Apakah Windows 10 memiliki pembersih bawaan
Pembersih sampah PC yang kuat untuk Windows 10 dan 11
Untuk membersihkan sistem dan menghapus file yang tidak diinginkan Microsoft telah menambahkan fitur baru yang disebut Storage Sense di Windows 10. Menggunakannya Anda dapat dengan mudah menghapus file yang tidak perlu dan membebaskan ruang disk. Untuk menggunakannya ikuti langkah -langkah di bawah ini:
6 Metode: Bersihkan Windows 10 untuk meningkatkan kinerja PC Windows
Cara membersihkan windows 10 dengan aman saat peringatan ruang disk rendah muncul? Dalam posting ini, 6 cara yang paling umum tetapi efektif akan disediakan untuk membantu membersihkan ruang disk Windows 10 dengan mudah.
Oleh Michael / Terakhir Diperbarui 28 April 2023
Pertanyaan
Saya memiliki PC Windows 10 Dell yang berumur 10 tahun. Baru -baru ini, saya menemukan itu berjalan secara dramatis lebih lambat dari sebelumnya dan peringatan ruang disk rendah muncul secara teratur. Saya tahu itu berarti ruang penyimpanan saya habis tetapi saya tidak tahu apa yang harus saya lakukan. Apakah ada cara yang baik untuk membersihkan Windows 10?
– Pertanyaan dari Alfredo
Mengapa kita membersihkan Windows 10?
Sebagai pemilik komputer Windows 10, satu hal yang terus mengganggu kami adalah seiring waktu, ada semakin banyak file sampah yang tersumbat dalam sistem kami yang secara drastis memperlambat kecepatan berjalan dan memperburuk kinerja PC kami. Dalam hal ini, itu’S diperlukan untuk memberikan PC kami perawatan rutin, misalnya, sering membersihkan Windows 10 untuk menghapus atau menghapus file yang tidak perlu.
6 Metode untuk Windows 10 Disk Space Cleanup
Cara membersihkan file windows 10? Jika Anda masih tidak tahu, untungnya, dalam konten berikut, Anda akan menemukan 6 metode teratas untuk menyelesaikannya.
Metode 1. Hapus instalan aplikasi yang tidak digunakan
Terkadang, entah bagaimana kami bisa menginstal aplikasi yang tidak terpakai seperti bundleware yang dilengkapi dengan perangkat lunak pihak ketiga. Juga, mungkin ada aplikasi lama kami’LL tidak lagi menggunakan yang ada di komputer kami. Jadi, hal pertama yang harus kita pertimbangkan ketika datang ke Windows 10 Cleanup adalah menghapus aplikasi yang tidak digunakan.
★ Di kotak pencarian di bilah tugas, ketik “panel kendali” dan memukul “MEMASUKI” untuk memunculkan jendela panel kontrol.
★ HIT “Program” di jendela popup.
★ Pilih “Program dan Fitur”.
★ Lalu, semua aplikasi dan program di PC Anda akan muncul. Klik kanan pada item yang tidak lagi Anda inginkan dan pilih “Uninstall” untuk menghapusnya dari komputer Anda untuk selamanya.
Metode 2. Jalankan pembersihan disk inbuilt windows
Disk Cleanup adalah program pemeliharaan PC yang termasuk dalam Microsoft Windows yang dirancang untuk membebaskan ruang disk pada hard drive komputer. Program ini pertama -tama mencari dan menganalisis hard drive untuk file yang tidak lagi digunakan, dan kemudian menghapus file yang tidak perlu.
★ Jenis “Pembersihan disk” di kotak pencarian dan tekan “MEMASUKI”.
★ Pilih partisi yang ingin Anda bersih dan tekan “OKE” untuk melanjutkan.
★ Centang file yang akan dihapus di jendela popup dan tekan “OKE” untuk melakukan penghapusan.
Proses akan selesai dalam waktu kurang dari 5 detik.
Metode 3. Tetapkan akal penyimpanan
Program inbuilt Windows 10 lainnya untuk pembersihan disk disebut Storage Sense. Dia’S mampu secara otomatis membebaskan ruang penyimpanan dengan menyingkirkan file yang tidak lagi Anda butuhkan .TMP dan isi di tempat sampah Anda.
★ Buka menu Mulai dan pergi ke “Pengaturan” > “Sistem” > “Penyimpanan”.
★ Takakan tombol penyimpanan.
★ Klik “Konfigurasikan selera penyimpanan atau jalankan sekarang”.
Di jendela Pengaturan, Anda dapat mempresentasikan bagaimana Anda ingin Storage Sense bekerja, seperti berjalan setiap hari, setiap minggu, atau setiap bulan. Anda juga dapat membersihkan sekarang dengan mengklik tombol “Bersihkan sekarang”.
Metode 4. Hapus file sementara dan diunduh
Windows telah mendaftarkan semua file TMP di “Penyimpanan” dan Anda dapat secara langsung menghapusnya dari sana.
★ Buka menu Mulai dan pergi ke “Pengaturan” > “Sistem” > “Penyimpanan” Seperti yang Anda lakukan di awal metode 3.
★ SELECT “Berkas sementara”.
★ Di jendela popup, semua file akan dianalisis dan terdaftar secara otomatis dan Anda dapat melihat jumlah file yang Anda pilih.
★ Klik “Hapus file” Untuk menghapus file TMP ini.
Metode 5. Nonaktifkan Hibernate
Hibernasi adalah keadaan Anda dapat memasukkan PC Anda alih -alih mematikannya atau menidurkannya. Hibernasi memungkinkan PC Anda untuk memulai lebih cepat karena tidak’t perlu membangun kembali file dan pengaturan tersebut. Saat Hibernate diaktifkan, ia memesan bagian dari disk Anda untuk datanya – Hiberfil.File sys – yang dialokasikan pada ¾ dari PC Anda’s ins
Pembersih sampah PC yang kuat untuk Windows 10 dan 11
Untuk membersihkan sistem dan menghapus file yang tidak diinginkan Microsoft telah menambahkan fitur baru yang disebut Storage Sense di Windows 10. Menggunakannya Anda dapat dengan mudah menghapus file yang tidak perlu dan membebaskan ruang disk. Untuk menggunakannya ikuti langkah -langkah di bawah ini:
6 Metode: Bersihkan Windows 10 untuk meningkatkan kinerja PC Windows
Cara membersihkan windows 10 dengan aman saat peringatan ruang disk rendah muncul? Dalam posting ini, 6 cara yang paling umum tetapi efektif akan disediakan untuk membantu membersihkan ruang disk Windows 10 dengan mudah.
Oleh Michael / Terakhir Diperbarui 28 April 2023
Pertanyaan
Saya memiliki PC Windows 10 Dell yang berumur 10 tahun. Baru -baru ini, saya menemukan itu berjalan secara dramatis lebih lambat dari sebelumnya dan peringatan ruang disk rendah muncul secara teratur. Saya tahu itu berarti ruang penyimpanan saya habis tetapi saya tidak tahu apa yang harus saya lakukan. Apakah ada cara yang baik untuk membersihkan Windows 10?
– Pertanyaan dari Alfredo
Mengapa kita membersihkan Windows 10?
Sebagai pemilik komputer Windows 10, satu hal yang terus mengganggu kami adalah seiring waktu, ada semakin banyak file sampah yang tersumbat dalam sistem kami yang secara drastis memperlambat kecepatan berjalan dan memperburuk kinerja PC kami. Dalam hal ini, itu’S diperlukan untuk memberikan PC kami perawatan rutin, misalnya, sering membersihkan Windows 10 untuk menghapus atau menghapus file yang tidak perlu.
6 Metode untuk Windows 10 Disk Space Cleanup
Cara membersihkan file windows 10? Jika Anda masih tidak tahu, untungnya, dalam konten berikut, Anda akan menemukan 6 metode teratas untuk menyelesaikannya.
Metode 1. Hapus instalan aplikasi yang tidak digunakan
Terkadang, entah bagaimana kami bisa menginstal aplikasi yang tidak terpakai seperti bundleware yang dilengkapi dengan perangkat lunak pihak ketiga. Juga, mungkin ada aplikasi lama kami’LL tidak lagi menggunakan yang ada di komputer kami. Jadi, hal pertama yang harus kita pertimbangkan ketika datang ke Windows 10 Cleanup adalah menghapus aplikasi yang tidak digunakan.
★ Di kotak pencarian di bilah tugas, ketik “panel kendali” dan memukul “MEMASUKI” untuk memunculkan jendela panel kontrol.
★ HIT “Program” di jendela popup.
★ Pilih “Program dan Fitur”.
★ Lalu, semua aplikasi dan program di PC Anda akan muncul. Klik kanan pada item yang tidak lagi Anda inginkan dan pilih “Uninstall” untuk menghapusnya dari komputer Anda untuk selamanya.
Metode 2. Jalankan pembersihan disk inbuilt windows
Disk Cleanup adalah program pemeliharaan PC yang termasuk dalam Microsoft Windows yang dirancang untuk membebaskan ruang disk pada hard drive komputer. Program ini pertama -tama mencari dan menganalisis hard drive untuk file yang tidak lagi digunakan, dan kemudian hapus file yang tidak perlu.
★ Jenis “Pembersihan disk” di kotak pencarian dan tekan “MEMASUKI”.
★ Pilih partisi yang ingin Anda bersih dan tekan “OKE” untuk melanjutkan.
★ Centang file yang akan dihapus di jendela popup dan tekan “OKE” untuk melakukan penghapusan.
Proses akan selesai dalam waktu kurang dari 5 detik.
Metode 3. Tetapkan akal penyimpanan
Program inbuilt Windows 10 lainnya untuk pembersihan disk disebut Storage Sense. Dia’S mampu secara otomatis membebaskan ruang penyimpanan dengan menyingkirkan file yang tidak lagi Anda butuhkan .TMP dan Isi di Bin Mendaur ulang Anda.
★ Buka menu Mulai dan pergi ke “Pengaturan” > “Sistem” > “Penyimpanan”.
★ Takakan tombol penyimpanan.
★ Klik “Konfigurasikan selera penyimpanan atau jalankan sekarang”.
Di jendela Pengaturan, Anda dapat mempresentasikan bagaimana Anda ingin Storage Sense bekerja, seperti berjalan setiap hari, setiap minggu, atau setiap bulan. Anda juga dapat membersihkan sekarang dengan mengklik tombol “Bersihkan sekarang”.
Metode 4. Hapus file sementara dan diunduh
Windows telah mendaftarkan semua file TMP di “Penyimpanan” dan Anda dapat secara langsung menghapusnya dari sana.
★ Buka Menu Mulai dan Pergi ke “Pengaturan” > “Sistem” > “Penyimpanan” Seperti yang Anda lakukan di awal metode 3.
★ SELECT “Berkas sementara”.
★ Di jendela popup, semua file akan dianalisis dan terdaftar secara otomatis dan Anda dapat melihat jumlah file yang Anda pilih.
★ Klik “Hapus file” Untuk menghapus file TMP ini.
Metode 5. Nonaktifkan Hibernate
Hibernasi adalah keadaan Anda dapat memasukkan PC Anda alih -alih mematikannya atau menidurkannya. Hibernasi memungkinkan PC Anda untuk memulai lebih cepat karena tidak’t perlu membangun kembali file dan pengaturan tersebut. Saat Hibernate diaktifkan, ia memesan bagian dari disk Anda untuk datanya – Hiberfil.File sys – yang dialokasikan pada ¾ dari PC Anda’s RAM terpasang.
Jadi, jika Anda tidak’T Memiliki ruang yang cukup di PC Windows 10 Anda, Anda dapat mempertimbangkan untuk menonaktifkan Hibernate untuk mendapatkan ruang ekstra.
★ Buka Menu Mulai di PC Anda dan pilih “Perintah prompt (admin)” Dari menu popup.
★ Di jendela Command Prompt, ketik PowerCFG.exe /hibernate off dan tekan “MEMASUKI”.
Kamu sekarang’Hibernate yang berhasil dinonaktifkan dan Anda dapat menemukan ruang ekstra di PC Anda.
Metode 6. Perpanjang drive sistem
Jika PC Anda berjalan sangat lambat bahkan setelah Anda melakukan pembersihan Windows 10, Don’t menyerah di sana’S Metode terakhir – memperluas drive sistem Anda dengan menyusut drive lain. Ketika datang untuk mengubah ukuran partisi, saya percaya hal pertama yang terlintas dalam pikiran Anda adalah manajemen disk. Namun, dengan manajemen disk, Anda hanya dapat memperpanjang drive C dengan ruang yang tidak dialokasikan dan harus berada di sisi kanan drive C juga. Dalam hal ini, Anda harus menghapus seluruh partisi yang berada di sebelah C drive untuk mendapatkan ruang yang tidak dialokasikan yang diperlukan, yang menyebabkan kehilangan data. Sehingga’S diperlukan untuk menemukan alternatif lain.
Untungnya, setelah menghabiskan waktu di internet, saya akhirnya menemukan freeware manajer disk yang kuat ini – standar asisten partisi Aomei – yang dapat memperluas partisi sistem (partisi terenkripsi juga didukung) dengan menyusut drive lain apakah mereka berdekatan atau tidak. Dibandingkan dengan rekan-rekan lainnya, alat ini lebih kaya fitur. Selain ekstensi partisi, itu’s juga mampu mengkloning partisi, menyeka partisi, dan memformat partisi, dan sebagainya. Tidak seperti perangkat lunak pihak ketiga lainnya, itu’S GRATIS DARI BUNDLEWARE yang merugikan dan menyediakan UI yang lebih bersih yang secara harfiah ramah pengguna.
Unduh Gratis Perangkat Lunak Disk Manager yang paling kuat untuk memperluas drive sistem agar PC Anda berjalan lebih lancar.
Unduh yang aman
Melangkah 1. Instal dan Luncurkan Standar Asisten Partisi Aomei. Kemudian, semua disk dan partisi akan terdaftar di antarmuka utama.
Langkah 2. Klik kanan pada partisi yang ingin Anda pegang dan pilih “Mengubah ukuran/pindah partisi”.
Langkah 3. Sesuaikan panjang batang hijau untuk menentukan ukuran ruang yang tidak dialokasikan. Setelah itu’S selesai, tekan “OKE” untuk melanjutkan.
Langkah 4. Sekarang, Anda dapat menemukan sepotong ruang yang tidak dialokasikan dibuat. Klik kanan pada drive C dan pilih “Advanced”> “Gabungkan partisi”.
Langkah 5. Centang ruang yang tidak dialokasikan dan tekan “OKE”.
Langkah 6. Setelah kembali ke antarmuka utama, klik “Menerapkan” di kiri atas untuk memulai ekstensi drive sistem.
Jika kamu’menggunakan komputer yang sangat tua dan tidak ada penyimpanan gratis yang tersisa di seluruh disk, saya percaya metode ini menang’t banyak membantu. Dengan cara ini, saya sarankan Anda mencoba fitur lain “Klon Disk” Standar Asisten Partisi Aomei untuk menyalin semua data pada disk sistem Anda ke HDD atau SSD baru yang lebih besar.
Kesimpulan
Cara membersihkan file windows 10? Di isi di atas, Anda’telah belajar mengapa Anda harus melakukan ini dan 6 metode pragmatis untuk membantu Anda menyelesaikannya. Semoga, Anda dapat menemukan satu ketentuan int yang berguna dari kebutuhan Anda sendiri. Adapun Metode 6, jika Anda ingin mencoba lebih banyak fitur standar Asisten Partisi Aomei termasuk partisi pemisahan, partisi cepat, dan alokasi ruang bebas, Anda harus meningkatkannya ke versi Pro.
Manajer partisi gratis
- Mengubah ukuran dan memindahkan partisi
- Klon Sistem/Disk
- Konversi disk MBR/GPT
- Periksa & perbaiki kesalahan disk
Masih butuh bantuan?
Apakah masalah Anda telah terpecahkan? Jika tidak, harap masukkan kueri di kotak pencarian di bawah ini.
Pembersih sampah PC yang kuat untuk Windows 10 dan 11
Cara membuat komputer berjalan lebih cepat? Pembersih sampah PC yang sangat baik untuk Windows 10 dapat membantu Anda, yang dapat menghapus semua jenis file sampah untuk membebaskan lebih banyak ruang dan meningkatkan kinerja komputer.
Oleh Darwis / Terakhir Diperbarui 4 Mei 2023
Mengapa kita membutuhkan PC Junk Cleaner di Windows 10?
Seiring berjalannya waktu, banyak file sampah akan muncul di komputer, seperti file cache, file sistem sementara, file penginstal, sampah registri, dan sebagainya. Tidak ada keraguan bahwa masalah dapat muncul ketika file sampah ini tumbuh di hard drive.
Karena file sampah dapat memakan banyak ruang penyimpanan, PC Anda mungkin tiba -tiba memperlambat atau mengalami masalah kinerja lainnya saat hard drive Anda terisi. Untuk menghindari masalah ini, penting untuk menghapus file sampah secara teratur. Untuk melakukannya, kita membutuhkan pembersih sampah PC yang andal di Windows 10 atau 11.
Bersihkan PC secara manual dengan pembersih bawaan
Setelah mempelajari pentingnya membersihkan PC Anda, Anda mungkin bertanya -tanya apakah Windows 10 memiliki PC yang lebih bersih? Ya, Windows 10 dapat menggunakan pembersihan disk bawaan dan selera penyimpanan untuk membersihkan file sampah. Silakan merujuk ke langkah -langkah berikut:
▶ Bersihkan file sampah dengan pembersihan disk
Pembersihan disk dapat membantu pengguna menghapus file yang tidak perlu seperti file sementara, thumbnail, file optimisasi pengiriman, dll. di drive target.
Langkah 1. Ketik “Disk Cleanup” di bilah pencarian dan tekan “Enter”.
Langkah 2. Pilih drive target dan klik “OKE”.
Langkah 3. Kemudian, centang file yang tidak Anda butuhkan dan klik “OK” untuk mengonfirmasi tindakan.
▶ Bersih file sampah melalui selera penyimpanan
Sense Sense, sebagai fitur baru yang ditambahkan di Windows 10, dapat secara otomatis membebaskan ruang dengan menyingkirkan file yang Anda jangan’t perlu.
Langkah 1. Buka Pengaturan Windows terlebih dahulu.
Langkah 2. Kemudian, klik “Sistem” di antarmuka utama.
Langkah 3. Pilih “Penyimpanan” opsi dan putar “Selera penyimpanan” tombol “Pada”.
Langkah 4. Anda juga dapat mengatur pengertian penyimpanan sesuai dengan preferensi Anda di “Konfigurasikan selera penyimpanan atau jalankan sekarang” halaman.
Langkah 5. Jika Anda perlu menghapus file secara manual, Anda dapat mengklik “file sementara”. Periksa jenis file yang ingin Anda hapus, lalu klik “Hapus file”.
Unduh Pembersih Sampah PC Terbaik Gratis (Panas)
Dari atas, dapat dilihat bahwa sangat penting untuk membersihkan disk secara teratur, karena ini dapat menjaga perangkat Anda dalam kondisi berjalan yang baik. Jika Anda ingin tahu cara membersihkan semua sampah dari PC Anda, saya dengan tulus merekomendasikan Aomei Partition Assistant Standard kepada Anda.
Ini adalah pembersih sampah PC yang sepenuhnya gratis untuk Windows 10, 8, dan 7, serta Windows 11. Fitur “PC Cleaner” -nya dapat sangat memindai perangkat Anda dan kemudian mengurutkan semua file sampah secara otomatis. Setelah pemindaian selesai, Anda dapat mengklik “Pilih Semua” Untuk menghapus semua jenis file sampah untuk membebaskan lebih banyak ruang.
Unduh yang aman
Tip: Jika Anda ingin membebaskan ruang dengan memindahkan program/folder yang diinstal ke drive lain, Anda harus memutakhirkan ke Pro Edition.
Langkah 1. Klik “Free Up” dan “PC Cleaner” pada gilirannya.
Langkah 2. Klik “Mulai Pindai” di jendela pop-up baru untuk memindai komputer untuk file sampah.
Langkah 3. Setelah memulai pemindaian, harap tunggu sebentar sampai bilah kemajuan dimuat.
Langkah 4. Beberapa file sampah akan dipilih secara otomatis, Anda dapat langsung mengklik “Bersihkan Semua” untuk menghapusnya. Atau, Anda bisa mencentang “Pilih Semua” Untuk menghapus semua jenis file sampah.
Langkah 5. Saat Anda melihat simbol yang benar ditampilkan di antarmuka, Anda dapat mengklik “Kembali” untuk meninggalkan fungsi.
Kesimpulan
Apakah kamu melihatnya? Jika Anda mencari pembersih sampah PC yang kuat untuk Windows 10 dan 11, jangan lewatkan Aomei Partition Assistant Standard. Selain membersihkan PC, ia juga dapat memformat partisi, menggabungkan partisi, disk defrag, dll.
Jika Anda memutakhirkan ke versi Pro, ada fitur yang lebih canggih menunggu Anda untuk membuka kunci, seperti mengalokasikan ruang kosong dari satu drive ke drive lainnya, tingkatkan HDD ke SSD tanpa menginstal ulang, mengonversi disk sistem dari MBR ke GPT, dan sebagainya.
Manajer partisi gratis
- Mengubah ukuran dan memindahkan partisi
- Klon Sistem/Disk
- Konversi disk MBR/GPT
- Periksa & perbaiki kesalahan disk
Masih butuh bantuan?
Apakah masalah Anda telah terpecahkan? Jika tidak, harap masukkan kueri di kotak pencarian di bawah ini.
Cara membersihkan windows 10 pc seperti pro
Apakah lama atau baru, tidak ada yang suka menggunakan sistem yang lambat dan lamban. Jadi, jika Anda mencari cara untuk membersihkan PC & Boost Performance Anda, Anda berada di tempat yang tepat.
Dalam posting ini, kita akan membahas cara terbaik untuk menyingkirkan file sampah, data yang tidak diinginkan, cache, cookie, dan membersihkan mesin Windows 10.
Biasanya, komputer bekerja dengan sempurna selama 5-1/2 tahun tetapi, kadang-kadang melambat lebih cepat. Ini tidak hanya menggagalkan pengguna tetapi juga mengurangi produktivitas. Dengan itu, jika Anda mencari cara untuk menghapus file yang tidak perlu di Windows 10 & Cleanup PC, ini dia.
19 Cara Cepat & Efektif untuk Membersihkan Ruang Disk di Windows 10
Seiring waktu saat kami menggunakan PC, file acak, program yang tidak digunakan, entri registri yang tidak valid, dan data sampah lainnya terakumulasi. Ini membutuhkan ruang penyimpanan dan menggabungkan perangkat. Oleh karena itu, untuk menjaga data tetap teratur dan membebaskan ruang disk, membersihkan PC diperlukan. Di Sini’s bagaimana melakukan itu.
Navigasi cepat
Jika semua ini terdengar terlalu banyak dan Anda tidak’T punya waktu untuk melakukan tindakan ini sendiri, kami sarankan menggunakan alat pembersihan komputer seperti pembersihan PC tingkat lanjut.
Alat penyesuaian sistem all-in-one ini membantu melakukan operasi berikut-
- Uninstall aplikasi yang tidak diinginkan menggunakan uninstall kelola
- Perbaiki entri registri yang tidak valid
- Kelola item startup
- Bin Recycle Clean
- Sistem yang aman dari ancaman jahat
- Lindungi pengguna dari pencurian identitas.
Untuk menggunakan alat pembersihan dan tune-up profesional ini, klik tombol Unduh Sekarang dan nikmati sistem yang dioptimalkan tanpa intervensi manual.
1. Restart pc
Memori memainkan peran penting dalam PC’S. direkomendasikan setiap kali Anda menghadapi masalah dengan sistem, restart disarankan. Ini mungkin terdengar seperti perbaikan yang jelas, namun kita semua lupa menerapkannya. Jadi, setiap kali Anda perlu membersihkan PC, memulai kembali sistem untuk membersihkan RAM, membunuh proses yang tidak diinginkan, menghapus cache akibatnya mendapatkan PC semi-bersih.
2. Hapus aplikasi, perangkat lunak, dan file yang tidak diinginkan
Berikutnya pada daftar perbaikan cepat kami untuk membersihkan sistem adalah menghapus aplikasi yang tidak diinginkan yang mengambil ruang yang tidak perlu. Ini membantu mengurangi kelebihan sistem dan membebaskan ruang.
Untuk menghapus aplikasi yang tidak perlu, navigasikan ke aplikasi dan fitur> pilih aplikasi yang tidak diinginkan dan uninstall.
Namun, jika Anda kekurangan waktu dan mencari uninstaller terbaik untuk windows, kami sarankan menggunakan Uninstall Apps modul yang ditawarkan oleh canggih PC.
Selain itu, Anda dapat memeriksa posting kami sebelumnya di Manajer uninstaller terbaik untuk Windows .
3. Bersihkan disk
Sampai sekarang Windows 10 adalah versi paling cerdas dari sistem operasi yang dirilis oleh Microsoft. Menggunakan alat pembersihan disk bawaan, Anda dapat dengan mudah membersihkan file yang tidak perlu dan meningkatkan kinerja.
Untuk menggunakannya, di Windows Search Bar Jenis Disk Cleanup> Bersihkan file sistem . Ini akan menginstruksikan aplikasi untuk menjalankan pemindaian menyeluruh dan memeriksa pembaruan lama dan file log.
Biasanya, Anda dapat menghapus file -file ini tetapi ingat jika Anda membersihkan Instalasi Windows sebelumnya Menggunakan opsi ini Anda tidak dapat mengembalikan perubahan.
Ini berarti Anda harus menggunakan opsi ini hanya jika Anda yakin.
4. Hapus file sampah menggunakan selera penyimpanan
Untuk membersihkan sistem dan menghapus file yang tidak diinginkan Microsoft telah menambahkan fitur baru yang disebut Storage Sense di Windows 10. Menggunakannya Anda dapat dengan mudah menghapus file yang tidak perlu dan membebaskan ruang disk. Untuk menggunakannya ikuti langkah -langkah di bawah ini:
1. Tekan Windows + I> Sistem> Penyimpanan
2. Di sini, Anda dapat melihat selera penyimpanan dinonaktifkan.
3. Untuk memungkinkannya beralih tombol dari kiri ke kanan
4. Selanjutnya, klik Konfigurasikan Sense Sense atau jalankan sekarang
5. Anda sekarang akan melihat dua opsi untuk membebaskan ruang disk. Anda dapat mengubahnya atau mengklik tombol Bersihkan Sekarang untuk membersihkan disk.
6. Setelah selesai, Anda akan melihat perbedaan. Jika Anda mau, tetaplah diaktifkan atau nonaktifkan.
5. Kelola item startup
Ketika datang ke sistem operasi boot -boot slow banyak lag. Ini terjadi karena beberapa program berjalan saat startup.
Untuk membersihkan daftar ini dan untuk menghapus item startup yang tidak diinginkan, tekan Ctrl + hapus alt > Pengelola tugas > Keterangan lebih lanjut > Rintisan tab
Ini akan menunjukkan kepada Anda daftar semua program yang berjalan saat startup. Pilih item yang tidak diinginkan satu demi satu> klik kanan> Cacat .
Mulai ulang sistem untuk menyimpan perubahan. Ini akan membantu membersihkan sistem dan meningkatkan kinerja.
Atau, Anda juga dapat mencoba menggunakan Startup Manager.
1. Luncurkan PC Lanjutan Pembersihan PC> Startup Manager
2. Tunggu prosesnya selesai. Startup Manager sekarang akan mencantumkan semua aplikasi, proses yang berjalan pada waktu boot.
3. Pilih program yang tidak diinginkan dan tekan tempat sampah.
4. Klik Ya, saat diminta untuk mengkonfirmasi tindakan tersebut.
Windows Anda sekarang akan boot lebih cepat dan tidak ada aplikasi yang tidak diinginkan yang akan berjalan saat startup.
6. Bin Daur Ulang Kosong
Ketika sebuah file dihapus dari mesin windows itu tidak terhapus. Sebagai gantinya, itu dipindahkan ke tempat sampah daur ulang sehingga Anda dapat mengembalikannya. Karena ini dari waktu ke waktu, Recycle Bin membutuhkan banyak ruang dan sampah terakumulasi.
Oleh karena itu, mengosongkan tempat sampah adalah langkah penting dalam pembersihan PC. Untuk membebaskan ruang dan mendaur ulang tempat sampah ikuti langkah -langkah di bawah ini:
1. Cari ikon Recycle Bin di desktop
2. Klik dua kali untuk membukanya
3. Di sini, Anda akan melihat semua file yang dihapus, periksa silang
4. Jika Anda yakin ingin menghapus semua tekan Ctrl + a untuk memilih semua file
5. Klik Recycle Bin Tools> Empty Recycle Bin
6. Dengan cara ini Anda dapat membersihkan file yang dihapus yang mengambil ruang yang tidak diinginkan.
 Tip tambahan
Tip tambahan
Tip: Anda juga dapat mengurangi ukuran tong daur ulang dan mengatur seberapa sering ia menjadi bersih secara otomatis. Untuk melakukannya, klik kanan ikon Recycle Bin yang ada di desktop> Properties> Ukuran Kustom. Di sini Anda dapat menentukan ukuran maksimum.
Selain itu, Anda dapat menggunakan opsi Recycle Bin yang ditawarkan oleh Lanjutan PC Cleanup.
Luncurkan Windows Optimizer Terbaik dan Profesional> Recycle Bin> Tunggu sampai menunjukkan hasil pemindaian> untuk menghapus semua item klik bersih sekarang.
Ini jauh lebih sederhana dari langkah manual.
7. Clear Browser Cache, Riwayat, dan File Internet sementara
Saat Anda menelusuri web, browser Anda menyimpan riwayat pencarian, cache, dan cookie, ini membantu memuat halaman web dengan cepat. Tetapi seiring waktu, informasi ini sudah ketinggalan zaman dan memperlambat waktu pemuatan halaman. Oleh karena itu, saat mencari cara untuk membersihkan PC, jangan pernah mengabaikan cache browser clearing.
Selain itu, untuk mengurangi waktu pemuatan file, sistem Anda juga menyimpan cache dan ini juga sudah ketinggalan zaman dari waktu. Jadi tanpa terlalu memikirkan jika Anda ingin membersihkan jendela, rukun cache .
Untuk melakukannya, Anda tidak’tidak membutuhkan pengetahuan teknis; Ini dapat dengan mudah dilakukan dengan menuju ke folder Temp dan membersihkan cache browser. Untuk melakukannya, ikuti langkah -langkah di bawah ini:
1. Tekan Windows + R.
2. Di jendela run, ketik % temp %> ok.
3. Ini akan membuka folder temp. Jika Anda ingin menghapus semua file, tekan Ctrl + a. Atau mengurutkannya berdasarkan tanggal dan menghapusnya.
Melakukan hal itu akan membersihkan PC dan menghapus file sementara yang tidak diinginkan.
Anda juga dapat menggunakan satu klik perawatan untuk memindai sistem untuk semua jenis sampah dan cache yang memperlambat sistem.
Namun, jika Anda berpikir cache pembersihan akan memengaruhi fungsi windows maka Anda salah. File cache tidak permanen dan Windows menyimpannya untuk mengurangi waktu akses file. Tetapi seiring waktu seiring bertambahnya usia, mereka menjadi beban pada sistem. Oleh karena itu, untuk membersihkan Windows 10 Anda, membersihkan file cache dan semua data yang tidak diinginkan disarankan.
8. Uninstall file program usang
Saat aplikasi tidak diinstal secara manual, sisa -sisanya sering ditemukan di mesin di folder AppData. Ini tidak hanya mencengkeram sistem tetapi juga bertanggung jawab atas DLL dan kesalahan lainnya.
Untuk mengakses folder AppData, tekan Windows + R dan masukkan %Data aplikasi% > Ok
Di sini, Anda akan dapat menemukan tiga subfolder: Lokal , Localow , Dan Jelajah . Pergi melalui setiap folder> Pilih jejak file lama dan hapus.
Catatan : Sambil melakukannya hanya hapus file yang Anda yakini. Jangan hapus file yang tidak dikenal.
Namun, jika Anda ingin menghindari menghapus file penting apa pun, kami sarankan menjalankan modul pembersih sampah yang ditawarkan oleh Canggih PC Cleanup.
Junk Cleaner akan secara efisien memindai sistem untuk data sampah dan akan membantu membersihkan dan mengoptimalkan sistem.
9. Bersihkan thumbnail, file log
Thumbnails, file log ditinggalkan oleh penginstal aplikasi saat aplikasi diinstal. File -file ini tidak berguna dan menempati ruang yang tidak perlu, karenanya, saat membersihkan PC menghapus file yang tidak diinginkan ini adalah ide yang bagus. Untuk ini, Anda dapat menggunakan junk cleaner dan modul file sementara yang ditawarkan oleh canggih PC pembersihan atau dapat menggunakan alat windows built-in.
Untuk menggunakannya ikuti langkah -langkah ini:
1. Di windows pencarian bilah jenis disk pembersihan
2. Pilih hasil pencarian dan drive dari mana Anda ingin membersihkan thumbnail, file log
3. Periksa untuk menandai jaring kotak ke thumbnail, file internet sementara, file program yang diunduh> ok
4. Ini akan membersihkan semua file yang tidak diinginkan dan file sementara sehingga membersihkan Windows PC.
10. Segarkan Windows 10
Setelah melakukan semua langkah di atas jika Anda pikir Anda tidak’t membutuhkan perangkat lunak atau game pihak ketiga. Ini berarti Anda hanya membutuhkan file pribadi dan ingin membersihkan data lainnya, cobalah menyegarkan jendela.
Catatan : Ini akan menginstal salinan bersih dari versi terbaru Windows 10 dan akan menghapus aplikasi yang diinstal di PC.
Untuk menyegarkan jendela ikuti langkah -langkah di bawah ini:
1. Tekan Windows + I> Pembaruan & Keamanan
2. Klik pemulihan di panel kiri> “Pelajari Cara Mulai Segar Dengan Instalasi Windows yang Bersih”
3. Anda sekarang akan dialihkan ke halaman baru> gulir ke bawah dan klik Alat Unduh sekarang.
4. Ini akan menginstal Refresh Windows Tool> Luncurkan dan mulai menyegarkan Windows.
5. Saat ditanya apakah Anda ingin menyimpan file pribadi atau tidak memilih tetap menyimpan file pribadi saja dan mengikuti instruksi.
6. Anda sekarang akan mendapatkan windows baru yang akan disimpan file Anda di atasnya.
11. Menghilangkan file besar dan unduhan lama
Jika Anda pikir Anda memiliki beberapa file besar yang tidak diinginkan dan unduhan lama di sistem Anda, hilangkan mereka untuk membersihkan Windows 10. Untuk mempelajari cara melakukan itu, Anda dapat membaca posting kami tentang cara menemukan file terbesar di Windows 10 . Ini akan membantu menghapus file -file ini dan membersihkan sistem.
Selain itu, Anda dapat menggunakan modul unduhan lama yang ditawarkan oleh canggih PC Cleanup.
12. Hapus Sistem Pemulihan dan Salinan Bayangan
Terkadang hanya untuk ekstra hati -hati, kami membuat beberapa titik pemulihan sistem dan salinan bayangan. Ini tidak hanya menggabungkan sistem tetapi juga membutuhkan ruang yang tidak perlu. Oleh karena itu, untuk membersihkan sistem dan menghapus semua data yang tidak diinginkan ini, menghapus titik pemulihan sistem lama dan salinan bayangan yang Anda tahu tidak ada gunanya disarankan.
Ini tidak hanya membantu membersihkan sistem tetapi juga membantu penyetelan dan mempercepat sistem.
13. Hard drive defrag
Saat diperlukan Windows 10 secara otomatis menjalankan alat defragmentasi disk. Tapi karena kita berbicara tentang membersihkan mesin Windows 10, kehilangan itu tidak akan bagus. Oleh karena itu, kami menyarankan untuk mencurahkan hard drive secara manual.
Ini dapat dilakukan dengan menggunakan alat bawaan.
Untuk menjalankan alat defrag inbuilt windows, di bilah pencarian windows, ketik Defragment dan mengoptimalkan drive dan tekan Enter.
Sekarang, pilih drive yang ingin Anda defrag dan tunggu operasinya.
14. Bersihkan entri registri yang tidak valid
Kisah -kisah horor tentang pembersihan registri windows sangat populer, menghapus entri yang salah atau membuat perubahan padanya tanpa pengetahuan yang tepat dapat membumbui mesin Anda.
Tetapi untuk PC yang bersih, Registry yang dioptimalkan adalah penting. Sebagai entri sampah, jika disimpan di Windows Registry memperlambat sistem.
Untuk melakukan tugas ini, kami sarankan menggunakan perangkat lunak pembersih registri terbaik.
Catatan: Sebelum membuat perubahan pada registri, kami sarankan mengambil cadangan registri yang lengkap. Untuk mempelajari cara melakukannya, baca posting kami tentang cara mencadangkan Windows Registry. Ini akan membantu membatalkan perubahan jika terjadi kesalahan.
Untuk menggunakan Registry Cleaner, ikuti langkah -langkah di bawah ini:
1. Luncurkan Pembersihan PC Tingkat Lanjut
2. Klik Registry Invalid
3. Tunggu pemindaian selesai
4. Sesudahnya perbaiki kesalahan dan reboot sistem.
Ini akan membantu mendapatkan PC yang bersih dan dioptimalkan.
15. Jalankan aplikasi keamanan tepercaya dan andal
Selanjutnya, untuk memperbaiki kesalahan jendela umum yang disebabkan oleh virus, menjalankan perangkat lunak antivirus yang andal dan tepercaya disarankan. Ini akan membantu membersihkan PC dan meningkatkan kinerja.
Catatan: Instruksi untuk menjalankan antivirus pada PC bervariasi dari aplikasi ke aplikasi. Tetapi Anda akan selalu menemukan dua opsi – pemindaian penuh dan mendalam. Dengan mengklik salah satu Anda dapat memindai sistem untuk infeksi dan mengkarantina mereka.
Untuk ini, Anda dapat menggunakan antivirus Systweak, alat yang dirancang untuk menjaga data dan Windows Anda terlindungi dari ancaman terbaru, mengeksploitasi perlindungan, dan banyak lagi. Selain itu, Anda dapat memeriksa daftar alat antivirus terbaik untuk Windows.
Selain itu, Anda dapat menggunakan Modul Perlindungan Malware, yang ditawarkan oleh Canggih PC Cleanup.
Catatan: Untuk membuat perubahan pada pengaturan pemindaian, klik bilah menu> Pengaturan> Area Pindai> Pemindaian Malware> dan pilih area untuk memindai.
16. Perbarui windows dan perangkat lunak yang diinstal
Salah satu cara termudah untuk menjaga sistem tetap bersih dan dioptimalkan adalah dengan menggunakan windows dan perangkat lunak yang diperbarui. Ini membantu mengamankan sistem dari serangan terbaru dan memperbaiki bug yang bertanggung jawab untuk memperlambat sistem.
Untuk memverifikasi apakah Anda menggunakan versi terbaru Windows atau tidak, ikuti langkah -langkah yang dijelaskan di bawah ini:
Tekan Windows + i> Pembaruan & Keamanan > pembaruan Windows > Periksa pembaruan.
Tunggu sampai mencari pembaruan, jika ada yang tersedia, mereka akan diinstal secara otomatis.
Setelah ini selesai, pastikan Anda menjalankan versi terbaru dari semua perangkat lunak yang diinstal. Melakukannya secara manual akan memakan waktu. Oleh karena itu, untuk membantu menghemat waktu, kami merekomendasikan penggunaan pembaruan perangkat lunak Systweak. Alat yang dirancang untuk membantu memperbarui semua perangkat lunak yang diinstal. Selain itu, alat ini mengkategorikan perangkat lunak ke dalam kategori yang berbeda dan mengurangi upaya manual mencari pembaruan untuk semua perangkat lunak yang diinstal.
17. Jalankan Pemecahan Masalah Windows bawaan
Untuk memperbaiki masalah umum, Windows 10 menyediakan pemecah masalah bawaan. Untuk menggunakannya, ikuti langkah -langkah di bawah ini:
Langkah 1: Tekan Windows + i> Pembaruan & Keamanan> Pilih Pemecahan masalah kategori
Langkah 2: Selanjutnya, klik Pemecahan Masalah Tambahan dan akses semua 17 Pemecah Masalah untuk memperbaiki masalah yang Anda hadapi.
Selain itu, Anda juga dapat menjalankan tugas pemeliharaan sistem. Untuk melakukannya, ikuti langkah -langkah di bawah ini:
Langkah 1: Jenis Panel kendali di bilah pencarian windows.
Langkah 2 : Cari opsi pemecahan masalah. Jika Anda tidak dapat menemukannya klik Dilihat oleh dan ubah pengaturan menjadi Besar ikon .
Langkah 4: Ini akan membuka sistem pemecahan masalah dan keamanan.
Langkah 5: Pilih yang ingin Anda jalankan dan ikuti instruksi di layar.
18. Perbarui driver lama
Pengemudi yang salah, korup, atau usang dapat menyebabkan masalah serius seperti layar biru kematian, kerusakan perangkat, dan banyak lagi. Oleh karena itu, untuk menghindari masalah seperti itu, terus memperbarui adalah yang terbaik. Ini dapat dilakukan melalui Device Manager, mengunjungi produsen’S Situs, atau dapat menggunakan alat pembaruan driver.
Jika Anda ingin memperbaruinya sendiri, kami sarankan membaca posting kami tentang cara memperbarui driver secara manual. Namun, jika Anda mencari cara yang mudah dan andal, gunakan Smart Driver Care, salah satu alat pembaruan driver terbaik yang tersedia.
Menggunakannya Anda dapat memindai sistem untuk driver yang sudah ketinggalan zaman dan memperbaruinya tanpa masalah. Ini berarti Anda tidak perlu mengunjungi produsen’S situs web atau melalui proses panjang memperbarui driver melalui Device Manager.
Anda sekarang akan melihat perbedaan dalam sistem’kinerja s.
19. Edit Pengaturan Grafik
Windows 10 adalah penampilan dekoratif, tetapi ini membebani PC lama karenanya, jika Anda melihat penurunan kinerja karena efek visual, cobalah mengurangi resolusi. Untuk melakukannya, ikuti langkah di bawah ini:
Langkah 1: Ketik Panel Kontrol di Bilah Pencarian Windows
Langkah 2: Klik Kategori di sebelah Dilihat oleh dan pilih Ikon besar .
Langkah 3: Memukul Sistem opsi> Pengaturan Sistem Lanjutan > Canggih tab> Pengaturan tombol ditampilkan di bawah Pertunjukan ..
Langkah 4: Ini akan membuka jendela baru, pilih tombol radio di sebelah Sesuaikan dengan kinerja terbaik opsi> Menerapkan > OKE .
Ini akan membantu meningkatkan kinerja. Namun, jika Anda tidak’t Suka perubahan ini Anda dapat menyesuaikan efek visual dengan mengklik tombol radio khusus.
Kesimpulan – Cara Membersihkan Windows 10
Jadi, kami’VE menjelaskan cara terbaik dan efektif untuk membersihkan Windows 10 Anda dan meningkatkan kinerja. Menggunakan langkah -langkah ini dan yang paling penting menggunakan alat optimisasi sistem seperti pembersihan PC tingkat lanjut Anda dapat melakukan semua tugas ini dalam beberapa klik. Ini berarti jika Anda kekurangan waktu tetapi menginginkan mesin windows yang bersih, Anda masih bisa mendapatkannya.
Juga, menggunakan penjadwal, Anda dapat menjadwalkan pemindaian dan menjaga sistem tetap dioptimalkan.
Untuk menggunakannya klik tiga baris bertumpuk yang ada di kiri atas> Pengaturan> Jadwal.
Tentu saja, jika Anda tidak’T ingin menggunakan alat ini Anda dapat melakukan semua tindakan secara manual, tetapi melakukannya akan memakan waktu, dan harus berhati-hati. Sehingga’Terserah Anda apa yang Anda putuskan dan bagaimana Anda ingin membersihkan mesin windows Anda.
Beri tahu kami metode mana yang Anda pilih dan seberapa baik membantu.
Orang yang membaca posting ini juga suka
19 Mei 2023
Tiga cara teratas untuk mengubah sensitivitas touchpad pada laptop Windows 11
19 Mei 2023
Cara mencegah latar belakang berubah secara otomatis di windows 11
17 Mei 2023
Cara Memperbaiki Kesalahan Pengembalian Parsing 0XC00CE556 di Windows 11/10 PC
Satu komentar
Anonim
Tips Hebat, kebanyakan dari mereka yang saya tahu, tetapi yang itu pada poin 4 “Selera penyimpanan” tidak diketahui bagi saya dan tidak banyak membantu (kecuali untuk bagian yang dapat diaktifkan untuk dijalankan secara otomatis) karena saya secara manual melakukan (setelah reboot manual setelah pembaruan windows) prosedur pembersihan manual (dengan skrip yang saya tulis), beberapa tips: Saya hapus: “%windir%\ softwaredistribution \*” Saya hapus: “%Allusersprofile%\ usoprivate \ uppenestore \*” Saya menghapus untuk semua profil pengguna “….\ AppData \ local \ temp \*” Saya hapus: “%windir%\ servicing \ lcu \*” Saya membersihkan semua acara dengan “Wevtutil.Exe El” untuk daftar dan “Wevtutil.Exe Cl” Dalam satu lingkaran untuk membersihkan saya membersihkan pembaruan windows dengan “Dism /Online /Cleanup-Image /StartComponentCleanUp /ResetBase” Dan juga membersihkan beberapa file lagi dengan: cleanmgr “%SystemDrive%” Tentu saja saya menjalankan skrip yang saya buat saat aman untuk melakukannya dan dalam mode off-line.
1 tahun yang lalu
Tinggalkan Balasan Batalkan balasan
Tulisan Terbaru
Tiga cara teratas untuk mengubah sensitivitas touchpad pada laptop Windows 11
Cara mencegah latar belakang berubah secara otomatis di windows 11
Openai meluncurkan aplikasi chatgpt untuk iPhone, rilis android segera
Apakah File Explorer terus mogok di Windows 11? Coba perbaikan ini!
Google’S Peringatan: Ambil tindakan atau kehilangan semuanya – gmail, foto, dan banyak lagi
Berlangganan & Jadilah yang pertama mengetahui!
Mendaftar untuk buletin Anda dan tidak pernah melewatkan pembaruan teknologi apa pun.
- Optimasi
- Cadangan & Pemulihan
- Keamanan & Privasi
- Browser
- Tentang kami
- Kebijakan pribadi
- Syarat Penggunaan
Semua nama produk, merek dagang, dan merek dagang terdaftar adalah milik pemiliknya masing -masing. Semua nama perusahaan, produk dan layanan yang digunakan di situs web ini hanya untuk tujuan identifikasi. Penggunaan nama -nama, merek dagang, dan merek ini tidak menyiratkan dukungan. Wethegeek tidak menyiratkan hubungan apa pun dengan perusahaan, produk, dan nama layanan apa pun dalam bentuk apa pun.
Wethegeek adalah situs web independen dan belum diizinkan, disponsori, atau disetujui oleh Apple Inc.
Wethegeek tidak berafiliasi dengan Microsoft Corporation, atau mengklaim afiliasi tersirat atau langsung seperti itu.
Disclaimer Terakhir Diperbarui: 01 Januari2023 Informasi yang terkandung di Wethegeek.Situs web com ( “Melayani”) hanya untuk tujuan informasi umum. Wethegeek.com tidak bertanggung jawab atas kesalahan atau kelalaian dalam konten pada layanan. Dalam hal apa pun tidak akan wethegeek.com bertanggung jawab atas kerusakan khusus, langsung, tidak langsung, konsekuensial, atau insidental atau kerusakan apa pun, baik dalam tindakan kontrak, kelalaian atau gugatan lainnya, yang timbul dari atau sehubungan dengan penggunaan layanan atau isi layanan tersebut. Wethegeek.com berhak untuk membuat tambahan, penghapusan, atau modifikasi pada konten pada layanan kapan saja tanpa pemberitahuan sebelumnya. Wethegeek.com tidak menjamin bahwa situs web bebas dari virus atau komponen berbahaya lainnya.Tautan eksternal penafian wethegeek.Situs web com dapat berisi tautan ke situs web eksternal yang tidak disediakan atau dikelola oleh atau mungkin tidak dengan cara apa pun berafiliasi dengan wethegeek.com. Harap dicatat bahwa Wethegeek.com tidak menjamin keakuratan, relevansi, ketepatan waktu, atau kelengkapan informasi apa pun di situs web eksternal ini.
Harap dicatat bahwa Wethegeek.com dapat menerima komisi saat Anda mengklik tautan kami dan melakukan pembelian. Namun, ini tidak memengaruhi ulasan dan perbandingan kami. Kami mencoba yang terbaik untuk menjaga hal -hal yang adil, objektif dan seimbang, untuk membantu Anda membuat pilihan terbaik untuk Anda.
Hak Cipta © Wethegeek.com, 2023 Semua hak dilindungi undang -undang.
Apakah Windows 10 memiliki pembersih bawaan
Pilih Bahasa Ru Pilih Bahasa
Простая чистка при необходимости ии полностю аоматизироваар kas?
Выберитedit подходящ Вам Версию CCleaner.
Ccleaner gratis
Станда Agustus Версия нашей прор пожет овобободить место памалдииKAN, уддееееееamah пядеалдееаilan ояеале оuman вяее оалд оuman вяее оалд оuman, у устройством, чтобы ускорить е рботу.
Станда Agustus защита конфиденциальности
Станда Agustus чистка
не Включено: седство оптимации производительностиитииram
н включено: pembaruan pengemudi
н включено: Lengkap Pemeriksaan Kesehatan PC
н включено: обновление про aerit м
н включено: комлексная чистка
н включено: сох keнние конфиденциальности истории бразера 0
н включено: обнаржение удален masuk седств отслеживания В инернетedit
н включено: предотвращение нехватки свободно A места места
н включено: приоритетная подержка ползователй
CCleaner Professional
Даиренная Версия дает дост к -к всем фнкциям еесплат pemeriksaan вви иощи ино orang ио иощ иа uatu secara тистоту, безопасность и ыстр secara.





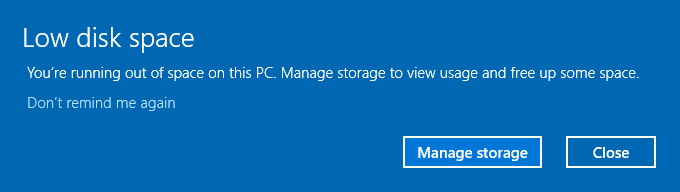
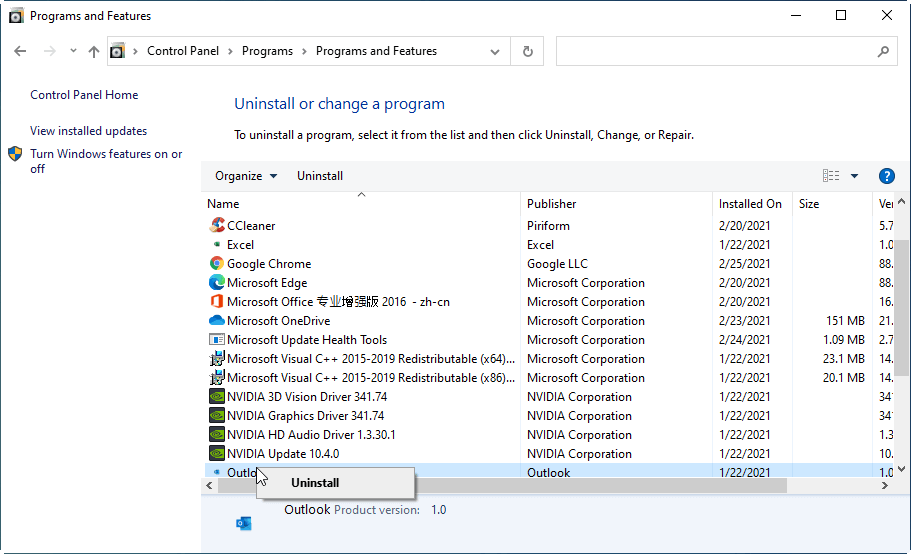

.png)
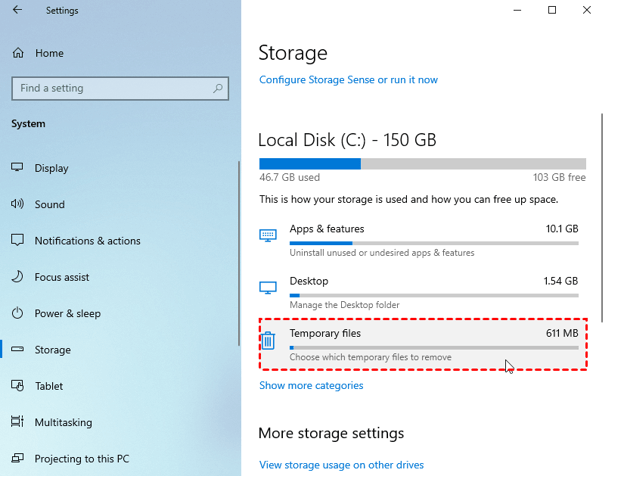

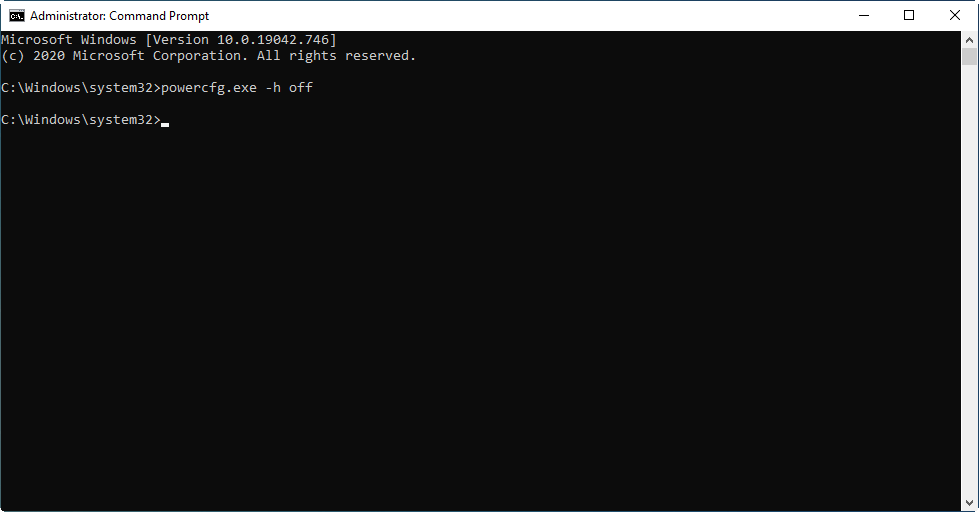
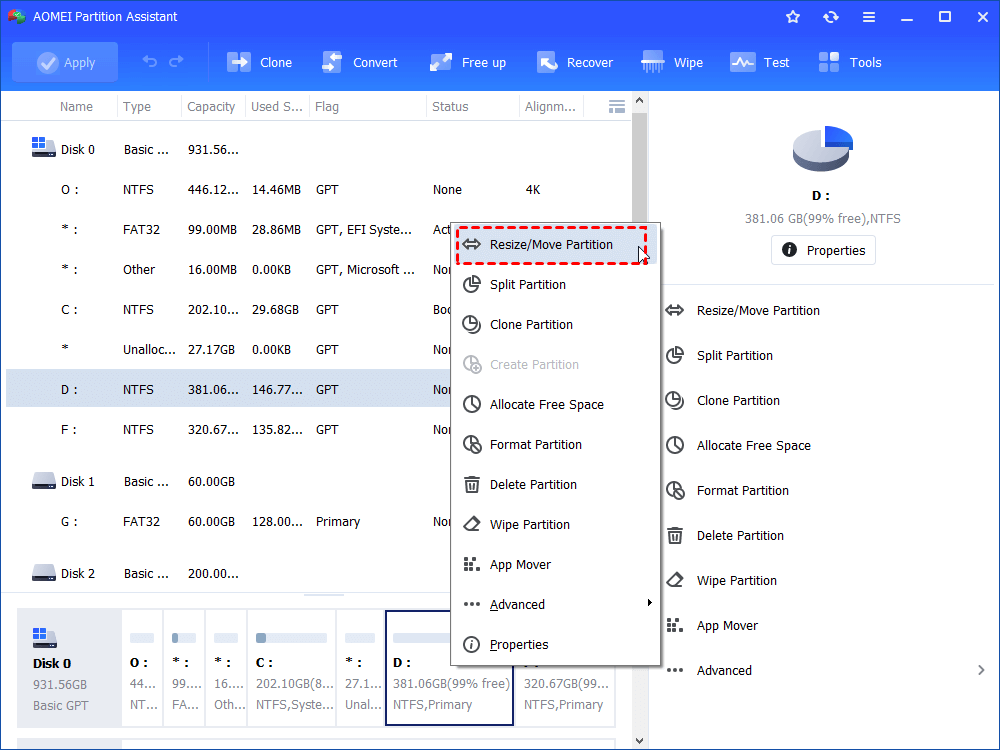
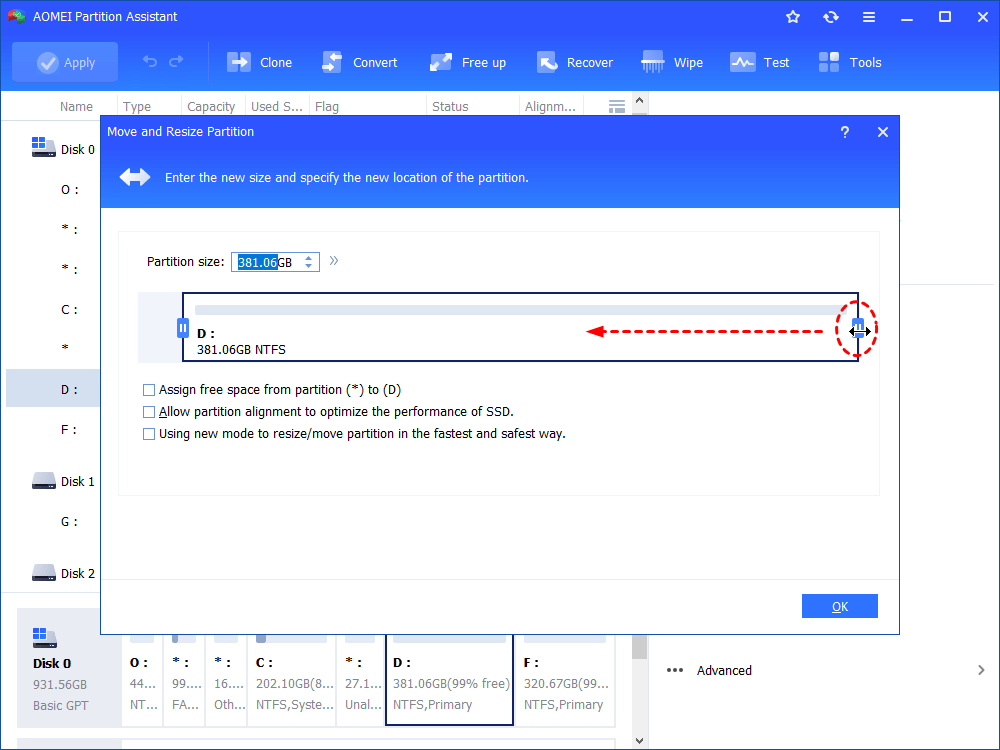
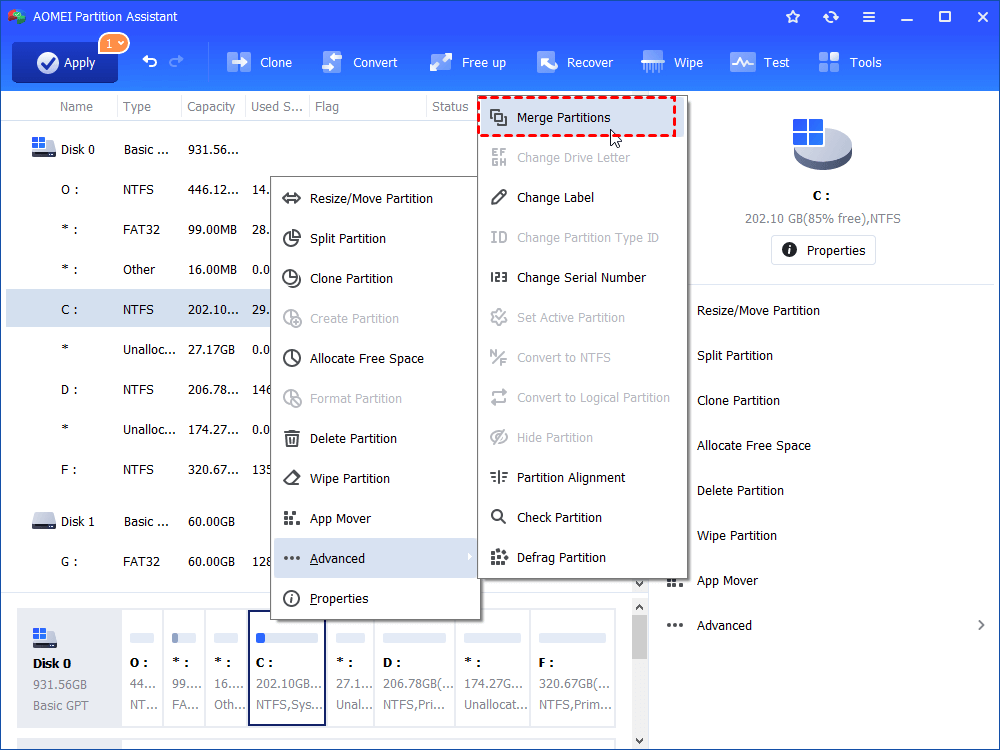
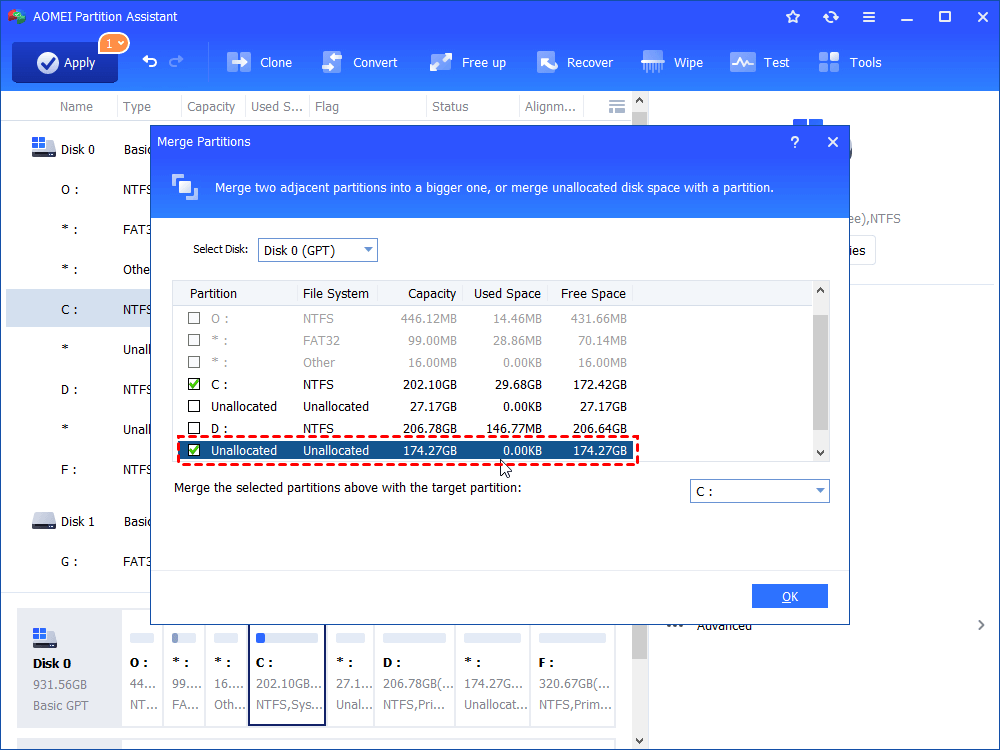
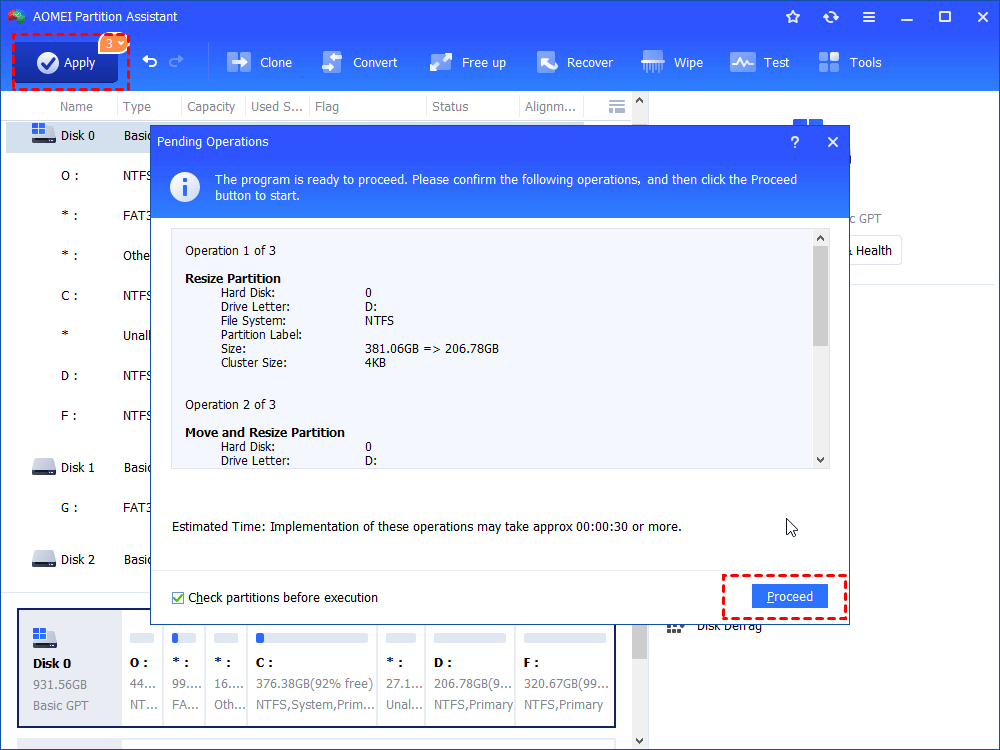



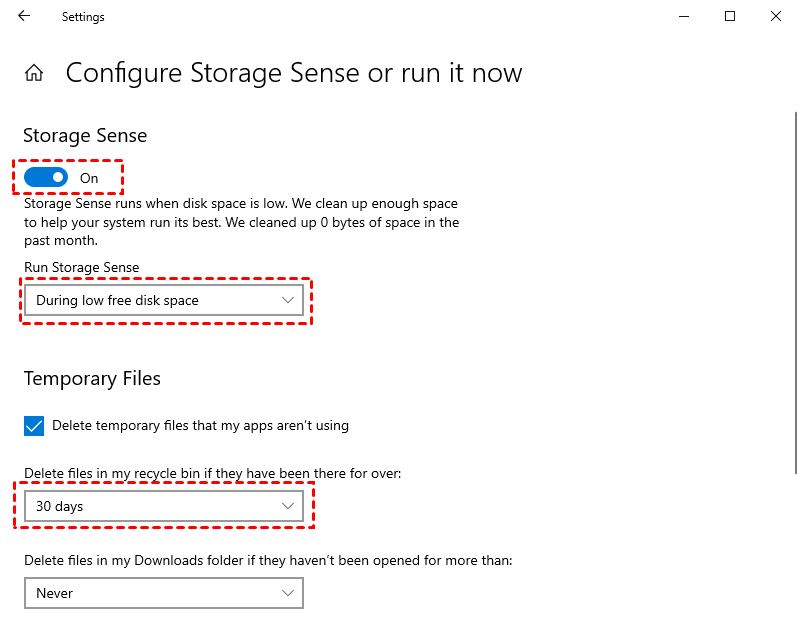
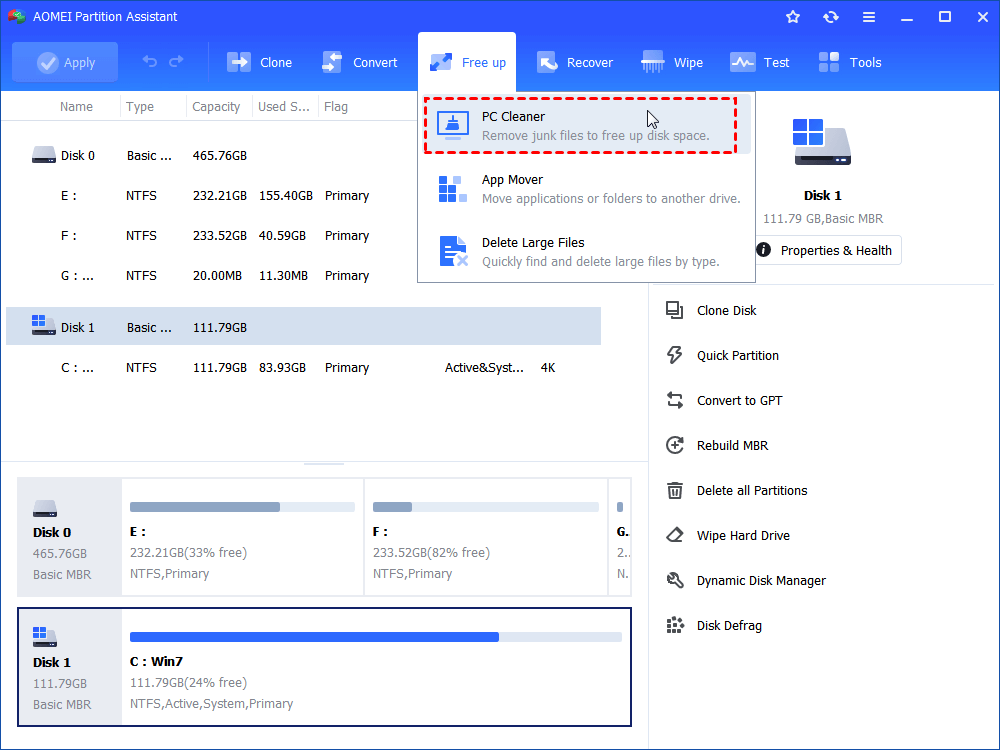
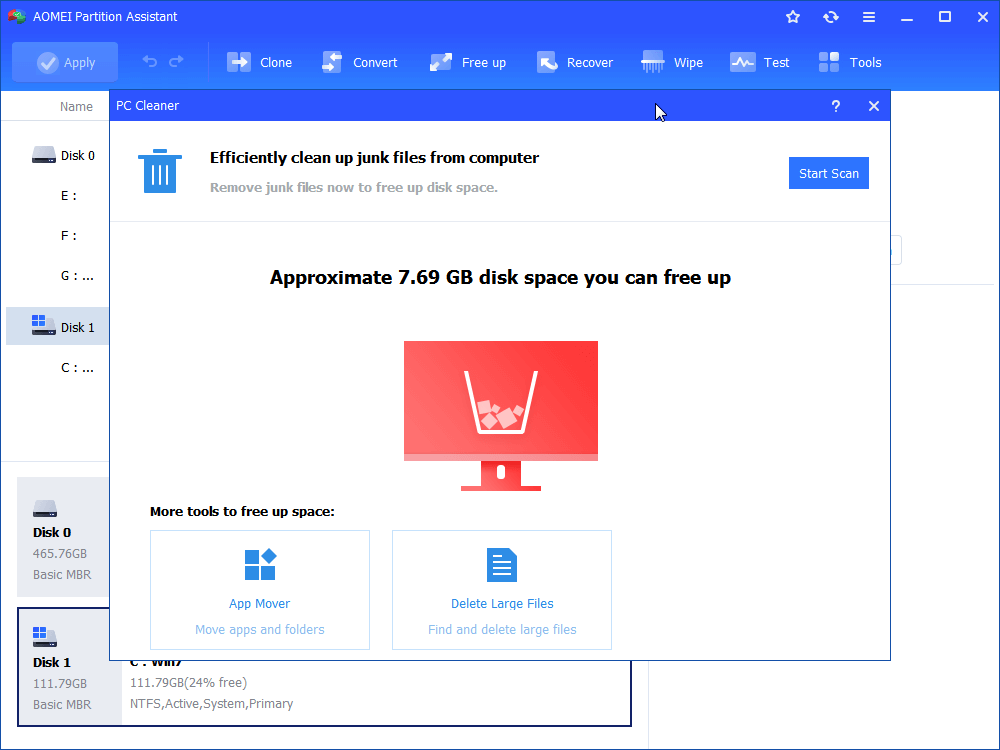
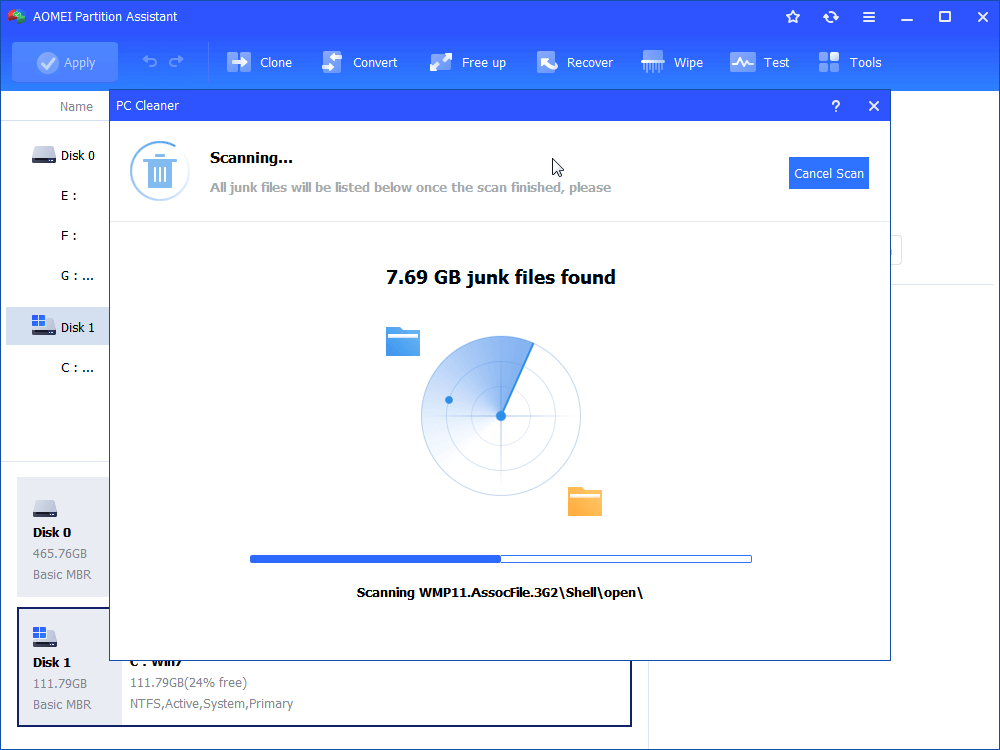
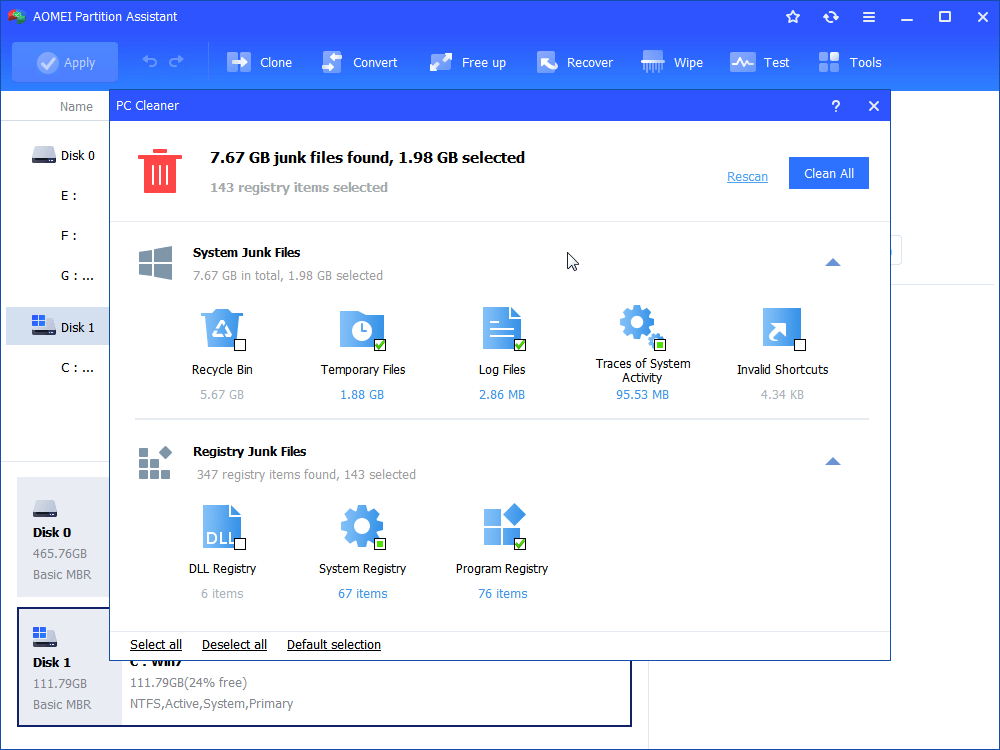
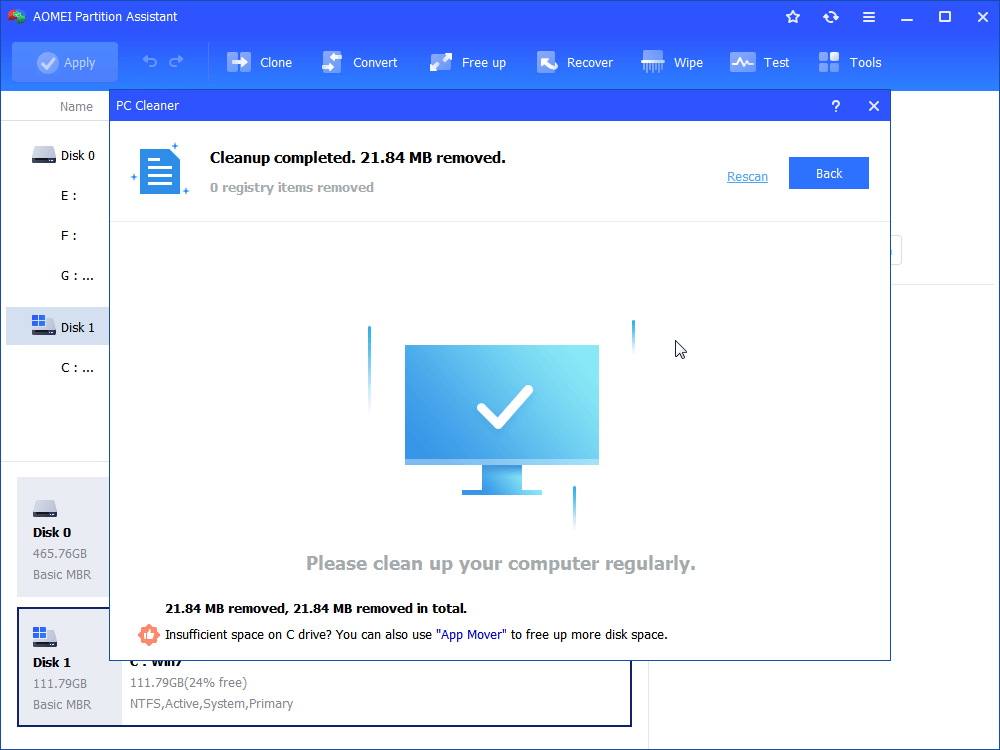













 Tip tambahan
Tip tambahan



















