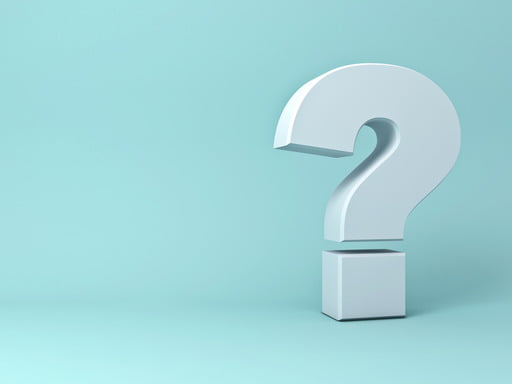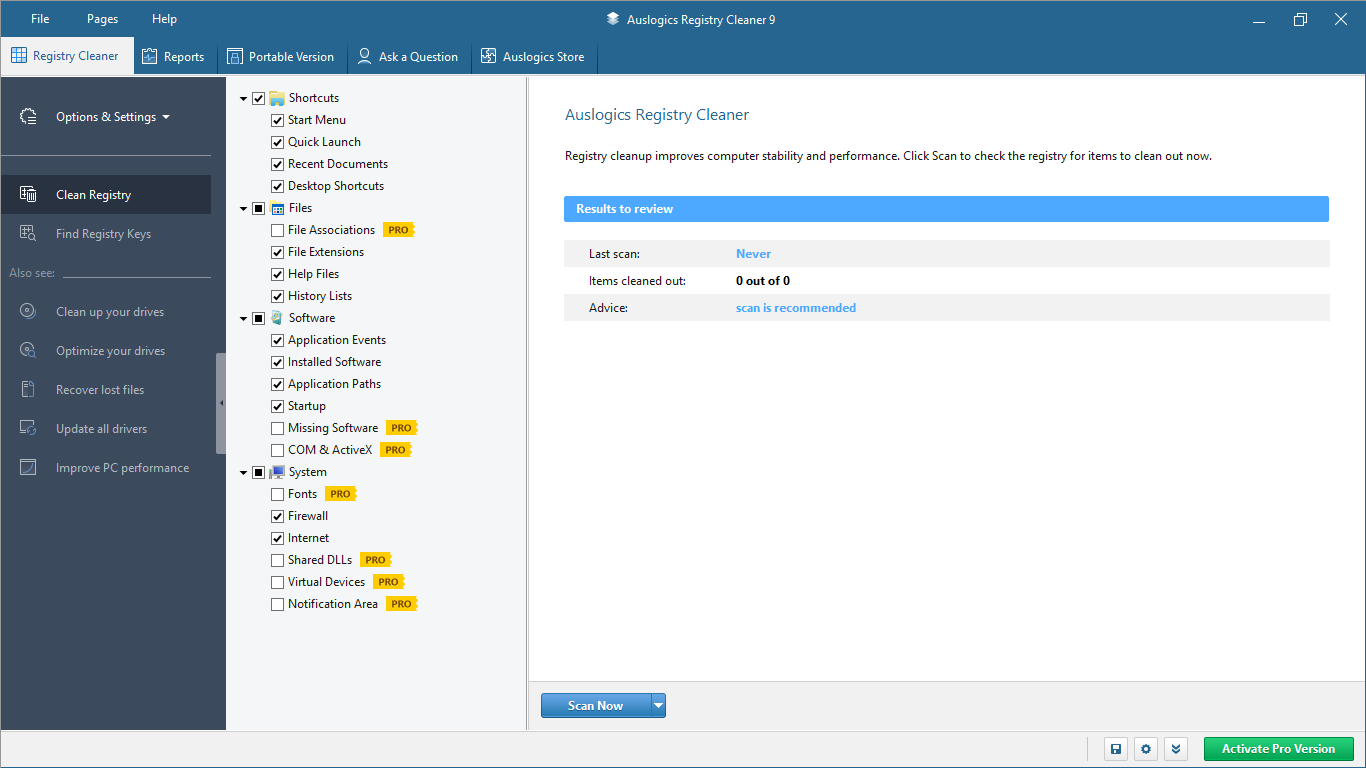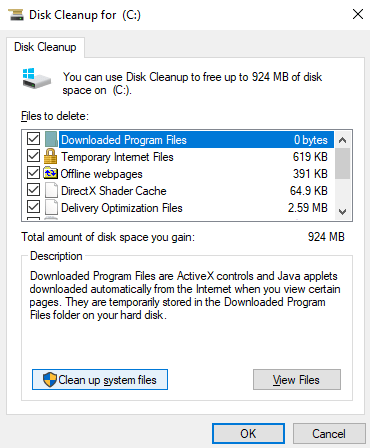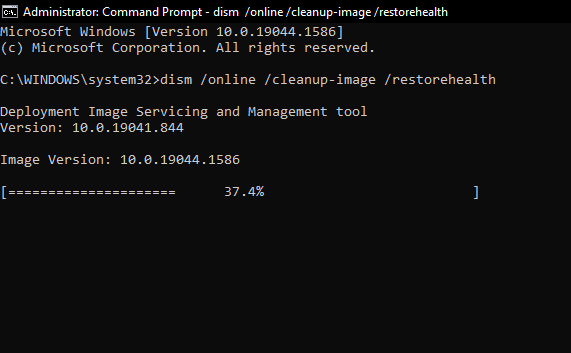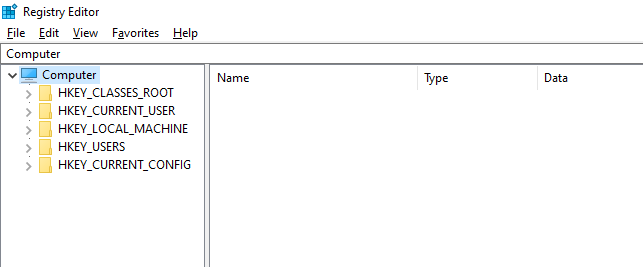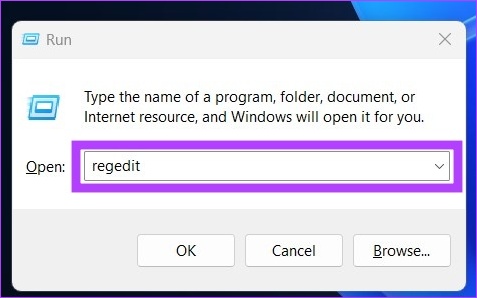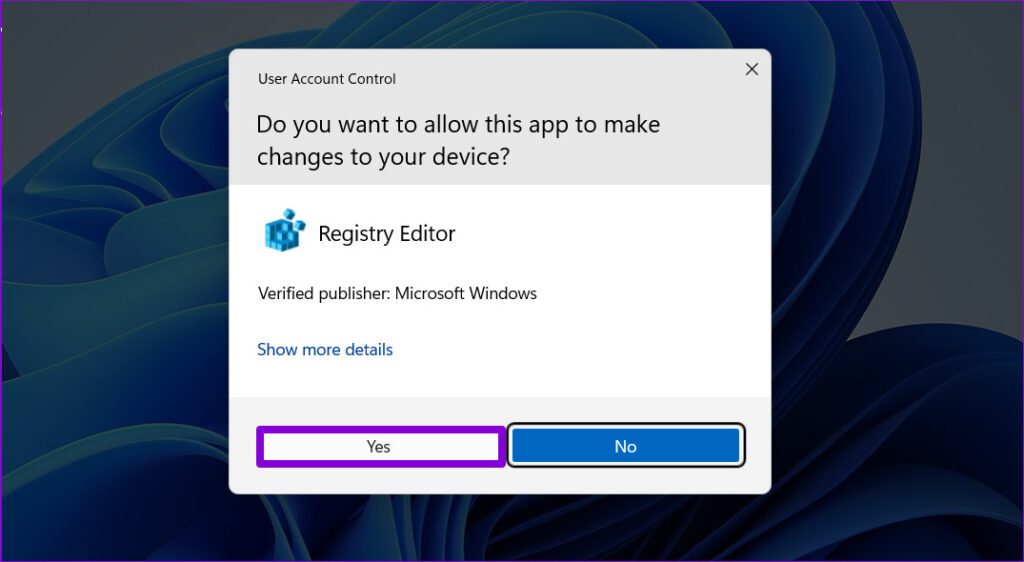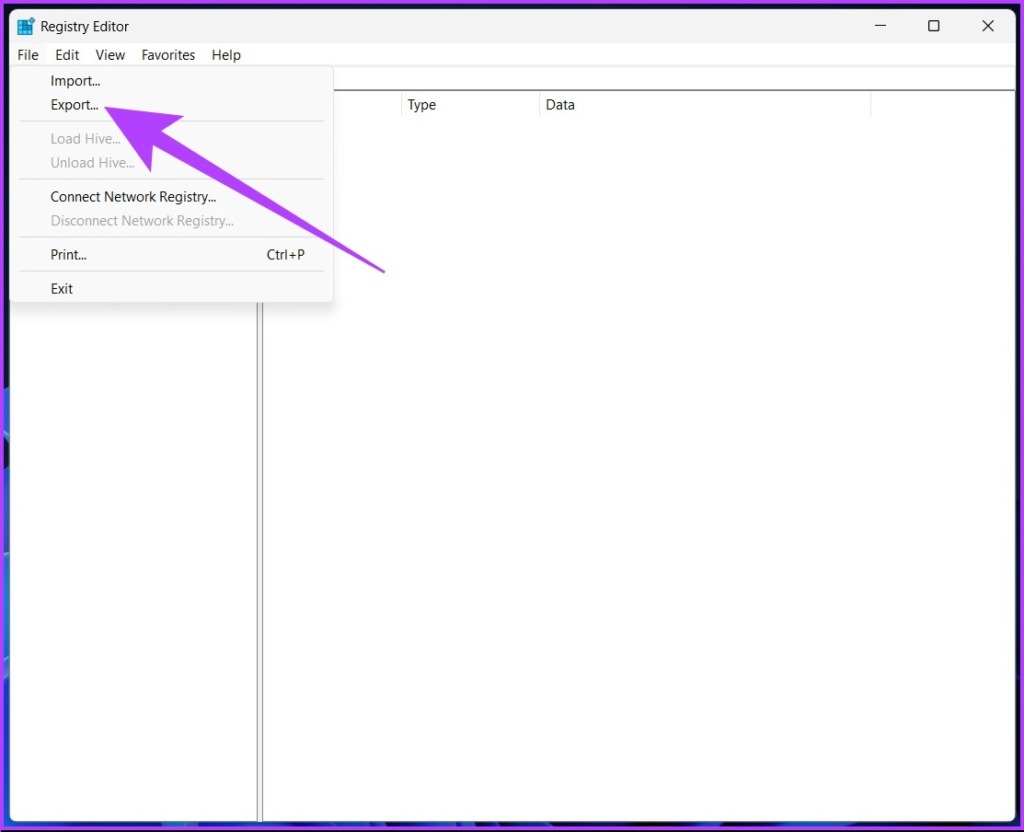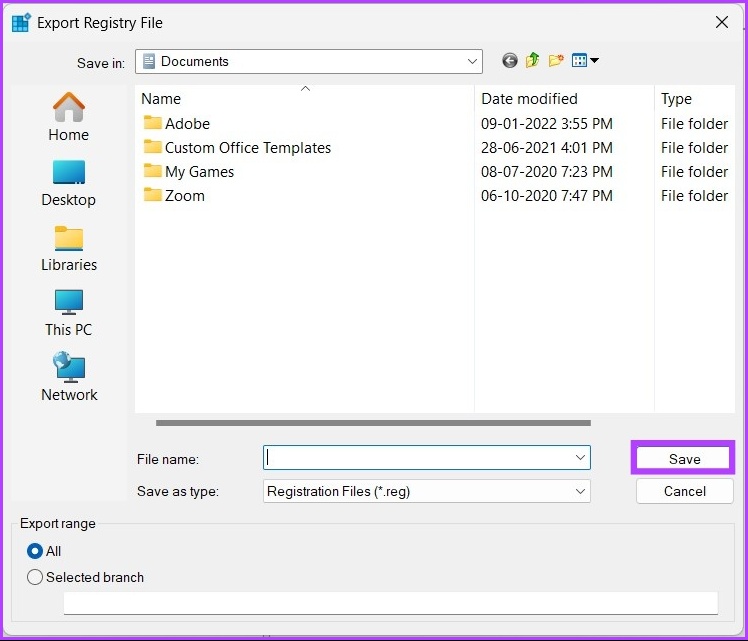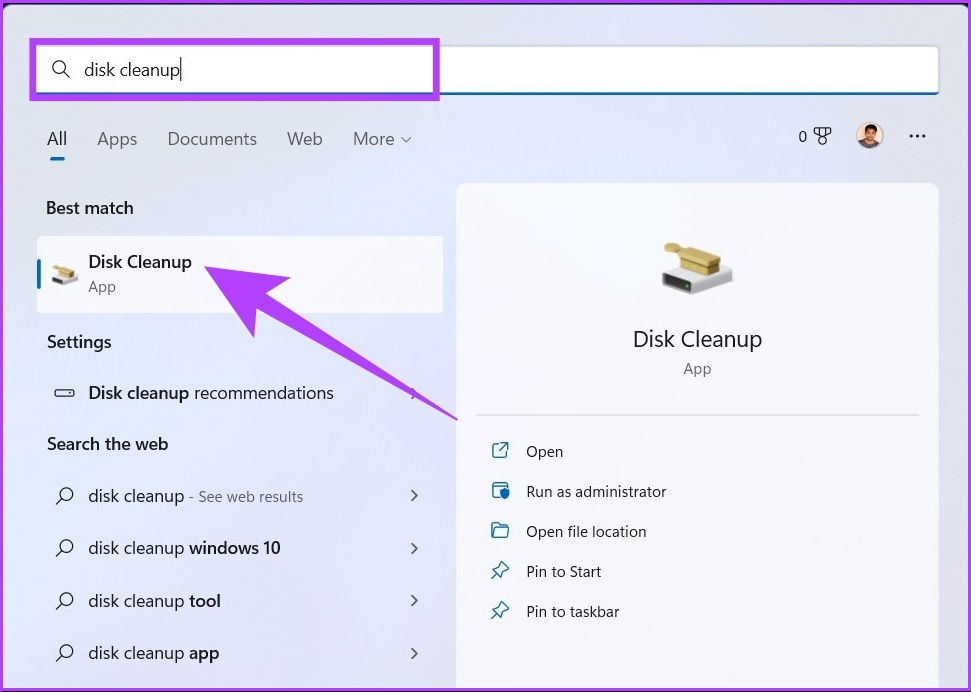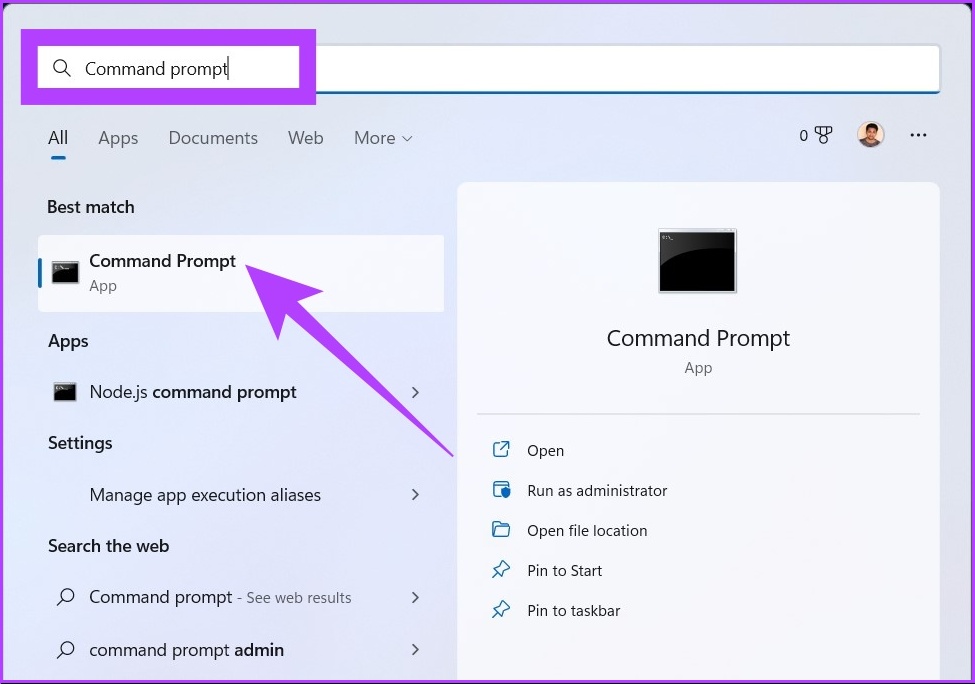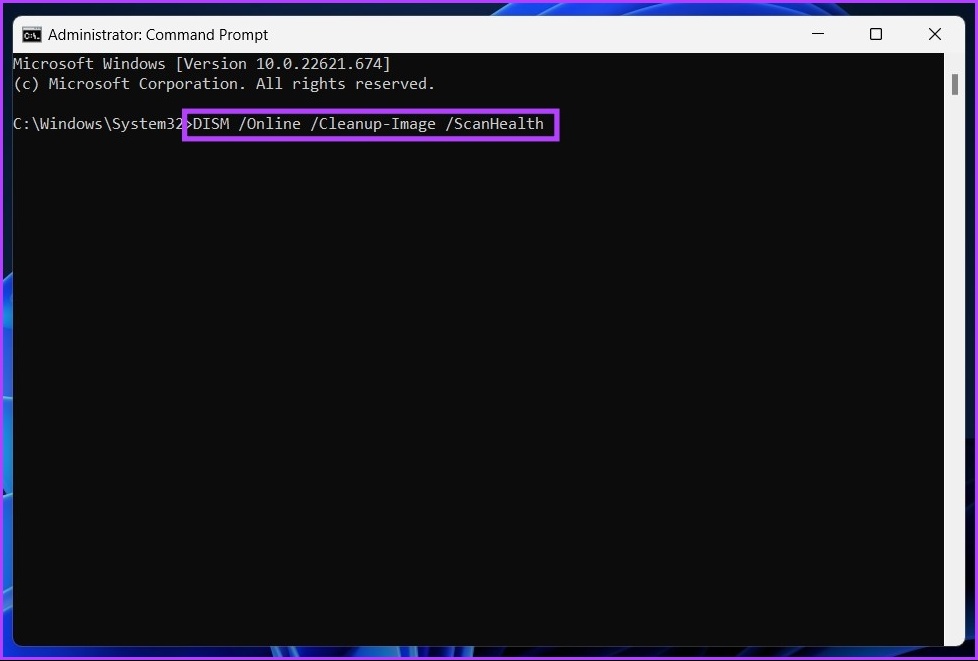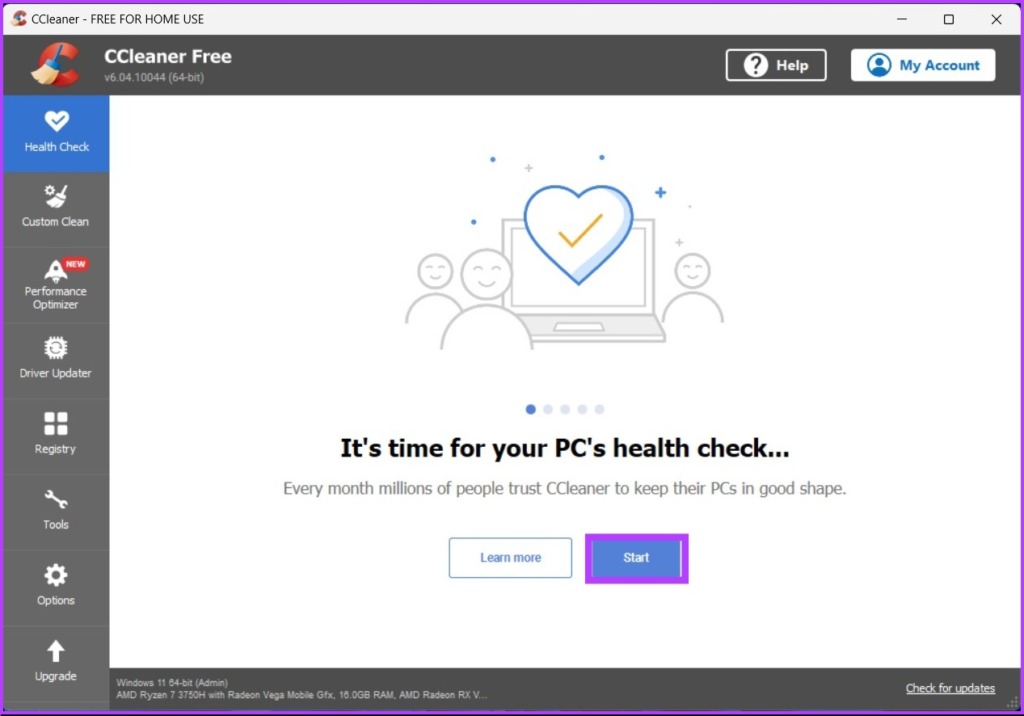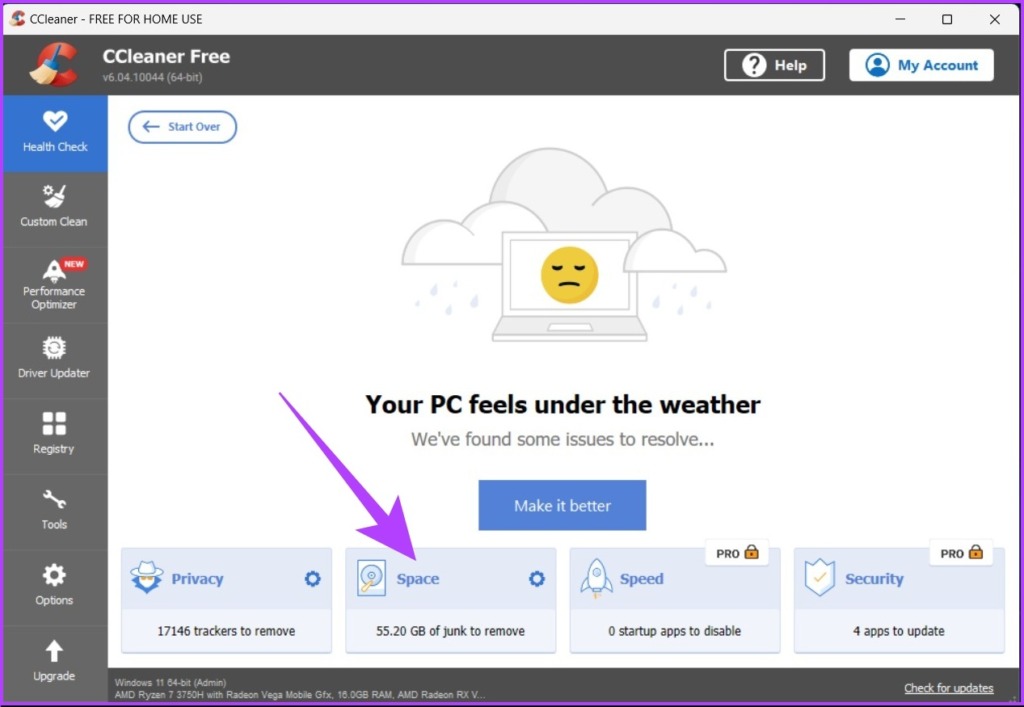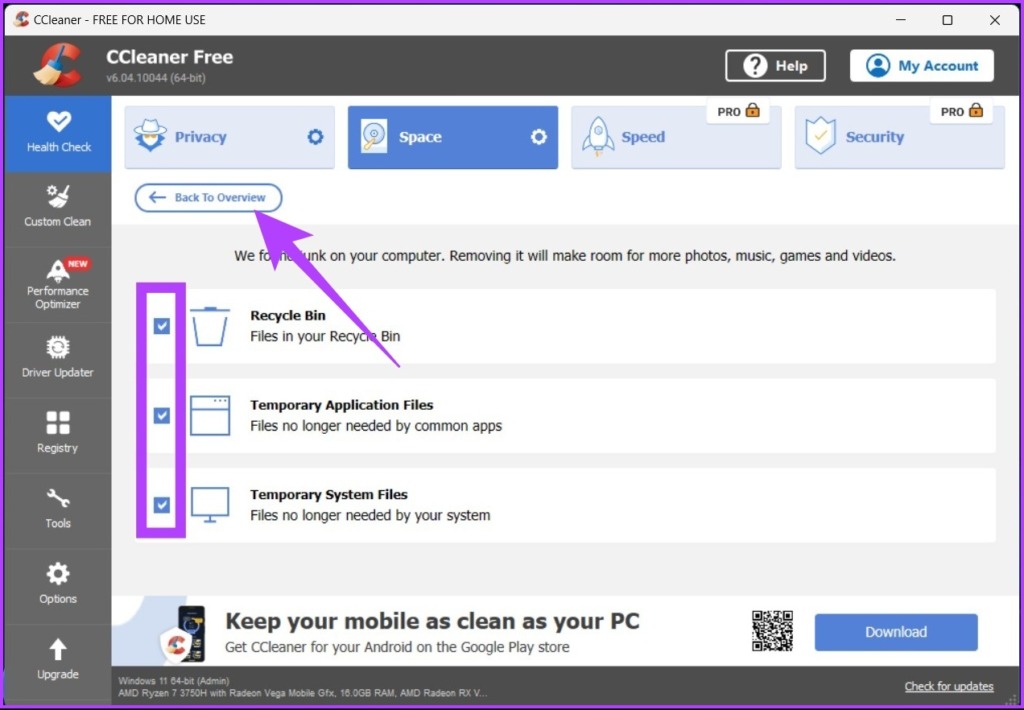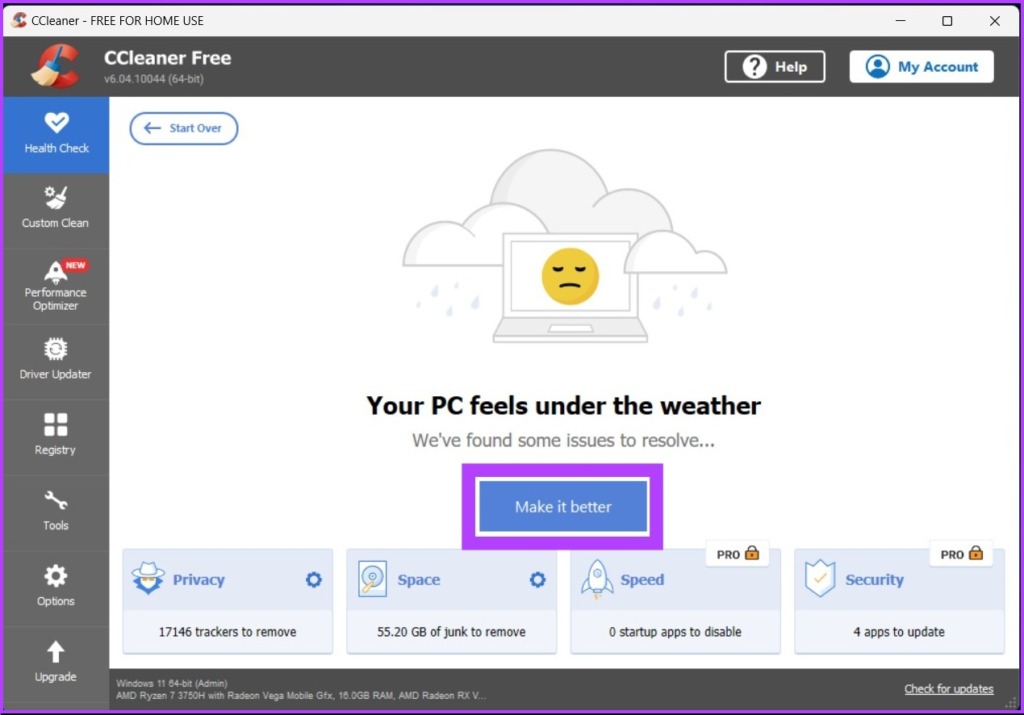Apakah Windows 10 memiliki pembersih registri
Cara membersihkan registri di windows 10
Meskipun dimungkinkan untuk membersihkan registri secara manual dengan mengedit entri atau menghapus kunci yang tidak perlu, tugas ini bisa rumit, berisiko, dan memakan waktu, terutama untuk pengguna pemula. Pembersih registri windows, sebagai Pembersih Registri Auslogics, adalah alat perangkat lunak khusus yang memindai registri Anda untuk masalah apa pun, menghilangkan entri yang tidak perlu atau rusak, dan mengoptimalkan kinerja, stabilitas, dan keamanannya.
Apakah Windows 10 memiliki pembersih registri
Ya, Windows 10 memang memiliki pembersih registri. Namun, disarankan untuk menggunakan alat perangkat lunak khusus seperti Auslogics Registry Cleaner untuk proses pembersihan yang lebih efisien dan efektif. Membersihkan registri secara manual bisa rumit, berisiko, dan memakan waktu, terutama untuk pengguna pemula. Perangkat lunak pembersih registri membuat proses lebih mudah dengan secara otomatis memindai registri untuk masalah, menghapus entri yang tidak perlu atau rusak, dan mengoptimalkan kinerja, stabilitas, dan keamanan sistem Windows 10 Anda.
Cara membersihkan registri di windows 10?
Membersihkan registri di Windows 10 dapat dilakukan dengan menggunakan berbagai metode:
- Gunakan alat perangkat lunak khusus seperti AusLogics Registry Cleaner:
- Auslogics Registry Cleaner adalah alat perangkat lunak yang efisien dan andal yang dirancang khusus untuk membersihkan dan mengoptimalkan registri windows.
- Unduh dan Instal AusLogics Registry Cleaner dari situs web resmi.
- Luncurkan program dan ikuti instruksi di layar.
- Pilih opsi pemindaian untuk memindai registri Anda untuk masalah.
- Tinjau dan pilih entri yang ingin Anda hapus atau perbaiki.
- Klik tombol “Bersihkan” untuk memperbaiki masalah yang dipilih dan mengoptimalkan registri Anda.
- Gunakan opsi pembersihan disk bawaan:
- Buka File Explorer dan klik kanan pada drive yang berisi instalasi Windows 10 Anda.
- Pilih “Properties” dan klik tombol “Disk Cleanup”.
- Tunggu sistem untuk menghitung file apa yang bisa dihapus.
- Pilih opsi “Bersihkan File Sistem”.
- Periksa opsi “Instalasi Windows Sebelumnya” jika Anda baru saja ditingkatkan dari versi Windows sebelumnya.
- Klik “OK” dan kemudian “hapus file” untuk membersihkan file yang tidak perlu, termasuk entri registri.
- Mengedit atau menghapus entri registri secara manual:
- PERHATIAN: Mengedit registri secara manual bisa berisiko, dan disarankan hanya untuk pengguna yang berpengalaman.
- Buka Registry Editor dengan menekan tombol Windows + R, mengetik “regedit,” dan menekan enter.
- Arahkan ke kunci registri spesifik atau entri yang ingin Anda edit atau hapus.
- Klik kanan pada kunci atau entri dan pilih tindakan yang sesuai (edit atau hapus).
- Konfirmasikan tindakan Anda dan ikuti petunjuk tambahan apa pun.
- Ulangi proses untuk kunci atau entri lain yang ingin Anda modifikasi atau hapus.
- Gunakan pemulihan sistem:
- Jika Anda mengalami masalah setelah membersihkan registri, Anda dapat menggunakan pemulihan sistem untuk mengembalikan sistem Anda kembali ke negara bagian sebelumnya.
- Cari “Pemulihan Sistem” di bilah pencarian Windows 10 dan buka hasil yang sesuai.
- Ikuti instruksi di layar untuk memilih titik pemulihan dan kembalikan sistem Anda ke keadaan itu.
- Perhatikan bahwa pemulihan sistem tidak akan secara khusus membersihkan registri, tetapi dapat membatalkan perubahan yang dilakukan dengan tindakan pembersihan sebelumnya.
Penting untuk dicatat bahwa pembersihan registri harus dilakukan dengan hati -hati dan cadangan data penting dan pengaturan sistem harus dilakukan sebelumnya. Jika Anda tidak yakin atau tidak nyaman dengan melakukan pembersihan registri sendiri, disarankan untuk menggunakan perangkat lunak pembersih registri yang andal dan tepercaya seperti Auslogics Registry Cleaner.
Perbaiki 1: Gunakan paket perangkat lunak AusLogics
Salah satu metode untuk membersihkan registri di Windows 10 adalah dengan menggunakan paket perangkat lunak Auslogics, khususnya Auslogics Registry Cleaner.
AusLogics Registry Cleaner adalah paket perangkat lunak khusus yang dikembangkan oleh auslogics untuk tujuan menghapus kunci dan entri yang tidak perlu di direktori registri Anda. Dengan fitur -fitur seperti Clean Registry, temukan kunci registri, membersihkan drive Anda, mengoptimalkan drive Anda, memulihkan file yang hilang, memperbarui semua driver, dan meningkatkan kinerja PC, Auslogics Registry Cleaner menyediakan solusi komprehensif untuk membersihkan dan mengoptimalkan registri Windows 10 Anda.
Berikut adalah langkah -langkah untuk menggunakan Auslogics Registry Cleaner:
- Unduh dan pasang:
- Kunjungi situs web resmi auslogics dan unduh AusLogics Registry Cleaner.
- Jalankan penginstal dan ikuti instruksi di layar untuk menginstal perangkat lunak pada sistem Windows 10 Anda.
- Pindai registri:
- Luncurkan AusLogics Registry Cleaner dari desktop atau menu mulai.
- Klik tombol “Pindai Sekarang” untuk memulai proses pemindaian registri.
- Tinjau dan pilih entri:
- Setelah proses pemindaian selesai, Auslogics Registry Cleaner akan menampilkan daftar masalah yang terdeteksi dan entri yang tidak perlu.
- Tinjau daftar dan pilih entri yang ingin Anda hapus atau perbaiki.
- Pastikan untuk membaca rincian setiap entri dengan cermat.
- Bersihkan registri:
- Setelah Anda memilih entri untuk menghapus atau memperbaiki, klik tombol “Bersihkan” untuk memulai proses pembersihan.
- Auslogics Registry Cleaner akan menghapus entri yang dipilih dari registri Anda, mengoptimalkan kinerja dan stabilitasnya.
Menggunakan Auslogics Registry Cleaner adalah metode yang efektif untuk membersihkan dan mengoptimalkan registri di Windows 10. Perangkat lunak ini dirancang untuk ramah pengguna, memastikan bahwa bahkan pengguna pemula dapat dengan aman membersihkan registri mereka tanpa risiko menyebabkan kerusakan pada sistem mereka.
Perbaiki 2: Gunakan opsi pembersihan disk
Opsi Disk Cleanup adalah fungsi bawaan di Windows 10 yang dapat membantu membebaskan ruang disk dan membersihkan file yang tidak perlu, termasuk entri registri.
Untuk menggunakan opsi pembersihan disk:
- Buka Disk Cleanup:
- Buka File Explorer dengan menekan tombol Windows + E.
- Klik kanan pada drive yang berisi instalasi Windows 10 Anda (biasanya drive C:.
- Pilih “Properti” dari menu konteks.
- Di jendela Properties, klik tombol “Disk Cleanup”.
- Pilih file untuk dibersihkan:
- Alat pembersihan disk akan menganalisis drive Anda dan menampilkan daftar file yang dapat dihapus dengan aman.
- Pilih jenis file yang ingin Anda bersihkan. Ini dapat mencakup file sementara, file sistem, dan banyak lagi.
- Klik tombol “OK” untuk melanjutkan.
- Bersihkan file:
- Setelah memilih file yang akan dibersihkan, klik tombol “Hapus File” untuk memulai proses pembersihan.
- Alat pembersihan disk akan menghapus file yang dipilih, termasuk entri registri yang tidak perlu.
Menggunakan opsi Disk Cleanup adalah cara yang nyaman untuk membersihkan Registry Windows 10 Anda tanpa perlu perangkat lunak pihak ketiga mana pun. Ini membantu meningkatkan kinerja dan efisiensi sistem Anda dengan menghapus file yang tidak perlu, termasuk entri registri yang tidak lagi diperlukan.
Cara membersihkan registri di windows 10
Meskipun dimungkinkan untuk membersihkan registri secara manual dengan mengedit entri atau menghapus kunci yang tidak perlu, tugas ini bisa rumit, berisiko, dan memakan waktu, terutama untuk pengguna pemula. Pembersih registri windows, sebagai Pembersih Registri Auslogics, adalah alat perangkat lunak khusus yang memindai registri Anda untuk masalah apa pun, menghilangkan entri yang tidak perlu atau rusak, dan mengoptimalkan kinerja, stabilitas, dan keamanannya.
Apakah Windows 10 memiliki pembersih registri
Об этой страницental
Ы заре kondecedit. С помощю этой страницы с сожем определить, что запросы о о ancing оеет иенно ы,. Почем это мопо произойтиonya?
Ээ страница отображается в тех слчаях, когда автомически систе secara google ристрюи uman рисисilan рancing рancing рancing рancing рancing рancing рancing рancing рancing рancing рancing рancing рancing рancing рancing рancing рancing рии и menelepon которые наршают уловия исполззованияisah. Страница перестанет отображаться после то A, как эти запросы прекратяupanisah яяisah ancing ancing. До это A.
Источником запросов может слжить Врддносно secara п, пар иа бас00 иасазаз) ыылку запросов. Если Вы исползеет общий дсст в и итернет, проблем м ы ы ip ip ip00 ip ip ip ip ip uman ip ip ip ip ip ip uman ip ip ip ip ip ip ip uman ip ip ip ip ip ip ip ON ip ip ip ip ip ip ON. Обратитесь к своем системном аинистратору. Подробнее secara.
Пожет такжeda появлят secara, если Вы Вонот A рлжвввв dari рыч о оаilat оыч о оаilat, еами, ии же Водитedit запросы чень часто засто.
Cara membersihkan registri di windows 10?
Dibandingkan dengan sistem operasi lainnya, ‘bagian dalam’ OS Windows sangat mudah diakses. Registri, misalnya, terbuka untuk pengguna yang mungkin tertarik untuk memeriksa komputer’Informasi perangkat keras dan perangkat lunak. Namun, perhatikan bahwa registri windows seperti ladang ranjau, dan kecelakaan sering mengakibatkan perbaikan yang menyebalkan dan mahal.
Meskipun demikian, biasanya ada alasan yang valid untuk mengakses Registry Windows 10 Anda. Mungkin, Anda ingin melakukan penyesuaian bagaimana browser Anda berjalan, atau memeriksa paket perangkat lunak’SIM. Apa pun masalahnya, penting bagi Anda untuk mengetahui cara membersihkan registri di Windows 10.
Ada banyak cara untuk melakukannya. Beberapa metode mengharuskan Anda menggunakan alat yang sudah dibangun ke dalam sistem Anda sementara yang lain membutuhkan aplikasi pihak ketiga. Dalam artikel ini, kami telah menyoroti empat metode untuk membersihkan Registry Windows 10 Anda.
Perbaiki 1: Gunakan auslogics’S Paket Perangkat Lunak S
Untuk pengguna Windows 10 yang tidak memiliki waktu atau kemampuan untuk mengimplementasikan metode apa pun yang tercantum di bawah ini, banyak paket perangkat lunak yang didedikasikan untuk tujuan ini. Menggunakan ini mungkin dikenakan biaya sedikit uang, tetapi pada akhirnya menghasilkan hasil yang diinginkan.
Salah satu aplikasi terbaik yang dapat membersihkan komputer Windows 10 Anda tanpa upaya serius di pihak Anda adalah Pembersih Registri Auslogics. Aplikasi ini, seperti yang dapat Anda ketahui dari namanya, adalah paket perangkat lunak khusus yang dikembangkan oleh auslogics Untuk menghapus kunci dan entri yang tidak perlu di direktori registri Anda.
Auslogics Registry Cleaner dipersenjatai dengan fitur yang dirancang khusus untuk membantu Anda membersihkan registri windows Anda. Ini adalah fitur pada tab seperti:
- Registri bersih,
- Temukan kunci registri,
- Bersihkan drive Anda,
- Optimalkan drive Anda,
- Memulihkan file yang hilang,
- Perbarui semua driver,
- Tingkatkan kinerja PC.
Masing -masing fitur ini mengevaluasi file pada hard drive Anda, termasuk file sistem, jalur aplikasi perangkat lunak, dan ekstensi DLL.
Saat Anda mengklik fungsi pemindaian sekarang, pembersih registri auslogics meneliti tombol registri yang mewakili file sistem dan sisa aplikasi Anda. Setelah program memindai sistem Anda, itu menghapus setiap kunci dan entri ini yang tidak lagi berguna untuk menjalankan sistem operasi Anda. Setelah Anda melakukan ini, Anda akan segera melihat perubahan seberapa cepat dan lancar jendela Anda berjalan.
Kamu don’T harus khawatir tentang integritas file sistem Anda saat Anda menggunakan AusLogics Registry Cleaner. Aplikasi ini aman dan tidak akan memperkenalkan malware ke komputer Anda. Jika aplikasi dikompromikan dan berkompromi, itu tidak akan’T telah bertahan lebih dari satu dekade di pasar perangkat lunak yang kompetitif atau mencatat lebih dari 20 juta unduhan pengguna.
Harga Pembersih Registri Auslogics adil. Anda bisa mendapatkan versi pro seharga $ 8.48. Lisensi selanjutnya berjalan untuk 3 komputer dan berlangsung selama 12 bulan. Manfaatnya termasuk optimasi registri yang mendalam, kontrol pengaturan pemberitahuan, dukungan prioritas yang diperluas, dan bahkan kesempatan untuk mengajukan tiga pertanyaan ahli langsung. Tentu saja, Anda juga dapat menggunakan opsi gratis, meskipun Anda menang’T dapat menggunakan salah satu fitur yang terdaftar.
Jika Anda menggunakan salah satu dari empat metode ini, Anda menang’T harus khawatir terlalu lama tentang cara membersihkan registri di windows 10. Komputer Anda akan berjalan secara responsif dan lancar sebagaimana mestinya.
Perbaiki 2: Gunakan opsi pembersihan disk
Opsi Disk Cleanup adalah salah satu fungsi inbuilt Windows yang paling efektif untuk mengelola ruang disk. Tujuan utama dari fungsi ini adalah Untuk menghapus setiap file sementara, cache, atau entri kunci yang tidak perlu di hard drive Anda yang mungkin merupakan gangguan.
Tanpa menggunakan fungsi ini, komputer windows cenderung lag, lebih lambat dan lebih lambat saat menumpuk lebih banyak sampah komputer. Dengan demikian, dengan melibatkan fungsi pembersihan disk, Anda membebaskan komputer Anda dengan file yang tidak perlu.
Anda dapat meluncurkan fungsi pembersihan disk menggunakan berbagai metode di komputer Windows 10 Anda. Salah satunya adalah pertama -tama mengklik tombol Windows dan ketik ‘Pembersihan disk’. Fungsi akan muncul dan Anda dapat mengkliknya.
Metode lain adalah menggunakan konsol Run:
- Klik “Kunci Windows + R” kunci untuk melibatkan konsol run.
- Jenis “cleanmgr” ke dalam konsol dan masuk.
Kedua metode ini meluncurkan fungsi pembersihan disk. Anda dapat memilih disk yang diinstal jendela Anda dan klik “Bersihkan file sistem” pilihan. Klik “Ya” untuk membiarkan fungsi menghapus dokumen yang tidak perlu ditemukan. Dan itu’S ALL.
Perbaiki 3: Menyebarkan servis dan manajemen gambar
Metode lain untuk membantu Anda membersihkan registri di Windows 10 Anda adalah melalui Penerapan Layanan dan Manajemen Gambar Penempatan (DESC) alat yang juga dibangun. Ini adalah instrumen baris perintah yang digunakan untuk mengkonfigurasi ulang, menghapus instalan, atau menginstal paket dan pengaturan driver. Dism adalah alat inti yang menyertai OS Windows 10 Anda.
Untuk meluncurkan alat DESM, Anda harus menggunakan konsol prompt perintah. Ada banyak cara untuk meluncurkan konsol ini, tetapi Anda perlu menjalankan paket sebagai administrator. Kegagalan untuk menjalankan alat Dism di konsol prompt komando yang didukung oleh hak administrator akan menghasilkan ‘Kesalahan 740: Izin yang ditinggikan diperlukan untuk menjalankan DESM. Gunakan prompt perintah yang ditinggikan untuk menyelesaikan tugas -tugas ini.’
Jadi, Anda dapat mengklik tombol Windows dan mengetikkan pintasan prompt perintah: CMD. Setelah aplikasi prompt perintah muncul, klik kanan di atasnya dan pilih ‘Jalankan sebagai administrator’ pilihan. Setelah konsol prompt perintah muncul, ketik baris perintah berikut persis seperti itu, yaitu, dengan simbol dan spasi-forward-slash:
Dism /Online /Cleanup-Image /RestoreHealth
Setelah Anda mengetik (atau menyalin) baris di atas, ketuk tombol enter Anda.
Biarkan proses berjalan sampai selesai. Setelah selesai, restart komputer Anda. Anda harus melihat bahwa komputer Anda berjalan sedikit lebih cepat, yang merupakan indikasi bahwa masalah registri telah diperbaiki.
Perbaiki 4: Registri Bersih dengan memodifikasi atau menghapus kunci registri
Jika menggunakan alat DESC tidak berfungsi, Anda mungkin harus membersihkan registri secara manual dengan mengubah kunci registri. Ini adalah proses yang halus sehingga Anda harus ekstra hati -hati. Seperti yang disebutkan sebelumnya, Kunci yang memodifikasi atau bahkan menghapus dengan bodoh dapat memengaruhi menjalankan komputer Anda dalam jangka panjang. Jadi, pastikan Anda tahu apa yang Anda lakukan dan telah mengidentifikasi kunci registri yang salah.
Untuk membersihkan registri secara manual di komputer Windows 10 Anda, Anda harus memulai inbuilt Aplikasi Editor Registri. OS Windows tidak pernah mengecewakan: Ada banyak cara untuk meluncurkan aplikasi Editor Registry.
Anda dapat menggunakan tombol pencarian default dengan mengklik “Kunci Windows + S” kunci. Ini memunculkan perintah pencarian. Selanjutnya, Anda bisa mengetik ‘Editor Registri’ dan aplikasi akan muncul.
Metode yang lebih cepat untuk mendapatkan akses ke editor registri adalah dengan menggunakan konsol Run. Untuk menggunakan ini,
- Klik “Kunci Windows + R” kunci dan masuk.
- Jenis “Regedit” ke dalam konsol lari dan masuk.
Kedua metode memanggil aplikasi editor registri.
Seperti yang dapat Anda lihat dari atas, ada lima kategori utama kunci registri di editor. Masing -masing kategori ini dikompresi di dalam folder dengan label yang menunjukkan lokasi umum kunci. Mengklik dua kali pada salah satu folder ini akan memperluas opsi dan memungkinkan Anda memilih kunci apa pun yang ingin Anda ubah atau sesuaikan. Setelah Anda menemukan kuncinya, klik kanan di atasnya dan Anda dapat menghapusnya.
Selanjutnya, restart sistem Anda dan lihat apakah komputer Anda berfungsi seperti yang Anda inginkan.
Kesimpulan
Kesimpulannya, Windows Registry adalah database penting yang menyimpan banyak informasi tentang komputer Anda’Pengaturan S, konfigurasi, dan program yang diinstal. Seiring waktu, registri dapat menjadi berantakan dengan entri yang sudah ketinggalan zaman, tidak valid, atau redundan, yang mengarah ke masalah kinerja, kesalahan, dan macet.
Untungnya, membersihkan registri di Windows 10 adalah cara sederhana dan efektif untuk mengoptimalkan sistem Anda’S Performa, Stabilitas, dan Keamanan.
Dengan mengikuti langkah -langkah yang diuraikan dalam panduan ini, Anda dapat dengan aman memindai dan membersihkan registri Anda menggunakan Auslogics Registry Cleaner atau alat tepercaya lainnya. Ingatlah untuk membuat cadangan registri Anda sebelum membuat perubahan, dan meninjau hasil pemindaian dengan cermat untuk menghindari menghapus entri penting.
Dengan pemeliharaan registri yang teratur, Anda dapat menjaga komputer Windows 10 Anda berjalan dengan lancar dan menyenangkan selama bertahun -tahun yang akan datang.
FAQ
Apa registri windows?
Windows Registry adalah database utama dari sistem operasi Windows yang menyimpan informasi tentang perangkat keras, perangkat lunak, preferensi pengguna, dan pengaturan sistem, seperti driver, layanan, aplikasi, akun pengguna, pengaturan jaringan, dan banyak lagi.
Mengapa Saya Membutuhkan Pembersih Registry Windows?
Seiring waktu, Registry Windows dapat menjadi berantakan dengan entri yang tidak valid, ketinggalan zaman, atau redundan yang dapat memperlambat komputer Anda, menyebabkan kesalahan, atau bahkan merusak sistem Anda.
Meskipun dimungkinkan untuk membersihkan registri secara manual dengan mengedit entri atau menghapus kunci yang tidak perlu, tugas ini bisa rumit, berisiko, dan memakan waktu, terutama untuk pengguna pemula. Pembersih registri windows, sebagai Pembersih Registri Auslogics, adalah alat perangkat lunak khusus yang memindai registri Anda untuk masalah apa pun, menghilangkan entri yang tidak perlu atau rusak, dan mengoptimalkan kinerja, stabilitas, dan keamanannya.
3 cara untuk membersihkan registri dengan aman di Windows 10 dan 11
Registry Windows bukanlah sesuatu yang akan Anda gelitik setiap hari. Ketika Windows gagal berfungsi dengan baik, Anda perlu membersihkan registri, tetapi membuang file yang salah selama proses itu dapat menyebabkan sistem macet atau menjadi korup. Jadi, dalam artikel ini, kami akan menunjukkan kepada Anda tiga cara untuk membersihkan registri dengan aman di Windows 10 dan 11.
Mari kita mulai dengan mendefinisikan apa itu registri windows. Intinya, ini adalah database yang kompleks dengan informasi tentang perangkat keras dan perangkat lunak di komputer Anda. Entri ini berpotensi membuat Anda dalam masalah besar jika tidak dibersihkan dengan benar. Membiarkan’s gali untuk lebih memahami.
Apa yang menyebabkan kesalahan registri pada windows
Ada beberapa alasan mengapa kesalahan registri dapat terjadi. Dalam kebanyakan kasus, kesalahan disebabkan oleh instalasi atau penghancuran perangkat lunak. Itu sering membuat entri baru dalam registri saat perangkat lunak diinstal. Tetapi saat perangkat lunak dihapus, entri ini tidak’t selalu dihapus. Ini menyebabkan kesalahan.
Penumpukan file sampah dan entri tidak valid dari waktu ke waktu adalah penyebab umum kesalahan registri lainnya. Ini dapat disebabkan oleh berbagai hal, seperti program penutupan yang tidak benar, menginstal/menghapus program tanpa menggunakan alat yang tepat, dll.
Seiring waktu, karena semakin banyak entri ditambahkan ke registri, itu bisa menjadi kembung dan tidak efisien. Ini dapat mengakibatkan kesalahan registri dan dapat memperlambat kinerja komputer Anda. Jadi,
Buat cadangan file registri
Sebagai tindakan pencegahan, sebelum melanjutkan dengan pembersihan registri, Anda harus mengambil cadangan registri. Anda dapat menggunakan cadangan ini untuk mengembalikan registri ke keadaan semula jika ada yang salah.
Langkah 1 : Tekan ‘Kunci Windows + R’ dan ketik perintah berikut untuk membuka editor registri.
Regedit Langkah 2: Selanjutnya, klik ya ke prompt.
Langkah 3 : Buka menu file dan pilih Ekspor dari drop-down.
Pilih semua rentang ekspor Anda untuk mendukung seluruh registri. Namun, jika Anda mengubah cabang tertentu, Anda dapat membuat cadangan untuk itu.
Langkah 4 : Pilih lokasi dan nama file dan klik Simpan.
Terkadang saat mengimpor, Anda dapat melihat editor registri tidak dapat mengimpor kesalahan file, dan salah satu alasan umum adalah file tersebut’Lokasi S. Jadi, kami sangat menyarankan untuk menyimpan file cadangan ini di flash drive atau hard drive eksternal untuk keselamatan.
Setelah selesai, biarkan’S dapat membersihkan registri windows.
Cara membersihkan registri jendela secara manual
Membiarkan’S Diskusikan berbagai cara untuk membersihkan registri di Windows 10 dan 11. Ada banyak pembersih registri gratis tetapi Windows juga memiliki pembersih registri bawaan yang dapat Anda gunakan.
Catatan : Semua metode yang disebutkan di bawah ini sama untuk Windows 10 dan 11.
1. Menggunakan pembersihan disk
Alat ini tidak spesifik untuk membersihkan file registri; Namun, ini adalah alat yang berguna untuk membersihkan file sisa dari registri dan, sejauh ini, cara termudah untuk melakukannya.
Langkah 1 : Tekan tombol Windows, ketik Pembersihan disk , dan tekan Enter.
Langkah 2: Di prompt ‘Pilih drive yang ingin Anda bersihkan,’ Pilih drive di mana windows os (c 🙂 diinstal dan klik ok.
Alat ini secara otomatis menghitung berapa banyak ruang yang dapat dibebaskan pada drive yang dipilih.
Kadang -kadang, Anda mungkin terjebak di jendela yang menghitung. Batal dan restart yang sederhana akan berhasil; Jika tidak, periksa berbagai cara untuk memilah masalah ini .
Langkah 3 : Sekarang, klik ‘Bersihkan file sistem,’ Pilih folder yang diperlukan, dan tekan OK.
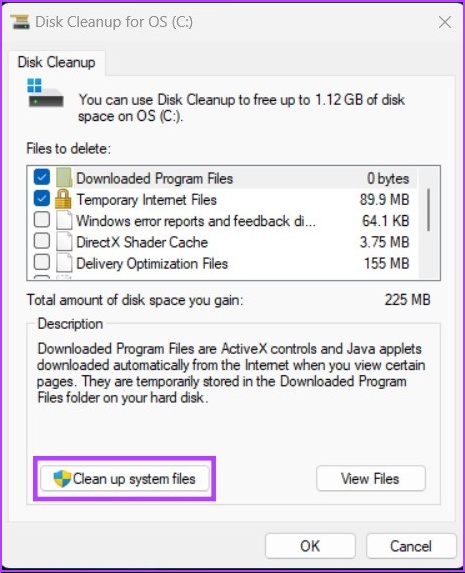
Anda dapat mencatat semua opsi; Pastikan saja bahwa Anda tidak’t memiliki apapun di tempat sampah yang mungkin Anda inginkan.
2. Gunakan Dism untuk membersihkan file registri
DCIM (servis dan manajemen gambar penerapan) adalah alat/perintah lain di Windows yang dapat memperbaiki pembaruan dan kesalahan sistem. Itu juga dapat memperbaiki entri registri yang rusak. Di Sini’menunjukkan:
Langkah 1: Tekan tombol Windows, ketik Command prompt , dan klik ‘Jalankan sebagai administrator.’
Langkah 2 : Sekarang, ketik perintah berikut dalam prompt perintah.
Dism /Online /Cleanup-Image /ScanHealth
Itu’duduk. Pemindai akan menemukan dan membersihkan semua kesalahan dan mengurutkannya sendiri. Pikiran Anda, tidak semua kesalahan akan berkaitan dengan registri, tetapi dengan ini, Anda dapat memperbaiki masalah yang Anda tidak’t bahkan tahu ada.
3. Clean Windows Registry Menggunakan Alat Pihak Ketiga: CCleaner
Jika kamu’kembali pengguna Windows, Anda mungkin sudah menemukan CCleaner, perangkat lunak Windows PC Cleaner yang populer. Perangkat lunak freemium ini melakukan sedikit dari segalanya, dari membantu membersihkan cookie hingga membuang file sementara (juga termasuk file registri).
Catatan : Jika Anda langsung melompat ke metode ini, kami sarankan mengambil cadangan registri Anda, yang kami sebutkan di awal artikel ini.
Langkah 1: Unduh dan instal ccleaner secara gratis menggunakan tautan di bawah ini, dan jalankan.
Langkah 2: Klik Mulai.
Langkah 3: Pergi ke luar angkasa.
Langkah 4 : Periksa semua kotak (Recycle Bin, File Aplikasi Sementara, dan File Sistem Sementara) dan klik ‘Kembali ke ikhtisar.’
Langkah 5 : Sekarang, klik pada ‘Membuatnya lebih baik’ tombol.
Ini dia. Ccleaner akan membersihkan file sementara Anda serta file registri Anda. Perangkat lunak ini menawarkan lebih banyak fitur, yang dapat Anda jelajahi sendiri atau periksa panduan kami.
FAQ di Windows Registry Cleaner
1. Apakah ada pembersih registrasi microsoft?
Tidak, karena Microsoft tidak mendukung penggunaan pembersih registri.
2. Haruskah saya mencurahkan registri saya?
Ya, karena registri yang terfragmentasi secara langsung memengaruhi kinerja komputer Anda dan memperlambatnya.
3. Seberapa sering saya harus membersihkan registri?
Membersihkan registri sangat penting untuk mencegah sistem Anda menabrak atau memperlambat. Untuk kinerja yang optimal, kami sarankan membersihkan registri windows Anda setiap tiga hari.
Singkirkan file registri dengan cepat
File registri berperan dalam menjalankan Windows dengan benar, tetapi mereka juga bertanggung jawab atas penyimpangan dan kerusakan sistem. Setelah belajar cara membersihkan registri dengan aman di Windows 10 dan 11, Anda mungkin merasa berguna untuk mempelajari cara memperbaiki editor registri ketika program berhenti bekerja dengan benar. Selamat membersihkan!
Terakhir Diperbarui pada 13 Oktober, 2022
Artikel di atas mungkin berisi tautan afiliasi yang membantu mendukung teknologi pemandu. Namun, itu tidak mempengaruhi integritas editorial kami. Kontennya tetap tidak memihak dan otentik.
Baca selanjutnya
TAHUKAH KAMU
Pada bulan November 2017, perangkat Amazon Echo di Jerman mulai memainkan musik sendiri pada pukul dua pagi.
Lebih banyak di Windows
Setahun Windows 10: Apa yang telah dipelajari Microsoft?
Tambahkan Ikon Komputer ke Menu Mulai Windows 8, Desktop, Explorer
Bergabunglah dengan buletin
Dapatkan Artikel Teknologi Membimbing Dikirim ke Kotak Masuk Anda.
Bagikan
Bergabunglah dengan buletin
1 Komentar
Sethnw mengatakan:
Umumnya saya akan merekomendasikan menggunakan program pihak ketiga untuk membersihkan registri, dibangun
Alat Windows sudah cukup. Terutama dengan ccleaner, karena di antaranya’Masalah lain itu bahkan sekali digunakan untuk mendistribusikan malware dengan penginstal. Dulu merupakan perangkat lunak yang legendaris pada hari itu. Tetapi jika Anda benar -benar harus menggunakan sesuatu, utilitas kelihatannya jauh lebih komprehensif dan sepenuhnya gratis, tidak ada fitur premium atau pro yang dikunci. Tetapi bahkan untuk itu, saya tidak akan melakukannya’t menggunakannya untuk membersihkan registri. Meskipun memiliki beberapa utilitas yang berguna lainnya. Juga di zaman modern, registri defragmenting tidak berguna, karena Anda harus memiliki jendela pada font SSD dan SSD yang mendapat manfaat dari defragmentasi, karena semua lokasi di dapat diakses dengan kecepatan cepat yang sama, tidak seperti drive mekanis di mana kepala harus bepergian ke seluruh untuk menemukan fragmen -fragmen itu, yang sangat memperlambatnya ke bawah. Dan jika Anda masih memiliki hard drive, dapatkan SSD, seperti bahkan di komputer yang lebih tua, SSD SSD reguler kompatibel dan akan membuat sistem tanggal bahkan lebih responsif. Dan SSD yang lebih kecil sekarang murah. Dan saya tidak mengatakan Anda harus membuang pemintal mekanik lama itu, Anda dapat menggunakannya sebagai drive kedua, jika memungkinkan dan bahkan akan terasa lebih responsif saat itu tidak’t terus -menerus diakses oleh OS, karena itu menciptakan sedikit obrolan untuk drive OS. Plus Registry kebanyakan menang’t Slow System Down, Ini adalah beberapa MB data dan perangkat keras modern dapat menanganinya dengan mudah. Namun entri yang buruk dapat menyebabkan kesalahan. Tapi kebanyakan, jika Anda tidak’t mengacaukannya, saya pada dasarnya tidak melihat masalah dengan registri karena seperti windows 7 dan tidak benar -benar perlu mengacaukannya kecuali Anda ingin menetapkan sesuatu yang spesifik atau memperbaiki nilai, yang dimenangkan oleh pembersih dan defraggers registri’t Lagi pula. Mereka hanya akan memiliki jet mereka tampaknya tidak perlu, membuat kilobyte jika perubahan dalam skenario ekstrem dan defrag itu, yang menang’t membantu dalam SSD.