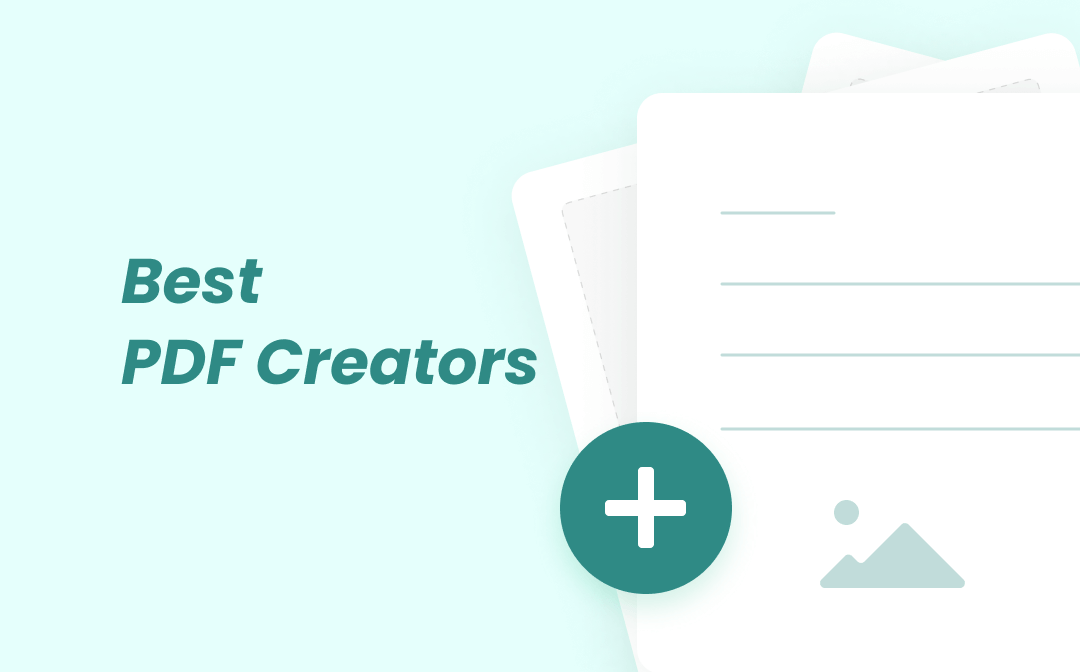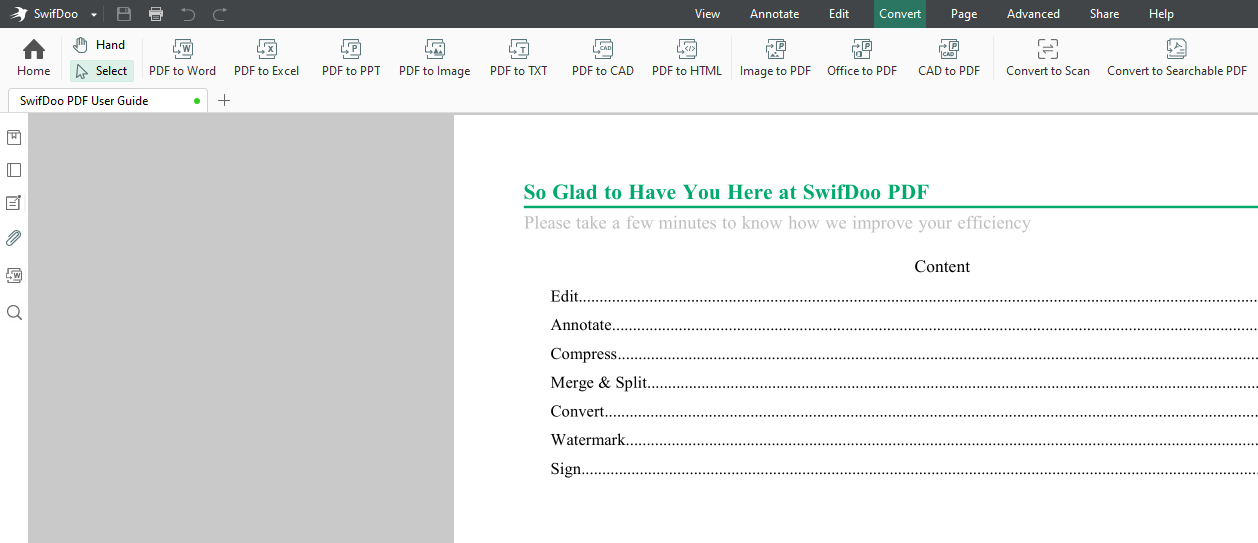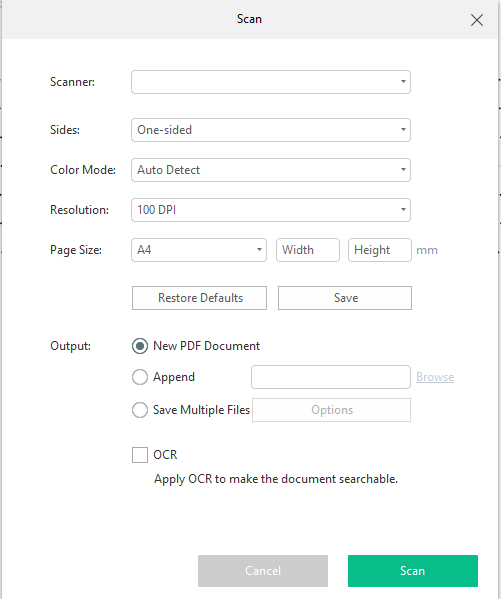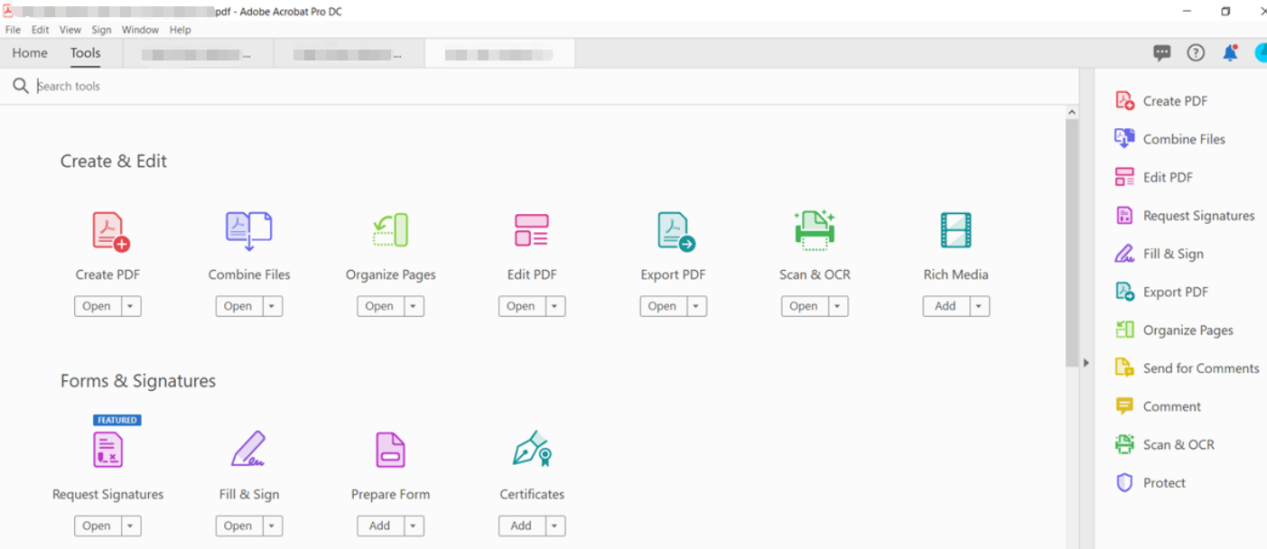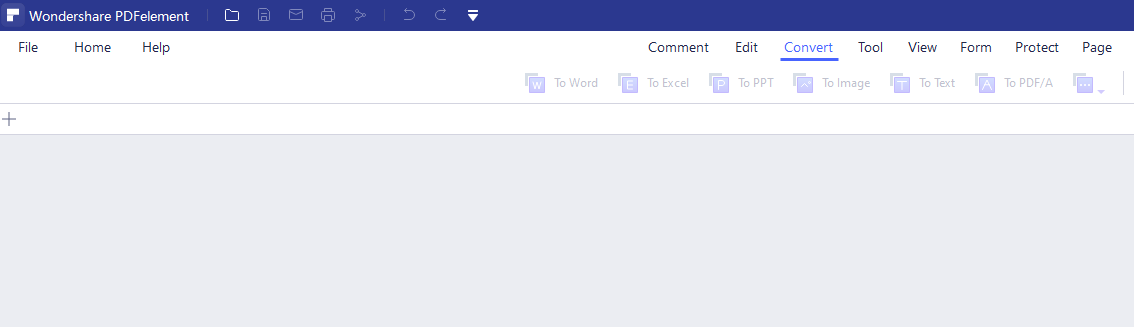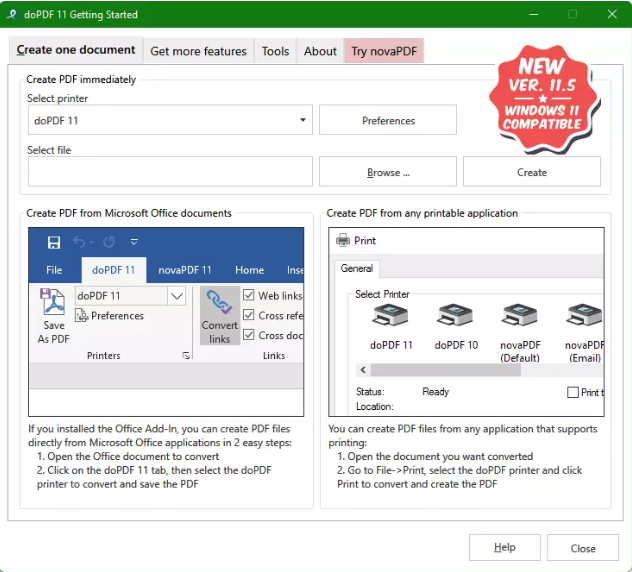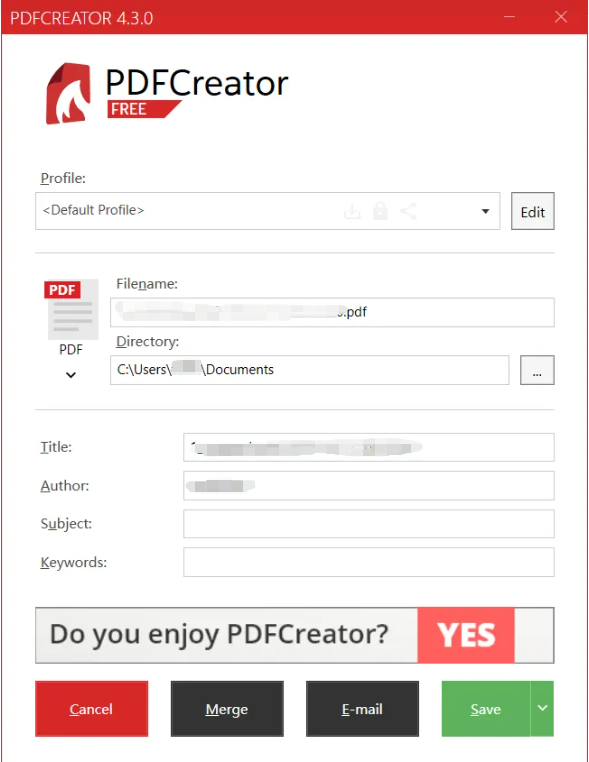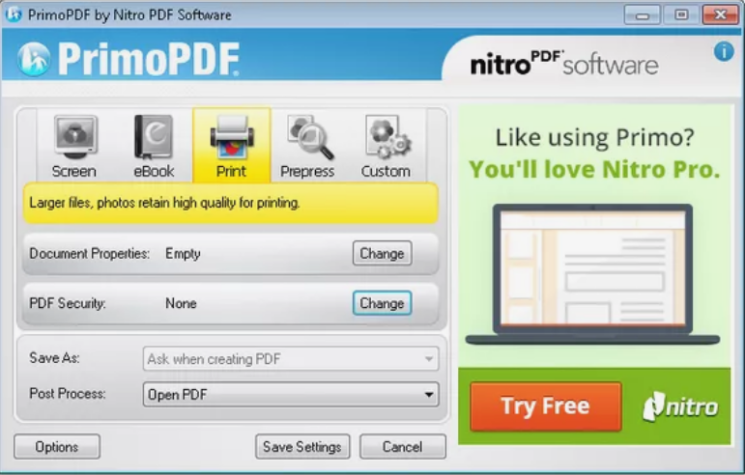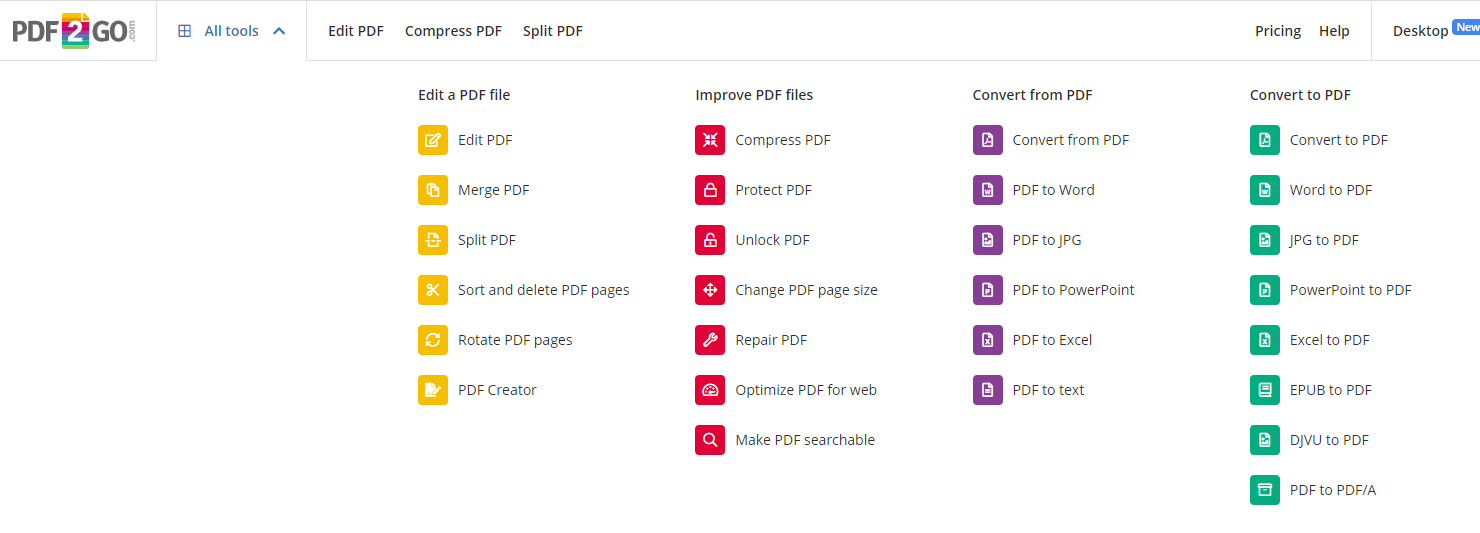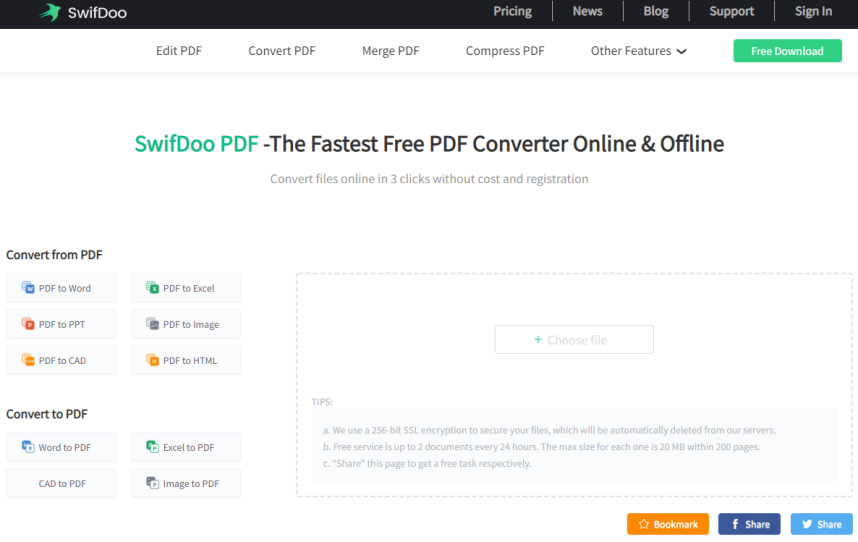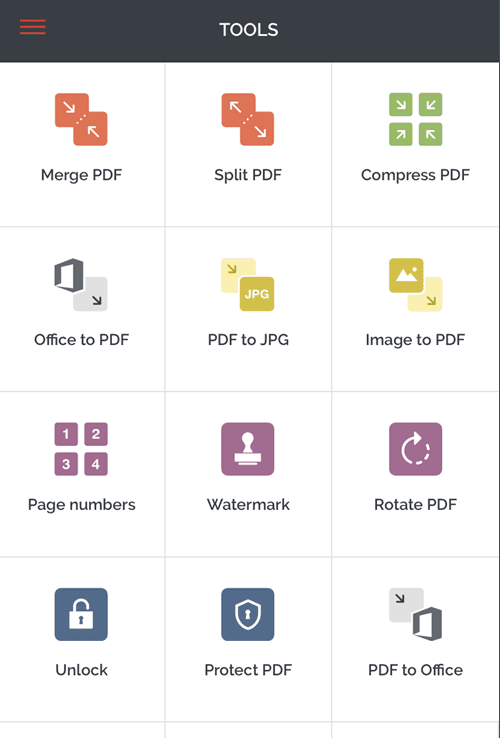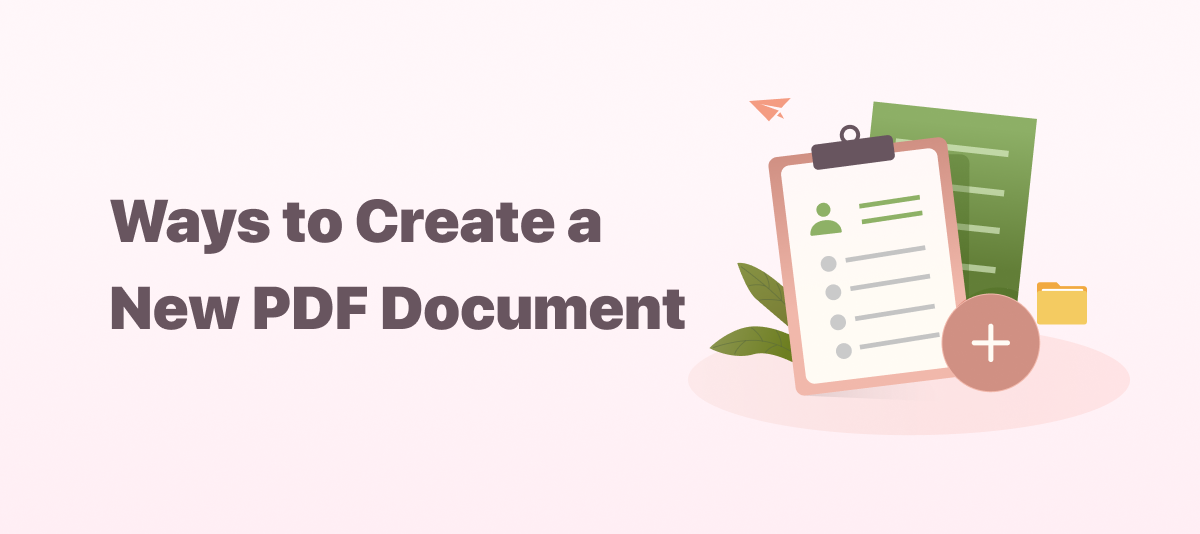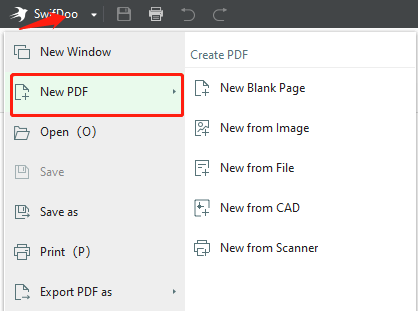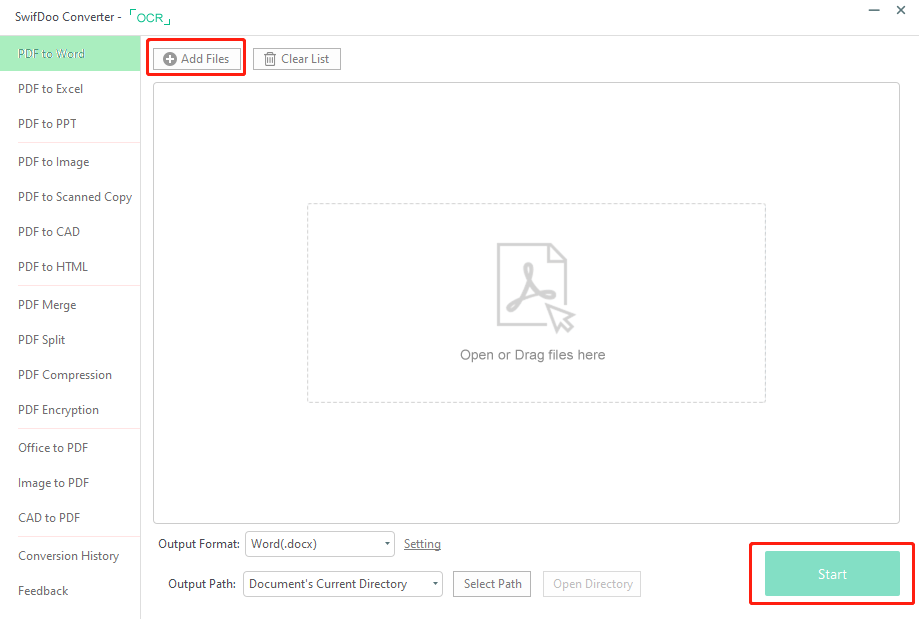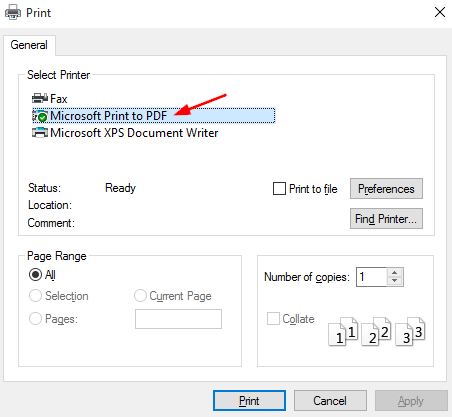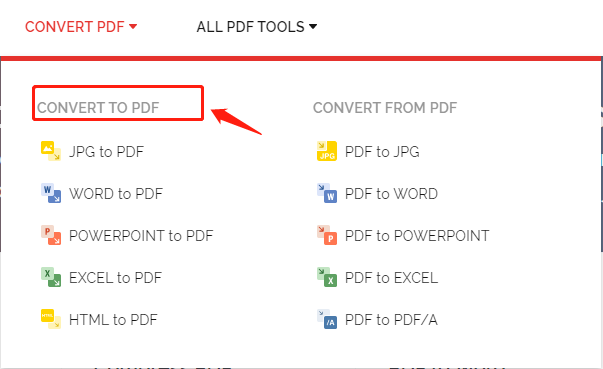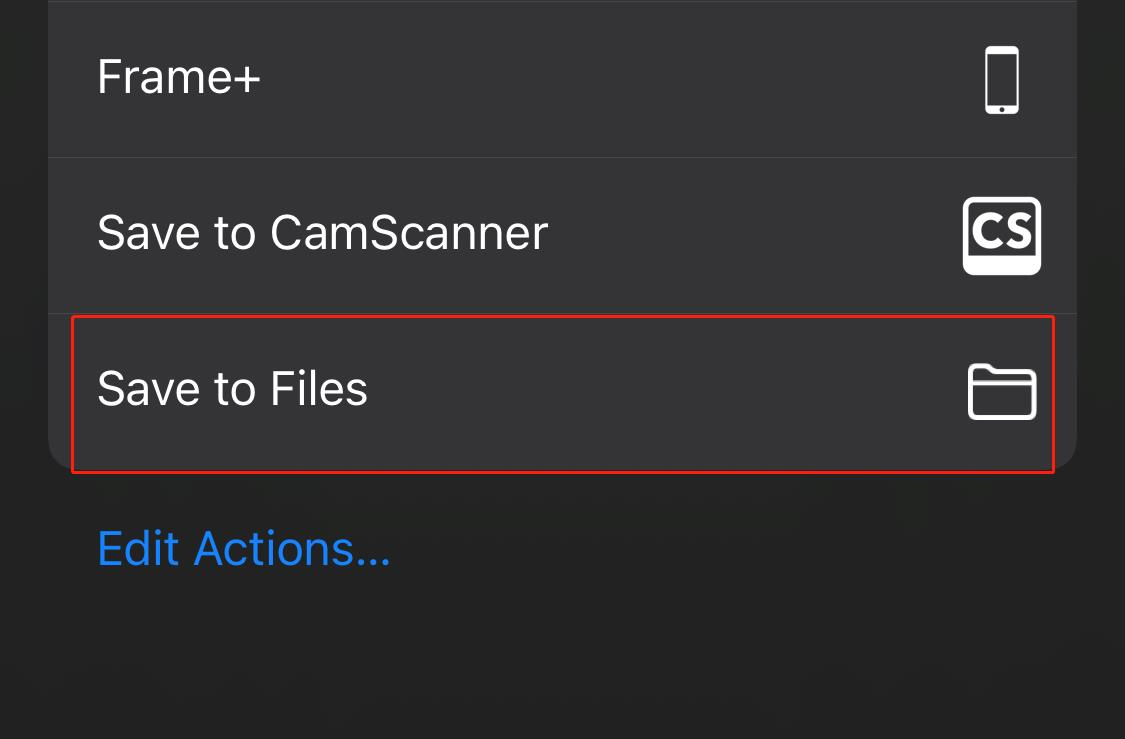Apakah Windows 10 memiliki pembuat PDF bawaan
Ringkasan Artikel: Cara Membuat PDF dari beberapa gambar di Windows 10
Swifdoo pdf adalah pencipta PDF yang ramah pengguna untuk perangkat Windows. Ini memungkinkan Anda untuk mengonversi berbagai jenis file, seperti kata, excel, powerpoint, txt, cad, dan gambar, menjadi format pdf. Fitur konversi batch perangkat lunak menjadikannya solusi yang sangat baik untuk membuat file pdf.
Poin -Poin Kunci:
- File PDF serba guna dan dapat dilihat pada perangkat lunak, perangkat keras, atau sistem operasi apa pun.
- File PDF dapat menyertakan tautan, tombol, audio, video, dan elemen interaktif lainnya.
- Windows 11 memiliki printer PDF bawaan yang dapat mengubah dokumen yang dapat dicetak menjadi PDF.
- Anda dapat mengonversi file teks menjadi PDF dengan memilih opsi “Microsoft Print ke PDF” saat mencetak file.
- Halaman web juga dapat dikonversi menjadi file PDF menggunakan metode yang sama.
- Beberapa gambar dapat dikonversi menjadi PDF dengan memilih gambar, mengklik kanan, dan memilih opsi “cetak”.
- Dokumen Word dapat disimpan sebagai file PDF dengan memilih opsi “Simpan sebagai” dan memilih format PDF.
- Google Docs memungkinkan Anda untuk menyimpan dokumen sebagai PDF dengan memilih “File> Unduh> Dokumen PDF (.PDF) “Opsi.
- Tidak disarankan untuk mengubah PDF kembali menjadi dokumen Word, karena dapat mengakibatkan konten menjadi campur aduk.
- Menggabungkan banyak gambar ke dalam PDF dapat dilakukan dengan memilih gambar di file explorer atau alat manajemen file serupa dan menggunakan alat konversi PDF.
Pertanyaan:
- Dapatkah saya membuat file pdf di windows 10 secara gratis? Ya, Anda dapat membuat file PDF di Windows 10 menggunakan printer PDF bawaan.
- Apa yang Dapat Saya Konversi Menjadi PDF Menggunakan Printer PDF Windows? Anda dapat mengonversi dokumen teks, halaman web, dan gambar menjadi PDF menggunakan printer Windows PDF.
- Bagaimana cara mengubah file teks menjadi pdf? Buka file teks di Notepad, buka File> Print, pilih “Microsoft Print ke PDF” sebagai printer, pilih lokasi untuk menyimpan PDF, dan klik Simpan.
- Dapatkah saya mengubah halaman web menjadi pdf? Ya, Anda dapat mengonversi halaman web menjadi PDF dengan mencetaknya menggunakan printer Windows PDF dan memilih opsi “Simpan As PDF”.
- Bagaimana cara mengubah gambar menjadi pdf? Pilih gambar di File Explorer, klik kanan, pilih opsi “Cetak”, pilih “Microsoft Print ke PDF” sebagai printer, melakukan penyesuaian yang diperlukan, dan klik Cetak.
- Dapatkah saya menyimpan dokumen kata sebagai pdf? Ya, Anda dapat menyimpan dokumen Word sebagai PDF dengan memilih opsi “Simpan sebagai”, memilih lokasi dan nama file, dan memilih PDF sebagai format file.
- Apakah mungkin untuk menyimpan dokumen dari Google Documents sebagai PDF? Ya, Anda dapat menyimpan dokumen dari Google Documents sebagai PDF dengan memilih “File> Unduh> Dokumen PDF (.PDF) “Opsi.
- Apakah disarankan untuk mengubah PDF kembali menjadi dokumen Word? Tidak, tidak disarankan untuk mengubah PDF kembali menjadi dokumen Word karena dapat mengakibatkan konten menjadi campur aduk.
- Bagaimana saya bisa menggabungkan beberapa gambar menjadi pdf? Pilih gambar di File Explorer atau alat serupa, gunakan alat konversi PDF untuk menggabungkannya menjadi satu file PDF.
- Dapatkah saya membuat file PDF di Windows 11 menggunakan printer Windows PDF? Ya, Anda dapat membuat file PDF di Windows 11 menggunakan printer Windows PDF.
Jawaban terperinci:
- Dapatkah saya membuat file pdf di windows 10 secara gratis?
Ya, Anda dapat membuat file PDF di Windows 10 secara gratis menggunakan printer PDF bawaan. Printer PDF memungkinkan Anda untuk mengonversi dokumen yang dapat dicetak, termasuk file teks, halaman web, dan gambar, menjadi file PDF. Fitur ini tersedia di Windows 10 dan merupakan cara yang nyaman untuk membuat file PDF tanpa perlu menginstal perangkat lunak tambahan. - Apa yang Dapat Saya Konversi Menjadi PDF Menggunakan Printer PDF Windows?
Printer Windows PDF memungkinkan Anda untuk mengonversi berbagai jenis file menjadi format PDF. Anda dapat mengonversi dokumen teks, seperti file Word, Excel, dan PowerPoint, menjadi PDF. Selain itu, Anda dapat mengonversi halaman web dan gambar menjadi format PDF. Ini membuatnya menjadi alat yang serba bisa untuk membuat file PDF dari berbagai sumber. - Bagaimana cara mengubah file teks menjadi pdf?
Untuk mengonversi file teks menjadi PDF menggunakan printer Windows PDF, Anda dapat mengikuti langkah -langkah ini:1. Buka file teks di editor teks, seperti Notepad.
2. Buka menu file dan pilih opsi cetak.
3. Di jendela cetak, pilih printer microsoft ke printer pdf.
4. Pilih rentang halaman yang diinginkan dan pengaturan cetak lainnya.
5. Klik tombol cetak untuk memulai proses konversi.
6. Di output simpan sebagai jendela, pilih lokasi untuk menyimpan file pdf.
7. Masukkan nama file untuk file PDF dan klik tombol Simpan.
File teks akan dikonversi menjadi file pdf dan disimpan di lokasi yang ditentukan. - Dapatkah saya mengubah halaman web menjadi pdf?
Ya, Anda dapat mengonversi halaman web menjadi format PDF menggunakan printer Windows PDF. Sebagian besar browser web, termasuk Chrome and Edge, memiliki fungsi cetak bawaan yang memungkinkan Anda mencetak halaman web. Untuk mengubah halaman web menjadi PDF, Anda dapat mengikuti langkah -langkah ini:1. Buka halaman web yang ingin Anda konversi di browser web.
2. Tekan Ctrl + P pada keyboard Anda untuk membuka kotak dialog Print.
3. Di kotak dialog Print, pilih printer Microsoft Print ke PDF.
4. Pilih rentang halaman yang diinginkan dan pengaturan cetak lainnya.
5. Klik tombol cetak untuk memulai proses konversi.
6. Di output simpan sebagai jendela, pilih lokasi untuk menyimpan file pdf.
7. Masukkan nama file untuk file PDF dan klik tombol Simpan.
Halaman web akan dikonversi menjadi file pdf dan disimpan di lokasi yang ditentukan. - Bagaimana cara mengubah gambar menjadi pdf?
Untuk mengonversi gambar menjadi PDF menggunakan printer Windows PDF, Anda dapat mengikuti langkah -langkah ini:1. Pilih gambar yang ingin Anda konversi di File Explorer atau alat manajemen file serupa.
2. Klik kanan pada gambar yang dipilih dan pilih opsi cetak.
3. Di kotak dialog Print, pilih printer Microsoft Print ke PDF.
4. Pilih ukuran kertas yang diinginkan, orientasi, dan pengaturan cetak lainnya.
5. Klik tombol cetak untuk memulai proses konversi.
6. Di output simpan sebagai jendela, pilih lokasi untuk menyimpan file pdf.
7. Masukkan nama file untuk file PDF dan klik tombol Simpan.
Gambar yang dipilih akan dikonversi menjadi file PDF tunggal dan disimpan di lokasi yang ditentukan. - Dapatkah saya menyimpan dokumen kata sebagai pdf?
Ya, Anda dapat menyimpan dokumen Word sebagai PDF menggunakan fitur “simpan sebagai” bawaan di Microsoft Word. Untuk menyimpan dokumen Word sebagai PDF, Anda dapat mengikuti langkah -langkah ini:1. Buka Dokumen Kata yang ingin Anda simpan sebagai PDF.
2. Buka menu file dan pilih opsi Simpan As.
3. Di jendela Simpan As, pilih lokasi tempat Anda ingin menyimpan file PDF.
4. Di menu drop-down Simpan As Type, pilih PDF (*.pdf).
5. Masukkan nama file untuk file PDF dan klik tombol Simpan.
Dokumen Kata akan disimpan sebagai file PDF di lokasi yang ditentukan. - Apakah mungkin untuk menyimpan dokumen dari Google Documents sebagai PDF?
Ya, Anda dapat menyimpan dokumen dari Google Documents sebagai PDF dengan mengunduhnya dalam format PDF. Untuk menyimpan dokumen sebagai PDF di Google Documents, Anda dapat mengikuti langkah -langkah ini:1. Buka dokumen yang ingin Anda simpan sebagai PDF di Google Documents.
2. Buka menu file dan pilih opsi unduh.
3. Di unduhan submenu, pilih dokumen PDF (.opsi PDF).
4. Pilih lokasi yang diinginkan untuk menyimpan file PDF dan klik tombol Simpan.
Dokumen akan diunduh sebagai file PDF dan disimpan di lokasi yang ditentukan. - Apakah disarankan untuk mengubah PDF kembali menjadi dokumen Word?
Secara umum tidak disarankan untuk mengubah PDF kembali menjadi dokumen Word, terutama jika PDF berisi pemformatan yang kompleks, gambar, atau elemen non-teks lainnya. Sementara Microsoft Word memang menyediakan fitur untuk mengubah PDF menjadi dokumen Word, proses konversi mungkin tidak selalu secara akurat mempertahankan pemformatan dan tata letak dokumen asli. Biasanya lebih baik bekerja dengan PDF asli atau melakukan pengeditan yang diperlukan secara langsung di editor PDF. - Bagaimana saya bisa menggabungkan beberapa gambar menjadi pdf?
Untuk menggabungkan beberapa gambar menjadi PDF, Anda dapat menggunakan alat konversi atau perangkat lunak PDF yang mendukung konversi gambar-ke-PDF. Berikut adalah metode umum yang dapat Anda ikuti menggunakan alat konversi PDF:1. Pilih semua gambar yang ingin Anda gabungkan menjadi PDF di File Explorer atau alat manajemen file serupa.
2. Klik kanan pada gambar yang dipilih dan pilih opsi “Cetak”.
3. Di kotak dialog Print, pilih alat konversi atau printer PDF.
4. Konfigurasikan pengaturan yang diperlukan, seperti ukuran atau orientasi halaman.
5. Klik tombol cetak untuk memulai proses konversi.
6. Di kotak dialog Simpan dari alat konversi PDF, pilih lokasi untuk menyimpan file PDF gabungan.
7. Masukkan nama file untuk file PDF dan klik tombol Simpan.
Gambar yang dipilih akan dikonversi menjadi file PDF tunggal dan disimpan di lokasi yang ditentukan. - Dapatkah saya membuat file PDF di Windows 11 menggunakan printer Windows PDF?
Ya, Anda dapat membuat file PDF di Windows 11 menggunakan printer PDF Windows yang sama yang tersedia di Windows 10. Proses membuat file PDF menggunakan printer PDF Windows adalah sama di kedua sistem operasi. Anda dapat mengonversi berbagai jenis file, termasuk dokumen teks, halaman web, dan gambar, menjadi format PDF menggunakan printer Windows PDF di Windows 11.
Cara membuat PDF dari beberapa gambar di Windows 10
Swifdoo PDF adalah pencipta PDF yang kompak, mudah digunakan, dan responsif untuk Windows 11/10/8.Perangkat 1/7/XP. Ini memungkinkan Anda untuk membuat file PDF dengan mengonversi dokumen yang dapat dicetak. Secara khusus, Anda dapat mengubah file Word, Excel, PowerPoint, TXT, CAD, dan gambar menjadi PDF menggunakan konverter yang kuat. Kemampuan konversi batch menjadikan perangkat lunak sebagai salah satu solusi terbaik untuk pembuatan pdf.
Cara Membuat File PDF di Windows 11/10
Jika Anda adalah seseorang seperti saya yang terus -menerus berbagi dokumen, maka Anda akan tahu bahwa cara terbaik untuk melakukan hal yang sama adalah dengan mengirim file pdf. Itulah sebabnya, dalam posting ini, kita akan melihat bagaimana Anda bisa Buat file PDF di Windows 11/10 gratis.
Apa itu file pdf?
PDF atau format dokumen portabel dibuat oleh Adobe dan merupakan salah satu format file yang paling serbaguna. Ini bagus untuk berbagi file dan menyajikan dokumen karena formatnya berfungsi terlepas dari perangkat lunak, perangkat keras, atau sistem operasi. Fleksibilitas ini tidak’t batasi format ini, dapat berisi tautan, tombol, audio, video, dan barang -barang lainnya.
Organisasi Internasional untuk Standardisasi (ISO) sekarang mempertahankan format ini menjadikannya standar terbuka. Dalam posting ini, kami akan menunjukkan kepada Anda cara membuat dokumen PDF dengan menggunakan alat windows built-in.
Bagaimana cara membuat pdf di windows 11?
Anda dapat membuat PDF di Windows 11 menggunakan printer PDF built-in windows. Alat ini memungkinkan pengguna untuk membuat dokumen apa pun menjadi PDF. Baik itu, dokumen teks, gambar, atau halaman web, dapat dikonversi menjadi PDF menggunakan alat ini. Mari kita lihat bagaimana Anda dapat membuat file PDF di Windows 11/10 menggunakan printer PDF.
Buat file PDF di Windows 11/10 Menggunakan Printer PDF
Printer PDF built-in windows memungkinkan Anda membuat PDF dari apa pun. Sesuatu yang sederhana seperti teks yang ditulis dalam notepad dapat dikonversi menjadi PDF menggunakan alat ini. Anda bisa mencoba mencetak dokumen dan setelah Anda berada di dalam aplikasi, cukup pilih opsi yang diperlukan dan dokumen Anda akan disimpan dalam format PDF.
Konversi file teks menjadi pdf
- Dari jendela Notepad, klik File> Print.
- Pilih Microsoft Print ke PDF dan klik cetak.
- Sekarang, pilih lokasi tempat Anda ingin menyimpan PDF Anda dan klik Simpan.
PDF Anda akan dibuat.
Anda dapat pergi ke lokasi tempat Anda telah menyimpan PDF, dan membukanya untuk melihat konten. Dia’S semudah yang didapat.
Konversi halaman web apa pun menjadi PDF
Menggunakan alat yang sama, Anda dapat mengubah halaman web apa pun menjadi PDF. Sebagian besar browser, termasuk Chrome and Edge, memungkinkan Anda untuk mencetak halaman web Anda menggunakan pintasan (Ctrl + P) atau dengan pergi ke opsi dan memilih cetak.
Jadi, jika Anda ingin membuat PDF dari halaman web, cukup tekan Ctrl + P dan Anda akan melihat jendela cetak. Dari opsi printer, pilih Simpan sebagai PDF. Terakhir, klik Simpan. Anda harus memilih lokasi dan kemudian menyimpan file karena akan diunduh sesudahnya.
Anda juga dapat menyimpan halaman web dalam format HTML dengan Ctrl + S, lalu buka di browser dan mengonversinya ke PDF dengan metode yang disebutkan di atas.
Mengubah satu atau beberapa gambar menjadi pdf
Selanjutnya, mari kita pelajari bagaimana Anda dapat mengonversi gambar ke PDF. Jika’hanya satu gambar, klik kanan di atasnya dan pilih Mencetak. Sekarang, dari printer, pilih Microsoft Print ke PDF, Anda juga dapat melakukan penyesuaian jika Anda mau, dan kemudian pilih cetak.
Jika Anda memiliki banyak gambar, cukup pilih semuanya sekaligus menggunakan mouse Anda, lalu klik kanan dan pilih cetak. Sekali lagi lakukan hal yang sama, pilih Microsoft Print ke PDF, membuat penyesuaian jika Anda mau, lalu pilih cetak.
Ini akan melakukan pekerjaan untuk Anda.
Bagaimana cara menyimpan dokumen kata sebagai pdf di windows 11?
- Klik File> simpan sebagai.
- Pilih lokasi tempat Anda ingin mengambil file.
- Di dalam Simpan sebagai tipe Pilih Pdf format.
- Klik Menyimpan.
Setelah file disimpan, Anda akan dapat melihatnya dengan penampil PDF apa pun.
Namun, kami akan merekomendasikan Anda untuk tidak mengubah PDF menjadi kata. Meskipun MS Word memang memungkinkan Anda untuk mengubah file kembali, itu mengguncang konten yang membuatnya sangat sulit untuk masuk akal.
Cara menyimpan file dokumen sebagai PDF di Google Documents?
Google docs, mirip dengan MS Word memungkinkan Anda menyimpan file dalam format pdf. Anda hanya perlu mengunduhnya dan Anda akan baik untuk pergi. Cukup klik File> Unduh> Dokumen PDF (.pdf). Dokumen Anda akan diunduh dalam format pdf. Sekali lagi kami menang’t merekomendasikan Anda untuk mengubah file PDF menjadi kata -kata menggunakan Google Documents.
Cara membuat PDF dari beberapa gambar di Windows 10
Untuk menggabungkan gambar Anda menjadi PDF, pertama pilih semua gambar di File Explorer atau di desktop Anda. Selanjutnya, klik kanan pada salah satu gambar yang dipilih dan klik Mencetak.
Itu Cetak gambar jendela akan muncul. Dari Pencetak menu tarik-turun di kiri atas, pilih Microsoft Print ke PDF. Berikutnya, pilih yang Anda inginkan “ukuran kertas” dan tata letak. Perhatikan itu “ukuran kertas” Referensi dimensi PDF Anda yang akan datang.
Jika diinginkan, Anda dapat memilih “Fit gambar dengan bingkai” kotak centang. Ini akan meningkatkan gambar Anda untuk sepenuhnya mengisi dimensi ukuran kertas. Namun, perhatikan bahwa itu juga dapat memotong bagian dari gambar jika gambar asli tidak’t memiliki rasio aspek yang sama dengan ukuran kertas.
Saat Anda’Re Ready, klik Mencetak. Alih -alih mencetak gambar Anda secara fisik, Windows akan membuat file PDF baru dan menanyakan ke mana harus menyimpannya. Pilih lokasi yang Anda inginkan untuk PDF dan beri nama dengan tepat. Akhirnya, klik Menyimpan Untuk menyelesaikan prosesnya.
Anda sekarang dapat menavigasi ke lokasi PDF yang dibuat dan membukanya di Acrobat Reader atau aplikasi PDF yang kompatibel. Seperti yang dapat Anda lihat dari contoh kami, kami berhasil membuat PDF tiga halaman dari tiga gambar sumber terpisah.
Itu Microsoft Print ke PDF Fitur adalah printer virtual seluruh sistem yang dapat diakses dari sebagian besar aplikasi. Ini berarti, selain membuat PDF dari beberapa file sumber, Anda bisa “mencetak” output sebagian besar aplikasi ke PDF juga.
9 Pembuat PDF gratis terbaik di tahun 2022
Oleh Charlotte | Ikuti | Diperbarui pada 31 Juli 2022 | Deutsch Français
Perkenalan:
A Pencipta PDF adalah program, aplikasi atau perangkat lunak yang dirancang untuk membuat atau membuat dokumen PDF. Sejak Format Dokumen Portabel (PDF) muncul, berbagi dokumen dan penyimpanan jauh lebih mudah. PDF juga membuat pertukaran file lebih aman. Karena banyak manfaat dari format PDF, dokumen PDF banyak digunakan oleh orang -orang di seluruh dunia. Akibatnya, banyak pembuat PDF telah dikembangkan untuk membuat dokumen PDF dari gambar, kata, excel, powerpoint, file txt, dan banyak jenis file lainnya.
Pembuat ini berfungsi sebagai konverter file mandiri atau printer PDF. Tergantung pada kebutuhan Anda, beberapa berjalan di desktop atau online sementara yang lain di smartphone. Baca posting ini untuk mendapatkan 9 Pembuat PDF Gratis Terbaik Untuk Windows, Mac, iOS, perangkat Android, dan penggunaan web.
- Swifdoo PDF (Windows)
- Adobe Acrobat Pro DC (Windows & Mac)
- Wondershare PDFelement (Windows & Mac)
- DOPDF (Windows)
- PDFCreator (Windows)
- Primopdf (windows)
- Pdfcandy (online)
- Konverter online swifdoo pdf
- Ilovepdf (Android dan iOS)
Swifdoo pdf
Swifdoo PDF adalah pencipta PDF yang kompak, mudah digunakan, dan responsif untuk Windows 11/10/8.Perangkat 1/7/XP. Ini memungkinkan Anda untuk membuat file PDF dengan mengonversi dokumen yang dapat dicetak. Secara khusus, Anda dapat mengubah file Word, Excel, PowerPoint, TXT, CAD, dan gambar menjadi PDF menggunakan konverter yang kuat. Kemampuan konversi batch menjadikan perangkat lunak sebagai salah satu solusi terbaik untuk pembuatan pdf.
Selain itu, Swifdoo PDF memungkinkan Anda membuat PDF kosong dan mengetik teks, dan menambahkan gambar dan hyperlink ke dalamnya. Anda juga dapat menghubungkan pencipta PDF yang dapat diunduh ke pemindai untuk membuat PDF dari kertas fisik. Ini melakukan pekerjaan yang sangat baik untuk memindai beberapa halaman menjadi satu file PDF dan memungkinkan Anda untuk mengubah properti printer seperti ukuran halaman, mode warna, dan pencetakan satu sisi atau dua sisi.
Saat dibutuhkan, Anda dapat menggunakan Swifdoo PDF untuk mengonversi dokumen PDF menjadi kata yang dapat diedit, file excel, dll. Lebih dari salah satu pencipta PDF terbaik, ini juga merupakan editor PDF yang luar biasa, splitter, kompresor, penandatangan, dan annotator.
Adobe Acrobat Pro DC
Adobe Acrobat Pro DC tidak diragukan lagi adalah salah satu pencipta PDF terbaik dengan kemampuan konversi yang akurat dan cepat. Ini memungkinkan Anda untuk membuat PDF dari berbagai file seperti gambar, halaman web, dokumen/docx, xlsx/xls, ppt/pptx, dan dokumen kertas. Anda juga dapat membuat PDF kosong untuk menambahkan teks, gambar, tautan, dan objek lain dalam akrobat semudah di Word.
Adobe PDF Creator adalah aplikasi perangkat lunak PDF terkenal yang dikembangkan oleh penemu format PDF, Adobe Inc. Muncul dengan berbagai fitur yang memungkinkan Anda untuk melihat, membuat, berkomentar, membelah, menggabungkan, dan mengedit file PDF. Anda dapat mencoba Adobe Acrobat Pro secara gratis selama tujuh hari untuk membuat PDF atau mengakses fitur lainnya. Program berjalan di Windows dan Mac.
Wondershare Pdfelement
Wondershare PDFelement menonjol dari banyak pencipta PDF di pasaran dengan antarmuka yang ramah pengguna dan kemampuan konversi PDF yang sangat baik. Perangkat lunak ini dapat membuat file PDF dari pemindai, gambar digital, halaman HTML, txt dan banyak e-dokumen lainnya, dan mengonversi PDF kembali ke format aslinya. Ini juga memungkinkan Anda untuk membuat PDF kosong.
PDFElement adalah program pembuatan PDF gratis untuk pengguna Mac dan Windows. Anda dapat membuat, mengedit, dan menyimpan PDF dengan itu tanpa biaya tetapi PDF akan ditandai dengan logonya. Program praktis juga membantu membandingkan, menggabungkan, dan mengatur halaman PDF.
dopdf
Salah satu pencipta PDF gratis terbaik yang layak dicoba adalah DOPDF yang bekerja dengan dua cara berbeda. Sebagai printer PDF, ini memungkinkan Anda untuk membuat PDF dari dokumen yang dapat dicetak di browser web, penampil gambar, pengolah kata, atau yang serupa. Secara rinci, begitu Anda’VE menginstal program, buka file yang perlu Anda konversi ke PDF, buka “File”> “Print”, pilih printer dan buat PDF.
DOPDF juga menginstal dirinya sebagai pembuat PDF independen yang memungkinkan Anda menjelajah dan memilih file dari perangkat Anda dan kemudian mengubahnya menjadi PDF. Kelemahan dari program ini adalah ketidakmampuan untuk batch membuat PDF dari beberapa file dan tidak adanya fitur lain seperti pengeditan, dan anotasi PDFS. Freeware mendukung Windows 11, 10, 8, 7, Vista, Server 2019, 2016, 2012, dan 2008 R2.
PDFCreator
PDFCreator adalah pembuat PDF open-source dan gratis untuk Windows OS. Aplikasi menginstal dirinya sebagai printer virtual dan dapat mengonversi dokumen PNG, JPEG, TIFF, dan TXT Anda menjadi file PDF. Yang harus Anda lakukan adalah mengaktifkan kotak dialog cetak di browser web, perangkat lunak spreadsheet, atau sesuatu yang serupa, dan pilih printer setelah itu’s terpasang. Freeware juga memungkinkan Anda untuk menggabungkan beberapa file menjadi satu PDF dan menandatangani dokumen PDF secara digital.
Saat membuat PDF, Anda dapat mengirim email kepada seseorang secara langsung melalui Pencipta PDF. Jika Anda membutuhkan fitur tambahan, ada tiga edisi bisnis dari program ini.
Primopdf
PrimopDF adalah program freeware yang ditawarkan oleh Nitro Software, Inc. yang juga mengembangkan pencipta nitro PDF yang berorientasi bisnis. Program ini kompatibel dengan perangkat Windows dan memberi pengguna dua cara untuk membuat file PDF. Mirip dengan dua perangkat lunak terakhir, ini memungkinkan Anda untuk mengonversi dokumen kantor ke PDF dengan menyeret dan memasukkan file ke dalamnya dan juga berfungsi sebagai printer virtual di aplikasi lain.
Menggunakan salah satu metode, Anda dapat mengatur properti dokumen seperti penulis, judul, dan kata kunci dalam pencipta PDF gratis. Aplikasi ini juga memiliki kemampuan untuk mengenkripsi PDF Anda dengan kata sandi yang kuat dan menggabungkan beberapa file PDF yang dicetak menjadi satu PDF. Satu hal yang harus Anda perhatikan adalah bahwa freeware menyertakan beberapa iklan.
Pdf2go
PDF2GO adalah salah satu pembuat PDF online yang berjalan melalui browser. Ini memungkinkan Anda membuat PDF tanpa mengunduh atau mendaftarkan program apa pun dan menawarkan layanan gratis. Karena itu, Anda hanya perlu mengakses konverter online dan mengunggah file Anda ke ruang kerjanya. Ini mengonversi file Word, JPG, PowerPoint, Excel, dan Ebook ke PDF dan mendukung mengonversi sejumlah file dalam sekali jalan.
Pengguna yang tidak terdaftar dapat mengunggah hingga 3 file dengan ukuran total 50MB dalam satu tugas gratis dan menggunakan semua alatnya. Anda akan memerlukan akun premium dari pencipta file PDF untuk memproses lebih banyak file dan lebih besar sekaligus.
Konverter online swifdoo pdf
Swifdoo PDF Online Converter adalah salah satu pembuat PDF gratis terbaik yang tersedia di semua browser dan perangkat desktop. Ini memungkinkan Anda untuk membuat PDF dari Word, Excel, PPT, CAD, dan file gambar. Setiap pengguna dapat mengonversi 2 dokumen dalam 24 jam dan akan mendapatkan peluang tambahan dengan berbagi halaman di situs web media sosial. Yang perlu Anda lakukan untuk membuat PDF Online adalah memilih alat konversi dan mengunggah file asli Anda.
ilovepdf untuk Android dan iPhone
Aplikasi seluler untuk smartphone memungkinkan kami mengelola dokumen ke mana pun kami pergi. Ilovepdf dianggap sebagai aplikasi PDF pencipta dan editor terbaik di Android, iPhone, dan iPad dengan layanan gratis dan fitur kaya. Ini memungkinkan Anda untuk mengambil foto sesuatu dan menyimpannya sebagai PDF, dan mengubah teks atau gambar yang dipindai menjadi PDF. Menggunakan aplikasi ini, Anda juga dapat membuat PDF dari dokumen dan gambar kantor.
Selain itu, perangkat lunak PDF memungkinkan Anda membaca, membuat anotasi, dan menandatangani dokumen PDF dengan cepat dan lebih aman daripada membuat PDF.
Pikiran terakhir
Mana yang harus kita pilih di antara 9 pencipta PDF terbaik ini? Itu semua tergantung pada sistem operasi perangkat Anda dan kemampuan yang Anda harap program miliki. Jika Anda memerlukan fitur canggih seperti mengonversi PDF ke format lain atau mengedit PDF, itu’Lebih baik menggunakan pembuat desktop PDF atau pembuat dokumen PDF.
FAQ Tentang Pencipta PDF Gratis Terbaik di tahun 2022
Apakah Windows 10 memiliki pembuat PDF bawaan?
Windows 10 memiliki program pembuatan PDF bawaan, Microsoft Print ke PDF. Ini dapat membuat PDF dari file apa pun, termasuk gambar, halaman web, Word, Excel, dan Dokumen PowerPoint. Metode ini adalah klik kanan pada halaman web atau file di File Explorer, pilih “Mencetak”, Pilih printer sebagai “Microsoft Print ke PDF” dan ubah pengaturan printer sesuai kebutuhan.
[Fast & Safe] Cara Membuat PDF di Windows dan Mac pada tahun 2023
Oleh Roche | Ikuti | Diperbarui pada 20 Maret 2023 | Deutsch
Perkenalan:
Saat memilih format file yang dapat diandalkan selama transfer remote working atau file, pengguna mungkin memikirkan PDF. Mengapa? PDF telah meningkatkan keamanan, kompatibilitas, dan stabilitas. Ini telah menjadi format file standar untuk individu dan bisnis. Mungkin ada pertanyaan dasar: Bagaimana kita membuat file pdf? Posting ini akan menjelaskan cara membuat pdf.
Ketika PDF telah menjadi keberadaan di mana -mana di kantor modern, Anda mungkin memiliki kebutuhan untuk membuat file PDF dari format atau gambar Microsoft Office. Tidak peduli apa yang Anda inginkan, postingan memiliki segalanya Membuat dokumen PDF dari sumber yang berbeda.
Cara membuat file pdf untuk windows
Swifdoo pdf
Swifdoo PDF adalah pembuat desktop PDF yang komprehensif di Windows, yang dapat membuat PDF melalui pemindai, dari halaman kosong, dan file termasuk dokumen dan gambar kata. Selain itu, Swifdoo PDF dapat menyimpan berbagai jenis file ke PDF, seperti gambar, file MS Office, dan AutoCAD. Lihatlah cara membuat file pdf dengan mudah:
Langkah 1: Unduh dan instal versi terbaru dari Swifdoo PDF dari situs web resmi;
Langkah 2: Luncurkan program dan klik pada Swifdoo di sudut kiri atas;
Langkah 3: Di menu tarik-turun, pilih PDF baru Dan kemudian pilih cara membuat dokumen PDF: Buat PDF kosong, dari file gambar, dari file yang ada (mungkin dalam format file lain), dari dokumen CAD, atau dari pemindai Anda.
Jika Anda bertanya -tanya bagaimana cara membuat PDF kosong, misalnya, klik pada “Halaman kosong baru”, dan PDF kosong bernama “Untitled 1” akan dibuka secara otomatis di depan Anda. Kemudian, Anda dapat mulai mengedit atau menganotasi PDF saat ini.
Tips: Perhatikan bahwa Swifdoo PDF tidak’t menyediakan kisi, jadi penyelarasan masih menjadi masalah ketika Anda memilih untuk menulis langsung di PDF yang dapat diedit. Saat semuanya selesai, Don’T lupa menyimpan perubahan pada dokumen PDF yang baru dibuat.
Ada cara lain untuk membuat file PDF yang dapat diedit jika saat ini Anda memiliki dokumen Word, Excel, dan PowerPoint. Ini melibatkan mengubah dokumen -dokumen ini dari format lain menjadi PDF. Jika Anda perlu membuat foto PDF dari folder lokal Anda, baca panduan berikut:
Langkah 1: Pergi ke menu utama dan klik PDF baru, lalu pilih Baru dari gambar atau FROM Mengajukan;
Langkah 2: Ketika konverter PDF Swifdoo secara otomatis diaktifkan, unggah gambar lokal atau file kata ke workstation;
Langkah 3: tekan Awal Tombol untuk membuat file PDF baru dari gambar asli atau dokumen Word.
Microsoft Print ke PDF
Secara khusus, rekomendasi berikut adalah menggunakan aplikasi Windows 10 bawaan alih-alih pencipta PDF profesional. Karena Windows 10 memiliki driver printer bawaan, pengguna kemudian dapat dengan mudah membuat file PDF.
Anda beruntung jika Anda memiliki PC yang menjalankan versi Windows 10 atau lebih lambat. Tidak ada perangkat lunak PDF tambahan yang diperlukan untuk menyelesaikan masalah cara membuat PDF di Windows 10. Printer Microsoft PDF dapat membantu Anda membuat PDF dari gambar, file teks, dan dokumen MS Office. Di Sini’s Cara memanfaatkan printer Microsoft PDF untuk membuat file PDF:
Langkah 1: Klik kanan pada file di folder lokal Anda dan pilih Mencetak;
Langkah 2: Ubah printer menjadi Microsoft Print ke PDF di dalam Pilih Printer;
Langkah 3: Di Simpan output cetak sebagai jendela, ganti nama file dan tentukan di mana Anda ingin menyimpan pdf. Jika siap, tekan Menyimpan tombol. Jika Anda memiliki beberapa file untuk dibuat, klik dokumen -dokumen itu dan kemudian ulangi proses di atas.
CATATAN: Microsoft Print ke PDF lebih merupakan konverter file daripada pencipta. Itu tidak dapat secara langsung membuat PDF dengan sendirinya. Ini dapat digunakan untuk mengonversi HTML, gambar, file teks, dan dokumen MS Office ke PDF.
Cara membuat pdf di mac
Pengguna Mac harus terbiasa dengan penampil PDF default – Pratinjau. Mungkin saat Anda perlu membuat PDF di macOS, hal pertama yang ada di pikiran Anda adalah dengan memanfaatkan pencipta PDF yang berdedikasi. Sejujurnya, Anda tidak boleh memberikan kelesuan karena pratinjau dikemas dengan beberapa fitur dasar, termasuk membuat file pdf. Lihat saja bagaimana pratinjau membantu membuat PDF di Mac:
Pratinjau
Seperti Microsoft Print ke PDF, pengguna MacOS memiliki pratinjau aplikasi alami untuk dengan mudah membuat PDF secara gratis. Ini bekerja melalui Simpan sebagai PDF untuk mengonversi gambar atau file MS Office ke PDF, dan seluruh proses hanya mengambil beberapa langkah. Di Sini’s bagaimana melakukannya:
Langkah 1: Buka dokumen dengan pratinjau;
Langkah 2: Pilih Mengajukan di bilah menu dan pilih opsi terakhir Mencetak;
Langkah 3: Pilih Simpan sebagai PDF dari Pdf menu pop-up, lalu klik Mencetak tombol.
Masalah yang sama: Pratinjau lebih merupakan konverter PDF daripada pencipta PDF. Jika kamu’mencari untuk membuat PDF dalam batch atau menambahkan halaman kosong ke PDF, lalu pratinjau menang’t memenuhi harapan Anda. Beberapa pengembang telah memperhatikan kebutuhan dan telah merilis pencipta PDF profesional di macOS, termasuk PDF Expert.
Pakar PDF
Jika Anda perlu membuat dokumen PDF kosong baru, PDF Expert adalah pilihan yang bagus. Ini adalah pencipta PDF yang mudah digunakan dan kuat di perangkat Mac, memungkinkan pengguna untuk membubuhi teks, mengisi formulir PDF, dan dokumen E-SIGN. Aplikasi ini tersedia di MacOS dan iOS, dan pengguna Apple dapat mengunduhnya secara gratis.
Langkah 1: Unduh PHDF Ahli dari App Store atau situs web resminya;
Langkah 2: Luncurkan pakar PDF;
Langkah 3: Tekan tanda biru + atau klik Mengajukan untuk memilih Baru Mengajukan. Setelah ini, PDF kosong berhasil dibuat, dan pengguna dapat dengan bebas menulis di PDF.
Pakar PDF tidak hanya membuat PDF tetapi juga mengintegrasikan fitur konversi PDF. Di sini, kami tidak’t memberikan detail yang tidak perlu karena pratinjau adalah konverter file bawaan yang baik dan andal di Mac.
Cara membuat pdf online secara gratis
ilovepdf
Ada terlalu banyak pembuat PDF online gratis yang dapat membuat PDF. Namun, sebagian besar alat PDF online berbagi proses yang sama untuk membuat PDF baru, yaitu mengubah file Anda menjadi PDF. Membiarkan’s ambil ilovepdf sebagai contoh untuk melihat cara membuat pdf online:
Langkah 1: Masukkan URL ke bilah pencarian;
Langkah 2: Klik Konversi pdf untuk memilih metode untuk membuat PDF;
Langkah 3: Ketuk pada Pilih file Word dan mengimpor file Word ke tempat kerja dari Google Drive, Dropbox, atau folder lokal;
Langkah 4: Saat siap, klik MENGUBAH untuk membuat pdf dari foto atau dokumen Word. Setelah itu, klik pada Konversi ke PDF untuk membuat file pdf.
Meskipun Ilovepdf menawarkan cara yang mudah dan gratis untuk membuat dokumen PDF, ia memberlakukan batasan apa pun pada tugas -tugas gratis: Akun gratis dapat melakukan dua tugas secara gratis setiap 24 jam. Dengan itu, ketika Anda kehabisan tugas, itu tidak membantu Anda. Jadi, hargai peluang gratis Anda!
Cara membuat file pdf di ponsel
Ketika jumlah pengguna ponsel meningkat, pertanyaan tentang bagaimana membuat PDF di ponsel (termasuk iPad, iPhone, dan Android) diperdebatkan dengan panas. Di bagian ini, kita akan melihat lebih dekat:
Cara membuat PDF di iPhone
Karena format PDF menawarkan stabilitas dan konsistensi yang lebih besar, semakin banyak pengguna seluler cenderung berbagi PDF tanpa khawatir tentang format yang berantakan. Jadi bagaimana kami membuat PDF di iPhone atau iPad?
Langkah 1: di iPhone atau iPad Anda, buka halaman web, file gambar, atau dokumen MS Office;
Langkah 2: Klik pada Membagikan tombol dan pilih Mencetak;
Langkah 3: Perbesar thumbnail, dan ketika Anda diarahkan ke Opsi Printer jendela, ini menunjukkan bahwa file Anda telah dikonversi ke PDF;
Langkah 4: Pilih Simpan ke file untuk membuat dan menyimpan pdf ini.
Tidak sulit untuk membuat PDF di iPhone atau iPad, printer virtual yang dibangun memainkan peran penting. Kapanpun Anda perlu membuat PDF dari Apple Notes atau Foto, ikuti instruksi di atas.
Cara membuat pdf di android
Jika Anda perlu membuat dokumen PDF kosong di Android, penting untuk menggunakan alat PDF pihak ketiga, seperti Xodo PDF Reader, Foxit PDF, atau Adobe Acrobat. Jika Anda hanya perlu membuat foto PDF, fitur “Save as PDF” dapat bekerja dengan baik tanpa bantuan luar.
Langkah 1: Klik pada file PDF di folder lokal Anda dan buka;
Langkah 2: tekan Pilihan Ikon (ikon tiga titik) di sudut kanan atas;
Langkah 4: Saat Simpan sebagai PDF Jendela melompat keluar, ubah orientasi, warna, halaman, ukuran kertas, atau salinan jika perlu. Terakhir, klik pada Menyimpan ikon untuk mengekspor pdf.
Langkah 5: Pilih folder tujuan atau ganti nama PDF untuk menyelesaikan proses penciptaan PDF.
Membungkus
PDF adalah jenis file umum yang cenderung kita manfaatkan dalam kehidupan kita sehari -hari. Artikel ini membahas cara membuat file PDF secara detail, termasuk cara membuat PDF kosong baru atau membuat PDF baru dari file yang ada. Kami berharap artikel ini akan membantu Anda memecahkan masalah membuat PDF yang dapat diedit dengan mudah. Metode mana yang Anda ikuti? Silakan tinggalkan komentar Anda.
Pertanyaan yang Sering Diajukan (FAQ)
T: Bagaimana cara membuat PDF dari dokumen Word?
A: Ketika Anda ingin membuat PDF dari file Word, tidak diperlukan aplikasi eksternal. Anda dapat menyimpan kata sebagai PDF dalam versi Microsoft Word apa pun. Mari kita lihat cara membuat file kata pdf:
Langkah 1: Buka dokumen Word di Word, dan navigasikan ke Mengajukan tab;
Langkah 2: tekan Simpan sebagai tombol;
Langkah 3: Saat Simpan sebagai Jendela muncul, pilih PDF sebagai format output di Simpan sebagai tipe menu drop down;
Langkah 4: Klik Menyimpan Untuk membuat PDF dari dokumen Word.
T: Bagaimana cara membuat PDF baru dengan Adobe Acrobat?
A: Langkah 1: Unduh dan instal Adobe Acrobat dan luncurkan program PDF;
Langkah 2: Pilih Peralatan memilih Buat PDF;
Langkah 3: Pengguna dapat membuat PDF dari format apa pun: file tunggal, beberapa file, pemindai, halaman web, clipboard, atau halaman kosong;
Langkah 4: Klik pada Membuat Tombol untuk membuat file PDF. Jika perlu, ubah nama PDF atau simpan file ke folder output yang berbeda.