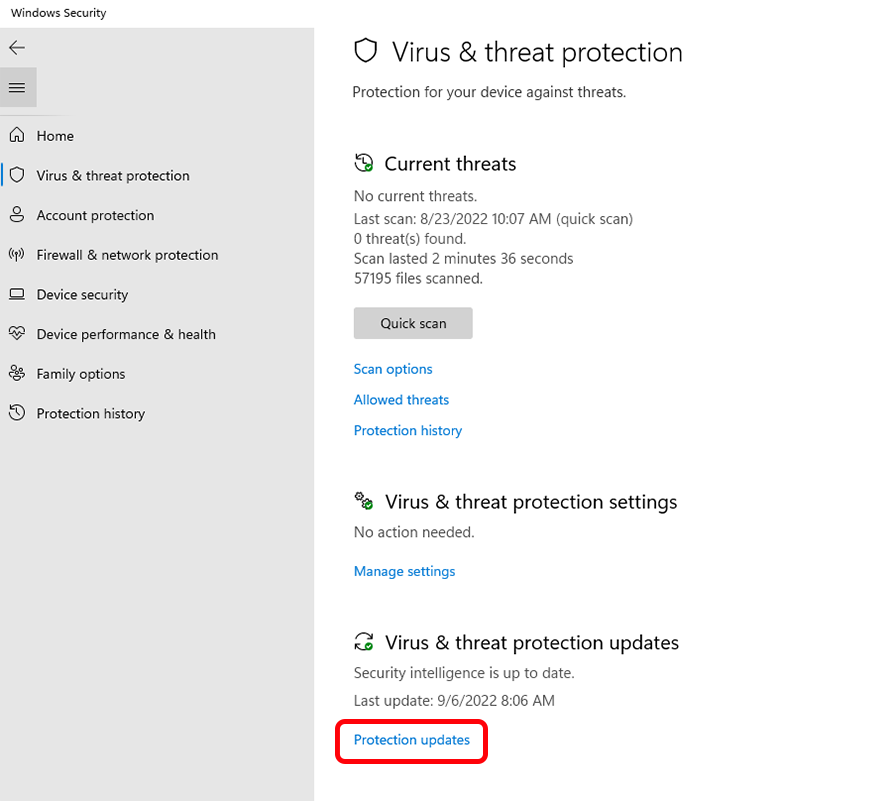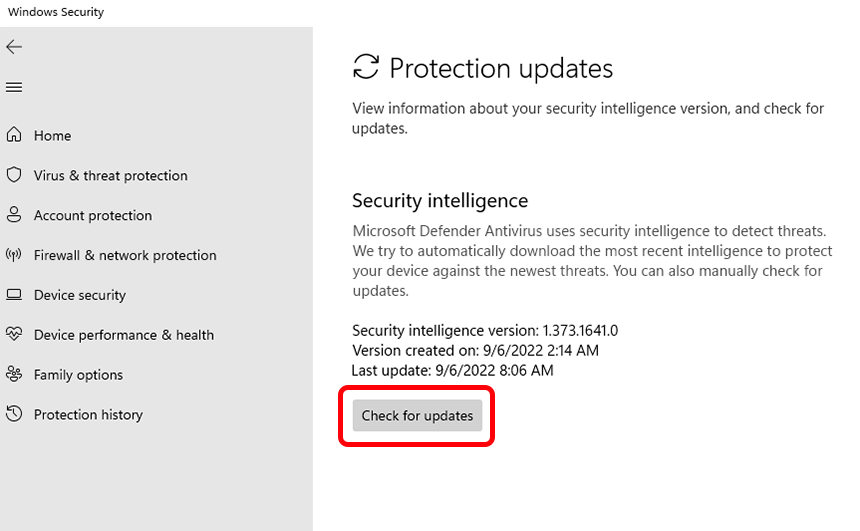Apakah Windows 10 memiliki pemindai virus
Ringkasan Artikel: Cara Memeriksa Virus Menggunakan Alat bawaan di Windows 10
- Microsoft Defender Antivirus memindai dan memeriksa ancaman pada Windows 10, tetapi pemindaian manual dapat dilakukan untuk memastikan sistem tidak dikompromikan.
- Tiga jenis pemindaian manual dapat dilakukan: Cepat, khusus, dan penuh. Pemindaian ini dapat dilakukan dengan menggunakan aplikasi Windows Security, Command Prompt, atau PowerShell.
- Untuk menjalankan pemindaian virus penuh dari Windows Security, buka menu Mulai, cari Windows Security, klik “Virus & Ancaman Perlindungan,” dan pilih opsi “Pemindaian Lengkap”.
- Untuk menjalankan pemindaian virus penuh dari prompt perintah, buka menu mulai, cari prompt perintah, klik kanan dan pilih “Run as Administrator,” lalu masukkan perintah “CD C: \ ProgramData \ Microsoft \ Windows Defender \ Platform \ 4*” diikuti oleh “MPCMDRUN -SCAN -Scantype 2”.
- Untuk menjalankan pemindaian virus penuh dari PowerShell, buka menu mulai, cari PowerShell, klik kanan dan pilih “Run as Administrator,” lalu masukkan perintah “Start-MPSCAN -Scantype FullScan”.
- Setelah menyelesaikan pemindaian menggunakan salah satu metode, Microsoft Defender Antivirus akan secara otomatis menghapus atau mengkarantina setiap ancaman yang terdeteksi.
- Melakukan pemindaian penuh mungkin memakan waktu lama, jadi disarankan untuk memulai pemindaian saat perangkat tidak digunakan.
Pertanyaan:
- Apa itu Microsoft Defender Antivirus?
- Kapan Anda perlu melakukan pemindaian virus manual?
- Apa tiga jenis pemindaian manual yang dapat Anda lakukan?
- Bagaimana Anda bisa menjalankan pemindaian virus penuh dari Windows Security?
- Bagaimana Anda bisa menjalankan pemindaian virus penuh dari command prompt?
- Bagaimana Anda bisa menjalankan pemindaian virus penuh dari PowerShell?
- Apa yang terjadi jika ancaman terdeteksi selama pemindaian?
- Berapa lama pemindaian penuh biasanya?
- Apa saja tindakan pencegahan yang harus diambil sebelum melakukan perubahan pada perangkat Anda?
- Apakah ada risiko yang terkait dengan penggunaan informasi yang disediakan dalam artikel?
- Apa tujuan mengkarantasi file?
- Di mana Anda dapat menemukan item yang dikarantina di Microsoft Defender Antivirus?
- Dapatkah Anda menjadwalkan pemindaian otomatis dengan microsoft bek antivirus?
- Apakah perlu mencadangkan file Anda sebelum melakukan pemindaian atau membuat perubahan?
- Apakah situs mendapatkan komisi untuk pembelian yang dilakukan melalui tautan mereka?
Jawaban:
- Microsoft Defender Antivirus adalah program anti-malware bawaan di Windows 10 yang secara proaktif memeriksa dan memindai ancaman seperti virus, spyware, ransomware, dan jenis malware lainnya.
- Anda perlu melakukan pemindaian virus manual jika Anda mencurigai virus atau malware lain telah memasuki komputer Anda, atau jika Anda ingin melakukan pemeliharaan umum pada sistem Anda.
- Tiga jenis pemindaian manual yang dapat Anda lakukan di Windows 10 dengan Microsoft Defender Antivirus adalah pemindai cepat, khusus, dan penuh. Pemindaian cepat fokus pada area di mana ancaman umumnya ditemukan, pemindaian khusus memungkinkan Anda untuk memilih lokasi tertentu untuk dipindai, dan pemindaian penuh memeriksa seluruh sistem untuk virus dan malware.
- Untuk menjalankan pemindaian virus penuh dari Windows Security, Anda dapat membuka menu Mulai, mencari “Windows Security,” klik pada hasil teratas untuk membuka aplikasi, klik “Virus & Ancaman Perlindungan,” dan di bawah bagian “Ancaman Saat Ini”, klik “Opsi Pindai”. Dari sana, pilih opsi “pemindaian penuh” dan klik tombol “scan sekarang”.
- Untuk menjalankan pemindaian virus penuh dari command prompt, Anda dapat membuka menu start, mencari “command prompt,” klik kanan hasil teratas dan pilih “jalankan sebagai administrator”. Di jendela Command Prompt, ketikkan perintah “CD C: \ ProgramData \ Microsoft \ Windows Defender \ Platform \ 4*” untuk menemukan versi terbaru dari Instalasi Antivirus Microsoft Defender Antivirus. Kemudian, masukkan perintah “mpcmdrun -scan -scantype 2” untuk memulai pemindaian.
- Untuk menjalankan pemindaian virus penuh dari PowerShell, Anda dapat membuka menu start, mencari “PowerShell,” klik kanan hasil teratas dan pilih “Run as Administrator”. Di jendela PowerShell, ketikkan perintah “start -mpscan -scantype fullscan” untuk memulai pemindaian.
- Jika ancaman terdeteksi selama pemindaian, microsoft bek antivirus akan secara otomatis menghapus atau mengkarantina ancaman. Mengkarantina file berarti mengisolasi dan mencegahnya dari berpotensi menyebabkan kerusakan pada sistem Anda.
- Waktu yang diperlukan untuk menyelesaikan pemindaian penuh dapat bervariasi tergantung pada jumlah data pada sistem Anda. Jika Anda memiliki sejumlah besar file, disarankan untuk memulai pemindaian ketika Anda selesai menggunakan perangkat untuk hari itu dan diizinkan berjalan semalaman.
- Selalu disarankan untuk mencadangkan perangkat dan file Anda sebelum melakukan perubahan atau melakukan pemindaian. Ini memastikan bahwa Anda memiliki salinan data penting Anda jika ada yang salah selama proses.
- Meskipun informasi yang diberikan dalam artikel ini berharga, itu harus digunakan dengan risiko Anda sendiri. Tidak ada jaminan yang diberikan, dan penting untuk berhati -hati dan menerima tindakan pencegahan yang diperlukan saat berhadapan dengan keamanan komputer.
- Mengkarantina file memungkinkan Anda untuk mengisolasinya dari seluruh sistem Anda, mencegahnya dari potensi menyebabkan bahaya. File yang dikarantina disimpan di lokasi yang aman dan dapat dianalisis atau dipulihkan lebih lanjut jika diperlukan.
- Untuk melihat item yang dikarantina di Microsoft Defender Antivirus, Anda dapat pergi ke layar “Virus & Ancaman Perlindungan” di aplikasi Windows Security dan klik tautan “Ancaman Riwayat”. Ini akan menunjukkan kepada Anda daftar semua ancaman yang telah terdeteksi dan dikarantina.
- Ya, Anda dapat menjadwalkan pemindaian otomatis dengan Microsoft Defender Antivirus. Di aplikasi Windows Security, Anda dapat pergi ke layar “Virus & Ancaman Perlindungan” dan klik “Kelola Pengaturan”. Dari sana, Anda dapat mengatur jadwal untuk pemindaian otomatis untuk berjalan pada interval tertentu.
- Sangat disarankan untuk membuat cadangan file Anda sebelum melakukan pemindaian atau membuat perubahan pada perangkat Anda. Ini memastikan bahwa Anda memiliki salinan data penting Anda jika ada yang salah.
- Situs ini dapat memperoleh komisi untuk pembelian yang dilakukan melalui tautan mereka, yang membantu mendukung konten gratis yang mereka berikan. Detail tentang Kebijakan Privasi mereka dapat ditemukan di Situs.
Cara memeriksa virus menggunakan alat bawaan di windows 10
CATATAN: Jika pemindaian mengidentifikasi masalah, itu akan mengarantina file tersangka selama satu bulan sebelum menghapusnya. Jika setelah satu bulan, file yang dikarantina masih terlihat di barang -barang yang dikarantina Anda, silakan lihat halaman web Meja Layanannya untuk mengirimkan permintaan dukungan. (Untuk melihat barang -barang yang dikarantina, di Perlindungan Virus & Ancaman layar, klik Sejarah Ancaman tautan.)
Cara menjalankan pemindaian virus penuh dengan Microsoft Defender Antivirus di Windows 10
Berikut adalah tiga cara untuk melakukan pemindaian virus penuh pada Windows 10 dengan Microsoft Defender Antivirus.
22 Desember 2021
2022-12-22T08: 00: 54-05: 00
Pada Windows 10, Microsoft Defender Antivirus secara proaktif memeriksa dan memindai komputer Anda untuk ancaman secara otomatis, seperti virus, spyware, ransomware, rootkit, dan jenis malware dan peretas lainnya, tetapi kadang -kadang, Anda mungkin perlu melakukan pemindaian secara manual untuk memastikan instalasi dan data belum dikompromikan.
Jika Anda mencurigai bahwa virus atau malware lain telah memasuki komputer Anda (atau Anda ingin melakukan pemeliharaan), Microsoft Defender Antivirus memungkinkan Anda untuk melakukan tiga jenis pemindaian manual pada Windows 10, termasuk pemindaian cepat, khusus, dan penuh menggunakan aplikasi Windows Security, command prompt, dan Powershell
Panduan ini akan mengajari Anda langkah-langkah untuk melakukan pemindaian virus lengkap menggunakan program anti-malware bawaan di Windows 10.
- Jalankan pemindaian virus penuh dari Windows Security
- Jalankan pemindaian virus penuh dari command prompt
- Jalankan pemindaian virus penuh dari Powershell
Jalankan pemindaian virus penuh dari Windows Security
Untuk menjalankan pemindaian virus penuh pada Windows 10, gunakan langkah -langkah ini:
- Membuka Awal di Windows 10.
- Pencarian untuk Windows Security dan klik hasil teratas untuk membuka aplikasi.
- Klik Perlindungan Virus & Ancaman.
- Di bawah “Ancaman saat ini” Bagian, klik Opsi pemindaian.
- Pilih Memindai keseluruhan Opsi untuk memeriksa seluruh sistem untuk virus dan jenis malware lainnya.
- Klik Memindai sekarang tombol.
Setelah Anda menyelesaikan langkah -langkahnya, Microsoft Defender Antivirus akan memindai perangkat Anda untuk virus dan banyak jenis malware lainnya, dan jika ada yang terdeteksi, antivirus akan menghilangkan (atau karantina) ancaman secara otomatis.
Juga, tergantung pada jumlah data, proses ini bisa memakan waktu lama. Jika Anda memiliki banyak file, disarankan untuk memulai pemindaian ketika Anda selesai menggunakan perangkat untuk hari itu dan biarkan pemindaian berjalan semalaman.
Jalankan pemindaian virus penuh dari command prompt
Untuk menjalankan pemindaian penuh Microsoft Defender Antivirus dari Command Prompt, gunakan langkah -langkah ini:
- Membuka Awal.
- Pencarian untuk Command prompt, klik kanan hasil teratas, dan pilih Jalankan sebagai administrator pilihan.
- Ketik perintah berikut untuk menemukan versi terbaru dari Instalasi Antivirus Microsoft Defender dan tekan Memasuki:
CD C: \ ProgramData \ Microsoft \ Windows Defender \ Platform \ 4*
mpcmdrun -scan -scantype 2
Setelah Anda menyelesaikan langkah-langkahnya, solusi anti-malware akan memindai perangkat untuk segala jenis malware. Anda akan melihat “Mulai memindai” pesan saat Anda menjalankan perintah. Setelah pemindaian selesai, Anda akan melihat “Pindai selesai” pesan.
Jalankan pemindaian virus penuh dari Powershell
Untuk memulai pemindaian penuh dengan Microsoft Defender Antivirus dari PowerShell, gunakan langkah -langkah ini:
- Membuka Awal.
- Pencarian untuk PowerShell, klik kanan hasil teratas, dan pilih Jalankan sebagai administrator pilihan.
- Ketik perintah berikut untuk memulai pemindaian malware lengkap dan tekan Memasuki:
start -mpscan -scantype fullscan
Setelah Anda menyelesaikan langkah -langkahnya, Microsoft Defender Antivirus akan melakukan pemindaian penuh untuk memeriksa, mendeteksi, dan menghapus virus dan jenis malware lainnya yang mungkin dapat ditemukannya.
Kami dapat memperoleh komisi untuk pembelian menggunakan tautan kami untuk membantu terus menawarkan konten gratis. Info Kebijakan Privasi.
Semua konten di Situs ini diberikan tanpa jaminan, tersurat maupun tersirat. Gunakan informasi apa pun dengan risiko Anda sendiri. Selalu cadangan perangkat dan file Anda sebelum melakukan perubahan. Info Kebijakan Privasi.
Karena Anda ada di sini.
Saya punya bantuan kecil untuk ditanyakan. Ini adalah situs independen, dan konten memproduksi membutuhkan banyak kerja keras. Meskipun lebih banyak orang membaca PureInfotech, Banyak yang menggunakan Adblocker. Dengan demikian pendapatan iklan turun dengan cepat. Dan tidak seperti banyak situs lain, tidak ada pembaca yang memblokir paywall di sini. Jadi Anda dapat melihat mengapa bantuan Anda dibutuhkan. Jika setiap orang yang menganggap situs web ini bermanfaat dan membantu mendukungnya, masa depan akan jauh lebih aman. Terima kasih.
$ 35 Dibesarkan sejauh ini 3 rakyat.
Cerita terkait
- Digest Mingguan: Panel Kontrol, Terminal Windows, Tip Teknologi
- Windows 11: Unduh Wallpaper Mekar Salju-Putih Natal
Cara memeriksa virus menggunakan alat bawaan di windows 10
Virus Windows 10 dapat menginfeksi cukup komputer untuk menjadi berita utama, mencatat operasi untuk bisnis besar atau bahkan lembaga pemerintah.
Windows 10 sekarang menjadi sistem operasi paling populer di dunia, yang juga menjadikannya target besar untuk serangan cyber. Microsoft juga telah mengeluarkan sejumlah alat keamanan dan pembaruan, karena lebih banyak kerentanan dalam sistem telah diidentifikasi.
Lihat bagaimana Anda dapat mengaktifkan Windows Defender untuk memeriksa virus. (Jika Anda juga menggunakan komputer Apple, Anda dapat melihat cara mengaktifkan alat perlindungan virus bawaan di sini!)
Membiarkan’S Mulailah dengan sistem pemindaian built-in Windows 10:
- Klik Awal.
- Selanjutnya, klik Pengaturan atau tekan Windows + Saya kunci.
- Klik Klik Pembaruan & Keamanan.
- Klik Windows Defender.
- Memastikan Perlindungan waktu nyata diaktifkan.
Windows Defender harus dinyalakan secara otomatis dan meminta Anda untuk memperbarui. Lakukan segera! Definisi cenderung ketinggalan zaman selama berbulan -bulan (tergantung pada kapan Anda menginstal Windows 10).
Windows Defender menawarkan perlindungan waktu nyata dan akan melakukan pemindaian otomatis reguler untuk memeriksa virus. Anda ingin memastikan bahwa sistem operasi Anda memiliki semua tambalan keamanan terbaru, jadi Anda aren’t rentan terhadap ancaman dan serangan yang diketahui.
Virus dapat menurunkan sistem terkuat. Tapi, seperti tubuh manusia, komputer memiliki alat bawaan untuk melawan virus. Mengenakan’T lupa untuk menyalakan alat keamanan yang Anda miliki untuk melindungi terhadap serangan virus Windows 10 berikutnya.
Lakukan pemindaian virus – Windows 10 dan 11
Untuk melakukan pemindaian virus pada komputer Windows 10 atau 11 yang dikeluarkan di perguruan tinggi, lihat bagian Perform A Virus Scan. Untuk memeriksa pembaruan perlindungan secara manual, lihat bagian Pembaruan Perlindungan Virus Performa.
Melakukan pemindaian virus
Klik Tampilkan ikon tersembunyi Di sisi kanan bawah bilah tugas Anda, lalu klik Windows Defender ikon.
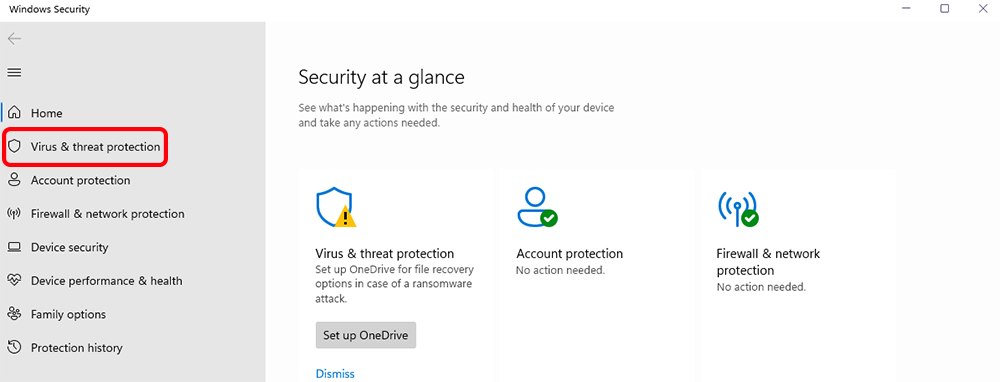
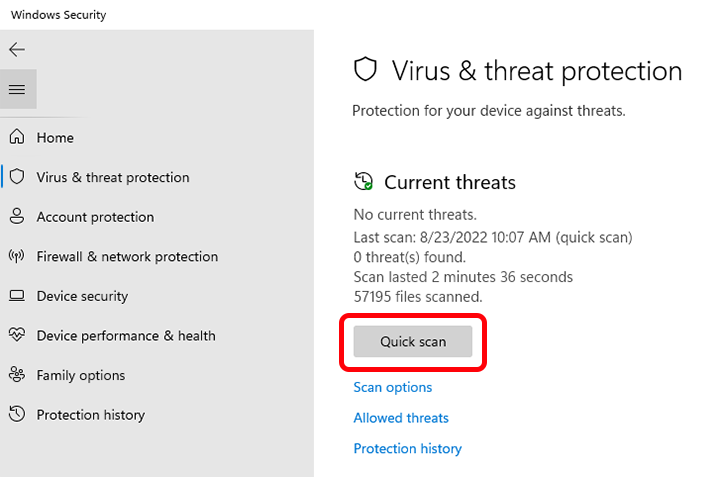
CATATAN: Pencarian cepat untuk malware di folder startup Windows Anda dan biasanya memadai untuk menemukan malware yang mungkin terlewatkan oleh perlindungan waktu nyata. Untuk menjalankan pemindaian penuh, lihat Langkah 4. Pemindaian penuh sesuai untuk mengidentifikasi malware pada komponen dan folder sistem lain saat pembersihan yang lebih menyeluruh diperlukan.
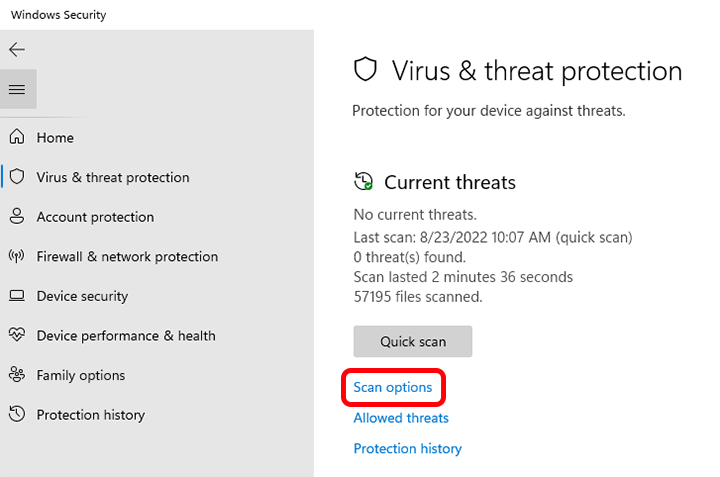
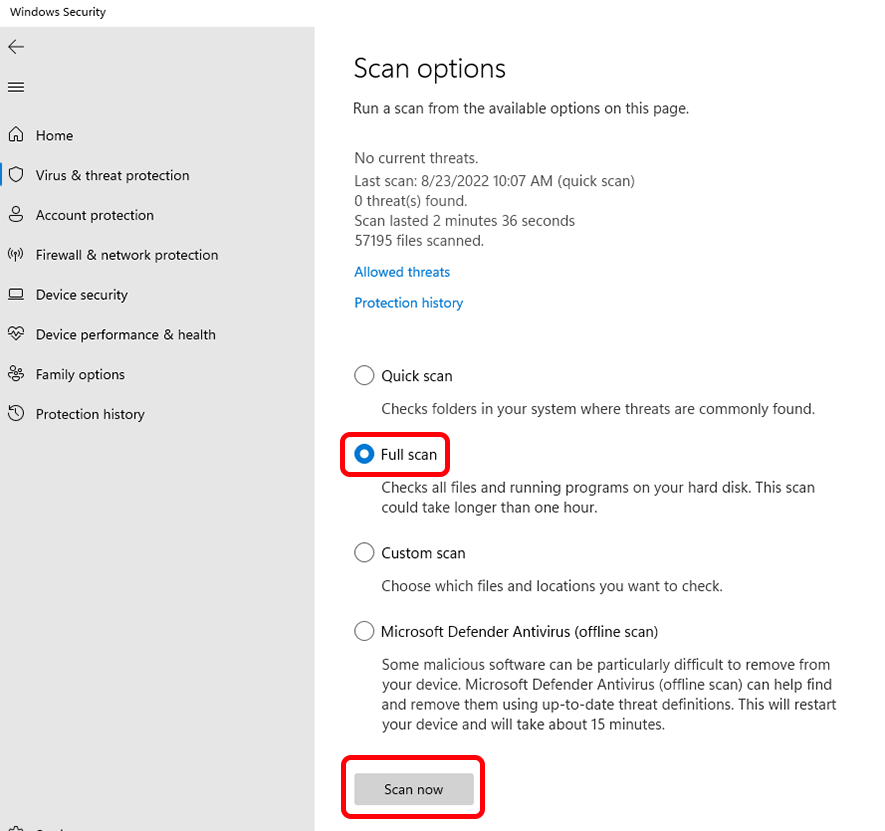
CATATAN: Jika pemindaian mengidentifikasi masalah, itu akan mengarantina file tersangka selama satu bulan sebelum menghapusnya. Jika setelah satu bulan, file yang dikarantina masih terlihat di barang -barang yang dikarantina Anda, silakan lihat halaman web Meja Layanannya untuk mengirimkan permintaan dukungan. (Untuk melihat barang -barang yang dikarantina, di Perlindungan Virus & Ancaman layar, klik Sejarah Ancaman tautan.)
Lakukan Pembaruan Perlindungan Virus
Solusi IT melakukan pembaruan perlindungan Windows Defender setiap hari, dan semua komputer yang dikeluarkan kuliah akan secara otomatis menerima pembaruan ini. Jika komputer Anda telah offline atau tidak terhubung ke perguruan tinggi’S jaringan kabel untuk waktu yang lama, Anda dapat secara manual memeriksa pembaruan perlindungan dengan mengikuti langkah -langkah ini:
- Lihat Langkah 1 dan Langkah 2 Di bagian Lakukan Virus Pemindaian untuk membuka Perlindungan Virus & Ancaman layar.
- Di Perlindungan Virus & Ancaman layar, gulir ke bawah ke pembaruan Virus & Ancaman Perlindungan, lalu klik Pembaruan Perlindungan.
- Di Pembaruan Perlindungan layar, klik Periksa pembaruan, (Windows akan secara otomatis menginstal semua pembaruan perlindungan yang diperlukan).
Cara melakukan pemindaian virus di windows 10
Windows 10 hadir dengan perlindungan antivirus bawaan dalam bentuk Windows Security (sebelumnya dikenal sebagai Windows Defender). Jika Anda mencurigai perangkat Anda memiliki masalah, Anda dapat menggunakan Windows Security Center untuk menjalankan pemindaian virus yang dapat mengungkap file berbahaya.
Anda dapat membuka Windows Security Center dari ikonnya di baki sistem – cari perisai putih. Atau, luncurkan dengan mengetik “Windows Security” ke dalam menu start. Sebelum pembaruan Windows 10 Oktober 2018, aplikasi ini disebut Windows Defender Security Center, jadi buka ini jika Anda’menggunakan rilis Windows yang lebih lama.
Dari aplikasi’s layar beranda, klik “Perlindungan Virus & Ancaman” Ubin untuk membuka halaman antivirus. Klik “Scan cepat” tombol di bawah “Ancaman saat ini” untuk menjalankan pemindaian perangkat Anda. Ini mungkin membutuhkan waktu untuk menyelesaikannya tetapi Anda dapat terus menggunakan PC Anda saat berjalan. Anda’ll mendapatkan pemberitahuan saat pemindaian selesai.
Setelah pemindaian selesai, “Ancaman saat ini” Layar akan menampilkan hasil pemindaian. Jika ancaman ditemukan, Anda’akan bisa mendapatkan detailnya menggunakan “Sejarah Ancaman” tombol.
Jika pemindaian cepat tidak’t temukan masalah apa pun, Anda dapat menjalankan cek yang lebih menyeluruh dengan mengklik “Opsi pemindaian” tautan. Di sini, Anda dapat memilih untuk menjalankan “Memindai keseluruhan” yang akan memeriksa setiap file, serta program yang berjalan. Di sana’s juga opsi untuk menjalankan pemindaian khusus di dalam direktori yang Anda tentukan – gunakan opsi ini jika Anda’telah mengidentifikasi file yang dicurigai dan ingin mengkonfirmasi apakah itu’s ancaman.
Windows Security telah berjalan jauh dengan Windows 10 dan pemindaian virus bawaan sekarang cukup komprehensif. Walaupun itu’S Masih bukan solusi yang paling kuat, Windows Security adalah sistem perlindungan yang memadai selama Anda tetap cerdas tentang ancaman potensial – Don’t klik tautan yang dicurigai dalam email atau di situs web! Windows secara teratur menjalankan pemindaian cepat di latar belakang dan terus memantau perangkat Anda untuk ancaman baru secara real-time, jadi Anda seharusnya tidak’t perlu menjalankan pemindaian manual secara teratur.