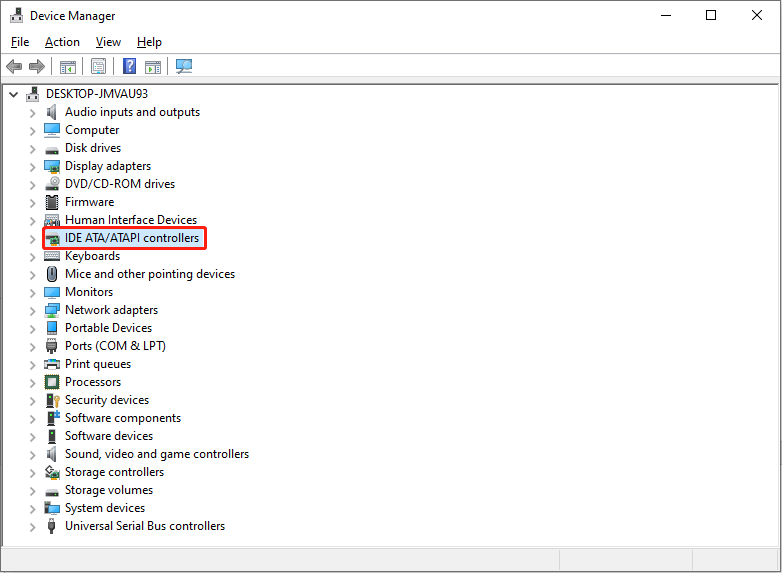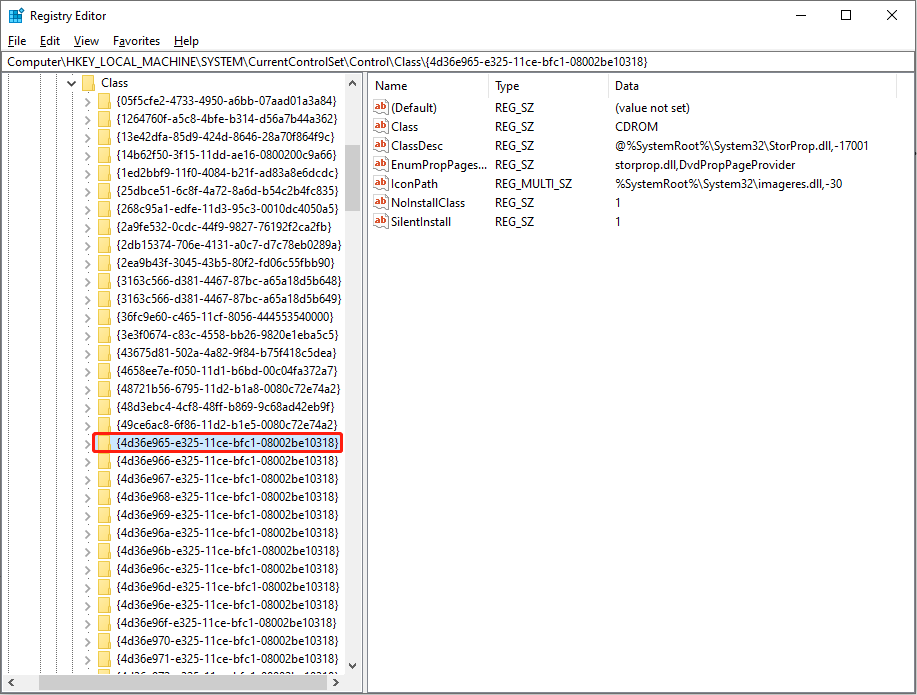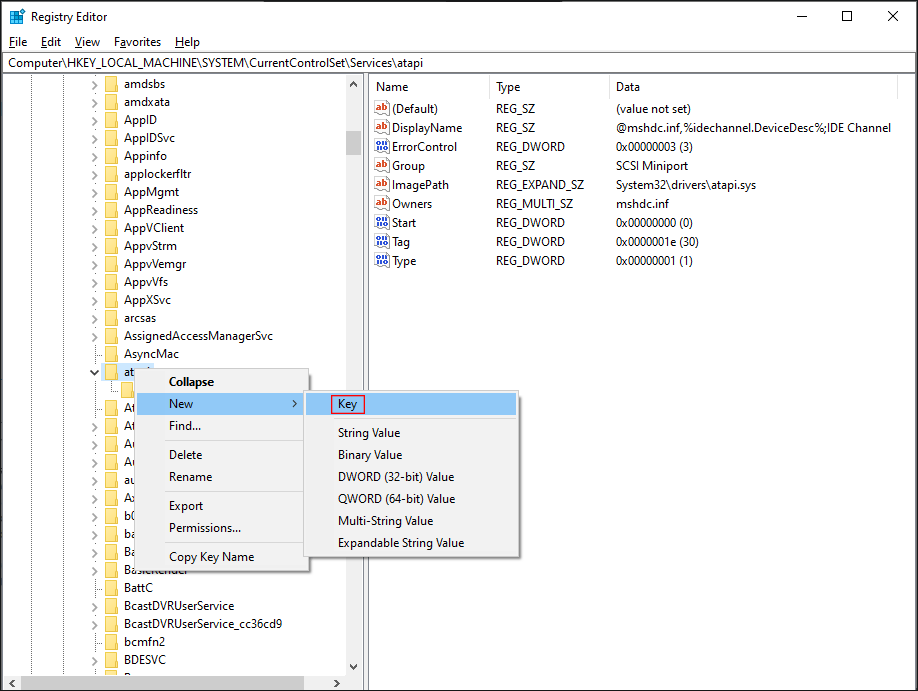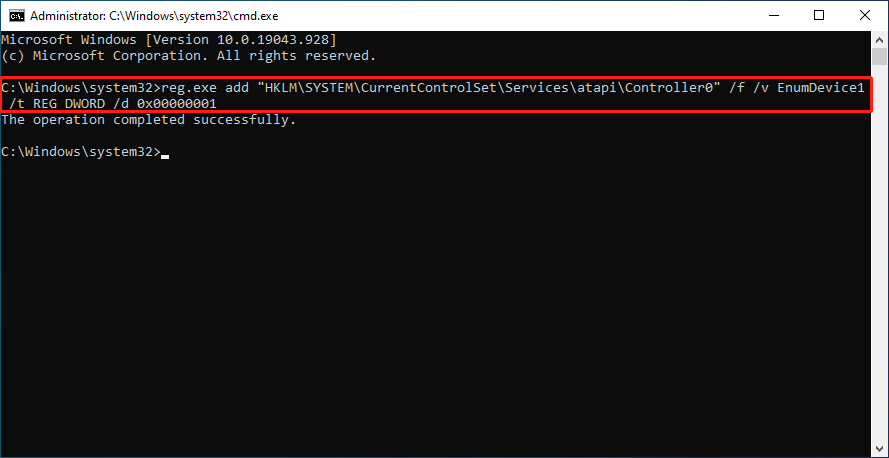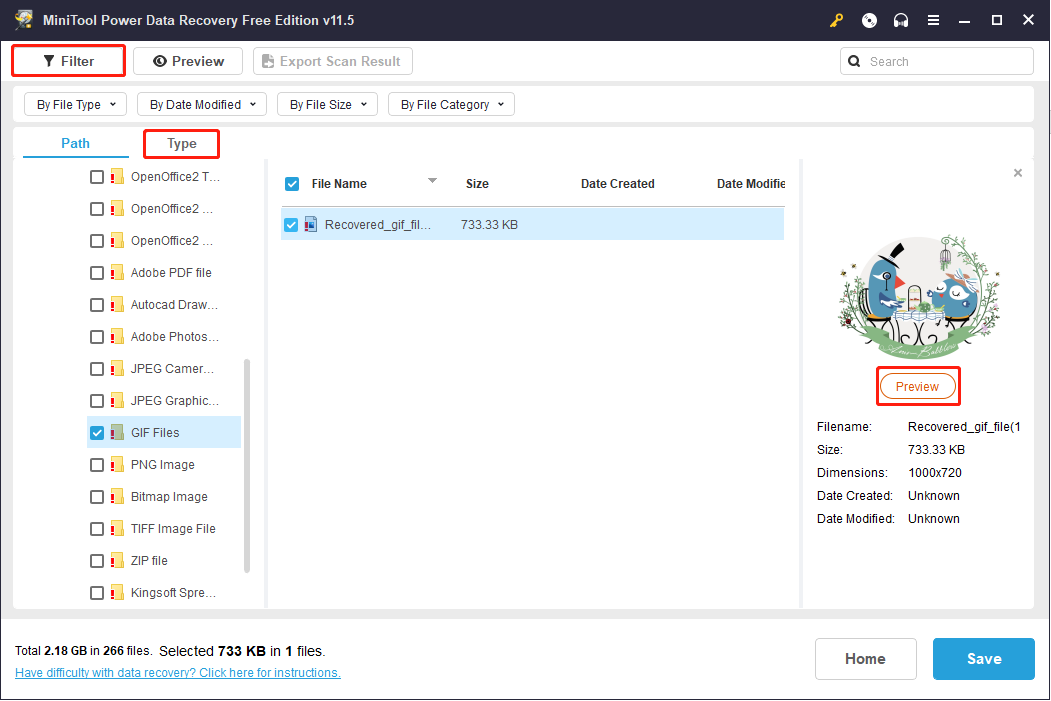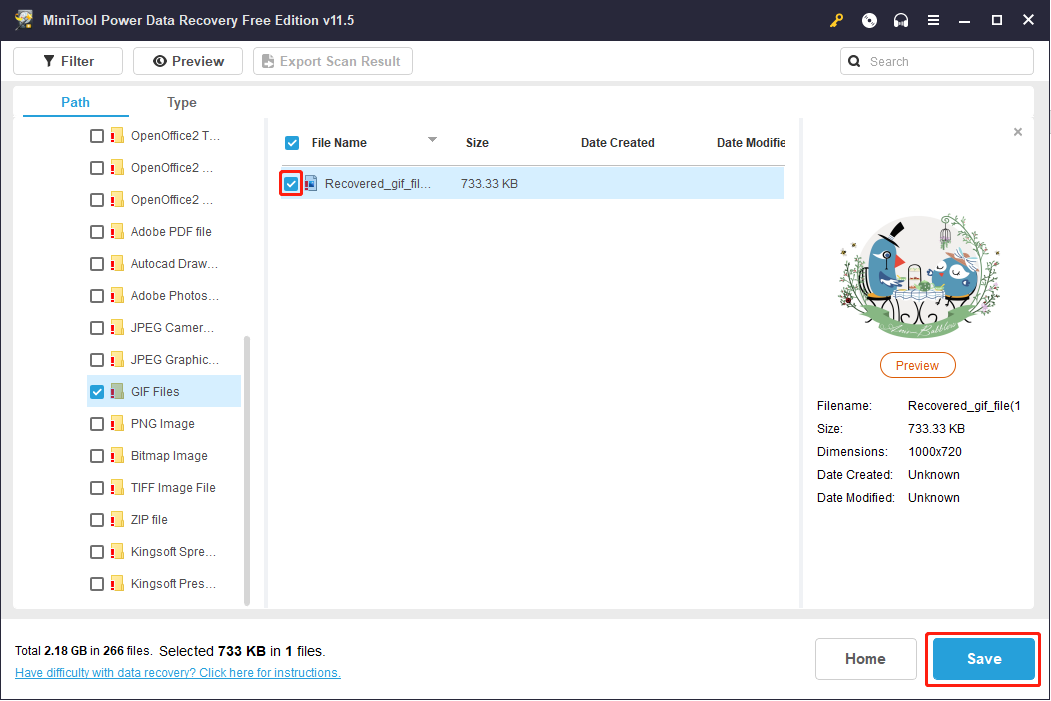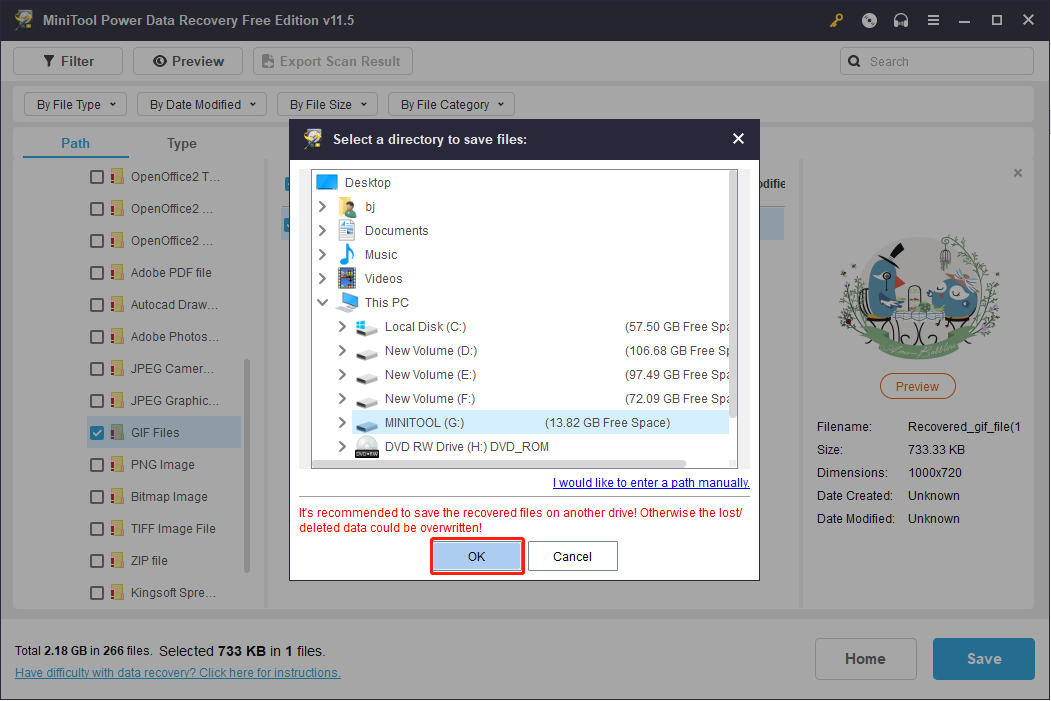Apakah Windows 10 memiliki penulis DVD
Top 10 DVD Creator untuk Windows 10 di 2019 Anda tidak dapat melewatkan
Jika tes drive CD/DVD gagal, drive perlu diganti atau komputer perlu diservis.
Microsoft Windows atau aplikasi lain tidak mengenali drive optik
Ringkasan: Pelajari cara memecahkan masalah drive CD-ROM, DVD-ROM, atau BD-ROM yang tidak dikenali Windows.
- Konten artikel
- Fitur Artikel
- Nilai artikel ini
Artikel ini mungkin telah diterjemahkan secara otomatis. Jika Anda memiliki umpan balik tentang kualitasnya, beri tahu kami menggunakan formulir di bagian bawah halaman ini.
Konten artikel
Gejala
Sistem operasi terpengaruh:
Microsoft Windows 11
Microsoft Windows 10
Microsoft Windows 8 atau 8.1
Microsoft Windows 7
Microsoft Windows Vista
Microsoft Windows XP
Artikel ini memberikan informasi tentang pemecahan masalah Dell Desktop dan CD Laptop, DVD, dan drive Blu-ray. Dengan instruksi berikut, Anda dapat mendiagnosis dan menyelesaikan masalah di mana Microsoft Windows atau aplikasi lain tidak mengenali CD, DVD, atau Drive Blu-ray.
Menyebabkan
Mungkin ada beberapa alasan mengapa Microsoft Windows atau aplikasi lain tidak melihat atau mendeteksi CD, DVD, atau Blu-ray drive. Dengan instruksi berikut, Anda dapat menyelesaikan masalah dalam beberapa kasus jika drive tidak sepenuhnya rusak.
Ikuti langkah pemecahan masalah ini jika CD, DVD, atau drive Blu-ray tidak muncul Manajer perangkat atau komputer (Di Windows 7 dan versi Windows sebelumnya, muncul di Device Manager) dan ada tanda seru kuning di drive. Selain itu, Device Manager dapat menampilkan salah satu kesalahan berikut di bagian Status Perangkat dari tab Properties. Membuka Manajer Perangkat: Buka kotak dialog Jalankan dengan menekan Windows + R Kombinasi kunci. Jenis devmgmt.MSC Di kotak dialog Run dan buka Device Manager dengan menekan Memasuki kunci.
- Perangkat ini tidak bisa dimulai. (Kode 19)
- Perangkat tidak berfungsi dengan baik karena Windows tidak dapat memuat driver yang diperlukan untuk perangkat ini. (Kode 31)
- Driver untuk perangkat ini telah dinonaktifkan. Driver alternatif mungkin menyediakan fungsionalitas ini. (Kode 32)
- Windows tidak dapat memuat driver perangkat untuk perangkat keras ini. Pengemudi mungkin rusak atau hilang. (Kode 39)
- Driver (layanan) untuk perangkat ini telah dinonaktifkan. Driver alternatif mungkin menyediakan fungsionalitas ini. (Kode 32 atau kode 31)
- Driver (layanan) untuk perangkat ini telah dinonaktifkan. Driver alternatif (layanan) mungkin menyediakan fungsionalitas ini. (Kode 32 atau kode 31)
- Windows berhasil memuat driver perangkat untuk perangkat keras ini tetapi tidak dapat menemukan perangkat perangkat keras. (Kode 41)
Instruksi berikut dapat digunakan untuk drive CD internal dan eksternal, DVD, dan Blu-ray, tetapi mungkin ada beberapa perbedaan dalam langkah-langkah dasar.
- Microsoft Windows 11
- Microsoft Windows 10
- Microsoft Windows 8 atau 8.1
- Microsoft Windows 7
- Microsoft Windows Vista
- Microsoft Windows XP
Ketepatan
Langkah Pemecahan Masalah
Lihat langkah pemecahan masalah berikut untuk panduan tambahan. Jika masalah tetap ada, lanjutkan ke langkah pemecahan masalah berikutnya.
Periksa apakah BIOS mendeteksi drive
Pastikan bahwa pengaturan BIOS dan sistem mendeteksi drive. Ini hanya berlaku untuk komputer dengan drive internal.
- Restart komputer dan tekan F2 kunci selama startup.
- Periksa apakah BIOS mendeteksi drive (Gambar 1, 2, dan 3). Jika ya, lanjutkan ke langkah berikutnya.
Untuk informasi lebih lanjut, rujuk ke Dell Knowledge Base Artikel Downloading and Viewing Guides.Gambar 1: Drive optik di BIOS
Gambar 2: Drive optik di BIOS
Gambar 3: Drive optik di BIOS
- Jika BIOS tidak mendeteksi drive, lepaskan dan sambungkan kembali ke komputer.
Untuk informasi lebih lanjut tentang menghapus dan memasang kembali drive CD, DVD, atau Blu-ray, lihat artikel Dell Knowledge Base Downloading dan panduan melihat panduan. - Jika sistem masih tidak mengenali drive, hubungi Dell Dukungan Teknis untuk informasi tambahan tentang opsi perbaikan garansi.
Jalankan Pemecahan Masalah Perangkat Keras dan Perangkat
Anda dapat menggunakan perangkat keras dan pemecah masalah perangkat di Microsoft Windows. Pemecahan perangkat keras dan perangkat hanya tersedia di Microsoft Windows 7, Windows 8, Windows 8.1, dan Windows 10.
Untuk menjalankan Pemecahan Masalah Perangkat Keras dan Perangkat:
- Buka kotak dialog run dengan menekan Windows + R Kombinasi kunci.
- Jenis kontrol di kotak dialog Run dan tekan Memasuki kunci.
- Jenis Pemecah Masalah di bidang pencarian di kanan atas panel kontrol dan pilih Penyelesaian masalah.
- Dalam Perangkat keras dan Suara bagian, pilih Konfigurasikan perangkat.
Catatan: Anda harus masuk ke Windows dengan akun yang memiliki hak administratif untuk menjalankan perangkat keras dan pemecah masalah perangkat.
Top 10 DVD Creator untuk Windows 10 Pada 2019 Anda tidak bisa melewatkan
Jika tes drive CD/DVD gagal, drive perlu diganti atau komputer perlu diservis.
Microsoft Windows Tai Muu Sovellus Ei Tunnista Optista Asemaa
YHTEENVETO: LUE, miten voit tehdä vianmäärityksen cd-rom-, dvd-rom- tai bd-rom-asemalle, jota windows ei näe.
- Artikkelin Sisältö
- Artikkelin Ominaisuudet
- Arvostele Tämä Artikkeli
Tämä Artikkeli di Saatettu Kääntää automaattisesti. Jos Sinulla di Palautetta Sen Laadusta, Ilmoita Siitä Meille Käyttämällä Tämän Sivun Alareunassa Olevaa Lomaketta.
Artikkelin Sisältö
Oireet
Käyttöjärjestelmät, Joita Asia Koskee:
Microsoft Windows 11
Microsoft Windows 10
Microsoft Windows 8 Tai 8.1
Microsoft Windows 7
Microsoft Windows Vista
Microsoft Windows XP
Tässä Artikkelissa di Tietoja dell-pöytätietokoneiden ja -kannettavien cd-, dvd- ja blu-ray-asemien vianmäärityksestä. Seuraavien Ohjeiden Avulla Voit Diagnosoida Ja Ratkaista Ongelmia, Joiden Vuoksi Microsoft Windows Tai Jokin Muu Sovellus Ei Tunnista CD-, DVD- TAI Blu-ray-Asemaa.
Syy
Voi olla useita syitä, mikssi microsoft windows tai muut sovellukset eivät näe tai eivät havaitse cd-, dvd- tai blu-ray-asemaa. Seuraavien Ohjeiden Avulla Voit Ratkaista Ongelman Joissakin Tapauksissa, Jos Asema Ei Ole Hajonnut Täysin.
Noudata Seuraavia Vianmääritysohjeita, Jos CD-, Dvd- tai blu-ray-asema ei näy Resurssienhallinnassa tietokoneessa (Microsoft Windows 7: Ssä Ja Aiemmissa Microsoft Windows -Versioissa Resurssienhallinnassa) Ja Aseman Kohdalla di Keltainen Huutomerkki laitehallinnassa. Lisäksi laitehallinnassa Saattaa näkyä jokin seuraavista virheistä Ominaisuudet-välilehden laitteen tila -kohdassa. Laitehallinnan Avaaminen: Avaa Suorita-ValintaKuna Näppäinyhdistelmällä Windows + R. Kirjoita Suorita-Valintaikkunaan devmgmt.MSC ja avaa laitehallinta painamalla Memasuki-Näppäintä.
- Tätä laitetta ei voi käynnistää, koska sen asetustiedot rekisterissä ovat epätäydelliset tai vioittuneet. (Koodi 19)
- Laite ei Toimi oikein, Koska Windows ei voi ladata tämän laupteen tarvitsemia ohjaimia. (Koodi 31)
- PAINTEEN OHJAIN ON POISTETTU Käytöstä. Vaihtoehtoinen ohjain Saattaa tarjota tämän toiminnon. (Koodi 32)
- Tämän Laitteen Ohjaintedostoa ei voi ladata. Ohjaintedosto Saattaa olla vajingoittunut. (Koodi 39)
- PAINTEEN OHJAINTIDOSTOSTON LATAAMINEN ONNISTUI, MUTTA LAITETTA EI Löydy. (Koodi 41)
Seuraavia ohjeita voi käyttää sekä sisäisten että ulkoisten cd-, dvd- ja blu-ray-asemien yhteydessä, mutta joissakin perusasioissa saattaa olla eroja.
- Microsoft Windows 11
- Microsoft Windows 10
- Microsoft Windows 8 Tai 8.1
- Microsoft Windows 7
- Microsoft Windows Vista
- Microsoft Windows XP
Tarkkuus
Vianmäärityksen Vaiheet
Katso Lisäohjeet Napsauttamalla Seuraavia Vianmääritysvaihita. Jos Ongelma Ei Ratkea, Siirry Seuraavaan Vianmääritysvaiheeseen.
Tarkista, tunnistaako bios aseman
Varmista, Että Bios Ja Järjestelmäasetukset Tunnistavat Aseman. Tämä Koskee Ainoastaan Tietokoneita, Joissa di Sisäinen Asema.
- Käynnistä tietokone uudelleen ja pulela F2-Näppäintä Käynnistymisen Aikana.
- Tarkista, Tunnistaako Bios Aseman (Kuvat 1, 2 Ja 3). Jos ne ovat, jatka seuraavaan vaiheesenen.
Lisätietoja di dellin tietämyskannan artikkelissa oppaiden lataaminen ja tarkasteleminen.Kuva 1: Optinen Asema biossa
Kuva 2: Optinen Asema biossa
Kuva 3: Optinen Asema biossa
- Jos bios ei tunnista asemaa, irrota se Ja liitä se uudelleen tietokoneeseen.
Lisätietoja cd-, dvd- ja blu-ray-aseman irrottamisesta ja liittämisestä uudelleen di dellin tietämyskannan artikkelissa oppaiden lataaminen ja tarkasteleminenen. - Jos Järjestelmä ei vieläkään tunnista asemaa, kysy dellin teknisestä tuesta lisätietoja takuukorjausvaihtoehdoista.
Tee Laitteiston Ja Laitteiden Vianmääritys
Voit Käyttää Microsoft Windowsin Sisäistä Laitteiston Ja Laitteiden Vianmäritystä. Laitteiston Ja Laitteiden Vianmääritys di Käytettävissä Ainoastaan Microsoft Windows 7: SSä, Windows 8: SSA, Windows 8.1: SSä Ja Windows 10: Ssä.
Laitteiston Ja Laitteiden Vianmäärityksen Suorittaminen:
- Avaa Suorita-Valintaikkuna Näppäinyhdistelmällä Windows + R.
- Kirjoita Suorita-Valintaikkunaan kontrol JA PADA Memasuki-Näppäintä.
- Kirjoita Ohjauspaneelin Oikean Yläkulman HakukenttäänPemecah Masalah Ja Valitse Vianmääritys.
- Valitse Laitteisto Ja äänet -Kohdassa Määritä caite.
Huomautus: Sinun di Oltava Kirjautuneena Windowssiin Tilille, Jolla di Järjestelmänvalvojan Oikeudet. Jos Käyttäjätilien Valvonta -ikkuna Avautuu, Kun Käytät Laitteiston Ja Laitteiden Vianmäritystä, Jatka Valitsemalla Kyllä.
Suorita Microsoftin CD/DVD FIX -IT -Vianmääritys
Windows 10 JA Windows 11
- Valitse Käynnistä.
- Avaa Asetukset
- Valitse Päivitykset Ja Suojaus Ja Valitse Vianmääritys.
- Valitse Perangkat Keras & Perangkat ja Suorita Vianmääritys.
- Tee vianmääritys näytön ohjeiden mukaisesti.
Windows 8.1, 8 tai 7
- Avaa Suorita-Valintaikkuna Näppäinyhdistelmällä Windows + R .
- Kirjoita Suorita-Valintaikkunaan Kontrol JA PADA Enter-näppäintä.
- Kirjoita Ohjauspaneelin Hakukenttään Vianmääritys Ja Valitse Vianmääritys.
- Valitse Perangkat Keras dan Suara (Laitteisto Ja äänet) -kohdassa Konfigurasikan perangkat (määritä caite). Jos Saat Kehotteen Antaa Järjestelmänvalvojan Salasana Tai Vahvistaa, Kirjoita Salasana Tai Vahvista Toiminto.
Päivitä optisen aseman ohjain tai asenna se uudelleen
Cd-, dvd- tai blu-ray-aseman Ohjaimet Sisältyvät Käyttöjärjestelmään, joten tiettyä ohjainta ei tarvitse asentaa. Ohjaimen Asennuksen Poistaminen Ja Tietokoneen Uudelleenasennus ohjaimeen, mikä korjaa menggunakan laiteohjaimeen liittyvät ongelmat.
Poista ja asenna ohjain uudelleen seuravasti:
- Avaa Suorita-Valintaikkuna Näppäinyhdistelmällä Windows + R.
- Kirjoita Suorita-Valintaikkunaan devmgmt.MSC JA PADA Memasuki-Näppäintä.
Huomautus: Sinun di Oltava Kirjautuneena Windowssiin Tilille, Jolla di Järjestelmänvalvojan Oikeudet. Jos Käyttäjätilien Valvonta -ikkuna Avautuu, Kun Käytät Laitteiston Ja Laitteiden Vianmäritystä, Jatka Valitsemalla Kyllä.
Lisätietoja muista tietokoneen cd-, dvd- tai blu-ray-aseman Ongelmista di dellin tietämyskannan artikkelissa cd-/dvd- tai blu-ray-aseman Ongelmien Vianmääritys Microsoft Windowsissa Microsoftissa.
Artikkelin Ominaisuudet
Tuote, Johon Asia Vaikuttaa
Alienware, Inspiron, Latitude, Vostro, XPS, Model Pensiunan, Workstation Tetap
Top 10 DVD Creator untuk Windows 10 di 2019 Anda tidak dapat melewatkan
Apakah Anda memiliki teka -teki di atas? Seperti yang kita semua tahu, Windows 10 adalah sistem operasi terbaru di blok, dan itu’S sudah mengonversi banyak pengguna. Salah satu tempat Anda’ingin mempertimbangkan adalah program freeware seperti Pembuat DVD Terbaik untuk Windows 10.
Wondershare DVD Creator untuk Windows 10 adalah perangkat lunak yang membantu Anda melakukannya Buat DVD dengan banyak fungsi. Ini berarti Anda dapat mencadangkan data DVD Anda, atau membuat disk dengan film rumahan dan memberikannya kepada teman dan kerabat, atau hanya membakar cakram penyimpanan untuk semua kenangan penting Anda. DVD sangat bagus untuk keperluan penyimpanan. Mereka memiliki banyak data, mereka relatif tahan kerusakan dan mereka tidak mengambil ruang untuk menyimpan. Baik Pembuat DVD untuk Windows 10 Program akan membantu Anda membakar DVD, membuat tayangan slide foto, menyimpan cadangan, dan lainnya tanpa harus mempelajari sesuatu yang rumit.
- Bagian 1. Rekomendasi Awesome DVD Creator untuk Windows 10
- Bagian 2. Top 10 pembuat DVD Windows 10 lainnya yang harus Anda ketahui
Bagian 1. Rekomendasi Awesome DVD Creator untuk Windows 10
Wondershare DVD Creator adalah pembuat DVD yang mudah digunakan untuk Windows 10 yang memungkinkan Anda membuat DVD yang terlihat profesional dalam langkah-langkah. Dengan templat bawaan yang melimpah untuk menu DVD Anda, Anda dapat membuat DVD yang menakjubkan dari sebelumnya. Terlebih lagi, ia memiliki banyak fungsi tambahan pada DVD seperti pembuat tayangan slide, DVD ke DVD, DVD ke video, editor video, satu klik untuk membakar DVD, dan lainnya. Wondershare DVD Creator mendukung Windows 10 dan versi Windows sebelumnya lainnya.
Wondershare DVD Pembuat DVD Awesome DVD untuk Windows 10 untuk membakar video ke DVD dengan cepat
- · Mendukung hampir semua format video input/foto populer untuk membakar DVD/Blu-ray Disc/ISO Files/Folder DVD.
- · Kustomisasi menu DVD dengan templat menu 100 + yang dirancang secara profesional dengan gaya olahraga, perjalanan, memori, kehidupan keluarga, dll.
- · Personalisasi template menu DVD dengan teks, gambar latar belakang, musik dan lainnya sebelum membakar disk.
- · Alternatif terbaik pembuat DVD gratis dengan alat tambahan termasuk ISO ke DVD, Data Data Burn, Editor Video, Pembuat Slideshow, DVD ke DVD, DVD ke Video, Klik Satu untuk Membakar DVD, dan Lainnya.
- · Membakar video ke DVD dengan kecepatan cepat dan output berkualitas tinggi.
- · OS yang Didukung: Windows 10, Windows 8/7/2003/XP/Vista, Mac OS X 10.14, 10.13, 10.12, 10.11, 10.10, 10.9, 10.8, 10.7, 10.6.
Tonton Video Tutorial Untuk Belajar Cara Membakar Video ke DVD Dengan Pembuat DVD Terbaik di Windows 10
Langkah Tentang Cara Membakar Video ke DVD Dengan Wondershare DVD Creator di Windows 10:
Langkah 1 Luncurkan DVD Creator di Windows 10
Unduh, instal, dan luncurkan pembuat DVD Wondershare yang disarankan di Windows 10. Pilih Buat Opsi Disc Video DVD di Antarmuka Awal untuk Memulai.
Langkah 2 Tambahkan file untuk membuat DVD
Klik tombol ” +” di jendela pop-up untuk menambahkan video ke Wondershare DVD Creator. Semua file yang ditambahkan akan ditampilkan sebagai thumbnail di kolom kiri.
Klik ikon seperti pensil pada thumbnail untuk membuka jendela editor video, dan Anda dapat memotong, memangkas, dan memutar video Anda dari sini, menerapkan efek, menambahkan tanda air dan subtitle juga didukung. Anda dapat melewatkan langkah ini jika Anda tidak perlu melakukan perubahan di video Anda.
Langkah 3 Pilih Template Menu DVD dan buat kustomisasi
Klik pada tab Menu untuk membuat menu DVD Anda. Pilih Template Menu DVD dari 100+ Desain Gratis di Panel Kanan. Gaya desain yang berbeda disediakan seperti kehidupan keluarga, film, olahraga, dan unduh lebih banyak desain dengan memukul ikon unduhan.
Dengan mengklik ikon pada jendela aktif, Anda dapat menyesuaikan template menu DVD lebih lanjut dengan mengubah gambar/musik latar belakang, menambahkan teks, membuat bab, menyesuaikan rasio aspek, dan lainnya, yang akan membuat menu DVD Anda lebih menarik.
Terlepas dari template DVD, Anda juga dapat mengubah bingkai bab dengan mengklik tombol panah seperti yang ditampilkan oleh tangkapan layar.
Langkah 4 Pratinjau dan Bakar Video ke DVD.
Pindah ke tab Pratinjau untuk memeriksa kreasi Anda. Kembali ke langkah -langkah sebelumnya untuk melakukan penyesuaian jika perlu. Selanjutnya, klik tab Burn dan pilih opsi Burn to Disc. Pilih Pengaturan Pembakaran Termasuk Label Disk, Pembakar, Standar TV, Mode Pemutaran Disk, dan Jalur Folder. Akhirnya, tekan tombol Burn untuk mulai membuat file ke DVD di Windows 10.
Bagian 2. Top 10 pembuat DVD Windows 10 lainnya yang harus Anda ketahui
Pembuat DVD Windows 10 ini membuat video berkualitas sangat tinggi baik dari definisi standar atau file definisi tinggi. Selain itu, ada sejumlah hal berbeda yang dapat Anda lakukan dengan editor bawaan; Pangkas, peregangan potong dan ulangi/lilingkan file Anda. Ini mengubah Anda dari pembuat video copy-paste menjadi seorang seniman. Efek ini meluas untuk dapat menambahkan tanda air dan subtitle menjadikan ini pilihan yang bagus sebagai pencipta DVD untuk Windows 10.
Aone Software
Pembuat DVD gratis ini untuk Windows 10 memungkinkan Anda untuk mengambil file dari berbagai format, serta mengubahnya menjadi berbagai format DVD. Dia’S A All In One Software dengan komprehensif tetapi mudah untuk memahami antarmuka pengguna. Fitur keren dari perangkat lunak ini dapat menarik dan turun langsung dari Internet Explorer, mengubah rasio untuk berbagai sumber yang berbeda – termasuk output audio dan HDMI. Ini juga dilengkapi dengan peningkatan seumur hidup dan dukungan pelanggan, yang merupakan komitmen untuk masa depan.
Jika Anda ingin membuat film rumahan sebagai koleksi pribadi atau untuk memberikan hadiah kepada orang yang dicintai, maka DVDFab DVD Creator mungkin menjadi pembuat DVD yang tepat untuk Anda. Ini menciptakan video yang sangat, berkualitas sangat tinggi dalam sejumlah format yang berbeda, yang berarti Anda’Saya akan dapat memberikan DVD tanpa harus memecahkan masalah orang yang Anda berikan. Aktingnya sangat cepat, yang bagus. Fitur hebat lainnya adalah memungkinkan Anda untuk membuat lebih dari satu DVD sekaligus. Ini adalah bonus bagi mereka yang membutuhkan DVD untuk dibuat dengan cepat.
DVDFlick cukup intuitif, cukup kuat, dan di sekitar program yang bagus untuk mengubah file video rumah Anda menjadi DVD rumah. DVDFLICK Dapat membuat Anda menyimpan file Anda dan akan mengambil total 45 format, mengonversinya dan membuat mereka dapat dibaca di DVD. Pembuat Menu DVD Windows 10 ini memiliki antarmuka yang mudah yang memungkinkan Anda membuat DVD sendiri’s, dan itu’S gratis untuk digunakan, tidak ada string yang terpasang.
Windows Media Player mungkin seharusnya tidak’t dianggap sebagai pencipta DVD. Dia’S A Music Player. Namun, karena Windows 10 tidak termasuk DVDMaker, tugas pencipta DVD yang dibangun jatuh ke Windows Media Player. Windows Media Player akan akrab bagi sebagian besar dari Anda – itu’S telah di sistem windows sejak awal. Tentu saja, sekarang memiliki lebih banyak fitur. Cukup pergi ke “Membakar” opsi di media pemutar untuk memulai.
Free Burning Studio adalah perangkat lunak DVD Creator kecil yang hebat untuk mencadangkan data Anda, atau membuat koleksi perpustakaan rumah dari video Anda. Ini memiliki gaya dan antarmuka yang mudah digunakan, dan itu baik untuk keamanan dan kemudahan penggunaan.
Iorgsoft adalah perangkat lunak pembakaran yang kuat yang memiliki banyak fitur. Pertama dapat membakar beberapa DVD sekaligus dan fitur yang cukup mengagumkan yang dimilikinya adalah kemampuan untuk membuat file ISO, yang berarti Anda dapat memulai proses cadangan terlepas dari apakah Anda memiliki DVD kosong yang harus diserahkan. Anda dapat menyimpan file ISO dan mentransfernya nanti.
Saat Anda memilih perangkat lunak DVD Maker MinIDVDSoft, Anda akan dapat membuat DVD dari format file video apa pun. Anda bahkan dapat membuat film DVD dari video NTSC atau PAL Anda sehingga Anda dapat memilikinya untuk tujuan penyimpanan dan pemberian hadiah. Pembuat DVD untuk Windows 10 ini gratis, cepat dan memberi pengguna kesempatan untuk membuat menu DVD dengan latar belakang dan suara yang dipersonalisasi; dan memungkinkan produksi video tersebut di pengaturan audio Dolby.
Sothink memiliki antarmuka yang tampak sederhana. Anda harus tidak’Namun, meremehkannya, karena pencipta DVD ini untuk Windows 10 tidak hanya memberikan opsi pembakaran DVD, tetapi juga memiliki editor bawaan yang memungkinkan Anda untuk memotong menit-menit berlebih di mana Anda’Menggerakkan dengan kamera.
Pembuat DVD ini adalah pilihan sempurna pencipta DVD untuk Windows 10 untuk Anda, terlepas dari apakah Anda ingin membuat DVD profesional untuk dijual atau hanya memiliki perpustakaan film Anda sendiri untuk penggunaan pribadi. Ini beroperasi dengan cepat, efisien, dan memberi Anda berbagai pilihan tanpa membingungkan Anda. Opsi -opsi ini termasuk judul bab, subtitle, dan organisasi melalui pembuatan halaman konten.
Wondershare DVD Pembuat DVD Awesome DVD untuk Windows 10 untuk membakar video ke DVD dengan cepat
- · Mendukung hampir semua format video input/foto populer untuk membakar DVD/Blu-ray Disc/ISO Files/Folder DVD.
- · Kustomisasi menu DVD dengan templat menu 100 + yang dirancang secara profesional dengan gaya olahraga, perjalanan, memori, kehidupan keluarga, dll.
- · Personalisasi template menu DVD dengan teks, gambar latar belakang, musik dan lainnya sebelum membakar disk.
- · Alternatif terbaik pembuat DVD gratis dengan alat tambahan termasuk ISO ke DVD, Data Data Burn, Editor Video, Pembuat Slideshow, DVD ke DVD, DVD ke Video, Klik Satu untuk Membakar DVD, dan Lainnya.
- · Membakar video ke DVD dengan kecepatan cepat dan output berkualitas tinggi.
- · OS yang Didukung: Windows 10, Windows 8/7/2003/XP/Vista, Mac OS X 10.14, 10.13, 10.12, 10.11, 10.10, 10.9, 10.8, 10.7, 10.6.
Kesimpulan: Kesimpulan, kami’telah memberi Anda sepuluh Pembuat DVD Terbaik untuk Windows 10 Tersedia untuk membuat DVD di mesin yang menjalankan sistem operasi Windows terbaru. Apakah Anda mencari sesuatu untuk membuat karya seni baru, sesuatu untuk dibagikan dan mengingat kenangan indah waktu keluarga, atau cadangan sebagai keamanan untuk data Anda, ada satu saran lagi yang harus kami bagikan dengan Anda: Don’t penundaan. Semua orang mengatakan bahwa mencadangkan data dan membuat DVD adalah sesuatu yang mereka lakukan’II ‘berkeliling.’ Mengenakan’T jadilah orang yang selalu berniat mendapatkan pencipta DVD untuk Windows 10 dan mendukung data mereka dan kemudian tidak’t berkeliling sampai itu’s terlambat. Anda memiliki apa yang Anda butuhkan untuk membuat DVD, jadi dapatkan hari ini!
HP PCS – Drive CD/DVD tidak terdeteksi (Windows 10)
Saat Anda mencoba membakar atau membaca disk, tidak ada yang terjadi atau kesalahan yang menyatakan bahwa drive tidak dapat ditemukan tampilan dalam perangkat lunak pembakaran CD/DVD. Ada beberapa cara untuk mencoba menyelesaikan masalah ini.
- Jika jendela tidak terbuka saat disk dimasukkan ke dalam drive dan drive tidak ditampilkan di File Explorer, lihat drive CD/DVD tidak ditampilkan.
- Jika Windows mengenali drive CD/DVD, tetapi perangkat lunak pembakaran cakram tidak mendeteksi drive, lihat perangkat lunak untuk membakar cakram pembakaran tidak mengkogonisasi perangkat.
Drive CD/DVD tidak ditampilkan
Jika jendela tidak terbuka saat Anda memasukkan disk ke dalam drive dan drive tidak ditampilkan di File Explorer, maka Windows tidak mengenali drive. Untuk menyelesaikan masalah ini, pertama -tama verifikasi apakah drive ditampilkan di BIOS, periksa nama drive di Device Manager, gunakan perangkat keras dan pemecahan masalah perangkat, lakukan hard reset, periksa koneksi kabel internal, bersihkan filter registri atas dan bawah, dan akhirnya menguji kegagalan perangkat keras perangkat keras,.
Jika Anda meningkatkan komputer Anda ke Windows 10 dan drive berfungsi sebelumnya, tetapi tidak lagi berfungsi dengan benar, Anda dapat menghemat waktu dengan melewatkan untuk menghapus filter registri atas dan bawah untuk menghapus filter kontrol atas dan bawah dari registri.
Jika Anda memiliki komputer notebook baru, pastikan komputer benar -benar memiliki drive CD/DVD. Beberapa model komputer notebook tidak datang dengan drive CD/DVD, dan harus menggunakan drive USB eksternal atau solusi lainnya.
Lihat apakah drive CD/DVD ditampilkan di BIOS
Jika jendela tidak terbuka saat Anda memasukkan disk ke drive CD/DVD dan drive tidak ditampilkan di File Explorer, itu mungkin masalah dengan BIOS. BIOS di komputer Anda mengelola semua komunikasi antara komponen perangkat keras dan sistem operasi. Jika sistem operasi tidak mengenali drive CD/DVD, periksa BIOS dan lihat apakah dikenali di sana.
Verifikasi apakah drive CD/DVD PC notebook ditampilkan di BIOS
Periksa BIOS PC notebook untuk melihat apakah ia mengenali drive CD/DVD.
Nyalakan komputer.
Tekan tombol power, lalu berulang kali tekan ESC sampai menu startup terbuka.
Pada layar menu startup, tekan F10 untuk mengakses utilitas pengaturan BIOS, dan kemudian gunakan tombol panah untuk menavigasi ke layar konfigurasi sistem.
Pilih Opsi Boot, lalu tekan Enter .
Pada layar Boot Options, pilih Boot Order, lalu tekan Enter .
Jika tidak ada drive CD/DVD yang tercantum dalam BIOS, masalahnya mungkin terkait perangkat keras. Pergi untuk menguji kegagalan perangkat keras drive optik.
Jika nama drive CD/DVD tercantum dalam BIOS, BIOS mengenali perangkat dan masalahnya kemungkinan besar terkait dengan perangkat lunak. Periksa nama drive CD/DVD di Device Manager.
Verifikasi apakah drive CD/DVD PC desktop ditampilkan di BIOS
Periksa BIOS PC desktop untuk melihat apakah ia mengenali drive CD/DVD.
Nyalakan komputer.
Tekan tombol power, lalu berulang kali tekan ESC sampai menu startup terbuka.
Pada layar menu startup, tekan F10 untuk mengakses utilitas pengaturan BIOS, dan kemudian gunakan tombol panah untuk menavigasi ke layar penyimpanan.
Gunakan tombol panah untuk memilih konfigurasi perangkat, lalu tekan Enter .
Cari entri drive CD/DVD di subscreen konfigurasi perangkat.
Jika tidak ada drive CD/DVD yang tercantum dalam BIOS, masalahnya mungkin terkait perangkat keras. Pergi untuk memeriksa koneksi kabel drive (hanya komputer menara desktop).
Jika nama drive CD/DVD tercantum dalam BIOS, BIOS mengenali perangkat dan masalahnya kemungkinan besar terkait dengan perangkat lunak. Periksa nama drive CD/DVD di Device Manager.
Periksa nama drive CD/DVD di Device Manager
Periksa nama drive CD/DVD di Device Manager, lalu pasang kembali drive di Device Manager untuk menentukan apakah Windows dapat mengenali drive.
Di Windows, cari dan buka Device Manager .
Klik dua kali drive DVD/CD-ROM untuk memperluas kategori.
Klik kanan nama drive, lalu pilih uninstall .
Jika jendela konfirmasi terbuka, pilih OK atau ya .
Nama drive dihapus dari daftar (dan kategori drive DVD/CD-ROM dihapus jika hanya ada satu drive).
Di Device Manager, klik Action, pilih Pindai untuk Perubahan Perangkat Keras, lalu tunggu Windows menemukan dan menginstal drive CD/DVD.
Saat instalasi selesai, nama drive harus ditampilkan di Device Manager.
- Jika nama drive CD/DVD hilang ditampilkan, drive tidak terdeteksi oleh Windows. Pindai perubahan perangkat keras lagi untuk mencoba mendeteksi drive. Jika drive masih belum terdeteksi, tutup Device Manager, atur ulang kabel drive jika perlu, dan pergi untuk mengatur ulang daya komputer untuk menyelesaikan masalah dengan drive CD/DVD.
- Jika nama drive ditampilkan dengan ikon peringatan (ikon drive ditandai dengan simbol peringatan), klik dua kali nama drive untuk menemukan informasi lebih lanjut. Lakukan hal berikut tergantung pada apa yang ditampilkan di bagian Status Perangkat:
- Jika kode kesalahan 10, 19, 31, 32, 30, atau 41 tampilan dalam status perangkat, ada masalah dengan integrasi perangkat lunak pembakaran CD sebelumnya. Pergi untuk menghapus filter registri atas dan bawah untuk menghapus filter kontrol terkait dari registri.
- Untuk kesalahan lainnya, lihat informasi yang disediakan dengan kode kesalahan.
- Klik dua kali IDE ATA Controllers di Device Manager untuk melihat apakah ada masalah dan memecahkan masalah ini sesuai dengan kode kesalahan.
- Mengatur ulang bios mungkin juga menyelesaikan masalah ini.
- Matikan komputer.
- Tekan tombol daya, lalu berulang kali tekan ESC sampai menu startup terbuka, lalu tekan F10 untuk mengakses BIOS.
- Pada komputer notebook, tekan F9 untuk mengatur default, tekan Enter, lalu tekan F10 untuk menyimpan dan keluar. Pada komputer desktop, gunakan tombol panah untuk menavigasi ke tab File, pilih Terapkan Default dan Keluar, tekan Enter, lalu tekan ENTER lagi untuk mengonfirmasi.
Gunakan Pemecahan Masalah Perangkat Keras dan Perangkat untuk menyelesaikan masalah drive CD/DVD
Jika jendela tidak terbuka saat Anda memasukkan disk ke drive CD/DVD dan drive tidak ditampilkan di File Explorer, itu mungkin masalah dengan perangkat keras. Windows termasuk pemecah masalah yang memeriksa perangkat keras, seperti drive CD/DVD, untuk masalah.
Di Windows, Cari dan Buka Panel Kontrol .
Di bidang pencarian panel kontrol, ketik pemecahan masalah, lalu tekan Enter .
Di jendela pemecahan masalah, pilih perangkat keras dan suara, lalu gulir ke bawah untuk memilih pemutaran video .
Ikuti petunjuk di layar untuk mendeteksi dan menyelesaikan masalah.
Jika drive masih hilang setelah menggunakan pemecah masalah, setel ulang daya komputer.
Setel ulang daya komputer untuk menyelesaikan masalah dengan drive CD/DVD
Dalam kondisi tertentu drive CD/DVD mungkin kehilangan komunikasi dengan windows bahkan setelah restart windows, yang dapat menyebabkan masalah dengan deteksi CD atau DVD. Mengatur ulang daya komputer dapat memperbaiki masalah ini.
Tekan dan tahan tombol daya selama 5 detik untuk mematikan komputer Anda sepenuhnya.
Tunggu sampai komputer mati sepenuhnya, dan kemudian lepaskan kabel daya dari komputer.
Jika Anda memiliki komputer notebook, lepaskan semua baterai dari kompartemennya, tunggu 10 detik, lalu masukkan kembali baterai (atau baterai). Jika komputer notebook Anda memiliki baterai yang disegel di dalam kasing komputer atau baterai yang tidak dapat dilepas dengan mudah, atau jika Anda memiliki komputer desktop, lewati langkah ini.
Setelah menunggu setidaknya 10 detik, menghubungkan kembali daya ke komputer.
Nyalakan komputer dan tunggu windows mulai. Jika ada pesan yang menunjukkan bahwa Windows menginstal perangkat keras baru, tunggu windows selesai sebelum memeriksa untuk melihat apakah drive CD/DVD tersedia.
Jika drive masih hilang setelah mengatur ulang daya, lakukan hal berikut:
- Komputer Desktop: Periksa koneksi kabel drive.
- Komputer Notebook: Pergi untuk membersihkan filter registri atas dan bawah.
Periksa koneksi kabel drive (hanya komputer menara desktop)
Jika Anda menggunakan komputer desktop, lakukan langkah -langkah di bagian ini untuk memeriksa koneksi kabel drive CD/DVD.
Jika Anda menggunakan komputer notebook, buka filter registri atas dan bawah.
Produk ini berisi komponen yang dapat rusak oleh pelepasan elektrostatik (ESD). Untuk mengurangi kemungkinan kerusakan ESD, bekerja di atas lantai yang tidak dikarpet, menggunakan permukaan kerja disipatif statis (seperti bantalan busa konduktif), dan memakai tali pergelangan tangan ESD yang terhubung ke permukaan yang digiling.
- Matikan komputer, lepaskan semua kabel dari komputer, lalu tekan tombol daya selama lima detik.
- Lepaskan panel samping.
Perhatian: Tepi panel logam dapat memotong kulit. Berhati -hatilah untuk tidak menggeser kulit di sepanjang tepi logam interior komputer.
- Kabel listrik
- Kabel data
Perhatian: Tepi panel logam dapat memotong kulit. Berhati -hatilah untuk tidak menggeser kulit di sepanjang tepi logam interior komputer.
- Jika nama drive ditampilkan, drive dikenali oleh BIOS dan juga harus dikenali oleh Windows.
- Jika Windows mengenali drive, Anda sudah selesai.
- Jika Windows tidak mengenali drive, ulangi langkah -langkah di periksa nama drive CD/DVD di Device Manager. Kemudian, pemecahkan masalah perangkat lunak pembakaran cakram jika diperlukan.
Catatan: Jika Anda menduga bahwa drive mungkin buruk setelah menggunakan langkah -langkah ini, uji drive untuk melihat apakah perangkat keras telah gagal. Pergi untuk menguji kegagalan perangkat keras drive optik.
Bersihkan filter registri atas dan bawah
Bersihkan filter registri untuk kode kesalahan manajer perangkat 10, 19, 31, 32, 39 atau 41 .
- Lepaskan semua perangkat plug and play eksternal yang tidak penting, terutama kamera.
- Di Windows, cari dan buka Regedit .
Jika Anda diminta untuk kata sandi atau konfirmasi administrator, ketikkan kata sandi atau berikan konfirmasi.
Salinan registri disimpan untuk tujuan cadangan ke folder dokumen. Jika masalah terjadi setelah menggunakan langkah-langkah ini, telusuri ke file, lalu klik dua kali untuk mengembalikan registri.
- Hkey_local_machine
- SISTEM
- CurrentControlset
- Kontrol
- Kelas
Tes untuk kegagalan perangkat keras drive optik
Penyelarasan laser dan perangkat keras yang mendukungnya harus mempertahankan tingkat akurasi yang tinggi. Karena drive CD/DVD di usia komputer Anda, itu dipengaruhi oleh getaran, debu, keausan mekanis, dan faktor -faktor lainnya. Jika drive CD/DVD Anda masih tidak berfungsi dan Anda curiga bahwa drive CD/DVD mungkin buruk setelah menggunakan langkah -langkah sebelumnya, uji drive untuk melihat apakah perangkat keras gagal.
Untuk informasi lebih lanjut tentang pengujian untuk kegagalan perangkat keras drive CD/DVD, lihat HP PCS – Pengujian Kegagalan Perangkat Keras.
Jika tes drive CD/DVD gagal, drive perlu diganti atau komputer perlu diservis.
Perangkat lunak untuk membakar cakram tidak mengenali drive
Jika perangkat lunak penulisan CD/DVD menampilkan pemberitahuan bahwa tidak ada drive yang terdeteksi, lakukan hal -hal berikut hingga masalah diselesaikan: menginstal ulang perangkat lunak perekaman disk, ganti nilai registri PXHELP20, perbarui firmware, kembalikan file sistem, lakukan pemulihan sistem, dan tes untuk kegagalan drive CD/DVD DVD, lakukan CD/DVD Drive Drive.
Aplikasi perangkat lunak perekaman disk yang dilengkapi dengan komputer HP dan Compaq dibuat untuk mengenali hanya drive CD/DVD asli yang datang dengan komputer. Jika Anda menambahkan drive baru, gunakan perangkat lunak Disc Burning yang datang dengan drive atau gunakan kemampuan pembakaran asli Windows.
Instal ulang perangkat lunak perekaman disk
Meningkatkan sistem operasi atau menginstal jenis perangkat lunak tertentu dapat menyebabkan perangkat lunak perekaman lainnya kehilangan koneksi ke drive. Menginstal perangkat lunak yang dapat membakar disk, beberapa perangkat lunak musik, dan beberapa perangkat lunak penulisan/dekripsi DVD dapat menyebabkan jenis masalah ini.
Untuk memperbaiki masalah dan memungkinkan perangkat lunak mendeteksi drive lagi, menghapus instalan perangkat lunak perekaman CD/DVD, restart komputer, menginstal ulang perangkat lunak perekaman disk, lalu restart komputer lagi.
Jika perangkat lunak penulisan CD/DVD yang Anda gunakan dibeli secara terpisah, hapus instalan perangkat lunak, restart, gunakan cakram instalasi perangkat lunak untuk menginstal perangkat lunak, dan kemudian restart lagi.
Prosedur berikut adalah contoh cara memperbaiki pesan No Burner saat ini tersedia di CyberLink Power2go.
Jika Anda terbiasa mengedit Registry Windows, Anda dapat menghemat waktu dengan menambahkan nilai LowerFilters ke Windows Registry alih -alih menginstal ulang perangkat lunak. Untuk melakukannya, pergilah mengganti nilai registri pxhelp20.
Untuk menghapus instalasi Cyberlink Power2Go dari program dan fitur:
Di Windows, cari dan buka Tambah atau Hapus Program .
Klik kanan CyberLink Power2Go, lalu klik uninstall .
Setelah Anda menghapus instalasi Cyberlink Power2Go, restart komputer.
Setelah komputer restart, periksa Microsoft Store. Banyak aplikasi yang sudah diinstal sebelumnya di komputer Anda tersedia untuk diunduh secara gratis di aplikasi Microsoft Store. Untuk informasi dan dukungan lebih lanjut, kunjungi HP PCS – masalah dengan aplikasi di Windows 10.
Ikuti instruksi di layar untuk menginstal ulang cyberlink power2go, dan kemudian buka aplikasi.
Setelah perangkat lunak CD/DVD diinstal ulang dan komputer telah dimulai ulang, ia harus mengenali drive CD/DVD. Jika drive tidak dikenali, ganti nilai registri pxhelp20.
Ganti nilai registri pxhelp20
Ganti nilai registri pxhelp20.
Di Windows, cari dan buka Regedit .
Pilih komputer di jendela utama.
Klik File> Ekspor, ketikkan nama file yang mudah diingat, lalu klik Simpan .
Salinan registri disimpan untuk tujuan cadangan ke folder dokumen. Jika masalah terjadi setelah menggunakan langkah-langkah ini, telusuri ke file, lalu klik dua kali untuk mengembalikan registri.
Klik panah di sebelah masing -masing item berikut dalam daftar untuk memperluas item:
- Hkey_local_machine
- SISTEM
- CurrentControlset
- Kontrol
- Kelas
Pilih 4D36E965-E325-11CE-BFC1-08002BE10318 . Pastikan Anda telah memilih nama kunci yang tepat ini.
Lowerfilters
Nilai LowerFilters baru yang berisi PxHelp20 tercantum di jendela Registry Editor.
Temukan pembaruan driver di situs web HP
Pelajari cara menemukan pembaruan driver di situs web HP.
HP menyediakan banyak perangkat lunak dan unduhan driver gratis.
Untuk perangkat dengan mode Windows 10 dalam S, Anda hanya bisa mendapatkan driver melalui pembaruan Windows. Pergi ke HP PCS – Pertanyaan yang Sering Diajukan Tentang Windows in S Mode (Windows 11, Windows 10) Untuk informasi lebih lanjut.
Buka Halaman Dukungan Pelanggan HP – Software and Driver Unduhan.
Jika sebuah Mari kita identifikasi produk Anda untuk memulai halaman terbuka, klik laptop atau desktop .
Ketikkan nama model untuk komputer Anda di OR, masukkan bidang nomor seri Anda, lalu klik Kirim . Misalnya, ketik desktop pavilion hpe h8-1360t, lalu klik kirim .
Jika halaman web produk yang cocok terbuka, pilih nomor model Anda dari daftar.
Halaman Hasil Perangkat Lunak untuk komputer Anda ditampilkan dengan sistem operasi default yang dipilih. Jika Anda perlu mengubah sistem operasi, klik Ubah, pilih versi Anda, lalu klik Ubah .
Catatan: Jika sistem operasi yang Anda inginkan tidak ada dalam daftar, HP tidak memiliki driver untuk sistem operasi itu. Gunakan metode yang berbeda untuk mengunduh perangkat lunak dan driver.
Perhatian: Terkadang ada lebih dari satu unduhan yang tersedia untuk komponen, seperti beberapa pembaruan firmware DVD. Jika ini terjadi, identifikasi komponen yang diinstal di komputer Anda, lalu unduh file yang sesuai. Untuk menemukan nama komponen, cari dan buka Device Manager . Temukan Komponen, lalu perluas kategori (misalnya, drive DVD/CD ROM). Kategori mencantumkan komponen’S Nama Pabrikan Asli.
Lakukan pemulihan sistem untuk menyelesaikan masalah di Windows
Jika masalah baru -baru ini, kembalikan komputer ke titik sebelum masalah dimulai, untuk menyelesaikan masalah.
Lakukan Reset Sistem Windows
Jika masalah tetap ada, kembalikan komputer kembali ke konfigurasi aslinya.
Microsoft menyediakan fitur reset yang memperbaiki komputer Anda dengan menginstal ulang sistem operasi. Sebelum menggunakan opsi ini, pastikan Anda mencadangkan semua file penting Anda.
Buka HP PCS – Setel ulang komputer untuk informasi lebih lanjut.
Tes untuk kegagalan perangkat keras drive optik
Penyelarasan laser dan perangkat keras yang mendukungnya harus mempertahankan tingkat akurasi yang tinggi. Karena drive CD/DVD di usia komputer Anda, itu dipengaruhi oleh getaran, debu, keausan mekanis, dan faktor -faktor lainnya. Jika drive CD/DVD Anda masih tidak berfungsi dan Anda curiga bahwa drive CD/DVD mungkin buruk setelah menggunakan langkah -langkah sebelumnya, uji drive untuk melihat apakah perangkat keras gagal.
Untuk informasi lebih lanjut tentang pengujian untuk kegagalan perangkat keras drive CD/DVD, lihat HP PCS – Pengujian Kegagalan Perangkat Keras.
Jika tes drive CD/DVD gagal, drive perlu diganti atau komputer perlu diservis.
Windows 10 tidak akan mengenali drive CD atau DVD: masalah terpecahkan [Tips Minitool]
Secara umum, Anda dapat melihat drive CD segera di File Explorer setelah Anda memasukkannya ke komputer. Mungkin ada penundaan singkat karena alasan jaringan; Tetapi lebih sering daripada tidak, Anda mungkin menemukan ada sesuatu yang salah dengan sistem atau drive Anda. Minitool menunjukkan apa yang harus Anda lakukan saat Windows 10 tidak akan mengenali CD drive.
Disk kompak seperti drive CD dan drive DVD mungkin sudah ketinggalan zaman. Namun, ada banyak pengguna yang masih bergantung pada CD dan DVD. Contohnya:
- Beberapa orang suka mengumpulkan musik favorit mereka di drive CD.
- Drive CD atau drive DVD masih diperlukan saat menginstal sistem atau program di PC Anda.
Baru -baru ini, saya perhatikan bahwa banyak orang menerbitkan posting yang mengatakan Windows 10 tidak akan mengenali drive CD atau Windows 10 tidak akan mengenali drive DVD di berbagai forum untuk mencari bantuan. Beberapa dari mereka mengatakan drive CD (drive DVD) tidak muncul di file explorer sementara yang lain mengatakan drive CD menghilang dari manajemen disk.
Dalam konten berikut, saya akan menunjukkan kepada Anda alasan yang mungkin menyebabkan masalah dan solusi untuk memperbaikinya. Sementara itu, saya akan memandu Anda melalui langkah -langkah untuk mendapatkan kembali file yang hilang dari drive CD dengan mudah dengan bantuan alat pemulihan data.
Apa yang terjadi saat Windows 10 tidak akan mengenali CD drive
Kasus komputer tidak mengenali drive CD pada Windows 10 dapat dibagi menjadi dua situasi secara kasar: Windows 10 tidak mengenali drive CD (Windows 10 tidak akan mengenali drive DVD) di Windows Explorer, drive CD tidak membaca (DVD tidak berfungsi Windows 10) di Disk Management.
[Solved] Windows Explorer perlu dimulai ulang: masalah diperbaiki
Dia’S yang mudah untuk bertemu Windows Explorer perlu memulai kembali masalah pada Windows; Posting ini memberi tahu Anda cara memperbaikinya dengan benar.
Sinyal drive CD tidak berfungsi
Sinyal drive DVD tidak berfungsi pada windows pada dasarnya sama.
Satu: Windows 10 tidak akan mengenali drive CD saya di File Explorer.
Anda menemukan drive CD Anda tidak terlihat, ditemukan, atau dikenali di Windows Explorer setelah Anda menghubungkannya ke PC.
Two: CD Drive Tidak Muncul di Device Manager Windows 10.
Jika Anda membuka manajemen perangkat/manajemen disk untuk memeriksa dan tidak dapat menemukan drive CD terhubung ke PC, Anda harus mempertimbangkan ada masalah dengan driver. Mungkin kedaluwarsa. Dalam hal ini, Anda harus memperbarui driver ke versi terbaru dan melihat apakah drive CD Anda dapat dikenali.
Tiga: Akses drive CD Windows 10 ditolak.
Dimungkinkan bagi Anda untuk mendapatkan kesalahan yang ditolak aksesnya, apa pun jenis perangkat penyimpanan yang Anda coba buka. Setelah itu terjadi, Anda tidak dapat mengakses data yang disimpan di drive bermasalah.
Empat: Ikon Drive Optik (CD/DVD) hilang.
Beberapa orang bahkan melaporkan bahwa menemukan ikon drive optik (drive CD/DVD) tidak ada di PC ini (juga dikenal sebagai komputer saya). Mereka mengatakan drive CD yang tidak terdeteksi berfungsi dengan baik di komputer/perangkat lain.
Tolong dicatat:
Beberapa pengguna juga mengeluh bahwa USB flash drive mereka tidak dapat dikenali atau hard drive eksternal tidak terdeteksi oleh komputer secara tiba -tiba. Untuk mengetahui cara memecahkan masalah secara efisien, Anda harus mengklik untuk membaca halaman yang sesuai dengan hati -hati.
Mengapa CD Drive tidak muncul? Ada beberapa penyebab umum untuk itu.
- Driver CD drive rusak, ketinggalan zaman atau hilang.
- Registry rusak dan perlu diubah.
- Drive CD memiliki beberapa masalah perangkat keras.
- Dll.
Butuh Bantuan: CD Drive tidak muncul
Komputer tidak dapat menampilkan CD/DVD ROM.
Halo, komputer saya tidak dapat menunjukkan kepada saya cd/dvd rom tolong bantu saya. Dulu menunjukkan waktu lalu tetapi kali ini ikon telah dihapus dari komputer saya. Bagaimana cara melihatnya atau mengembalikannya, saya menggunakan komputer desktop Pentium 4 dan Make IS (Compaq). – kata coster di forum CCM
Windows 10 tidak mendeteksi CD drive.
Komputer saya berjalan dengan sempurna di bawah versi Windows 10 1803. Kemudian memperbarui dirinya menjadi 1809 dan karena peningkatan itu tidak mengenali drive CD. Saya berguling kembali ke 1803 tetapi sekarang masih tidak mendeteksi drive CD. (Itu terjadi sebelum peningkatan 1809) drive CD SATA baik -baik saja. Itu bisa boot dari CD tanpa masalah. Hanya karena Windows 10 meningkatkan masalah muncul. Saya telah menginjak -injak internet untuk solusi dan sudah mencoba beberapa kali. – Diposting oleh Den di Forum Penasihat Teknologi
Cara Memperbaiki: CD Drive tidak dikenali di File Explorer
Jika Anda menemukan drive DVD atau drive CD Anda tidak terdeteksi di File Explorer (juga dikenal sebagai Windows Explorer), silakan don’t panik. Cara mengakses drive cd di windows 10?
Anda harus terlebih dahulu membuka manajemen disk untuk memeriksa.
- Menemukan PC ini Ikon di desktop Anda.
- Memilih Mengelola Dari menu konteks.
- Pindah ke Penyimpanan Bagian di bawah Manajemen Komputer (Lokal).
- Pilih Manajemen Disk.
- Cari drive CD Anda di panel kanan.
Jika muncul, Anda harus memeriksa:
- Apakah itu memiliki surat drive atau tidak
- Apakah itu ditetapkan online
Apa yang harus dilakukan saat drive CD saya tidak berfungsi
Anda mungkin menemukan drive CD atau DVD Anda ditandai dengan titik seru kuning di Device Manager. Jika Anda membuka kotak dialog Properties, Anda dapat melihat salah satu kesalahan berikut yang ditampilkan di area status perangkat.
- Windows tidak dapat memulai perangkat perangkat keras ini karena informasi konfigurasinya (dalam registri) tidak lengkap atau rusak. (Kode 19)
- Perangkat tidak berfungsi dengan baik karena Windows tidak dapat memuat driver yang diperlukan untuk perangkat ini. (Kode 31)
- Driver (layanan) untuk perangkat ini telah dinonaktifkan. Driver alternatif mungkin menyediakan fungsionalitas ini. (Kode 32)
- Windows tidak dapat memuat driver perangkat untuk perangkat keras ini. Pengemudi mungkin rusak atau hilang. (Kode 39)
- Windows berhasil memuat driver perangkat untuk perangkat keras ini tetapi tidak dapat menemukan perangkat perangkat keras. (Kode 41)
Apa yang menyebabkan ini? Penyebab paling mungkin dari Windows 10 tidak akan mengenali drive DVD (atau drive CD) adalah: masalah pembaruan sistem, konflik perangkat lunak, dll.
Cara memperbaiki CD atau DVD tidak berfungsi Windows 10? Harap ikuti solusi yang disebutkan di bawah ini.
- Periksa Pengaturan BIOS: Masukkan Bios -> Pastikan drive CD/DVD Anda diaktifkan.
- Periksa driver chipset: hubungi produsen Anda untuk mengonfirmasi apakah drive datang dengan itu atau dibeli secara terpisah bahwa driver chipset untuk perangkat terkini.
- Hapus instal dan instal ulang IDE/ATAPI Driver: Buka Pengaturan perangkat -> Klik Melihat -> Pilih Tampilkan perangkat tersembunyi -> Temukan Pengontrol IDE/ATAPI dan memperluasnya -> klik kanan Saluran ATA 0 -> Klik Uninstall -> Klik kanan ATA Saluran 1 -> Klik Uninstall -> Ulangi ini untuk menghapus entri lain -> restart komputer Anda dan driver akan diinstal ulang secara otomatis.
- Perbarui atau instal ulang driver CD/DVD: Buka Pengaturan perangkat -> Perluas Drive DVD/CD-ROM -> Temukan CD atau DVD Drive Anda -> Klik kanan pada drive -> Pilih Perbarui driver atau Menghapus perangkat -> Ikuti instruksi untuk melanjutkan -> reboot pc.
- Memperbaiki entri registri yang rusak atau membuat subkey registri: langkah -langkah deatil dari 2 metode ini disebutkan di selanjutnya “Cara Memperbaiki: CD Drive Lenyap dari Device Manager” bagian.
Apa itu menu boot HP? Cara mengakses menu boot atau bios
Ada banyak orang yang bertanya -tanya tombol apa yang harus ditekan untuk mendapatkan menu boot HP pada model yang berbeda bila perlu.
Cara memulihkan data dari cd drive
Versi pemulihan data daya minitool sebelumnya dapat membantu Anda memulihkan data dari drive CD atau drive DVD. (Anda dapat melupakan pemulihan data drive CD jika file di atasnya tidak begitu penting.)
Langkah pertama: Arahkan ke lokasi di mana program pengaturan disimpan. Klik dua kali pada program untuk memulai proses instalasi pemulihan data daya minitool.
Langkah Dua: Ikuti instruksi untuk menginstal perangkat lunak dan memilih untuk meluncurkannya di langkah terakhir proses.
Langkah ketiga: Pilih opsi terakhir yang dapat Anda lihat di bilah sisi kiri; dia’S dipanggil Drive CD/DVD dan dirancang khusus untuk pemulihan cakram kompak.
Langkah Empat: Lihatlah drive yang ditampilkan di panel kanan dan pilih drive CD tempat masalah terjadi (jika ada lebih dari satu drive).
Langkah Lima: Anda memiliki dua pilihan untuk memulai pemindaian penuh pada drive CD.
- Klik pada Pindai Tombol di sudut kanan bawah antarmuka perangkat lunak.
- Klik dua kali pada drive di Pilih perangkat untuk memulihkan:
Kemudian, tunggu pemindaian.
Langkah Enam: Saat pemindaian berlanjut, semakin banyak file akan ditemukan oleh perangkat lunak dan terdaftar di jendela perangkat lunak pemindaian drive. Saat ini, Anda harus menelusuri data yang ditemukan dengan hati -hati untuk menentukan mana yang diperlukan dan mana yang tidak.
Prompt hangat: Jika perangkat lunak tidak’t Temukan file atau folder yang Anda inginkan, Anda harus menunggu pemindaian untuk diproses. Dan Anda harus menunggu sampai pemindaian penuh selesai untuk mendapatkan hasil pemulihan terbaik.
- Tentu saja, Anda dapat mengklik Berhenti sebentar pemindaian kapan saja selama Anda menemukan itu menampilkan file yang tepat yang ingin Anda pulihkan dari drive CD.
- Selain itu, Anda dapat mengklik Berhenti tombol di sudut kanan atas untuk mengakhiri proses pemindaian; Kemudian, Anda harus mengklik Ya Tombol di Jendela Konfirmasi Batal Pop-up.
Langkah Tujuh: Tambahkan tanda centang ke dalam kotak kecil yang terletak di depan file tertentu. Kemudian, Anda harus mengklik Menyimpan Tombol di sudut kanan bawah antarmuka perangkat lunak untuk memunculkan jendela pemilihan direktori.
Langkah Delapan: Jelajahi lokasi yang tersedia dan pilih yang tepat sebagai tujuan penyimpanan untuk data yang dipulihkan. Ketika operasi ini selesai, Anda harus mengklik tombol OK di bagian bawah untuk mulai memulihkan file dari CD Drive secara resmi.
Langkah Sembilan: Sekarang, Anda harus menunggu pemulihan drive cd diselesaikan secara otomatis. Saat jendela prompt muncul di perangkat lunak, silakan klik OKE tombol dan pergi ke jalur tertentu untuk memeriksa data yang dipulihkan.
Langkah -langkah untuk pemulihan data pada DVD adalah sama; Jika Anda menemukan drive DVD tidak berfungsi, silakan ikuti panduan ini sekaligus untuk memulihkan file.
Namun, orang akan bertanya apa yang harus mereka lakukan selanjutnya jika mereka bisa’t Temukan CD Drive di Disk Management/Device Manager. Jika itu benar -benar terjadi, silakan baca bagian selanjutnya untuk mengetahui cara memperbaiki masalah dengan cara yang berbeda.
Cara Memperbaiki: CD Drive Lenyap dari Device Manager
Drive CD saya tidak berfungsi, cara memperbaikinya? Di bagian ini, saya akan merangkum beberapa solusi berguna yang telah membantu orang lain mendapatkan drive CD mereka untuk bekerja.
Komputer Windows tidak akan mengenali DVD
Ketika komputer Windows Anda tidak mengenali DVD Anda, Anda juga dapat mencoba memperbaiki masalah dengan menggunakan solusi berikut: Tampilkan drive CD/DVD tersembunyi, menginstal ulang atau memperbarui driver, menjalankan pemecah masalah perangkat keras dan perangkat, menghapus tombol registri yang rusak, menggunakan command prompt. Setelah itu, Anda dapat menghapus & menghubungkan kembali DVD ke komputer Anda atau memulai kembali komputer.
Tampilkan drive CD/DVD tersembunyi
- Klik kanan pada Awal tombol.
- Memilih Pengaturan perangkat.
- Pilih Melihat Dari bilah menu.
- Klik Tampilkan perangkat tersembunyi.
Menginstal ulang atau memperbarui driver
- Membuka Pengaturan perangkat.
- Menemukan Drive DVD/CD-ROM dan memperluasnya.
- Klik kanan pada setiap DVD atau drive CD yang tercantum di sini.
- Memilih Uninstall.
- Restart PC Anda.
Harap diingat: Jika ini gagal, Anda dapat mencoba mengklik kanan pada setiap entri di bawah IDE ATA Controllers dan pilih uninstall.
Selain itu, Anda juga dapat mencoba menggulung CD atau driver DVD.
- Ulangi Langkah 1 ke Langkah 3.
- Memilih Properti.
- Bergeser ke Pengemudi tab.
- Klik pada Roll Back Driver
- Tunggu sampai menyelesaikan dan restart komputer Anda.
Terlebih lagi, Anda dapat mencoba menonaktifkan dan mengaktifkan kembali perangkat.
- Ulangi Langkah 1 ke Langkah 3.
- Memilih Properti.
- Bergeser ke Pengemudi tab.
- Klik pada Nonaktifkan perangkat tombol.
- Tunggu sampai menyelesaikan dan mengulangi langkah -langkah ini untuk mengklik Aktifkan perangkat.
Jalankan Pemecahan Masalah Perangkat Keras dan Perangkat
- Membuka Panel kendali Dengan mengetik dan memilihnya melalui pencarian Windows.
- Lihat dengan ikon dan pilih Penyelesaian masalah.
- Klik Perangkat keras dan Suara tautan.
- Temukan Perangkat bagian.
- Klik Perangkat keras dan perangkat.
- Ikuti instruksi di layar untuk diselesaikan.
Hapus kunci registri yang rusak
Kunci registri sangat penting untuk sistem Anda; Masalah apa pun terjadi saat Anda’Registry pengeditan ulang dapat menyebabkan masalah serius seperti masalah boot. Oleh karena itu, Anda perlu mendukung registri dan sistem Anda.
Bagaimana cara mendukung registri:
- Tekan Mulai + r.
- Jenis Regedit Di jendela dialog Run.
- Mulai Editor Registry dengan mengklik OKE tombol atau menekan Memasuki di keyboard.
- Klik pada Mengajukan menu dan pilih Ekspor.
- Itu File registri ekspor jendela akan muncul.
- Anda harus memilih lokasi untuk menyimpan cadangan, memberikan nama file, dan klik Menyimpan.
Bagaimana cara mendukung sistem Anda:
- Tekan Windows + s.
- Jenis Buat titik pemulihan.
- Klik Buat dan Ikuti Instruksi untuk melanjutkan.
Anda juga dapat mendukung sistem dengan menggunakan alat pihak ketiga seperti Minitool Shadowmaker.
Kemudian, Anda dapat pergi untuk menghapus tombol registri yang rusak untuk memperbaiki Windows 10 tidak mengenali CD drive.
- Open Registry Editor.
- Memperluas Hkey_local_machine, SISTEM, CurrentControlset, Kontrol, Dan Kelas satu per satu.
- Pilih .
- Mencari Upperfilters Dan Lowerfilters di panel kanan.
- Klik kanan pada saat itu dan pilih Menghapus.
- Tutup editor registri dan restart PC Anda.
Harap beralih ke metode lain jika Anda bisa’t temukan nilai atas atau penindasan rendah di panel kanan.
Buat subkey registri baru
Anda juga dapat mencoba memperbaiki masalah dengan membuat subkey registri baru.
- Ulangi Langkah 1 ke Langkah 3.
- Memperluas Hkey_local_machine, SISTEM, CurrentControlset, Dan Jasa.
- Klik kanan atapi di bawah folder layanan.
- Memilih Baru Dari menu konteks.
- Memilih Kunci dari submenu.
- Sebut saja sebagai Pengontrol0.
- Klik kanan pada yang baru Pengontrol0 kunci.
- Memilih Baru dari menu konteks dan Nilai dword (32-bit) dari submenu.
- Sebut saja sebagai Enumdevice1.
- Klik dua kali Enumdevice1 untuk melihat propertinya.
- Jenis 1 ke dalam kotak data nilai.
- Klik OKE untuk menyimpan perubahan.
- Tutup editor registri dan restart PC Anda.
Gunakan command prompt
- Jenis cmd ke dalam kotak pencarian Windows 10 di bilah tugas (Cara Memperbaiki Saat Taskbar Tidak Bekerja).
- Klik kanan Command prompt dari hasilnya.
- Memilih Jalankan sebagai administrator.
- Salin perintah ini dan tempel ke jendela prompt perintah: Reg.exe add “HKLM \ System \ CurrentControlset \ Services \ ATAPI \ Controller0” /f /v enumdevice1 /t reg_dword /d 0x00000001.
- Tekan Memasuki di keyboard dan tunggu sebentar.
- Tutup alat CMD saat Anda melihat pesannya: Operasi selesai dengan sukses.
Selain itu, Anda dapat mencoba melakukan pemindaian SFC atau DEMP untuk mencoba memecahkan masalah CD atau DVD Drive yang tidak berfungsi.
Selain itu, Anda dapat mencoba melakukan pemindaian SFC atau DEMP untuk mencoba memecahkan masalah CD atau DVD Drive yang tidak berfungsi.
Kata -kata terakhir
Dia’S mungkin bagi siapa pun untuk mengalami cd drive yang tidak berhasil, tetapi ini tidak seberat yang dipikirkan banyak orang. Ketika Anda menyadari Windows 10 tidak akan mengenali drive CD, Anda harus mengikuti langkah -langkah yang disebutkan di atas untuk menyelamatkan data Anda (jika penting) dan membuat drive CD muncul di PC Anda.
Windows 10 tidak akan mengenali FAQ drive CD
Mengapa CD Drive Tidak Ditampilkan di Komputer Saya?
Studi ini menemukan bahwa ada sejumlah alasan mengapa drive CD tidak ditampilkan di komputer: driver CD/DVD yang rusak/ketinggalan zaman, konflik surat drive, kunci registri yang rusak/dihapus, pengaturan BIOS yang tidak tepat, filter atas/masalah filter bawah (muncul di Windows XP atau Windows Vista), dll.
Bagaimana cara menemukan drive CD saya di Windows 10?
- Menginstal ulang atau memperbarui driver untuk drive CD.
- Hapus perangkat lunak dan perangkat keras yang baru saja diinstal.
- Ubah pengaturan BIOS dan perbarui firmware chipset.
- Ubah Kunci Registri Windows.
- Tampilkan drive CD tersembunyi di Device Manager.
- Uninstall IDE, pengontrol ATA/ATAPI.
Apa cd drive di komputer?
Drive CD, juga dikenal sebagai Compact Disc Drive, adalah perangkat yang digunakan pada komputer untuk memungkinkan akses ke cakram kompak (baca, tulis, dan ubah data). Selain CD, drive CD saat ini juga memberikan dukungan untuk DVD, cakram Blu-ray, dan jenis cakram lainnya.
Bagaimana cara mengeluarkan disk dari laptop saya?
- Tutup semua aplikasi dan program yang menggunakan disk. Kemudian, tekan tombol eject jika sudah. Jika tidak, silakan lanjutkan.
- Buka Windows Explorer dengan mengklik dua kali ikon komputer di desktop.
- Cari drive CD atau DVD Anda dan klik kanan di atasnya.
- Memilih Mengeluarkan dari menu konteks dan tunggu sebentar.












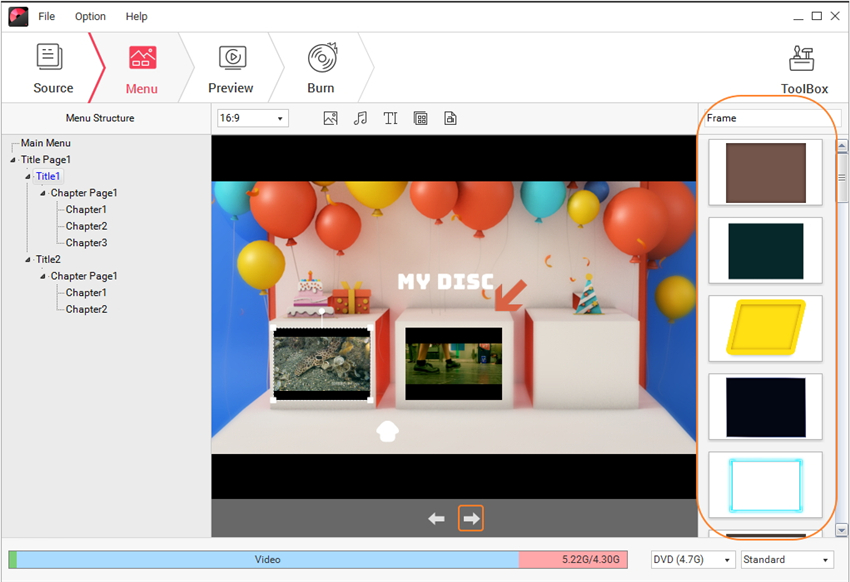

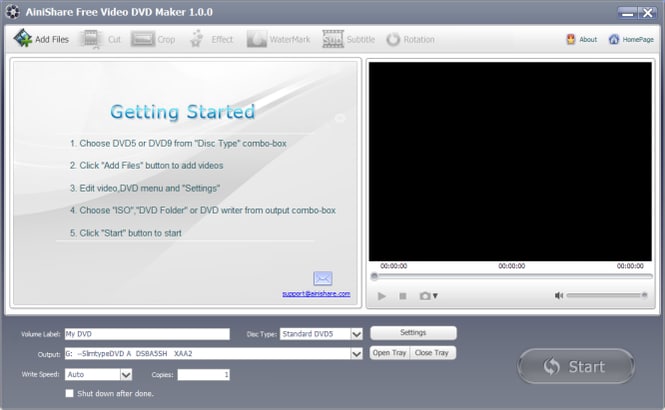
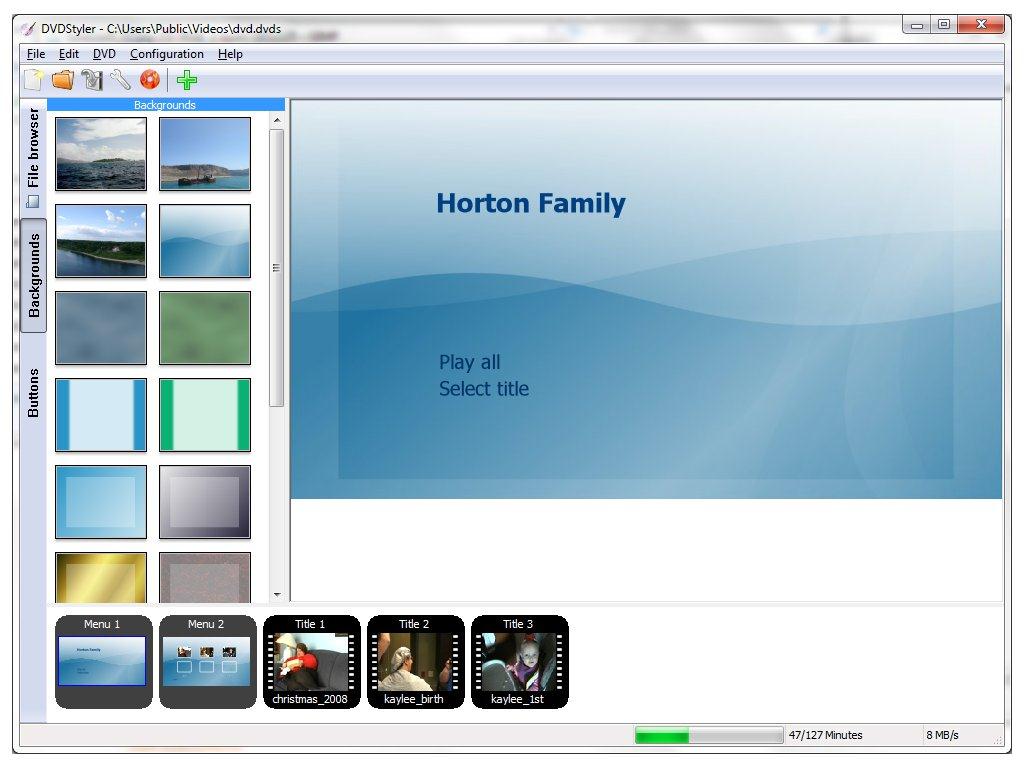
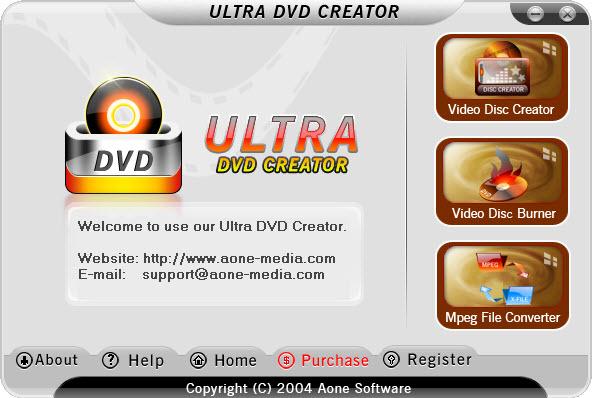
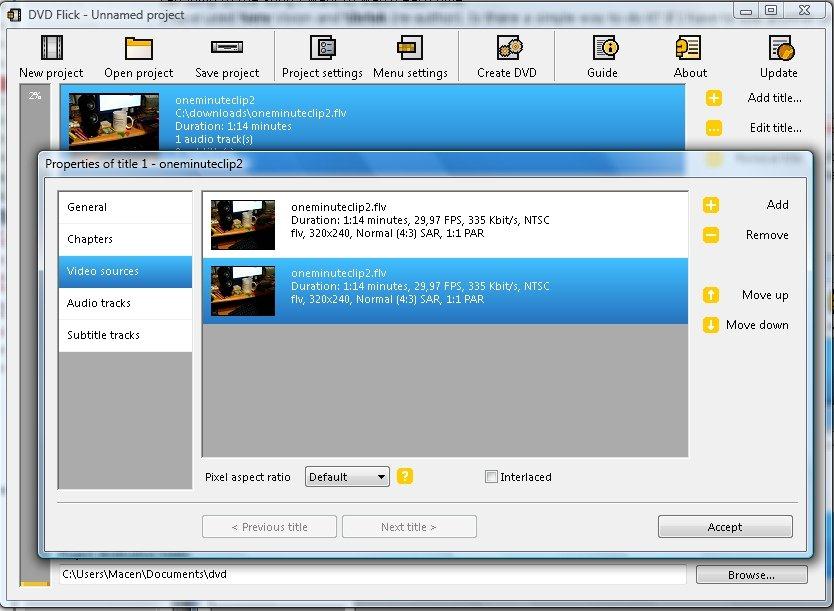
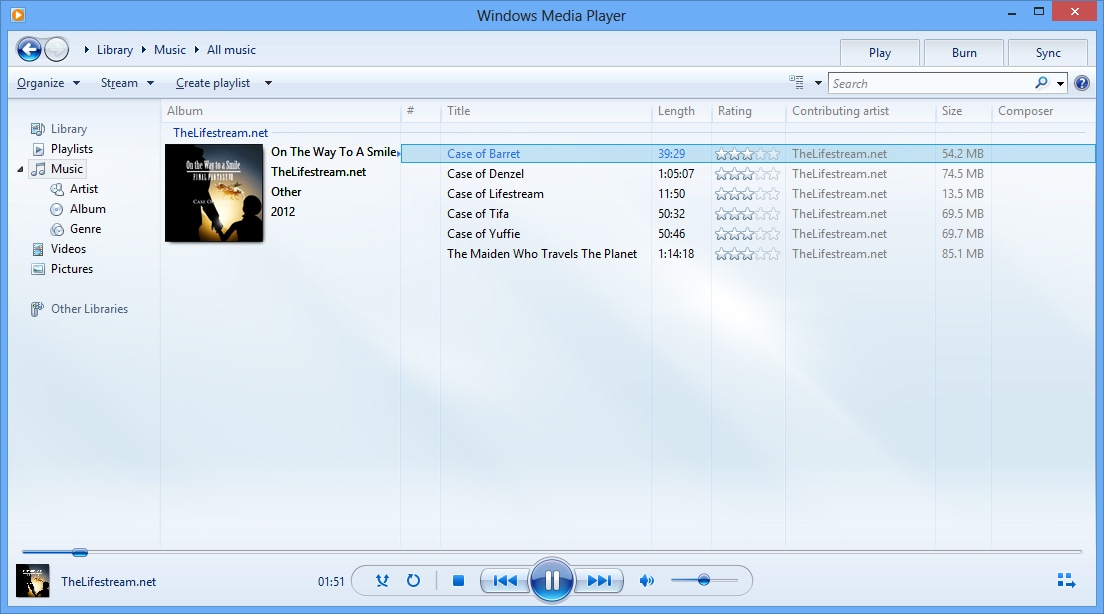
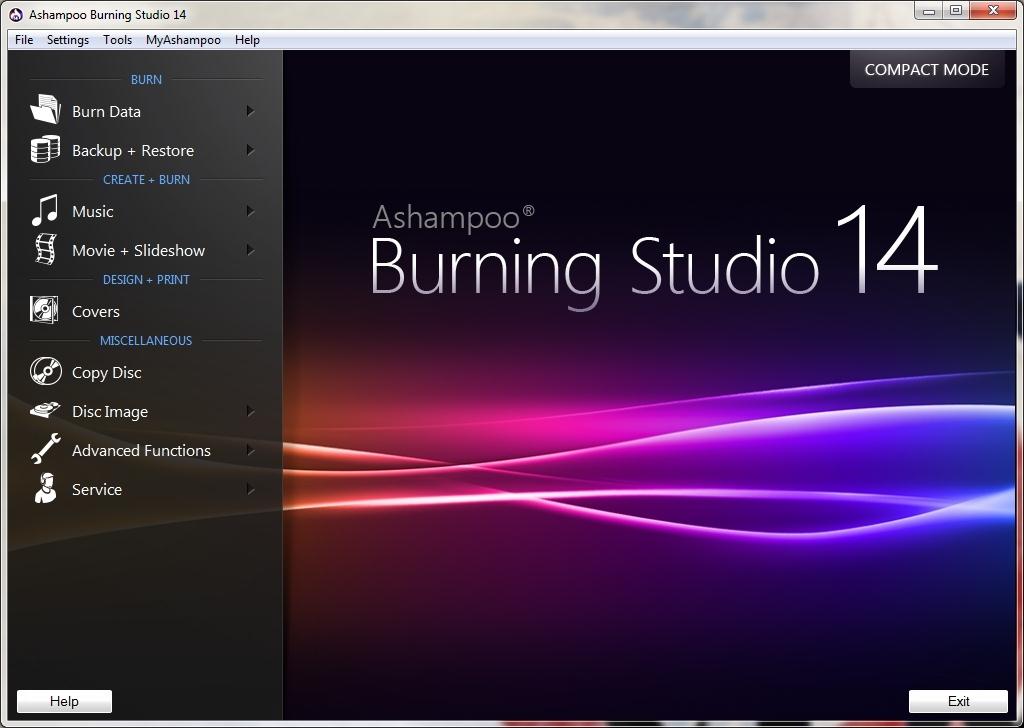
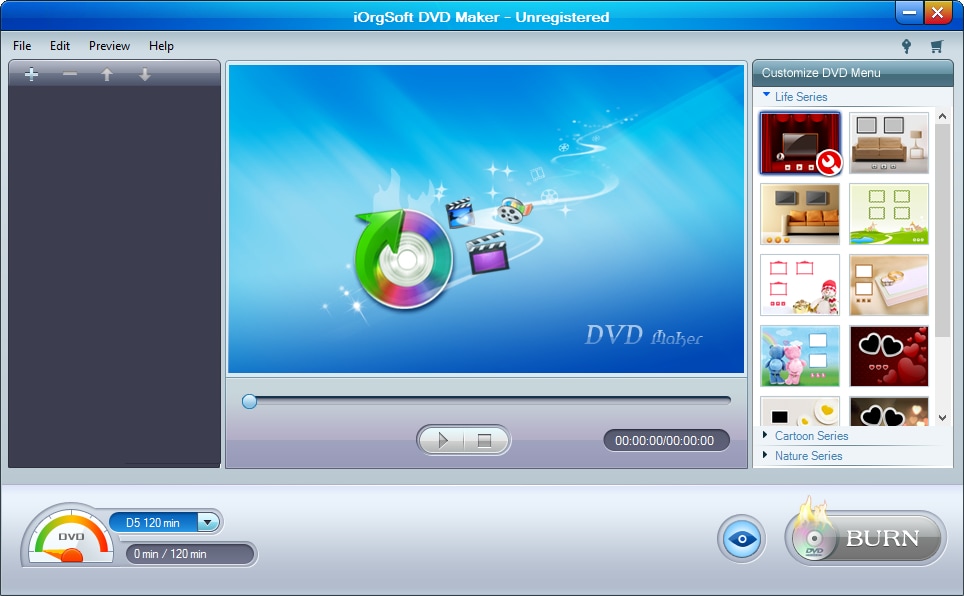
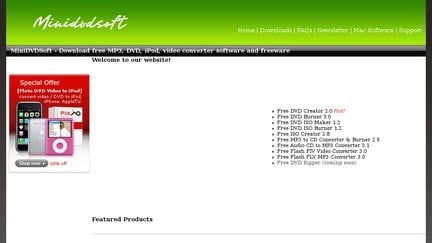
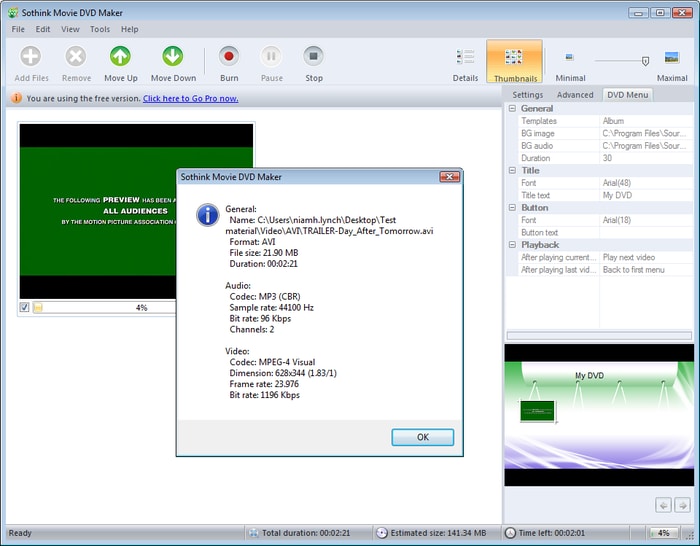
![[Solved] Windows Explorer perlu dimulai ulang: masalah diperbaiki](https://www.minitool.com/images/uploads/articles/2019/05/windows-explorer-needs-restarted/windows-explorer-needs-restarted-thumbnail.png)