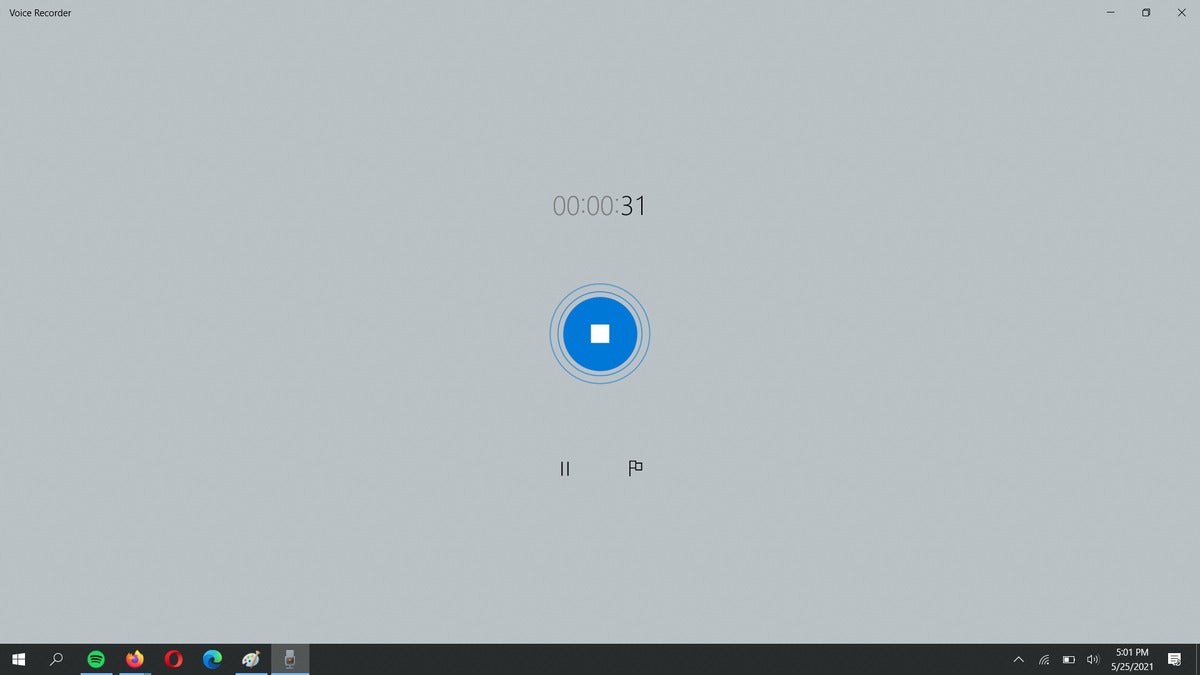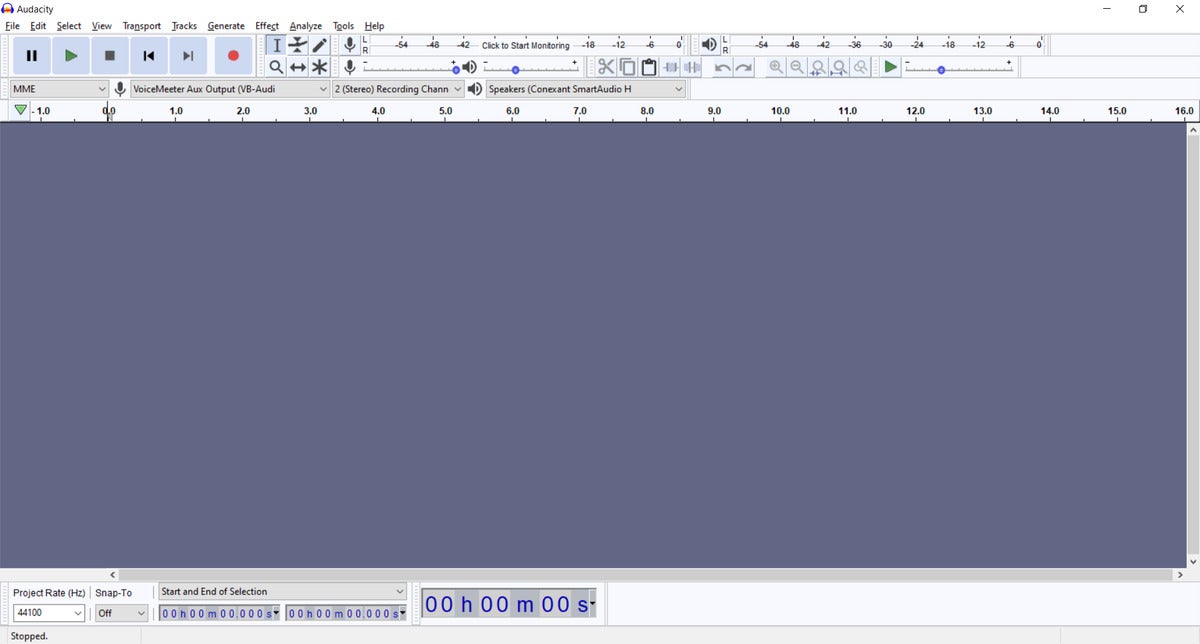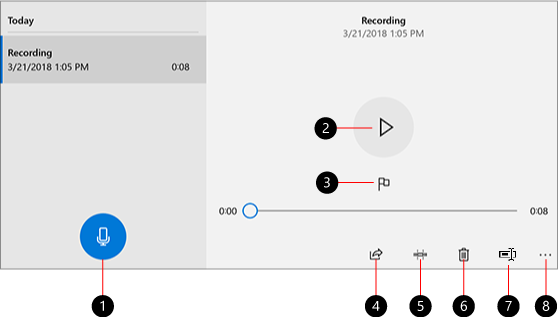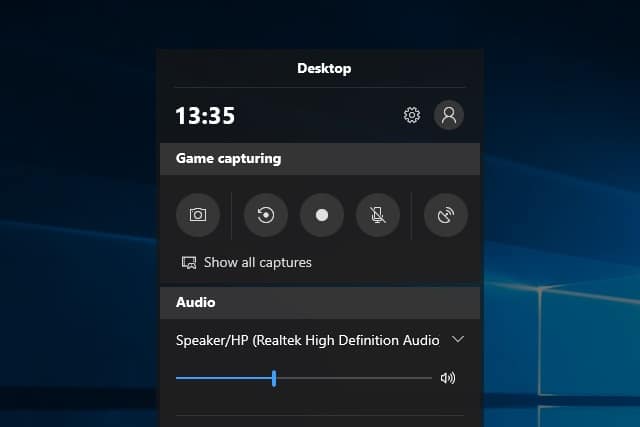Apakah Windows 10 memiliki perangkat lunak perekaman
Cara menggunakan perekam suara
Untuk rekaman berkualitas lebih tinggi, ingatlah tips ini:
Cara merekam file audio di windows 10
Rekaman audio sederhana di Windows 10. Yang Anda butuhkan hanyalah mikrofon dan perangkat lunak untuk menangkap input.
Anda tidak perlu menghabiskan uang untuk program perekaman yang baik. Program berbayar yang baik, tentu saja, tetapi Anda dapat melakukannya dengan baik dengan penawaran gratis. Itu terutama jika Anda berencana untuk melakukan sangat sedikit dalam cara pengeditan.
Tidak semua program perekaman suara memiliki tingkat fitur yang sama, jadi kami telah menyoroti dua yang sesuai dengan kebutuhan dasar dan lebih maju. Anda tertutup jika langsung adalah apa yang Anda inginkan, dan juga jika Anda memerlukan kontrol yang lebih besar atas input dan pengeditan. Dan kedua pilihan itu sama sekali tidak ada biaya untuk digunakan.
Catatan Editor: Artikel ini diperbarui untuk memasukkan video proses tersebut.
Perekam suara
Program perekaman suara yang mudah digunakan ini disertakan dengan Windows 10, sehingga Anda dapat langsung masuk ke dalamnya. Untuk memulai, ketuk tombol Windows (atau klik tombol Mulai), ketik suara atau perekam untuk memunculkan perekam suara sebagai hasil pencarian, dan tekan enter.
Memulai rekaman sesederhana mengklik ikon mikrofon biru besar di bagian kiri jendela. Layar akan berubah untuk menampilkan tombol untuk berhenti, berhenti, dan menandai momen spesifik dalam rekaman, serta penghitung yang menunjukkan berapa lama Anda telah merekam. Setelah selesai, klik tombol berhenti biru di tengah layar.
Di jendela utama, Anda akan melihat daftar klip yang direkam. Anda juga dapat memilih file untuk pemutaran, pemangkasan, dan penggantian nama. Jika Anda mengalami kesulitan merekam melalui mikrofon Anda, atau melalui mikrofon yang benar, masuk ke pengaturan suara Win10 (kunci windows, lalu ketik pengaturan suara.) Di bawah input, verifikasi bahwa mikrofon yang digunakan ditetapkan sebagai perangkat aktif.
File yang direkam dalam perekam suara segera dapat diakses sebagai .file m4a, yang sebagian besar perangkat modern dapat dimainkan melalui aplikasi default mereka.
Audacity mungkin tidak terlihat banyak, tetapi kecanggihan program perekaman audio gratis yang terkenal ini terletak pada set fiturnya.
Untuk merekam, cukup buka Audacity setelah instalasi dan tekan tombol Rekaman Merah. Audacity membuat kontrol dasar yang paling penting jelas dan tersedia di jendela utama ini: Anda dapat memulai, berhenti, dan menjeda rekaman sesuai kebutuhan, dengan mudah mengubah mikrofon mana yang Anda gunakan sebagai perangkat input, dan beralih perangkat output untuk mendengarkan pemutaran balik. Alat pengeditan dasar tersedia di sini juga di layar ini.
Manfaat nyata Audacity adalah kemampuannya untuk mengakomodasi pengaturan perekaman yang lebih rumit, seperti beberapa trek dan/atau beberapa perangkat input, serta pengeditan dan penyesuaian yang lebih rumit. (Contoh: meningkatkan level input karena output mic tidak cukup kuat.) Mempelajari seluk beluk keberanian dapat memakan waktu, tetapi waktu yang diinvestasikan akan memudahkan untuk mendapatkan hasil maksimal dari rekaman Anda.
Anda juga dapat mengekspor klip Anda dalam berbagai jenis file umum, yang bermanfaat bagi pengguna dasar. Ketahuilah bahwa tidak seperti perekam suara, Audacity tidak segera menyimpan rekaman sebagai file audio yang dapat dimainkan. Sebaliknya, ini menyimpan apa pun yang telah Anda rekam sebagai file proyek, dan Anda harus mengekspor melalui file> ekspor ke format audio seperti .mp3 atau .wav untuk perangkat atau program lain untuk dapat memutar file.
Untuk informasi lebih rinci tentang cara menyelami kekayaan fitur Aultacity, lihat primer Audacity kami.
Tip perekaman
Untuk rekaman berkualitas lebih tinggi, ingatlah tips ini:
- Rekam di tempat yang bebas dari kebisingan dan gema latar belakang. Sama anehnya kedengarannya, bagian dalam lemari yang penuh dengan pakaian bekerja sangat baik.
- Tetap lebih dekat dengan mikrofon Anda – bergerak terlalu jauh dari itu dapat menyebabkan rekaman terdengar hampa.
- Perangkat keras memang berperan dalam kualitas suara, jadi jika Anda memiliki uang tunai cadangan, meningkatkan ke salah satu pilihan mikrofon USB terbaik kami dari laptop, webcam, atau mic headset akan membiarkan suara Anda bersinar.
Cara menggunakan perekam suara
Voice Recorder adalah aplikasi untuk merekam kuliah, percakapan, dan suara lainnya (sebelumnya disebut Sound Recorder). Pukul yang besar Catatan Tombol (1), dan tambahkan spidol (3) untuk mengidentifikasi momen kunci saat Anda merekam atau bermain (2). Maka Anda dapat memotong (5), mengganti nama (7), atau berbagi rekaman Anda (4), yang disimpan Dokumen > Rekaman suara. Pilih Ikon Tempat Sampah (6) untuk menghapus rekaman Anda, atau tiga titik (8) untuk lebih banyak opsi.


Butuh lebih banyak bantuan?
Ingin lebih banyak opsi?
Jelajahi manfaat berlangganan, menelusuri kursus pelatihan, pelajari cara mengamankan perangkat Anda, dan banyak lagi.
Cara menggunakan perekam suara
Untuk rekaman berkualitas lebih tinggi, ingatlah tips ini:
Cara merekam file audio di windows 10
Rekaman audio sederhana di Windows 10. Yang Anda butuhkan hanyalah mikrofon dan perangkat lunak untuk menangkap input.
Kamu don’Namun, saya harus menghabiskan uang untuk program perekaman yang baik. Program berbayar yang baik, tentu saja, tetapi Anda dapat melakukannya dengan baik dengan penawaran gratis. Itu’terutama jika Anda berencana untuk melakukan sangat sedikit dalam cara mengedit.
Tidak semua program rekaman suara memiliki tingkat fitur yang sama, jadi kami’VE menyoroti dua yang sesuai dengan kebutuhan dasar dan lebih maju. Anda’Diplik kembali jika langsung adalah apa yang Anda inginkan, dan juga jika Anda memerlukan kontrol yang lebih besar atas input dan pengeditan. Dan kedua pilihan itu sama sekali tidak ada biaya untuk digunakan.
Editor’S Catatan: Artikel ini diperbarui untuk memasukkan video proses tersebut.
Perekam suara
Program perekaman suara yang mudah digunakan ini disertakan dengan Windows 10, sehingga Anda dapat langsung masuk ke dalamnya. Untuk memulai, ketuk tombol Windows (atau klik tombol Mulai), ketik suara atau perekam untuk memunculkan perekam suara sebagai hasil pencarian, dan tekan enter.
Memulai rekaman sesederhana mengklik ikon mikrofon biru besar di bagian kiri jendela. Layar akan berubah untuk menampilkan tombol untuk berhenti, berhenti, dan menandai momen spesifik dalam rekaman, serta penghitung yang menunjukkan berapa lama Anda’telah merekam. Saat Anda’kembali, klik tombol berhenti biru di tengah layar.
Di jendela utama, Anda’ll lihat daftar klip yang direkam. Anda juga dapat memilih file untuk pemutaran, pemangkasan, dan penggantian nama. Jika kamu’RE mengalami kesulitan merekam melalui mikrofon Anda, atau melalui mikrofon yang benar, masuk ke Win10’S Pengaturan Suara (Kunci Windows, lalu ketik pengaturan suara.) Di bawah Memasukkan, Pastikan bahwa mikrofon yang digunakan ditetapkan sebagai perangkat aktif.
File yang direkam dalam perekam suara segera dapat diakses sebagai .file m4a, yang sebagian besar perangkat modern dapat dimainkan melalui aplikasi default mereka.
Audacity mungkin tidak terlihat banyak, tetapi program perekaman audio gratis yang terkenal ini’Kecanggungan terletak pada set fiturnya.
Untuk merekam, cukup buka Audacity setelah instalasi dan tekan tombol Rekaman Merah. Audacity membuat kontrol dasar yang paling penting jelas dan tersedia di jendela utama ini: Anda dapat memulai, berhenti, dan menjeda rekaman sesuai kebutuhan, dengan mudah mengubah mikrofon mana Anda’menggunakan kembali sebagai perangkat input, dan mengganti perangkat output untuk mendengarkan pemutaran. Alat pengeditan dasar tersedia di sini juga di layar ini.
Kenekatan’Manfaat nyata adalah kemampuannya untuk mengakomodasi pengaturan perekaman yang lebih rumit, seperti beberapa trek dan/atau beberapa perangkat input, serta pengeditan dan penyesuaian yang lebih rumit. (Contoh: meningkatkan level input karena mikrofon’output S ISN’t cukup kuat.) Mempelajari seluk beluk keberanian dapat memakan waktu, tetapi waktu yang diinvestasikan akan memudahkan untuk mendapatkan hasil maksimal dari rekaman Anda.
Anda juga dapat mengekspor klip Anda dalam berbagai jenis file umum, yang bermanfaat bagi pengguna dasar. Ketahuilah bahwa tidak seperti perekam suara, Audacity tidak’t Segera simpan rekaman sebagai file audio yang dapat dimainkan. Sebaliknya, itu menghemat apapun’VE direkam sebagai file proyek, dan Anda harus mengekspor melalui File> Ekspor untuk format audio seperti .mp3 atau .wav untuk perangkat atau program lain untuk dapat memutar file.
Untuk informasi lebih rinci tentang cara menyelami keberanian’Kekayaan fitur, lihat primer Audacity kami.
Tip perekaman
Untuk rekaman berkualitas lebih tinggi, ingatlah tips ini:
- Rekam di tempat yang bebas dari kebisingan dan gema latar belakang. Sama anehnya kedengarannya, bagian dalam lemari yang penuh dengan pakaian bekerja sangat baik.
- Tetap lebih dekat dengan mikrofon Anda – bergerak terlalu jauh dari itu dapat menyebabkan rekaman terdengar hampa.
- Perangkat keras memang berperan dalam kualitas suara, jadi jika Anda memiliki uang tunai cadangan, meningkatkan ke salah satu pilihan mikrofon USB terbaik kami dari laptop, webcam, atau mic headset akan membiarkan suara Anda bersinar.
Cara menggunakan perekam suara
Voice Recorder adalah aplikasi untuk merekam kuliah, percakapan, dan suara lainnya (sebelumnya disebut Sound Recorder). Pukul yang besar Catatan Tombol (1), dan tambahkan spidol (3) untuk mengidentifikasi momen kunci saat Anda merekam atau bermain (2). Maka Anda dapat memotong (5), mengganti nama (7), atau berbagi rekaman Anda (4), yang disimpan Dokumen > Rekaman suara. Pilih Ikon Tempat Sampah (6) untuk menghapus rekaman Anda, atau tiga titik (8) untuk lebih banyak opsi.


Butuh lebih banyak bantuan?
Ingin lebih banyak opsi?
Jelajahi manfaat berlangganan, menelusuri kursus pelatihan, pelajari cara mengamankan perangkat Anda, dan banyak lagi.
Komunitas membantu Anda mengajukan dan menjawab pertanyaan, memberikan umpan balik, dan mendengar dari para ahli dengan pengetahuan yang kaya.
Windows 10 memiliki perekam layar gratis bawaan yang mungkin tidak Anda ketahui
Anda mungkin sudah menggunakan Windows 10 untuk waktu yang lama sekarang, tetapi itu tidak berarti bahwa Anda telah menemukan semua yang ditawarkannya. Sistem operasi dikemas dengan fitur, tetapi ada beberapa yang tersembunyi sejauh mereka dapat dianggap rahasia.
Salah satu permata tersebut adalah alat perekaman layar. Apa? Anda tidak tahu bahwa Windows 10 dapat merekam video aktivitas di layar? Kamu tidak sendiri. Perekam layar dibangun ke dalam gim bilah dan Anda mungkin tidak melihatnya. Jika Anda pernah bertanya -tanya bagaimana membuat video tentang apa yang Anda lakukan di Windows, inilah justru utilitas yang Anda butuhkan. Inilah cara mengakses dan menggunakannya – termasuk detail pintasan keyboard rahasia.
Iklan
Lihat juga:
- Tingkatkan ke Windows 10 Professional hanya dengan $ 39.99
- Microsoft End Windows 7 Dukungan satu tahun dari hari ini
- Cara menonaktifkan penyimpanan yang dipesan di windows 10
Perekam layar bukanlah utilitas mandiri, jadi jika Anda menelusuri menu start, Anda tidak akan menemukannya. Anda akan, bagaimanapun, dapat menemukan bilah permainan – tetapi jika Anda bukan seorang gamer, Anda mungkin telah melihat alat ini dan tidak memikirkannya. Lihatlah di menu start dan cari “bilah permainan” atau, jika Anda penggemar pintasan keyboard, tekan tombol Windows dan G secara bersamaan.
Game Bar akan muncul, dan keterangan “Game Capture” yang ditampilkan di bawah waktu di jendela yang muncul memberikan petunjuk tentang apa yang mungkin.
Anda akan melihat tombol “Rekam” – ikon lingkaran – atau Anda dapat menekan tombol Windows + Alt + R pada saat yang sama untuk mulai merekam. Faktanya, tidak perlu meluncurkan bilah permainan sama sekali; Anda bisa menggunakan pintasan keyboard untuk memulai rekaman aktivitas layar.
Ada kemungkinan bahwa Anda akan melihat pesan yang memberi tahu Anda bahwa perekaman layar tidak tersedia karena fitur game belum diaktifkan. Tidak masalah! Cukup centang kotak di jendela yang muncul dan perekaman akan dimulai.
Rekaman secara otomatis disimpan dalam format MP4 di video> menangkap subfolder folder pengguna Anda. Anda juga dapat mengakses rekaman melalui bilah game.
Penawaran istimewa!
Biasanya, meningkatkan dari Windows 10 Home ke Windows 10 Pro cukup mahal. Tapi kami punya banyak hal untuk Anda: Dapatkan kunci lisensi Windows 10 Pro untuk satu PC hanya dengan $ 39.99/£ 39.99, Menyimpan Anda 80 persen dari MSRP.
Cara merekam audio di windows 10 menggunakan aplikasi perekam suara microsoft
Ikon Email Sebuah amplop. Itu menunjukkan kemampuan untuk mengirim email.
Bagikan ikon panah melengkung yang menunjuk ke kanan.
Ikon Twitter Burung bergaya dengan mulut terbuka, tweeting.
Twitter LinkedIn Ikon Kata “di”.
Ikon LinkedIn Fliboard Surat bergaya f.
Ikon Facebook Flipboard Surat f.
Ikon Email Facebook Sebuah amplop. Itu menunjukkan kemampuan untuk mengirim email.
Ikon Tautan Email Gambar Tautan Rantai. Ini Simobilisasi URL Tautan Situs Web.
Menebus sekarang
- Anda dapat merekam audio di Windows 10 dengan mudah menggunakan aplikasi Microsoft Voice Recorder.
- Anda dapat mengekspor, memangkas, atau menghapus file audio Anda di dalam aplikasi.
- Kunjungi Beranda Orang Dalam Bisnis untuk lebih banyak cerita.
Windows 10 menawarkan banyak cara bagi pengguna untuk mengoperasikan perangkat mereka, dari komputer ke tablet.
Salah satu fitur yang paling berguna yang ditawarkan Windows 10, adalah kemampuan untuk merekam audio tanpa menggunakan aplikasi atau situs web pihak ketiga. Inilah cara merekam audio di Windows 10 menggunakan aplikasi perekam suara Microsoft.
Lihat produk yang disebutkan dalam artikel ini:
Windows 10 (dari $ 139.99 di Best Buy)
Lenovo IdeaPad 130 (dari $ 299.99 di Best Buy)
Cara merekam audio di windows 10 Menggunakan perekam suara Microsoft
1. Boot PC Windows 10 Anda.
2. Luncurkan aplikasi “Microsoft Store”.
3. Di halaman Microsoft Store, pindahkan kursor Anda ke bilah pencarian di sudut kanan layar dan ketik “Microsoft Voice Recorder,” lalu klik “Enter” di keyboard Anda.
4. Klik “Dapatkan” dan unduhan akan dimulai untuk “Microsoft Voice Recorder” (jangan khawatir, gratis untuk diunduh) di Windows 10 PC Anda, lalu luncurkan aplikasi.
5. Setelah “Windows Voice Recorder” diluncurkan, klik “Tombol Rekam” untuk mulai merekam audio.
6. Setelah selesai, klik tombol “Stop” dan jendela baru akan muncul menunjukkan rekaman audio yang Anda miliki.
7. Untuk memutar audio yang Anda rekam klik pada file audio, lalu tekan “mainkan” di sisi kanan klip audio. Anda juga dapat mengekspor, memangkas, atau menghapus file audio Anda di layar ini.