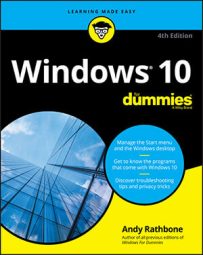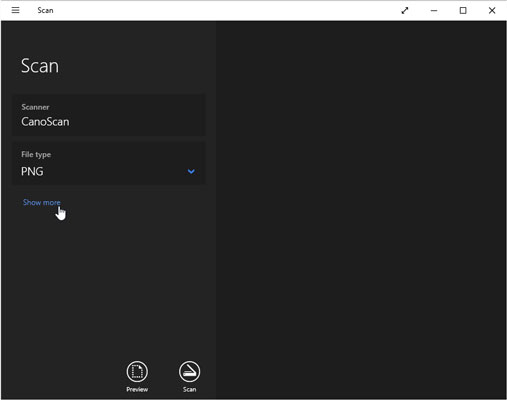Apakah Windows 10 memiliki perangkat lunak pemindaian bawaan
Cara memindai dokumen di windows 10 menggunakan aplikasi windows scan
Saat Anda bosan mengutak-atik perangkat lunak bawaan pemindai Anda, beralihlah ke aplikasi pemindaian sederhana yang dibundel dengan Windows 10. Dijuluki hanya memindai, aplikasi baru ini tidak berfungsi dengan pemindai yang lebih tua, sayangnya. Tetapi jika pemindai Anda relatif baru, aplikasi pemindaian adalah perubahan yang menyegarkan dari menu pemindai yang rumit.
Ringkasan:
Aplikasi Windows Scan adalah alternatif yang sederhana dan ramah pengguna untuk perangkat lunak pemindai yang rumit. Ini dibundel dengan Windows 10 dan memungkinkan Anda untuk dengan mudah memindai dokumen dan gambar, menyimpannya ke komputer Anda. Pemindai yang lebih tua mungkin tidak kompatibel dengan aplikasi pemindaian.
Poin -Poin Kunci:
- Anda dapat dengan cepat dan mudah memindai dokumen di Windows 10 menggunakan aplikasi Windows Scan. Aplikasi ini menyediakan antarmuka yang sederhana dan intuitif untuk pemindaian.
- Windows Scan memungkinkan Anda untuk memindai kedua dokumen dan gambar, segera menyimpannya ke komputer Anda dalam format gambar. Ini membuatnya mudah untuk mengatur dan mengelola file yang Anda pindai.
- Perangkat lunak pemindaian dapat membingungkan dan memakan waktu untuk mengatur dan beroperasi. Aplikasi pemindaian Windows menyederhanakan proses, menghemat waktu dan frustrasi Anda.
- Untuk memeriksa apakah Anda telah menginstal Windows Scan, klik pada menu Mulai, lalu klik “Semua Aplikasi”. Gulir daftar sampai Anda menemukan aplikasi pemindaian, dan klik di atasnya.
- Jika Anda tidak dapat menemukan aplikasi pemindaian di komputer Anda, Anda harus mengunduhnya dari Microsoft Store. Buka Microsoft Store dari menu start, cari “pemindaian”, dan unduh aplikasi “Windows Scan”.
- Setelah Anda mengkonfirmasi bahwa Windows Scan diinstal dan dibuka di komputer Anda, Anda dapat mulai memindai dokumen.
- Pastikan pemindai Anda terhubung dan dihidupkan. Jika tidak terdeteksi, periksa koneksi dan pastikan diatur dengan benar.
- Pilih jenis file yang diinginkan untuk pemindaian Anda dari menu aplikasi pemindaian.
- Anda dapat menyesuaikan pengaturan tambahan untuk pemindaian Anda, seperti warna dan resolusi, dengan mengklik “Tampilkan lebih banyak” di menu aplikasi pemindaian.
- Posisikan dokumen yang ingin Anda pindai di dalam pemindai Anda, baik menghadap ke bawah pada kaca pemindai atau menghadap ke atas di pengumpan dokumen pemindai.
Pertanyaan:
- Bagaimana Anda bisa dengan cepat memindai dokumen di Windows 10?
Menggunakan aplikasi Windows Scan, Anda dapat dengan mudah dan cepat memindai dokumen di Windows 10. Aplikasi ini menyediakan antarmuka yang sederhana dan ramah pengguna. - Jenis file apa yang dapat Anda pindai menggunakan pemindaian windows?
Windows Scan memungkinkan Anda untuk memindai kedua dokumen dan gambar. File yang dipindai segera disimpan ke komputer Anda dalam format gambar. - Mengapa Aplikasi Pemindaian Windows merupakan alternatif yang baik untuk perangkat lunak pemindaian tradisional?
Aplikasi pemindaian Windows menyederhanakan proses pemindaian dan menghilangkan kebutuhan akan menu pemindai yang rumit. Ini ramah pengguna dan menghemat waktu dan frustrasi Anda. - Bagaimana Anda bisa memeriksa apakah windows scan diinstal di komputer Anda?
Untuk memeriksa apakah Windows Scan diinstal, klik pada menu Mulai dan kemudian klik “Semua Aplikasi”. Gulir daftar sampai Anda menemukan aplikasi pemindaian. - Apa yang harus Anda lakukan jika aplikasi pemindaian tidak diinstal di komputer Anda?
Jika aplikasi pemindaian tidak diinstal di komputer Anda, Anda dapat mengunduhnya dari Microsoft Store. Buka Microsoft Store, cari “pemindaian”, dan unduh aplikasi “Windows Scan”. - Apa langkah -langkah untuk memindai dokumen menggunakan aplikasi Windows Scan?
Pastikan pemindai Anda terhubung dan dihidupkan. Buka aplikasi pemindaian dan pilih jenis file yang diinginkan. Sesuaikan pengaturan tambahan jika perlu. Posisikan dokumen di pemindai dan klik tombol “Pindai”. - Di mana file yang dipindai disimpan secara default?
File yang dipindai disimpan di folder “gambar” komputer Anda secara default. Namun, Anda dapat memilih lokasi yang berbeda dengan menyesuaikan pengaturan di aplikasi pemindaian. - Apakah semua pemindai kompatibel dengan aplikasi pemindaian windows?
Tidak, pemindai yang lebih tua mungkin tidak kompatibel dengan aplikasi Windows Scan. Pastikan pemindai Anda relatif baru dan kompatibel dengan aplikasi. - Dapatkah Anda menyesuaikan warna dan resolusi pemindaian?
Ya, Anda dapat menyesuaikan warna, resolusi, dan pengaturan lainnya untuk pemindaian Anda dengan mengklik “Tampilkan Lebih Banyak” di menu aplikasi pemindaian. - Di mana Anda harus menempatkan dokumen di pemindai?
Anda dapat menempatkan dokumen baik menghadap ke bawah pada kaca pemindai atau menghadap ke pengumpan dokumen pemindai, tergantung pada jenis pemindai yang Anda miliki.
Jawaban:
- Memindai dokumen di Windows 10 cepat dan mudah dengan aplikasi Windows Scan. Cukup buka aplikasi, pastikan pemindai Anda terhubung dan dihidupkan, dan ikuti instruksi di layar untuk memulai pemindaian. Aplikasi ini menyediakan antarmuka yang ramah pengguna yang membuat proses pemindaian mudah.
- Aplikasi Windows Scan mendukung pemindaian kedua dokumen dan gambar. Saat Anda memindai dokumen atau gambar menggunakan aplikasi, itu akan disimpan ke komputer Anda dalam format gambar seperti JPEG atau PNG. Ini memungkinkan penyimpanan, berbagi, dan pencetakan file yang dipindai dengan mudah.
- Aplikasi pemindaian Windows adalah alternatif yang bagus untuk perangkat lunak pemindaian tradisional karena kesederhanaan dan kemudahan penggunaannya. Tidak seperti beberapa perangkat lunak pemindai yang bisa rumit dan sulit dinavigasi, aplikasi pemindaian menawarkan antarmuka yang ramping dan intuitif. Ini menghilangkan kebutuhan untuk konfigurasi dan pengaturan yang luas, menghemat waktu dan frustrasi Anda.
- Untuk memeriksa apakah Windows Scan diinstal di komputer Anda, klik pada menu Mulai dan cari opsi “Semua Aplikasi”. Gulir melalui daftar aplikasi yang diinstal sampai Anda menemukan aplikasi pemindaian. Jika ada, Anda menginstal aplikasi dan dapat melanjutkan pemindaian. Jika tidak terdaftar, Anda harus mengunduhnya dari Microsoft Store.
- Jika aplikasi pemindaian tidak diinstal di komputer Anda, Anda dapat dengan mudah mengunduhnya dari Microsoft Store. Buka Microsoft Store dari menu start dan cari “pemindaian” di bilah pencarian. Aplikasi “Windows Scan” harus menjadi salah satu hasil pencarian. Klik di atasnya dan kemudian klik tombol “Dapatkan” untuk memulai proses unduhan dan instalasi. Setelah diunduh, Anda dapat meluncurkan aplikasi dari Microsoft Store atau dari menu Start.
- Untuk memindai dokumen menggunakan aplikasi Windows Scan, pastikan bahwa pemindai Anda terhubung dan dihidupkan. Aplikasi akan secara otomatis mendeteksi pemindai dan menampilkan namanya di sisi kiri layar aplikasi pemindaian. Jika tidak terdeteksi, periksa kembali koneksi dan pastikan bahwa pemindai diatur dengan benar. Setelah pemindai terdeteksi, Anda dapat melanjutkan proses pemindaian.
- Jenis file untuk pemindaian Anda dapat dipilih dari menu aplikasi pemindaian. Saat Anda membuka aplikasi, itu akan menampilkan menu yang memungkinkan Anda memilih jenis file untuk pemindaian Anda. Jenis file yang didukung mungkin termasuk JPEG, PNG, dan PDF. Pilih jenis file yang diinginkan dan lanjutkan dengan pemindaian.
- Jika Anda ingin menyesuaikan pengaturan tambahan untuk pemindaian Anda, klik opsi “Tampilkan lebih banyak” di menu aplikasi pemindaian. Ini akan memperluas menu dan mengungkapkan pengaturan tambahan yang dapat Anda sesuaikan. Bergantung pada pemindai Anda dan kemampuan aplikasi pemindaian, Anda mungkin dapat menyesuaikan pengaturan seperti warna, resolusi, dan ukuran file. Lakukan penyesuaian yang diinginkan dan kemudian lanjutkan dengan pemindaian.
- Saat memposisikan dokumen di pemindai, pastikan itu ditempatkan dengan benar. Bergantung pada pemindai Anda, Anda mungkin perlu menempatkan dokumen menghadap ke bawah pada kaca pemindai atau menghadap ke atas di pengumpan dokumen pemindai. Lihat instruksi pemindai Anda atau berkonsultasi dengan dokumentasi aplikasi pemindaian untuk panduan tentang cara memposisikan dokumen dengan benar.
- Untuk memulai pemindaian, klik tombol “Pindai” pada aplikasi pemindaian. Setelah Anda memiliki dokumen yang diposisikan dengan benar dan telah menyesuaikan pengaturan yang diinginkan, Anda dapat mengklik tombol “Pindai” di aplikasi. Pemindai akan mulai menangkap gambar dokumen, dan kemajuan pemindaian akan ditampilkan di layar. Setelah pemindaian selesai, file yang dipindai akan disimpan sesuai dengan pengaturan aplikasi.
- File yang dipindai disimpan di folder “gambar” di komputer Anda secara default. Saat Anda memindai dokumen menggunakan aplikasi Windows Scan, file yang dihasilkan akan disimpan di folder “gambar” di hard drive komputer Anda. Jika Anda telah mengubah lokasi penyimpanan default di pengaturan aplikasi pemindaian, file yang dipindai akan disimpan di sana.
- Penting untuk dicatat bahwa tidak semua pemindai kompatibel dengan aplikasi Windows Scan. Aplikasi pemindaian dirancang untuk bekerja dengan pemindai yang lebih baru yang kompatibel dengan sistem operasi Windows 10. Jika Anda memiliki pemindai yang lebih tua, itu mungkin tidak dikenali atau bekerja dengan baik dengan aplikasi pemindaian. Dalam kasus seperti itu, Anda mungkin perlu menggunakan perangkat lunak yang disediakan oleh produsen pemindai atau mempertimbangkan peningkatan ke pemindai yang kompatibel.
Cara memindai dokumen di windows 10 menggunakan aplikasi windows scan
Saat Anda bosan mengutak-atik perangkat lunak bawaan pemindai Anda, beralihlah ke aplikasi pemindaian sederhana yang dibundel dengan Windows 10. Dijuluki hanya memindai, aplikasi baru ini tidak berfungsi dengan pemindai yang lebih tua, sayangnya. Tetapi jika pemindai Anda relatif baru, aplikasi pemindaian adalah perubahan yang menyegarkan dari menu pemindai yang rumit.
Pindai dokumen atau gambar


Jelajahi manfaat berlangganan, menelusuri kursus pelatihan, pelajari cara mengamankan perangkat Anda, dan banyak lagi.
Komunitas membantu Anda mengajukan dan menjawab pertanyaan, memberikan umpan balik, dan mendengar dari para ahli dengan pengetahuan yang kaya.
Cara memindai dokumen di windows 10 menggunakan aplikasi windows scan
Ikon Email Sebuah amplop. Itu menunjukkan kemampuan untuk mengirim email.
Bagikan ikon panah melengkung yang menunjuk ke kanan.
Ikon Twitter Burung bergaya dengan mulut terbuka, tweeting.
Twitter LinkedIn Ikon Kata “di”.
Ikon LinkedIn Fliboard Surat bergaya f.
Ikon Facebook Flipboard Surat f.
Ikon Email Facebook Sebuah amplop. Itu menunjukkan kemampuan untuk mengirim email.
Ikon Tautan Email Gambar Tautan Rantai. Ini Simobilisasi URL Tautan Situs Web.
Menebus sekarang
- Anda dapat dengan cepat dan mudah memindai dokumen di Windows 10 menggunakan aplikasi Windows Scan.
- Windows Scan memungkinkan Anda untuk memindai kedua dokumen dan gambar, segera menyimpannya ke komputer Anda dalam format gambar.
- Kunjungi Beranda Orang Dalam Bisnis untuk lebih banyak cerita.
Perangkat lunak pemindaian dapat membingungkan dan memakan waktu untuk mengatur dan beroperasi.
Untungnya, Windows 10 memiliki aplikasi yang disebut Windows Scan yang menyederhanakan proses untuk semua orang, menghemat waktu dan frustrasi Anda.
Cara Menemukan Aplikasi Pemindaian Windows
Sebelum Anda mulai memindai dokumen, Anda harus memastikan bahwa Anda memiliki pemindaian Windows di komputer Anda.
1. Untuk memeriksa apakah Anda telah menginstal Windows Scan, klik pada menu Mulai, lalu klik “Semua Aplikasi” (diwakili oleh ikon yang terlihat seperti daftar peluru).
2. Gulir daftar sampai Anda menemukan aplikasi pemindaian, dan klik di atasnya.
Cara mengunduh aplikasi windows scan
Jika Anda tidak dapat menemukan aplikasi pemindaian di komputer Anda, Anda harus mengunduhnya dari Microsoft Store.
1. Dari menu Mulai, klik “Microsoft Store.”
2. Dari sana, klik bilah yang bertuliskan “Cari” dan ketik “.”
3. “Windows Scan” harus menjadi hasil pertama yang muncul di menu dropdown – klik di atasnya.
4. Di halaman berikutnya, klik tombol berlabel “Get” dan Windows Scan akan mulai mengunduh secara otomatis.
5. Setelah diunduh sepenuhnya, klik “Luncurkan” untuk membuka aplikasi.
Cara memindai dokumen di windows 10 menggunakan aplikasi windows scan
Setelah Anda mengkonfirmasi bahwa Windows Scan diinstal dan dibuka di komputer Anda, Anda dapat mulai memindai dokumen.
1. Periksa untuk memastikan bahwa pemindai Anda terhubung.
- Jika dicolokkan, dihidupkan, dan telah diatur dengan benar, nama pemindai akan muncul di sisi kiri layar aplikasi pemindaian, sebagai item pertama dalam daftar.
- Jika ada pesan kesalahan atau tidak ada yang muncul di kotak item pertama itu, Anda harus menghubungkan pemindai Anda ke komputer Anda menggunakan kabel koneksi USB atau koneksi Wi-Fi, dan periksa ulang bahwa itu dicolokkan dan dihidupkan.
2. Setelah pemindai Anda terhubung dengan benar, pilih jenis file yang Anda inginkan dari menu aplikasi pemindaian.
3. Jika Anda mengklik “Tampilkan Lebih Banyak” di menu aplikasi pemindaian, Anda dapat menyesuaikan pengaturan tambahan untuk pemindaian Anda, termasuk warna, resolusi, dan folder di mana Anda ingin menyimpan pemindaian Anda. Jika Anda melewatkan langkah ini, pemindaian Anda akan menggunakan pengaturan default.
4. Posisikan dokumen yang ingin Anda pindai di dalam pemindai Anda. Ini dapat dilakukan baik menghadap ke bawah pada kaca pemindai atau menghadap ke atas di pengumpan dokumen pemindai, tergantung pada jenis pemindai yang Anda miliki.
5. Saat Anda siap untuk mulai memindai, klik tombol “Pindai” pada aplikasi Windows Scan.
6. Ketika pemindaian Anda selesai, Anda dapat melihatnya dengan mengklik “Lihat” pada aplikasi pemindaian. Pemindaian akan disimpan di folder “gambar” komputer Anda kecuali Anda memilih lokasi lain di pengaturan aplikasi pemindaian.
Harap dicatat bahwa beberapa pemindai yang lebih tua tidak kompatibel dengan pemindaian windows, dan dengan demikian tidak dapat digunakan bersama dengan aplikasi pemindaian.
Cara memindai dokumen di windows 10
Saat Anda bosan mengutak-atik perangkat lunak bawaan pemindai Anda, beralihlah ke aplikasi pemindaian sederhana yang dibundel dengan Windows 10. Dijuluki hanya memindai, aplikasi baru ini tidak berfungsi dengan pemindai yang lebih tua, sayangnya. Tetapi jika pemindai Anda relatif baru, aplikasi pemindaian adalah perubahan yang menyegarkan dari menu pemindai yang rumit.
Menyiapkan pemindai baru untuk pertama kalinya? Pastikan untuk membuka kunci itu dengan menggeser tuas atau memutar tombol di pemindai ke posisi buka kunci. Kunci itu melindungi pemindai selama pengiriman, tetapi Anda harus mematikannya sebelum digunakan.
- Dari menu mulai, buka aplikasi pemindaian. Jika Anda tidak melihat aplikasi pemindaian di menu start, klik kata semua aplikasi di sudut kiri bawah menu start menu. Menu Mulai mencantumkan semua aplikasinya secara abjad. Klik aplikasi pemindaian, dan aplikasi pemindaian muncul di layar. Jika mengeluh bahwa pemindai Anda tidak terhubung, pastikan Anda telah menghubungkan kabel USB antara komputer Anda dan pemindai dan pemindai dihidupkan. Anda juga dapat menghubungkan pemindai ke komputer Anda menggunakan koneksi wifi. Ikuti instruksi yang datang dengan pemindai Anda untuk melakukan ini.
Jika pemindai Anda terhubung dan dihidupkan, aplikasi pemindaian mencantumkan nama pemindai Anda, ditampilkan di sini, dan jenis file digunakan untuk menyimpan file Anda. (Jenis file PNG diterima secara luas oleh sebagian besar program.)
Klik tautan lebih banyak untuk opsi tambahan dan klik Pratinjau untuk menguji pemindaian.
- Mode Warna: Pilih warna untuk item warna, seperti foto dan halaman majalah mengkilap. Pilih Grayscale untuk hampir semua yang lain dan pilih hitam dan putih hanya Untuk gambar garis atau seni klip hitam-putih.
- Resolusi (DPI): Untuk sebagian besar pekerjaan, default, 300, berfungsi dengan baik. Pemindaian resolusi yang lebih tinggi (angka yang lebih besar) membawa lebih banyak detail tetapi mengkonsumsi lebih banyak ruang, membuatnya sulit untuk dikirim melalui email. Pemindaian resolusi lebih rendah menunjukkan lebih sedikit detail tetapi buat ukuran file yang lebih kecil. Anda mungkin perlu bereksperimen untuk menemukan pengaturan yang memenuhi kebutuhan Anda.
- Simpan file ke: Aplikasi pemindaian membuat folder pemindaian di folder gambar PC Anda, di mana ia menyimpan gambar yang baru Anda pindai. Jika diinginkan, Anda dapat mengubah nama folder pemindaian atau bahkan membuat folder yang berbeda untuk setiap sesi pemindaian.
Aplikasi pemindaian berfungsi dengan baik untuk pemindaian yang cepat dan mudah. Tetapi karena itu bergantung pada perangkat lunak Windows yang sederhana dan bawaan, tombol kontrol bawaan pemindai Anda tidak akan berfungsi.
Jika Anda ingin tombol berfungsi atau Anda memerlukan kontrol yang lebih baik atas pemindaian Anda, lewati aplikasi pemindaian, pergilah ke desktop, dan instal perangkat lunak yang dibundel pemindai Anda. (Pada beberapa model pemindai, pembaruan Windows menginstal perangkat lunak yang dibundel pemindai secara otomatis segera setelah Anda mencolokkan pemindai.)
Akhirnya, untuk pemindaian cepat dan kotor, ambil saja gambar dokumen dengan kamera yang dibangun ke ponsel atau tablet Anda. Itu tidak akan berfungsi dengan baik untuk foto, tetapi ini cara yang bagus untuk melacak tanda terima dan faktur.
Tentang artikel ini
Artikel ini berasal dari buku:
Tentang penulis buku:
Buku Komputer Andy Rathbone, yang termasuk Windows? 2000 profesional untuk boneka? dan meningkatkan dan memperbaiki PC untuk boneka?, telah terjual lebih dari 11 juta kopi.