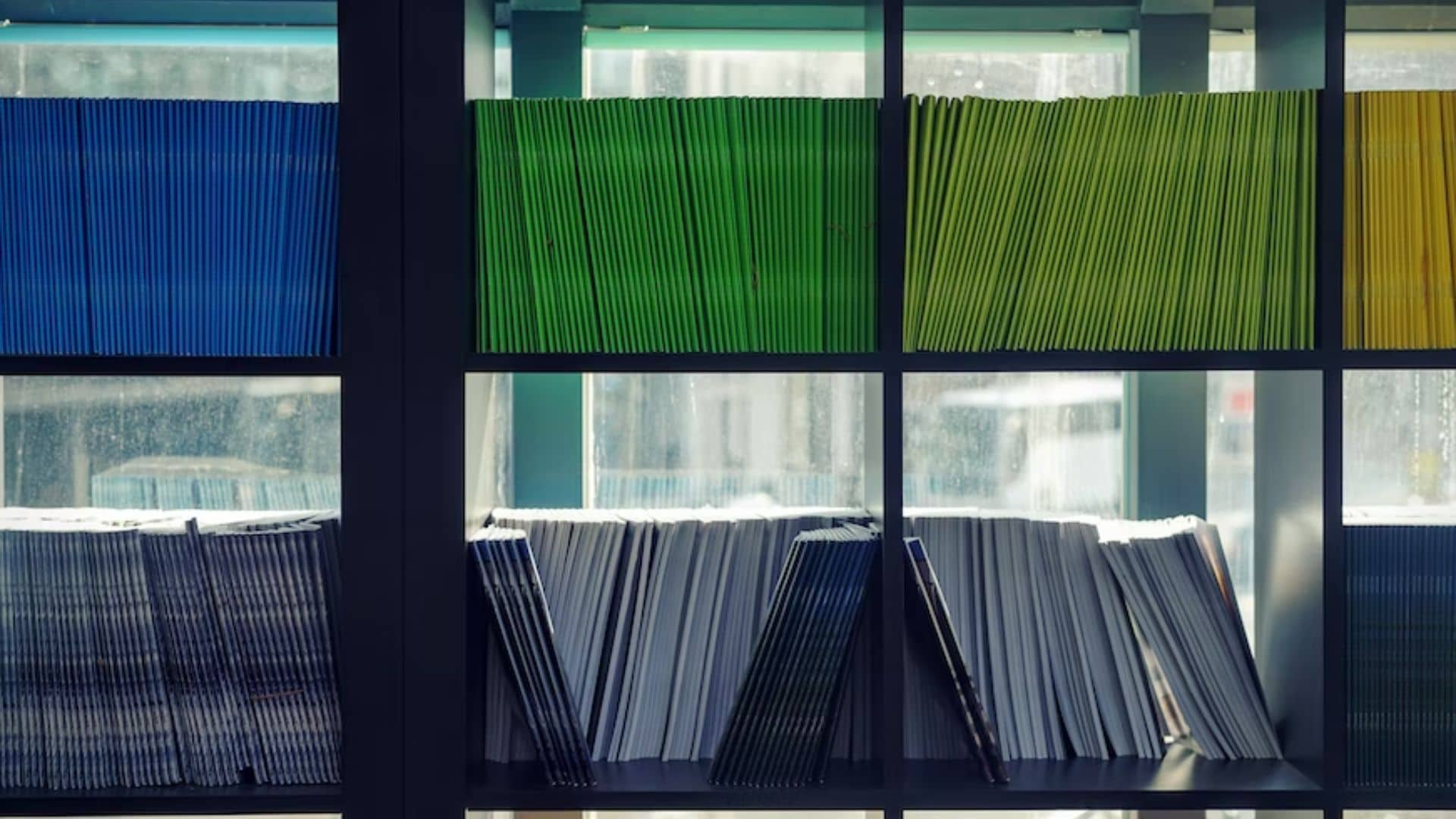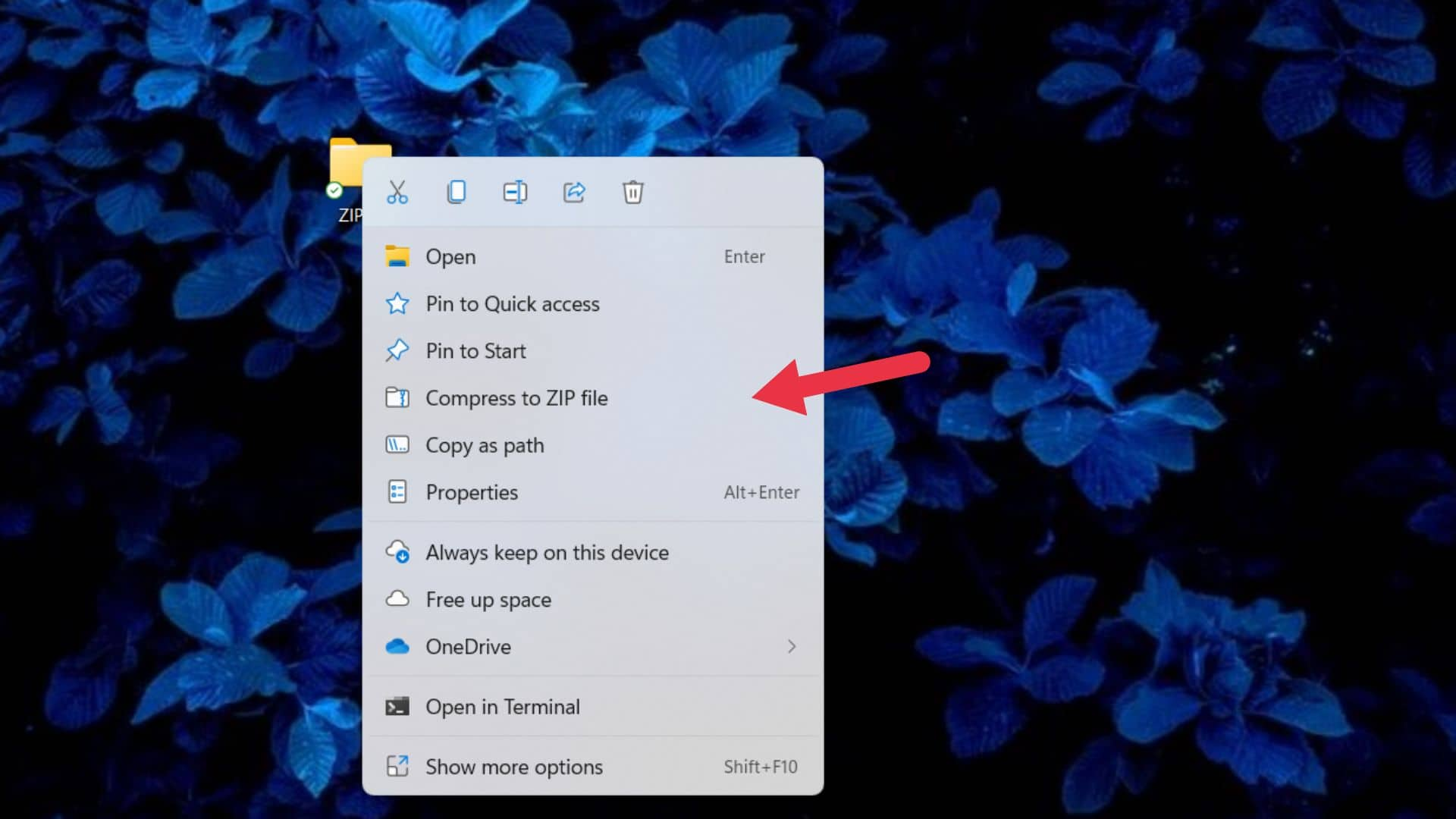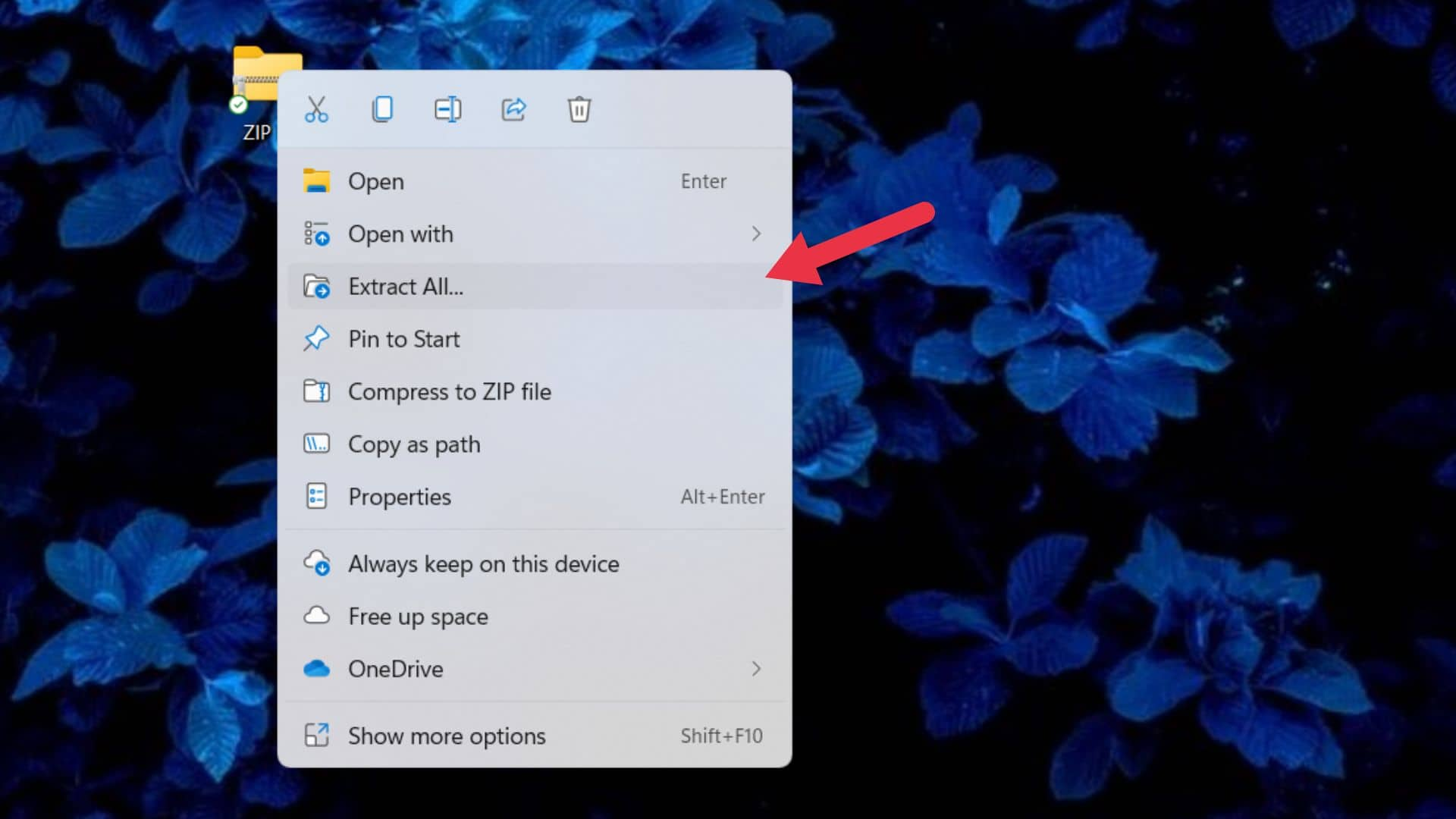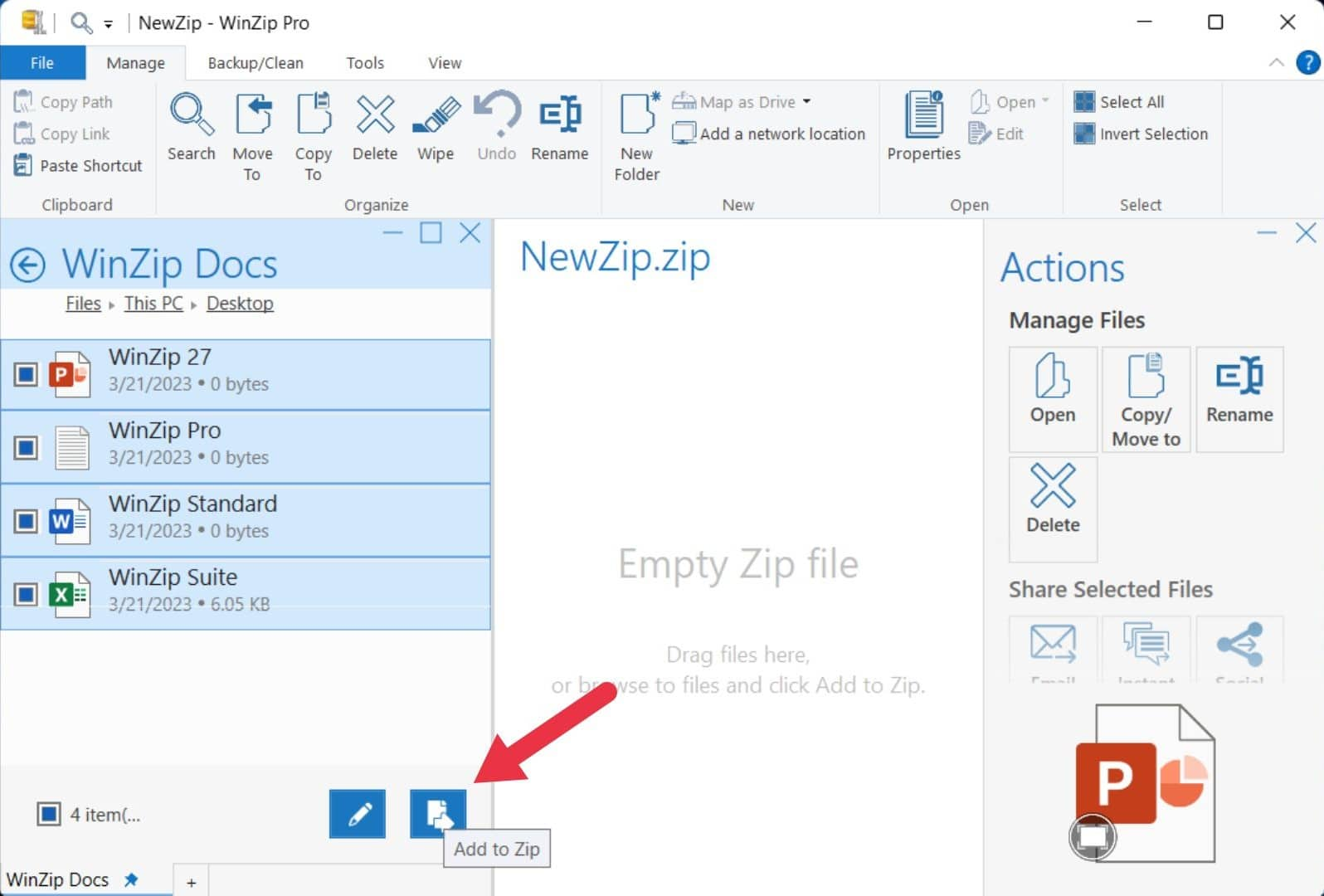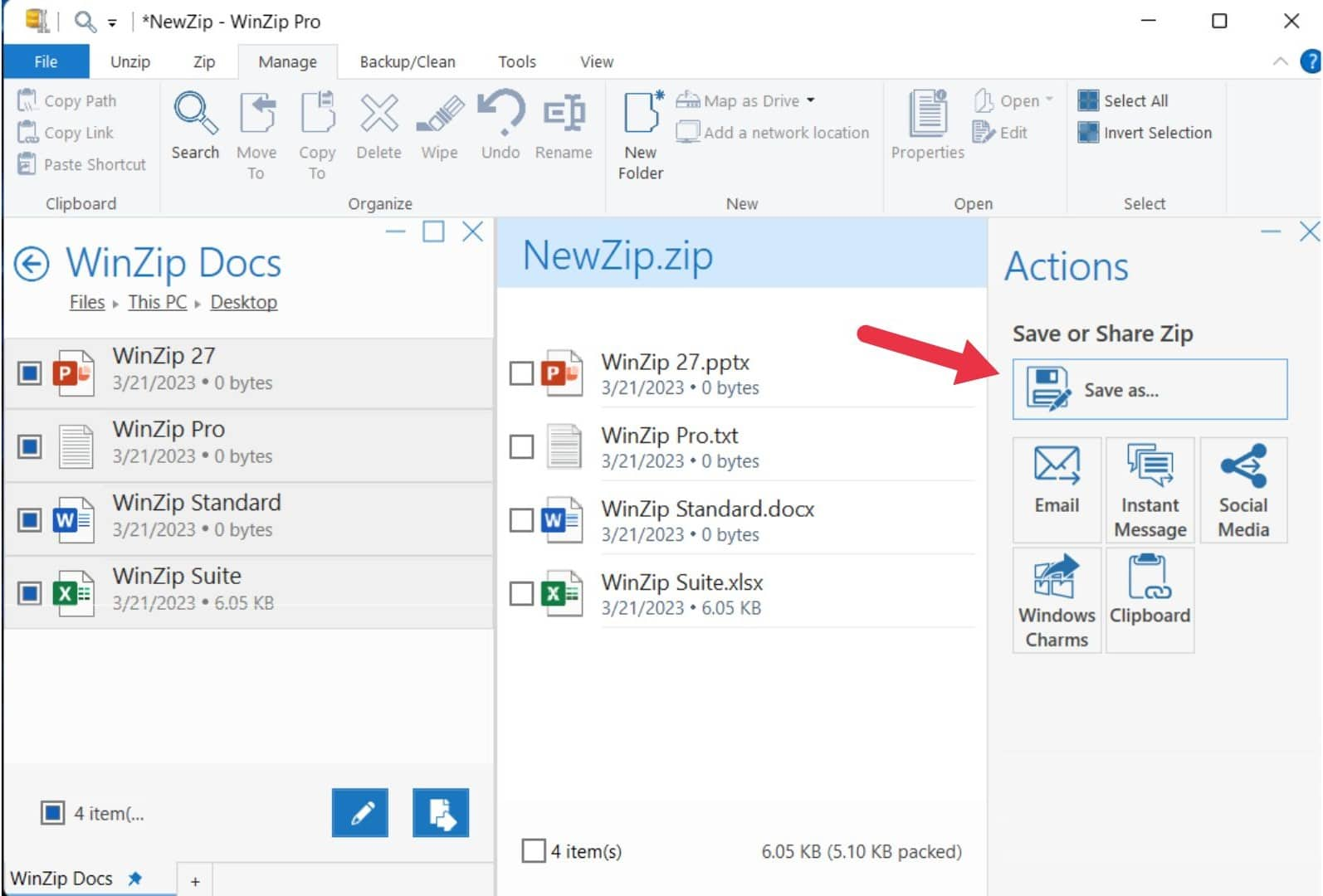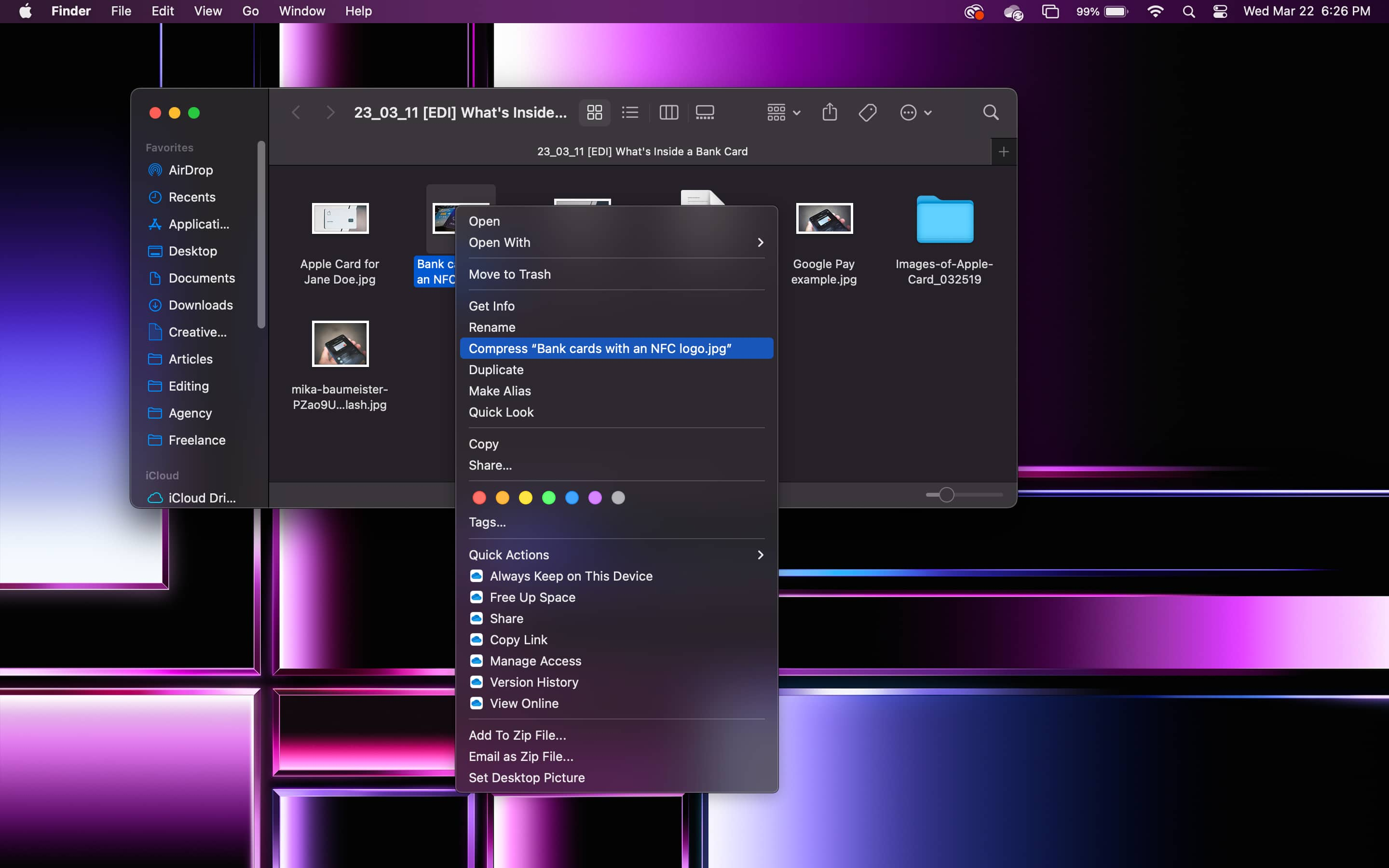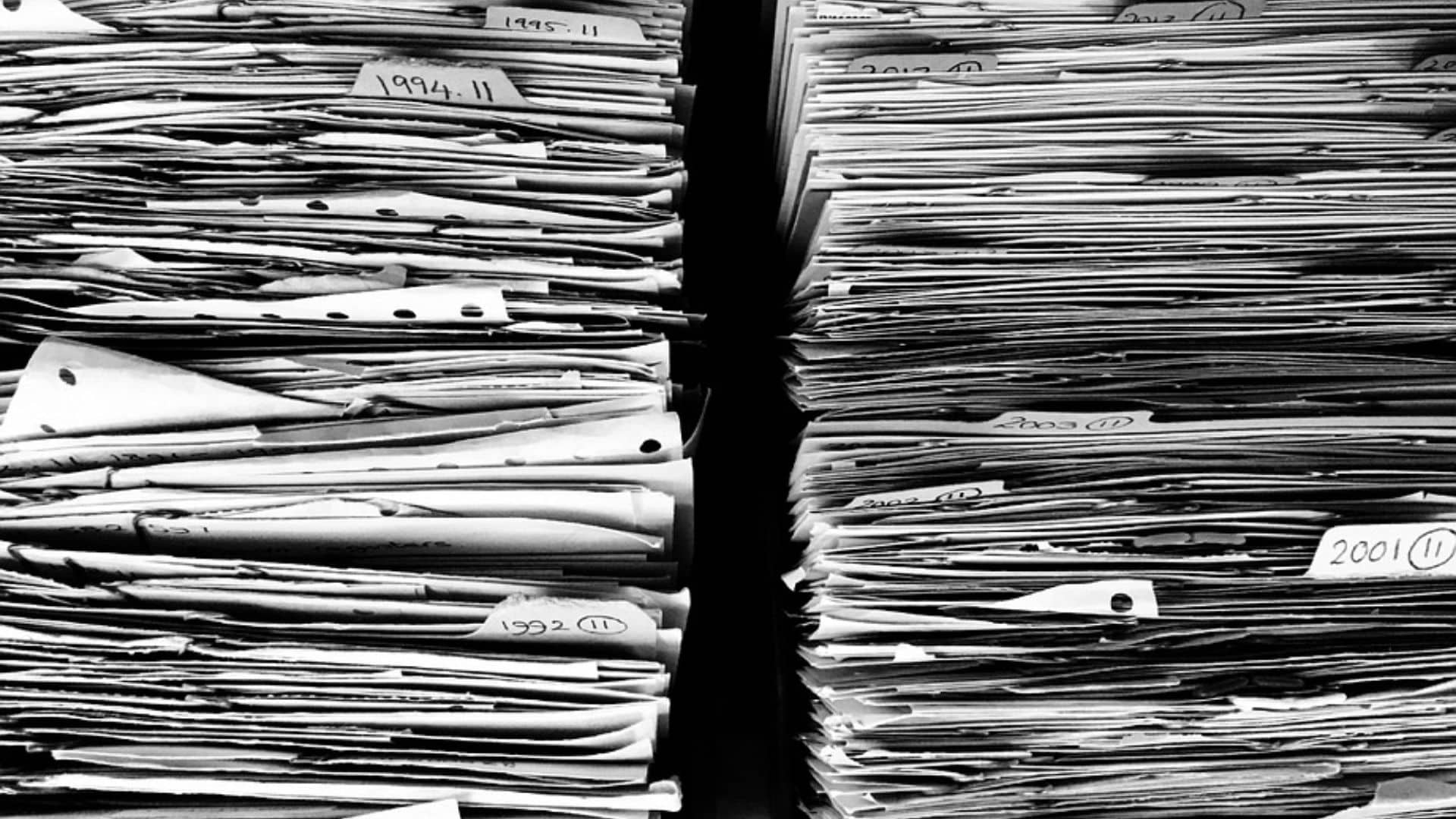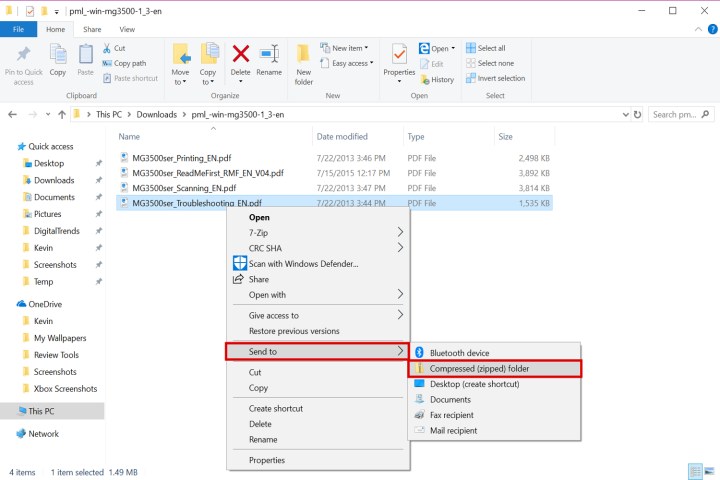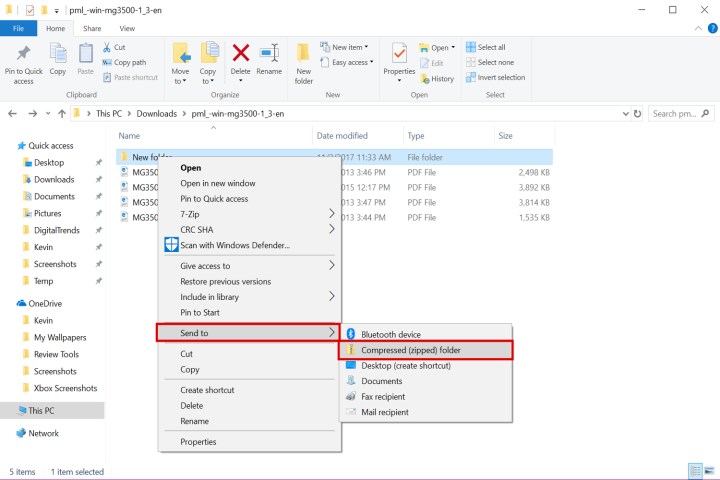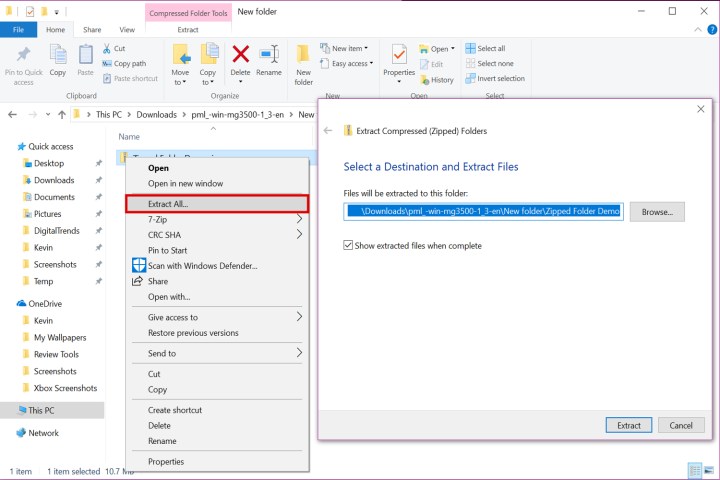Apakah Windows 10 memiliki perangkat lunak kompresi
Cara zip (kompres) file dan folder di windows 11, 10
Saya punya bantuan kecil untuk ditanyakan. Ini adalah situs independen, dan konten memproduksi membutuhkan banyak kerja keras. Meskipun lebih banyak orang membaca PureInfotech, Banyak yang menggunakan Adblocker. Dengan demikian pendapatan iklan turun dengan cepat. Dan tidak seperti banyak situs lain, tidak ada pembaca yang memblokir paywall di sini. Jadi Anda dapat melihat mengapa bantuan Anda dibutuhkan. Jika setiap orang yang menganggap situs web ini bermanfaat dan membantu mendukungnya, masa depan akan jauh lebih aman. Terima kasih.
Ringkasan artikel:
Kompresi file adalah solusi sederhana untuk masalah berbagi file besar. Dengan mengompresi file dan folder, Anda dapat mengurangi ukurannya, menghemat ruang penyimpanan, dan mentransfernya lebih cepat. Windows 10 dan Windows 11 memiliki perangkat lunak kompresi bawaan untuk membantu Anda dengan tugas ini. Atau, Anda dapat menggunakan perangkat lunak pihak ketiga seperti Winzip, yang menawarkan fitur tambahan seperti enkripsi dan perlindungan kata sandi. Mengompres file pada windows melibatkan beberapa langkah sederhana, saat pada Mac, Anda dapat mengompres file dengan mengklikasinya atau menggunakan menu konteks. Secara keseluruhan, kompresi file adalah alat yang berharga untuk mengatur dan berbagi file secara efisien.
Poin -Poin Kunci:
- Kompresi file mengurangi ukuran file dengan menemukan duplikat dan menggantinya dengan kode yang lebih pendek.
- File terkompresi dipulihkan ke posisi semula saat tidak terkompresi.
- Kompresi file membantu menyimpan ruang penyimpanan dan mentransfer file lebih cepat.
- Ini juga membantu dalam mengatur file terkait dan menyimpannya bersama.
- Untuk mengompres file pada windows, Anda dapat mengumpulkannya menjadi satu folder dan mengompres folder.
- Windows 11 memungkinkan Anda untuk mengompres folder dengan mengklik kanan dan memilih “Compress to Zip File.”
- Salinan file terkompresi muncul di lokasi yang sama.
- File dapat didekompresi dengan mengklik kanan folder terkompresi dan memilih “Ekstrak semua …”.
- Winzip adalah manajemen file yang populer dan perangkat lunak kompresi dengan fitur tambahan.
- Mengompres file pada Mac dilakukan dengan mengklickasi kontrol dan memilih “kompres” dari menu konteks.
Pertanyaan:
1. Mengapa Kompresi File Berguna?
Kompresi file berguna karena mengurangi ukuran file, menghemat ruang penyimpanan, dan memungkinkan transfer file yang lebih cepat.
2. Bagaimana cara kerja kompresi file?
File kompresi berfungsi dengan menemukan duplikat dalam kode yang mendasari file dan menggantinya dengan kode yang lebih pendek. Kode yang lebih panjang disimpan di perpustakaan dan dipulihkan saat file tidak terkompresi.
3. Adalah kompresi file yang hanya digunakan untuk menghemat ruang penyimpanan?
Tidak, kompresi file juga digunakan untuk mengelompokkan file terkait bersama dan tetap teratur.
4. Bagaimana cara mengompres file di windows?
Untuk mengompres file pada windows, Anda dapat mengumpulkannya ke dalam satu folder dan mengompres folder dengan mengklik kanan dan memilih “Compress to Zip File.”
5. Dapatkah saya mendekompres file yang telah dikompresi di windows?
Ya, Anda dapat mendekompres file yang telah dikompresi pada windows dengan mengklik kanan folder terkompresi dan memilih “Ekstrak semua …”.
6. Apa itu Winzip?
Winzip adalah manajemen file dan perangkat lunak kompresi yang menawarkan fitur tambahan seperti enkripsi, perlindungan kata sandi, dan cadangan lanjutan.
7. Bagaimana cara mengompres file di winzip?
Untuk mengompres file di WinZip, Anda perlu membuka perangkat lunak, memilih file yang ingin Anda kompres di panel file, klik “Tambahkan ke Zip,” Pilih lokasi Simpan, dan simpan file zip.
8. Dapatkah saya berbagi file terkompresi langsung dari Winzip?
Ya, Anda dapat berbagi file terkompresi langsung dari Winzip melalui email, media sosial, dan platform lainnya.
9. Bagaimana cara mengompres file di mac?
Untuk mengompres file pada Mac, Anda dapat mengontrol file atau folder dan memilih “Compress” dari menu konteks.
10. Apakah ada fitur tambahan dalam alat kompresi bawaan Mac?
Tidak, alat kompresi bawaan Mac menyediakan fungsi kompresi dan dekompresi dasar.
11. Apa keuntungan menggunakan Winzip atas alat kompresi bawaan Windows?
Winzip menawarkan fitur tambahan seperti enkripsi, perlindungan kata sandi, dan cadangan lanjutan, menjadikannya alat yang lebih serbaguna untuk kompresi file.
12. Dapatkah saya mengompres beberapa file sekaligus di windows?
Ya, Anda dapat mengompres beberapa file sekaligus di Windows dengan mengumpulkannya menjadi satu folder dan mengompres folder.
13. Dapatkah saya mengompres folder pada windows tanpa menggunakan perangkat lunak pihak ketiga?
Ya, Windows 11 memiliki perangkat lunak kompresi bawaan yang memungkinkan Anda untuk mengompres folder tanpa menggunakan perangkat lunak pihak ketiga.
14. Adalah kompresi file cara yang aman untuk melindungi file?
Kompresi file itu sendiri tidak memberikan perlindungan enkripsi atau kata sandi. Namun, jika Anda menggunakan perangkat lunak seperti WinZip, Anda dapat menambahkan langkah -langkah keamanan ini ke file terkompresi Anda.
15. Adalah kompresi file reversibel?
Ya, kompresi file reversibel. File terkompresi dapat didekompresi untuk mengembalikannya ke keadaan semula.
Cara zip (kompres) file dan folder di windows 11, 10
Saya punya bantuan kecil untuk ditanyakan. Ini adalah situs independen, dan konten memproduksi membutuhkan banyak kerja keras. Meskipun lebih banyak orang membaca PureInfotech, Banyak yang menggunakan Adblocker. Dengan demikian pendapatan iklan turun dengan cepat. Dan tidak seperti banyak situs lain, tidak ada pembaca yang memblokir paywall di sini. Jadi Anda dapat melihat mengapa bantuan Anda dibutuhkan. Jika setiap orang yang menganggap situs web ini bermanfaat dan membantu mendukungnya, masa depan akan jauh lebih aman. Terima kasih.
Apakah Windows 10 memiliki perangkat lunak kompresi
Apakah Anda mengejar tenggat waktu di tempat kerja atau dengan santai berbagi video dengan teman-teman Anda, mengirim file penyimpanan yang berat dapat menjadi kerumitan nyata.
Dan itu lebih dari itu jika Anda perlu mengirim banyak file – mengunggah dan mengunduhnya terlalu lama membutuhkan waktu.
Selain itu, file besar melampaui ketidaknyamanan yang memakan waktu untuk membagikannya.
Mereka juga mengkonsumsi bandwidth jaringan Anda (dan data Anda jika Anda menggunakan paket pengukur) dan sebagian besar penyimpanan Anda, berbasis cloud atau lainnya.
Tidak ada yang mau duduk dan menunggu file mengunggah atau memeriksa perangkat mereka untuk unduhan jadi terus -menerus.
Untungnya, ada solusi sederhana untuk masalah ini: File kompresi.
Begini cara Anda dapat mengompres file atau folder dengan Winzip. Dengan begitu, ketika saatnya untuk mengakses file Anda, mereka terorganisir, kompak, dan siap dikirim dengan mudah. Unduh WinZip Unduh WinZip untuk mulai mengompres file dan folder Anda.
Apa yang dilakukan kompresi file?
Singkatnya, kompresi mengurangi ukuran file dengan mencari duplikat dalam kode yang mendasari file.
Algoritma kompresi kemudian akan menetapkan kode yang lebih pendek dan menggantinya.
Kode yang lebih panjang disimpan di perpustakaan dan dikembalikan ke posisi semula saat file tidak terkompresi.
Algoritma kompresi mengurangi ukuran file dengan mengurangi jumlah kode berulang yang panjang.
Tentu saja, lebih banyak lagi berada di bawah kap daripada permukaan ini melihat kompresi file, tetapi kami akan tetap dengan penjelasan sederhana ini untuk saat ini.
Sementara kompresi file terutama digunakan untuk menyimpan ruang penyimpanan dan mentransfer file lebih cepat, kompresi file juga digunakan untuk mengelompokkan file terkait secara sistematis.
Jika Anda memiliki beberapa file yang berkontribusi pada topik yang sama atau relevan satu sama lain, kompresi file membantu Anda tetap teratur.
Bagaimana cara mengompres file dan folder di windows?
Sementara versi Windows sebelumnya mungkin memerlukan beberapa langkah untuk mengompres file, versi terbaru – Windows 11 – hanya membutuhkan beberapa langkah.
Jika Anda ingin mengompres beberapa file pada windows, Anda dapat mengumpulkannya menjadi satu folder dan mengompres folder itu sendiri.
Untuk mengompres folder, klik kanan folder dan pilih Kompres ke file zip.
Salinan file terkompresi akan muncul di lokasi yang tepat.
Anda kemudian dapat menghapus dokumen lama untuk menghemat ruang.
Juga mudah untuk mendekompresi file-klik kanan folder terkompresi dan pilih Ekstrak semua….
Dan begitu saja, Anda telah menekan dan mendekompresi file Anda di Windows.
Alternatif lain untuk mengajukan kompresi adalah WinZip di Windows.
Winzip adalah manajemen file dan perangkat lunak kompresi. Ini memiliki beberapa fitur yang relevan untuk mengajukan kompresi.
Begini cara Anda dapat mengompres file di Winzip.
- Buka Winzip.
- Di panel file di sebelah kiri, pilih file mana yang ingin Anda kompres.
- Klik Tambahkan ke zip.
- Klik Simpan sebagai… dan pilih di mana Anda ingin zip Anda disimpan.
- Anda juga dapat membaginya secara langsung melalui email, media sosial, dan platform lainnya.
Dan begitu saja, Anda telah menekan file melalui Winzip.
Winzip lebih baik dari fitur bawaan Windows karena Anda mendapatkan lebih banyak fitur.
Misalnya, Anda dapat mengenkripsi, melindungi kata sandi, dan mengonversi file yang diarsipkan menggunakan WinZip, dan Anda juga mendapatkan akses ke alat lain seperti cadangan canggih, pembersihan duplikat, dan banyak lagi.
Bagaimana cara mengompres file dan folder di mac?
Mengompres file adalah proses sederhana pada Mac juga.
Anda harus mengontrol file atau folder (atau mengetuknya menggunakan dua jari) dan kemudian klik Kompres “[nama file]” (untuk satu file) atau Kompres (untuk dua file atau lebih) dari menu konteks.
Saat Anda mengompres satu item, namanya sama tetapi dengan .ekstensi zip.
Jika Anda mengompres beberapa file secara bersamaan, file terkompresi disebut arsip.ritsleting.
Dalam beberapa kasus, alat kompresi built-in Mac cukup untuk memompres dan mendekompres folder pada Mac.
Tetapi jika Anda membutuhkan fitur tambahan yang kuat untuk mengamankan file Anda dengan kata sandi dan enkripsi AES 256-bit, program kompresi folder khusus seperti yang disarankan.
Dengan WinZip untuk Mac, mengompresi file adalah proses yang sama dengan mengompresi file di Windows.
Bagaimana cara kerja kompresi file dan folder?
Untuk benar -benar memahami cara kerja kompresi file atau folder, Anda harus memahami dua jenis kompresi file: lossless dan lossy. Mereka mengompres file secara berbeda dan memiliki tujuan spesifik.
Lossless vs. Kompresi Lossy
Kompresi lossless lebih mudah dipahami karena relatif sederhana.
Apa itu kompresi lossless?
Kompresi lossless mencapai kompresi dengan menghilangkan redundansi dari serangkaian bit melalui penggunaan berbagai algoritma.
Mereka menetapkan frasa yang berlebihan ke kode yang lebih pendek yang menggantikannya.
Misalnya, mari kita gunakan lidah Twister: “Berapa banyak kayu yang akan menjadi woodchuck jika seekor woodchuck bisa membuang kayu?”
Kode: (1 = kayu, 2 = chuck)
Frasa kemudian dapat dikompresi ke baris ini: berapa banyak (1) akan a (1) (2) (2) jika a (1) (2) bisa (2) (1)?
Saat Anda membandingkan garis -garis ini, Anda dapat melihat bahwa yang kedua lebih pendek.
“Berapa banyak kayu chuck yang akan terjadi jika seekor woodchuck bisa membuang kayu?”
“Berapa (1) akan a (1) (2) (2) adalah (1) (2) bisa (2) (1)?”
Ini hanyalah satu kalimat. Semakin lama file, semakin drastis perbedaannya.
Keuntungan dari kompresi lossless adalah bahwa data terkompresi identik dengan file asli. Itu dikompres ke versi kode dan kemudian dikembalikan ke versi aslinya.
Tidak ada satu pun data yang hilang. Kualitas tidak akan dikompromikan jika Anda menggunakan kompresi lossless untuk gambar dan video.
Apa itu kompresi lossy?
Kompresi lossy, di sisi lain, menghapus data yang tidak dibutuhkan.
Suatu algoritma dapat memindai gambar dan mengurangi ukurannya dengan menghapus data yang dianggap tidak penting atau tidak terlihat oleh mata manusia.
Karena data hilang, tidak terkompresi, kualitas foto dan video biasanya memburuk.
Misalnya, perangkat lunak kompresi video dapat menyisir video dengan dua warna yang berbeda tetapi mirip.
Bahkan jika warna yang berbeda memindahkan beberapa piksel secara berbeda, perangkat lunak dapat mengelompokkannya sebagai satu blok.
Keuntungan dari kompresi lossy adalah secara signifikan mengurangi ukuran file (lebih dari data lossless), dan Anda tidak perlu mendekompresinya.
- Kompresi Lossless memulihkan dan membangun kembali data, daripada menghilangkan bagian yang tampaknya tidak perlu secara permanen.
- Kompresi Lossy harus digunakan saat kehilangan informasi dapat diterima. Kompresi lossy harus digunakan saat kehilangan informasi dapat diterima.
Cara terbaik untuk mengelola file Anda
Sementara kompresi file adalah penyelamat dalam hal menghemat uang dan waktu, ada beberapa fitur yang dapat Anda terapkan pada file Anda yang sama -sama (jika tidak lebih) penting.
File kompresi saja tidak cukup.
Jadikan kebiasaan untuk mengompres, mengenkripsi, dan melindungi file Anda. Unduh Winzip Unduh Winzip Gratis Hari Ini.
File kompresi pertanyaan yang sering diajukan
Apa itu kompresi file?
Kompresi file adalah tindakan mengompresi file melalui algoritma dan perangkat lunak yang kompleks sehingga membutuhkan data yang jauh lebih sedikit. Ini melakukan ini dengan kompresi lossless atau rontok.
Mengapa mengompres file/folder?
Alasan paling umum untuk kompresi file adalah untuk menyimpan penyimpanan dan mentransfer data dengan kecepatan dan kemudahan. Ini akan menghasilkan menghemat waktu dan uang.
Orang -orang juga mengompres file sehingga file mereka lebih terorganisir dan dapat diakses.
Bagaimana cara mengompres file dengan windows 10?
Mengompres file di Windows 10 melibatkan tiga langkah.
Pertama, klik kanan file yang ingin Anda kompres. Kedua, klik (atau arahkan ke) Mengirim untuk opsi.
Akhirnya, pilih Tekan (Folder Zip). Dan dengan itu, file Anda terkompresi!
Apa itu folder zip terkompresi?
Mereka adalah folder yang dikompres dengan perangkat lunak kompresi yang dibangun atau perangkat lunak pihak ketiga. Mereka mengambil ruang yang jauh lebih sedikit daripada rekan aslinya.
Tergantung pada jenis kompresi yang telah dialami folder, mungkin atau mungkin tidak perlu didekompresi sebelum melihat. Unduh WinZip Unduh WinZip untuk mulai mengompres file dan folder Anda.
Cara zip (kompres) file dan folder di windows 11, 10
Windows 11 memiliki alat yang mudah untuk mengompres file ke dalam wadah zip, dan begitulah caranya.
17 Januari 2023
2023-01-31T06: 46: 29-05: 00
- Untuk zip file di Windows 11, buka lokasi file pada file explorer, pilih dan klik kanan konten, dan pilih “Kompres ke file zip” opsi untuk membuat zip.
- Cara lain untuk file zip adalah di file explorer, pilih “Folder terkompresi (zip)” Opsi dari menu baru dan kemudian seret dan jatuhkan file di dalam file zip.
Windows 11 (dan 10) memiliki a “ritsleting” fitur yang dibangun ke dalam file explorer untuk mengompres file daripada aplikasi mandiri, dan dalam panduan ini, Anda akan belajar cara menggunakannya untuk zip file untuk mengompresnya dengan cepat atau mengumpulkan banyak file untuk mengirim mereka orang lain ke internet. Selain fitur Zip File Explorer, Anda juga dapat mengompres file menggunakan perintah PowerShell.
Namun, fitur kompresi file ini sangat terbatas pada apa yang mungkin ditawarkan aplikasi lain. Misalnya, Anda bisa’t Kontrol rasio kompresi, tambahkan perlindungan kata sandi, atau pilih metode enkripsi.
Panduan ini akan mengajari Anda langkah -langkah untuk membuat file zip untuk mengompres konten pada windows 11 atau 10.
- File Zip di Windows 11 dari File Explorer
- File Zip di Windows 11 dari PowerShell
File Zip di Windows 11 dari File Explorer
Untuk zip file dan folder di Windows 11 (atau 10), gunakan langkah -langkah ini:
- Membuka File Explorer di Windows 11.
- Jelajahi ke folder dengan file yang akan disertakan dalam file zip (terkompresi).
- Pilih file (dan folder).
- Klik kanan pilihan dan pilih “Kompres ke zip” opsi file.
- Konfirmasikan nama untuk file zip dan tekan Memasuki.
Setelah Anda menyelesaikan langkah -langkahnya, file zip terkompresi akan dibuat di Windows 11. (Anda juga dapat merujuk pada instruksi ini di Windows 10.)
Anda dapat menambahkan semua jenis file, termasuk dokumen, gambar, musik, executable, dan lainnya “.ritsleting” file terkompresi. Jika file sudah dikompres, ukurannya tidak akan berubah di dalam file zip baru.
Meskipun File Explorer mungkin terlihat sedikit berbeda di Windows 11, instruksi juga akan berfungsi pada Windows 10.
Buat zip sebelum menambahkan file
Atau, Anda selalu dapat membuat file zip terlebih dahulu dan kemudian seret dan jatuhkan file ke dalam wadah untuk mengompresnya. Di Sini’menunjukkan:
- Membuka File Explorer.
- Klik Baru menu dan pilih “Folder terkompresi (zip)” pilihan.
- Konfirmasikan nama untuk file zip dan tekan Memasuki.
Setelah menyelesaikan langkah -langkah, Anda dapat menyeret dan menjatuhkan file di dalam file zip. Atau Anda dapat menyalin file, membuka file zip, dan menempelkan konten.
File Zip di Windows 11 dari PowerShell
Untuk mengompres file ke dalam file zip dengan perintah PowerShell, gunakan langkah -langkah ini:
- Membuka Awal.
- Pencarian untuk PowerShell, klik kanan hasil teratas, dan pilih Jalankan sebagai administrator pilihan.
- Ketik perintah berikut untuk zip file dengan PowerShell dan tekan Memasuki:
Compress -archive -path c: \ source \ path \ to \ your \ file \* -compressionLevel optimal -destinationpath c: \ destination \ path \ zippedfile.ritsleting
Dalam perintah ubah sumber dan tujuan dengan jalur spesifik Anda. Wildcard “*” Memberitahu Perintah untuk Mengompres Semua Isi Folder Sumber.
(Opsional) Ketikkan perintah berikut untuk mengompres lebih banyak file dan tekan Memasuki:
Compress -archive -path c: \ source \ path \ to \ your \ file -update -destinationpath c: \ destination \ path \ zipplefile.ritsleting
Setelah Anda menyelesaikan langkah -langkahnya, file akan dikompres dan file zip akan dibuat di lokasi yang Anda tentukan.
FAQ
Apakah Windows 11 memiliki ekstraktor zip?
Ya, di Windows 11, Anda dapat menggunakan File Explorer untuk mengekstrak file dari file zip.
Haruskah saya mengaktifkan kompresi file dan folder di Windows 11?
Biasanya, itu’S tidak perlu untuk mengaktifkan kompresi pada Windows 11. Anda selalu dapat menggunakan File Explorer untuk mengompres dan melepaskan file dan folder menggunakan ZIP.
Apakah 7ZIP bekerja di Windows 11?
Ya, Anda dapat menggunakan alat pihak ketiga seperti 7ZIP ke file zip dan unzip di Windows 11.
Kami dapat memperoleh komisi untuk pembelian menggunakan tautan kami untuk membantu terus menawarkan konten gratis. Info Kebijakan Privasi.
Semua konten di Situs ini diberikan tanpa jaminan, tersurat maupun tersirat. Gunakan informasi apa pun dengan risiko Anda sendiri. Selalu cadangan perangkat dan file Anda sebelum melakukan perubahan. Info Kebijakan Privasi.
Karena Anda ada di sini.
Saya punya bantuan kecil untuk ditanyakan. Ini adalah situs independen, dan konten memproduksi membutuhkan banyak kerja keras. Meskipun lebih banyak orang membaca PureInfotech, Banyak yang menggunakan Adblocker. Dengan demikian pendapatan iklan turun dengan cepat. Dan tidak seperti banyak situs lain, tidak ada pembaca yang memblokir paywall di sini. Jadi Anda dapat melihat mengapa bantuan Anda dibutuhkan. Jika setiap orang yang menganggap situs web ini bermanfaat dan membantu mendukungnya, masa depan akan jauh lebih aman. Terima kasih.
Cerita terkait
- Cara mengatur printer default di windows 10
- Windows 11 Build 22621.1194 (KB5022360) keluar sebagai pratinjau pada versi 22h2
Cara zip file di windows 10
Itu tidak’T perlu banyak hard drive Anda menjadi berantakan atau tidak terorganisir. Dengan foto keluarga, dokumen besar, atau file lain, Anda dapat dengan cepat kehabisan penyimpanan. Solusi hemat ruang dan pengorganisasian yang praktis adalah mengarsipkan beberapa file ini “zip” mereka.
- Zip satu file
- Zip beberapa file
- Zip satu folder
- Membongkar file zip
Zipping file isn’t unik untuk windows 10. Banyak sistem komputer memungkinkan Anda untuk mengarsipkan dokumen, tetapi tergantung pada program yang Anda miliki, itu mungkin berfungsi secara berbeda.
Video yang direkomendasikan
Zip satu file
Jika Anda memiliki satu file yang menghabiskan banyak ruang penyimpanan, seperti video, metode ini mungkin untuk Anda. Zipping file akan mengurangi ukuran keseluruhannya dan membuatnya lebih mudah untuk ditangani bersama dengan sisa data Anda. Di Sini’s bagaimana Anda bisa memulai.
Langkah 1: Menemukan File Explorer Di Windows 10 Taskbar (ikon folder).
Langkah 2: Temukan file yang ingin Anda kompres.
Langkah 3: Klik kanan pada file.
Langkah 4: Pilih Kirim ke di menu.
Langkah 5: Pilih Folder terkompresi (zip) Di menu berikutnya.
Langkah 6: Ubah nama file zip baru Anda, dan tekan Memasuki kunci.
Zip beberapa file
Metode ini berguna untuk menjejalkan beberapa file dalam satu paket yang rapi dan dapat membuat pengiriman file besar lebih mudah serta membebaskan ruang disk yang tidak digunakan yang dapat Anda gunakan secara lebih produktif.
Langkah 1: Menemukan File Explorer Di Windows 10 Taskbar (ikon folder).
Langkah 2: Temukan file yang ingin Anda tambahkan ke satu file zip.
Langkah 3: Pilih semua file dengan menahan tombol mouse dan menyeret pointer melintasi layar. Mouse Anda akan membuat kotak pilihan biru. Semua file dalam kotak ini disorot dengan warna biru muda.
Langkah 4: Lepaskan tombol mouse dan klik kanan pada file yang disorot cahaya.
Langkah 5: Pilih Kirim ke di menu.
Langkah 6: Pilih Folder terkompresi (zip) Di menu berikutnya.
Langkah 7: Ubah nama file zip baru Anda, dan tekan Memasuki kunci.
Zip satu folder
Jika Anda ingin mengompres beberapa file dalam satu folder, ini adalah metode yang Anda pilih. Saat dibongkar, semua file akan membongkar folder yang dibuat selama proses kompresi.
Langkah 1: Menemukan File Explorer Di Windows 10 Taskbar (ikon folder).
Langkah 2: Temukan folder yang ingin Anda tambahkan ke satu file zip.
Langkah 3: Klik kanan di folder.
Langkah 4: Pilih Kirim ke di menu.
Langkah 5: Pilih Folder terkompresi (zip) Di menu berikutnya.
Langkah 6: Ubah nama file zip baru Anda dan tekan Memasuki kunci.
Membongkar file zip
Begitu Anda’telah belajar cara zip file up, Anda’hanya belajar setengah dari apa yang Anda butuhkan karena Anda harus tahu cara membuka zip file juga. Windows 10 mengkompilasi file dan ritsleting menggunakan algoritma kompresi lossless. Algoritma ini akan sepenuhnya memampatkan file Anda sehingga Anda dapat dengan mudah menyimpan atau mengirim email kepada mereka; Setelah file berada di tujuan barunya, itu dapat didekompresi kembali ke ukuran dan kualitas aslinya. Informasi aslinya masih utuh. Proses ini mengharuskan sistem untuk mengenali pola dan mengkode ulang dengan cepat di dalam file untuk membatasi pengulangan. Anda dapat mengikuti langkah -langkah di bawah ini untuk unzip file zip dengan aman:
Langkah 1: Klik File Explorer, Juga dikenal sebagai ikon folder, yang terletak di windows 10 taskbar.
Langkah 2: Temukan file yang ingin Anda ritsleting.
Langkah 3: Klik kanan pada file tersebut.
Langkah 4: Menu akan muncul. Pilih Ekstrak semua .
Langkah 5: Jendela lain akan muncul. Di sana, Anda akan memilih lokasi yang Anda inginkan Windows 10 untuk membongkar file. Klik Jelajahi .
Langkah 5: Setelah mempersempit lokasi baru, klik Pilih folder .
Langkah 6: Akhirnya, klik Ekstrak .
Pada saat itu, Windows 10 akan melakukan pekerjaan untuk Anda. OS akan memindai file terkompresi dan mengembalikan setiap file ke ukuran aslinya. Tindakan dekompresi akan memakan waktu beberapa menit untuk memastikan komputer membaca file dengan benar’ pola. Setelah menunggu sebentar, Anda akan dapat membuka file seolah -olah itu yang asli.
Rekomendasi editor
- Screenshot Windows 11 Anda mungkin tidak pribadi seperti yang Anda kira
- Windows 11 vs. Windows 10: Akhirnya waktu untuk meningkatkan?
- 10 Pintasan Windows Teratas Semua orang harus tahu
- Tab secara resmi datang ke Windows 11 yang didesain ulang File Explorer
- Perlu bekerja dari jalan? Berikut adalah 5 laptop terbaik dengan LTE
Mantan Kontributor Tren Digital
Windows 11 Mei Meluncurkan Tabbed File Explorer, Smarter Clipboard
Microsoft mengadakan acara yang menampilkan kepala dan kepala Windows Panos Panay pada 5 April, dan meskipun tampaknya dipenuhi perusahaan, beberapa harapan tinggi sedang ditetapkan. Rumor menunjukkan bahwa Microsoft dapat mengumumkan beberapa fitur Windows 11 besar datang hari acara.
Keyakinan terkemuka adalah clipboard Windows 11 bisa menjadi jauh lebih pintar, menurut The Verge. Microsoft mungkin mengumumkan penambahan tindakan yang disarankan ke windows clipboard, termasuk dapat menghubungi nomor telepon yang disalin atau mengirim email ke alamat email yang disalin.
Pembaruan Windows yang akan datang akan membunuh Internet Explorer untuk selamanya
Internet Explorer akan memiliki pembaruan akhir kehidupan akhir pada 15 Juni. Pembaruan Windows 10 akan dikirim ke PC setelah tanggal itu, menonaktifkan browser dan menyeka dari perangkat.
Sementara Microsoft telah merinci rencananya untuk pensiun Internet Explorer sejak Mei 2021, The Redmond, Washington Company mengatakan pembaruan akhir kehidupan yang akan datang akan menonaktifkan browser dengan cara yang akan mengarahkan kembali pengguna ke browser Microsoft Edge ketika mereka mencoba mengakses fitur tersebut.
Cara Mengubah Kaset VHS Anda ke DVD, Blu-Ray, atau Digital
Jika Anda menghabiskan bagian mana pun dari tahun 80 -an atau 90 -an yang menyeret Camcorder VHS (atau difilmkan oleh seseorang dengan salah satu alat besar ini), Anda mungkin memiliki lemari yang penuh dengan kaset VHS lama yang berisi pernikahan, kelulusan, dan perjalanan Disney yang sakral Disney yang sakral Disney. Dan sementara Anda mungkin berpikir kaset -kaset ini hanya menunggu Anda untuk mengembalikannya ke mesin VHS, kenyataannya adalah, rekaman video perlahan -lahan membusuk dan sudah dalam kondisi yang jauh lebih buruk daripada saat diambil.
Jika video rumah Anda yang berharga berhasil bertahan, Anda mungkin ingin menyelamatkan rekaman itu sebelum hilang selamanya. Konversi film rumahan yang sudah usang tidak akan pernah sempurna, tetapi dapat dilakukan dengan anggaran sederhana dengan beberapa alat dasar.
Di bawah ini, kami akan menunjukkan cara menyimpan momen Anda secara digital pada berbagai format, termasuk dengan transfer DVD, Blu-ray, atau file digital. Jika Anda terlalu sibuk, kami juga memiliki daftar berbagai layanan konversi VHS, termasuk harga, untuk membantu Anda melestarikan video rumahan berusia 20 tahun tentang Anda dengan sepeda pertama Anda. Jika bukan untuk Anda, lakukanlah demi anak cucu.
Penafian: ilegal untuk menghasilkan salinan film komersial dan konten yang dilindungi hak cipta, tetapi tidak ada batasan untuk menyalin video rumahan. Plus, Anda biasanya dapat mengambil salinan Top Gun atau The Breakfast Club secara online untuk hampir tidak ada.
Layanan Konversi Ritel VHS-to-DVD
Tingkatkan gaya hidup AndaTren Digital Membantu Pembaca mengawasi dunia teknologi yang serba cepat dengan semua berita terbaru, ulasan produk yang menyenangkan, editorial yang berwawasan luas, dan satu-satunya yang menyelinap mengintip.
- Portland
- New York
- Chicago
- Detroit
- Los Angeles
- Toronto
- Karier
- Beriklan dengan kami
- Bekerja dengan kami
- Keragaman & Inklusi
- Syarat Penggunaan
- Kebijakan pribadi
- Jangan menjual atau membagikan informasi saya
- Kelola preferensi cookie
- Ruang tekan
- Sitemap
Jenis arsip terkompresi apa yang dipahami Microsoft Windows secara default (Windows 10)
Tapi saya sangat ingin tahu apa subset dari berbagai format file “terkompresi” yang diketahui Microsoft Windows secara asli cara mendekompresi di luar kotak setelah instalasi OS yang baru-tanpa harus menginstal perangkat lunak tambahan tambahan.
Format file arsip terkompresi mana yang diketahui Windows 10 tentang instalasi baru?
Michael Altfield
Ditanya 20 Sep 2021 pukul 21:45
Michael Altfield Michael Altfield
1.156 1 1 Lencana Emas 8 8 Lencana Perak 22 22 Lencana Perunggu
Pertanyaan terkait di sini. Jawaban: Mengurangi dan mengempiskan64 (fungsionalitas ini tidak ada’T telah diubah sejak diperkenalkan). Mengempis adalah kompresi yang sama .Dukungan File Zip. Latar belakang
20 Sep 2021 jam 21:55
Jika Anda ingin menyediakan file terkompresi untuk windows, Anda mungkin juga bertanya Versi/Jenis Apa dari format arsip ini? Misalnya, dapatkah MS Windows secara asli membuka a Dilindungi PASWORD Zip, dan dengan metode enkripsi apa (e.G., AES-256, Zipcrypto)? Alangkah baiknya memiliki spesifikasi itu, meskipun saya belum melihat dokumentasi seperti itu. Btw, termasuk taksi, xpresNK dan LZH sebagai format Windows Compressed Windows asli. Lihat Docs.Microsoft.com/en-us/windows-server/administrasi/… .
20 Sep 2021 di 22:01
Satu-satunya dukungan W10 de-compression pihak ketiga adalah ZIP, Anda harus menggunakan 7-zip untuk melakukan kebanyakan orang lain.
21 Sep 2021 di 0:18
“Dapatkah MS Windows secara asli membuka zip yang dilindungi PASWORD, dan dengan metode enkripsi apa (e.G., AES-256, Zipcrypto)?” – TIDAK
21 Sep 2021 at 0:46
1 Jawaban 1
Windows 10 hanya tahu tentang file arsip zip; itu bisa membuatnya, dan membukanya. Itu tidak dapat membuat file zip terenkripsi; Itu dapat membukanya jika dan hanya jika dienkripsi menggunakan enkripsi zipcrypto yang sangat tidak aman (bukan default dengan arsip pihak ke-3 seperti WinRar dan 7-ZIP, tetapi biasanya dapat dipilih sebagai opsi). Satu-satunya cara untuk mengirim pengguna Windows asli tanpa Pengarsip Pihak 3 mendukung file terenkripsi adalah dengan risiko zipcrypto. (File yang mengekstraksi sendiri menggunakan format apa pun akan berfungsi, tetapi email biasanya keberatan ke executable.) Ini untuk Windows 10, terakhir dicoba pada tahun 2021; Versi yang lebih baru dapat memperpanjang dukungan.
menjawab 7 Jul 2022 di 16:34
89 2 2 Lencana Perunggu
Klaim ini salah. Contohnya, .File kabin adalah format arsip (tidak jelas) yang didukung secara alami oleh windows. .File CAB Dukungan Defalte dan LZX (variasi keluarga LZ77) yang seharusnya memberikan rasio kompresi yang lebih baik (Sumber Link).
8 Feb pukul 13:00
Tidak yakin apakah ada format tersembunyi lainnya. Setidaknya secara teoritis, Windows mendukung dekompresi GZIP dan Brotli juga, karena dilengkapi dengan browser yang sudah dipasang sebelumnya (Tepian) yang mengirim agen pengguna menerima pengodean: GZIP, mengempiskan, BR . Apakah fungsi itu dapat diakses oleh pengguna akhir untuk arsip file dekompresi (e.G. yang tidak terkompresi .zip atau .arsip taksi) adalah pertanyaan lain.
8 Feb pukul 15:09
Terimakasih untuk Socowi untuk detailnya kembali komentar saya. Pertanyaan yang benar-benar saya jawab (bukan apa yang diminta) adalah “Bagaimana saya bisa mengirim file terenkripsi ke pengguna Windows yang naif tanpa program pengarsipan pihak ke-3”, yang harus saya lakukan. Maksud saya adalah bahwa Anda Bisa Lakukan ini, tetapi hanya jika Anda mengambil langkah-langkah untuk menggunakan enkripsi zipcrypto yang tidak terlalu aman (7-zip dan winrar keduanya mendukungnya, mungkin dengan nama yang berbeda, dan bukan sebagai default, harus memilihnya). Ini benar (kecuali diubah di jendela selanjutnya) – saya melakukannya, beberapa tahun yang lalu.
9 Feb pukul 18:02
Terima kasih telah mengklarifikasi ini. OP tidak pernah menyebutkan enkripsi, jadi saya sudah bertanya -tanya tentang bagian jawaban Anda.