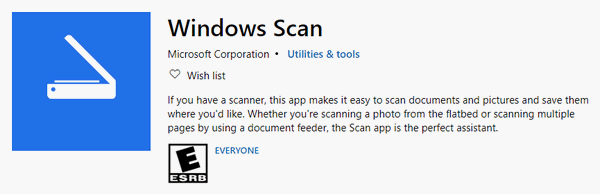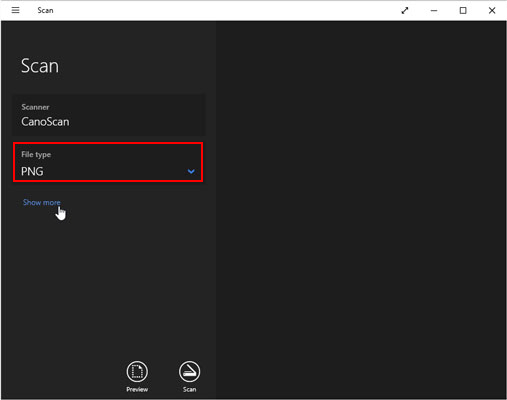Apakah Windows 10 memiliki perangkat lunak pemindai
HP Scanjet – Dukungan Driver dan Perangkat Lunak Pemindai untuk Windows 10
Namun, perangkat lunak dari OEM akan melakukan pekerjaan yang jauh lebih baik karena dapat menawarkan fitur tambahan, opsi untuk menyimpan di banyak tempat, dan sebagainya. Sebagai contoh, saya dapat menyimpan beberapa pemindaian ke dalam satu file PDF, yang sangat baik saat Anda memindai dokumen dengan banyak halaman. Jadi pastikan untuk menginstal aplikasi pemindai dari OEM dan mencobanya juga.
Ringkasan:
Dokumen pemindaian di Windows 10 telah menjadi lebih mudah dengan ketersediaan aplikasi pemindai seperti Windows Scan dan Windows Fax and Scan. Aplikasi ini memungkinkan pengguna untuk membuat salinan digital dari dokumen lama dan menyimpannya secara digital, membuatnya lebih nyaman untuk akuisisi data. Namun, disarankan untuk menggunakan perangkat lunak OEM untuk kinerja yang lebih baik dan fitur tambahan seperti kemampuan untuk menyimpan banyak pemindaian ke dalam satu file PDF tunggal.
Poin -Poin Kunci:
1. Windows 10 menawarkan aplikasi pemindai built-in seperti Windows Scan dan Windows Fax and Scan.
2. Menyimpan dokumen secara digital memberikan akses yang lebih mudah ke informasi.
3. Dokumen pemindaian di Windows 10 dapat dilakukan dengan pemindai Windows 10.
4. Windows Scan adalah pemindai Windows 10 yang memungkinkan pengguna memindai dan menyimpan dokumen.
5. Pemindaian Windows menghilangkan kebutuhan untuk perangkat lunak pemindaian pihak ketiga.
6. Memindai dokumen di Windows 10 itu mudah dan dapat dilakukan dalam beberapa langkah sederhana.
7. Aplikasi pemindaian di Windows 10 memungkinkan pengguna untuk melihat pratinjau dokumen yang dipindai sebelum menyimpannya.
8. File yang dipindai dapat ditemukan di lokasi default: c: \ user \ username \ pictures \ scan.
9. Aplikasi pemindaian juga memungkinkan pengguna untuk mengubah pengaturan seperti mode warna, resolusi, dan menyimpan lokasi.
10. Jika aplikasi pemindaian tidak terlihat, itu dapat ditemukan di menu start di bawah semua aplikasi.
Pertanyaan dan jawaban:
T1: Apa yang harus saya lakukan jika saya tidak dapat menemukan aplikasi pemindaian di Windows 10?
A1: Jika Anda tidak dapat menemukan aplikasi pemindaian, buka menu start, klik semua aplikasi, dan cari pemindaian di antara aplikasi yang tercantum dalam urutan abjad. Klik untuk membuka aplikasi.
T2: Opsi apa yang termasuk dalam bagian “Tampilkan lebih banyak” dari aplikasi pemindaian?
A2: Bagian “Tampilkan Lebih Banyak” di aplikasi pemindaian mencakup opsi untuk memilih mode warna (warna penuh, skala abu -abu, atau hitam dan putih), sesuaikan resolusi (mulai dari 100 hingga 300 dpi), dan pilih lokasi simpan untuk dokumen yang dipindai yang dipindai.
T3: Bagaimana cara mengunduh aplikasi Windows Scan?
A3: Untuk mengunduh aplikasi Windows Scan, klik tombol Mulai, pilih Microsoft Store, ketik “Pindai” ke dalam bilah pencarian, klik pada pemindaian Windows, lalu klik tombol “Dapatkan”. Tunggu unduhan selesai, lalu klik peluncuran untuk membuka aplikasi pemindaian.
T4: Apakah Windows Fax dan Pemindaian masih tersedia di Windows 10?
A4: Windows Fax and Scan masih tersedia di beberapa komputer Windows 10. Jika Anda tidak memilikinya, Anda dapat mengunduhnya dari toko Microsoft.
T5: Bagaimana cara memindai dokumen menggunakan Windows Fax dan Scan?
A5: Untuk memindai dokumen menggunakan Windows Fax dan memindai, buka menu start, perluas folder Windows Accessories, dan pilih Windows Fax dan Pindai. Klik pemindaian baru di sisi kiri atas dan pastikan pemindai yang benar dipilih.
T6: Mengapa saya harus menggunakan perangkat lunak pemindai OEM?
A6: OEM Scanner Software menawarkan fitur tambahan dan kinerja yang lebih baik dibandingkan dengan aplikasi pemindai bawaan. Ini memungkinkan pengguna untuk menyimpan pemindaian di banyak tempat, seperti beberapa halaman dalam satu file PDF.
T7: Di mana saya dapat menemukan file yang dipindai di Windows Scan?
A7: File yang dipindai dapat ditemukan dengan mengklik tombol Lihat di aplikasi pemindaian. Secara default, mereka disimpan di lokasi C: \ Users \ username \ pictures \ scan, tetapi lokasi simpan dapat diubah secara manual.
T8: Apa jenis file yang disarankan untuk dokumen yang dipindai?
A8: PNG didukung secara luas oleh program lain dan merupakan jenis file yang disarankan untuk dokumen yang dipindai.
T9: Apa yang bisa saya lakukan jika saya kehilangan data secara tidak terduga?
A9: Disarankan untuk memiliki perangkat lunak pemulihan data seperti Minitool untuk mencegah kehilangan data yang tidak terduga.
T10: Dapatkah saya memindai beberapa halaman ke dalam file PDF tunggal menggunakan pemindaian Windows?
A10: Ya, Windows Scan memungkinkan pengguna untuk menyimpan beberapa pemindaian ke dalam satu file PDF, membuatnya nyaman untuk memindai dokumen dengan beberapa halaman.
HP Scanjet – Dukungan Driver dan Perangkat Lunak Pemindai untuk Windows 10
Namun, perangkat lunak dari OEM akan melakukan pekerjaan yang jauh lebih baik karena dapat menawarkan fitur tambahan, opsi untuk menyimpan di banyak tempat, dan sebagainya. Sebagai contoh, saya dapat menyimpan beberapa pemindaian ke dalam satu file PDF, yang sangat baik saat Anda memindai dokumen dengan banyak halaman. Jadi pastikan untuk menginstal aplikasi pemindai dari OEM dan mencobanya juga.
Cara memindai dokumen di Windows 10 (2 cara mudah) [Tips Minitool]
Jika kamu’Bosan menyimpan informasi dalam dokumen dan dokumen lama, Anda harus mencoba cara baru – menyimpannya secara digital, membuatnya lebih mudah dan lebih intuitif untuk mendapatkan data bila perlu. Cara membuat salinan digital dari dokumen lama Anda? Anda dapat menggunakan pemindai Windows 10 (Windows Scan atau Windows Fax and Scan) untuk memindai ke komputer dengan mudah.
Jika kamu’Bosan menyimpan informasi dalam dokumen dan dokumen lama, Anda harus mencoba cara baru – menyimpannya secara digital, membuatnya lebih mudah dan lebih intuitif untuk mendapatkan data bila perlu. Cara membuat salinan digital dari dokumen lama Anda? Anda dapat menggunakan pemindai Windows 10 (Windows Scan atau Windows Fax and Scan) untuk memindai ke komputer dengan mudah.
Cara memindai dokumen di windows 10
Untuk semua kontroversi, Windows 10 sangat menakjubkan sebagian besar waktu. Ini menggabungkan banyak perangkat lunak yang berguna dan program kecil bersama untuk pengalaman pengguna yang lebih baik. Misalnya, Windows Scan adalah pemindai Windows 10 untuk membantu pengguna memindai dokumen atau gambar dan menyimpannya di tempat yang mereka inginkan. (Minitool melakukan pekerjaan dengan baik dalam melindungi dokumen, gambar, foto, video, dll Anda.)
Banyak orang ingin memindai dokumen ke Windows 10, tetapi mereka tidak’T TAHU BAGAIMANA. Aku disini’D suka menunjukkan kepada Anda cara memindai dokumen di windows 10 dengan mudah.
Cara memindai ke komputer dengan pemindaian windows
Anda dapat menggunakan Windows Scan-pemindai dokumen yang datang dengan Windows 10-untuk memindai dokumen ke komputer Anda dengan mudah, menyingkirkan pengaturan yang membingungkan dan memakan waktu dari perangkat lunak pemindaian pihak ketiga.
Bagaimana cara memindai dokumen dan mengunggahnya ke komputer saya:
- Klik pada Awal Tombol di sudut kiri bawah layar komputer Anda.
- Gulir ke bawah untuk menemukan Pindai aplikasi; Klik.
- Pastikan pemindai Anda terhubung (melalui kabel koneksi USB atau koneksi Wi-Fi) dan dihidupkan. Pemindai’Nama dan jenis file akan muncul jika diatur dengan benar. (Perbaiki: hard drive eksternal tidak muncul atau dikenali!)
- Pilih a Jenis file Anda ingin dari daftar drop-down. PNG didukung secara luas oleh program lain.
- Letakkan dokumen yang ingin Anda pindai ke area pemindai yang benar.
- Klik pada Pratinjau tombol untuk memeriksa apakah pemindaian tampak benar atau tidak.
- Klik pada Pindai Tombol di aplikasi pemindaian windows saat Anda siap.
- Tunggu pemindaian selesai.
Di mana menemukan file yang dipindai?
Cukup klik pada Melihat Tombol di aplikasi pemindaian untuk memeriksa file yang Anda dapatkan. Lokasi defaultnya adalah C: \ Users \ Username \ Pictures \ Scan; Anda dapat mengubahnya secara manual dengan mengklik Tampilkan lebih banyak.
Tip: Anda sebaiknya mendapatkan perangkat lunak pemulihan data minitool sekarang jika terjadi kehilangan data yang tidak terduga.
T1: Bagaimana jika Anda bisa’t temukan aplikasi pemindaian?
Silakan klik Awal -> Klik Semua aplikasi Dari bilah sisi kiri menu start -> cari pemindaian di antara daftar aplikasi yang ditampilkan dalam urutan abjad -> klik untuk membuka aplikasi.
T2: Apa yang termasuk dalam pertunjukan lebih banyak?
- Mode warna: Ini memungkinkan Anda untuk memilih warna untuk item warna (warna penuh, skala abu -abu, atau hitam dan putih).
- Resolusi (DPI): Nilainya mulai dari 100 hingga 300 (default 300 berfungsi dengan baik dengan sebagian besar pekerjaan). Semakin tinggi resolusi, semakin banyak detailnya; Pada gilirannya, ini membutuhkan lebih banyak ruang.
- Simpan file ke: Folder pemindaian dipilih secara default untuk menyimpan dokumen yang dipindai Anda. Anda diizinkan mengubah nama folder atau bahkan membuat folder baru untuk menyimpan dokumen untuk setiap sesi pemindaian.
T3: Cara Mengunduh Aplikasi Windows Scan?
- Klik Awal.
- Pilih Microsoft Store.
- Jenis Pindai ke bilah pencarian.
- Klik Pemindaian windows.
- Klik pada Mendapatkan tombol dan tunggu untuk mengunduh untuk menyelesaikannya.
- Klik Peluncuran untuk membuka Pindai aplikasi.
Cara memindai ke komputer dengan faks Windows dan pemindaian
Windows Scan adalah peningkatan visual ke alat faks dan pemindaian Windows yang lebih lama, yang masih digunakan pada beberapa komputer Windows 10.
- Silakan pergi ke Microsoft Store untuk mengunduh windows faks dan memindai jika Anda tidak’t memilikinya.
- Klik Awal -> Perluas Aksesori Windows Folder -> Pilih Windows faks dan pemindaian.
- Klik Pemindaian baru di sisi kiri atas.
- Pastikan pemindai yang benar dipilih. Jika tidak, silakan klik Mengubah.
- Pilih profil dari Foto, Dokumen, Dan Pengaturan terakhir yang digunakan. (Anda juga dapat mengklik Tambah Profil untuk membuat yang khusus.)
- Pilih a Sumber atau Ukuran kertas jika kamu mau. (Anda juga dapat mengubah Format warna, Jenis file, Resolusi, Kecerahan, Dan Kontras menurut kebutuhan.)
- Klik Pratinjau kemudian Pindai untuk mulai memindai.
- Tunggu pemindaian untuk menyelesaikannya.
Dapatkah Anda memindai ke PDF Windows 10?
Baik Windows Scan dan Windows Fax dan Scan Don’t mendukung pdf sebagai jenis file target. Apakah ada cara lain untuk memindai dokumen ke PDF? Tentu saja, Anda dapat menyelesaikan pemindaian Windows ke PDF dengan menggunakan alat pihak ketiga seperti pemindai dokumen PDF dan Adobe Acrobat.
Masalah terkait PDF:
- Cara Memulihkan File PDF (Pulihkan Dihapus, Tidak Diberi Diperkirakan & Rusak)?
- Tidak dapat membuka PDF? Cara memperbaiki file pdf tidak membuka kesalahan?
Tentang Penulis
Sarah telah bekerja sebagai editor di Minitool sejak dia lulus dari universitas. Sarah bertujuan membantu pengguna dengan masalah komputer mereka seperti kesalahan disk dan kehilangan data. Dia merasakan prestasi untuk melihat bahwa pengguna menyelesaikan masalah mereka dengan mengandalkan artikelnya. Selain itu, dia suka berteman dan mendengarkan musik setelah bekerja.
HP Scanjet – Dukungan Driver dan Perangkat Lunak Pemindai untuk Windows 10
Dokumen ini memberikan detail tentang pemindai yang memiliki dukungan driver dan/atau perangkat lunak untuk sistem operasi Microsoft Windows 10. Beberapa scanjet yang lebih tua hanya memiliki dukungan perangkat lunak fitur dasar yang terbatas. Ini didasarkan pada permintaan pelanggan dan evolusi yang berkelanjutan dari standar teknologi. Gunakan informasi berikut untuk mengetahui tingkat dukungan yang ditawarkan untuk pemindai Anda dan di mana mendapatkannya.
Saat meningkatkan dari versi Windows 10 yang lebih lama ke Window 10, HP merekomendasikan untuk menghapus dan menghapus driver dan perangkat lunak HP yang ada sebelum menginstal solusi yang disarankan yang tercantum di bawah ini.
Jenis driver dan perangkat lunak
Untuk beberapa pemindai ada beberapa jenis driver yang dapat Anda pilih tergantung pada lingkungan:
Perangkat lunak pemindaian HP – Direkomendasikan jika tersedia, perangkat lunak pemindaian HP disertakan pada HP Windows 10 CD/DVD yang datang dengan pemindai baru atau tersedia untuk diunduh dari www.hp.com.
Driver fitur dasar (driver dasar) – Unduhan ini dapat digunakan ketika tidak ada solusi lain yang tersedia untuk menyediakan fitur Aplikasi Pencitraan Windows (WIA) Dasar.
Smart Document Scan Software (TWAIN) – Perangkat lunak fitur lengkap untuk digunakan oleh pelanggan yang tidak memiliki aplikasi pencitraan dan membutuhkan perangkat lunak yang kompatibel dengan Twain. SDSS 2.x Membutuhkan pengunduhan dan menginstal driver dan utilitas ISIS/Twain dan perangkat lunak SDSS. SDSS 3.x membutuhkan pengunduhan dan menginstal perangkat lunak TWAIN dan SDSS saja.
Perangkat Lunak Kofax Virtual Rescan (VRS) (ISIS) – Unduh untuk digunakan oleh pelanggan yang memerlukan fitur pemrosesan dokumen dari Kofax VRS. Membutuhkan pengunduhan dan menginstal driver ISIS dan KOFAX VRS.
ISIS/Twain – Unduh termasuk driver dan utilitas hanya (Tidak ada aplikasi pemindaian) untuk ISIS dan Twain untuk digunakan oleh pelanggan yang memiliki ISIS yang kompatibel dan/atau Aplikasi pencitraan yang kompatibel dengan Twain.
ISIS – Unduh termasuk driver dan utilitas hanya (Tidak ada aplikasi pemindaian) untuk digunakan oleh pelanggan yang memiliki aplikasi pencitraan yang kompatibel ISIS.
KEMBAR – Unduh termasuk driver dan utilitas hanya (Tidak ada aplikasi pemindaian) untuk digunakan oleh pelanggan yang memiliki aplikasi pencitraan yang kompatibel dengan Twain.
Pemindai yang didukung
Daftar pemindai berikut didukung di Windows 10 dengan CD fitur lengkap yang datang dengan pemindai, atau perangkat lunak fitur lengkap atau driver dasar yang tersedia untuk diunduh dari www.hp.com/dukungan. Driver yang tersedia ditunjukkan dengan tanda centang hijau ().
Beberapa pemindai yang lebih tua mungkin datang dengan CD perangkat lunak HP fitur lengkap yang dibuat untuk versi Windows yang lebih lama mungkin tidak menginstal di sistem operasi Windows yang lebih baru. Untuk pemindai ini, unduh perangkat lunak pemindai dari www.hp.com/dukungan.
Legenda





Na = Tidak berlaku
Cara memindai dokumen menggunakan aplikasi scan di windows 11/10
Microsoft Store menawarkan a Aplikasi Pindai yang dapat Anda gunakan untuk memindai dokumen dan gambar di Windows 11/10 dengan cepat. Aplikasi ini berguna saat Anda memindai satu foto atau beberapa halaman. Dalam posting ini, kami akan membagikan cara membuka aplikasi pemindaian di komputer Windows dan menggunakannya untuk memindai dokumen dengan benar.
Cara membuka aplikasi pemindaian di windows 11/10
- Buka Microsoft Store
- Ketik pemindaian windows di kotak pencarian.
- Setelah muncul, klik tombol GET untuk menginstalnya di komputer atau buka tautan ini.
- Pasca-instalasi, pemindaian Windows akan tersedia di menu start saat “Pindai” aplikasi.
- Klik di atasnya, untuk membuka aplikasi pemindaian di komputer Windows 10.
Jika Anda baru saja menghubungkan pemindai, pastikan untuk menginstal driver. Windows 11/10 biasanya akan menemukannya dan daftar di bawah Pengaturan> Perangkat> Printer dan Pemindai. Pastikan statusnya online; Lain, Anda tidak akan dapat menggunakannya.
Sebelum meluncurkan aplikasi pemindai, pastikan pemindai secara fisik terhubung ke sumber daya dan terhubung ke komputer di atas steker USB. Luncurkan aplikasi pemindai, dan secara otomatis akan mendeteksi pemindai dan daftar. Jika Anda memiliki beberapa pemindai, Anda selalu dapat memilih di antara mereka.
Saat aplikasi diluncurkan, itu hanya menunjukkan nama pemindai dan jenis file di mana pemindaian akan disimpan. Tepat di bawah opsi Jenis File, klik Tampilkan lebih banyak tautan atas mengungkapkan set opsi lengkap yang meliputi:
- Jenis file: Pilih antara TIFF, JPEG, PDF, XPS, BMP, dan OpenXPS
- Mode Warna: Di sini, Anda dapat memilih antara warna, hitam & putih, dan skala hijau.
- Resolusi: Semakin tinggi nilainya, semakin baik kualitas cetakan, dokumen yang disimpan, dan, tentu saja, ukurannya. Tergantung di mana dan bagaimana Anda berencana untuk menggunakannya, pilihlah dengan bijak.
- Simpan file ke: Pastikan untuk memilih opsi ini, dan saya akan mengatakan simpan ke cloud. Anda tidak hanya dapat langsung berbagi dengan seseorang, tetapi Anda juga tidak akan kehilangannya. Saat Anda beralih komputer, Anda masih bisa menyampaikannya jika ada di Dropbox atau OneDrive.
Cara memindai dokumen di windows 11/10
- Tempatkan dokumen di tempat tidur pemindai, dan letakkan tutupnya.
- Beralih ke aplikasi pemindaian, dan konfigurasikan opsi
- Klik tombol Pratinjau. Pastikan untuk melakukannya setiap saat untuk melihat seperti apa output dari pemindaian.
- Setelah pratinjau muncul, Anda dapat menggunakan pemilihan atau penanda lingkaran untuk memutuskan area untuk memindai. Jika pratinjau tidak seperti yang Anda harapkan, maka:
- Ubah mode warna dan DPI
- Pastikan tutup pemindai diletakkan
- Tandai secara akurat area tersebut untuk memindai menggunakan penanda lingkaran
- Jika Anda berencana untuk mengedit gambar nanti, simpan dalam format gambar.
Itu’duduk. Ini adalah cara Anda memindai dokumen atau gambar di Windows 11/10. Sementara aplikasi pemindaian adalah dasar, ia menawarkan fitur yang cukup untuk memindai hampir semua hal.
Namun, perangkat lunak dari OEM akan melakukan pekerjaan yang jauh lebih baik karena dapat menawarkan fitur tambahan, opsi untuk menyimpan di banyak tempat, dan sebagainya. Sebagai contoh, saya dapat menyimpan beberapa pemindaian ke dalam satu file PDF, yang sangat baik saat Anda memindai dokumen dengan banyak halaman. Jadi pastikan untuk menginstal aplikasi pemindai dari OEM dan mencobanya juga.
Bagaimana cara memindai ke pdf dari aplikasi?
Jika Anda ingin memindai dokumen ke PDF menggunakan aplikasi Windows Scan, lalu atur Jenis file ke Pdf, dan tekan Pindai tombol untuk mendapatkan output. Atau, jika Anda menggunakan aplikasi pemindai lain maka pertama -tama pindai dokumen Anda dan ketika halaman yang dipindai ditambahkan pada antarmuka aplikasi, gunakan Mencetak Opsi di menu file. Saat kotak cetak dibuka, pilih Microsoft Print ke opsi PDF sebagai printer Anda, sesuaikan pengaturan cetak, dan tekan tombol cetak. Ini akan memungkinkan Anda menyimpan halaman yang dipindai sebagai dokumen PDF ke PC Anda.
Mengapa pemindai saya tidak bekerja dengan Windows 11/10?
Jika pemindai tidak bekerja pada sistem Windows 11/10 Anda, maka Anda harus memeriksa mode kompatibilitas untuk pemindai. Juga, pastikan Wia Layanan (akuisisi Windows Image) sedang berjalan dan itu Jenis startup dipilih sebagai Otomatis. Jika opsi ini tidak’t bantu, lalu perbarui driver untuk pemindai Anda, dan jalankan pemecahan masalah perangkat keras dan perangkat Windows PC untuk memperbaiki masalah ini.