Apakah Windows 10 memiliki perangkat lunak pengambilan video
Cara menangkap klip video di windows
Bilah game dirancang untuk merekam game yang Anda mainkan langsung di PC Anda, atau yang Anda streaming dari konsol Xbox. Tapi itu bisa dengan mudah menangkap video aktivitas layar dari browser web Anda, aplikasi Windows, dan program lainnya. Aktivitas apa pun yang Anda rekam secara otomatis disimpan sebagai file video MP4.
Ringkasan artikel
1. Bilah permainan dapat menangkap video aktivitas layar dari berbagai program. Ini tidak terbatas hanya untuk merekam game, tetapi juga dapat merekam aktivitas di browser web Anda, aplikasi Windows, dan banyak lagi.
2. Video yang direkam secara otomatis disimpan sebagai file MP4. Ini memastikan kompatibilitas dan kemudahan pemutaran di berbagai perangkat dan platform.
3. Ada beberapa cara untuk merekam video di Windows 10. Di artikel ini, kami akan mengeksplorasi dua metode: menggunakan recexperts easyus dan menggunakan bilah game Xbox bawaan bawaan.
4. Easeus Recexperts adalah perangkat lunak perekam video berfitur lengkap untuk Windows 10. Ini menawarkan tiga tingkat opsi kualitas video dan memungkinkan untuk tugas perekaman yang dijadwalkan. Ini juga menyediakan pemutar media untuk melihat pratinjau rekaman dan alat pemangkasan untuk diedit.
5. Recexperts Easeus memiliki antarmuka yang sederhana dan ramah pengguna. Ini mendukung pengekspor rekaman dalam lebih dari 10 format, tidak memiliki tanda air atau waktu untuk merekam, dan juga dapat menangkap obrolan audio dan streaming audio.
6. Xbox Game Bar adalah perekam video bawaan di Windows 10. Ini terutama dirancang untuk menangkap klip gameplay tetapi dapat digunakan untuk merekam aktivitas layar lainnya juga.
7. Untuk merekam video menggunakan Xbox Game Bar, Anda perlu mengaktifkannya di menu Pengaturan. Setelah diaktifkan, Anda dapat membuka bilah game dengan menekan “Windows” + “G” dan mulai merekam.
8. Xbox Game Bar meminta Anda untuk mengonfirmasi apakah aplikasi yang disorot adalah game. Ini memastikan bahwa Anda menggunakan bilah game dengan benar untuk merekam.
9. Xbox Game Bar adalah perangkat lunak perekaman video gratis. Muncul pra-dipasang dengan Windows 10, menghilangkan kebutuhan untuk menemukan dan mengunduh perangkat lunak pihak ketiga.
10. Bar Game Recexperts dan Xbox adalah opsi yang dapat diandalkan untuk merekam video di Windows 10. Mereka menawarkan fitur dan fungsionalitas yang berbeda, memungkinkan pengguna untuk memilih metode yang paling sesuai dengan kebutuhan mereka.
Pertanyaan tentang menangkap klip video di windows
1. Apa yang bisa ditangkap oleh Bar Game selain game?
Bilah permainan dapat menangkap video aktivitas layar dari browser web Anda, aplikasi Windows, dan program lainnya.
2. Dalam format file apa yang disimpan video yang direkam?
Video yang direkam secara otomatis disimpan sebagai file MP4.
3. Berapa banyak cara untuk merekam video di Windows 10?
Ada dua metode utama yang dibahas dalam artikel ini: Menggunakan Recexperts Easyus dan menggunakan Xbox Game Bar.
4. Fitur apa yang ditawarkan Easyus Recexperts?
Easeus Recexperts adalah perangkat lunak perekam video berfitur lengkap yang menawarkan beberapa opsi kualitas video, tugas perekaman terjadwal, pemutar media untuk pratinjau rekaman, dan alat pemangkasan untuk mengedit.
5. Apakah EaseUS Recexperts memiliki antarmuka yang ramah pengguna?
Ya, Easeus Recexperts memiliki antarmuka pengguna yang sederhana dan ramah.
6. Format apa yang dapat diekspor dalam menggunakan Recexperts Easyus?
Rekaman dapat diekspor dalam lebih dari 10 format, termasuk MP4, MOV, dan AVI.
7. Dapatkah aktivitas rekaman Xbox Game Bar selain game?
Ya, bilah game Xbox dapat merekam hampir semua aktivitas layar, bukan hanya game.
8. Bagaimana Anda bisa mengaktifkan bilah game xbox?
Anda dapat mengaktifkan bilah game Xbox dengan pergi ke “Pengaturan”> “Gaming”> “Game Bar.”
9. Apa yang Terjadi Saat Anda Menekan “Windows” + “G” untuk membuka bilah game?
Saat Anda menekan “windows” + “g,” bilah permainan terbuka, dan Anda dapat mulai merekam.
10. Apakah bilah game Xbox adalah perangkat lunak perekaman video gratis?
Ya, Xbox Game Bar adalah perangkat lunak perekaman video gratis yang dipasang sebelumnya dengan Windows 10.
11. Adalah opsi recexperts dan Xbox Game Bar yang andal untuk merekam video?
Ya, baik Easeus Recexperts dan Xbox Game Bar adalah opsi yang dapat diandalkan untuk merekam video di Windows 10. Mereka menawarkan fitur dan fungsionalitas yang berbeda, memungkinkan pengguna untuk memilih metode yang paling sesuai dengan kebutuhan mereka.
12. Dapat meremehkan rekekspers menangkap audio?
Ya, Easeus Recexperts dapat menangkap obrolan audio, streaming audio, dan sumber audio lainnya.
13. Apakah Recexperts EasyUS memiliki tanda air atau batas waktu untuk merekam?
Tidak, Easeus Recexperts tidak memiliki tanda air atau batas waktu untuk merekam.
14. Berapa banyak tingkat kualitas video yang ditawarkan EasyUS Recexperts?
Easeus Recexperts menawarkan tiga tingkat kualitas video: 720p, 1080p, dan 4k.
15. Dapatkah rekaman diedit menggunakan Easyus Recexperts?
Ya, Easeus Recexperts menyediakan alat pemangkasan untuk memotong bagian yang tidak perlu dalam rekaman.
Cara menangkap klip video di windows
Bilah game dirancang untuk merekam game yang Anda mainkan langsung di PC Anda, atau yang Anda streaming dari konsol Xbox. Tapi itu bisa dengan mudah menangkap video aktivitas layar dari browser web Anda, aplikasi Windows, dan program lainnya. Aktivitas apa pun yang Anda rekam secara otomatis disimpan sebagai file video MP4.
Cara merekam video di windows 10 (8 cara mudah)
Cara merekam video di windows 10 pc? Posting ini akan menunjukkan kepada Anda perangkat lunak perekam video 8 Windows 10 terbaik, dan memandu Anda melalui langkah -langkah untuk merekam video di Windows 10. Recexperts Easeus dapat merekam video di Windows 10 tanpa tanda air atau batas waktu. Unduh sekarang!

 Unduh Perekam layar EaseUS 
 Unduh Perekam layar EaseUS  Peringkat TrustPilot 4.7
Mengenakan’T lupa berbagi posting ini!
Halaman Daftar Isi
Jane Zhou diperbarui pada 06 Apr 2023
0 tampilan | 0 menit dibaca
Ingin menyimpan video streaming favorit Anda di Windows 10 PC untuk dilihat secara offline? Cara termudah adalah menemukan beberapa perangkat lunak perekaman video gratis untuk menangkap konten video. Di sini, di halaman ini, Anda akan mempelajari beberapa perekam video Windows 10 gratis terbaik, dan juga tutorial terperinci untuk Rekam video Windows 10 tanpa kerumitan. Sekarang, mari kita gali ke dalamnya!
Cara merekam video di windows 10 pc (tanpa tanda air)
Recexperts Easeus adalah perekam video Windows 10 yang berfitur lengkap tetapi ringan. Ini membantu Anda merekam apa yang terjadi di layar penuh atau bagian dari layar. Perekam Mac dan Windows Screen ini menawarkan Anda tiga tingkat kualitas video untuk dipilih, saya.e., 720p, 1080p, dan 4k. Apakah Anda ingin menurunkan kualitas video untuk menghemat ruang penyimpanan atau meningkatkan kualitas gambar untuk membuat video lebih jelas, alat ini dapat memenuhi kebutuhan Anda. Jika Anda perlu merekam beberapa hal secara berkala, seperti kelas online, Anda dapat menetapkan tugas perekaman jadwal, yang dapat memulai/menghentikan perekaman secara otomatis. Recexperts bahkan memberi Anda pemutar media untuk melihat pratinjau rekaman dan alat pemangkasan untuk memotong bagian yang tidak perlu dalam rekaman.
Recexperts Easeus
- Antarmuka pengguna yang sederhana dan ramah
- Rekaman Ekspor dalam lebih dari 10 format, seperti MP4, MOV, AVI, dll.
- Tidak ada tanda air & batas waktu untuk merekam
- Perangkat lunak perekaman audio untuk menangkap obrolan audio, streaming audio, dll.
 Peringkat TrustPilot 4.7
Inilah cara merekam video di Windows 10:
Langkah 1. Jalankan Recexperts Easyus di perangkat Anda dan Anda akan melihat dua mode perekaman. Kamu bisa memilih “Layar penuh”untuk merekam seluruh layar atau memilih “Wilayah” untuk memilih area perekaman secara manual sebelum merekam.
Langkah 2. Setelah itu, Anda dapat memilih untuk merekam kamera web, suara sistem, mikropon atau rekam tidak ada yang Anda suka. Anda juga dapat mengatur perekaman otomatis, perekaman otomatis dengan berbagai fungsi di antarmuka.
Langkah 3. Kemudian, Anda dapat mengklik merah “Rec” tombol untuk mulai merekam. Di sini akan menjadi bilah menu di layar Anda. Untuk menjeda rekaman, klik pada bilah vertikal ganda putih; Untuk mengakhiri perekaman, klik tanda Red Square.
Langkah 4. Setelah merekam, Anda akan dibawa ke antarmuka daftar. Di sini Anda dapat melihat atau mengedit rekaman Anda. Untuk memulai rekaman baru, cukup klik “Rec” Tombol di bagian atas antarmuka.
Anda juga dapat menonton tutorial video sederhana di sini:
- 00:00 – 00:16 Intro
- 00:17 – 01:44 Persiapan
- 01:45 – 02:38 Rekaman
Cara merekam video di Windows 10 dengan Game Bar (GRATIS)
Merekam video di PC dengan Windows 10 OS adalah tugas langsung jika Anda tidak perlu menghabiskan waktu menemukan perangkat lunak perekaman video. Apakah Windows 10 memiliki perekam layar yang diinstal sebelumnya di PC? Tentu saja, Windows 10 OS memberi Anda perekam video bawaan bernama Xbox Game Bar.
Game Bar adalah alat yang sudah dipasang sebelumnya untuk pemain Xbox untuk menangkap tangkapan layar game, video game, dll., gratis. Meskipun namanya mungkin menunjukkan bahwa perekam game terbaik ini dirancang untuk menangkap klip gameplay, ia dapat merekam hampir semua aktivitas layar. Sekarang mari kita periksa cara kerja perangkat lunak perekaman video gratis ini untuk perekaman video di Windows 10.
Cara merekam video di laptop di Windows 10 menggunakan Xbox Game Bar:
Langkah 1. Pergi ke “Pengaturan” > “Gaming” > “Game Bar” untuk mengubahnya. Saat Anda perlu menggunakannya, tekan “Windows” + “G” untuk membuka game bar. Klik “Ya” jika Anda melihat prompt yang menanyakan apakah aplikasi yang disorot di layar Anda adalah game.
Langkah 2. Klik Mulai berhenti Tombol perekaman atau tekan “Windows” + “Alt” + “R” kunci untuk memulai atau menghentikan proses perekaman. Jika Anda perlu menyalakan mikrofon, klik tombol “Mikrofon pada”.
Langkah 3. Saat rekaman selesai, di “Tampilkan semua tangkapan” di widget “Capture”. Kemudian Anda akan melihat daftar klip video yang Anda rekam, dan Anda dapat mengklik video untuk memutarnya.
 Melihat: Game Bar gratis untuk pengguna Windows 10, tetapi hanya menawarkan fitur perekaman layar dasar. Jika Anda menginginkan alat perekaman yang lebih canggih atau alat pengeditan rekaman, Anda dapat mencoba beberapa perekam layar pihak ketiga yang sangat baik.
6 Perekam video Windows 10 yang sangat baik (dengan panduan cara untuk)
Terlepas dari Recexperts dan Game Bar, ada banyak perangkat lunak pengambilan video lainnya untuk Windows 10. Bagian ini akan berbagi perangkat lunak perekam video Windows 10 lainnya.
1. Rekam Video di PC Windows 10 Menggunakan Perekam Layar Icecream
Icecream Screen Recorder adalah perangkat lunak pengambilan video Windows 10 yang inovatif yang mendukung pengguna untuk merekam apa pun di komputer atau MacBook. Ini membantu Anda secara fleksibel menyesuaikan ukuran jendela dan resolusi video tanpa banyak usaha. Selain itu, ini juga dapat merekam panggilan skype, video game, tutorial video, streaming langsung, dan lainnya.
Langkah -langkah untuk merekam video di Windows 10 PC:
Langkah 1. Instal dan jalankan perekam layar iCecream. Klik “Menangkap video” tombol dan atur ukuran jendela yang ingin Anda rekam di PC Anda.
Langkah 2. Seret tengah jendela perekaman ke wilayah yang diinginkan di komputer Anda. Klik “Rec” untuk mulai merekam pergerakan layar di komputer Anda. Anda juga dapat mengatur ulang bingkai perekaman ke ukuran lain, seperti layar penuh 1920×1080, 1366×768, dll.
Langkah 3. Saat Anda menyelesaikan rekaman, tekan F8 atau Klik tombol “Stop” untuk menyimpan klip video.
2. Capture Video di Windows 10 Menggunakan Perekam Layar Movavi
Perekam layar Movavi adalah perekam video Windows 10 yang indah yang mampu merekam video dengan cepat dalam satu klik. Karena fungsinya yang kuat, Anda dapat menggunakan alat perekaman ini untuk merekam rapat, webinar, dan kelas online WebEx. Berbagai acara lain di layar Anda juga dapat ditangkap sehingga Anda dapat menggunakan materi ini untuk membuat video secara bebas.
Karena perangkat lunak ini mendukung banyak format audio dan video, jadi lebih mudah bagi Anda untuk mengunggah video ke banyak platform seperti YouTube dan Google Drive dan kemudian membaginya dengan orang lain dengan mudah. Cara klip pada pc dengan alat ini? Ini tutorial untuk Anda.
Langkah untuk memulai perekaman video di Windows 10:
Langkah 1. Luncurkan Perekam Layar Movavi, dan akan ada a “Rekaman Wilayah” Tombol di antarmuka utama. Kemudian, pilih jendela yang memutar video yang ingin Anda rekam sebagai area rekaman.
Langkah 2. Klik merah “Rec” Tombol di sisi kanan untuk memulai perekaman. Tiga detik kemudian, video yang Anda butuhkan akan direkam.
Langkah 3. Klik pada “Berhenti” Tombol saat Anda ingin menyimpan video yang direkam. Anda dapat memilih format output, nama file, dan lokasi jika perlu. Akhirnya, Anda bisa unduh Video ke komputer Anda.
3. Rekam video di Windows 10 dengan Flashback Express
Flashback Express dirancang untuk membantu pengguna video rekaman Windows 10 dengan mudah. Bahkan Anda tidak tahu cara menangkap video di PC, antarmuka intuitifnya akan memandu Anda menyelesaikan tugas perekaman dengan mudah. Selain itu, perekam layar ini untuk Windows 10 memungkinkan pengguna untuk menambahkan rekaman webcam ke perekaman layar, dan merekam video tanpa watermark. Video yang direkam juga dapat dengan mudah dibagikan di YouTube.
Cara merekam video di Windows 10 dengan Flashback Express:
Langkah 1. Instal dan jalankan perekam Flashback Express di PC Anda. Pilih Mode Catatan – Layar penuh, wilayah, jendela.
Langkah 2. Sesuaikan ukuran dan lokasi jendela, dan Klik “Rekam” untuk memulai.
Langkah 3. Saat Anda selesai merekam, klik tombol Red Square untuk berhenti. Klik “Simpan” untuk menyimpan video yang direkam. Setelah ini, Anda dapat memutar video yang direkam di komputer Anda dengan flashback express player.
4. Rekam Video di Laptop Windows 10 Menggunakan Camtasia
Techsmith memproduksi camtasia bagi pengguna profesional untuk merekam video layar dan mengedit video dengan anotasi, perilaku, animasi, efek kursor, dll. Dengan perekam bawaan, Anda dapat dengan mudah merekam video di Windows 10 PC dengan mudah.
Lihat cara merekam video di Windows 10 menggunakan Camtasia:
Langkah 1. Instal dan jalankan camtasia. Klik “Rekaman Baru” untuk melanjutkan.
Langkah 2. Seret pusat jendela ke wilayah yang diinginkan, dan Sesuaikan ukuran jendela, dan dimensi dari panel di bawah ini. Klik merah “Rec” tombol untuk mulai merekam.
Langkah 3. Saat Anda menyelesaikan rekaman, klik “Berhenti” tombol untuk menyelesaikan.
Setelah ini, camtasia akan memuat video yang direkam, dan Anda dapat memutar video atau menambahkan lebih banyak efek ke video di sana.
5. Rekam video di Windows 10 dengan aplikasi layar
Alat perekaman layar online ini mudah digunakan. Seperti yang ditunjukkan oleh ikon di antarmuka utamanya, Anda hanya dapat menggunakan ketiga browser tersebut untuk menggunakannya: Google Chrome, Firefox, dan Opera. Anda bahkan tidak membuat akun dan masuk ke situs web itu; Semua operasi di tempat cukup mudah untuk digunakan pemula.
Cara merekam video Windows 10 dengan perekam online:
Langkah 1. Klik“Memulai” Tombol di antarmuka utama.
Langkah 2. Memilih sumber suara Dari tiga opsi, “Mikrofon Audio,” “Browser Audio,” dan “No Audio.”
Langkah 3. Klik “Mulai Layar Anda,” maka akan ada tombol merah untuk Anda “Mulai merekam,” Pilih untuk melanjutkan. Lalu klik “Berhenti merekam” Saat Anda menangkap semua konten yang Anda butuhkan.
Langkah 4. Di bawah kata -kata “Video Anda sudah siap,” ada ikon yang dapat Anda klik Unduh video Anda di sisi kiri Anda. Perlu dicatat bahwa Anda hanya dapat menyimpan video dalam format webm.
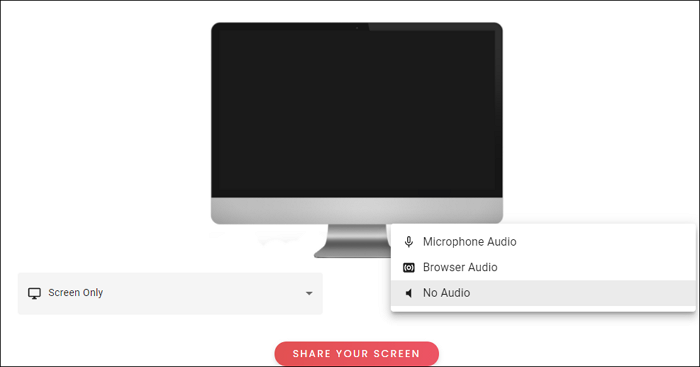
6. Rekam video di Windows 10 dengan ClipChamp
Meskipun mungkin memiliki lebih sedikit fitur daripada perangkat lunak perekaman video gratis terbaik di Windows 10 PC, ClipChamp dapat dianggap sebagai salah satu alat online perekam video yang paling serbaguna. Misalnya, Anda dapat menggunakannya untuk merekam video pada PC pada resolusi 360p, 480p, 720p, atau 1080p. Sebaliknya, sebagian besar perekam video gratis online hanya dapat merekam video 720p. Clipchamp dapat sepenuhnya memenuhi kebutuhan orang yang memiliki harapan tinggi untuk resolusi video.
Cara merekam video di Windows 10:
Langkah 1. Buka halaman, dan klik “Rekam video sekarang.”
Langkah 2. Anda harus masuk untuk melanjutkan langkah -langkah berikut. Lalu klik “Buat video” dan pilih ukuran rekaman Anda yang paling cocok.
Langkah 3. Saat Anda memasukkan antarmuka pengeditan video, dua opsi tersedia: “Rekam Webcam” dan “Layar Rekam.”Jika Anda ingin merekam video di layar Anda, pilih “Layar Rekam.”
Langkah 4. Tekan tombol perekaman dan bagikan jendela dan audio yang ingin Anda tangkap. Saat Anda berhenti berbagi dan klik “Tambahkan ke Proyek,” Anda bisa Unduh rekamannya dalam format webm.
FAQ tentang cara merekam video di Windows 10
Periksa pertanyaan yang sering diajukan terkait dengan topik ini di bawah ini.
1. Apakah Windows 10 memiliki perekam video?
Ya, Windows 10 dan Windows 11 memiliki fitur perekaman layar bawaan yang dapat merekam video dari layar Anda. Ini disebut Xbox Game Bar.
2. Bagaimana cara merekam video di pc saya?
Jika Anda tidak ingin menggunakan aplikasi pihak ketiga, cukup gunakan perekam video default di PC Anda. Untuk mulai merekam, gunakan kombinasi “Windows + Alt + R” atau tekan tombol “Mulai Perekaman” pada bilah game.
 Catatan: Game Bar dianggap sebagai alat perekaman layar paling sederhana. Jika Anda ingin merekam dengan lebih banyak pilihan, cobalah Recexperts Easyus. Itu dapat merekam tanpa tanda air, tanpa batas waktu, merekam layar dengan webcam dan audio, dan banyak lagi!
Kesimpulan
Halaman ini untuk orang yang tidak tahu cara merekam video di windows 10, Dan itu mencakup 8 program perekam video Windows 10. Jika Anda ingin menemukan perangkat lunak pengambilan video Windows 10 terbaik, jangan lewatkan recexperts easyus, karena memungkinkan Anda untuk merekam apa pun yang ada di layar Anda sebagai video. Jika Anda ingin merekam webcam, gratis untuk merekam webcam sebagai video atau menggunakan webcam sebagai overlay video di rekaman.
 Peringkat TrustPilot 4.7
Cara menangkap klip video di windows
Membutuhkan perekam layar gratis? Bilah permainan windows dan alat pemotret Windows 11 dapat merekam sesi permainan dan aktivitas layar Anda.
Diperbarui 10 Maret 2023
https: // www.PCMAG.com/how-to/how-to-capture-video-clips-in-windows-10
Mengambil tangkapan layar di Windows cukup cepat dan sederhana, tetapi menangkap video aktivitas layar Anda lebih menantang. Ada banyak aplikasi pihak ketiga yang dapat menangani kedua tugas, tetapi jika Anda tidak ingin menambahkan perangkat lunak baru, Windows membuat Anda dibahas dengan alat pengambilan video bawaannya. Bagi mereka di Windows 10, bilah game Xbox adalah bagaimana Anda dapat merekam video. Di Windows 11, Anda dapat menggunakan Bilah Game atau alat pemotretan. Inilah cara menggunakan kedua fitur.
Xbox Game Bar
Bilah game dirancang untuk merekam game yang Anda mainkan langsung di PC Anda, atau yang Anda streaming dari konsol Xbox. Tapi itu bisa dengan mudah menangkap video aktivitas layar dari browser web Anda, aplikasi Windows, dan program lainnya. Aktivitas apa pun yang Anda rekam secara otomatis disimpan sebagai file video MP4.
Aktifkan Game Bar
(Kredit: Lance Whitney/Microsoft)
Sebelum Anda dapat menggunakan alat ini, pertama -tama pastikan fitur telah diaktifkan. Di Windows 10, pergi ke Pengaturan> Gaming> Xbox Game Bar dan nyalakan sakelar Aktifkan Xbox Game Bar. Anda juga dapat mengaktifkan Buka Xbox Game Bar menggunakan tombol ini pada pengontrol Untuk memicu bilah game melalui tombol Xbox pada pengontrol Xbox (atau pengontrol Xbox 360 dengan driver yang tepat).
Dari layar ini, Anda juga dapat mengubah pintasan keyboard default yang terkait dengan membuka bilah game, mengambil tangkapan layar, dan merekam video.
(Kredit: Lance Whitney/PCMAG)
Di Windows 11, pergi ke Pengaturan> Gaming> Xbox Game Bar dan aktifkan Buka Xbox Game Bar menggunakan tombol ini sebagai pengontrol untuk menggunakan gamepad xbox untuk mengaktifkan bilah game. Untuk mengubah pintasan keyboard salah satu, Anda harus melalui pengaturan di aplikasi Xbox Game Bar itu sendiri.
Rekam layar Anda dengan Game Bar
(Kredit: Lance Whitney/PCMAG)
Buka aplikasi yang ingin Anda rekam. Anda dapat memulai rekaman dari sebagian besar aplikasi dan Windows, tetapi Anda tidak dapat memulai tangkapan dari desktop Windows, file penjelajah, atau aplikasi Windows tertentu seperti cuaca. Tekan Menang + g untuk membuka game bar.
Beberapa widget bar game muncul dengan opsi untuk menangkap tangkapan layar, mengendalikan video dan audio Anda, dan melihat akun sosial Xbox Anda. Panel juga menampilkan nama aplikasi, file, atau jendela Anda saat ini.
(Kredit: Lance Whitney/PCMAG)
Klik ikon kamera untuk mengambil tangkapan layar sederhana atau klik Mulai merekam tombol untuk menangkap aktivitas layar Anda. Alih -alih melalui panel Game Bar lain kali, Anda juga bisa menekan Menang + alt + r Untuk segera memulai rekaman Anda.
Pertama kali Anda memilih untuk merekam aktivitas layar, bilah game membutuhkan izin Anda. Klik kotak centang di sebelah Aktifkan fitur game untuk aplikasi ini untuk merekam gameplay. Anda sekarang dapat melakukan tindakan layar apa pun yang ingin Anda tangkap. Widget bar game menghilang, digantikan oleh bilah mengambang kecil di sudut kanan atas layar, di mana Anda dapat mengontrol rekaman.
Untuk menghentikan perekaman, klik Tombol perekaman di bar mengambang. Pemberitahuan tampaknya memberi tahu Anda bahwa klip game telah direkam. Klik pemberitahuan, dan jendela muncul menampilkan video Anda. Anda juga dapat melihat tangkapan Anda dari widget Capture.
(Kredit: Lance Whitney/PCMAG)
Klik Tunjukkan semua tangkapan Tautan untuk melihat daftar semua video yang Anda tangkap. Pilih video yang ingin Anda lihat, lalu klik Bermain tombol untuk menontonnya. Dari sini, Anda juga dapat menghapus klip atau mengaksesnya dari lokasinya di File Explorer.
Lokasi defaultnya adalah C: \ Users \ [nama pengguna] \ Video \ menangkap, Tetapi jika Anda ingin mengubah di mana video disimpan, buka Pengaturan> Gaming > Menangkap dan klik Folder terbuka tombol, lalu pilih folder yang berbeda.
Aktifkan perekaman latar belakang
(Kredit: Lance Whitney/PCMAG)
Pernahkah Anda melakukan sesuatu di komputer Anda dan kemudian tiba -tiba berharap Anda menangkap momen itu? Dengan bilah game Xbox, Anda dapat merekam beberapa detik terakhir atau menit aktivitas layar setelah fakta. Untuk melakukan ini, Anda pertama -tama harus memberikan izin bagi komputer untuk merekam aktivitas Anda di latar belakang.
Di Windows 10, pergi ke Pengaturan> Gaming> Capture dan nyalakan sakelar Rekam di latar belakang saat saya bermain game. Saat di sini, klik menu tarik-turun untuk Catat yang terakhir untuk mengubah interval ke mana saja dari 15 detik menjadi 10 menit.
(Kredit: Lance Whitney/PCMAG)
Di Windows 11, pergi ke Pengaturan> Gaming> Capture dan nyalakan sakelar Catat apa yang terjadi. Di sini, Anda dapat mengatur panjang rekaman maks hingga 30 menit, 1 jam, 2 jam, atau 4 jam.
(Kredit: Lance Whitney/PCMAG)
Sekarang, ketika sesuatu terjadi dan Anda berharap Anda merekam, cukup klik Rekam 30 detik terakhir Tombol di bilah game, dan video dihasilkan berdasarkan panjang rekaman yang Anda pilih. Anda juga dapat menggunakan Menangkan + Alt + G jalan pintas.
Kustomisasi Xbox Game Bar
(Kredit: Lance Whitney/PCMAG)
Windows memungkinkan Anda mengatur widget apa yang muncul saat bar game diaktifkan. Anda dapat melakukan ini dengan membuka game bilah dengan Menang + g, Kemudian tutup jendela untuk setiap widget yang Anda tidak’T ingin melihat. Saat Anda membuka game gim lagi, widget itu akan tetap ditutup.
Anda dapat menghapus widget dari toolbar widget atas jika Anda mengklik ikon menu widget, lalu pilih dan hapus pilihan widget yang ingin Anda gunakan dari daftar. Widget kemudian dapat dibuka dan ditutup dengan mengklik ikon di toolbar widget atas.
(Kredit: Lance Whitney/PCMAG)
Klik Pengaturan Perlengkapan di ujung kanan bilah alat widget atas untuk mengubah opsi tertentu untuk bilah permainan. Di sini, Anda dapat melihat shortcuts sesuaikan, tautan akun game, mengubah opsi perekaman audio, mengaktifkan atau menonaktifkan pemberitahuan, dan mengontrol pengaturan lainnya. Ini adalah satu -satunya lokasi di mana pengguna Windows 11 dapat mengubah pintasan game game.















