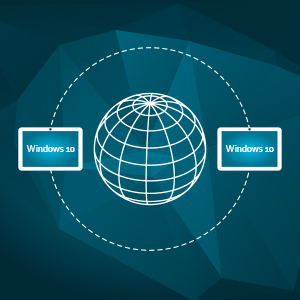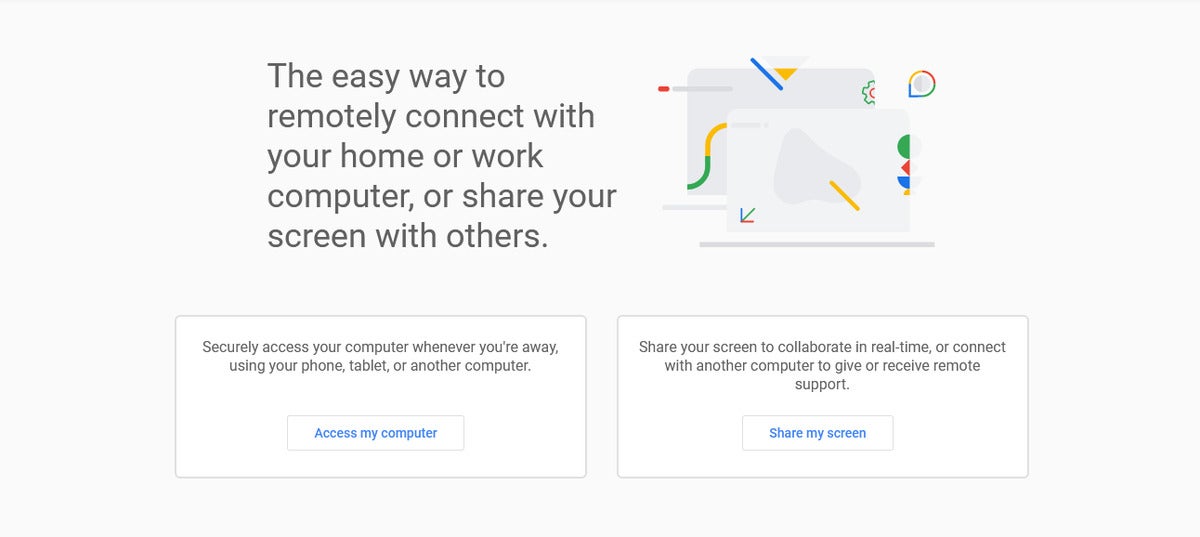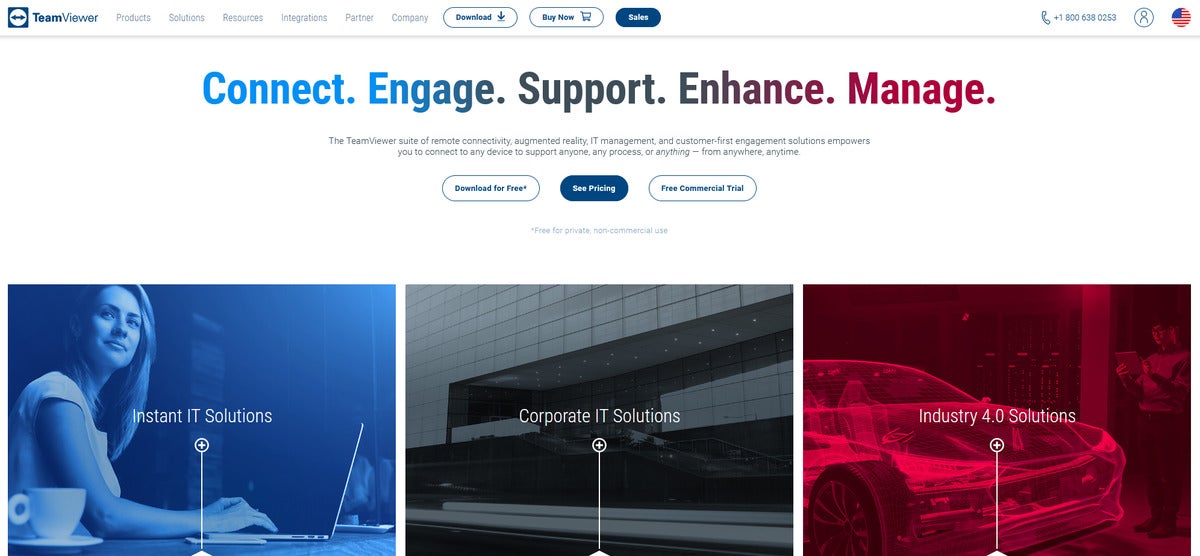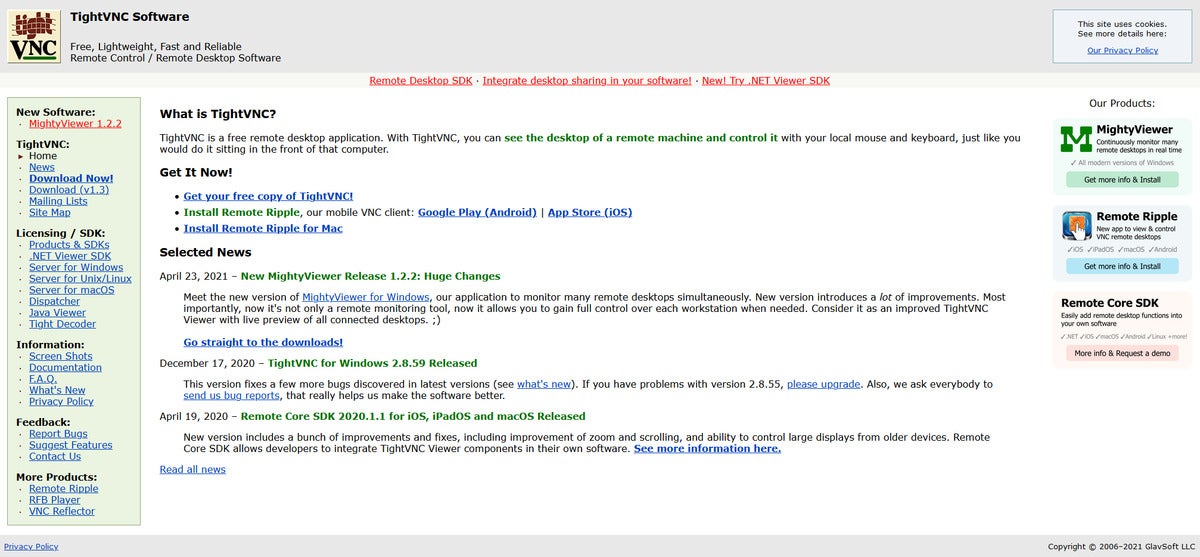Apakah Windows 10 memiliki perangkat lunak akses jarak jauh
Windows Desktop Remote Tepercaya 10
Administrator sistem dan staf teknis tidak dapat melakukan instalasi perangkat lunak dan tugas pemecahan masalah yang diperlukan untuk menyediakan dukungan jarak jauh untuk lingkungan komputasi terdistribusi dengan alat terbatas ini. Untungnya, ada solusi yang lebih lengkap yang tersedia, seperti TeamViewer. Aplikasi ini tersedia di Windows Store dan menawarkan beberapa fungsionalitas yang ditingkatkan yang mungkin penting untuk skenario penggunaan Anda.
Desktop Jarak Jauh untuk Windows 10/11 Home Edition
Remote Desktop Protocol (RDP) di Windows 10 memberi pengguna antarmuka grafis yang ramah pengguna untuk digunakan saat membangun koneksi ke komputer yang dilengkapi jaringan dengan aplikasi klien koneksi desktop jarak jauh. Komputer jarak jauh tempat Anda terhubung harus memiliki perangkat lunak server server desktop jarak jauh yang berjalan di atasnya.
Setelah instalasi perangkat lunak Windows Remote Desktop Connections, komputer Windows dapat dihubungkan selama mereka berada di jaringan yang sama. Ada banyak manfaat untuk organisasi yang menerapkan desktop jarak jauh. Kapasitas untuk terhubung ke PC jarak jauh membantu administrator sistem atau tim pendukung melakukan tugas mereka secara lebih efisien.
Mendapatkan akses ke file atau folder dan mesin jarak jauh’S desktop berkontribusi pada kemampuan bisnis untuk mengembangkan tenaga kerja yang jauh secara efektif. Ini telah terbukti sangat penting selama pandemi Covid-19.
Keterbatasan Microsoft Remote Desktop di Windows 10 Home
Edisi yang berbeda dari sistem operasi Windows memiliki berbagai set fitur dan properti. Contoh perbedaan penting antara edisi Windows 10 Professional dan Home adalah fitur desktop jarak jauh.
Saat menggunakan versi rumah dari sistem operasi, Anda tidak dapat menggunakan desktop jarak jauh. Ini dapat menyebabkan masalah bagi karyawan yang berusaha bekerja dari jarak jauh dengan mesin yang menjalankan edisi rumah Windows 10.
Kami akan menunjukkan kepada Anda solusi potensial untuk masalah ini yang akan memungkinkan desktop jarak jauh di Windows 10 Home Edition sehingga Anda dapat terhubung ke PC jarak jauh. Jika Anda lebih suka tidak menggunakan home home desktop jarak jauh ini, kami juga akan menawarkan alternatif yang mungkin Anda temukan berguna untuk membuat koneksi jarak jauh.
Komponen yang diperlukan untuk memungkinkan desktop jarak jauh di Windows 10 Home Edition dimasukkan sebagai bagian dari sistem operasi’instalasi s. Microsoft telah menonaktifkan kemampuan untuk menggunakan layanan yang diperlukan untuk mengimplementasikan server RDP di rumah Windows 10.
Kami memiliki solusi yang akan memungkinkan komputer rumah Windows 10 untuk terhubung ke mesin profesional Windows 10 yang telah mengaktifkan sesi desktop jarak jauh. Gunakan instruksi berikut untuk melihat cara mengatur akses sesi desktop jarak jauh dari Windows 10 Home Systems.
Cara mengaktifkan desktop jarak jauh di rumah windows 10/11
- Unduh Perpustakaan Pembungkus RDP terbaru dari GitHub.
- Jalankan file instalasi untuk menginstal Library Tautan Dinamis RDPWRAP (DLL). Perangkat lunak ini menyediakan fungsionalitas yang diperlukan untuk mengaktifkan desktop jarak jauh dari sistem rumah Windows 10.
- Cari komputer Anda untuk desktop jarak jauh dan hasilnya harus menampilkan perangkat lunak RDP yang Anda perlukan untuk terhubung ke mesin jarak jauh. Mulai aplikasi untuk memulai koneksi jarak jauh.
- Masukkan nama atau alamat IP komputer jarak jauh dan kredensial login untuk memenuhi persyaratan otentikasi. Komputer target yang ingin Anda hubungkan harus memiliki koneksi desktop jarak jauh diaktifkan.
Kami menguji metode konektivitas ini dari laptop yang menjalankan versi home windows 10 ke desktop dengan Windows 10 Professional terpasang. Setelah otentikasi dengan kredensial login yang sesuai, perangkat lunak membuat koneksi yang andal dengan komputer desktop.
Solusi ini tidak mengubah sifat sistem operasi rumah Windows 10. Setelah Anda menginstal perangkat lunak RDPWRAP, Windows 10 masih akan menunjukkan bahwa Anda tidak dapat menggunakan desktop jarak jauh dari komputer Anda. Anda dapat memverifikasi ini dengan memeriksa pengaturan → Sistem → Desktop Jarak Jauh . Terlepas dari fakta ini, Anda dapat membuat koneksi desktop jarak jauh menggunakan solusi perangkat lunak ini.
Cara kerja Perpustakaan Pembungkus RDP
Anda mungkin bertanya -tanya bagaimana cara kerjanya. Perangkat lunak ini memanfaatkan fakta bahwa Microsoft mempertahankan layanan yang diperlukan untuk menggunakan koneksi desktop jarak jauh di edisi beranda Windows 10. Mereka membuat pilihan ini karena layanan ini dan fungsionalitas yang mereka berikan sangat penting untuk kegiatan dukungan dan mungkin diperlukan saat menggunakan perangkat lunak pihak ketiga.
Perusahaan memutuskan untuk membatasi penggunaan layanan ini di rumah Windows 10 untuk memberikan keamanan tambahan untuk pengguna rumahan. Saat koneksi desktop jarak jauh diaktifkan, selalu ada kemungkinan bahwa layanan akan digunakan oleh individu yang tidak sah untuk mengkompromikan sistem komputer. Yang diperlukan hanyalah beberapa kredensial login curian untuk memungkinkan peretas masuk ke komputer rumah Anda.
Jadi pada dasarnya perangkat lunak RDPWRAP merongrong Windows 10 Home Security untuk mengaktifkan koneksi desktop jarak jauh. Meskipun ini adalah alternatif yang lebih murah daripada meningkatkan dari Windows 10 Home ke Windows 10 Professional, ia membuka potensi kerentanan terhadap sistem operasi. Ini mungkin tidak dapat diterima untuk beberapa pengguna dan mungkin tidak mungkin untuk diterapkan di lingkungan kerja tertentu yang memprioritaskan keamanan daripada kenyamanan.
Windows Desktop Remote Tepercaya 10
Administrator sistem dan staf teknis tidak dapat melakukan instalasi perangkat lunak dan tugas pemecahan masalah yang diperlukan untuk menyediakan dukungan jarak jauh untuk lingkungan komputasi terdistribusi dengan alat terbatas ini. Untungnya, ada solusi yang lebih lengkap yang tersedia, seperti TeamViewer. Aplikasi ini tersedia di Windows Store dan menawarkan beberapa fungsionalitas yang ditingkatkan yang mungkin penting untuk skenario penggunaan Anda.
Desktop Jarak Jauh untuk Windows 10/11 Home Edition
Remote Desktop Protocol (RDP) di Windows 10 memberi pengguna antarmuka grafis yang ramah pengguna untuk digunakan saat membangun koneksi ke komputer yang dilengkapi jaringan dengan aplikasi klien koneksi desktop jarak jauh. Komputer jarak jauh tempat Anda terhubung harus memiliki perangkat lunak server server desktop jarak jauh yang berjalan di atasnya.
Setelah instalasi perangkat lunak Windows Remote Desktop Connections, komputer Windows dapat dihubungkan selama mereka berada di jaringan yang sama. Ada banyak manfaat untuk organisasi yang menerapkan desktop jarak jauh. Kapasitas untuk terhubung ke PC jarak jauh membantu administrator sistem atau tim pendukung melakukan tugas mereka secara lebih efisien.
Mendapatkan akses ke file atau folder dan mesin jarak jauh’S desktop berkontribusi pada kemampuan bisnis untuk mengembangkan tenaga kerja yang jauh secara efektif. Ini telah terbukti sangat penting selama pandemi Covid-19.
Catatan: Artikel ini ditulis untuk membantu pengguna menjalankan Windows 10 Home Edition dalam mengatur konektivitas desktop jarak jauh menggunakan perpustakaan pembungkus RDP. Karena kesamaan antara Windows 10 dan Windows 11, informasi yang disediakan di bawah ini akan berfungsi dengan salah satu versi sistem operasi yang populer.
Keterbatasan Microsoft Remote Desktop di Windows 10 Home
Edisi yang berbeda dari sistem operasi Windows memiliki berbagai set fitur dan properti. Contoh perbedaan penting antara edisi Windows 10 Professional dan Home adalah fitur desktop jarak jauh.
Saat menggunakan versi rumah dari sistem operasi, Anda tidak dapat menggunakan desktop jarak jauh. Ini dapat menyebabkan masalah bagi karyawan yang berusaha bekerja dari jarak jauh dengan mesin yang menjalankan edisi rumah Windows 10.
Kami akan menunjukkan kepada Anda solusi potensial untuk masalah ini yang akan memungkinkan desktop jarak jauh di Windows 10 Home Edition sehingga Anda dapat terhubung ke PC jarak jauh. Jika Anda lebih suka tidak menggunakan home home desktop jarak jauh ini, kami juga akan menawarkan alternatif yang mungkin Anda temukan berguna untuk membuat koneksi jarak jauh.
Komponen yang diperlukan untuk memungkinkan desktop jarak jauh di Windows 10 Home Edition dimasukkan sebagai bagian dari sistem operasi’instalasi s. Microsoft telah menonaktifkan kemampuan untuk menggunakan layanan yang diperlukan untuk mengimplementasikan server RDP di rumah Windows 10.
Kami memiliki solusi yang akan memungkinkan komputer rumah Windows 10 untuk terhubung ke mesin profesional Windows 10 yang telah mengaktifkan sesi desktop jarak jauh. Gunakan instruksi berikut untuk melihat cara mengatur akses sesi desktop jarak jauh dari Windows 10 Home Systems.
Cara mengaktifkan desktop jarak jauh di rumah windows 10/11
- Unduh Perpustakaan Pembungkus RDP terbaru dari GitHub.
- Jalankan file instalasi untuk menginstal Library Tautan Dinamis RDPWRAP (DLL). Perangkat lunak ini menyediakan fungsionalitas yang diperlukan untuk mengaktifkan desktop jarak jauh dari sistem rumah Windows 10.
- Cari komputer Anda untuk desktop jarak jauh dan hasilnya harus menampilkan perangkat lunak RDP yang Anda perlukan untuk terhubung ke mesin jarak jauh. Mulai aplikasi untuk memulai koneksi jarak jauh.
- Masukkan nama atau alamat IP komputer jarak jauh dan kredensial login untuk memenuhi persyaratan otentikasi. Komputer target yang ingin Anda hubungkan harus memiliki koneksi desktop jarak jauh diaktifkan.
Kami menguji metode konektivitas ini dari laptop yang menjalankan versi home windows 10 ke desktop dengan Windows 10 Professional terpasang. Setelah otentikasi dengan kredensial login yang sesuai, perangkat lunak membuat koneksi yang andal dengan komputer desktop.
Solusi ini tidak mengubah sifat sistem operasi rumah Windows 10. Setelah Anda menginstal perangkat lunak RDPWRAP, Windows 10 masih akan menunjukkan bahwa Anda tidak dapat menggunakan desktop jarak jauh dari komputer Anda. Anda dapat memverifikasi ini dengan memeriksa pengaturan → Sistem → Desktop Jarak Jauh . Terlepas dari fakta ini, Anda dapat membuat koneksi desktop jarak jauh menggunakan solusi perangkat lunak ini.
Cara kerja Perpustakaan Pembungkus RDP
Anda mungkin bertanya -tanya bagaimana cara kerjanya. Perangkat lunak ini memanfaatkan fakta bahwa Microsoft mempertahankan layanan yang diperlukan untuk menggunakan koneksi desktop jarak jauh di edisi beranda Windows 10. Mereka membuat pilihan ini karena layanan ini dan fungsionalitas yang mereka berikan sangat penting untuk kegiatan dukungan dan mungkin diperlukan saat menggunakan perangkat lunak pihak ketiga.
Perusahaan memutuskan untuk membatasi penggunaan layanan ini di rumah Windows 10 untuk memberikan keamanan tambahan untuk pengguna rumahan. Saat koneksi desktop jarak jauh diaktifkan, selalu ada kemungkinan bahwa layanan akan digunakan oleh individu yang tidak sah untuk mengkompromikan sistem komputer. Yang diperlukan hanyalah beberapa kredensial login curian untuk memungkinkan peretas masuk ke komputer rumah Anda.
Jadi pada dasarnya perangkat lunak RDPWRAP merongrong Windows 10 Home Security untuk mengaktifkan koneksi desktop jarak jauh. Meskipun ini adalah alternatif yang lebih murah daripada meningkatkan dari Windows 10 Home ke Windows 10 Professional, ia membuka potensi kerentanan terhadap sistem operasi. Ini mungkin tidak dapat diterima untuk beberapa pengguna dan mungkin tidak mungkin untuk diimplementasikan di lingkungan kerja tertentu yang melarang pemasangan perangkat lunak jenis ini. Dalam kasus ini, Anda perlu menggunakan metode alternatif untuk mereplikasi fungsionalitas koneksi desktop jarak jauh windows.
Aplikasi desktop jarak jauh pihak ketiga
Jika Anda tidak nyaman dengan solusi yang dijelaskan di atas, ada solusi pihak ketiga lainnya di pasaran yang dapat membantu Anda terhubung ke komputer jarak jauh yang terikat dari jaringan dari sistem rumah Windows 10. Beberapa menawarkan lebih banyak fitur daripada yang lain dan lebih sesuai untuk bisnis atau situasi kolaboratif tertentu.
Kebutuhan komunikasi dan panggilan video sederhana dapat diatasi dengan produk seperti Zoom, GoTomeeting, Microsoft Teams, atau Google Hangouts . Produk -produk ini memungkinkan pengguna untuk berkolaborasi dan berbagi tampilan di komputer mereka’layar tetapi tidak mengaktifkan fungsionalitas koneksi RDP yang sama. Fungsionalitas terbatas dari solusi ini membuat mereka menjadi alternatif yang lebih buruk untuk koneksi desktop jarak jauh ketika lebih dari komunikasi interpersonal diinginkan.
Administrator sistem dan staf teknis tidak dapat melakukan instalasi perangkat lunak dan tugas pemecahan masalah yang diperlukan untuk menyediakan dukungan jarak jauh untuk lingkungan komputasi terdistribusi dengan alat terbatas ini. Untungnya, ada solusi yang lebih lengkap yang tersedia, seperti TeamViewer. Aplikasi ini tersedia di Windows Store dan menawarkan beberapa fungsionalitas yang ditingkatkan yang mungkin penting untuk skenario penggunaan Anda.
TeamViewer memungkinkan akses jarak jauh lintas platform yang membuatnya lebih fleksibel daripada koneksi desktop jarak jauh. Anda dapat terhubung ke mesin Windows jarak jauh yang Anda minati dari perangkat yang menjalankan sistem operasi iOS, Linux, atau macOS. Aplikasi ini memberikan keamanan dan mengenkripsi komunikasi yang kuat untuk menjaga sesi jarak jauh Anda aman. Ini adalah alternatif yang baik saat Anda tidak dapat menggunakan koneksi desktop jarak jauh.
- ↗ Cara menghentikan akses jarak jauh ke komputer saya di Windows 10/11
- ↗ Windows 10/11: Mengatur beberapa sesi desktop jarak jauh
- ↗ Cara Mengizinkan Desktop Jarak Jauh di Windows 10/11
- ↗ Cara menyalin file dari desktop jarak jauh ke mesin lokal
Windows Desktop Remote Tepercaya 10
Remote Desktop Connection (RDC) adalah teknologi yang memungkinkan komputer untuk terhubung, mendapatkan akses dan mengendalikan PC jarak jauh melalui jaringan. Ini mengimplementasikan Remote Desktop Protocol (RDP) melalui layanan terminal atau Home Windows 10 Desktop Remote Layanan untuk mendapatkan akses jarak jauh melalui komputer atau jaringan.
Cara menggunakan koneksi desktop jarak jauh layanan windows 10?
Remote Desktop Services (RDS) mencakup berbagai elemen untuk memungkinkan pengguna mengakses aplikasi dan desktop grafis dari jarak jauh
Komponen Jendela Desktop Remote 10 Beranda
- Pialang Koneksi: Ini mencoba mempertahankan koneksi tanpa gangguan dengan desktop jarak jauh. Ini memungkinkan pengguna untuk membangun kembali koneksi jika ada gangguan tanpa kehilangan pandangan desktop virtual.
- Gerbang: Komponen ini menetapkan koneksi ke program RemoteApp dan desktop virtual melalui internet.
- Lisensi: Ini membantu melacak penggunaan lisensi sambil menggunakan RDS.
- Host Sesi: Host sesi memberikan hak kepada server untuk meng-host program RemoteApp terkait sesi atau desktop.
- Host Virtualisasi: Ini adalah hak komponen untuk meng -host desktop virtual.
- Akses web: Komponen ini membuat koneksi akses jarak jauh ke aplikasi desktop jarak jauh atau program desktop jarak jauh melalui menu start atau browser web.
Ini mencoba mempertahankan koneksi tanpa gangguan dengan desktop jarak jauh. Ini memungkinkan pengguna untuk membangun kembali koneksi jika ada gangguan tanpa kehilangan pandangan desktop virtual.
Cara Remote-Access A Windows 10 PC
Kami’ve semua mendapatkan teks atau panggilan telepon itu, meminta bantuan dengan komputer Windows. Dan terkadang kunjungan dukungan teknis langsung ISN’t di kartu, membuat akses jarak jauh ke PC satu -satunya opsi yang layak.
Masalahnya adalah, dalam kebanyakan kasus Anda menang’T dapat menggunakan desktop jarak jauh, windows’ opsi bawaan, untuk tujuan ini. PC terhubung ke (a.k.A. orang yang membutuhkan bantuan) harus memiliki lisensi Windows 10 Pro, dan sebagian besar orang cenderung memiliki rumah Windows 10 di mesin mereka.
Anda bisa mengeluarkan $ 100 untuk peningkatan dengan cepat untuk membuka kunci fitur, tetapi itu’s tidak perlu. Gunakan salah satu dari layanan pihak ketiga ini.
Catatan: Untuk semua perangkat lunak yang disebutkan di bawah ini, Anda’LL perlu menginstalnya baik di komputer Anda dan orang Anda’kembali membantu.
Desktop Jarak Jauh Chrome
Google’Solusi S untuk akses jarak jauh adalah salah satu opsi paling sederhana di luar sana. (Jika kamu’D masih menyukai panduan, lihat situs saudara perempuan kami ComputerWorld’Pangeran SP dan pengaturan S.) Dan sebagai manfaat tambahan, semakin banyak TechPhobia kemungkinan akan merasa itu sebagai antarmuka yang kurang membingungkan atau mengintimidasi – sebagian besar semua orang menggunakan Chrome sebagai browser default mereka. Sesi dienkripsi dan juga memerlukan masuk ke akun Google Anda untuk akses.
Solusi ini sebenarnya bekerja di berbagai sistem operasi, jadi jika mereka’re pada pc windows dan Anda’re pada macOS atau linux (atau heck, bahkan smartphone), Anda masih dapat membantu mereka.
- Gratis
- Situs web: https: // remotedesktop.Google.com/rumah
TeamViewer
Salah satu opsi paling populer untuk akses desktop jarak jauh adalah TeamViewer, yang gratis untuk penggunaan pribadi. Dengan antarmuka modern dan ramah pengguna, itu membuat pengaturan dan proses koneksi menjadi sederhana. (Anda dapat membaca tentang cara membuat koneksi jarak jauh dan banyak lagi di TeamViewer’S sendiri instruksi yang jelas.) Tetapi karena program ini dirancang untuk para profesional TI, Anda mendapatkan lebih banyak fitur dan kontrol granular atas pengaturan.
Satu-satunya kelemahan untuk TeamViewer berasal dari kerentanan profil tinggi yang terungkap, paling baru musim panas lalu. Perusahaan telah membahas masalah ini dan segera merilis tambalan, tetapi jika Anda memiliki kekhawatiran tinggi di sekitar keamanan, Anda mungkin lebih nyaman dengan solusi alternatif.
- Biaya: gratis untuk penggunaan pribadi
- Situs web: TeamViewer.com
Ketat
Situs webnya mungkin terlihat seperti peninggalan awal tahun 2000 -an, tetapi Anda bisa’t berdebat dengan ketat’keandalan atau reputasinya. Sebagai perangkat lunak open-source, itu’Komunitas S didukung dan diperiksa. Menyesuaikan pengaturan dalam program ini juga merupakan proses yang transparan dan cukup mudah, yang merupakan kekuatan dan kelemahan terbesarnya. Orang -orang dengan setidaknya keakraban dengan jaringan (atau kemauan untuk Google dengan cepat) kemungkinan akan memiliki waktu yang lebih nyaman saat menginstal, mengkonfigurasi, dan menggunakan program ini.
Tetapi kontrol yang lebih besar itu mengangkatnya sebagai opsi bagi mereka yang menginginkan lebih banyak kata dalam bagaimana perangkat lunak akses jarak jauh mereka berfungsi – dan tanpa noda pada kedudukannya yang dimiliki TeamViewer, karena masalah keamanan sebelumnya. Dan jika ketat tidak’T cukup cocok untuk Anda, ada varian lain dari VNC yang dapat Anda coba, seperti ultravnc.
- Gratis
- Situs web: https: // www.ketat.com/
Akses jarak jauh Windows 10:
Panduan Utama untuk Akses Jarak Jauh PC
Dengan kebutuhan terus -menerus akan teknologi yang lebih baik dan semua peningkatan keluar setiap hari, cukup normal untuk menemukan diri Anda memiliki 3 atau 5 perangkat komputer yang berbeda sekaligus. Seperti yang Anda harapkan, ini membuatnya sangat sulit untuk mengakses atau melacak data. Tetapi bagaimana jika ada cara Anda dapat mengakses semua perangkat Anda dari jarak jauh dan menggunakannya seperti Anda duduk tepat di depannya?
Nah, ada – masukkan akses jarak jauh PC.
Dalam panduan ini, kami akan menggali sedikit lebih banyak apa arti akses jarak jauh dan melihat bagaimana Anda dapat menggunakannya untuk mengakses salah satu komputer Windows 10 Anda dari mana saja, menggunakan perangkat apa pun (termasuk Mac).
Apa artinya mengakses komputer jarak jauh
Seperti namanya, akses jarak jauh berarti menghubungkan ke komputer Anda dari lokasi geografis yang berbeda melalui komputer lain (atau perangkat seluler). Biasanya, untuk ini, Anda akan membutuhkan dua hal; Internet dan alat koneksi desktop jarak jauh yang andal.
Sekarang Anda mungkin sudah tahu apa yang dilakukan internet, jadi apa sebenarnya koneksi desktop jarak jauh ini, dan di mana mereka masuk?
Untuk memecahnya, koneksi desktop jarak jauh adalah alat yang dirancang untuk membantu mengakses dan mengontrol perangkat Microsoft yang terhubung ke Internet atau ke jaringan lokal Anda. Selama perangkat Anda aktif dan terhubung ke internet, Anda dapat memecahkan masalah, menjalankan aplikasi, bekerja dari jarak jauh atau mengirim file di perangkat dengan mudah.
Awalnya, ini hanya mungkin menggunakan fitur koneksi desktop jarak jauh warisan bawaan di windows. Namun, kami sekarang memiliki aplikasi eksternal seperti paralel Remote Application Server (RAS) dan aplikasi desktop jarak jauh Microsoft yang memungkinkan Anda mengakses Microsoft PC Anda dari perangkat lain, termasuk macOS, iOS, dan Android.
Paralel RAS sangat efisien untuk kerja jarak jauh karena memungkinkan akses mudah ke desktop dan aplikasi virtual dari mana saja. Juga, dengan mengelola akses data, ini membantu meningkatkan keamanan data, yang sangat penting bagi organisasi mana pun.
Cara mengakses komputer Windows 10
Akses jarak jauh ke komputer Windows 10 cukup mudah. Anda hanya perlu mengikuti beberapa langkah ini, dan Anda akan baik untuk pergi.
Aktifkan koneksi desktop jarak jauh di perangkat Windows Anda
Langkah pertama adalah mengatur perangkat Windows yang ingin Anda sambungkan dan memastikan bahwa hal itu memungkinkan koneksi jarak jauh. Jika perangkat Anda adalah Windows 10, Anda dapat mengikuti langkah -langkah yang tercantum di bawah ini. Jika tidak, pertama -tama Anda harus meningkatkan ke Windows 10 Pro.
- Navigasi ke Awal Di sudut kiri bawah layar Anda.
- Ketik Pengaturan di bilah pencarian dan klik.
- Memilih Sistem (Opsi pertama di halaman Pengaturan).
- Klik Desktop jarak jauh.
- Nyalakan desktop jarak jauh.
Sebelum pindah ke langkah berikutnya, catat alamat IP PC Anda dan nama di bawah ‘Cara Terhubung ke PC ini.’
Akses PC Windows Anda dari perangkat lain
Setelah Anda melakukan ini, langkah selanjutnya adalah membangun akses ke PC dari perangkat Anda yang lain. Ini bisa dari PC Windows lain atau Mac.
Jika Anda menggunakan PC Windows:
Anda menggunakan Remote Desktop untuk terhubung ke PC yang baru saja Anda konfigurasi. Untuk melakukan ini:
- Arahkan ke kotak pencarian di taskbar Anda.
- Cari koneksi desktop jarak jauh dan pilih.
- Kemudian tombol atas nama PC yang ingin Anda hubungkan dan klik Menghubung.
Jika Anda menggunakan Mac, Android atau iOS:
Anda harus terlebih dahulu menginstal aplikasi eksternal. Untuk melakukan ini:
- Mulailah dengan mengunduh dan Menginstal Aplikasi Desktop Microsoft Remote yang tersedia secara gratis dari; Microsoft Store, Google Play, dan Mac App Store.
- Luncurkan aplikasi dan ikuti petunjuknya sampai akhir. Pastikan untuk memberikan aplikasi apa pun akses yang mungkin diperlukan untuk kamera dan mikrofon Mac Anda.
- Setelah aplikasi terbuka, terus tambahkan PC Microsoft Anda ke aplikasi Anda dengan menekan ‘Tambahkan pc ‘ tombol.
- Masukkan alamat IP atau host Windows 10 PC.
- Di Tambah Popup Akun Pengguna di bawah Nama Pengguna, masukkan nama belakang dan masing -masing kata sandi Untuk PC Windows 10, dan klik ‘Menambahkan‘Untuk menyimpan kredensial.
- Sekarang koneksi jarak jauh Anda harus diatur dan ditampilkan di halaman beranda aplikasi.
- Untuk menghubungkan cukup klik dua kali di atasnya dan klik ‘Menghubung’.
- Klik ‘melanjutkan’ pada petunjuk apa pun yang muncul untuk menyelesaikan koneksi.
- Anda sekarang harus dapat melihat layar PC Windows Jarak Jauh Anda.
Penting untuk memastikan bahwa kedua komputer Anda memiliki koneksi internet yang kuat Saat Anda melakukan ini. Juga, jika ini tampaknya terlalu rumit, Anda dapat melakukannya dengan menggunakan aplikasi pihak ketiga seperti paralel RAS, yang tidak memerlukan banyak konfigurasi.
Kesimpulan
Seperti yang telah Anda lihat, dengan alat koneksi desktop jarak jauh, sekarang lebih mudah dari sebelumnya untuk mengakses semua perangkat Anda tanpa secara fisik di sana. Untuk hasil terbaik, kami sangat merekomendasikan paralel RAS. Dengan akun RAS paralel yang aman, Anda dapat membuat koneksi ini dari komputer mana pun melalui browser.
Selain akses jarak jauh, aplikasi ini juga memungkinkan Anda untuk dengan mudah menginstal dan menjalankan Windows di Mac Anda tanpa harus mem -boot ulang. Lihat situs web mereka untuk unduhan uji coba gratis.