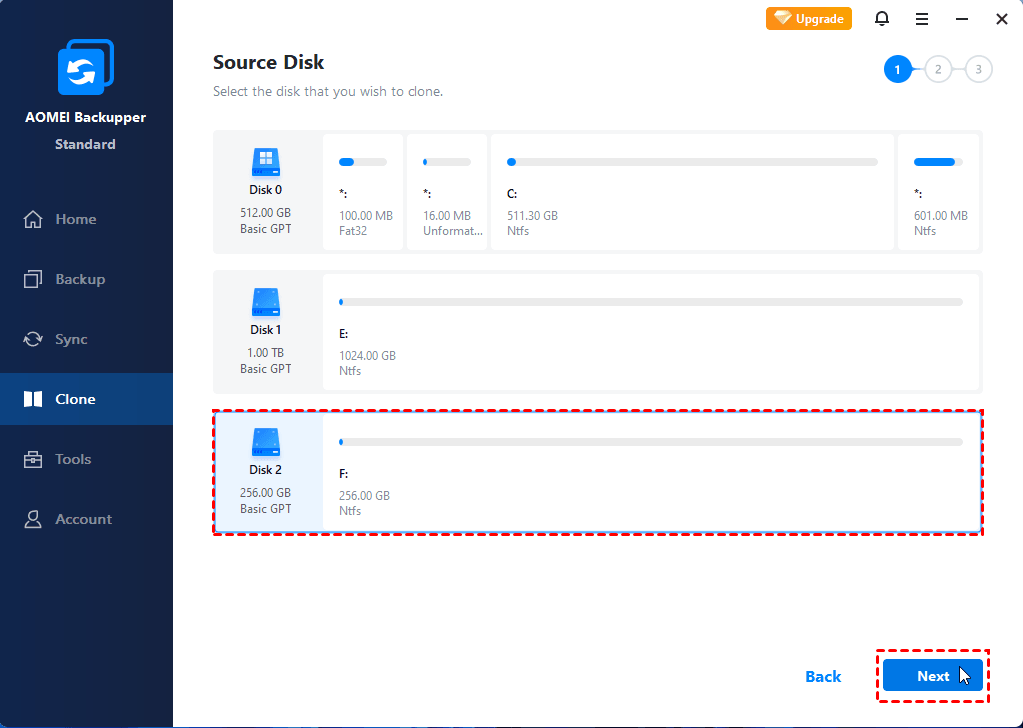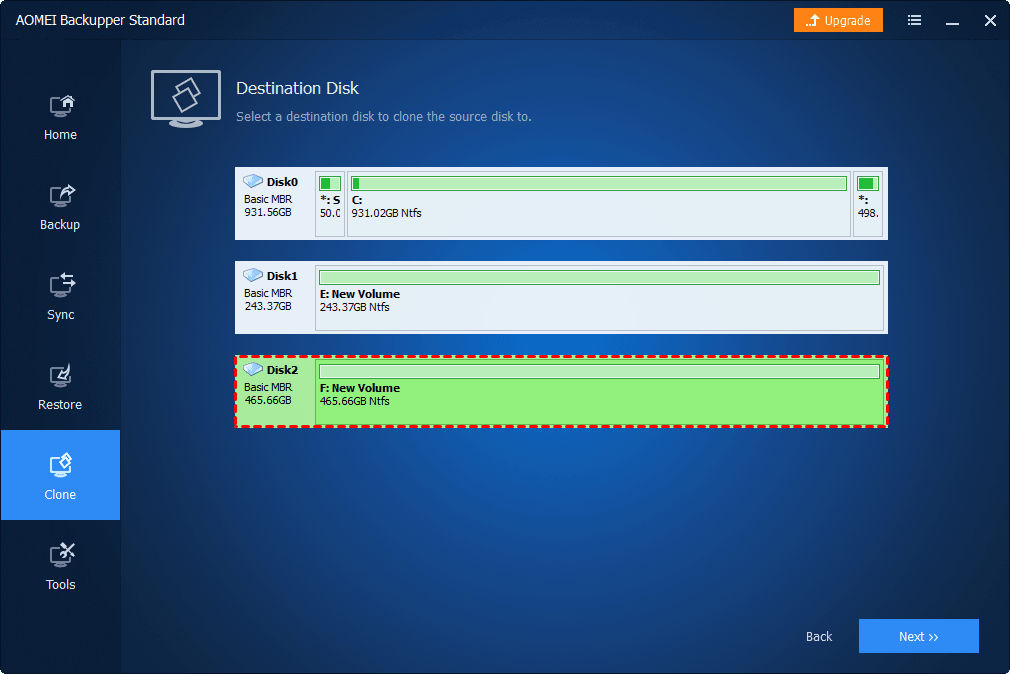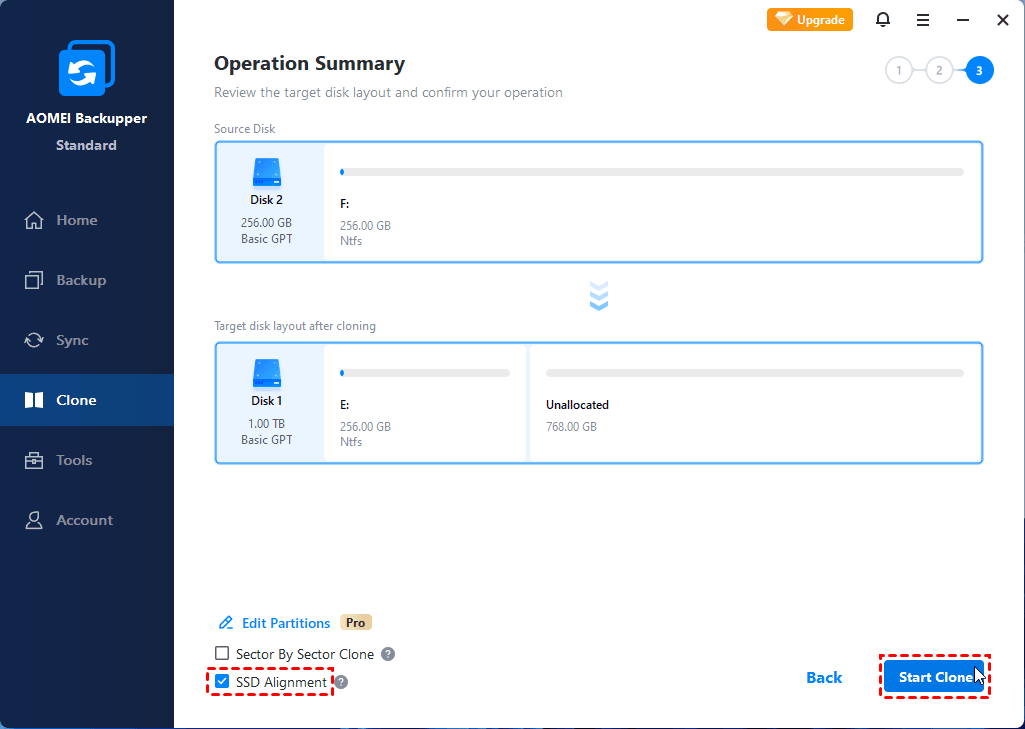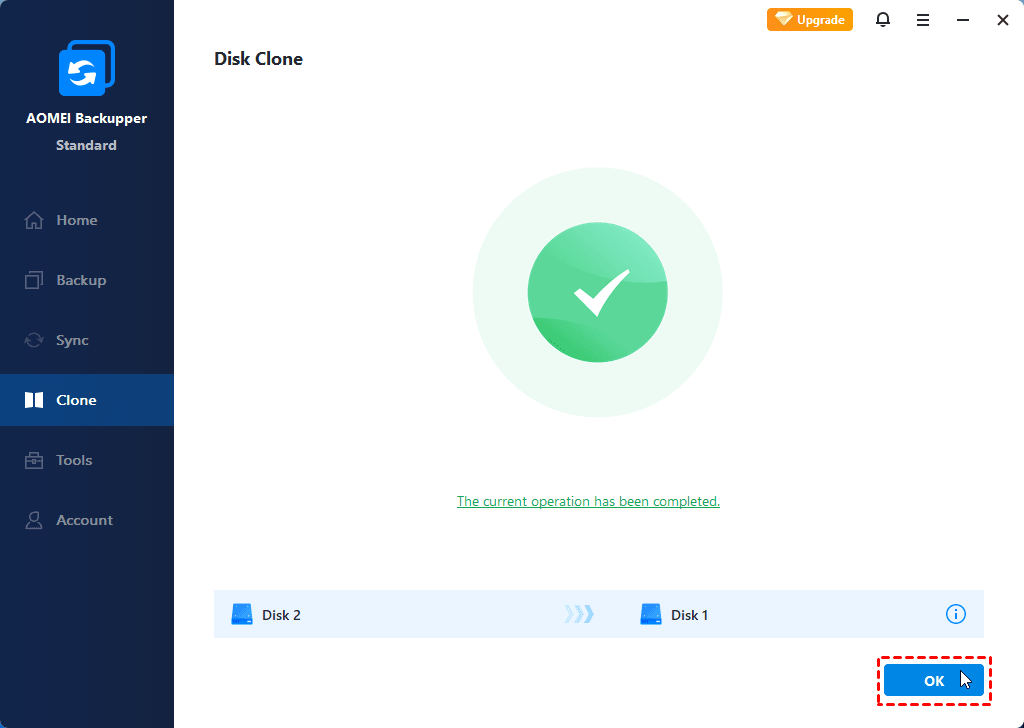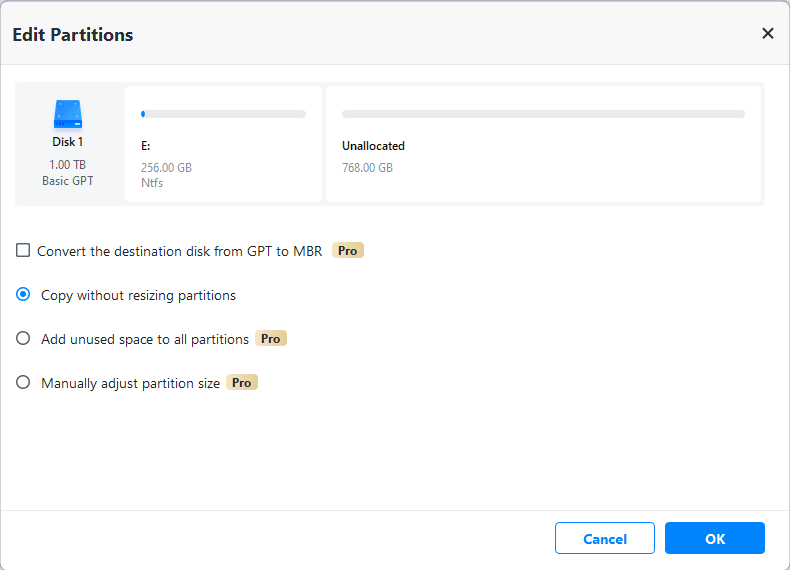Apakah Windows 10 memiliki perangkat lunak kloning disk
Ringkasan:
Mengkloning hard drive di windows 10 dapat dilakukan dengan mudah menggunakan perangkat lunak cadangan santai. Dengan perangkat lunak ini, Anda dapat melakukan sektor berdasarkan klon sektor, yang berarti bahwa setiap file akan disalin ke hard disk baru dengan tata letak disk yang sama. Artikel ini memberikan panduan langkah demi langkah tentang cara mengkloning hard drive di Windows 10 dan membahas manfaat kloning, seperti meningkatkan kapasitas penyimpanan atau meningkatkan kinerja PC.
Poin -Poin Kunci:
- Kloning hard drive membuat salinan drive 1-ke-1, melestarikan semua data dan pengaturan.
- Kloning dapat berguna saat meningkatkan ke hard drive yang lebih besar atau beralih ke solid-state drive (SSD).
- Sebelum mengkloning, penting untuk mendukung data penting apa pun ke drive eksternal.
- Pastikan hard drive baru memiliki kapasitas penyimpanan yang cukup untuk mengakomodasi semua data.
- Jika proses kloning gagal, itu dapat mengakibatkan hilangnya semua data, jadi sangat penting untuk memiliki cadangan.
- Jika mengkloning ke laptop dengan hanya satu slot hard drive, kabel SATA ke USB diperlukan untuk proses kloning.
- Ada alat bawaan seperti gambar sistem di Windows 10, tetapi perangkat lunak kloning disk pihak ketiga dapat menawarkan lebih banyak fleksibilitas dan opsi.
Pertanyaan:
- T: Apa manfaat mengkloning hard drive?
- T: Mengapa seseorang ingin meningkatkan hard drive mereka?
- T: Apa yang harus dilakukan sebelum mengkloning hard drive?
- T: Bagaimana orang dapat memastikan bahwa hard drive baru memiliki kapasitas penyimpanan yang cukup?
- T: Apa yang harus dilakukan jika proses kloning gagal?
- T: Apa kabel yang diperlukan untuk mengkloning hard drive di laptop dengan hanya satu slot?
- T: Apakah ada alat bawaan di Windows 10 untuk mengkloning hard drive?
A: Kloning hard drive memungkinkan Anda untuk membuat salinan drive yang tepat, termasuk semua data dan pengaturan, yang berguna untuk tujuan cadangan atau transfer data.
A: Beberapa alasan untuk meningkatkan hard drive termasuk kebutuhan akan lebih banyak kapasitas penyimpanan atau keinginan untuk meningkatkan kinerja PC dengan beralih ke solid-state drive (SSD).
A: Penting untuk mendukung data penting apa pun ke drive eksternal untuk mencegah kehilangan data selama proses kloning.
A: Dengan memeriksa kapasitas penyimpanan hard drive asli dan memastikan bahwa hard drive baru dapat mengakomodasi jumlah data tersebut.
A: Dalam hal proses kloning yang gagal, penting untuk memiliki cadangan semua data untuk mencegah kerugian permanen.
A: Kabel SATA ke USB diperlukan untuk menghubungkan hard drive baru ke laptop untuk proses kloning.
A: Ya, Windows 10 memiliki alat bawaan yang disebut gambar sistem, tetapi perangkat lunak pihak ketiga dapat menawarkan lebih banyak fleksibilitas dan opsi untuk kloning.
Jalankan Disk Clone Windows 11 dan Windows 10 dengan cadangan Easyus Todo
Backup Easyus Todo memungkinkan Anda untuk melakukan klon disk Windows 10 dengan klik sederhana dan ini adalah fitur sektor dengan sektor klon memungkinkan Anda mengkloning setiap file ke hard disk baru dengan tata letak disk yang sama. Unduh Gratis Perangkat Lunak ini dan hubungkan HDD/SSD baru dengan PC Anda dan ikuti langkah -langkah tutorial berikutnya untuk mengkloning disk (apakah itu berisi OS Windows 10 atau tidak) tanpa menginstal ulang Windows 10 sekarang:
Cara mengkloning hard drive di windows 10
Mengkloning hard drive dilengkapi dengan beberapa manfaat yang menjadikannya cara mudah untuk mendapatkan hasil maksimal dari solusi penyimpanan Anda. Kloning memungkinkan Anda untuk membuat salinan hard drive Anda 1-ke-1, yang berguna saat Anda perlu mencadangkan atau mentransfer data. Bahkan lebih baik, ini juga memungkinkan Anda untuk menyalin di atas instalasi Windows 10 Anda dengan preferensi dan pengaturan Anda sepenuhnya utuh.
Sebelum Anda dapat membuat disk klon sendiri, itu’penting untuk terbiasa dengan prosesnya. Kami’LL membantu Anda mempelajari beberapa istilah teknis, serta mendapatkan pemahaman tentang cara mengkloning hard drive dengan benar.
Dalam artikel ini, kami memberikan panduan langkah demi langkah tentang bagaimana Anda dapat mengkloning hard drive Anda dan menjelaskan mengapa seseorang ingin melakukan ini sejak awal.
Mengapa Anda harus mengkloning hard drive Anda
Ada beberapa alasan mengapa Anda mungkin ingin mengkloning hard drive Anda. Anda mungkin ingin meningkatkan hard drive Anda menjadi satu dengan lebih banyak penyimpanan, seperti meningkatkan dari 500GB ke 2TB. Atau Anda mungkin tertarik untuk meningkatkan PC Anda’S Performa dengan menukar drive hard-disk tradisional Anda (HDD) ke solid-state drive (SSD).
1. Saat meningkatkan hard drive Anda
Salah satu alasan terbesar untuk meningkatkan hard drive Anda adalah kurangnya ruang. Jika itu terdengar seperti Anda, mengkloning hard drive Anda ke yang baru adalah langkah pintar yang akan memungkinkan Anda untuk meningkatkan kapasitas penyimpanan PC Anda tanpa kehilangan file lama Anda.
Jika perangkat Anda memiliki ruang untuk menginstal 2 hard drive – sebagian besar desktop dan beberapa laptop memungkinkan untuk ini – Anda dapat menggunakan hard drive awal sebagai drive cadangan. Kemudian, Anda dapat menggunakan drive baru Anda sebagai opsi utama Anda. Ini memungkinkan Anda untuk menyimpan file kloning tertentu di hard drive awal Anda, seperti sistem operasi Windows Anda sebagai cadangan. Ini sangat ideal untuk berjaga -jaga jika Anda mengalami masalah saat Anda menginstal hard drive baru Anda.
Kiat pro: Jika kamu’Mencari hard drive baru, pastikan untuk memeriksa panduan pembelian kami untuk memilih hard drive terbaik.
2. Tingkatkan kinerja PC
Kinerja PC penting bagi setiap pengguna, tetapi itu’sangat penting bagi mereka yang mendorong mesin mereka ke maksimal, seperti gamer, editor video, insinyur, dan pro kreatif lainnya. Jika Anda memprioritaskan kecepatan dan efisiensi, kemungkinan Anda ingin menggunakan SSD. Atau Anda mungkin ingin menukar SSD Anda dengan kapasitas penyimpanan lebih banyak. Dalam kedua kasus tersebut, mengkloning hard drive awal Anda ke yang baru adalah cara yang bagus untuk menyimpan semua data Anda.
PC juga cenderung melambat begitu mereka mendapatkan peringatan ruang disk rendah di hard drive utama mereka. Mengkloning drive itu ke satu dengan kapasitas yang lebih tinggi berarti Anda menang’t mencapai kapasitas penyimpanan Anda. Jika kamu’Re a gamer, ini berarti Anda dapat menghindari lag di tengah pertandingan online yang dipanaskan. Dan untuk editor video, ini membantu mencegah crash atau memperlambat saat Anda’ulang video 4K atau media berkualitas tinggi lainnya.
Apa yang harus dilakukan sebelum mengkloning hard drive Anda
Ada beberapa langkah penting yang harus diambil sebelum Anda membuat drive klon Anda.
1. Cadangkan data penting apa pun ke drive eksternal
Jika Anda memiliki data yang sangat penting di drive Anda yang Anda rencanakan untuk dikloning, cadangkan ke drive eksternal terlebih dahulu. Ini sangat penting karena Anda akan menimpa semua data pada hard drive awal Anda selama proses kloning. Kamu don’T ingin kehilangan semua itu dalam kasus ini ada yang salah.
2. Periksa hard drive’penyimpanan s
Pastikan hard drive Anda’Kloning untuk memiliki ruang yang cukup untuk menyimpan semua data Anda. Dia’S mudah mengalami masalah ruang, terutama saat meningkatkan dari HDD ke SSD. Jika aslinya adalah HDD dengan ruang 1TB, pastikan SSD baru Anda dapat menangani jumlah itu. Jika Anda mencoba mengkloning terlalu banyak data, proses kloning hard drive akan gagal dan itu akan menimpa semua data Anda. (Untungnya Anda mendukung semuanya terlebih dahulu seperti yang kami sarankan pada langkah 1.)
3. Bersiaplah untuk membuka perangkat Anda
Simpan obeng di dekatnya agar Anda dapat membuka desktop Anda untuk menukar hard drive setelah kloning selesai. Saat melakukan kloning hard drive, Anda perlu memeriksa ulang bahwa hard drive baru Anda terhubung dengan benar ke PC desktop Anda.
4. Memiliki kabel yang tepat untuk laptop Anda
Dan jika Anda memiliki laptop dengan hanya satu slot hard drive yang tersedia, pastikan Anda memiliki kabel SATA ke USB untuk menghubungkan hard drive baru Anda ke perangkat Anda selama proses kloning.
Cara mengkloning hard drive
Ini mungkin terdengar sangat teknis, tetapi mengkloning hard drive sebenarnya adalah proses yang mudah. Namun, ia memiliki beberapa langkah untuk diikuti untuk memastikan Anda melakukannya dengan benar, jika tidak, Anda bisa kehilangan data. (Doublecheck cadangan itu!) Di Sini’s Cara kerjanya.
1. Boot perangkat lunak pihak ketiga atau alat gambar sistem
Windows 10 dilengkapi dengan alat bawaan yang disebut gambar sistem untuk membantu mentransfer hard drive Anda. Gambar sistem hanya berfungsi jika Anda mengkloning hard drive Anda ke hard drive yang lebih besar, jadi Anda bisa’t menggunakannya untuk mengkloning partisi hard drive. Ini juga menggunakan proses yang disebut pencitraan, yang berbeda dari hard drive kloning dalam beberapa cara. Terutama, ini membuat drive cadangan alih-alih salinan 1-ke-1.
Karena keterbatasan ini, Anda mungkin ingin menggunakan perangkat lunak kloning disk pihak ketiga. Ini menyederhanakan proses, menjadikannya opsi yang lebih baik untuk pengguna PC yang kurang canggih. Aomei Backupper Standard dan Macrium Reflect Free adalah dua opsi perangkat lunak kloning drive pihak ketiga yang diberi peringkat baik.
2. Mulai proses kloning
Menggunakan Aomei Backupper Standard atau Macrium Reflect, Anda sekarang dapat memulai proses kloning. Untuk pemilik laptop, pastikan perangkat Anda dicolokkan ke outlet listrik dan menerima daya.
- Pilih hard drive asli Anda, yang juga dikenal sebagai “Disk Sumber”
- Kemudian, pilih hard drive baru yang akan Anda kloning, juga dikenal sebagai “Disk tujuan”
- Klik “Mulai Klon” dalam standar Aomei backupper atau “Ok “di makrium refleksi
Prosesnya mungkin memakan waktu beberapa jam, tergantung pada ukuran drive. Untuk mencegah cegukan potensial, PC Anda membutuhkan daya yang cukup selama proses kloning. Pastikan Anda tidak mematikan perangkat Anda sampai proses kloning selesai.
3. Selesaikan proses kloning
Setelah proses selesai, klik “Menyelesaikan” untuk menyelesaikan segalanya. Namun sebelum berakhir, Anda akan memiliki opsi untuk mengubah ukuran partisi di hard drive baru.
4. Hubungkan Hard Drive Baru
Setelah Anda mengkloning data Anda ke hard drive baru Anda, Anda harus secara manual mengganti hard drive baru Anda. Anda dapat melakukan ini dengan membuka laptop atau desktop Anda dan kemudian menempatkan drive baru ke slot hard drive di perangkat.
Kiat pro: Jika ini kedengarannya rumit, di sini’S tip untuk membuatnya lebih mudah: ambil foto seperti apa hard drive Anda saat ini di dalam komputer Anda sebelum Anda menghapusnya. Ini akan membantu Anda mengetahui ke mana kabel pergi saat menghubungkan drive baru Anda.
Jika PC Anda memiliki lebih dari satu slot hard drive, Anda mungkin ingin meninggalkan hard drive awal Anda terhubung. Ini bermanfaat jika ada yang salah dan Anda perlu mengembalikan cadangan. Anda dapat melakukan ini dengan drive USB eksternal, yang kami sarankan gunakan sebelum memulai proses kloning.
5. Buat hard drive baru Anda bisa di -boot
Langkah terakhir dalam berhasil mengkloning hard drive adalah mengubah prioritas boot dari hard drive. Ini memungkinkan hard drive Anda yang baru dikloning menjadi drive utama dan bahwa Windows dan program lain memuat langsung dari hard drive yang baru dikloning Anda.
Untuk mengubah prioritas boot pada sistem Anda:
- Restart PC Anda
- Tekan tombol F2 setelah startup untuk memasuki BIOS
- Setelah BIOS memuat, navigasikan ke opsi boot dan pilih hard drive baru sebagai perangkat boot pertama
- Tekan tombol F10 untuk menyimpan perubahan
- KELUAR
Jika Anda mengikuti proses ini dengan benar, Anda sekarang harus memiliki hard drive yang berhasil dikloning.
Ringkasan
Apakah Anda ingin meningkatkan hard drive Anda dari HDD ke SSD atau Anda hanya membutuhkan lebih banyak kapasitas penyimpanan, cara terbaik untuk sampai ke sana adalah dengan mengkloning hard drive Anda.
Dengan kloning, Anda membuat salinan 1-ke-1 dari hard drive lama Anda. Ini memungkinkan Anda untuk menggunakan PC Anda dengan sistem operasi windows, program yang diinstal, dan preferensi pengguna yang disimpan sepenuhnya utuh. Meskipun prosesnya mungkin tampak mengintimidasi pada awalnya, itu adalah metode yang paling mudah dan efisien untuk menyalin melalui sistem operasi Anda dan file ke hard drive baru.
Tentang Penulis: Daniel Horowitz adalah penulis yang berkontribusi untuk HP Tech mengambil. Daniel adalah seorang penulis yang berbasis di New York dan telah menulis untuk publikasi seperti USA Today, Digital Trends, Majalah yang Tidak Dapat Dininari, dan banyak outlet media lainnya.
Jalankan Disk Clone Windows 11 dan Windows 10 dengan cadangan Easyus Todo
Bagaimana cara mengkloning windows 10? Bagaimana saya bisa melakukan klon disk windows 10? Halaman ini memperkenalkan perangkat lunak Windows 10 Disk Clone untuk membantu Anda mengoptimalkan komputer Anda, meningkatkan dan mengganti hard drive lama dengan HDD yang lebih besar atau bahkan SSD yang lebih cepat. Perangkat Lunak Klon Disk Easeus tersedia di sini untuk membantu Anda mengkloning disk Windows 10 tanpa menginstal ulang sistem.
Dukung Windows 11/10/8/7
100% aman
Diperbarui oleh Daisy pada 22 Februari 2023
Ditulis oleh Tracy King
Memiliki cadangan semua file penting Anda sangat penting. Tidak ada yang mau kehilangan data mereka. Data Anda berisi informasi berharga yang perlu memiliki catatan. Mencadangkan data Anda adalah cara terbaik untuk menjaganya tetap aman. Karena Windows 11 ada di sini, semua orang mencari sistem Sistem Windows 11 dan keamanan data. Eseus Todo Backup (situs web) dilengkapi dengan beberapa fitur yang melayani kebutuhan berbagai pengguna Windows 11, termasuk:
- Klon Disk/Partisi/OS
- Migrasi Windows 11 ke HDD/SSD
- Transfer Windows 11 ke komputer yang berbeda
- Disk/Partisi/File/OS/Cadangan dan Pemulihan Email
- Transfer Windows 11 OS dan program ke drive USB portabel
Langkah Cepat: Cara mengkloning disk Windows 10 (klon seluruh disk)
- 1. Luncurkan dan jalankan cadangan todo santai di PC Anda dan pilih “Klon“Di panel kiri.
- 2. Pilih disk atau partisi yang Anda inginkan klon.
- 3. Jika Anda lebih suka mengalokasikan disk target dengan tata letak yang sama dengan sumbernya disk, Aktifkan level sektor saja klon Dengan mengklik “Opsi Lanjutan” -> “Sektor berdasarkan Sektor klon“. Klik “Lanjutkan” untuk mulai mengkloning disk atau partisi Anda sekarang. Baca lebih lanjut >>
- Berlaku untuk: Disk Klon di Windows 10, Sistem Operasi Klon Windows 10
- Langkah Dibutuhkan: 3 Langkah
- Alat yang Dibutuhkan: Perangkat Lunak Kloning Disk – Cadangan Todo Easyus
Dukung Windows 11/10/8/7
Mengapa Anda perlu mengkloning disk di Windows 10 atau Clone Windows 10
Klon Disk di Windows 10 sangat membantu untuk mengoptimalkan komputer Anda. Ada dua alasan utama bagi Anda untuk mengkloning disk di Windows 10:
- Hard Drive Klon (Drive Data) untuk meningkatkan disk komputer
Windows Disk Clone adalah metode yang paling berguna dan mudah bagi Anda untuk meningkatkan hard drive komputer mereka ke yang lebih besar. Dengan melakukannya, Anda dapat memperbesar penyimpanan komputer Anda dan mendapatkan kecepatan berjalan lebih cepat secara bersamaan.
- Klon Windows 10 untuk meningkatkan kinerja komputer
Dengan berlalunya waktu, ruang bebas pada disk sistem Anda akan menjadi semakin kecil dan Anda akan merasakan komputer Anda di Windows 10 berjalan lebih lambat dan lebih lambat. Untuk meningkatkan kinerja sistem Anda secara efektif dan mempercepat Windows 10, Anda perlu mentransfer semua data hard disk Anda saat ini termasuk sistem operasi ke HDD atau SSD yang lebih besar sehingga untuk mengoptimalkan komputer Anda. Atau membuat boot windows 10 lebih cepat, Anda dapat memilih untuk mengkloning seluruh hard disk drive dengan OS ke SSD yang bekerja lebih cepat dan lebih efisien daripada hard drive biasa.
Alat yang dibutuhkan: Perangkat lunak kloning disk untuk Windows 10
Karena secara manual menyalin data dari satu hard drive ke yang lain memakan waktu dan Anda tidak akan dapat mengkloning Windows 10 tanpa bantuan perangkat lunak pihak ketiga, Anda lebih baik mengkloning disk di Windows 10 atau klon Windows 10 dengan perangkat lunak cadangan Windows-cadangan Easyus Todo. Perangkat lunak kloning disk profesional ini memudahkan Anda untuk meningkatkan dan mengkloning disk Windows 10 (apakah itu berisi sistem operasi atau tidak) dan akan membebaskan Anda dari pemasangan ulang sistem dan masalah penyalinan data. Berikut adalah fitur utama dari alat ini:
Klon Disk/Partisi: Selektif mengkloning satu disk/partisi ke yang lain. Misalnya, Anda dapat mengkloning HDD ke SSD di Windows 10 menggunakan fungsi ini. Jika disk berisi sistem, Anda dapat berhasil mengkloning disk Windows 10 tanpa menginstal ulang sistem.
Klon Sistem: Secara eksklusif mengkloning sistem operasi Windows 10 Anda ke disk lain. Ini pilihan yang bagus saat Anda ingin memigrasikan OS ke SSD.
Disk/Partisi/Sistem/Cadangan File: Berbeda dengan fitur kloning, fitur cadangan membuat file gambar objek dan Anda perlu melakukan pemulihan untuk mengakses ulang file.
Dukung Windows 11/10/8/7
Sebelum Anda mulai menggunakan perangkat lunak kloning disk, ada hal -hal yang perlu Anda ketahui. Apakah Anda ingin melakukan klon disk atau klon sistem, untuk memastikan Anda dapat mengkloning disk atau OS Anda dengan lancar, ada persyaratan untuk hard drive target:
- Total kapasitas melebihi ruang yang digunakan pada disk sumber (atau sistem dan partisi boot pada disk sumber jika Anda ingin mengkloning Windows 10 saja).
- Ditampilkan sebagai yang tidak dialokasikan dalam manajemen disk. Jika tidak, hapus semua partisi. Dengan demikian, pastikan Anda telah mendukung file penting Anda terlebih dahulu.
- Adalah gaya partisi yang sama dengan disk sumber (dengan menginisialisasi atau mengonversi). Anda mungkin ingin tahu cara mengonversi antara GPT dan MBR.
Pastikan disk target Anda memenuhi persyaratan di atas dan sekarang pilih untuk apa Anda ingin menggunakan perangkat lunak kloning disk.
 Tip Perbedaan antara fitur “klon” dan fitur “System Clone” adalah, jika Anda menggunakan fitur “klon” untuk mengkloning Windows 10, Anda akan menyalin semua konten di disk tempat Windows 10 berada di. Sedangkan jika Anda menggunakan “Kloning Sistem” untuk mengkloning Windows 10, Anda hanya akan menyalin sistem dan partisi boot hanya pada disk.
Bagian 1. Cara mengkloning disk di windows 10
Backup Easyus Todo memungkinkan Anda untuk melakukan klon disk Windows 10 dengan klik sederhana dan ini adalah fitur sektor dengan sektor klon memungkinkan Anda mengkloning setiap file ke hard disk baru dengan tata letak disk yang sama. Unduh Gratis Perangkat Lunak ini dan hubungkan HDD/SSD baru dengan PC Anda dan ikuti langkah -langkah tutorial berikutnya untuk mengkloning disk (apakah itu berisi OS Windows 10 atau tidak) tanpa menginstal ulang Windows 10 sekarang:
Dukung Windows 11/10/8/7
Langkah 1. Di halaman utama, temukan dan klik “Peralatan“. Anda dapat melihat klon dan utilitas lainnya.
Langkah 2. Pilih disk sumber atau partisi, klik “Berikutnya“.
Langkah 3. Maka Anda perlu memilih disk target. Pastikan disk target lebih besar dari disk atau partisi sumber.
Langkah 4. Jendela peringatan akan memberi tahu Anda bahwa klon akan secara permanen menghapus semua data pada disk/partisi target, jika Anda ingin memulai klon, klik “Melanjutkan.”
Bagian 2. Cara mengkloning windows 10 os dengan perangkat lunak klon sistem
Jika Anda ingin mengkloning Windows hanya alih -alih mengkloning disk sistem, Anda disarankan untuk menggunakan fitur “Klon Sistem”. Ikuti langkah -langkah ini untuk mengkloning Windows 10
Dukung Windows 11/10/8/7
Langkah 1. Di halaman utama, temukan dan klik “Peralatan“, Klon sistem dan utilitas lainnya ada di sini.
Langkah 2. Cadangan TODO EASEUS akan secara otomatis memilih partisi boot dan sistem, pilih Disk Target dan klik “Berikutnya.”
*Klon sistem akan menghapus semua data dan tidak mendukung kloning disk MBR ke GPT atau sebaliknya. Pastikan bahwa gaya partisi disk sumber dan disk target adalah sama.
Langkah 3. Jika disk target adalah SSD, pilih Optimize untuk SSD di opsi lanjutan.
Langkah 4. Klik “Melanjutkan“Untuk memulai kloning.
Setelah ini, Anda dapat me -reboot PC dan terus menggunakan Windows 10 pada hard disk atau SSD baru Anda tanpa menginstal ulang. Kemudian Anda dapat memilih untuk menghapus disk sumber atau menggunakannya untuk penyimpanan data di komputer Anda.
Bagian 3. 3 Top Disk Cloning Software Windows 10 (pick kami)
Anda telah belajar tentang cara untuk mengkloning disk Windows 10 atau Windows 10 dengan cadangan todous yang mudah. Jika Anda masih ingin menemukan dan mengunduh perangkat lunak kloning disk terbaik. Di sini, saya akan menunjukkan kepada Anda tiga perangkat lunak kloning terbaik di tahun 2022 untuk klon HDD atau SDD.
- 1. Cadangan Todo Easyus
- 2. Salinan disk EaseUS
- 3. Macrium merefleksikan
Top 1. Cadangan Todo Easyus
Seperti yang telah saya sebutkan sebelumnya, cadangan Easyus Todo adalah perangkat lunak kloning disk profesional. Ini memungkinkan Anda untuk mengkloning disk, partisi, dan sistem. Terlebih lagi, ia memiliki fitur cadangan dan pemulihan, yang dapat membantu Anda melindungi data Anda.
Pro :
- Ini memiliki antarmuka yang ramah pengguna
- Ini dapat memuaskan kebutuhan klon disk/partisi/sistem Anda dengan mudah
- Ini memiliki banyak sorotan lainnya (cadangan file, cadangan sistem, cadangan partisi disk, dan banyak lagi)
Kontra:
- Fitur klon sistem hanya dibayar
Top 2. Salinan disk EaseUS
EASEUS telah merilis utilitas kloning kelas yang andal dan profesional untuk rumah dan bisnis. Dengan itu, Anda dapat mengkloning seluruh disk atau hanya menginginkan partisi dengan mudah. Ini adalah salinan disk yang mudah.
Pro:
- Ini memiliki antarmuka yang ramah pengguna
- Ini memiliki file instalasi kecil
- Fitur yang sangat sederhana – klon disk dan klon partisi
Kontra:
- Tidak memiliki opsi klon sistem yang terpisah
Top 3. Macrium merefleksikan
Macrium Reflect dikembangkan oleh Paramount Software UK Ltd. Ini terutama dirancang untuk klien bisnis atau perusahaan dengan data besar untuk dilindungi. Perangkat lunak ini juga memberi Anda fitur kloning disk.
Pro:
- Klon seluruh hard drive atau partisi spesifik pada disk
- Alat ini juga memiliki fitur cadangan dan pemulihan untuk melindungi data
Kontra :
- Antarmuka agak tua
- Hanya gratis selama 30 hari dan harganya $ 69.95
Kesimpulan
Perangkat lunak kloning disk Easeus sering digunakan untuk meningkatkan disk komputer. Jika komputer Anda berjalan lebih lambat dengan Windows 10 karena disk hampir penuh atau Anda ingin mentransfer semua data hard disk Anda saat ini ke HDD atau SSD yang lebih besar sehingga untuk mengoptimalkan komputer Anda, alat ini sesuai dengan kebutuhan Anda dengan tepat dengan tepat. Apakah Anda ingin mengkloning disk, mengkloning Windows 10, atau membuat cadangan file Anda di tempat lain, perangkat lunak ini akan membantu Anda.
Klone Drive Windows 10 Pertanyaan yang Sering Diajukan
Anda dapat membaca pertanyaan dan jawaban ini untuk mendapatkan bantuan tambahan jika Anda mengalami kesulitan dalam kloning disk Windows 10.
Bagaimana cara mengkloning hard drive windows 10?
- 1. Luncurkan cadangan Easyus Todo dan klik “System Clone”. Partisi Sistem Saat Ini (Windows 10) dan partisi boot akan dipilih secara otomatis.
- 2. Pilih drive target – ini bisa menjadi hard drive atau SSD.
- 3. Klik “Lanjutkan” untuk memulai mengkloning Windows 10.
Apakah Windows 10 memiliki perangkat lunak kloning?
Windows 10 itu sendiri tidak memiliki perangkat lunak kloning. Tetapi Anda dapat menggunakan cadangan todous santai. Ini adalah alat cadangan yang sempurna untuk mengkloning hard drive. Perangkat lunaknya rapi, bersih, dan sangat lurus ke depan dan gratis untuk diunduh juga. Menggunakan alat ini, Anda dapat mengkloning Windows 10 OS ke hard drive baru dalam beberapa menit.
Mengapa saya tidak bisa mengkloning hard drive lama saya ke hard drive baru saya?
Pastikan kapasitas drive yang Anda kloning sama atau lebih besar dari kapasitas drive yang Anda kloning. Jika ada sektor atau kesalahan yang buruk pada hard drive lama, itu mungkin tidak dapat dikloning.
Bagaimana cara mentransfer Windows 10 ke SSD saya?
Untuk memigrasi OS ke SSD:
- 1. Hubungkan HDD/SSD baru ke PC Anda.
- 2. Jalankan cadangan todo santai untuk windows 10 clone.
- 3. Pilih Disk Destination – HDD/SSD untuk menyimpan sistem Windows 10. Kemudian, klik “Lanjutkan”.
Cara mengkloning hard drive di windows 10
Anda mungkin mengganti drive yang rusak atau berpikir untuk meningkatkan ke drive solid state yang lebih cepat. Apapun kamu’perencanaan kembali, seringkali bisa menjadi ketidaknyamanan saat Anda’kembali beralih dari satu hard drive ke yang lain, terutama jika itu’S drive yang berisi sistem operasi Anda atau dokumen penting dan file media.
Daripada menyalin secara perlahan dan manual di seluruh file Anda, mungkin lebih mudah untuk mengkloning hard drive Anda. Ada beberapa cara untuk mengkloning hard drive di Windows 10, termasuk membuat gambar sistem Windows 10 untuk drive sistem untuk menggunakan perangkat lunak kloning drive pihak ketiga untuk jenis drive lainnya.
Daftar isi
Membuat Gambar Sistem Windows 10
Jika kamu’mencari untuk mengkloning drive sistem yang berisi instalasi windows 10 Anda, salah satu metode terbaik untuk melakukannya adalah dengan membuat gambar sistem windows 10. Metode bawaan ini, yang awalnya dirancang untuk PC Windows 7, akan mengkloning drive Anda sepenuhnya, memungkinkan Anda untuk menyalinnya ke drive baru nanti.
Anda mungkin memutuskan untuk melakukan ini jika Anda’RE beralih ke drive baru dengan penyimpanan yang lebih besar, misalnya.
- Untuk membuat gambar Sistem Windows 10, klik kanan Menu Start Windows dan klik Pengaturan.
- Dari Pengaturan Windows Menu, tekan UPDATE & Security> Backup> Pergi ke Backup and Restore (Windows 7).
- Ini akan membuka Cadangan dan Pulihkan jendela. Tekan Buat gambar sistem dari menu sebelah kiri untuk memulai.
- Itu Buat gambar sistem jendela akan terbuka. Pilih lokasi untuk menyimpan gambar disk Anda dari opsi yang disediakan. Anda dapat menyimpan ke hard drive lain, ke beberapa DVD, atau ke drive jaringan di jaringan lokal Anda. Begitu Anda’siap untuk melanjutkan, tekan Berikutnya.
- Jika Anda memiliki beberapa drive yang terhubung ke PC Anda, Anda’LL perlu memilih drive apa yang ingin Anda tambahkan ke gambar sistem Anda terlebih dahulu. Pada tahap konfirmasi, jumlah minimum penyimpanan Anda’LL Need akan ditampilkan. Begitu Anda’Re Ready, tekan Mulai cadangan untuk memulai pembuatan gambar.
Proses ini mungkin membutuhkan waktu untuk diselesaikan, tergantung pada ukuran gambar sistem dan lokasi drive atau file’menggunakan kembali untuk menyimpan gambar. Setelah proses selesai, Anda kemudian dapat menggunakan gambar sistem baru untuk mengembalikan instalasi Windows Anda di drive baru.
Menggunakan perangkat lunak kloning drive pihak ketiga
Jika kamu’Mencari metode lain untuk mengkloning hard drive di Windows 10, Anda mungkin lebih suka menggunakan perangkat lunak kloning drive pihak ketiga. Ada banyak opsi yang tersedia, dari opsi berbayar seperti Direktur Disk Acronis hingga opsi gratis seperti Clonezilla, tergantung pada anggaran Anda.
Namun, salah satu alat terbaik untuk digunakan adalah Macrium yang mencerminkan gratis. Seperti namanya, ini adalah perangkat lunak gratis, yang mampu mendukung drive secara teratur, serta membuat klon satu kali untuk berpindah dari satu drive ke drive lainnya. Anda juga dapat meningkatkan ke versi berbayar dengan fitur tambahan.
Anda’ll membutuhkan drive kedua siap dan diinstal atau terhubung ke PC Anda untuk dapat mengkloning drive Anda. Atau, Anda dapat membuat gambar lengkap drive Anda, memungkinkan Anda menyalin file ke drive lain nanti.
- Open Macrium Reflect Free Untuk Memulai. Pilih drive Anda di daftar drive Macrium, lalu tekan keduanya Klon disk ini atau Gambar disk ini, Tergantung pada bagaimana Anda ingin mengkloning drive Anda.
- Jika Anda memutuskan untuk mengkloning atau membayangkan disk, Anda’LL perlu mengonfirmasi sumber (drive yang ingin Anda klon) dan tujuan (lokasi untuk menyimpan gambar atau drive untuk mengkloning file ke). Opsi akan sedikit berbeda, tergantung pada apakah Anda memilih untuk mengkloning drive atau membuat gambar drive sebagai gantinya.
- Konfirmasikan pilihan Anda, lalu tekan Berikutnya.
- Anda’LL perlu mengkonfirmasi opsi Anda sebelum Anda memulai proses kloning atau pencitraan. Periksa pengaturan sudah benar, lalu tekan Menyelesaikan.
- Macrium akan bertanya apakah Anda ingin memulai proses cadangan sekarang. Tekan OKE untuk mengkonfirmasi di Opsi Simpan Cadangan jendela, pastikan itu Jalankan cadangan ini sekarang kotak centang diaktifkan terlebih dahulu.
Prosesnya akan membutuhkan waktu untuk menyelesaikannya. Setelah itu’S selesai, Anda kemudian dapat menggunakan drive kloning Anda dengan aman, atau memindahkan atau menggunakan gambar drive kloning Anda di tempat lain.
Menggunakan duplikator hard drive
Jika kamu’RE TETAP DENGAN SAMA Kloning hard drive Anda menggunakan metode perangkat lunak, Anda mungkin dapat menggunakan duplikator hard drive untuk mengkloning drive Anda sebagai gantinya. Perangkat ini memungkinkan Anda untuk mengkloning drive secara mandiri, menjadikannya pilihan yang baik jika Anda’T mampu menghubungkan drive kedua ke PC atau laptop Anda.
Banyak duplikator hard drive mendukung konektivitas USB dan SATA, memungkinkan Anda untuk menyalin drive standar ke drive eksternal USB, misalnya. Mereka juga biasanya memungkinkan Anda untuk menyeka drive Anda. Jika kamu’Re Menyalin File ke drive baru, ini akan memungkinkan Anda untuk dengan cepat menggunakan kembali drive yang lebih lama setelahnya.
Jika Anda menggunakan duplikator multi-drive, Anda mungkin dapat mengkloning drive Anda ke beberapa drive lainnya sekaligus. Ini akan memungkinkan Anda untuk menggunakan instalasi windows yang sama ke beberapa PC, misalnya.
Dalam beberapa hal, duplikator hard drive mungkin merupakan metode paling sederhana untuk dicoba. Jika kamu’Berjuang kembali dengan alat kloning perangkat lunak, menghubungkan hard drive ke duplikator akan memungkinkan Anda untuk mengkloning drive Anda tanpa pengaturan tambahan atau input yang diperlukan.
Mentransfer file di windows 10
Apakah Anda’Kloning kembali drive sistem Anda atau beralih ke hard drive eksternal baru, menjaga file Anda aman sangat penting. Fitur gambar sistem adalah cara yang bagus untuk mengkloning hard drive di Windows 10, tapi itu’hanya berguna untuk drive sistem. Untuk jenis penyimpanan terlampir lainnya, perangkat lunak seperti Macrium Reflect akan membantu Anda menyalin file Anda.
Dengan sistem cadangan yang tepat di tempat, Anda mungkin tidak perlu khawatir mengkloning hard drive Anda di Windows 10. Menyiapkan sistem cadangan otomatis untuk Windows dapat memudahkan untuk beralih di antara hard drive, tetapi jika Anda ingin memastikan file Anda aman, ada banyak utilitas kloning disk gratis untuk Windows 10 yang tersedia.
Ben Stockton adalah penulis teknologi lepas yang berbasis di Inggris. Dalam kehidupan masa lalu, Ben adalah dosen perguruan tinggi di Inggris, pelatihan remaja dan orang dewasa. Sejak meninggalkan ruang kelas, Ben telah mengambil pengalaman mengajarnya dan menerapkannya untuk menulis Tech-to-to-Panduan dan Tutorial, yang berspesialisasi dalam Linux, Windows, dan Android. Dia memiliki gelar dalam sejarah dan kualifikasi pascasarjana dalam komputasi. Baca bio lengkap Ben
Berlangganan di YouTube!
Apakah Anda menikmati tip ini? Jika demikian, lihat saluran YouTube kami dari Tips Teknologi Online Situs Sister kami. Kami mencakup windows, mac, perangkat lunak dan aplikasi, dan memiliki banyak tips pemecahan masalah dan video cara. Klik tombol di bawah ini untuk berlangganan!
Kloning hard drive dengan mudah ke SSD di Windows 10/11 (gratis)
Cara mengkloning hard drive di windows 10/11? Di artikel ini, Anda akan menemukan jawaban terbaik dan mendapatkan beberapa tips bermanfaat tentang hard drive kloning di Windows 10/11.
Oleh Teresa / Pembaruan Terakhir 14 Maret 2023
Navigasi Cepat:
- Kasus Pengguna: Perlu mengkloning HDD ke SSD di Windows 10/11
- Mengapa mengkloning hard drive di windows 10/11?
- Perangkat lunak kloning disk gratis terbaik untuk Windows 10/11
- Cara mengkloning hdd ke ssd di windows 10/11 langkah demi langkah
- FAQ tentang kloning hard drive
- Kesimpulan
Kasus Pengguna: Perlu mengkloning HDD ke SSD di Windows 10/11
“Baru -baru ini, saya membeli buku catatan di mana windows 10 asli sudah diinstal tetapi hard drive hanya 500GB HDD dan Windows 10 berjalan sangat lambat. Sekarang saya ingin memasang beberapa program besar.
Saya pikir saya bisa mengkloning hard drive ke SSD yang lebih besar di Windows 10, tapi saya tidak’t instalasi disk cos windows sudah diinstal. Tlg dapat membantu saya?”
Jika Anda berada dalam situasi yang sama seperti pengguna ini, ada dua metode umum untuk mengkloning Windows 10/11 ke hard drive baru.
1. Jika PC Anda memiliki partisi pemulihan tersembunyi, Anda dapat menyalin semua file terkait boot dari partisi ini dan membakarnya ke CD/DVD. Kemudian, boot dari CD/DVD dan Sistem Pemulihan ke Hard Drive Baru.
2. Jika tidak ada partisi pemulihan, Anda dapat membuat drive pemulihan di Windows 10/11. Kemudian, boot dari drive pemulihan untuk menginstal ulang Windows pada hard drive baru.
Kedua metode di atas memakan waktu dan rawan kesalahan. Sebenarnya, Anda tidak benar -benar membutuhkan disk yang dapat di -boot untuk mengkloning hard drive Windows 10. Teruslah membaca untuk menemukan perangkat lunak kloning disk terbaik untuk membantu Anda.
Mengapa mengkloning hard drive di windows 10/11?
Berikut adalah beberapa alasan umum mengapa pengguna ingin mengkloning disk di laptop atau desktop Windows 10/11:
- Meningkatkan ke drive kapasitas yang lebih besar di Windows 10/11.
Beberapa produsen mungkin mengirimkan PC/laptop dengan hard drive kapasitas kecil kelas dua, biasanya sekitar 500GB. Ini akhirnya mengganggu pembeli saat drive kehabisan ruang setelah hanya beberapa bulan. Biasanya, pengguna kemudian akan mempertimbangkan untuk mendapatkan PC baru (tetapi ini bisa menghabiskan banyak uang) atau meningkatkan hard drive lama ke SSD kapasitas besar dengan menggunakan perangkat lunak kloning disk yang andal.
- Kloning Windows 10/11 Laptop atau hard drive desktop untuk kinerja yang lebih baik.
Saat Anda menerima pesan kesalahan peringatan ruang rendah disk, Anda biasanya akan menemukan bahwa PC/laptop Anda berjalan lebih lambat dan lebih lambat ke titik Anda tidak dapat lagi menggunakannya. Jika kamu’re gamer, kamu’akan menemukan bahwa setelah beberapa putaran FP online favorit Anda, Anda memerlukan SSD untuk menghindari lag. Karena SSD dapat membuat komputer Anda berjalan lebih cepat, mempercepat kecepatan baca dan tulis selama transfer data, dan umumnya meningkatkan kepuasan pengguna secara keseluruhan dengan kualitas sistem.
Perangkat lunak kloning disk gratis terbaik untuk Windows 10/11
Berbicara tentang program kloning disk gratis terbaik, Aomei Backupper Standard Edition ada di bagian atas daftar kami. Dia’s Perangkat lunak kloning disk spesialis yang mudah digunakan dan mudah digunakan oleh jutaan pengguna di seluruh dunia.
✦ Klon Disk: Ini memungkinkan Anda untuk mengkloning hard drive ke SSD atau HDD lain dengan mudah. Ini mendukung berbagai jenis disk, termasuk HDD bermerek, SATA/M.2 SSD, PCIe NVME SSDS, drive USB, dan kartu SD, dll.
✦ Klon Partisi: Anda dapat menggunakannya untuk mengkloning partisi tertentu alih -alih seluruh disk.
✦ Klon cerdas: Secara default, perangkat lunak ini hanya salinan sektor yang digunakan, yang memungkinkan untuk mengkloning drive yang lebih besar ke drive yang lebih kecil.
✦ Penyelarasan SSD: Ini mendukung penyelarasan partisi 4K untuk SSD untuk meningkatkan kecepatan membaca dan menulis SSD.
✦ OS yang didukung: ini dirancang untuk Windows 11, 10, 8.1/8, 7, vista, dan xp, 32 bit dan 64 bit.
Cara mengkloning hdd ke ssd di windows 10/11 langkah demi langkah
Ada tiga fase yang terlibat dalam proses kloning disk. Aku akan memandumu satu per satu.
Sebelum mengkloning hard drive di windows 10/11
Sebelum melakukan klon disk di Windows 10/11 menggunakan Aomei Backupper, ada sesuatu yang harus Anda perhatikan:
- Cadangkan data penting pada disk tujuan ke hard drive eksternal sebelum mengkloning. Semua data pada hard drive target atau SSD akan ditimpa selama proses kloning.
- Periksa ruang yang digunakan pada hard drive Windows 10/11 asli. Untuk mengkloning hard drive besar ke SSD yang lebih kecil (seperti 500GB hingga 256GB), Anda harus memastikan ruang yang digunakan pada hard drive Windows 10/11 kurang dari atau sama dengan SSD target. Kalau tidak, itu akan gagal karena ruang yang tidak mencukupi. Abaikan informasi ini jika mencoba mengkloning ke HDD/SSD yang lebih besar.
- Konversi disk dinamis menjadi disk dasar pada awalnya. Jika Disk target adalah disk dinamis, Anda harus mengonversinya terlebih dahulu, maka Anda dapat melakukan salinan disk di Windows 10/11 seperti biasa.
- Siapkan obeng untuk membuka penutup belakang di laptop atau desktop Anda.
- Siapkan 2.5’’ SSD Enclosure atau SATA-to-USB Cable untuk menghubungkan SSD jika Anda’Rek menjalankan laptop Windows 10/11 dengan hanya satu slot hard drive.
Lakukan klon hard drive windows 10/11
Untuk mengkloning Windows 10/11 Hard Drive ke SSD yang lebih besar, cukup rujuk ke instruksi langkah demi langkah berikut. Pertama -tama, silakan unduh dan instal Aomei Backupper Standard.
Unduh yang aman
1. Klik Klon -> Klon Disk di antarmuka utama.
Catatan: Edisi standar hanya mendukung kloning disk non-sistem. Untuk mengkloning disk sistem, silakan tingkatkan ke Aomei Backupper Professional atau edisi canggih lainnya.
2. Pilih hard drive Windows 10/11 dan klik Berikutnya >> tombol untuk melanjutkan.
3. Di jendela berikutnya, pilih SSD yang lebih besar sebagai tujuan dan klik Berikutnya >> tombol untuk melanjutkan.
4. Kutu Penyelarasan SSD untuk mempercepat kecepatan bacaan dan penulisan untuk SSD yang lebih besar. Dan kemudian klik Mulai Klon Untuk mulai mengkloning HDD ke SSD di Windows 10/11.
5. Klik Menyelesaikan Untuk keluar dari jendela saat proses kloning mencapai 100%.
★ Tips yang bermanfaat:
- Jika Anda menggunakan Aomei Backupper untuk mengkloning MBR ke disk GPT, Anda perlu mengubah warisan ke UEFI setelah kloning, dan sebaliknya.
- Sektor berdasarkan sektor klon: Ini akan mengkloning semua ruang pada hard disk asli terlepas dari digunakan atau tidak, dan akan membutuhkan waktu lebih lama daripada proses kloning normal. Itu “Edit partisi” Opsi tidak akan tersedia. Mengubah ukuran partisi dengan manajer partisi gratis untuk menunjukkan kapasitas penuh pada SSD yang lebih besar jika diperlukan.
- Silakan TIDAK Pilih opsi sektor dengan sektor klon saat mengkloning HDD yang lebih besar ke SSD yang lebih kecil.
- Edit Partisi: Fitur ini akan memungkinkan Anda untuk mengubah ukuran partisi pada hard drive target untuk memanfaatkan peningkatan kapasitas saat Anda mengkloning disk Windows 10/11 yang lebih kecil ke yang lebih besar. Anda akan mendapatkan ruang yang tidak dialokasikan pada drive SSD yang lebih besar jika Anda menghapus centang “tambahkan ruang yang tidak digunakan untuk semua partisi”.
★ Fitur yang berguna dalam edisi lanjutan:
- Klon Sistem: Ini hanya akan mengkloning sistem operasi Windows 10/11 Anda, program yang diinstal, dan driver ke SSD atau HDD. Fungsi ini dapat menghemat banyak waktu dan upaya pengguna saat memigrasikan sistem mereka ke drive baru. Anda dapat meningkatkan ke versi premium (seperti profesional atau server) untuk menikmatinya.
- Buat versi portabel: Buat backupper Aomei portabel ke klon hard drive ke SSD di komputer yang berbeda tanpa menginstal perangkat lunak ini lagi dan lagi. Ini tersedia di Aomei Backupper Technician atau Teknisi Plus Edition.
Boot dari SSD yang dikloning
Setelah proses kloning selesai, cobalah salah satu metode berikut untuk boot dari SSD yang dikloning:
>> Metode 1: Ganti hard drive asli dengan SSD yang dikloning dan boot komputer Anda.
>> Metode 2: Terus agar disk lama dan baru terinstal dan atur SSD baru sebagai opsi boot pertama di BIOS untuk mem -boot komputer Anda.
FAQ tentang kloning hard drive
1. Apakah mengkloning hard drive menyalin os?
Segala sesuatu di disk sumber akan ditransfer ke disk tujuan, termasuk OS, program dan file. Namun, Anda mungkin perlu meningkatkan alat klon disk gratis ke edisi yang lebih tinggi untuk membuka kemampuan untuk mengkloning disk sistem.
2. Apa cara tercepat untuk mengkloning hard drive?
Cara tercepat untuk mengkloning hard drive Anda adalah dengan menemukan perangkat lunak klon disk yang andal, seperti Aomei Backupper. Perangkat lunak Disk Clone yang Anda pilih harus memastikan boot aman setelah kloning, jadi Anda tidak akan membuang waktu pemecahan masalah drive yang dikloning tidak akan masalah boot.
3. Apakah Windows 10 memiliki alat kloning?
Sangat disayangkan bahwa Windows 10 tidak memiliki alat kloning. Untuk mentransfer OS ke drive lain, Anda dapat membuat gambar sistem terlebih dahulu dan kemudian mengembalikannya ke hard drive baru. Namun, seluruh proses memakan waktu dan rawan kesalahan. Untuk memindahkan OS lebih mudah, Anda dapat mencoba alat kloning pihak ketiga khusus.
Kesimpulan
Dengan antarmuka yang ramah pengguna, kloning hard drive di Windows 10/11 dengan perangkat lunak gratis – Aomei Backupper Standard Edition semudah pai. Anda hanya perlu beberapa klik untuk membuat salinan yang tepat dari hard drive Windows 10/11. Dan itu juga berlaku untuk mengkloning HDD besar ke SSD yang lebih kecil, klon disk ke disk yang lebih besar, klon SATA SSD, Klon Windows ke NVME SSD, dll.
Selain itu, Anda dapat membuat cadangan file, cadangan partisi, cadangan disk, dan cadangan gambar sistem yang dapat Anda gunakan untuk mengembalikan Windows ke hard drive baru. Jika Anda adalah pengguna server, coba saja Aomei Backupper Server.
Perangkat lunak cadangan gratis terbaik
- Sistem dan File Cadangan
- Cadangan Otomatis
- Cadangan tambahan
- Sinkronisasi file
- Kloning hard drive
Apakah Anda membutuhkan bantuan lagi?
Sudahkah Anda memecahkan masalah Anda? Jika tidak, masukkan kueri di kotak pencarian di bawah ini.