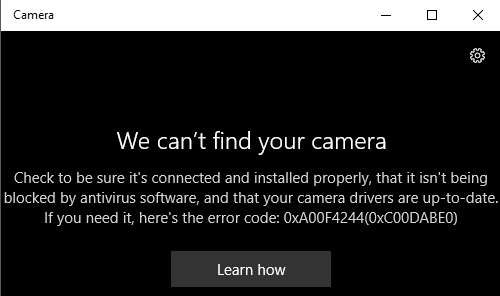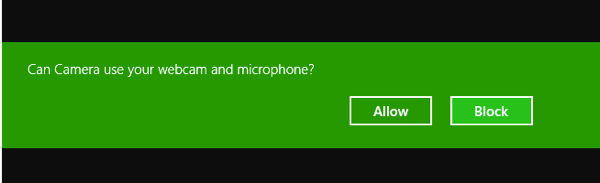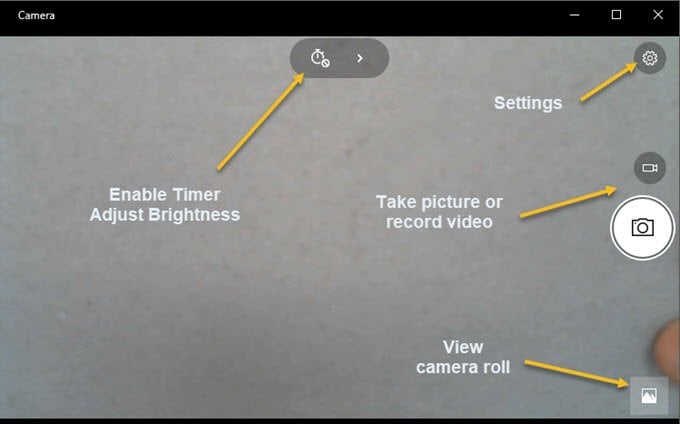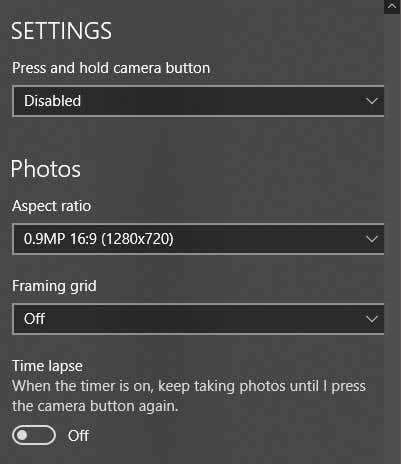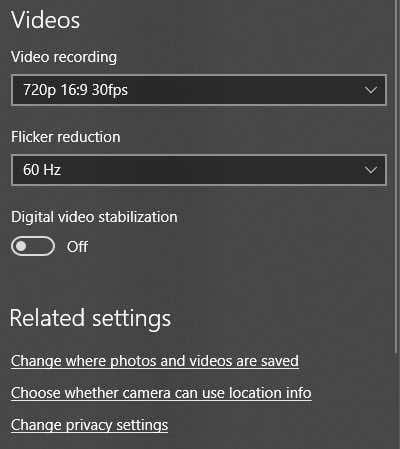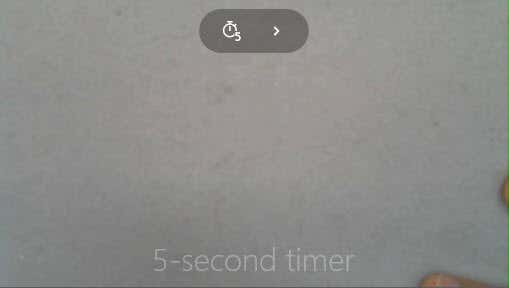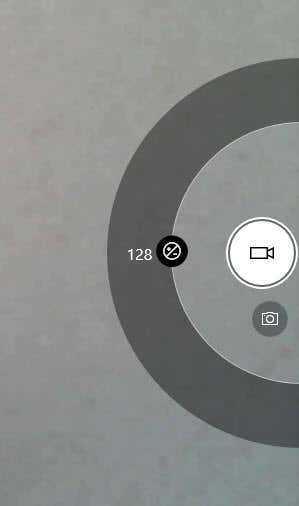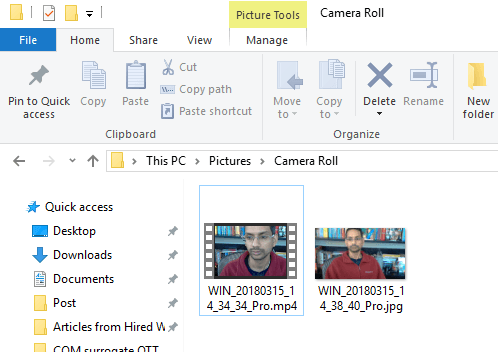Apakah Windows 10 memiliki perangkat lunak webcam
NG di ikon kanan bawah akan membawa Anda ke Camera Roll folder di Foto-foto folder di mana Anda dapat melihat media yang Anda simpan.
15 pertanyaan tentang menggunakan aplikasi kamera Windows 10
- Dapatkah saya menggunakan aplikasi kamera windows 10 dengan webcam bawaan?
- Apa yang harus saya lakukan jika aplikasi kamera tidak dapat menemukan webcam saya?
- Bagaimana cara memberikan izin untuk aplikasi kamera untuk menggunakan webcam saya?
- Di mana saya dapat menemukan foto dan video yang saya tangkap dengan aplikasi kamera?
- Dapatkah saya menambahkan filter atau mengedit foto saya di dalam aplikasi kamera?
- Bagaimana cara mengambil gambar menggunakan aplikasi kamera?
- Bagaimana saya bisa mulai merekam video dengan aplikasi kamera?
- Dapatkah saya mengambil foto panorama dengan aplikasi kamera?
- Bagaimana cara mengubah pengaturan kamera di aplikasi kamera?
- Apa fungsi timer di aplikasi kamera?
- Bagaimana cara menyesuaikan kecerahan di aplikasi kamera?
- Dapatkah saya merekam video dengan stabilisasi menggunakan aplikasi kamera?
- Di mana saya dapat mengubah lokasi penyimpanan default untuk foto dan video?
- Apakah aplikasi kamera memiliki fitur tambahan?
- Apakah aplikasi Windows 10 Camera kompatibel dengan semua webcam?
Ya, Anda dapat menggunakan aplikasi Kamera Windows 10 dengan webcam bawaan di perangkat Anda.
Jika aplikasi kamera tidak dapat menemukan webcam Anda, pastikan itu terhubung ke komputer Anda dan coba mulai ulang aplikasi. Jika masalah tetap ada, periksa apakah ada pembaruan driver yang tersedia untuk webcam Anda.
Saat pertama kali menghubungkan webcam Anda, aplikasi kamera akan meminta izin untuk mengaksesnya. Cukup klik atau ketuk “Izinkan” untuk memberikan izin.
Foto dan video yang Anda tangkap dengan aplikasi kamera disimpan di Camera Roll folder, yang terletak di dalam Foto-foto Folder di komputer Anda.
Tidak, aplikasi kamera tidak memiliki fitur pengeditan bawaan. Jika Anda ingin menambahkan filter, mengedit, memotong, atau menggambar foto Anda, Anda harus menggunakan Foto Aplikasi, yang sudah dipasang sebelumnya dengan Windows 10.
Untuk mengambil gambar menggunakan aplikasi kamera, cukup klik atau ketuk ikon kamera. Aplikasi ini akan menangkap gambar dan menyimpannya ke folder Roll Kamera.
Untuk mulai merekam video dengan aplikasi kamera, klik atau ketuk ikon kamera video. Aplikasi ini akan mulai merekam dan menyimpan video ke folder Roll Kamera saat Anda berhenti merekam.
Ya, jika Anda menggunakan perangkat tablet, aplikasi kamera menawarkan ikon tambahan untuk mengambil foto panorama. Cukup klik atau ketuk ikon foto panorama untuk menangkap bidikan yang lebih luas.
Untuk mengubah pengaturan kamera, klik atau ketuk ikon gigi kecil yang terletak di kanan atas aplikasi kamera. Dari sana, Anda dapat menyesuaikan opsi seperti mode penangkapan, resolusi, grid framing, dan banyak lagi.
Fungsi timer memungkinkan Anda untuk mengatur penundaan sebelum aplikasi kamera menangkap foto. Anda dapat memilih dari interval 2 detik, 5 detik, atau 10 detik.
Untuk menyesuaikan kecerahan, klik atau ketuk ikon panah di sebelah pengaturan timer. Setengah lingkaran akan muncul, dan Anda dapat menyeret jari atau tikus di sepanjang lingkaran untuk menambah atau mengurangi kecerahan.
Ya, jika Anda memiliki tablet yang terhubung ke komputer Anda, Anda dapat mengaktifkan Stabilisasi video digital di aplikasi kamera untuk mengurangi berkedip saat merekam video.
Anda dapat mengubah lokasi penyimpanan default untuk foto dan video yang diambil dengan aplikasi kamera dengan mengklik atau mengetuk tautan yang disediakan di aplikasi. Ini akan mengarahkan Anda ke pengaturan yang sesuai dalam Windows 10.
Selain dari fungsi penangkapan dan perekaman dasarnya, aplikasi kamera tidak menawarkan fitur tambahan yang luas. Namun, ini menyediakan antarmuka yang mudah dan ramah pengguna untuk menangkap media.
Kompatibilitas aplikasi kamera Windows 10 dengan webcam yang berbeda dapat bervariasi. Jika webcam Anda tidak berfungsi dengan aplikasi kamera, periksa situs web pabrikan untuk setiap pembaruan driver yang tersedia khusus untuk Windows 10.
Itu menyimpulkan ikhtisar kami tentang aplikasi kamera Windows 10. Dengan antarmuka sederhana dan fitur yang nyaman, ini menyediakan solusi yang dapat diandalkan untuk mengambil foto dan video menggunakan webcam Anda. Apakah Anda menggunakan webcam bawaan atau yang eksternal, aplikasi kamera menawarkan pengalaman ramah pengguna untuk semua kebutuhan multimedia Anda di Windows 10.
Perangkat lunak webcam terbaik untuk Windows 10 di 2023
Sistem operasi: Windows 10/8/1.8/7
Cara menggunakan aplikasi kamera windows 10
Windows 10 memiliki aplikasi yang dipanggil Kamera Itu memungkinkan Anda menggunakan webcam Anda untuk merekam video dan mengambil foto. Dia’S jelas lebih baik daripada harus mengunduh perangkat lunak perekaman webcam pihak ketiga/malware. Dalam artikel ini, saya’LL memandu Anda melalui proses menggunakan aplikasi dan menyesuaikan berbagai pengaturan.
Salah satu masalah dengan antarmuka Slick baru di aplikasi Windows 10 adalah terkadang itu’s terlalu sederhana dan bersih. Secara harfiah, mereka telah menghapus tombol dan elemen visual lainnya yang Anda harapkan. Misalnya, ada tiga tombol lain selain tombol gambar dan video.
Daftar isi
Perhatikan bahwa jika Anda ingin menambahkan filter, mengedit, memotong atau menggambar pada gambar Anda, Anda harus menggunakan yang menyertainya Foto Aplikasi di Windows 10.
Menggunakan Aplikasi Kamera Windows 10
Sebelum kita membahasnya, mari kita melalui dasar -dasarnya. Pertama, buka aplikasi dan jika Anda tidak’T sudah memiliki webcam built-in atau terhubung ke PC, Anda’ll melihat layar hitam sederhana yang mengatakan Kita dapat’t Temukan kamera Anda.
Setelah Anda menghubungkan kamera, ia akan meminta izin untuk menggunakan webcam di dalam aplikasi kamera.
Setelah Anda melakukan ini, Anda harus dapat melihat webcam Anda di jendela layar penuh dengan beberapa tombol di bagian atas dan samping:
Perhatikan bahwa jika webcam Anda tidak berfungsi dengan aplikasi kamera Windows 10, itu mungkin berarti Windows 10 tidak mengenali webcam. Ini mungkin karena driver tidak kompatibel dengan Windows 10. Anda’LL harus pergi ke produsen’S situs web dan lihat apakah mereka memiliki versi driver untuk Windows 10. Jika tidak, Anda’LL hanya perlu menunggu sampai seseorang dirilis.
Sekarang di sini’s bagian yang menyenangkan! Bagaimana cara mengambil gambar atau video menggunakan aplikasi kamera di janda 10? Cukup klik atau ketuk ikon kamera untuk mengambil gambar dan klik atau ketuk ikon kamera video untuk memulai video. Secara default, itu akan mengambil gambar atau video dan kemudian menyimpannya di Camera Roll folder di Foto-foto map. Saat Anda mengklik, itu akan membuat suara memotret gambar dan kemudian gambar akan meluncur dari layar ke ikon kanan bawah.
Perhatikan bahwa di perangkat tablet, Anda’ll memiliki ikon ketiga, yang akan memungkinkan Anda untuk mengambil foto panorama. Juga, Anda mungkin harus menggesek ke atas dari bagian bawah layar untuk memunculkan bilah aplikasi, yang akan memungkinkan Anda mengubah kamera (jika ada lebih dari satu), atur waktu, ubah paparan, dll.
Untuk mengambil video, Anda harus mengklik Mode video tombol sehingga menjadi putih dan kemudian klik tombol lagi.
Pengatur waktu akan mulai dari bagian bawah layar dan yang harus Anda lakukan adalah mengklik lagi pada tombol untuk menghentikan perekaman.
Jika Anda mengklik ikon gigi kecil di kanan atas, Anda dapat menyesuaikan pengaturan. Opsi pertama adalah apa yang terjadi saat Anda menekan dan menahan tombol kamera. Secara default, hanya mengambil satu foto. Anda dapat mengubahnya menjadi Foto meledak atau Video.
Selanjutnya, berdasarkan kamera Anda, Anda dapat memilih resolusi yang harus ditangkap. Selanjutnya, Anda dapat menambahkan kisi framing sebagai overlay pada kamera. Pilihannya Aturan ketiga, Rasio emas, Crosshairs Dan Persegi. Ini berguna jika Anda menggunakan aplikasi kamera pada perangkat tablet seperti Surface Pro.
Selanjutnya, jika Anda mengatur timer di aplikasi kamera, yang saya jelaskan di bawah ini, Anda dapat memiliki aplikasi kamera secara otomatis mengambil selang waktu. Jadi jika Anda mengatur timer untuk setiap 5 detik, itu akan terus mengambil gambar sampai Anda menekan tombol kamera lagi.
Untuk video, Anda dapat memilih kualitas perekaman, yang akan sekali lagi tergantung pada kamera yang terhubung ke komputer Anda atau dibangun ke dalam perangkat Anda. Untuk mengurangi flicker saat merekam video, pilih laju refresh tertinggi yang terdaftar. Juga, jika Anda memiliki tablet, pastikan untuk menyala Stabilisasi video digital Saat mengambil video.
Terakhir, ada beberapa tautan di bawah ini di mana Anda dapat mengubah lokasi default di mana foto dan video disimpan dan memilih apakah kamera dapat menggunakan info lokasi atau tidak.
Kembali ke layar utama, klik jam kecil untuk menyesuaikan timer. Ini hanya akan muncul saat Anda berada dalam mode gambar. Interval yang dapat Anda pilih adalah timer off, 2 detik, 5 detik dan 10 detik.
Klik panah untuk memperluas daftar dan Anda’ll lihat satu ikon lagi yang memungkinkan Anda menyesuaikan kecerahan. Setengah lingkaran muncul dan Anda cukup mengklik dan menyeret di sepanjang lingkaran untuk membuat penyesuaian.
Setelah Anda mengambil foto atau video, mengklik ikon kecil di kanan bawah akan memunculkan aplikasi foto untuk dilihat. Juga, baik gambar dan video disimpan di Camera Roll folder di bawah Foto-foto.
Itu’S hampir semua yang ada untuk aplikasi kamera. Ingat, untuk mengedit foto atau video Anda, Anda harus pergi ke aplikasi foto. Menikmati!
Pendiri Tip Teknologi Online dan Editor Pelaksana. Dia mulai menulis blog pada tahun 2007 dan keluar dari pekerjaannya pada tahun 2010 untuk membuat blog penuh waktu. Dia memiliki lebih dari 15 tahun pengalaman industri di dalamnya dan memiliki beberapa sertifikasi teknis. Baca bio lengkap Aseem
Berlangganan di YouTube!
Apakah Anda menikmati tip ini? Jika demikian, lihat saluran YouTube kami sendiri di mana kami mencakup Windows, Mac, Perangkat Lunak, dan Aplikasi, dan memiliki banyak tips pemecahan masalah dan video cara. Klik tombol di bawah ini untuk berlangganan!
Perangkat lunak webcam terbaik untuk Windows 10 di 2023
Aplikasi terbaik untuk digunakan di PC Windows Anda dengan webcam Anda.
Razer Kiyo Pro vs Logitech Brio 4K (Kredit Gambar: Windows Central)
Webcam terbaik hari ini tidak hanya berguna untuk panggilan konferensi yang membosankan; Sekarang ada beberapa kamera berkualitas tinggi di luar sana yang dapat Anda gunakan untuk pembuatan konten yang serius, baik itu membuat video YouTube atau aliran kedutan. Jika webcam Anda adalah sesuatu yang banyak Anda gunakan, terutama jika Anda sekarang bekerja dari rumah, maka Anda mungkin memerlukan beberapa perangkat lunak yang bagus untuk melakukannya. Yang terbaik dari semuanya, dalam kebanyakan kasus Anda tidak perlu membayar sepeser pun.
Penawaran Brio Logitech Terbaik Hari Ini
(dibuka di tab baru)
Logitech Brio
(dibuka di tab baru)
(dibuka di tab baru)
(dibuka di tab baru)
(dibuka di tab baru)
Lihat (buka di tab baru)
Kami memeriksa lebih dari 250 juta produk setiap hari dengan harga terbaik
(dibuka di tab baru)
Kamera Windows
Gratis di Microsoft (dibuka di tab baru)
Bebas dan mudah
Apakah Anda memerlukan perangkat lunak pihak ketiga saat ada aplikasi kamera yang dibangun langsung ke Windows 10? Ini bukan aplikasi yang paling dikemas fitur, tetapi jika yang Anda inginkan hanyalah sesuatu untuk mengambil beberapa foto atau menangkap beberapa klip video cepat, itu ada di sana, dan gratis. Anda juga dapat mengakses resolusi dan frame rate apa pun yang dapat ditembak oleh webcam Anda. Ini adalah kasus plug and play sederhana. Dan tidak perlu unduhan.
(dibuka di tab baru)
Siaran nvidia
Gratis di NVIDIA (dibuka di tab baru)
Sebenarnya sihir
Satu -satunya downside ke siaran NVIDIA adalah hanya tersedia untuk pengguna GPU RTX. Tapi itu karena aplikasi menggunakan kekuatan GPU yang dikombinasikan dengan Nvidia Ai Magic untuk melakukan segala macam hal indah. Khususnya untuk pengguna webcam, Anda dapat mengaburkan, menghapus atau mengganti latar belakang Anda, mendenoise video Anda dan menerapkan filter bingkai otomatis yang akan membuat Anda tetap di tengah bahkan ketika Anda mulai bergerak berkeliling. Jika Anda dapat menggunakannya, ini adalah bagian penting dari toolkit Anda.
(dibuka di tab baru)
Cyberlink YouCam 9
$ 35 di Cyberlink (dibuka di tab baru)
Fitur dikemas
Jika Anda menginginkan fitur dan banyak dari mereka, YouCam 9 oleh Cyberlink adalah aplikasi terbaik. Itu tidak gratis, tetapi Anda dapat mencoba semua fiturnya selama 30 hari terlebih dahulu. Setelah itu, biayanya, tetapi set fitur dasar tetap gratis. Titik penjualan utama YouCam adalah kontrol kreatif yang diberikannya jika Anda seorang YouTuber atau streamer. Ini juga sempurna untuk penggunaan bisnis karena terintegrasi dengan aplikasi seperti Skype dan Google Meet.
Logitech Capture
Gratis di Logitech (dibuka di tab baru)
Untuk kamera Logitech
Jika Anda menggunakan webcam logitech, hanya ini yang Anda butuhkan. Ini bekerja dengan semua webcam terbaru dari perusahaan. Ini memiliki alat kustomisasi dan studio bawaan, hal-hal seperti overlay teks, kemampuan siaran bawaan, dan kontrol penuh atas resolusi, rangka bingkai, dan pengaturan seperti paparan. Dan itu gratis, jadi sama sekali tidak ada ruginya.
Debut Video Capture
Rencana Triwulan Pro Edisi
(dibuka di tab baru)
(dibuka di tab baru)
Edisi Rumah
(dibuka di tab baru)
(dibuka di tab baru)
Edisi Pro
(dibuka di tab baru)
(dibuka di tab baru)
Kunjungi Situs (dibuka di tab baru) di NCH Software (dibuka di tab baru)
Debut sedikit lebih kompleks daripada beberapa aplikasi lain dalam daftar ini, terutama karena lebih dari sekedar alat webcam. Ini juga dapat digunakan sebagai perekam layar untuk PC Anda dan menggabungkan webcam Anda dengan itu sebagai overlay. Anda dapat merekam video, foto, dan audio dan mengubah semua pengaturan kualitas video yang diperlukan, pengaturan warna, menambahkan teks, cap waktu, dan banyak lagi.
Mainan webcam
Gratis di Webcam Toy (dibuka di tab baru)
Gunakan di mana saja
Mengapa aplikasi yang hebat harus ada di PC Anda? Webcam Toy adalah aplikasi web yang dapat diakses di komputer mana pun di browser apa pun. Sederhana tetapi memungkinkan Anda untuk mengambil gambar dan video sambil bersenang -senang sekaligus dengan menambahkan beberapa efek konyol. Ini gratis, ringan, dan tidak memerlukan penginstalan apa pun.
Studio Obs
GRATIS AT OBS (dibuka di tab baru)
Pita dan pencipta
Obs jauh lebih dari sekedar aplikasi webcam, populer di kalangan streamer di seluruh dunia. Intinya, ini adalah aplikasi siaran yang kuat yang memungkinkan Anda kebebasan kreatif yang sangat besar. Ada beberapa plugin yang dihasilkan komunitas untuk lebih meningkatkan pengalaman, dan Anda juga dapat menangkap dan mengalirkan, menggunakan beberapa perangkat video, dan banyak lagi. OBS sekarang dapat bertindak sebagai kamera virtual juga, memungkinkan Anda untuk dengan mudah menggunakannya untuk fungsi seperti konferensi video di aplikasi lain juga.
Xsplit vcam
Dari gratis di xsplit (dibuka di tab baru)
Kebaikan buram
XSPLIT VCAM awalnya ditargetkan pada streamer, memungkinkan mereka untuk mengaburkan latar belakang webcam biasa untuk menambahkan sentuhan kualitas ekstra ke stream mereka. Tapi itu tumbuh jauh lebih dari itu, meskipun masih memungkinkan pengabaian dan penggantian latar belakang dan pada dasarnya dapat digunakan dalam aplikasi apa pun yang mendukung webcam. Lapisan gula pada kue adalah aplikasi seluler pendamping yang memungkinkan Anda menggunakan ponsel Anda sebagai webcam dengan mudah.
Kamera jepret
Gratis di Snap (dibuka di tab baru)
Webcam Snapchat
Pernahkah Anda berpikir konferensi video Anda terlalu membosankan? Kamera jepret dapat mengubah semua itu dengan menambahkan salah satu dari massa filter lensa absolut ke webcam Anda. Ini dibuat oleh perusahaan yang sama dengan Snapchat, jadi pada dasarnya Snapchat di webcam Anda. Ini gratis untuk digunakan, mendukung semua layanan konferensi video utama, dan sangat, sangat konyol.
Banyak pilihan bagus
Mengapa Anda dapat mempercayai Windows Central
Peninjau ahli kami menghabiskan berjam -jam menguji dan membandingkan produk dan layanan sehingga Anda dapat memilih yang terbaik untuk Anda. Cari tahu lebih lanjut tentang bagaimana kami menguji.
Apa pun yang Anda butuhkan untuk menggunakan webcam Anda, ada banyak aplikasi di luar sana untuk membantu Anda mendapatkan apa yang Anda butuhkan. Jika yang Anda inginkan hanyalah snapshot dasar dan perekaman video, lalu mengapa tidak memanfaatkan Kamera Windows Aplikasi yang dibangun di PC Anda. Ini akan mengenali webcam apa pun yang telah Anda hubungkan, bersama dengan resolusi yang didukung, dan sementara dasar, itu menyelesaikan pekerjaan.
Pengguna yang lebih maju akan menemukan aplikasi seperti YouCam 9 Dan Debut Video Capture Namun, lebih dari selera mereka Studio Obs dan fitur kamera virtualnya. Apakah pencipta, streamer, atau hanya ingin mengumpulkan panggilan bisnis berkualitas terbaik, keduanya dikemas dengan fitur yang lebih canggih yang menawarkan ruang lingkup dan kontrol yang lebih besar saat menggunakan webcam Anda.
Dapatkan buletin Windows Central
Semua berita terbaru, ulasan, dan pemandu untuk Windows dan Xbox Diehards.
Dengan mengirimkan informasi Anda, Anda menyetujui syarat & ketentuan (dibuka di tab baru) dan kebijakan privasi (dibuka di tab baru) dan berusia 16 atau lebih.
10 perangkat lunak webcam gratis terbaik untuk windows 10
Yang perangkat lunak webcam Sudahkah Anda menginstal di laptop atau desktop Anda? Menggunakan perangkat lunak webcam yang tepat untuk menyalakan video streaming, video rekaman layar, atau obrolan pada hasil Skype dalam gambar berkualitas tinggi, streaming yang halus, dan gambar dan video berkualitas tinggi.
Ada sejumlah besar perangkat lunak webcam gratis dengan fitur canggih namun gratis untuk Anda unduh, dan gunakan di PC Anda.
Tetapi bagaimana Anda menentukan perangkat lunak webcam terbaik untuk digunakan?
Sebelum Anda memasang webcam itu di desktop atau laptop Anda, Anda punya alasan. Ini adalah fitur dan tujuan webcam Anda yang harus memandu Anda untuk memilih perangkat lunak yang tepat untuk kamera webcam.
Di artikel ini, kami akan menunjukkan kepada Anda 10 Perangkat Lunak Webcam untuk Windows dalam panduan ini. Termasuk adalah faktor yang paling berguna untuk dipertimbangkan saat Anda membuat pilihan – kompleksitas penggunaan, gratis/dibayar, integrasi, alat pengeditan, dan banyak lagi. Anda akan belajar:
- Bagian 1: Perekam webcam & layar terbaik untuk Windows dan Mac [Video tutorial]
- Bagian 2: Top 10 Perangkat Lunak Webcam Gratis Terbaik Untuk Windows
Pertama -tama ambil tampilan cepat dari 10 perangkat lunak webcam terbaik yang tersedia di windows Anda dari video:
Untuk menang 7 atau lebih baru (64-bit)
Unduh yang aman
Untuk MacOS 10.14 atau lebih baru
Unduh yang aman
Di antara fitur -fitur luar biasa, Anda akan menemukan di filmora termasuk,
- Kecepatan perekaman yang serba cepat hingga 120 fps
- Alat pengeditan profesional yang merugikan yang mudah digunakan
- Perekaman simultan dari webcam dan layar komputer
- Kompatibel dengan 50+ format file yang berbeda
- Teks judul yang kaya dan fitur tutorial
Gratis untuk diunduh. Coba sekarang! Bergabunglah dalam komunitas video Wondershare dan dapatkan inspirasi dari pengguna filomora lainnya.
Bagian 2: Top 10 Perangkat Lunak Webcam Gratis Terbaik Untuk Windows
Untuk membantu Anda mengevaluasi perangkat lunak webcam mana yang paling sesuai dengan kebutuhan Anda, saya’VE menampilkan kekuatan, kekurangan, dan layanan dukungan di setiap tinjauan perangkat lunak.
Ini adalah daftar perangkat lunak webcam gratis terbaik untuk Windows 10.
1. Logitech Capture
Fitur perekaman beberapa sumber dan aplikasi streaming langsung adalah kekuatan utama dari perangkat lunak ini. Menurut pernyataan misinya- pembuatan konten all-in-one- Anda dapat menggunakan perangkat lunak ini untuk merekam, mengedit, menyesuaikan, dan streaming ke saluran favorit Anda.
Sistem operasi: Windows 10/8/7
Harga: Bebas
Webcam yang didukung: 1080p Pro Stream, Brio Stream, C920S HD Pro, C922 Pro Stream
Logitech Capture adalah di antara beberapa perangkat lunak perekaman webcam gratis untuk Windows 10 dengan kontrol studio yang berlaku selama perekaman. Anda dapat menggunakan fitur ini untuk menyesuaikan gambar Anda, membuat bingkai, menyesuaikan fokus dan transisi, dan mengaktifkan chromakey saat Anda merekam.
Jika Anda ingin membuat presentasi gambar-in-picture, perangkat lunak ini memungkinkan Anda menggunakan dua webcam secara bersamaan. Dengan switching sumber dan fitur fokus otomatis, Anda dapat merekam tutorial atau panduan terbaik yang menampilkan semua dimensi dan gambar Anda.
Pro
- Kaya akan transisi dan efek
- Optimasi potret untuk perangkat seluler
- Aplikasi Capture menawarkan streaming langsung ke YouTube
- Anda dapat mengambil paspor atau gambar diam
- Terbatas untuk Saluran YouTube
- Pendaftaran akun adalah wajib
2. Cyberlink YouCam
Jika Anda terbiasa dengan video obrolan dan perekaman video, maka, Anda akan memiliki 200+ efek menyenangkan untuk membuat video real-time Anda semenarik mungkin. Faktanya, fitur integrasi aplikasi yang mulus akan menjaga obrolan streaming langsung Anda tanpa buffering lama.
Sistem operasi: Windows 10/8/1.8/7
Harga: Gratis/ dibayar
Format file yang didukung: Wmv, mp4, avi
YouCam adalah perangkat lunak webcam gratis terbaik Windows 10 untuk YouTuber, profesional bisnis, pita, pengguna rumah, dan vloggers. Ini dengan mulus terintegrasi dengan saluran media streaming langsung seperti Twitch, Wirecast, OBS Studio, Facebook Live, XSPLIT, dan YouTube Live.
Youcam’SR Technology adalah salah satu harta tersembunyi yang akan meringankan kulit Anda dengan menerapkan riasan yang tampak alami. Jika kamar Anda sangat ringan, gunakan fitur perataan kulit hidup. Tepat di bawahnya adalah opsi peningkatan TrueTheater untuk membantu Anda secara otomatis menyesuaikan ketajaman dan pencahayaan wajah Anda.
Pro
- Ratusan emoji animasi
- Cocok untuk layanan konferensi video
- Banyak partikel dan distorsi berwarna -warni interaktif
- Ketersediaan alat kecantikan wajah
- Hanya terbatas pada sistem operasi Windows
- Sangat sedikit fitur untuk rencana gratis
3. Manycam
Mengunduh Perangkat Lunak Webcam ini menjamin Anda lancar streaming dan perekaman video yang mudah. Juga, perangkat lunak ini akan membantu Anda selama permainan mengepul, pendidikan online, streaming langsung seluler, dan komunikasi telehealth langsung.
Sistem operasi: Windows 10/8/7 dan MacOS X
Harga: Gratis /dibayar
Format file yang didukung: MJPEG, IP, MP4, AVI, MPEG, MOV
Manycam adalah perangkat lunak perekaman webcam gratis untuk Windows 10. Dia’s di antara perangkat lunak yang paling banyak digunakan secara internasional-tidak karena berbagai alasan, tetapi karena antarmuka pengguna intuitif yang ramah dan alat streaming langsung untuk pelajaran dan dosen.
Jadi, jika Anda seorang dosen/guru, Anda dapat menggunakan kit pengembangan perangkat lunak (SDK) untuk mengintegrasikan webcam dengan platform pengajaran online apa pun. Di antara fitur yang dirancang untuk memfasilitasi pengajaran online yang lebih baik termasuk gambar dalam gambar, kunci kroma, beberapa sumber video, dan berbagi layar.
Pro
- Kemampuan untuk melakukan streaming video 4K
- Pengaturan Kontrol Kamera Waktu Nyata
- Tidak ada tanda air bahkan pada rencana gratis
- Fitur screencasting dan perekaman layar
- Efek drop dan drag real-time
Kontra
- Paket Berlangganan Bisnis Mahal
- Tidak ada fitur peningkatan cahaya
- Sebagian besar fitur adalah manual dan bukan otomatis
Filmora Webcame & Screen Recorder
Filmora – WebCame & Screen Recorder
• Tidak ada penundaan waktu untuk merekam webcam dan layar saat streaming langsung atau bermain game
• Edit video perekaman untuk pemasaran pemasaran atau menambahkan komentar game
• Didukung lintas platform – (Windows, Mac, iOS, Android)
4. Splitcam
Untuk streaming desktop/layar laptop Anda SplitCam adalah perangkat lunak yang paling tepat. Dengan hanya webcam virtual inbuilt, Anda dapat membagikan video layar Anda ke saluran media dan IMS. Penggunaan lain dari perangkat lunak ini sedang merekam obrolan webcam, streaming video langsung, dan pesan.
Sistem operasi: Windows 10/8/7
Harga: Bebas
SplitCam tidak sepopuler perangkat lunak webcam gratis lainnya Windows 10 seperti ManyCam dan YouCam. Ini karena tidak’t terintegrasi dengan beberapa dunia’Platform media sosial yang terkenal- Facebook dan Instagram. Namun, Anda dapat menggunakan perangkat lunak ini untuk melakukan streaming, mengambil snapshot, dan merekam video untuk YouTube, Skype, Justin.tv, gtalk, dan windows live messenger.
SplitCam kaya akan efek webcam yang fantastis. Apakah Anda tidak terkejut melihat seseorang tampaknya mengalir dari laut atau Gunung Amazon? Inilah yang dapat Anda lakukan dengan splitcam. Efek keren lainnya adalah bingkai, teks pada video, filter, dan barang -barang wajah seperti topeng dan kacamata wajah palsu.
Pro
- Antarmuka terbuka dan sederhana
- Terintegrata dengan aplikasi perpesanan
- Mendukung berbagai resolusi (antara 320×180 dan 2048×1536)
Kontra
- Berlaku untuk sejumlah kecil saluran
- Format file yang didukung tidak ditentukan
5. Bandicam
Apakah Anda ingin perekam untuk merekam layar, merekam gameplay Anda, atau menangkap video dari perangkat seperti smartphone dan PlayStation? Tidak mencari perangkat lunak lain selain Bandicam. Anda juga dapat menggabungkan dua atau lebih file video, menghapus bagian yang tidak diinginkan, dan memilih satu -satunya bagian untuk menyaring catatan.
Sistem operasi: Windows Vista, 10/8/7
Harga: Gratis/dibayar
Format file yang didukung: Avi, mp4, jpeg, tif, gif, png
Kartu Grafik yang Didukung: NVIDIA NVENC H264, NVIDIA NVENC (),
Bandicam adalah perangkat lunak webcam HD lain Windows 10 dengan kemampuan menangkap video dan game kompresi tinggi di video layar PC Anda tanpa mengurangi kualitas video. Mengenakan’T Lupa merekam semua webinar yang ditayangkan di ceruk Anda.
Netflix menjadi lebih populer setiap hari karena video yang mendebarkan. Dengan perekam layar Bandicam, Anda dapat merekam video live-streamed di Netflix selama lebih dari 24 jam. Ini adalah alat untuk mengedit video yang direkam: alat gambar real-time, overlay webcam, mixer suara, dan kunci chroma.
Pro
- Tidak ada fitur tersembunyi
- Penangkapan Layar Layar
- Dapat merekam video 2D/3D dalam mode HD
- Dapat menangkap video yang serba cepat hingga 144 fps
Kontra
- Tidak cocok untuk pemula
- Tidak dapat digunakan untuk hidup streaming video
6. NCH - Perangkat Lunak Pengambilan Video
Dari semua perangkat lunak webcam yang terdaftar dalam ulasan ini, perangkat lunak ini memiliki fungsi yang paling beragam. Anda dapat merekam video streaming, merekam layar komputer Anda, merekam dari perangkat eksternal, dan merekam dari webcam. Dia’S juga sempurna untuk merekam audio dan perekaman simultan dari layar dan webcam.
Sistem operasi: Windows 10, 8, 8.1, 7, xp, vista 64 bit dan mac os x 10.5 ke atas
Harga: Gratis/dibayar
Format file yang didukung: Mp4, wmv, avi, mpg, flv, mov
Debut Video Capture adalah satu -satunya perangkat lunak perekaman webcam gratis untuk Windows 10 yang diyakini menangkap atau merekam video dari sumber eksternal mana pun. Ini juga memiliki pengaturan yang telah ditentukan untuk HD dan TV dengan fitur peningkatan pra-produksi seperti pengaturan penyesuaian warna, tombol overlay dan laju bingkai, rasio aspek, dan pengaturan resolusi.
Jika Anda selalu berpikir menjadi kaya, pembakar cakram burnal ekspres adalah alat yang akan membantu Anda menghasilkan uang. Rekam video yang paling tren dan gunakan alat ini untuk membakar DVD dan CD.
Pro
- Dapat merekam video untuk platform media sosial mana pun
- Mendukung berbagai format file audio dan video
- Semua fitur terbuka dan mudah digunakan
- Ketersediaan perangkat lunak pengeditan video
Kontra
- Hanya langganan bulanan untuk paket berbayar
- Tanda air untuk unduhan gratis
- Sulit merekam film layar penuh
Coba Filmora untuk dengan lancar merekam Webcame and Screen!
Kamera Web Filmora & Perekam Layar dapat menangkap area apa pun dari layar PC dan webcam. Sempurna untuk menangkap dan merekam sambil membuat pertandingan game langsung, promosi pemasaran, membimbing tur, dan banyak lagi. Plus, Anda dapat mengedit file video rekaman di Filmora secara langsung! Layak untuk dicoba!
7. Yawcam
Perangkat lunak webcam ini dapat disebut sebagai yang paling sederhana untuk semua pemula dengan kemauan untuk mulai streaming dan merekam video untuk penggunaan pribadi atau rumah.
Format file yang didukung: PNG, JPG, MJPEG, GIF, JavaScript
Harga: Bebas
Sistem Operasi yang Didukung: Windows 2000/10/8/7/Vista dan XP
Yawcam adalah perangkat lunak webcam yang benar -benar gratis Windows 10. Mengapa perangkat lunak paling sederhana untuk digunakan? Cukup unduh dan Anda akan menemukan semua fitur di satu halaman. Perintah bahasa sederhana diselaraskan dalam menu tarik-turun yang siap digunakan dengan hanya satu klik.
Beberapa fitur terbaik termasuk teks dan gambar overlay, penjadwal, deteksi gerak, dan server web inbuilt. Agar Anda dapat menggunakan perangkat lunak webcam ini, gunakan perangkat yang didukung ini; Webcam yang kompatibel, DV-kamera, atau perangkat pengambilan video.
Pro
- Tidak ada tanda air
- Mudah digunakan
- Antarmuka pengguna yang ramah
Kontra
- Sedikit transisi dan efek
8. Kamera Windows
Kami semua mempercayai aplikasi atau perangkat lunak apa pun oleh Microsoft atas orang lain! Jika Anda juga melakukannya, maka Anda dapat mengunduh kamera Windows dan menggunakannya untuk merekam video, mengambil snapshot dan merekam video.
Sistem operasi: Windows 10
Harga: Bebas
Perangkat yang Didukung: Xbox One, Windows, Seluler
Kamera Windows adalah salah satu perangkat lunak webcam gratis terbaik untuk Windows 10. Ini karena perangkat lunaknya’S beberapa tetapi fitur yang mudah digunakan dan efektif yang dirancang dengan ahli untuk PC dan tablet yang diinstal dengan Windows 10.
Foto otomatis kembali dikombinasikan dengan pengatur waktu pemotretan membuatnya sempurna untuk mengambil selfie dan paspor. Menggunakan fitur Panorama, Anda dapat mengambil foto adegan terbaik dan membaginya di platform media.
Pro
- Kesederhanaan adalah kekuatan utamanya
- Mendukung resolusi di atas 1080p
- Bagus untuk fotografer
Kontra
- Tidak memiliki webcam virtual bawaan
- Membutuhkan kamera untuk mendukung video 4K
9. Webcam palsu
Format file yang didukung: AVI, MPEG, DVD, VCD, WMV, 3GP, MP4, SVCD, MOV, ASF,
Harga: Gratis /dibayar
Sistem operasi: Windows 7/8/10 (32/64 bit)
Webcam palsu adalah perangkat lunak webcam gratis windows 10 yang namanya secara kreatif digunakan untuk menyarankan hampir berfungsi seperti webcam. Ini tidak’T jatuh jauh dari kebenaran! Anda benar -benar dapat menggunakan perangkat lunak ini untuk disiarkan, menambahkan efek dan filter, merekam pada layar penuh, dan memalsukan suara Anda.
Untuk membagikan atau streaming foto dan video Anda di Skype, Yim, atau GTalk, menggunakan perekam layar akan memberikan hasil terbaik. Apa yang membuat webcam palsu menonjol adalah konverter video gratis dan toolkit video gratis.
Pro
- Alat Dukungan Gratis
- Mendukung semua format video dan audio
- Dapat mengonversi format file dan streaming ke saluran apa pun
- Ketersediaan perekam layar
- Dapat diintegraca dengan hampir semua messengers instan
Kontra
- Alat utama tidak gratis (webcam palsu dan perekam layar)
10. Penampil Kamera IP
Apakah Anda menjalankan toko supermarket, mal atau Anda’VE terpasang kamera pengintai keamanan di kompleks Anda? Penampil Kamera IP adalah perangkat lunak webcam paling efektif untuk sistem pemantauan video.
Format file yang didukung: JPEG, MPEG-4, MJPEG, dan
Harga: Bebas
Sistem operasi: Windows 10/8/7/2012 / Vista dan XP
Penampil Kamera IP adalah perangkat lunak perekaman webcam gratis yang paling banyak digunakan untuk Windows 10 karena kompatibel dengan hampir semua model kamera IP seperti Panasonic, Toshiba, Canon, D-Link, Sony, dan lebih banyak lagi 2000 lainnya. Dengan kemampuan melihat dan mengendalikan 4 umpan kamera sekaligus, Anda dapat menggunakan perangkat lunak ini untuk memantau seluruh senyawa Anda.
Beberapa fungsi penampil kamera IP canggih penting termasuk mendengarkan audio webcam, menyesuaikan pengaturan gambar, zoom atau gambar miring, waktu pemantauan jadwal, dan mendeteksi gerakan.
Pro
- Secara otomatis mengunggah video dan foto yang direkam ke server
- Kompatibel dengan hampir semua model kamera IP
- Sederhana dan mudah digunakan
Kontra
- Tidak ada pemutar media inbuilt
- Tidak dapat menyesuaikan kualitas gambar atau video
Anda mungkin juga ingin membaca >>> 10 webcam terbaik | Pembeli’S Guide
Cross-platform untuk membuat video di mana saja untuk semua pembuat!
Mengapa pengeditan video Anda tidak cukup baik? Bagaimana dengan beberapa inspirasi kreatif?
- 100 juta+ pengguna
- 150+ negara dan wilayah
- 4 juta+ pengikut media sosial
- 5 juta+ media saham untuk digunakan
* Unduh Aman
FAQ tentang perangkat lunak webcam untuk windows
1. Apa itu perangkat lunak webcam?
Webcam adalah kamera video yang memberi makan atau streaming gambar atau video secara real-time ke atau melalui jaringan komputer. Dan perangkat lunak webcam memungkinkan pengguna untuk merekam video atau streaming video melalui internet.
Perangkat Lunak Webcam adalah aplikasi yang memungkinkan Anda untuk mengambil video dari webcam laptop/desktop Anda dan merekam atau streaming video melalui internet. Anda dapat menggunakannya untuk mengirimkan video profesional, streaming, dan kursus online dengan mudah.
2. Apakah Windows memiliki perangkat lunak webcam bawaan?
Windows 10 memiliki aplikasi webcam yang dibangun bernama kamera yang memungkinkan Anda merekam video dan mengambil gambar dengan webcam Anda. Ini pasti lebih baik daripada mengunduh perangkat lunak perekaman webcam pihak ketiga di mana spyware/malware merajalela.
3. Apakah webcam membutuhkan perangkat lunak?
Ya, jika perangkat keras kamera menawarkan kedalaman, dukungan cahaya rendah, penglihatan malam, dll. Jika Anda menggunakan perangkat lunak apa pun di kamera, fungsi -fungsi ini hanya tersedia jika driver diinstal.
Kesimpulan
Setelah tertarik semua perangkat lunak webcam di atas, itu’terbukti bahwa setiap pengembang memiliki tujuan yang dimaksudkan. Karena itu Anda tidak dapat bangun secara acak dan mengunduh apa pun tanpa mempertimbangkan fungsinya, perangkat yang didukung, format file, dan aplikasi tambahan yang tersedia. Semua informasi ini terkandung di sini.
Menurut beberapa pengguna, ada perangkat lunak webcam gratis Windows 10 yang lebih sering tidak akan menampilkan gambar video tetapi audionya benar -benar jelas. Untuk membantu sesama pengguna, pengalaman buruk apa yang pernah Anda miliki setelah merekam game menggunakan perangkat lunak webcam? Mohon bagikan komentar atau saran Anda di platform media sosial kami.