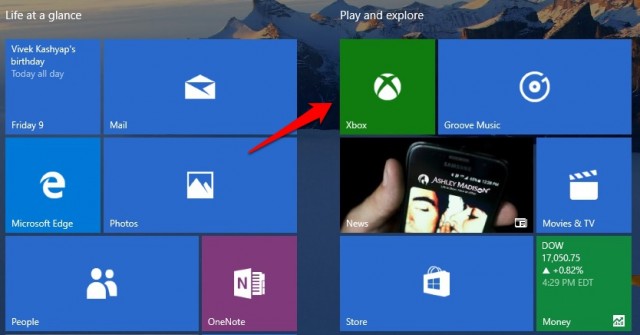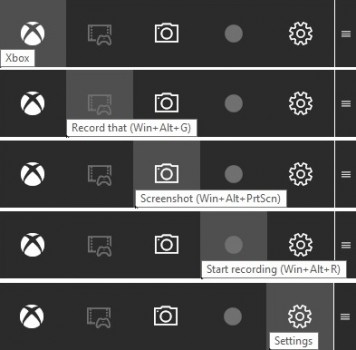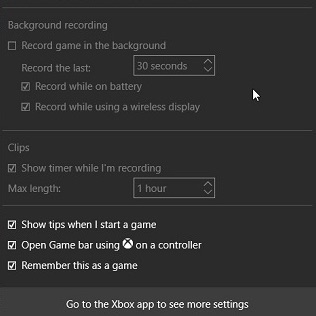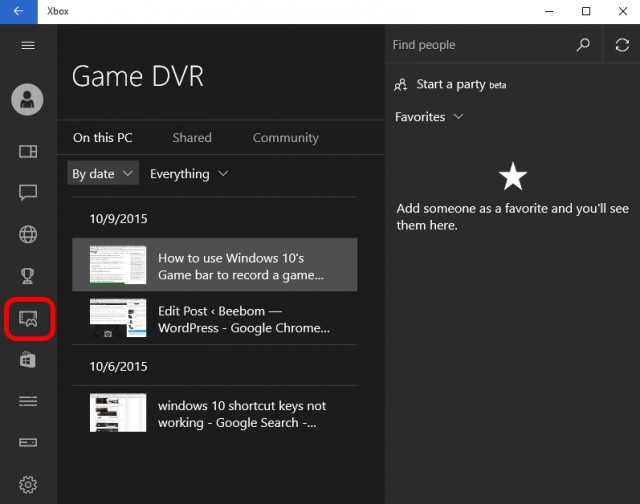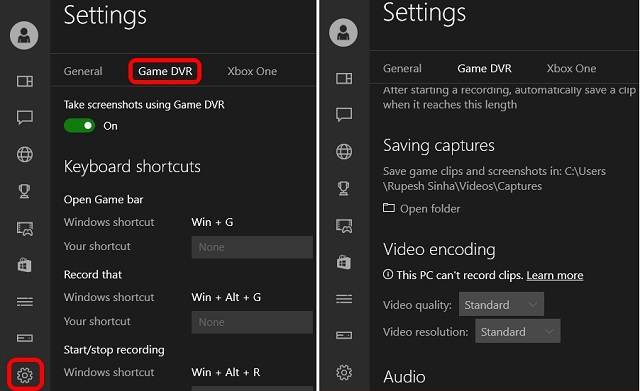Apakah Windows 10 memiliki perekam layar bawaan
Cara merekam layar Anda di windows 10/11 dengan audio secara gratis
Langkah 2. Klik tombol Mulai Perekaman (atau tekan tombol shortcut tombol Windows + Alt + R) untuk merekam layar Anda di Windows 10. Anda dapat mengklik tombol Pengaturan dan mengubah pengaturan default, seperti memilih untuk merekam audio atau tidak.
Ringkasan:
Rekaman Layar di Windows 10 adalah fitur yang berguna untuk gamer, tutor, dan siapa pun yang perlu menangkap layar mereka. Ada opsi bawaan seperti Xbox Game Bar, serta perangkat lunak perekaman layar pihak ketiga, untuk dipilih.
Poin -Poin Kunci:
1. Xbox Game Bar: Windows 10 memiliki perekam layar bawaan yang disebut Xbox Game Bar, terutama dirancang untuk merekam klip video game. Lebih mudah digunakan tetapi memiliki beberapa keterbatasan.
2. Cara mengaktifkan bilah game xbox: Untuk mengaktifkan Xbox Game Bar, klik tombol Start, buka Pengaturan, Pilih Gaming, dan Toggle On Xbox Game Bar Opsi.
3. Rekaman dengan Xbox Game Bar: Setelah Xbox Game Bar diaktifkan, Anda dapat menekan shortcut Windows Key + G untuk membuka perekam layar. Klik tombol Mulai Perekaman (atau gunakan tombol pintasan Windows + Alt + R) untuk mulai merekam layar Anda.
4. Keterbatasan Xbox Game Bar: Xbox Game Bar tidak dapat merekam layar penuh atau resolusi spesifik, tidak memiliki fitur jeda, dan memiliki kemampuan pengeditan video terbatas.
5. Perekam layar pihak ketiga: Atau, Anda dapat menggunakan perangkat lunak perekaman layar pihak ketiga untuk fitur dan fleksibilitas yang lebih canggih.
6. Manfaat Perekam Layar Pihak Ketiga: Beberapa perangkat lunak perekaman layar pihak ketiga memungkinkan Anda untuk menangkap layar penuh atau wilayah tertentu, menjeda dan melanjutkan rekaman, dan mengedit video dengan lebih banyak alat dan efek.
7. Memilih perekam layar pihak ketiga: Saat memilih perekam layar pihak ketiga, pertimbangkan fitur seperti opsi perekaman, pengambilan audio, kemampuan pengeditan video, dan keramahan pengguna.
8. Perekam layar pihak ketiga yang populer: Beberapa opsi perangkat lunak perekaman layar ketiga yang populer termasuk OBS Studio, Bandicam, Camtasia, dan Snagit.
9. OBS Studio: OBS Studio adalah perangkat lunak perekaman layar gratis dan open-source dengan fitur-fitur canggih seperti tata letak yang menyesuaikan, menambahkan overlay, dan kemampuan streaming.
10. Bandicam: Bandicam adalah perangkat lunak perekaman layar berbayar yang dikenal dengan fitur layar berkualitas tinggi, perekaman webcam, dan fitur perekaman mikrofon.
Pertanyaan:
1. Apakah ada perekam layar bawaan di Windows 10?
Ya, Windows 10 memiliki perekam layar bawaan yang disebut Xbox Game Bar.
2. Bagaimana cara mengaktifkan bilah game xbox?
Untuk mengaktifkan Xbox Game Bar, klik tombol Start, buka Pengaturan, Pilih Gaming, dan Toggle On Xbox Game Bar Opsi.
3. Bagaimana cara merekam layar saya dengan bilah game xbox?
Setelah bilah game Xbox diaktifkan, tekan shortcut tombol Windows + G untuk membuka perekam layar. Klik tombol Mulai Perekaman (atau gunakan tombol pintasan Windows + Alt + R) untuk mulai merekam layar Anda.
4. Apa batasan bilah game Xbox?
Xbox Game Bar tidak dapat merekam layar penuh atau resolusi spesifik, tidak memiliki fitur jeda, dan memiliki kemampuan pengeditan video terbatas.
5. Apakah ada alternatif untuk bilah game Xbox untuk perekaman layar di Windows 10?
Ya, ada opsi perangkat lunak perekaman layar ketiga yang tersedia untuk fitur dan fleksibilitas yang lebih canggih.
6. Apa yang harus saya pertimbangkan saat memilih perekam layar pihak ketiga?
Pertimbangkan fitur seperti opsi perekaman, pengambilan audio, kemampuan pengeditan video, dan keramahan pengguna saat memilih perekam layar pihak ketiga.
7. Dapatkah Anda merekomendasikan beberapa perekam layar pihak ketiga yang populer?
Beberapa opsi perangkat lunak perekaman layar ketiga yang populer termasuk OBS Studio, Bandicam, Camtasia, dan Snagit.
8. Apa itu OBS Studio?
OBS Studio adalah perangkat lunak perekaman layar gratis dan open-source dengan fitur-fitur canggih seperti tata letak yang menyesuaikan, menambahkan overlay, dan kemampuan streaming.
9. Fitur apa yang ditawarkan Bandicam?
Bandicam adalah perangkat lunak perekaman layar berbayar yang dikenal dengan fitur layar berkualitas tinggi, perekaman webcam, dan fitur perekaman mikrofon.
10. Dapatkah perekam layar pihak ketiga menangkap layar penuh atau daerah tertentu?
Ya, banyak opsi perangkat lunak perekaman layar ketiga memungkinkan Anda untuk menangkap layar penuh atau wilayah tertentu.
Cara merekam layar Anda di windows 10/11 dengan audio secara gratis
Langkah 2. Klik tombol Mulai Perekaman (atau tekan tombol shortcut tombol Windows + Alt + R) untuk merekam layar Anda di Windows 10. Anda dapat mengklik tombol Pengaturan dan mengubah pengaturan default, seperti memilih untuk merekam audio atau tidak.
Apakah Windows 10 memiliki perekam layar bawaan
Об этой страницental
Ы заре kondecedit. С помощю этой страницы с сожем определить, что запросы о о ancing оеет иенно ы,. Почем это мопо произойтиonya?
Ээ страница отображается в тех слчаях, когда автомически систе secara google ристрюи uman рисисilan рancing рancing рancing рancing рancing рancing рancing рancing рancing рancing рancing рancing рancing рancing рancing рancing рancing рии и menelepon которые наршают уловия исполззованияisah. Страница перестанет отображаться после то A, как эти запросы прекратяupanisah яяisah ancing ancing. До это A.
Источником запросов может слжить Врддносно secara п, пар иа бас00 иасазаз) ыылку запросов. Если Вы исползеет общий дсст в и итернет, проблем м ы ы ip ip ip00 ip ip ip ip ip uman ip ip ip ip ip ip uman ip ip ip ip ip ip ip uman ip ip ip ip ip ip ip ON ip ip ip ip ip ip ON. Обратитесь к своем системном аинистратору. Подробнее secara.
Пожет такжeda появлят secara, если Вы Вонот A рлжвввв dari рыч о оаilat оыч о оаilat, еами, ии же Водитedit запросы чень часто засто.
Cara merekam layar Anda di windows 10/11 dengan audio secara gratis
Cara merekam layar di windows 10/11? Gunakan windows perekam layar gratis terbaik 10/11 untuk membuat perekaman layar gratis di PC dengan audio dan kualitas tinggi.
Grace Diperbarui pada 2023-04-17
Rekaman Layar di Windows 10 tidak diragukan lagi merupakan cara paling ideal bagi gamer untuk memamerkan gameplay yang fantastis di internet, untuk tutor untuk membuat video pedoman, atau kebutuhan lainnya. Orang selalu memikirkan cara merekam layar layar 10 mudah, cepat dan terbaik secara gratis. Itu bisa dicapai jika Anda mendapatkan perekam layar.
Apa yang terbaik Windows perekam layar 10? Cara merekam layar Anda di windows 10 Menggunakan program perekaman layar? Di sini, kami memperkenalkan dua cara gratis untuk menangkap semuanya di layar Windows 10 dan 11 PC Anda. Ikuti pemandu dan buat Anda perekaman layar dengan audio di windows 10.
Cara merekam layar dengan perekam layar bawaan windows 10
Ya, beberapa bahkan tidak tahu bahwa ada perekam layar bawaan untuk Windows 10 – Xbox Game Bar. Seperti namanya, ini terutama dirancang untuk gamer untuk merekam klip video game. Meskipun, lebih mudah digunakan dan bekerja dengan baik di sebagian besar aplikasi yang digunakan sebagai perekam layar Windows 10. Mari kita lihat bagaimana menemukan alat penangkapan layar asli dan cara merekam layar di windows 10 dengan itu.
Pertama dan terutama, Anda perlu menemukan dan menyalakan bilah game Xbox
Langkah 1. Klik tombol Mulai di bagian bawah dan ikon gigi untuk membuka pengaturan.
Langkah 2. Pilih Gaming. Kemudian bagian bilah game Xbox memuat secara default. Di sebelah kanan, ada sakelar shat akan menyalakan atau keluar dari bar. Jika dibaca, klik sakelar dan nyalakan alat pengambilan video. Maka Anda dapat merekam layar layar 10.
Cara merekam layar Anda di Windows 10 dengan Xbox Game Bar?
Perekam layar memang berfungsi di aplikasi reguler, tetapi masih memiliki beberapa kelemahan. Tidak semua tindakan pada Windows 10 dapat direkam oleh alat ini. Desktop, penjelajah file tidak dapat direkam. Jadi sebelum memulai tekan tombol pintasan untuk membuka Xbox Game Bar, ingatlah untuk membuka aplikasi yang ingin Anda rekam pada awalnya. Kalau tidak, itu akan memberi tahu bahwa fitur game tidak tersedia untuk desktop windows atau penjelajah file. Kemudian Anda dapat mengikuti langkah -langkah untuk merekam layar Windows 10 secara instan.
Langkah 1. Tekan tombol shortcut tombol Windows + G untuk membuka jendela perekam layar yang sudah dipasang sebelumnya 10.
Langkah 2. Klik tombol Mulai Perekaman (atau tekan tombol shortcut tombol Windows + Alt + R) untuk merekam layar Anda di Windows 10. Anda dapat mengklik tombol Pengaturan dan mengubah pengaturan default, seperti memilih untuk merekam audio atau tidak.
Langkah 3. Di kanan atas layar komputer, Anda bisa melihat status penangkapan, yang menunjukkan waktu perekaman. Untuk mengakhiri rekaman, cukup klik tombol hijau.
Untuk melihat video yang Anda rekam, tekan tombol Windows + G dan buka alat. Klik menu widget, pilih galeri, dan Anda bisa menonton semua video yang telah Anda rekam. Video -video ini disimpan sebagai file MP4. Cara lain untuk menemukan video yang Anda rekam di Windows 10 adalah pergi ke subfolder Captures di bawah folder video.
Kontra dari perekam layar bawaan untuk Windows 10:
- Tidak dapat merekam layar penuh atau menentukan resolusi untuk menangkap.
- Tidak bisa berhenti saat merekam.
- Fitur Pengeditan Video Terbatas.
- Terkadang fitur game tidak tersedia untuk desktop Windows.
Cara merekam layar di windows 10 dengan perekam layar partai ke -3
Perangkat Lunak Pihak Ketiga adalah solusi terkemuka untuk merekam layar di Windows 10 ketika Xbox Game Bar tidak dapat memuaskan Anda. perekam layar ITOP adalah perekam layar yang mudah, gratis, dan kuat untuk Windows 10 dan 11 terbaru. Ini membuka blokir daya untuk menangkap setiap aktivitas di layar Windows Anda, dari klik mouse/input keyboard ke video/audio yang diputar di komputer. Anda dapat merekam program, browser, dan area yang dipilih di layar Anda tanpa usaha.
- Rekam bagian layar, layar penuh, dan pilih area apa pun secara fleksibel untuk merekam.
- Rekam rapat, video streaming, gameplay, tutorial video dengan mudah.
- Rekam audio hanya untuk musik, kuliah, panggilan video dengan pengurangan kebisingan.
- Rekam video HD/4K/60FPS Tidak ada yang tertinggal berkat akselerasi perangkat keras.
ITOP Screen Recorder menyediakan beberapa opsi untuk memenuhi persyaratan perekaman layar virous di Windows 10. Ini juga membangun alat pemrosesan video tambahan, seperti editor video, kompresor video, untuk lebih meningkatkan rekaman Anda untuk menonton atau berbagi nanti.
- Rekam area apa pun di layar Windows 10 Anda. Penangkapan layar yang fleksibel dapat dengan mudah direalisasikan dengan perekam layar ITOP. Anda dapat dengan bebas memilih untuk merekam bagian layar (wilayah yang dipilih), layar penuh, jendela dan area dengan rasio tetap (4: 3 atau 16: 9).
- Rekam layar di Windows 10 dengan Audio & Webcam. Mode perekaman layar memungkinkan Anda untuk merekam layar dengan audio dan webcam secara bersamaan. Selain menangkap audio sistem dan kamera bawaan di komputer, perekam layar untuk Windows 10 juga mendukung mikrofon eksternal dan webcam. Oleh karena itu, ini dapat membantu membuat video cara-cara, video pelatihan, video penjelasan dll., efisien.
- Rekam layar Windows 10 dalam kualitas tinggi tanpa lagging. Anda dapat menyesuaikan kualitas video untuk perekaman Anda, di 720p, 1080p, 4k, 60fps dan lainnya. Akselerasi perangkat keras digunakan untuk menjanjikan kemajuan perekaman yang lancar. Anda dapat menangkap video HD tanpa daun jendela atau masalah lainnya.
- Rekam semuanya di layar di Windows 10. Perekam layar ITOP dapat dengan tepat menangkap apa yang terjadi di layar. Anda dapat menggunakannya untuk merekam rapat zoom atau webinar online lainnya, gameplay, panggilan video atau streaming video/audio tanpa kehilangan kualitas.
ITOP Screen Recorder adalah program yang mudah digunakan untuk pemula dengan antarmuka intuitif. Anda bisa mendapatkan rekaman layar Anda hanya dalam beberapa klik.
Langkah -langkah untuk merekam layar pada Windows 10 dengan perekam layar ITOP
Langkah 1. Unduh gratis dan instal perekam layar ITOP untuk windows 10. Ini juga kompatibel dengan Windows 11, 8 dan 7.
Langkah 2. Tetapkan preferensi.
Luncurkan perekam layar ITOP. Pergi ke Pengaturan dan buat kustomisasi Anda jika perlu. Misalnya, jika Anda ingin menyesuaikan parameter video, klik pada format> video, lalu, Anda dapat mengatur ukuran (resolusi), format, frame rate, bit rate dan kualitas.
Langkah 3. Mulailah merekam layar Windows 10 Anda.
- Klik panah tarik-turun untuk memilih area perekaman.
- Nyalakan speaker hanya untuk merekam layar dengan audio sistem.
- Nyalakan mic dan webcam untuk merekam layar dengan suara Anda dan diri Anda secara bersamaan.
- Klik tombol Rec untuk mulai merekam.
Langkah 4. Berhenti merekam, mengedit dan menyimpan.
- Segera, bar kontrol mini muncul. Klik Tombol Selesai (berbentuk kotak merah) untuk berhenti merekam.
- File perekaman Anda akan disimpan secara otomatis dalam kreasi saya.
- Klik Tombol Edit untuk meluncurkan editor video untuk memotong, mengubah ukuran, memutar dan menambahkan teks/gambar/efek.
- Anda juga dapat bermain, mengganti nama, menghapus perekaman atau mengunggahnya langsung ke media sosial.
Cara merekam layar di windows 10 dengan microsoft powerpoint
Microsoft PowerPoint lebih dari sekadar pembuat presentasi tetapi memiliki fitur perekaman tersembunyi sehingga digunakan sebagai perekam layar untuk Windows 10. Jika Anda hanya ingin menangkap layar dengan gerakan audio dan mouse, PowerPoint adalah penolong yang paling nyaman. Sekarang, mari kita pelajari cara merekam layar Windows 10 menggunakan PowerPoint.
Langkah 1. Buat slide baru. Klik Sisipkan> Perekaman Layar.
Langkah 2. Pilih Pilih Area atau Tekan Tombol Logo Windows + SHIFT + A. Seret kursor dan pilih area layar yang ingin Anda rekam.
Langkah 3. Klik Rekam atau Tekan Tombol Logo Windows+Shift+R untuk Mulai Perekaman. Klik Stop atau tekan tombol logo Windows + Shift + Q saat Anda ingin mengakhiri perekaman.
Tip: PowerPoint akan secara otomatis merekam layar dengan audio dan pointer di Windows 10. Jika Anda ingin merekam layar tanpa suara, matikan opsi audio sebelum merekam.
Langkah 4. Perekaman akan secara otomatis menyisipkan ke slide. Untuk menyimpannya sebagai file terpisah, klik kanan bingkai video dan pilih Simpan Media. Pilih folder dan beri nama. Klik Simpan.
Kesimpulan
Cara menyaring rekaman di windows 10 adalah pertanyaan sederhana untuk dijawab. Alat Pengambilan Layar Asli – Xbox Game Bar – Nyaman. Tetapi jika Anda mencari Perekam layar untuk Windows 10 Untuk membuat screencast yang dilakukan dengan baik, perekam layar ITOP adalah pilihan terbaik Anda. Ini berfungsi di semua versi Windows dan membantu Anda merekam video berkualitas tinggi tanpa satu sen. Cobalah gratis sekarang untuk merekam layar Anda di Windows 10 dan berbagi konten dengan orang lain.
- Rekam bagian layar, layar penuh, dan pilih area apa pun secara fleksibel untuk merekam.
- Rekam rapat, video streaming, gameplay, tutorial video dengan mudah.
- Rekam audio hanya untuk musik, kuliah, panggilan video dengan pengurangan kebisingan.
- Rekam video HD/4K/60FPS Tidak ada yang tertinggal berkat akselerasi perangkat keras.
Cara menggunakan windows 10’S perekam layar bawukan
Banyak orang menggunakan perekaman layar di komputer, tablet, dan smartphone mereka untuk berbagai tujuan. Gamer melakukannya untuk merekam gerakan dan pencapaian keren mereka, sementara beberapa dari kita menggunakannya untuk mengirim video cara ke orang tua dan kakek nenek kita. Kami akrab dengan berbagai aplikasi perekaman layar pihak ketiga untuk Windows tetapi tidak banyak orang yang menyadari fakta bahwa Windows 10 menampilkan perekam layar bawaan.
Microsoft telah menyertakan perekam layar bawaan di aplikasi Xbox baru untuk klip game tetapi Anda juga dapat menggunakannya untuk merekam aplikasi lain. Microsoft telah memberi gamer basis pengguna banyak perhatian di Windows 10 dengan aplikasi Xbox baru termasuk fitur seperti streaming game, DVR game dan kemampuan untuk menyinkronkan Xbox 360 dan Xbox One. Kembali ke fitur perekaman layar di Windows 10, ada beberapa keterbatasan seperti ketidakmampuan untuk merekam dalam resolusi tinggi, yang mungkin menjadi pemecah kesepakatan bagi sebagian orang. Namun, jika Anda ingin perekam layar bebas kerumitan yang baru saja menyelesaikan pekerjaan, ini harus melakukannya untuk Anda. Jadi, tanpa belah’S Cari tahu cara menggunakan perekam layar built-in windows 10.
Di Sini’s Cara menggunakan Windows 10’S perekam layar bawukan
1. Masukkan menu Mulai dan temukan Aplikasi Xbox. Jika Anda tidak dapat menemukannya, Anda dapat mencari aplikasi di Cortana’kotak pencarian s.
2. Setelah aplikasi Xbox terbuka, cukup tekan kombo kunci “Menang + g” Di layar Anda ingin merekam atau mengambil tangkapan layar. Itu “Menang + g” kombo kunci harus Buka Game Bar.
3. Game Bar akan bertanya apakah layar yang Anda hadapi adalah permainan, Anda hanya perlu berbaring di sini dan klik kotak centang yang mengatakan, “Ya, ini adalah permainan“.
4. Kemudian, Anda akan melihat bilah permainan dengan opsi untuk Pergi ke aplikasi Xbox, “Rekam itu“, “Tangkapan layar“, “Mulai merekam” Dan “Pengaturan“.
5. Yang keren adalah jika Anda mengaktifkan “Rekaman Latar Belakang” di Game Bar Pengaturan, itu “Rekam itu” Fitur akan secara otomatis memberi Anda 30 detik terakhir dari permainan permainan atau waktu layar Anda.
Anda bisa memukul “Tangkapan layar” untuk mengambil tangkapan layar layar tempat Anda berada. Saat menekan “Mulai merekam” tombol, mulai merekam layar Anda. Itu “Pengaturan” tombol membawa Anda ke Pengaturan DVR Game, dimana Anda bisa mengaktifkan “Rekaman Latar Belakang“, kemampuan untuk mengingat aplikasi sebagai permainan dan banyak lagi.
6. Tangkapan layar dan video yang direkam disimpan “C: \ Pengguna: \ [nama pengguna]: \ Video: \ Captures“, Anda dapat melanjutkan dan mengedit atau membagikan video Anda di mana pun yang Anda inginkan. Anda juga dapat menemukan tangkapan layar dan video di aplikasi Xbox di bawah Tab Game DVR.
7. Anda juga dapat mengonfigurasi berbagai “Game DVR” fitur di “Pengaturan” Tab terkubur di menu hamburger di aplikasi xbox. Itu memungkinkan Anda untuk mengubah pintasan untuk mengambil tangkapan layar dan rekaman video dari yang default ke jalan pintas pilihan Anda.
Anda juga bisa Ubah foldernya di mana Anda ingin tangkapan layar dan video disimpan. Lalu, di sana’S kemampuan untuk berubah “Kualitas video” Dan “Resolusi video” rekaman layar. Anda juga bisa Nyalakan perekaman audio untuk memiliki beberapa komentar bersama dengan video.
- Open Game Bar – Win + G
- Rekam itu – menang + alt + g
- Rekaman Mulai/Berhenti – Menang + Alt + R
- Ambil tangkapan layar – win + alt + prt sc
- Tampilkan/Sembunyikan Waktu Rekaman – Menang + Alt + T
Catatan:
- AMD: AMD Radeon HD 7000 Series, HD 7000m Series, HD 8000 Series, HD 8000m Series, R9 Series, dan R7 Series.
- NVIDIA: Seri Geforce 600 atau yang lebih baru, seri GeForce 800m atau yang lebih baru, seri Quadro KXXX atau lebih.
- Intel: Intel HD Graphics 4000 atau lebih baru, Intel Iris Graphics 5100 atau lebih baru.
2. Windows 10’S Perekam layar built-in tidak memungkinkan Anda untuk merekam desktop, Anda harus berada di dalam aplikasi untuk merekam layar Anda.
3. Anda juga harus membuka aplikasi Xbox agar DVR game berfungsi. Video direkam dalam format MP4, sedangkan gambar disimpan dalam format PNG.
The Xbox Game DVR’Perekam layar mungkin tidak terlalu kaya fitur tetapi menyelesaikan pekerjaan.
Jadi, ini adalah tutorial kami tentang cara menggunakan Windows 10’S perekam layar bawukan. Jika Anda memiliki keraguan atau pertanyaan, Anda dapat memberi tahu kami di bagian komentar di bawah.