Apakah Windows 10 memiliki perekam video
16 perekam layar terbaik untuk Windows 10 di 2023
Ringkasan:
Merekam layar Anda di Windows 10 telah menjadi lebih mudah dengan ketersediaan berbagai perangkat lunak perekaman layar. Artikel ini akan memberi Anda daftar perekam layar terbaik untuk Windows 10 pada tahun 2023.
Poin -Poin Kunci:
- Perekam layar Movavi adalah pilihan utama untuk perekaman layar Windows 10.
- Ada berbagai alasan mengapa Anda mungkin memerlukan perekam layar, seperti pertemuan dan kelas online.
- Perekam Layar Movavi menawarkan opsi perekaman yang luas dan kemampuan untuk menambahkan sorotan dan pemanggilan.
- Anda dapat berbagi video yang direkam dengan mudah dengan perekam layar Movavi.
- Pembelajaran Portal Memberikan Informasi tentang Perekam Layar Terbaik untuk Windows 10 di 2023.
- Perekam layar Movavi kompatibel dengan Windows, MacOS, dan Linux.
- Perangkat lunak ini memungkinkan untuk menggambar real-time selama perekaman.
- Gamer dan pembuat konten dapat memperoleh manfaat dari fitur perekam layar Movavi.
- Perangkat lunak mendukung perekaman layar HD dan penambahan musik dan komentar.
- Movavi memastikan bahwa informasi yang diberikan diverifikasi dan didasarkan pada penelitian menyeluruh.
Pertanyaan dan jawaban:
1. Adalah perekam layar movavi yang kompatibel dengan windows 10?
Ya, Perekam Layar Movavi kompatibel dengan Windows 10.
2. Apa saja fitur yang ditawarkan oleh perekam layar Movavi?
Perekam Layar Movavi menawarkan opsi perekaman yang luas, kemampuan untuk menambahkan sorotan dan pemanggilan, dan menggambar real-time selama perekaman.
3. Dapatkah saya berbagi video yang direkam dengan mudah dengan perekam layar movavi?
Ya, perekam layar Movavi memungkinkan Anda untuk membagikan video yang Anda rekam hanya dalam dua klik.
4. Di mana saya dapat menemukan informasi tentang perekam layar terbaik untuk Windows 10 di 2023?
Anda dapat menemukan informasi tentang perekam layar terbaik untuk Windows 10 pada tahun 2023 di portal pembelajaran.
5. Apakah perekam layar Movavi kompatibel dengan platform selain Windows 10?
Ya, perekam layar Movavi juga kompatibel dengan macOS dan linux.
6. Apakah mungkin untuk merekam panggilan video dengan perekam layar Movavi?
Ya, perekam layar Movavi memungkinkan Anda untuk merekam panggilan video.
7. Apa saja perekam layar yang direkomendasikan untuk Windows 10?
Beberapa perekam layar yang direkomendasikan untuk Windows 10 termasuk OBS Studio, Bandicam, dan Camtasia.
8. Can Movavi Screen Recorder menangkap webinar?
Ya, perekam layar Movavi mampu menangkap webinar.
9. Apa keuntungan utama menggunakan perekam layar Movavi?
Perekam Layar Movavi memungkinkan Anda membuat screencast, jadwal rekaman, menangkap output webcam, dan mengedit video Anda.
10. Apakah ada batasan untuk versi gratis perekam layar movavi?
Ya, versi gratis perekam layar Movavi memiliki keterbatasan. Namun, versi lengkapnya menawarkan semua fitur yang Anda butuhkan untuk merekam dan menyimpan tangkapan layar.
11. Dapatkah saya menggunakan bilah game windows 10 untuk perekaman layar?
Ya, Bar Game Windows 10 dapat digunakan untuk perekaman layar, termasuk video dan audio.
12. Berapa harga perekam layar movavi?
Perekam layar Movavi menawarkan uji coba gratis, dan versi seumur hidup dihargai 49.95 €.
13. Apakah dukungan perekam layar movavi menangkap beberapa aliran?
Ya, perekam layar Movavi memungkinkan Anda untuk mengambil beberapa aliran.
14. Dapatkah saya menangkap audio saja dengan perekam layar movavi?
Ya, perekam layar Movavi memungkinkan Anda untuk menangkap audio saja.
15. Bagaimana Movavi memastikan keakuratan informasi yang diberikan?
Movavi melakukan penelitian menyeluruh, menguji produk yang disebutkan, dan mengumpulkan umpan balik dari pengguna dan platform ulasan populer untuk memastikan informasi yang diberikan dapat diandalkan.
16. Apakah perekam layar movavi memakan banyak ruang?
Ya, perekam layar Movavi mungkin memakan banyak ruang.
16 perekam layar terbaik untuk Windows 10 di 2023
Kontra:
Apakah Windows 10 memiliki perekam video
Об этой страницental
Ы заре kondecedit. С помощю этой страницы с сожем определить, что запросы о о ancing оеет иенно ы,. Почем это мопо произойтиonya?
Ээ страница отображается в тех слчаях, когда автомически систе secara google ристрюи uman рисисilan рancing рancing рancing рancing рancing рancing рancing рancing рancing рancing рancing рancing рancing рancing рancing рancing рancing рии и menelepon которые наршают уловия исполззованияisah. Страница перестанет отображаться после то A, как эти запросы прекратяupanisah яяisah ancing ancing. До это A.
Источником запросов может слжить Врддносно secara п, пар иа бас00 иасазаз) ыылку запросов. Если Вы исползеет общий дсст в и итернет, проблем м ы ы ip ip ip00 ip ip ip ip ip uman ip ip ip ip ip ip uman ip ip ip ip ip ip ip uman ip ip ip ip ip ip ip ON ip ip ip ip ip ip ON. Обратитесь к своем системном аинистратору. Подробнее secara.
Пожет такжeda появлят secara, если Вы Вонот A рлжвввв dari рыч о оаilat оыч о оаilat, еами, ии же Водитedit запросы чень часто засто.
Apakah Windows 10 memiliki perekam video
Kami menggunakan cookie untuk meningkatkan layanan yang kami tawarkan kepada Anda. Dengan terus menelusuri situs ini, Anda menyetujui untuk menyimpannya sesuai dengan kebijakan privasi kami.
16 perekam layar terbaik untuk Windows 10 di 2023
Perlu merekam desktop Anda? Coba perekam layar movavi!
- Rekam aktivitas layar Anda di Windows 10
- Tambahkan Sorotan dan Panggilan
- Bagikan video dalam dua klik
- Mempelajari portal
- 16 perekam layar terbaik untuk Windows 10 di 2023 – Movavi
9 Mei 2023
Ada berbagai alasan mengapa Anda mungkin perlu merekam layar Anda, terutama selama pertemuan dan kelas online. Mendapatkan perekam layar untuk Windows 10 tidak terlalu sulit hari ini. Jika Anda memikirkan cara terbaik untuk merekam layar di Windows 10, artikel ini untuk Anda.
Perangkat lunak
Terbaik untuk
Platform
Unduh
Windows, Xbox One
Opsi perekaman yang luas
Windows, MacOS, Linux
Windows, MacOS, Linux
Menambahkan teks layar
Menggambar real-time selama perekaman
Gamer dan pembuat konten
Tambahkan musik dan komentar
Perekaman Layar HD
Untuk salah satu program terbaik yang tersedia untuk perekaman layar dan banyak lagi, pertimbangkan perekam layar Movavi. Perangkat lunak ini memudahkan untuk merekam layar Anda dan merekam video pada sistem Windows 10, dengan kemampuan untuk menyimpan klip dalam resolusi 4K atau full HD. Ini sangat intuitif dan sangat mudah digunakan, memungkinkan Anda untuk dengan cepat mengatur parameter perekaman, merekam video dan audio melalui speaker atau suara di mikrofon Anda, mengedit video Anda, dan menyimpan file yang sudah selesai.
Di Movavi, kami’kembali berkomitmen untuk memberi Anda informasi terverifikasi saja. Di Sini’s Apa yang kami lakukan untuk memastikan ini:
- Saat memilih produk untuk dimasukkan dalam ulasan kami, kami meneliti permintaan dan popularitas.
- Semua produk yang disebutkan dalam artikel ini telah diuji oleh Tim Konten Movavi.
- Saat menguji, kami bertujuan untuk menyoroti fitur terbaik dari suatu produk dan apa itu’paling cocok untuk.
- Kami mempelajari ulasan pengguna dari platform ulasan populer dan memanfaatkan informasi ini saat menulis ulasan produk kami.
- Kami mengumpulkan umpan balik dari pengguna kami dan menganalisis pendapat mereka tentang perangkat lunak Movavi serta produk dari perusahaan lain.
Perangkat lunak desktop untuk merekam layar di Windows 10
Mencoba mencari cara merekam video di Windows 10? Jika Anda ingin mengunduh perekam layar ke desktop Windows 10 Anda atau komputer laptop dan menggunakannya secara offline, ada banyak alat. Apakah Anda ingin merekam video sendiri atau ingin merekam video dengan suara, solusi berikut dapat memberi Anda apa yang Anda cari.
Terbaik untuk: Video Capture di Windows 10
Harga: uji coba gratis, 49,95 € untuk versi seumur hidup
Anda dapat menggunakan perekam layar Movavi untuk membuat screencast, menangkap webcam Anda, mengambil beberapa aliran, jadwal rekaman, mengambil tangkapan layar, dan berbagi video Anda dengan cepat dengan tautan yang nyaman.
Satu kerugian yang mungkin Anda temukan dengan perekam layar Movavi adalah batasan yang tersedia dengan versi gratis, tetapi versi lengkap dari perangkat lunak ini dapat memberi Anda semua yang Anda butuhkan untuk merekam dan menyimpan tangkapan layar.
Fitur utama:
- Layar Rekam dan Audio
- Menangkap “hanya audio” mode
- Rekam panggilan video
- Tangkap webinar
- Rekam instruksi video
Pro:
- Buat screencast
- Jadwal perekaman
- Menangkap output webcam
Kontra:
- Itu membutuhkan banyak ruang
Windows 10 Game Bar
Terbaik untuk: Pemeran Game
Harga: Bebas
Jika Anda menggunakan Windows 10, Anda juga memiliki opsi perekaman video yang dibangun ke dalam sistem Anda dalam bentuk bilah game Xbox. Terutama digunakan untuk streaming video game, Anda juga dapat menggunakan bilah game ini untuk merekam jenis video lainnya di komputer Anda, termasuk video dan audio. Ini juga mudah digunakan dan memberi Anda akses instan ke berbagai widget untuk membantu Anda merekam dan berbagi rekaman. Anda juga dapat menggunakan alat ini untuk mengobrol dengan teman yang memiliki sistem Windows 10, konsol Xbox, atau perangkat seluler Microsoft.
Ingatlah bahwa program ini dirancang lebih eksplisit untuk tujuan permainan, jadi mungkin tidak persis seperti yang Anda cari jika Anda lebih suka perangkat lunak penangkapan layar yang lebih universal. Namun, ini nyaman dan sepenuhnya gratis untuk digunakan untuk pengguna Windows 10, jadi jika Anda mencari solusi cepat dan gratis, ini mungkin cukup.
Fitur utama:
- Alat bawaan untuk membuat video tangkapan layar di Windows 10 tanpa kerumitan.
- Rekam gameplay untuk game PC dan Xbox
- Hanya menangkap jendela game di layar Anda
Pro:
- Built-in ke windows 10
- Program yang mudah digunakan
Kontra:
- Kinerja yang tidak konsisten
- Antarmuka tidak muncul sepanjang waktu
Ikuti tautan di bawah ini untuk mengunduh Xbox Game Bar:
Studio Obs
Terbaik untuk: Pencampuran audio
Harga: Bebas
Untuk opsi lain yang dapat diandalkan untuk menangkap layar dan audio Anda pada sistem Windows 10, Anda dapat mencoba OBS Studio, yang merupakan singkatan dari Open Broadcaster Software Studio. Program ini menampilkan perekaman video dan audio berkinerja tinggi secara real-time. Anda dapat menggunakannya untuk membuat video dengan berbagai komponen. Misalnya, sebuah adegan dapat memiliki tangkapan layar, bersama dengan teks, rekaman webcam, jendela browser, gambar, dan media lainnya.
OBS Studio juga memungkinkan pengguna untuk mengatur sejumlah adegan dan transisi khusus untuk memadukannya dengan mulus. Ketika datang ke audio, pengguna juga dapat memperoleh manfaat dari mixer audio yang mencakup berbagai filter per-sumber termasuk penindasan kebisingan, gerbang kebisingan, dan gain. Anda juga dapat menyesuaikan tangkapan layar dengan pengaturan konfigurasi yang sederhana namun kuat. UI “Dock” modular program juga memungkinkan Anda mengatur ulang tata letak dengan cara apa pun yang Anda inginkan. OBS Studio kompatibel dengan sebagian besar platform streaming juga.
Fitur utama:
- Kemampuan untuk menggunakan tangkapan jendela, gambar, teks, jendela browser, webcam, dan kartu pengambilan
- Mixer audio intuitif dengan beberapa opsi
- Opsi konfigurasi multipel yang mudah digunakan
- Tata letak yang mudah diatur ulang
Pro:
- Streaming dan perekaman langsung
- Optimalisasi permainan yang bagus
- Pilihan opsi sumber yang bagus
Kontra:
- Tidak memiliki bimbingan dan bantuan
Ikuti tautan di bawah ini untuk mengunduh OBS Studio:
Terbaik untuk: Menangkap rekaman layar komputer
Harga: Bebas
ScreenRec adalah aplikasi kecil yang memungkinkan Anda mengambil tangkapan layar dan merekam layar Anda hanya dalam beberapa klik. Dengan hanya sekitar 200 MB ruang disk yang dibutuhkan, aplikasi ini adalah salah satu yang paling ramah untuk PC lemah. Antarmuka juga sangat nyaman: semua yang Anda butuhkan tepat di panel samping.
Keuntungan pertama yang perlu diperhatikan adalah pengeditan tangkapan layar. Semua bentuk, panah, dan gelembung yang dapat Anda tambahkan tampilan yang sangat menyenangkan, yang jarang untuk freeware. Pilihan bagus lainnya adalah galeri media yang menyimpan semua tangkapan layar dan rekaman Anda yang memungkinkan Anda akses cepat dari panel. Versi uji coba hanya memungkinkan selama 5 menit perekaman tanpa gangguan, yang cukup untuk mencoba aplikasi dan mempertimbangkan membuat akun khusus. Juga, mendaftar memberi Anda akun khusus untuk menyimpan dan membagikan tangkapan layar dan rekaman Anda secara online.
Fitur utama:
- Berbagi instan
- Anotasi
- Konten video terenkripsi
- Rekaman 4K
Pro:
- Rekam Aktivitas Layar Dengan Suara Sistem
- Ambil tangkapan layar
- Layanan pelanggan yang hebat
Kontra:
- Mungkin sedikit tertinggal
Ikuti tautan di bawah ini untuk mengunduh ScreenRec:
Terbaik untuk: Menambahkan teks layar
Harga: Bebas
Camstudio adalah perangkat lunak serbaguna lain yang dapat merekam layar di Windows 10. Program ini mengubah rekaman menjadi file AVI, yang kemudian dapat Anda konversi ke streaming Flash Video (SWFS) jika Anda mau. Perangkat lunak ini berguna untuk membuat video demonstrasi dan banyak jenis video lainnya, dan Anda juga dapat menambahkan teks teks ke video Anda sebagai pengganti audio jika Anda mau. Anda juga mendapat manfaat dari tingkat berkualitas tinggi berkat codec lossless program yang menghasilkan video yang jelas tanpa menghabiskan terlalu banyak ruang di hard drive Anda.
Camstudio juga sepenuhnya bebas digunakan dan mencakup banyak kemampuan perekaman untuk program gratis. Pilih Kursor Kustom, Catat Hanya Bagian Layar atau Seluruh Layar, dan Sesuaikan Kualitas untuk Mengurangi Ukuran File Jika Diperlukan.
Fitur utama:
- Area penangkapan layar penuh atau yang dapat disesuaikan
- Kemampuan streaming langsung
- VoIP dan perekaman audio
- Alat Pengeditan Video Dasar
- Keterangan layar bebas repot
Pro:
- Hasil jernih kristal
- Rekam semua aktivitas audio dan layar
Kontra:
- Tidak dimaksudkan untuk perekaman layar waktu yang lama
Ikuti tautan di bawah ini untuk mengunduh camstudio:
Debut Video Capture
Terbaik untuk: Berbagai opsi output
Harga: Bebas
Untuk program yang memungkinkan Anda untuk memulihkan layar, webcam, atau perangkat perekaman Anda di Windows 10, berikan video debut. Menggunakan perangkat lunak ini, Anda dapat merekam seluruh layar atau sebagian dari itu, menyesuaikan warna dan menambahkan efek dasar, merekam webcam Anda, menambahkan teks, menangkap video dari kamera IP, dan merekam video dalam berbagai format. Ini juga memungkinkan Anda untuk merekam audio, baik dari speaker komputer Anda atau mikrofon. Untuk mengoptimalkan rekaman Anda, Anda juga memiliki opsi untuk menyesuaikan ukuran, resolusi, dan laju bingkai rekaman Anda.
Fitur utama:
- Rekam video dalam berbagai format
- Layar menangkap banyak area
- Ubah pengaturan warna
- Tambahkan teks teks
Pro:
- Penggunaan gratis
- Sangat dapat disesuaikan
- Rekam dari sumber eksternal
Kontra:
- Antarmuka yang sudah ketinggalan zaman
Ikuti tautan di bawah ini untuk mengunduh Debut Video Capture:
Terbaik untuk: Penggunaan profesional
Harga: $ 48
Mencari alat yang sederhana namun andal untuk merekam dan berbagi rekaman layar? Screencast-o-matic memudahkan untuk menangkap dan mengoptimalkan video Anda, dengan kemampuan untuk dengan mudah membagikannya setelah selesai. Apakah untuk penggunaan pribadi, pendidikan, atau pekerjaan, screencast-o-matic sangat ideal untuk hampir semua aplikasi. Anda dapat menggunakannya untuk merekam layar komputer Anda, atau Anda dapat merekam rekaman webcam. Anda juga dapat menambahkan narasi ke video Anda.
Fitur utama:
- Alat pengeditan video
- Aplikasi offline dan opsi berbasis web
- Dapat merekam audio dengan versi berbayar
Pro:
- Buat animasi yang menyenangkan
- Perekaman layar bebas repot
Kontra:
- Agak mahal dibandingkan dengan fitur yang ditawarkan
Ikuti tautan di bawah ini untuk mengunduh screencast-o-matic:
Terbaik untuk: Menggambar real-time selama perekaman
Harga: $ 40
Untuk perangkat lunak perekaman sederhana yang menghasilkan rekaman berkualitas tinggi, Bandicam adalah solusi yang dapat diandalkan yang mapan sebagai program yang dapat diandalkan. Ini mampu merekam seluruh layar atau area kecil jendela, dan ini bagus untuk menangkap rekaman video game. Perangkat lunak ini memiliki rasio kompresi tinggi tanpa mengorbankan kualitas, dan juga dilengkapi dengan berbagai fitur.
Fitur utama:
- 4K kemampuan perekaman video UHD
- Fitur Pencampuran Suara
- Berbagai macam opsi codec dan pengkodean
Pro:
- Dapat digunakan dengan layar atau perangkat eksternal
- Dilengkapi dengan banyak pilihan untuk penyandian
- Campur menggunakan suara Anda
Kontra:
- Tidak memiliki dukungan pelanggan
Ikuti tautan di bawah ini untuk mengunduh Bandicam:
Perekam Layar Icecream
Terbaik untuk: Gamer dan pembuat konten
Harga: $ 30
Jika Anda ingin membuat tutorial video berkualitas tinggi, streaming langsung, webinar, atau merekam video lain, perekam layar es recream adalah opsi gratis yang layak yang mudah digunakan. Menggunakan perekam layar iCecream untuk Windows 10, Anda dapat merekam seluruh layar Anda, merekam area yang lebih kecil, atau mengambil tangkapan layar, dan Anda juga dapat merekam webcam Anda. Ini sederhana namun kuat, menawarkan kepada pengguna kemampuan untuk merekam audio, menganotasi video, merekam berdasarkan area yang sebelumnya disesuaikan, menambahkan logo, dan berbagi video dengan mengunggahnya ke YouTube dan platform lainnya.
Fitur utama:
- Panel Kontrol Sederhana
- Sakelar kontrol yang memungkinkan Anda beralih dari panel kontrol ke PC Anda
- Opsi pengeditan tersedia setelah Anda menyelesaikan perekaman
Pro:
- Mudah digunakan
- Berbagai pilihan dan alat
Kontra:
- Tidak cocok untuk perekaman resolusi tinggi
Ikuti tautan di bawah ini untuk mengunduh perekam layar iCecream:
Terbaik untuk: Tambahkan komentar dan musik
Harga: $ 49
Apa yang bisa Anda dapatkan dengan Flashback Express sedikit lebih dari perekam layar sederhana – ia juga menawarkan alat pengeditan yang andal. Anda dapat merekam layar Anda untuk membuat video pendek, atau Anda dapat menghasilkan tutorial yang lebih luas dan video lainnya. Menggunakan suite pengeditan kilas balik, Anda juga dapat memangkas video, menambahkan teks, menggabungkan gambar dan panah, atau menambahkan musik dan narasi dengan mikrofon Anda.
Fitur utama:
- Dapat menambahkan rekaman webcam dan pengisi suara ke rekaman
- Termasuk opsi berbagi
Pro:
- Pengaturan khusus untuk game
- Antarmuka yang sederhana dan mudah digunakan
Kontra:
- Beberapa alat dibayar saja
Ikuti tautan di bawah ini untuk mengunduh Flashback Express:
Terbaik untuk: Pengguna Windows
Harga: Bebas
Perangkat lunak gratis dan open-source yang ringan dengan banyak opsi yang dapat disesuaikan, Sharx adalah pilihan solid lainnya. Program ini menampilkan berbagi tangkapan layar yang mudah, alur kerja yang dapat disesuaikan, dan banyak fitur lainnya untuk melakukan tugas menangkap dan pasca-produksi. Anda dapat menangkap layar penuh di komputer Anda, menangkap area spesifik layar, menangkap berdasarkan wilayah terakhir yang Anda gunakan, menangkap pengguliran, penangkapan otomatis, dan melakukan lebih banyak lagi.
Fitur utama:
- Rekam aktivitas layar atau rekaman webcam
- Penangkapan audio
Pro:
- Mengunggah teks dan gambar yang mudah
- Antarmuka Berbagi Sederhana
Kontra:
- Tidak memiliki bimbingan dan dukungan
Ikuti tautan di bawah ini untuk mengunduh Sharex:
Apakah Windows 10 memiliki perekam video
Об этой страницental
Ы заре kondecedit. С помощю этой страницы с сожем определить, что запросы о о ancing оеет иенно ы,. Почем это мопо произойтиonya?
Ээ страница отображается в тех слчаях, когда автомически систе secara google ристрюи uman рисисilan рancing рancing рancing рancing рancing рancing рancing рancing рancing рancing рancing рancing рancing рancing рancing рancing рancing рии и menelepon которые наршают уловия исполззованияisah. Страница перестанет отображаться после то A, как эти запросы прекратяupanisah яяisah ancing ancing. До это A.
Источником запросов может слжить Врддносно secara п, пар иа бас00 иасазаз) ыылку запросов. Если Вы исползеет общий дсст в и итернет, проблем м ы ы ip ip ip00 ip ip ip ip ip uman ip ip ip ip ip ip uman ip ip ip ip ip ip ip uman ip ip ip ip ip ip ip ON ip ip ip ip ip ip ON. Обратитесь к своем системном аинистратору. Подробнее secara.
Пожет такжeda появлят secara, если Вы Вонот A рлжвввв dari рыч о оаilat оыч о оаilat, еами, ии же Водитedit запросы чень часто засто.
Cara merekam video di pc windows 10 [diselesaikan]
Banyak orang ingin menangkap video di PC mereka untuk merekam beberapa informasi penting atau menawarkan tutorial yang jelas tentang suatu produk/proses. Tapi pertanyaannya adalah mereka sering tidak’t Tahu cara merekam video di windows 10. Itu’s mengapa saya’m Menulis ini untuk membantu mereka dengan video menangkap Windows 10 dengan menggunakan alat dan metode yang berbeda.
Apakah Anda ingin merekam video Windows 10
Apa arti rekaman layar? Ini sebenarnya mengacu pada tindakan mengambil gambar atau menangkap video di layar perangkat Anda. Rekaman layar membantu Anda menyimpan informasi penting atau membuat tutorial dengan mudah. Tidak dapat disangkal, tuntutan video tangkap Windows 10 meningkat, jadi saya’Saya akan fokus pada cara merekam video di windows 10 di bagian berikut. Semoga metode, langkah, dan saran alat dapat membuat Anda melewati hutan.
Tip: Solusi Minitool sangat mempertimbangkan sehingga menyediakan banyak alat yang berguna termasuk perangkat lunak manajemen disk, perangkat lunak pemulihan file, dan perangkat lunak cadangan sistem untuk membantu pengguna memecahkan masalah dan meningkatkan kinerja Windows 10.
Pengguna’ Tuntutan untuk menangkap video Windows 10
Membiarkan’S Jujur, orang -orang’S Permintaan untuk video tangkapan video Windows 10 sangat besar; Mereka meminta bantuan pada jendela video pengambilan layar di berbagai forum dan komunitas.
Kasus 1: Perangkat lunak perekaman layar.
Ada yang tahu perangkat lunak perekaman layar yang bagus (lebih disukai gratis) untuk Windows? SAYA’Saya ingin membuat beberapa video pelatihan untuk membantu persiapan staf karena itu berubah bersama dengan dokumentasi tertulis. – Diposting oleh Aaron7003 di Komunitas Spiceworks
Kasus 2: Perekam layar Windows 10.
Hai ada yang bisa merekomendasikan perekam layar yang akan berjalan di windows 10 dan jika memungkinkan untuk merekam layar penuh dan gerakan mouse jika memungkinkan. Mungkin gratis karena saya hanya perlu menggunakannya beberapa kali. – Diposting oleh SAM02 di Windows Tenforums
Kasus 3: Apakah Windows 10 Dilengkapi dengan Perangkat Lunak Pengambilan Video? Jika tidak, apa yang bagus?
Saya mencoba mengunggah video HI8 ke PC saya; Instruksi mengatakan saya harus memiliki perangkat lunak pengambilan video. Ini adalah pertama kalinya saya mencoba ini dan membutuhkan beberapa petunjuk. Formatnya adalah .Mov jadi saya harus mengonversi agar dapat menggunakan film & tv. Terima kasih! – Dikatakan oleh Rev Deniray Mueller di Komunitas Microsoft
Dia’Terkadang benar bahwa banyak orang perlu merekam layar Windows 10.
Perekaman video 30 vs 60 fps: mana yang lebih baik & cara merekam?
Apa itu FPS dalam perekaman video? Apa FPS terbaik untuk perekaman video? Perekaman video 30fps vs 60fps, yang lebih baik? Cara menangkap layar pc?
Cara merekam video di PC Windows 10: Metode & Langkah
Terutama ada 4 cara untuk merekam video di Windows 10; Tolong izinkan saya untuk memperkenalkannya kepada Anda.
Baca halaman ini jika Anda ingin merekam layar Anda di Chrome OS:
Metode 1: Rekam Windows 10 dengan perekam layar snap-in
Apakah Anda tahu di sana’S Fitur Bar Game Xbox di Windows 10? Meskipun fitur ini awalnya dirancang untuk membantu orang merekam game yang mereka mainkan di PC secara langsung, Anda masih dapat menggunakannya untuk merekam video aplikasi di Windows 10 dengan mudah.
Windows 10 PC Anda harus mendukung salah satu encoder berikut sebelum dapat membantu Anda menangkap klip video.
- AMD VCE
- Intel Quick Sync H.264 (CPU generasi ke-2 Intel atau yang lebih baru)
- Nvidia nvenc (kebanyakan nvidia geforce 600 atau lebih baru; sebagian besar seri quadro k atau lebih baru)
Cara merekam video di windows 10?
Langkah 1: Aktifkan perekaman layar
- Buka Pengaturan dengan Menekan Menang+i atau dengan cara lain.
- Pilih Bermain game Dari menu Pengaturan Windows.
- Pastikan Game Bar dipilih di panel sisi kiri.
- Beralih sakelar di bawah Rekam klip game, tangkapan layar, dan disiarkan menggunakan Game Bar ke Pada.
Pengaturan terkait:
- Anda juga dapat menambahkan tanda centang untuk mengaktifkan fitur – Buka Game Bar Menggunakan Tombol Ini Pada Pengontrol.
- Anda diizinkan untuk mengubah pintasan keyboard yang digunakan untuk membuka bilah permainan, mengambil tangkapan layar, dll.
- Untuk mengubah tangkapan layar/video Simpan lokasi, aktifkan perekaman latar belakang, atau ubah pengaturan audio & pengaturan kualitas video, Anda harus memilih Menangkap Di panel kiri.
Langkah 2: Mulai Windows 10 Video Capture
- Tekan Menang+g Untuk membuka bilah game (silakan tekan kombinasi tombol yang Anda tentukan untuk membukanya jika Anda telah mengubah pintasan default secara manual).
- Beberapa widget akan muncul untuk memberikan opsi yang berbeda untuk menangkap layar Anda. Tolong cari Menangkap modul.
- Sekarang, Anda dapat membuka apa yang ingin Anda rekam (ini dapat membantu Anda memulai perekaman layar sebagian besar aplikasi dan windows).
- Silakan klik pada Mulai merekam tombol (yang ketiga) dalam penangkapan atau tekan Menang+alt+r langsung untuk mulai merekam video.
- Anda dapat melakukan tindakan layar apa pun yang ingin Anda tangkap selama proses perekaman layar.
- Silakan klik pada Berhenti merekam Tombol di bilah mengambang atau tekan Menang+alt+r.
- Pemberitahuan akan muncul untuk memberi tahu Anda bahwa video telah direkam (video akan disimpan sebagai file MP4).
Tolong dicatat:
- Anda juga dapat membuka Bilah Game Windows 10 dengan mengklik kotak pencarian/ikon di Taskbar -> Type Game Bar -> Tekan Memasuki atau pilih Xbox Game Bar dari hasil pencarian.
- Jika kamu tidak’t Lihat modul Capture, Anda dapat mengklik Menangkap tombol dari toolbar utama atau tekan Menang+alt+r untuk mulai merekam.
- Anda’LL perlu memeriksa Aktifkan fitur game untuk aplikasi ini untuk merekam gameplay Saat Anda mulai merekam dari aplikasi/jendela tertentu untuk pertama kalinya.
- Anda dapat mengklik pemberitahuan di langkah terakhir untuk membiarkannya membawa Anda ke lokasi simpan yang ditentukan atau pergi mencari video yang direkam secara manual dengan mengakses Menangkap Folder di dalam pustaka video.
Langkah 3: Edit video yang direkam (opsional)
Anda dapat mengedit beberapa aspek video perekaman layar dengan aplikasi foto.
- Gunakan metode yang disebutkan di atas untuk menemukan video MP4 yang Anda inginkan.
- Klik kanan pada video dan navigasikan ke Buka dengan.
- Memilih Foto Dari daftar pop-up.
- Pilih Edit & Buat dari sisi kanan bilah menu di bagian atas.
- Pilih satu opsi pengeditan sekaligus dan ikuti instruksi untuk menyelesaikan mengedit video Anda. Opsi yang tersedia adalah: Memangkas, Tambahkan slo-mo, Simpan foto, Menggambar, Buat video dengan teks, Tambahkan efek 3D, dll.
Metode 2: Rekam video dengan webcam komputer
Jika laptop atau komputer Windows 10 Anda dilengkapi dengan webcam, Anda dapat merekam video di atasnya dengan menggunakan aplikasi kamera (yang merupakan aplikasi gratis).
Cara menangkap video di pc memiliki webcam:
- Tekan Menang+s Untuk membuka pencarian Windows.
- Jenis kamera ke dalam kotak pencarian.
- Pilih Kamera dari hasil pencarian atau tekan Memasuki.
- Klik pada Ambil video Tombol di dalam aplikasi untuk beralih dari foto ke mode video.
- Klik tombol lagi untuk mulai merekam.
- Melakukan tindakan apa pun yang ingin Anda rekam.
- Klik tombol (yang berubah menjadi merah) lagi untuk menghentikan perekaman.
- Anda dapat mengikuti instruksi di layar untuk mengedit atau membagikan video dengan orang lain.
Video yang direkam oleh aplikasi kamera akan disimpan ke Camera Roll folder yang ada di dalam folder gambar di bawah akun pengguna Anda.
Anda harus memahami bahwa kualitas video diputuskan oleh resolusi webcam Anda: resolusi yang lebih tinggi yang disediakan webcam Anda, semakin jelas videonya.
Metode 3: Layar Rekam dengan Microsoft PowerPoint
Banyak don’Aku tahu di sana’s Fitur perekaman layar di Microsoft PowerPoint, yang bisa sangat berguna saat Anda ingin menangkap layar komputer.
Cara merekam video dengan PowerPoint:
- Buka Microsoft PowerPoint dengan mengklik dua kali pada file PPT (Anda juga dapat membuka aplikasi dengan mengklik kanan pada desktop -> Navigasi ke Baru -> Pilih Microsoft PowerPoint -> Mengklik dua kali pada file PPT baru).
- Bergeser ke Menyisipkan tab di atas.
- Pergi ke Media Panel di sisi kanan.
- Klik Perekaman layar di dalamnya.
- Klik Pilih area di toolbar pop-up.
- Tentukan bagian layar mana yang ingin Anda rekam dengan menyeret garis bidik (Anda juga dapat menekan Menang + Shift + F untuk merekam seluruh layar).
- Klik pada Catatan tombol untuk mulai merekam (Anda juga dapat menekan Menang + Shift + R serentak).
- Menangkap tindakan yang ingin Anda rekam.
- Klik pada Berhenti tombol untuk mengakhiri penangkapan (Anda juga dapat mengklik Berhenti sebentar tombol untuk menghentikan perekaman bila perlu).
- Klik kanan pada video di PowerPoint dan pilih Simpan media sebagai Dari menu konteks.
- Ikuti instruksi di layar untuk menyimpan video ke lokasi yang aman.
Alat peningkatan video yang termasuk dalam PowerPoint dapat membantu Anda mengedit bentuk video, menambahkan perbatasan, atau menambahkan efek visual (seperti bayangan dan bercahaya).
Bacaan Diperpanjang:
- Cara memulihkan file powerpoint yang belum disimpan atau dihapus?
- 5 metode teratas untuk memperbaiki file PPT (tidak dapat disimpan/dibuka)?
Metode 4: Gunakan perekam layar pihak ketiga untuk Windows 10
Jika Anda mencari di internet, Anda’ll menemukan ada banyak perekam layar untuk windows 10. Tapi perangkat lunak mana yang terbaik untuk perekaman layar? Itu semua tergantung pada kebutuhan Anda yang sebenarnya. Di bagian ini, saya’D ingin memperkenalkan beberapa perangkat lunak perekaman layar gratis yang dapat Anda gunakan.
#1. Minitool Video Converter
Minitool Video Converter adalah konverter video gratis yang dirancang oleh Minitool Solution.
- Ini dapat membantu pengguna mengonversi video & audio dengan cepat.
- Ini memungkinkan Anda untuk mengunduh video, audio, daftar putar, dan subtitle dari YouTube secara langsung.
- Itu dapat merekam layar penuh atau area terpilih dari layar PC Anda dalam beberapa klik.
Cara menangkap layar Windows 10 dengan Minitool Video Converter:
- Unduh, instal, dan jalankan perangkat lunak di komputer Anda.
- Pilih Rekaman Layar Dari bilah menu yang terletak di bagian atas.
- Mengetuk Klik untuk merekam layar.
- Memilih Layar penuh atau Pilih wilayah.
- Sesuaikan Audio Sistem atau Mikropon jika kamu mau.
- Klik pada Catatan tombol dan tunggu.
- Tekan F6 untuk berhenti merekam.
- Klik kanan pada video yang Anda dapatkan dan pilih Pratinjau atau Folder terbuka.
#2. Studio Obs
Studio OBS (Open Broadcaster Software) adalah perekam layar gratis dan open-source (dapat digunakan untuk perekaman video dan streaming langsung). Banyak orang terutama gamer hardcore suka menggunakannya untuk merekam video di windows 10 karena tidak memiliki tanda air atau batas waktu. Selain versi Windows, ini juga menyediakan versi Mac dan Linux.
Keuntungan utama:
- Tidak ada tanda air, tidak ada batas waktu, dan bebas iklan.
- Mixer audio yang disertakan adalah intuitif.
- Ada berbagai filter untuk adegan, sumber, dan perangkat audio.
- Dia’S mampu merekam seluruh layar, jendela, bagian yang dipilih, webcam, mikrofon, dan suara komputer.
Kerugian utama:
- Di sana’s tidak ada editor video yang disertakan dalam perangkat lunak.
- Di sana’S tidak ada fungsi jeda untuk menangguhkan perekaman.
#3. Perekam Layar Icecream
Dirancang oleh Aplikasi Icecream, perekam layar iCecream adalah perekam layar gratis untuk Windows 10; itu juga memiliki versi berbayar. Apa’S Luar biasa adalah bahwa versi gratis berisi semua fitur pengeditan video dasar. Tetapi Anda perlu memperhatikan bahwa versi gratis hanya merekam dengan Format Video Output (WebM) & Video Codec (VP8) dan waktu perekaman dibatasi hingga 5 menit.
Keuntungan utama:
- Tidak ada tanda air.
- Anda’diizinkan untuk menambahkan logo ke tangkapan layar.
- Anda dapat menjadwalkan perekaman pada waktu tertentu.
- Dia’S mampu merekam layar penuh, area terpilih, webcam, mikrofon, dan suara komputer.
Kerugian utama:
- Kamu bisa’T Rekam webcam saja.
- Fitur pengeditan video dalam versi gratis terbatas.
- Kamu bisa’t coba fitur canggih sebelum membeli versi berbayar.
#4. Cam gratis
Cam gratis perekam layar gratis yang sangat mudah digunakan: ada antarmuka yang menarik dan intuitif yang memungkinkan Anda membuat screencast dalam langkah -langkah mudah. Selain itu, disana’S editor audio/video yang dibangun di perekam gratis.
Keuntungan utama:
- Tidak ada tanda air, tidak ada batas waktu, dan bebas iklan.
- Ini memungkinkan Anda untuk merekam suara dan suara komputer.
- Video dapat diunggah langsung ke YouTube.
- Anda dapat mengedit video sesuka Anda setelah merekam.
Kerugian utama:
- Video hanya dapat disimpan dalam format WMV.
- Di sana’S tidak ada dukungan untuk perekaman webcam.
Perangkat lunak catatan layar gratis lainnya yang dapat Anda coba:
- Ezvid
- Sharex
- Tinytake
- Camstudio
- Flashback Express
- Perekam Video Layar Gratis (DVDVideoSoft)
Beberapa perangkat lunak rekaman layar berbayar:
- Camtasia
- Kilas balik
- ISPRING Suite
- Filmora Scrn
- Perekam Layar Movavi
- Icecream Screen Recorder Pro
- SCREEN RECORDER SAYA PRO
Jika kamu tidak’T ingin mengunduh perangkat lunak tambahan ke komputer Anda, Anda dapat menggunakan perekam video online gratis untuk Windows 10.
Mengapa perekaman layar saya tidak berfungsi? Cara memperbaikinya [diselesaikan]
Mengapa perekaman layar saya tidak berfungsi?” Posting ini mengajarkan Anda cara memperbaiki perekaman layar tidak berfungsi pada Windows, Mac, Android, dan iPhone. Periksa sekarang.
Kata -kata terakhir
Memang ada saat -saat ketika Anda ingin merekam layar komputer Anda di Windows 10 (untuk alasan yang berbeda). Tapi banyak pengguna Don’t Tahu cara merekam video di windows 10. Apakah mereka harus mendapatkan perangkat lunak pihak ketiga untuk merekam layar? Tentu saja tidak.
Posting ini menunjukkan 4 cara berbeda untuk membantu pengguna merekam video di Windows 10.
- Metode 1 dan Metode 2 Don’T Butuh aplikasi tambahan (bilah permainan dan aplikasi kamera dibangun di Windows 10 secara default).
- Metode 3 Bekerja dengan sempurna saat pengguna telah menginstal Microsoft Office Suite di PC mereka.
- Metode 4 memperkenalkan beberapa perekam layar gratis yang dapat digunakan di Windows 10.
- Selain itu, ini memberikan tip bonus: Pengguna dapat mengandalkan beberapa perekam layar online untuk melakukan video Capture Windows 10.
Semoga posting ini dapat membantu Anda semua merekam apa yang Anda inginkan di komputer Windows 10.
Tentang Penulis
Sarah telah bekerja sebagai editor di Minitool sejak dia lulus dari universitas. Sarah bertujuan membantu pengguna dengan masalah komputer mereka seperti kesalahan disk dan kehilangan data. Dia merasakan prestasi untuk melihat bahwa pengguna menyelesaikan masalah mereka dengan mengandalkan artikelnya. Selain itu, dia suka berteman dan mendengarkan musik setelah bekerja.



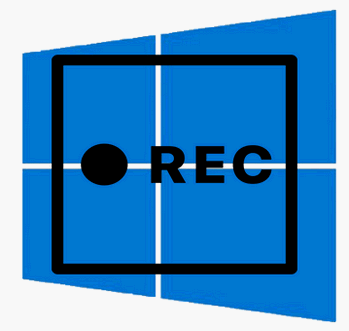
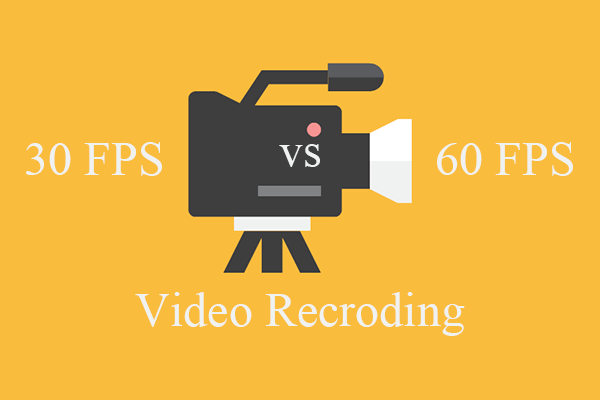

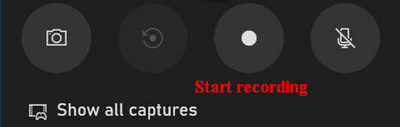
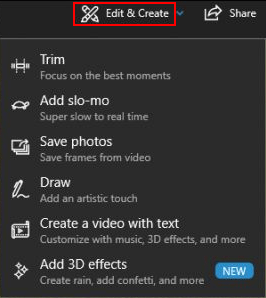
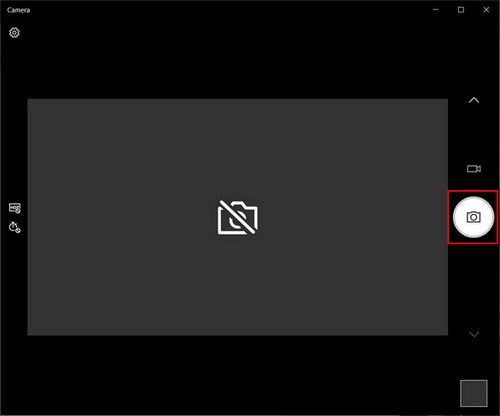

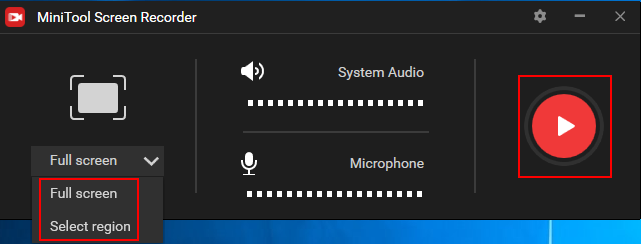
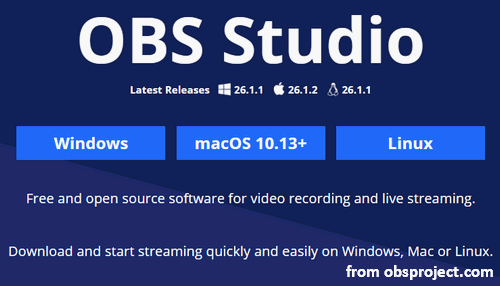
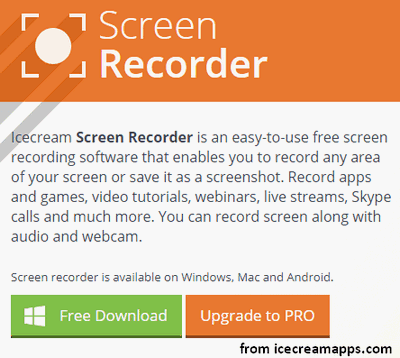

![Mengapa perekaman layar saya tidak berfungsi? Cara memperbaikinya [diselesaikan]](https://videoconvert.minitool.com/images/uploads/2022/08/why-is-my-screen-recording-not-working-thumbnail.jpg)