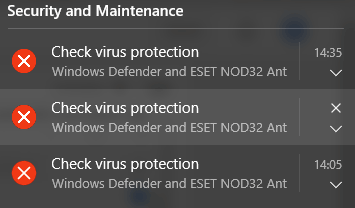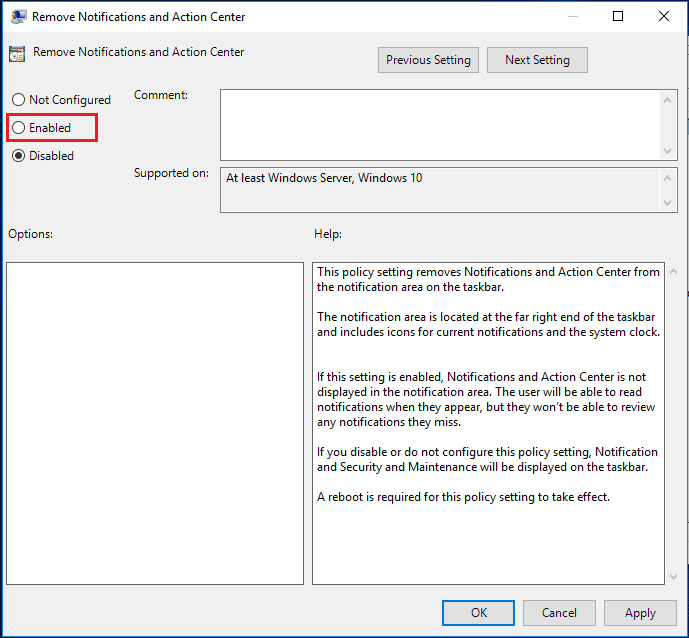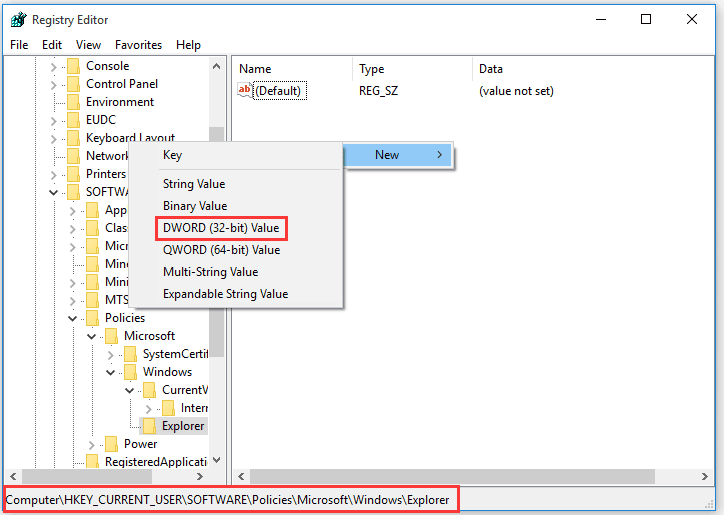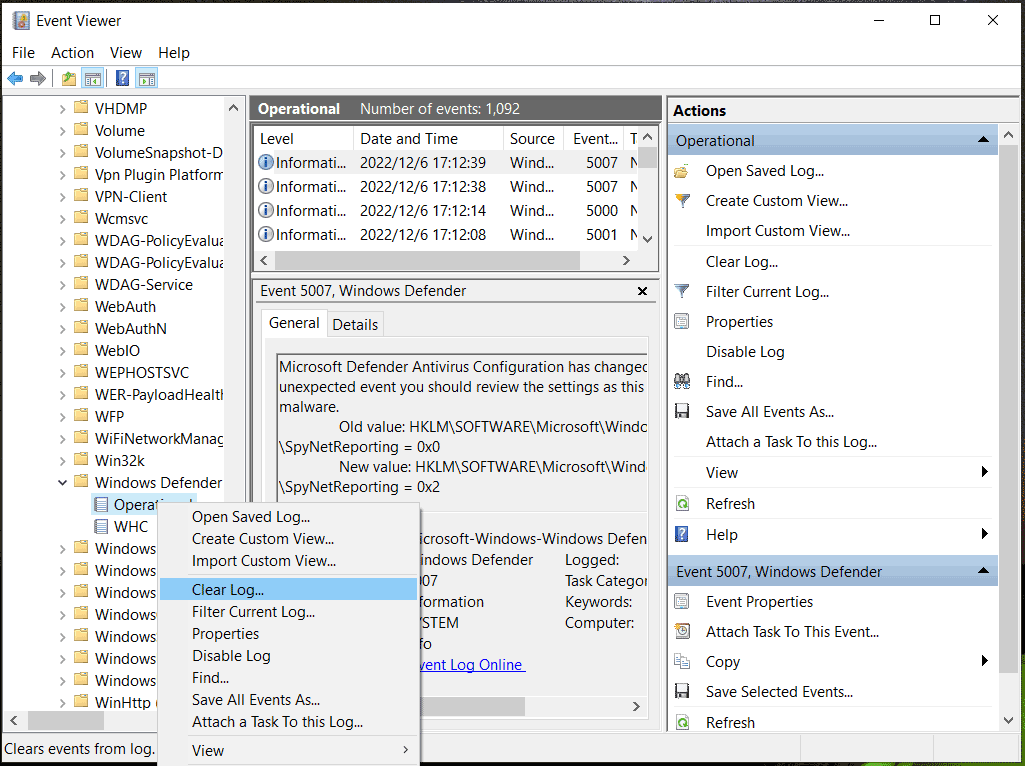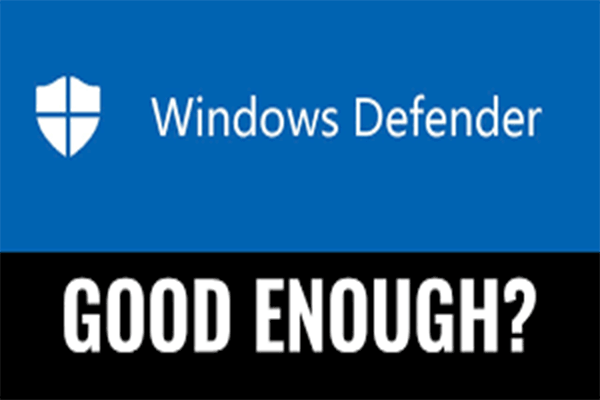Apakah Windows 10 memiliki perlindungan virus?
Ringkasan
Dalam artikel ini, kami akan membahas masalah pesan “Windows 10 Check Virus Protection terus bermunculan”, dan memberikan solusi untuk menghentikan penampilan konstan pemberitahuan ini. Alasan untuk masalah ini bisa terkait dengan Windows Defender itu sendiri atau ekstensi berbasis browser yang mencurigakan. Kami akan mengeksplorasi berbagai metode untuk menyelesaikan masalah ini dan memberikan instruksi langkah demi langkah untuk setiap solusi.
1. Mengapa Pesan “Windows 10 Check Virus Perlindungan terus muncul” muncul?
Pesan popup yang menjengkelkan mungkin muncul karena masalah dengan Windows Defender atau adanya ekstensi browser yang mencurigakan.
2. Bagaimana cara menghentikan popup antivirus di windows 10?
Ada beberapa metode untuk menghentikan pesan “Windows 10 Check Virus Perlindungan terus bermunculan”:
- Ubah Pengaturan Keamanan dan Pemeliharaan di Panel Kontrol
- Nonaktifkan pemberitahuan dalam Kebijakan Grup atau Registry Windows
- Hapus Sejarah Windows Defender
3. Bagaimana cara mengubah pengaturan keamanan dan pemeliharaan di panel kontrol?
Untuk mengubah pengaturan keamanan dan pemeliharaan di panel kontrol:
- Ketik “Panel Kontrol” di kotak pencarian dan buka aplikasi Panel Kontrol.
- Pilih “Sistem dan Keamanan> Sistem dan Pemeliharaan”.
- Klik “Ubah Pengaturan Keamanan dan Pemeliharaan”.
- Nonaktifkan pesan keamanan perlindungan virus dan simpan perubahan.
4. Bagaimana Saya Dapat Menonaktifkan Pemberitahuan dalam Kebijakan Grup atau Registry Windows?
Untuk menonaktifkan pemberitahuan menggunakan kebijakan grup:
- Ketik “gpedit.MSC “Di kotak pencarian dan buka Editor Kebijakan Grup Lokal.
- Arahkan ke “Konfigurasi Pengguna> Templat Administratif> Menu Mulai dan Taskbar”.
- Temukan “Hapus Pemberitahuan dan Pusat Tindakan” dan memungkinkannya.
Untuk menonaktifkan pemberitahuan menggunakan Windows Registry:
- Ketik “Regedit.exe “di kotak pencarian dan buka editor registri.
- Arahkan ke “hkey_current_user \ software \ kebijakan \ microsoft \ windows \ explorer”.
- Buat nilai DWORD baru (32-bit) bernama “DisablenotificationCenter”.
- Tetapkan nilainya ke 1 dan simpan perubahan.
5. Bagaimana cara menghapus riwayat bek windows?
Untuk menghapus Sejarah Windows Defender:
- Tekan “Win + R” untuk membuka kotak dialog Run.
- Ketik “%ProgramData%\ Microsoft \ Windows Defender \ Support” dan tekan Enter.
- Hapus semua file di folder dukungan.
Dengan mengikuti langkah -langkah ini, Anda dapat menyelesaikan masalah “Windows 10 Check Virus Protection terus bermunculan” dan menikmati penggunaan komputer yang tidak terputus.
HP PCS – Menggunakan Windows Security untuk mencegah masalah virus dan spyware (Windows 10)
Langkah 3: Klik TUJUAN Untuk memilih jalur lain seperti hard drive eksternal atau flash drive USB untuk menyimpan data yang dicadangkan.
Periksa perlindungan virus windows 10 terus bermunculan? Coba 6 cara! [Tips Minitool]
Mengapa popup terus muncul? Bagaimana cara menghentikan popup antivirus di windows 10? Jika Windows 10 Check Virus Protection terus bermunculan, santai saja dan Anda dapat menemukan apa yang Anda butuhkan dari posting ini yang ditulis oleh minitool termasuk alasan dan solusi. Membiarkan’S Langsung ke intinya.
Periksa proteksi virus Windows 10 terus bermunculan
Windows Defender, juga dikenal sebagai Windows Security, adalah program antivirus gratis dan kuat yang dapat membantu memindai seluruh sistem operasi Windows dan menghapus virus dan malware yang terdeteksi untuk memberikan perlindungan waktu nyata PC Anda. Tapi, itu tidak’T selalu berfungsi dengan baik dan beberapa masalah mungkin muncul, misalnya, bek windows tidak menyala, bek windows 11 tidak berfungsi, layanan ancaman telah berhenti restart sekarang, dll.
Hari ini, kami akan memperkenalkan masalah umum lainnya kepada Anda – perlindungan virus periksa windows 10 terus bermunculan. Menurut pengguna di forum seperti Reddit, popup yang menjengkelkan “Periksa perlindungan virus” terus muncul setiap beberapa menit. Windows Defender selalu mengidentifikasi ancaman yang sama berulang kali. Screenshot (Sumber: Reddit) ditunjukkan di bawah ini:
Sangat menjengkelkan melihat pesan yang mengganggu ini saat mencoba menggunakan komputer Anda untuk bekerja atau rekreasi. Alasan untuk masalah ini mungkin terkait dengan Windows Defender itu sendiri, ekstensi berbasis browser yang mencurigakan, dll. Untungnya, Anda dapat mencoba beberapa cara yang efektif untuk menghapus popup yang membosankan dari Windows 10.
Perbaikan – Periksa Periksa Virus Windows 10 terus bermunculan
Ubah Pengaturan Keamanan dan Pemeliharaan di Panel Kontrol
Untuk menghapus masalah “Periksa perlindungan virus windows 10 terus bermunculan”, Anda pertama -tama dapat mencoba menonaktifkan pesan melalui panel kontrol. Lihat apa yang harus Anda lakukan:
Langkah 1: Ketik panel kendali di kotak pencarian dan klik aplikasi untuk dibuka.
Langkah 2: Lihat semua item dengan Kategori dan klik Sistem dan Keamanan> Sistem dan Pemeliharaan.
Langkah 3: Klik Ubah Pengaturan Keamanan dan Pemeliharaan Opsi dari panel kiri.
Langkah 4: Nonaktifkan pesan keamanan perlindungan virus dan klik OKE untuk menyimpan perubahan.
Jika dengan cara ini tidak dapat membantu dan Windows 10 masih melempar pesan “Periksa Perlindungan Virus”, coba kiat pemecahan masalah lain untuk memperbaiki masalah Anda.
Nonaktifkan pemberitahuan dalam Kebijakan Grup atau Registry Windows
Jika Windows 10 Check Virus Protection terus bermunculan, Anda dapat memilih untuk menonaktifkan semua pemberitahuan termasuk pesan keamanan melalui Windows Registry atau Kebijakan Grup.
Kebijakan Grup
Dengan cara ini hanya berlaku untuk Windows 10 Pro dan lebih tinggi. Jika Anda menggunakan Windows 10 Home, tidak ada editor kebijakan grup yang disediakan. Lewati saja ke bagian selanjutnya untuk menonaktifkan pemberitahuan termasuk pesan keamanan di Windows Registry.
Langkah 1: Ketik gpedit.MSC ke dalam kotak pencarian dan klik hasilnya untuk membuka Editor Kebijakan Grup Lokal.
Langkah 2: Navigasikan ke Konfigurasi Pengguna> Templat Administratif> Menu Mulai dan Taskbar.
Langkah 3: Temukan Hapus Pemberitahuan dan Pusat Tindakan Dari panel kanan, klik dua kali pada item itu, dan pilih Diaktifkan.
Registri
Jika Anda menggunakan Windows 10 Home, coba langkah -langkah ini:
Langkah 1: Ketik Regedit.exe ke dalam kotak pencarian dan klik hasilnya untuk membuka editor registri.
Langkah 2: Navigasikan ke Hkey_current_user \ software \ policies \ microsoft \ windows \ explorer.
Langkah 3: Klik kanan pada Penjelajah folder untuk dipilih Nilai baru> DWORD (32-bit), dan beri nama DisablenotificationCenter.
Langkah 3: Klik dua kali pada kunci baru dan atur Nilai data ke 1 dan simpan perubahannya.
Setelah itu, pemberitahuan dan pusat aksi menang’t muncul di bilah tugas. Lalu, masalahnya “Periksa perlindungan virus windows 10 terus bermunculan” telah diperbaiki.
Jika Anda hanya ingin menonaktifkan semua pemberitahuan dari Windows Security daripada semua pemberitahuan dari bilah tugas, lihat Microsoft’S Situs web – Aktifkan atau nonaktifkan pemberitahuan dari Windows Security di Windows 10.
Hapus Sejarah Windows Defender
Jika popup perlindungan virus cek terus muncul untuk menunjukkan pesan yang sama, itu mungkin terkait dengan cache bek windows. Ancaman mungkin ada dalam sejarah Windows Defender saja. Jika item telah dikarantina dan dihapus, lepaskan dari riwayat untuk menghindari popup terus menerus.
Langkah 1: Tekan Menang + r, Salin & Tempel C: \\ ProgramData \\ Microsoft \\ Windows Defender \\ Scans \\ History ke kotak teks dan klik OKE.
Langkah 2: Klik kanan pada Jasa folder dan klik Menghapus.
Langkah 3: Pergi ke Pengaturan> Pembaruan & Keamanan> Keamanan Windows dan buka alat ini.
Langkah 4: Pilih Virus & Perlindungan Ancaman> Kelola Pengaturan.
Langkah 5: Matikan pengaturan dan kemudian nyalakan.
Jika metode ini menang’T Bekerja, Cobalah untuk menghapus sejarah dalam penampil acara:
Langkah 1: Tekan Menang + r, jenis eventvwr dan klik OKE untuk membuka penampil acara.
Langkah 2: Temukan Log aplikasi dan layanan dan memperluasnya.
Langkah 3: Pergi ke panel tengah, klik dua kali Microsoft, Kemudian Windows Dan Windows Defender.
Langkah 4: Klik dua kali Operasional Untuk membuka semua log.
Langkah 5: Klik kanan Operasional dan pilih Hapus log.
Langkah 6: Klik Simpan dan jelas tombol untuk mengonfirmasi operasi.
Lakukan Boot Bersih
Beberapa perlindungan virus periksa windows 10 terus bermunculan karena konflik perangkat lunak di komputer Anda. Konflik dapat disebabkan oleh aplikasi dan layanan yang berjalan di latar belakang saat memulai jendela secara normal. Untuk menghapus popup berulang dari PC, cobalah melakukan boot bersih. Lihat langkah -langkah yang dapat Anda coba:
Langkah 1: Buka Berlari jendela dengan menekan Menang + r, jenis msconfig, dan tekan Memasuki.
Langkah 2: Di Sistem konfigurasi jendela, pergi ke Jasa tab.
Langkah 3: Pilih kotak Sembunyikan semua layanan Microsoft dan klik Menonaktifkan semua.
Langkah 4: Pergi ke Startup> Open Task Manager. Nonaktifkan item yang berjalan selama startup Windows.
Langkah 5: Tutup Task Manager dan klik Terapkan> OK dalam konfigurasi sistem.
Jalankan Windows Defender untuk pemindaian penuh
Saat Windows 10 Check Virus Protection terus bermunculan, Anda dapat melakukan pemindaian penuh dengan Windows Defender untuk melihat apakah benar -benar ada ancaman.
Langkah 1: Navigasikan ke Pengaturan> Pembaruan & Keamanan> Keamanan Windows.
Langkah 2: Klik Perlindungan Virus & Ancaman dan pilih Opsi pemindaian.
Langkah 3: Pilih Memindai keseluruhan dan klik Memindai sekarang untuk mulai memindai. Pemindaian ini bisa memakan waktu lebih dari satu jam karena memeriksa semua file dan menjalankan program di hard disk Anda.
Terkadang Anda melakukan pemindaian offline menggunakan Windows Defender tetapi tidak’T bekerja. Jika Anda terkena masalah ini, pergi untuk mencari solusi dari posting terkait – adalah pemindaian offline windows bek tidak berfungsi? Coba 9 cara sekarang.
Selain Windows Defender, Anda dapat menjalankan beberapa alat lain seperti Microsoft Safety Scanner untuk menemukan dan menghapus malware dari Windows PC. Dapatkan saja dari situs web resmi. Untuk mengetahui beberapa detail tentang alat ini, lihat Perpustakaan kami – Apa itu Pemindai Keselamatan Microsoft dan Cara Menggunakannya.
Instal Pembaruan Windows yang Tertunda
Menurut pengguna di forum, akan berguna untuk menginstal pembaruan Windows yang tertunda di perangkat Anda. Anda juga dapat mencoba cara ini untuk melihat apakah “Periksa perlindungan virus” Popup terus menerus menghilang.
Langkah 1: Di Pengaturan Windows 10, klik Pembaruan & Keamanan dan pergi ke pembaruan Windows.
Langkah 2: Periksa pembaruan dan instal pembaruan yang tercantum.
Kemudian, periksa apakah “Periksa perlindungan virus windows 10 terus bermunculan” telah diperbaiki.
Saran: Cadangkan file penting Anda
Ketika ada beberapa ancaman di PC Windows 10 Anda, Windows Defender akan menunjukkan kepada Anda pesan keamanan untuk memberi tahu Anda. Ini menawarkan Anda perlindungan waktu nyata dan selalu menghilangkan virus dan malware yang terdeteksi. Tapi itu bukan’T cukup untuk menjaga PC Anda aman. Untuk menjaga keamanan data Anda, Anda memiliki cadangan file penting Anda yang lebih baik ke lokasi yang aman untuk menghindari kehilangan data.
Apakah Windows cukup bek? Lebih banyak solusi untuk melindungi PC
Apakah Windows cukup bek? Jika Anda ragu tentang pertanyaan ini, silakan baca posting ini dengan cermat. Melalui teks, Anda mungkin menemukan jawabannya.
Untuk mencadangkan file yang signifikan, Anda dapat menggunakan alat cadangan bawaan-cadangan dan pemulihan (Windows 7). Untuk membukanya, pergi ke Pengaturan> Pembaruan & Keamanan> Cadangan> Pergi ke Cadangan dan Pulihkan (Windows 7). Lalu klik Siapkan cadangan. Selanjutnya, ikuti instruksi di layar untuk menyelesaikan cadangan file.
Selain perangkat lunak bawaan, Anda dapat menggunakan perangkat lunak pihak ketiga yang kuat, fleksibel, dan komprehensif untuk mencadangkan data penting Anda. Di sini, kami sarankan menggunakan Minitool Shadowmaker. Ini dapat membantu Anda mencadangkan file, folder, disk, jendela, disk, dan partisi ke file gambar untuk menyimpan ruang disk. Saat terjadi kesalahan, gambar dapat digunakan untuk mengembalikan PC ke keadaan normal.
Selain itu, Anda dapat menggunakan perangkat lunak cadangan gratis ini untuk membuat cadangan yang dijadwalkan berdasarkan titik waktu yang telah Anda konfigurasi dan membuat cadangan tambahan atau diferensial untuk satu -satunya data yang diubah. Selanjutnya, sinkronisasi file dan kloning disk didukung.
Untuk melindungi data Anda dari kehilangan karena serangan virus, kerusakan hard drive, kesalahan manusia, dan banyak lagi, unduh edisi percobaan Minitool Shadowmaker dan instal untuk mencoba. Edisi ini memungkinkan Anda untuk menikmati semua fitur dalam 30 hari.
Langkah 1: Buka program cadangan gratis ini di Windows 10 dan klik Simpan diadili untuk melanjutkan.
Langkah 2: Di bawah Cadangan tab, klik Sumber> Folder dan File, Periksa item yang ingin Anda cadangkan, dan klik OKE.
Langkah 3: Klik TUJUAN Untuk memilih jalur lain seperti hard drive eksternal atau flash drive USB untuk menyimpan data yang dicadangkan.
Langkah 4: Klik Cadangan sekarang untuk memulai cadangan file sekarang dan Anda dapat melihat kemajuan dari Mengelola antarmuka.
Membuat pengaturan lanjutan
Cadangan Otomatis: Untuk mengonfigurasi perangkat lunak ini untuk mencadangkan data Anda secara teratur, Anda dapat mengklik Opsi> Pengaturan Jadwal sebelum mengklik Cadangan sekarang dan kemudian pilih opsi yang tepat untuk mengatur cadangan harian/mingguan/bulanan.
Pilihan lain: Untuk membuat beberapa pengaturan untuk mode pencadangan seperti pembuatan gambar, tingkat kompresi, pemberitahuan email setelah cadangan, dll., pergi ke Opsi> Opsi Cadangan.
Selain mencadangkan file Anda, Anda dapat mencoba beberapa cara lain untuk menjaga PC Anda aman selain Windows Defender dan melihat posting ini untuk menemukan beberapa – cara melindungi komputer Anda dari virus? (12 metode).
Intinya
Periksa Periksa Virus Windows 10 terus bermunculan untuk menunjukkan pesan keamanan yang sama? Apa yang harus Anda lakukan saat pemberitahuan Windows Defender terus bermunculan?
Tenang saja dan posting ini bermanfaat untuk Anda. Di sini, beberapa cara diperkenalkan kepada Anda. Coba saja saat masalah yang menjengkelkan terjadi di komputer Anda. Untuk menjaga PC Anda aman dari virus dan malware, cobalah untuk mencadangkan file penting Anda menggunakan Backup dan Restore (Windows 7) atau Minitool Defender.
Selama menggunakan perangkat lunak kami, jika Anda memiliki masalah, beri tahu kami. Selain itu, jika Anda mengetahui beberapa solusi yang berguna dan efektif, selamat datang untuk meninggalkan komentar di bawah ini. Terima kasih banyak.
Tentang Penulis
Vera adalah editor tim Minitool sejak 2016 yang memiliki lebih dari 5 tahun’ Pengalaman menulis di bidang artikel teknis. Artikel -artikelnya terutama fokus pada manajemen disk & partisi, pemulihan data PC, konversi video, serta PC Backup & Restore, membantu pengguna untuk menyelesaikan beberapa kesalahan dan masalah saat menggunakan komputer mereka. Di waktu luangnya, dia suka berbelanja, bermain game dan membaca beberapa artikel.
HP PCS – Menggunakan Windows Security untuk mencegah masalah virus dan spyware (Windows 10)
Windows Security membantu melindungi komputer Anda dari pop-up, kinerja lambat, dan ancaman keamanan yang disebabkan oleh virus dan spyware. Malware dapat menginfeksi komputer Anda tanpa sepengetahuan Anda. Mungkin menginstal dirinya dari pesan email, saat Anda terhubung ke internet, atau saat Anda menginstal aplikasi tertentu menggunakan USB flash drive atau media yang dapat dilepas lainnya. Dokumen ini menjelaskan cara memindai dan menghapus perangkat lunak berbahaya menggunakan Windows Security.
Windows Security membantu mencegah malware menginfeksi komputer Anda dengan dua cara:
- Perlindungan waktu nyata: Windows Security memberi tahu Anda saat mendeteksi kemungkinan malware yang mempengaruhi komputer Anda. Itu juga memberi tahu Anda ketika pengaturan penting diubah oleh aplikasi.
- Opsi pemindaian: Pemindaian keamanan windows untuk malware yang mungkin diinstal di komputer Anda. Anda dapat menghapus (atau sementara karantina) ancaman yang terdeteksi selama pemindaian.
Langkah dan layar keamanan Windows bervariasi tergantung pada versi Windows 10 Anda.
Memungkinkan keamanan windows
Untuk mengaktifkan Windows Security, buka aplikasi, lalu nyalakan.
Pada beberapa komputer HP, keamanan Windows sudah diinstal, diaktifkan, dan berjalan secara otomatis.
Di Windows, cari dan buka Windows Security .
Catatan: Jika Anda mendapatkan pesan kesalahan bahwa Windows Security tidak melindungi komputer Anda dan Anda tidak dapat membuka Windows Security, lihat tidak dapat mengaktifkan keamanan Windows dalam dokumen ini.
Periksa pesan di area perlindungan virus & ancaman.
- Jika ikon SHIELD menampilkan lingkaran hijau dengan tanda centang dan pesan tidak ada tindakan yang diperlukan ditampilkan, Windows Security diaktifkan.
- Jika ikon SHIELD menampilkan lingkaran merah dengan X dan tindakan pesan yang diperlukan ditampilkan, klik ikon SHIELD, lalu klik Nyalakan .
Tidak dapat mengaktifkan keamanan windows
Jika Anda tidak dapat mengaktifkan Windows Security dan pesan kesalahan menampilkan bahwa Windows Security saat ini tidak melindungi komputer Anda, komputer mungkin memiliki aplikasi antivirus yang berbeda diinstal. Untuk menyelesaikan masalah ini, hapus perangkat lunak antivirus lama sebelum mengaktifkan Windows Security.
Jika Anda perlu bantuan menghapus pemasangan perangkat lunak antivirus Anda sebelumnya, buka HP PCS – Perangkat Lunak Menghapus Instalasi (Windows 10, 8) untuk informasi lebih lanjut.
Setelah menghapus pemasangan aplikasi antivirus, restart komputer Anda, dan kemudian gunakan langkah -langkah yang disediakan dalam memungkinkan Windows Security untuk memungkinkan Windows Security.
Membuka Windows Security
Di Windows, cari dan buka Windows Security atau klik Mulai, lalu klik Windows Security di daftar aplikasi.
Memeriksa kinerja dan kesehatan perangkat Anda dengan Windows Security
Pastikan perangkat Anda mutakhir, memiliki ruang penyimpanan, dan memiliki driver terkini menggunakan Windows Security.
Di Windows, cari dan buka Windows Security, lalu klik Perangkat Perangkat & Kesehatan .
Laporan Kesehatan ditampilkan.
Memindai dan menghapus virus dan spyware dari PC (Windows 10)
Gunakan Windows Security untuk memindai dan menghapus virus, spyware, atau malware lainnya dari komputer.
- Scan cepat: Pemindaian cepat memeriksa tempat -tempat di hard disk drive yang paling mungkin diinfeksi malware.
- Memindai keseluruhan: Pemindaian penuh memeriksa semua file di hard disk drive Anda dan semua aplikasi yang sedang berjalan saat ini. Jika Anda mencurigai bahwa malware telah menginfeksi komputer Anda, jalankan pemindaian penuh. Pemindaian mungkin memakan waktu lebih dari satu jam untuk menyelesaikannya, dan komputer mungkin berjalan perlahan selama pemindaian.
- Memindai kustom: Pemindaian khusus memeriksa drive dan file komputer tertentu yang Anda pilih.
- Pemindaian Offline Windows Defender: Pemindaian Offline Windows Defender untuk rootkit atau malware yang sangat persisten di komputer Anda. Pilih opsi ini untuk memeriksa malware di luar sistem Windows normal. Pemindaian mungkin membutuhkan waktu 15 menit untuk diselesaikan, dan komputer restart sebagai bagian dari pemindaian.
Catatan: HP merekomendasikan menggunakan pemindaian offline Windows Defender jika Anda menduga komputer Anda terinfeksi malware atau virus.
Di Windows, cari dan buka Windows Security, lalu pilih Virus & Ancaman Perlindungan .
Klik Pindai Cepat, Opsi Pemindaian, atau jalankan pemindaian lanjutan, lalu pilih jenis pemindaian yang ingin Anda jalankan.
- Jika Anda memilih pemindaian cepat, pemindaian dimulai.
- Jika Anda memilih opsi pemindaian, lanjutkan dengan langkah -langkah ini untuk menjalankan pemindaian sistem lengkap, pemindaian khusus, atau pemindaian offline bek windows.
Pilih salah satu opsi berikut, lalu klik Pindai Sekarang> Pindai .
- Jika Anda memilih pemindaian penuh, pemindaian dimulai.
- Jika Anda memilih pemindaian khusus, pilih drive atau folder spesifik untuk dipindai, lalu klik Pilih Folder .
Catatan: Komputer restart saat pemindaian offline selesai.
Tunggu pemindaian selesai, lalu lihat hasilnya.
Jika komputer Anda dimulai ulang selama pemindaian, cari dan buka perlindungan virus & ancaman, lalu klik Opsi Pindai> Riwayat Perlindungan . Sejarah Perlindungan memberikan daftar semua ancaman keamanan Windows yang pernah diidentifikasi untuk komputer.
Catatan: Untuk versi sebelumnya dari Windows 10, klik riwayat ancaman .
Untuk informasi tambahan, klik lihat riwayat lengkap .
- Jika tidak ada ancaman yang terdeteksi, tidak ada tindakan yang diperlukan.
- Jika ancaman terdeteksi, pilih dari opsi yang ditampilkan, seperti ancaman bersih atau tindakan mulai, untuk menyelesaikan ancaman.
Melihat hasil pemindaian keamanan windows
Setelah Windows Security menjalankan pemindaian cepat, penuh, atau kustom, hasil pemindaian ditampilkan di jendela pemindaian. Namun, setelah pemindaian offline bek windows berjalan, Anda perlu membuka hasil pemindaian untuk melihatnya.
Di Windows, cari dan buka Windows Security, lalu klik Virus & Perlindungan Ancaman .
Klik Riwayat Ancaman .
Daftar ancaman saat ini, dikarantina, dan diizinkan.
Untuk melihat daftar semua ancaman Windows Security yang pernah diidentifikasi untuk perangkat, klik lihat riwayat lengkap .
Memilih item yang akan dikecualikan dari pemindaian keamanan Windows
Untuk meningkatkan kecepatan pemindaian, Anda dapat mengecualikan file, lokasi, jenis file, dan proses tertentu dari pemindaian.
Tidak termasuk item dari pemindaian mungkin membuat komputer Anda rentan terhadap malware terbaru.
Di Windows, cari dan buka Windows Security, lalu klik Virus & Perlindungan Ancaman .
Di bawah Pengaturan Virus & Ancaman Perlindungan, klik Kelola Pengaturan .
Di area pengecualian, klik Tambah atau Hapus Pengecualian .
Klik tanda plus ( +) di sebelah untuk menambahkan pengecualian, dan kemudian pilih file, folder, jenis file, atau proses dari menu tarik-turun.
Pilih file, folder, jenis file, atau proses yang akan dikecualikan dari pemindaian berikutnya.
- Jika Anda memilih file, pilih file yang akan dikecualikan, lalu klik Buka . Jika jendela Kontrol Akun Pengguna ditampilkan, klik Ya .
- Jika Anda memilih folder, pilih folder yang akan dikecualikan, lalu klik Pilih Folder . Jika jendela Kontrol Akun Pengguna ditampilkan, klik Ya .
- Jika Anda memilih jenis file, ketik ekstensi jenis file, seperti .docx, untuk dikecualikan, dan kemudian klik Tambah . Jika jendela Kontrol Akun Pengguna ditampilkan, klik Ya .
- Jika Anda memilih proses, ketik nama proses, seperti pencarian, untuk dikecualikan, lalu klik Tambah . Jika jendela Kontrol Akun Pengguna ditampilkan, klik Ya .
Melindungi folder Anda dari aplikasi jahat dengan Windows Security
Gunakan fitur akses folder yang dikendalikan untuk melindungi file dan folder Anda dari aplikasi berbahaya, seperti ransomware.
Di Windows, cari dan buka Windows Security, lalu klik Virus & Perlindungan Ancaman .
Di bawah Pengaturan Virus & Ancaman Perlindungan, klik Kelola Pengaturan .
Di area akses folder yang dikendalikan, klik Kelola Akses Folder Terkontrol .
Jika jendela Kontrol Akun Pengguna ditampilkan, klik Ya .
Di area akses folder yang dikendalikan, klik tombol sakelar.
Klik salah satu opsi berikut, tergantung pada bagaimana Anda ingin melindungi file dan folder Anda.
- Klik folder yang dilindungi untuk memilih folder spesifik yang ingin Anda lindungi. Banyak folder yang dimuat sebelumnya di Windows 10 secara otomatis dilindungi.
Menyelesaikan ancaman dengan keamanan windows
Jika Windows Security mendeteksi perangkat lunak yang berpotensi tidak diinginkan atau berbahaya, opsi terbaik untuk menyelesaikan ancaman yang ditampilkan secara otomatis di jendela pemindaian atau riwayat pemindaian. Pilih dari opsi yang ditampilkan, seperti ancaman bersih atau mulai tindakan, untuk menyelesaikan ancaman.
Anda juga dapat menghapus malware menggunakan opsi Windows Uninstall Windows. Cari perangkat lunak yang Anda duga sebagai malware, klik kanan nama perangkat lunak dalam daftar hasil, lalu klik uninstall .
Mendapatkan Pembaruan Keamanan Windows
Jika Anda tidak memiliki koneksi broadband yang selalu aktif atau Anda ingin memeriksa pembaruan, Anda dapat memeriksa secara manual dan menginstal pembaruan keamanan untuk Windows Security.
Virus, spyware, dan definisi malware lainnya adalah file yang digunakan Windows Security untuk mengidentifikasi ancaman terhadap komputer Anda. Microsoft secara teratur memberikan pembaruan penting untuk membuat Windows lebih aman. Pembaruan ini penting untuk melindungi komputer. Untuk menjaga definisi ini tetap up to date, Windows Security berfungsi dengan pembaruan Windows untuk secara otomatis menginstal definisi baru saat mereka dirilis. Jika Anda memiliki koneksi broadband yang selalu aktif, atur alat pembaruan windows untuk secara otomatis memeriksa pembaruan setiap hari.
Menggunakan kotak pencarian di bilah tugas, cari dan buka cek untuk pembaruan .
Klik Periksa Pembaruan .
Setelah pencarian selesai, pembaruan secara otomatis menginstal.
Instruksi Windows 10 Defender
Windows Defender Antivirus built-in ke Windows 10. Antivirus ini memberikan perlindungan waktu nyata terhadap ancaman perangkat lunak seperti virus, malware, dan spyware dalam email, aplikasi, cloud, dan web. Anda dapat mengaktifkan dan menonaktifkan antivirus ini di titik mana pun. Anda harus menghapus semua perangkat lunak antivirus lain yang Anda miliki di komputer Anda sebelum menginstal Windows 10. Anda dapat memeriksa program dan fitur di bawah apa pun dan menghapus instalannya melalui jendela ini.
Jika Anda memerlukan bantuan menghapus perangkat lunak antivirus di perangkat Anda, silakan hubungi Meja Layanan di (401) 874-4357.
Saat menghapus pemasangan perangkat lunak ini, Anda dapat menerima pemberitahuan yang menunjukkan perlindungan virus dimatikan. Anda dapat mengklik pemberitahuan ini untuk menavigasi ke halaman keamanan atau mengikuti langkah -langkah ini.
- Klik Awal kemudian Pengaturan
- Klik Pembaruan & Keamanan
- Windows Defender harus terdaftar di bilah sisi kiri, klik.
- Jika Windows Defender dinonaktifkan, Anda akan diminta untuk menyalakannya dan melakukannya akan memungkinkan program untuk Anda.
- Anda sekarang akan memiliki akses ke Windows Defender Security Center yang dapat ditemukan melalui halaman Windows Defender dari Update & Security atau dengan mencari aplikasi di bilah pencarian
- Ada beberapa opsi di halaman ini untuk Anda, pastikan untuk menavigasi ke halaman Virus & Ancaman Perlindungan untuk menjalankan pemindaian komputer Anda.
- Anda juga dapat memeriksa status firewall dan perlindungan jaringan Anda melalui pusat keamanan ini
Anda sekarang harus dilindungi pada perangkat Windows 10 Anda melalui Windows Defender Antivirus Anda. Pastikan untuk terus memindai komputer Anda dan memeriksa ancaman apa pun terhadap perangkat Anda.
- Kepemimpinan
- Keragaman dan inklusi
- Global
- Kampus
- Keamanan
- Perumahan
- Makan
- Atletik dan Rekreasi
- Kesehatan dan kesejahteraan
- Acara
Cara mengidentifikasi program antivirus atau firewall apa yang diinstal pada Windows 10
Program firewall dan antivirus dapat memblokir sinkronisasi dari bekerja dengan benar. Inilah cara Anda dapat mengetahui perangkat lunak firewall atau antivirus apa yang mungkin Anda jalankan di komputer Anda.
Klik Awal dan ketik panel kendali Di bilah pencarian lalu klik pada hasil pencarian yang ditampilkan Aplikasi Desktop Panel Kontrol
Untuk versi Windows 10 yang lebih baru, Anda mungkin harus mengklik ‘Lihat di Windows Security’ untuk melihat program antivirus. Untuk mengirim tangkapan layar, klik di sini.
- Aplikasi Desktop
- Sinkronisasi.Com Web Panel
- Aplikasi seluler
- Berbagi – Tautan
- Berbagi – berbagi tim
- Permintaan file
- Kubah
- Tim pro
- Akun & Penagihan
- Kata Sandi & Keamanan
- Dukungan kontak
- Status sistem