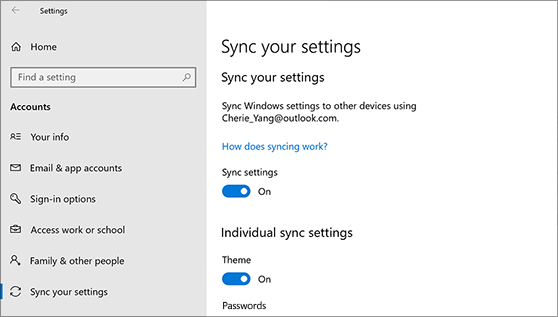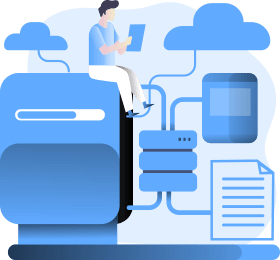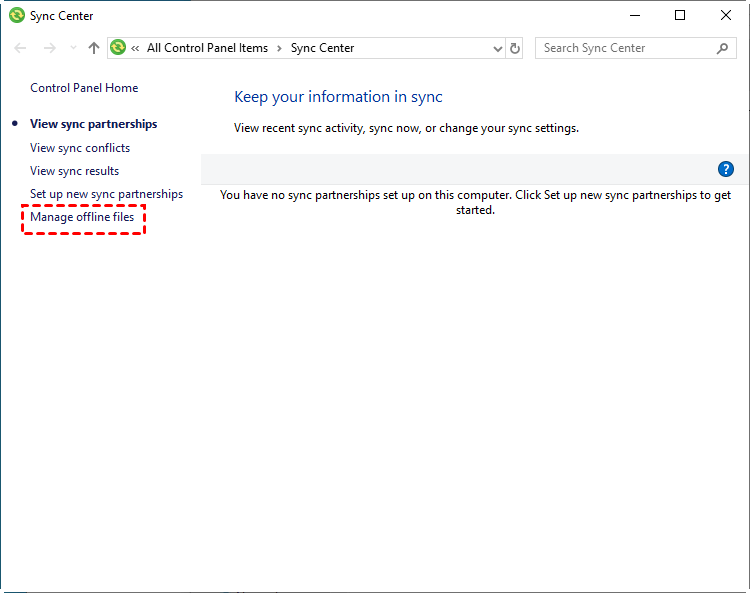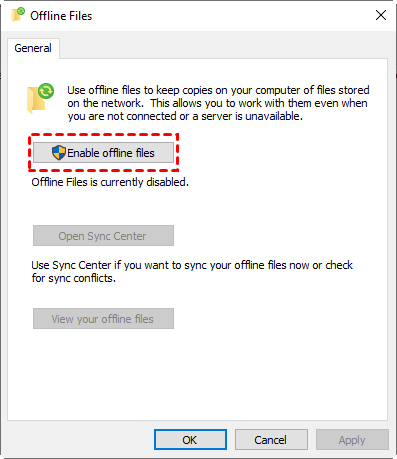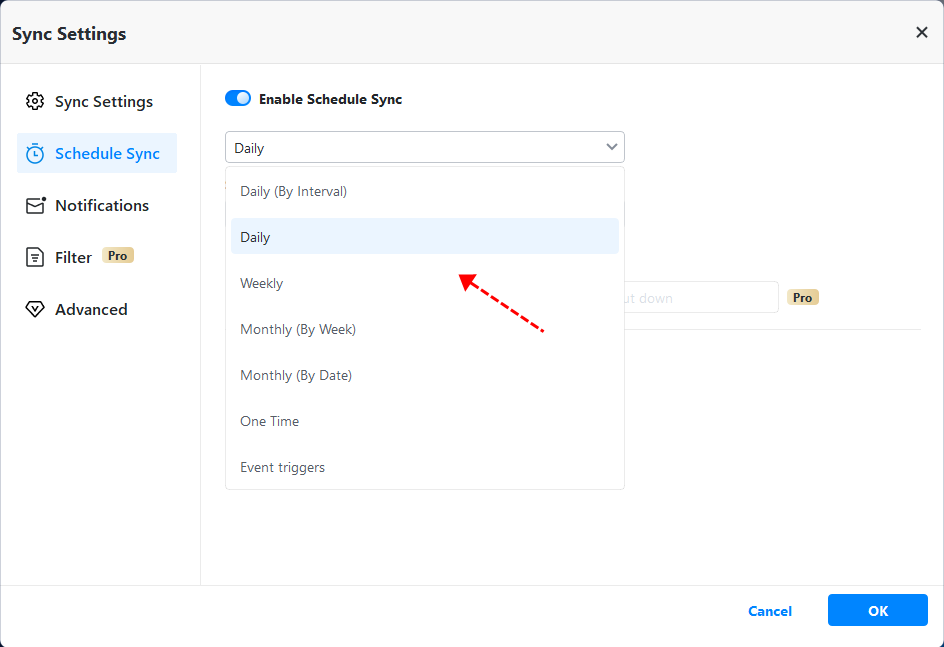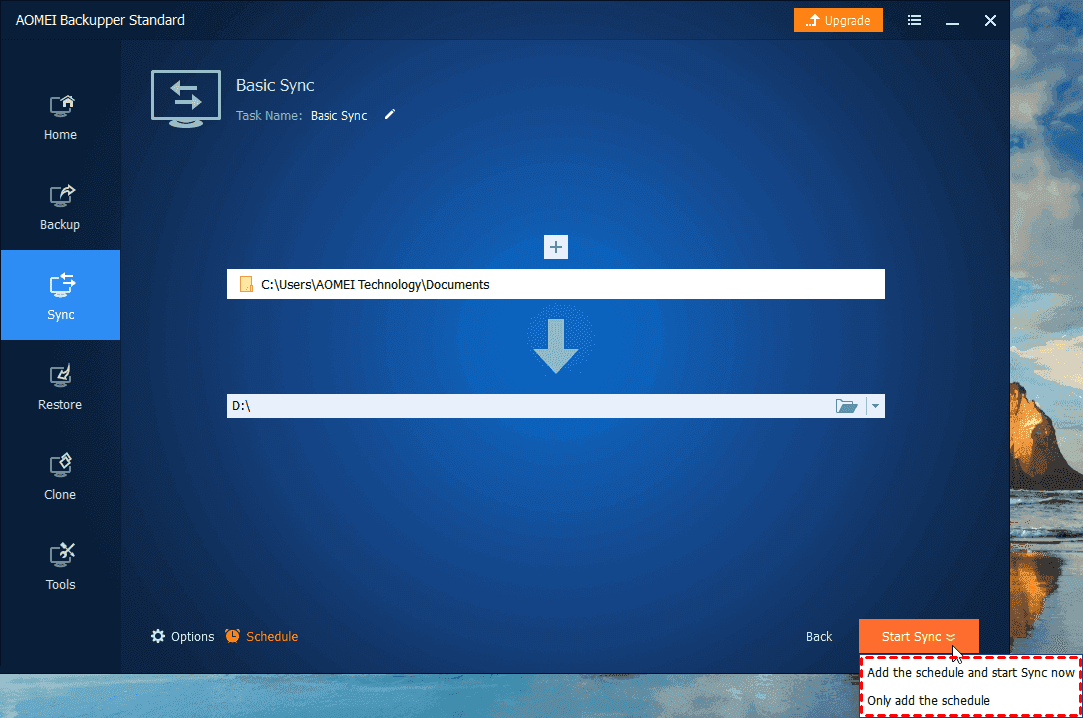Apakah Windows 10 memiliki program sinkronisasi
2 cara untuk menjalankan sinkronisasi file otomatis di Windows 11, 10, 8, 7
Tentang pengaturan cadangan windows dan sinkronisasi
Saat cadangan windows dihidupkan, Windows mendukung pengaturan yang Anda pilih di semua perangkat Windows 11 Anda yang telah Anda masuki dengan akun Microsoft Anda.
Poin -Poin Kunci:
- Cadangan Windows memungkinkan Anda untuk melakukan pengaturan cadangan di beberapa perangkat.
- Itu menyinkronkan preferensi, pengaturan perangkat, pengaturan file explorer, dan preferensi pemberitahuan.
1. Apa yang dilakukan cadangan windows?
Windows Backup mendukung pengaturan yang Anda pilih di semua perangkat Windows 11 Anda yang telah Anda masuki dengan akun Microsoft Anda. Ini memungkinkan Anda untuk menyinkronkan preferensi, pengaturan perangkat, pengaturan file penjelajah, dan preferensi pemberitahuan.
2. Bagaimana cara menyalakan cadangan windows?
Untuk menyalakan cadangan Windows, pilih Mulai> Pengaturan> Akun> Cadangan Windows. Dari sana, Anda dapat memilih pengaturan cadangan dan memilih item mana yang ingin Anda cadangkan.
3. Item apa yang dapat dicadangkan menggunakan cadangan windows?
Cadangan Windows dapat mencadangkan preferensi termasuk kata sandi aksesibilitas, bahasa, dan pengaturan Windows lainnya. Jika Anda menyalakan pengaturan Windows lainnya, itu juga menyinkronkan beberapa pengaturan perangkat, pengaturan file penjelajah, dan preferensi pemberitahuan.
4. Dapat bekerja atau akun sekolah menggunakan cadangan windows?
Akun kerja atau sekolah dapat menggunakan pengaturan preferensi ingat saya jika diizinkan oleh organisasi. Azure Active Directory dan perusahaan roaming state bekerja bersama untuk menyinkronkan pengaturan pengguna dan aplikasi ke cloud.
Cara berhenti mendukung item
Untuk berhenti mendukung pengaturan Anda dan menghapusnya dari cloud, matikan pengaturan cadangan Windows pada semua perangkat yang terhubung ke akun Microsoft Anda. Setelah ini selesai, Anda harus menghapus pengaturan ini dari akun Anda.
Poin -Poin Kunci:
- Untuk berhenti mencadangkan pengaturan, matikan pengaturan cadangan windows di semua perangkat.
- Hapus pengaturan dari akun Anda.
5. Bagaimana cara berhenti mendukung pengaturan saya?
Untuk berhenti mencadangkan pengaturan Anda, Anda harus mematikan pengaturan cadangan Windows pada semua perangkat yang terhubung ke akun Microsoft Anda. Setelah itu, Anda harus menghapus pengaturan ini dari akun Anda dengan pergi ke akun.Microsoft.com/perangkat dan memilih pengaturan yang disimpan dengan jelas.
Gambaran Umum untuk Sinkronisasi Otomatis
File Sync adalah fungsi yang bagus untuk membantu Anda menjaga folder atau file tetap identik di dua lokasi. Ini dapat dianggap sebagai semacam cadangan file, tetapi lebih banyak penekanan pada pembaruan data – jika Anda membuat perubahan pada direktori sumber, Anda dapat terjadi perubahan di lokasi tujuan juga. Ini bisa sangat berguna dalam skenario berikut:
- Simpan salinan file penting Anda yang utuh dan diperbarui jika terjadi kehilangan data atau korupsi.
- Bagikan versi terbaru dari file dengan rekan kerja.
- Transfer file dari PC ke PC di jaringan yang sama.
Poin -Poin Kunci:
- Sinkronisasi File membantu menjaga folder atau file yang identik di dua lokasi.
- Ini berguna untuk cadangan data, berbagi file, dan mentransfer file antar PC.
6. Apa itu Sinkronisasi File?
Sinkronisasi File adalah fungsi yang membantu menjaga folder atau file yang identik di dua lokasi. Ini memastikan bahwa setiap perubahan yang dilakukan pada direktori sumber juga tercermin di lokasi tujuan.
7. Apa manfaat dari sinkronisasi file?
Sinkronisasi File memungkinkan Anda untuk menjaga salinan file penting Anda yang utuh dan diperbarui, berbagi versi terbaru file dengan rekan kerja, dan mentransfer file dari PC ke PC di jaringan yang sama.
Metode 1. Alat Sinkronisasi File Otomatis Dibangun di Komputer Windows
Sebelum Windows 7, mungkin sulit bagi pengguna untuk menyinkronkan file. Pengguna harus mengatur sinkronisasi oleh administrator sistem, yang bisa sangat rumit untuk pengguna rata -rata. Namun, ada alat yang dibangun di Windows 7, Windows 8/8.1, Windows 10 dan Windows 11 disebut Sync Center, yang membuat segalanya menjadi lebih mudah.
Poin -Poin Kunci:
- Sync Center adalah alat bawaan di Windows 7, 8/8.1, 10, dan 11.
- Itu menyederhanakan proses menyinkronkan file.
8. Apa itu pusat sinkronisasi?
Sync Center adalah alat bawaan di Windows 7, 8/8.1, 10, dan 11 yang menyederhanakan proses menyinkronkan file. Itu menghilangkan kebutuhan administrator sistem dan memungkinkan pengguna untuk menyinkronkan file sendiri.
9. Dapatkah saya menyinkronkan file menggunakan pusat sinkronisasi?
Ya, Sync Center memungkinkan Anda untuk menyinkronkan file antar komputer, drive jaringan, dan flash drive USB. Ini menyederhanakan proses sinkronisasi file dan menghilangkan kebutuhan untuk intervensi manual.
10. Bagaimana saya bisa mengakses pusat sinkronisasi?
Di Windows 11/10/8, Anda dapat mengakses Sync Center dengan mengetik “MobSync” di kotak pencarian di bilah tugas dan menekan Enter. Di Windows 7, Anda dapat mengaksesnya dengan mengklik tombol Start dan mengetik “Sync Center” di kotak pencarian.
2 cara untuk menjalankan sinkronisasi file otomatis di Windows 11, 10, 8, 7
Anda cukup mengunduh standar freeware aomei backupper, dan ikuti panduan di bawah ini untuk memulai:
Tentang pengaturan cadangan windows dan sinkronisasi
Saat cadangan windows dihidupkan, Windows mendukung pengaturan yang Anda pilih di semua perangkat Windows 11 Anda yang telah Anda masuki dengan akun Microsoft Anda.
Nyalakan cadangan windows
Untuk menyalakan cadangan windows dan memilih pengaturan cadangan Anda, pilih Awal > Pengaturan > Akun > Cadangan Windows.
Item berikut dapat dicadangkan:
Sinkronisasi folder OneDrive
Anda dapat mencadangkan preferensi termasuk kata sandi aksesibilitas, bahasa, dan pengaturan Windows lainnya. Jika Anda menghidupkan Pengaturan Windows Lainnya, Windows juga menyinkronkan beberapa pengaturan perangkat (untuk hal -hal seperti printer dan opsi mouse), pengaturan file penjelajah, dan preferensi pemberitahuan.
Catatan: Itu Ingat preferensi saya Pengaturan tersedia untuk rekening kerja atau sekolah jika itu’S diizinkan oleh organisasi Anda. Untuk info lebih lanjut tentang bagaimana Azure Active Directory dan perusahaan roaming state bekerja untuk menyinkronkan pengaturan pengguna dan aplikasi ke cloud, lihat tinjauan roaming status perusahaan.
Cara berhenti mendukung item
Untuk berhenti mendukung pengaturan Anda dan menghapusnya dari cloud, matikan pengaturan cadangan Windows pada semua perangkat yang terhubung ke akun Microsoft Anda. Setelah ini selesai, Anda harus menghapus pengaturan ini dari akun Anda. Begini caranya:
- Pergi ke akun.Microsoft.com/perangkat.
- Di bagian bawah halaman, pilih Hapus pengaturan tersimpan.
Saat pengaturan sinkronisasi dihidupkan, Windows menyinkronkan pengaturan yang Anda pilih di semua perangkat Windows 10 Anda yang telah Anda masuki dengan akun Microsoft Anda.
Catatan: Anda juga dapat menyinkronkan pengaturan Anda untuk rekening kerja atau sekolah jika itu’S diizinkan oleh organisasi Anda. Untuk info lebih lanjut tentang bagaimana Azure Active Directory dan perusahaan roaming state bekerja untuk menyinkronkan pengaturan pengguna dan aplikasi ke cloud, lihat tinjauan roaming status perusahaan.
Untuk menemukan pengaturan sinkronisasi, pilih Awal , lalu pilih Pengaturan > Akun > Sinkronkan pengaturan Anda .
Pilih dari pengaturan seperti preferensi bahasa, kata sandi, dan tema warna. Jika Anda menghidupkan Pengaturan Windows Lainnya, Windows juga menyinkronkan beberapa pengaturan perangkat (untuk hal -hal seperti printer dan opsi mouse), pengaturan file penjelajah, dan preferensi pemberitahuan. Untuk daftar lengkap pengaturan yang dapat disinkronkan Windows, lihat Referensi Pengaturan Roaming Windows 10.
Untuk berhenti menyinkronkan pengaturan Anda dan menghapusnya dari cloud, matikan pengaturan yang disinkronkan pada semua perangkat yang terhubung ke akun Microsoft Anda. Setelah ini selesai, Anda harus menghapusnya dari akun Anda. Begini caranya:
- Pergi ke https: // akun.Microsoft.com/perangkat.
- Gulir ke bawah ke bagian bawah halaman dan pilih Hapus pengaturan tersimpan.
2 cara untuk menjalankan sinkronisasi file otomatis di Windows 11, 10, 8, 7
Ingin menyinkronkan file dan folder secara otomatis antara komputer, drive jaringan, dan drive flash USB? Baca artikel ini dengan cermat untuk mendapatkan dua cara yang efisien.
Oleh Lily / Pembaruan Terakhir 21 Oktober 2022
Gambaran Umum untuk Sinkronisasi Otomatis
File Sync adalah fungsi yang bagus untuk membantu Anda menjaga folder atau file tetap identik di dua lokasi. Ini dapat dianggap sebagai semacam cadangan file, tetapi lebih banyak penekanan pada pembaruan data – jika Anda membuat perubahan pada direktori sumber, Anda dapat terjadi perubahan di lokasi tujuan juga. Ini bisa sangat berguna dalam skenario berikut:
- Simpan salinan file penting Anda yang utuh dan diperbarui jika terjadi kehilangan data atau korupsi.
- Bagikan versi terbaru dari file dengan rekan kerja.
- Transfer file dari PC ke PC di jaringan yang sama.
Cara termudah untuk melakukan sinkronisasi file adalah dengan membuat salinan folder dan menempelkannya ke lokasi target. Namun, jika file di folder sumber sering berubah, akan sangat merepotkan untuk menyalin folder secara manual lagi dan lagi.
Sebagai gantinya, jika Anda mengatur tugas sinkronisasi otomatis, file dapat diperbarui secara otomatis tanpa intervensi manual, sehingga menyimpan upaya Anda dan meminimalkan kesalahan manusia. Tapi bagaimana Anda bisa melakukannya di Windows 10, 11 atau bahkan OS sebelumnya? Mari kita bicara tentang metode yang tersedia.
Metode 1. Alat Sinkronisasi File Otomatis Dibangun di Komputer Windows
Sebelum Windows 7, mungkin sulit bagi pengguna untuk menyinkronkan file. Pengguna harus mengatur sinkronisasi oleh administrator sistem, yang bisa sangat rumit untuk pengguna rata -rata. Namun, ada alat yang dibangun di Windows 7, Windows 8/8.1, Windows 10 dan Windows 11 dipanggil Pusat sinkronisasi, Yang membuat segalanya menjadi lebih mudah. Itu’S karena tidak ada pengaturan server yang perlu dikhawatirkan, dan orang dapat menyinkronkan file sendiri.
Cara menjalankan sinkronisasi file otomatis di windows comptuers:
Catatan: Anda hanya dapat menyinkronkan file pada drive jaringan ke lokal menggunakan Sync Center. Jika Anda ingin menyinkronkan folder lokal ke jaringan atau lokasi lain (drive eksternal, cloud, dll.) Harap beralih ke metode berikutnya.
1. Pusat Sinkronisasi Buka.
- Di Windows 11/10/8, ketik mobsync di kotak pencarian di bilah tugas dan tekan enter.
- Di Windows 7, klik Awal Tombol ->Semua program ->Aksesoris ->Pusat sinkronisasi.
2. Di jendela pop-up, klik Kelola file offline di panel kiri.
3. Di jendela berikutnya, klik Aktifkan file offline Dan OKE. Kemudian, restart komputer Anda untuk membuat perubahan berlaku.
4. Mencari “\\Alamat IP” atau “\\ nama host” Dari awal hingga membuka drive jaringan. Semua folder bersama akan ditampilkan. Klik kanan pada folder atau file yang ingin Anda sinkronkan dan pilih Selalu tersedia offline.
5. Setelah proses selesai, buka Sync Center lagi. Klik Lihat Kemitraan Sinkronisasi Di panel kiri, lalu klik dua kali drive jaringan. Pilih folder yang ingin Anda sinkronkan secara otomatis, dan kemudian menyalakan Jadwal Tombol di bilah menu. Akhirnya, ikuti prompt untuk menyelesaikan mengkonfigurasi sinkronisasi otomatis.
Tapi, ada beberapa kekurangan di pusat sinkronisasi. Seperti disebutkan di atas, itu bisa’t sinkronisasi folder lokal ke tempat lain. Apa’Lebih lanjut, saat melakukan sinkronisasi otomatis, itu akan mendapatkan kesalahan jika Anda menang’t ubah kata sandi. Dengan demikian, Anda mungkin memerlukan alternatif yang kuat dan komprehensif.
Metode 2. Alat yang lebih mudah untuk secara otomatis menyinkronkan file di Windows 11/10/8/7
Di sini, kami merekomendasikan Aomei Backupper kepada Anda, untuk fungsi lengkap dan antarmuka sederhana. Ini bekerja dengan Windows 11, 10, 8.1/8, 7, vista, xp, dan memberikan yang kuat Sinkronisasi Fitur untuk membantu Anda menyinkronkan file/folder secara fleksibel dengan operasi yang lebih mudah:
◆ Anda dapat mengatur a jadwal untuk menjalankan sinkronisasi file tugas setiap hari, mingguan, atau bulanan.
◇ Ini mendukung berbagai sumber dan target penyimpanan, termasuk drive lokal/eksternal, lokasi jaringan, cloud, dll.
◆ Termasuk fitur cadangan Untuk mencadangkan file, partisi, disk, dan OS secara otomatis. Dan Anda juga dapat mencadangkan file ke Aomei Cloud dan mendapatkan penyimpanan gratis 1TB selama 15 hari setelah Anda mendaftar untuk akun Aomei.
◇ Anda dapat menikmati lebih banyak mode sinkronisasi lanjutan dan jadwalkan opsi jika Anda meningkatkan ke edisi profesional.
Anda cukup mengunduh standar freeware aomei backupper, dan ikuti panduan di bawah ini untuk memulai:
Unduh yang aman
Cara menyinkronkan file secara otomatis di Windows 11/10/8/7 melalui Aomei Backupper:
Langkah 1. Jika Anda ingin secara otomatis menyinkronkan file/folder ke perangkat eksternal, hubungkan dan pastikan itu dapat dideteksi oleh File Explorer terlebih dahulu. Kemudian luncurkan antarmuka utama perangkat lunak.
Langkah 2. Untuk secara otomatis menyinkronkan file, di sini Anda perlu mengklik Sinkronisasi Dasar di bawah Sinkronisasi tab.
Tip: Sinkronisasi Dasar melakukan sinkronisasi satu arah (dari lokasi sumber ke lokasi tujuan) dengan jadwal opsional. Jika Anda ingin melakukan sinkronisasi dua arah, silakan tingkatkan ke edisi Aomei Backupper lebih tinggi. Anda juga dapat menikmati fitur sinkronisasi real-time dan mirror di versi canggih.
Langkah 3. Klik Tambah Folder Untuk memilih folder yang ingin Anda selaras secara teratur. Kemudian, klik kolom di bawah ini untuk memilih jalur tujuan untuk menahan folder yang disinkronkan.
Langkah 4. Klik Jadwal Sinkronisasi dan pilih setiap hari, mingguan, atau bulanan setelah mengaktifkannya. Lalu klik OKE untuk keluar.
Langkah 5. Klik Mulai Sinkronisasi > Tambahkan Jadwal dan Mulai Sinkronkan Sekarang untuk memulai prosesnya. Saat proses mencapai 100%, klik Menyelesaikan. Selamat, Anda telah berhasil melakukan sinkronisasi otomatis.
Tip: Pengaturan sinkronisasi serbaguna tersedia di Pilihan, seperti:
- Komentar: Tulis komentar untuk operasi Anda saat ini.
- Pemberitahuan email: Mengatur pemberitahuan email sehingga Anda dapat menerima pemberitahuan tepat waktu tentang hasil tugas.
- Sinkronisasi Penghapusan di Direktori Sumber ke Tujuan: Ketika file dihapus dari direktori sumber, file yang sama di direktori tujuan juga akan dihapus.
Kesimpulan
Ada dua cara yang ditawarkan di halaman ini untuk membantu Anda menjalankan sinkronisasi otomatis di Windows. Dibandingkan dengan Sync Center, operasi di Aomei Backupper jauh lebih mudah dan memungkinkan Anda untuk menyinkronkan folder pada drive lokal/eksternal/jaringan ke lokasi lain serta menyinkronkan laptop dan desktop. Selain itu, Anda dapat melakukan cadangan, memulihkan, dan mengkloning pekerjaan dengan Aomei backupper. Mengenakan’tidak ragu mencobanya!
Perangkat lunak cadangan gratis terbaik
- Sistem dan File Cadangan
- Cadangan Otomatis
- Cadangan tambahan
- Sinkronisasi file
- Kloning hard drive
Apakah Anda membutuhkan bantuan lagi?
Sudahkah Anda memecahkan masalah Anda? Jika tidak, masukkan kueri di kotak pencarian di bawah ini.