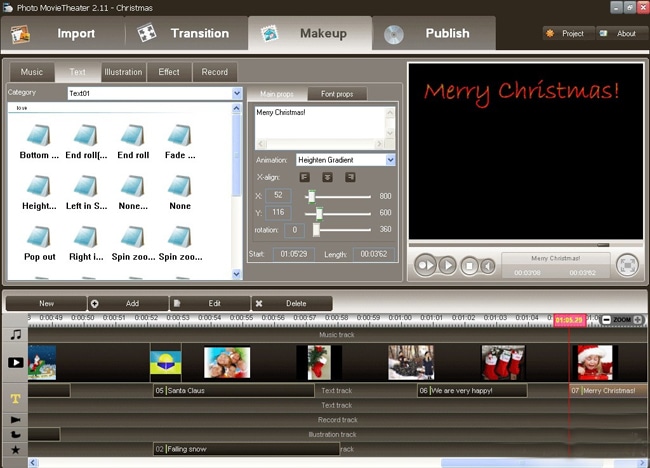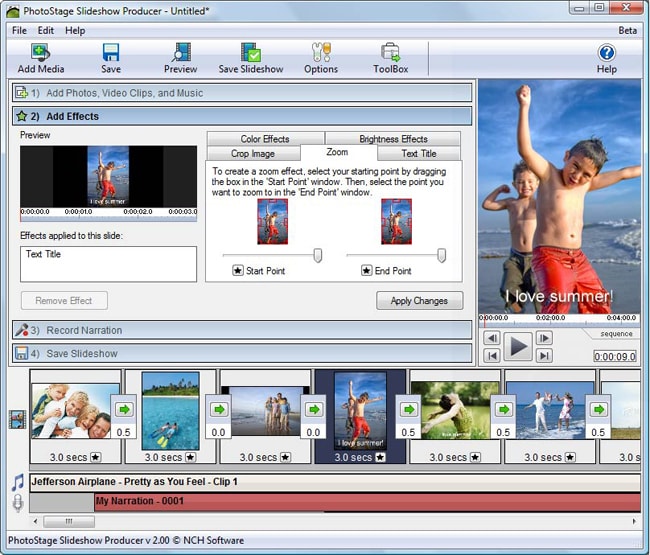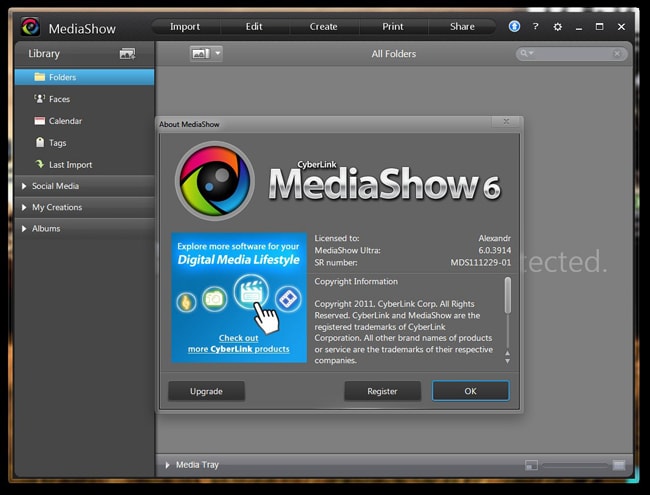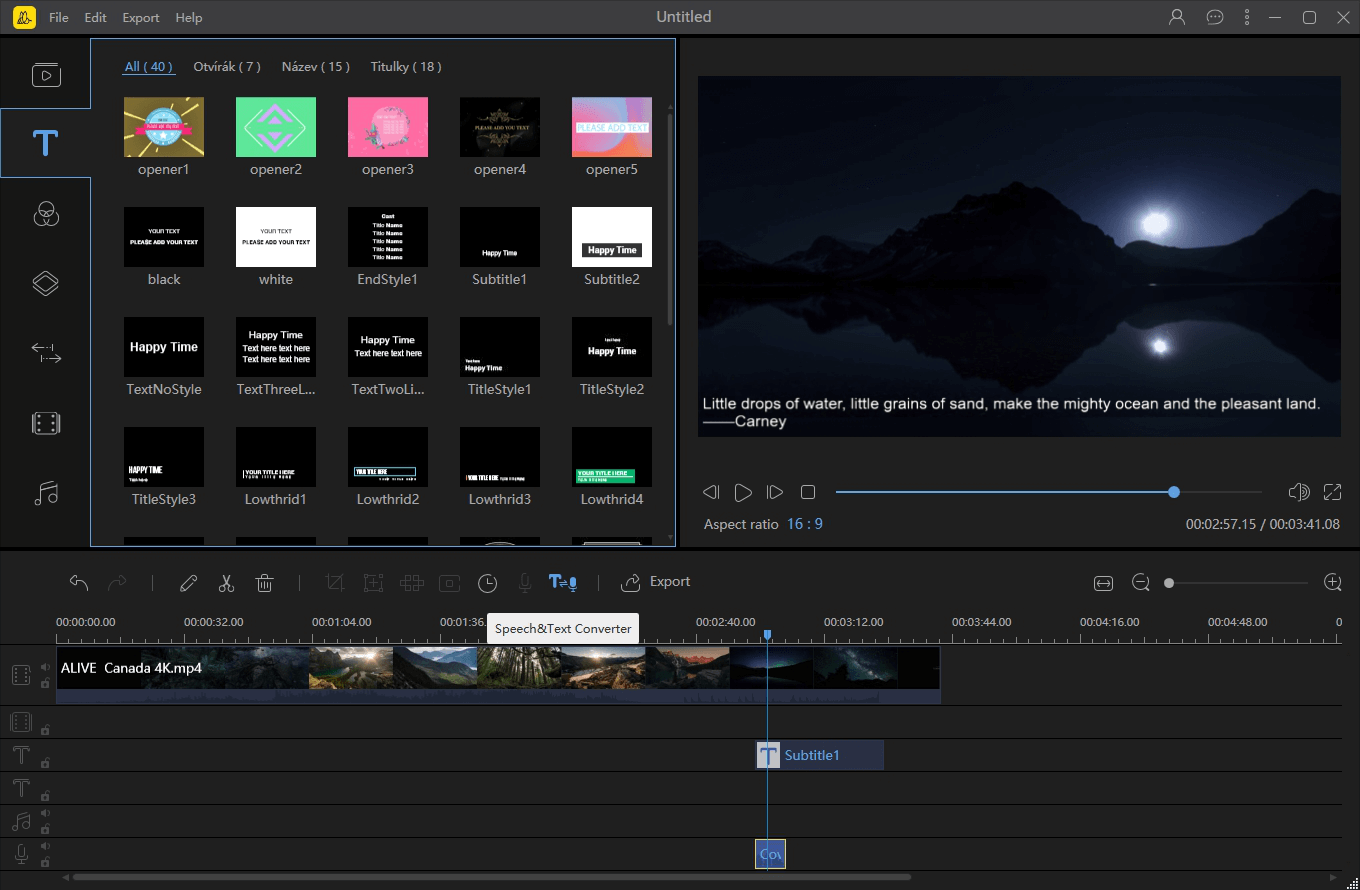Apakah Windows 10 memiliki program slideshow
Pembuat Slideshow Terbaik Untuk Windows 10
Langkah 4: Buat dan mainkan presentasi
6 cara instan untuk membuat slide windows 10
Slideshow memiliki kredibilitas yang dibedakan di ranah presentasi konten yang terpusat grafis. Tetap disini untuk belajar tentang cara tercepat untuk merancang a Slideshow Windows 10 presentasi!
Dalam artikel ini
Bagian 1 Cara Mengatur Slideshow Gambar Di Windows 10
Jika Anda berada di goresan memamerkan gambar yang masih ada dan candid, gabungkan mereka dalam hal yang menakjubkan Slideshow windows Presentasi adalah sesuatu yang paling melayani perhatian. Ceri pada kue ditambahkan jika Anda memilih untuk bekerja dengan perangkat yang didukung Windows 10. Menjelaskan alasan yang mendasari, sungguh menakjubkan untuk menemukan bahwa sistem operasi Windows 10 memiliki berbagai solusi yang terpuji untuk mengatur tayangan slide gambar dengan pandangan yang paling menarik.
Saat melanjutkan dengan pengaturan tayangan slide gambar, sistem operasi Windows 10 menyambut Anda dengan beberapa alternatif yang menarik di dalamnya untuk bekerja. Namun Anda dapat, memilih untuk memilih satu dari yang sama, atau mencoba menggunakan berbagai alat pihak ketiga yang tersedia di pasar TI.
Menuju ke depan untuk mengatasi kekhawatiran di atas, mari kita lihat melalui beberapa cara paling menonjol untuk mengatur gambar Slideshow untuk Windows 10 yang berikut selanjutnya:
01 Menyiapkan Slideshow Gambar Desktop
Anda dapat bekerja dengan metode ini dengan pergi untuk kustomisasi layar selamat datang dari perangkat Windows 10 Anda. Ada keragaman pilihan wallpaper desktop preset di dalam perpustakaan Windows 10, yang dapat Anda pilih untuk memasukkan tayangan slide gambar Anda di layar pembuka Windows 10.
Berikut penjelasan praktis tentang cara melakukan proses untuk membuat a Slideshow windows melalui instruksi terperinci dan bertahap:
Cara mengatur tayangan slide gambar desktop
Langkah 1: Opsi Buka Slideshow
Di layar selamat datang dari perangkat Windows 10 Anda, buat klik kanan untuk melihat menu ‘opsi’ muncul. Pilih opsi ‘Personalisasi’ dari daftar, diikuti dengan memilih opsi ‘latar belakang’ dari menu yang muncul berikutnya. Saat Anda membuat bagian yang disebutkan di atas, jendela berikut akan muncul di desktop Anda:
Langkah 2: Pilih gambar Slideshow
Klik pada panah tarik-turun dari tab ‘Latar Belakang’ di bagian atas dan pilih opsi ‘Slideshow’. Sekarang, tekan tombol ‘Jelajahi’ untuk menemukan folder spesifik di galeri perangkat Anda yang menampung gambar slide. Yang perlu Anda lakukan di sini adalah, pilih gambar yang diinginkan yang ingin Anda buat tayangan slide, masukkan ke dalam folder terpisah dan serahkan semuanya ke OS Windows 10.
Langkah 3: Atur waktu layar gambar
Arahkan ke dan tekan ‘Ubah gambar setiap’ panah drop-down di bawah tombol ‘Jelajahi’ untuk memilih waktu layar yang diinginkan agar gambar tetap di desktop Anda. Anda selanjutnya dapat mengatur rasio aspek gambar untuk menghapus sisi kosong, di bawah tab ‘Pilih To Fit’. Yang perlu Anda lakukan adalah, klik panah drop-down yang terakhir dan pilih opsi Fit Image Fit yang diperlukan dari daftar yang muncul berikutnya.
02 Menyiapkan slide slide screen saver
Berikutnya di baris metode presentasi gambar adalah opsi Screen Saver untuk mengatur tayangan slide foto untuk desktop Windows 10. Inilah cara Anda dapat melanjutkan proses hanya dalam beberapa langkah cepat:
Cara mengatur slide slideshow screen saver
Langkah 1: Opsi Buka Slideshow
Mirip dengan metode sebelumnya, Anda harus mulai dengan mengklik kanan pada layar pembuka perangkat Anda untuk memilih opsi ‘Personalisasi’ dari daftar yang turun. Dalam menu opsi ‘Personalisasi’, pilih opsi ‘Tema dan Pengaturan Tema’, diikuti dengan memilih ‘Screen Saver’ dari apa yang muncul di sebelah melihat jendela berikut ditampilkan di layar Anda:
Langkah 2: Pilih gambar screen saver
Di dalam jendela yang terletak di layar Anda, tekan panah drop-down ‘screen saver’ dan pilih opsi ‘foto’ dari menu yang muncul. Selanjutnya, pergilah ke tab ‘Pengaturan’ dan klik pada hal yang sama untuk membuka jendela berikut di layar Anda:
Di jendela yang ditampilkan di atas, navigasikan ke dan ketuk tombol ‘Jelajahi’ di sudut kanan atas untuk menemukan dan memilih folder gambar yang diinginkan di dalam galeri perangkat Anda yang berisi gambar screen saver Anda. Saat Anda telah membuat pilihan, lanjutkan untuk menyesuaikan pengaturan kecepatan gambar slide.
Anda juga dapat memilih untuk mengocok gambar screen saver dengan mengklik
Pembuat Slideshow Terbaik Untuk Windows 10
Langkah 4: Buat dan mainkan presentasi
6 cara instan untuk membuat slide windows 10
Slideshow memiliki kredibilitas yang dibedakan di ranah presentasi konten yang terpusat grafis. Tetap disini untuk belajar tentang cara tercepat untuk merancang a > Slideshow Windows 10 presentasi!
Dalam artikel ini
Bagian 1 Cara Mengatur Slideshow Gambar Di Windows 10
Jika Anda berada di goresan memamerkan gambar yang masih ada dan candid, gabungkan mereka dalam hal yang menakjubkan Slideshow windows Presentasi adalah sesuatu yang paling melayani perhatian. Ceri pada kue ditambahkan jika Anda memilih untuk bekerja dengan perangkat yang didukung Windows 10. Menjelaskan alasan yang mendasari, sungguh menakjubkan untuk menemukan bahwa sistem operasi Windows 10 memiliki berbagai solusi yang terpuji untuk mengatur tayangan slide gambar dengan pandangan yang paling menarik perhatian.
Saat melanjutkan dengan pengaturan tayangan slide gambar, sistem operasi Windows 10 menyambut Anda dengan beberapa alternatif yang menarik di dalamnya untuk bekerja. Namun Anda dapat, memilih untuk memilih satu dari yang sama, atau mencoba menggunakan berbagai alat pihak ketiga yang tersedia di pasar TI.
Menuju ke depan untuk mengatasi kekhawatiran di atas, mari kita lihat melalui beberapa cara paling menonjol untuk mengatur gambar Slideshow untuk Windows 10 yang berikut selanjutnya:
01 Menyiapkan Slideshow Gambar Desktop
Anda dapat bekerja dengan metode ini dengan pergi untuk kustomisasi layar selamat datang dari perangkat Windows 10 Anda. Ada keragaman pilihan wallpaper desktop preset di dalam perpustakaan Windows 10, yang dapat Anda pilih untuk memasukkan tayangan slide gambar Anda di layar pembuka Windows 10.
Di Sini’S penjelasan praktis tentang bagaimana melakukan proses untuk membuat a Slideshow windows melalui instruksi terperinci dan bertahap:
Cara mengatur tayangan slide gambar desktop
Langkah 1: Opsi Buka Slideshow
Di layar selamat datang dari perangkat Windows 10 Anda, buat klik kanan untuk melihat ‘Pilihan’ Menu muncul. Pilih ‘Personalisasi’ Opsi dari daftar, diikuti dengan memilih ‘Latar belakang’ Opsi dari menu yang muncul berikutnya. Saat Anda membuat bagian yang disebutkan di atas, jendela berikut akan muncul di desktop Anda:
Langkah 2: Pilih gambar Slideshow
Klik pada panah drop -down dari ‘Latar belakang’ tab di atas dan pilih ‘Slideshow’ pilihan. Sekarang, tekan ‘Jelajahi’ Tombol untuk menemukan folder spesifik di galeri perangkat Anda yang menampung gambar slideshow. Yang perlu Anda lakukan di sini adalah, pilih gambar yang diinginkan yang ingin Anda buat tayangan slide, masukkan ke dalam folder terpisah dan serahkan semuanya ke OS Windows 10.
Langkah 3: Atur waktu layar gambar
Menavigasi dan menabrak ‘Ubah gambar setiap’ menurunkan panah di bawah ‘Jelajahi’ Tombol untuk memilih waktu layar yang diinginkan agar gambar tetap di desktop Anda. Anda selanjutnya dapat mengatur rasio aspek gambar untuk menghilangkan sisi kosong, di bawah ‘Pilih agar pas’ tab. Yang perlu Anda lakukan adalah, klik yang terakhir’S drop down panah dan pilih opsi kecocokan gambar yang diperlukan dari daftar yang muncul berikutnya.
02 Menyiapkan slide slide screen saver
Berikutnya di baris metode presentasi gambar adalah opsi Screen Saver untuk mengatur tayangan slide foto untuk desktop Windows 10. Di Sini’s bagaimana Anda dapat melanjutkan proses hanya dalam beberapa langkah cepat:
Cara mengatur slide slideshow screen saver
Langkah 1: Opsi Buka Slideshow
Mirip dengan metode sebelumnya, Anda harus mulai dengan klik kanan pada perangkat Anda’Layar pembuka untuk memilih ‘Personalisasi’ opsi dari daftar yang turun. Dalam ‘Personalisasi’ menu opsi, pilih ‘Tema dan Pengaturan Tema’ opsi, diikuti dengan memilih ‘Screen saver’ Dari apa yang muncul di sebelah untuk melihat jendela berikut ditampilkan di layar Anda:
Langkah 2: Pilih gambar screen saver
Di dalam jendela yang terletak di layar Anda, tekan ‘Screen saver’ panah drop down dan pilih ‘Foto’ Opsi dari menu yang muncul. Selanjutnya, pergilah ke ‘Pengaturan’ Tab dan klik yang sama untuk membuka jendela berikut di layar Anda:
Di jendela yang ditampilkan di atas, navigasikan ke dan ketuk ‘Jelajahi’ Tombol di sudut kanan atas untuk menemukan dan memilih folder gambar yang diinginkan di dalam galeri perangkat Anda yang berisi gambar screen saver Anda. Saat Anda telah membuat pilihan, lanjutkan untuk menyesuaikan pengaturan kecepatan gambar slide.
Anda juga dapat memilih untuk mengocok gambar screen saver dengan mengklik di dalam ‘Gambar shuffle’ kotak centang di bawah opsi penyesuaian kecepatan.
Langkah 3: Simpan Pengaturan Slideshow Anda
Saat Anda puas dengan semua Pengaturan Slideshow Foto Windows, Arahkan ke sudut kanan bawah jendela dan klik pada ‘Menyimpan’ tombol. Ini akan menutup ‘Pengaturan’ jendela dan mengarahkan Anda ke ‘Tunggu’ kotak, di mana Anda dapat memasukkan durasi setelah itu presentasi screen saver akan mulai diputar jika tidak ada gerakan kursor. Terakhir, ketuk ‘Menerapkan’ Tombol untuk mengonfirmasi perubahan Anda.
03 Menyiapkan Slideshow Gambar Aplikasi Foto
Yang dibangun ‘Foto’ Penerapan perangkat Windows 10 melayani untuk mempertahankan organisasi yang bijaksana dari gambar Anda ke dalam album. Apa’Lebih menarik adalah, aplikasinya’preset s Windows 10 Slide Show Maker Utilitas memungkinkan Anda untuk membuat presentasi gambar dalam blink. Di Sini’s bagaimana Anda dapat bekerja dengan fasilitas untuk mengatur tayangan slide yang terpusat pada gambar:
Cara mengatur tayangan slide gambar di aplikasi foto
Langkah 1: Buka album gambar yang diinginkan
Saat Anda meluncurkan aplikasi di perangkat Windows 10 Anda, yang terakhir’s Antarmuka utama muncul. Di sini, Anda diminta untuk menavigasi ke sisi kiri ‘Album’ Panel dan pilih dan ketuk yang lebih disukai untuk membukanya seperti yang ditunjukkan pada snapshot berikut:
Langkah 2: Atur gambar Anda
Di dalam album yang dipilih, Anda dapat memasukkan o menghapus gambar untuk menyesuaikan album dengan set foto yang diinginkan. Untuk melakukan ini, pergilah dan ketuk ‘+ Tambahkan atau Hapus Foto’ Tombol di sudut kiri bawah layar.
Langkah 3: Jalankan tayangan slide
Ketika semua gambar tayangan slide masuk ke dalam album, Anda dapat melanjutkan untuk memainkan tayangan slide yang sama dengan memilih salah satu foto dalam album dan mengklik pada ‘Pensil’ Ikon di bilah alat di kanan atas. Dari menu drop -down yang muncul, pilih ‘Slideshow’ Opsi untuk menjalankan tayangan slide dari gambar album.
04 Menyiapkan Slideshow Foto LibreOffice
Berbicara tentang keragaman opsi tayangan slide, sistem operasi Windows 10 memiliki cadangan alternatif terbatas. Misalnya, Anda tidak diperbolehkan memasukkan transisi dan judul dalam tayangan slide gambar. Sebagai konsekuensi yang jelas, Anda mungkin berpikir untuk beralih ke program pihak ketiga yang dapat diandalkan untuk Liberty yang diperluas pada fitur penyesuaian tayangan slide.
Mematuhi kekhawatiran, ada aplikasi tayangan slideshow yang mengesankan, yang pada dasarnya merupakan utilitas pelengkap dari suite LibreOffice. Yang terakhir dapat diintegrasikan dengan mudah dengan berbagai sistem operasi, termasuk Windows 10, dan benar -benar bebas untuk dikerjakan. Di Sini’S Panduan terperinci untuk menyiapkan tayangan slide gambar dengan program Impress:
Cara Mengatur Slideshow Gambar di Program Perangkat Lunak Impress
Langkah 1: Unduh Perangkat Lunak LibreOffice
Untuk mulai dengan, navigasikan ke situs web LibreOffice resmi dan inisiasi unduhan gratis aplikasi di perangkat Windows 10 Anda. Yang perlu Anda lakukan adalah, tekan ‘Unduh sekarang’ tab, diikuti dengan memilih ‘Windows’ Sebagai sistem operasi. Untuk menyelamatkan yang terakhir’S Setup Wizard ke perangkat Anda, klik ‘Unduh versi 6.3.6’ tab.
Setelah menyelesaikan formalitas di atas, lanjutkan untuk menjalankan perangkat lunak’S Setup Wizard di sistem Anda untuk pemasangan paket aplikasi Office Suite yang berhasil. Setelah proses instalasi selesai, pergilah ke dan klik pada ‘LibreOffice mengesankan’ Tab untuk meluncurkan utilitas dan mendarat di antarmuka berikut:
Langkah 2: Tambahkan slide ke presentasi Anda
Mulailah dengan menuju dan mengklik ‘Properti’ Ikon di bilah alat di sisi kanan antarmuka program. Satu set tata letak slide akan ditampilkan untuk Anda pilih. Sebelum memilih tata letak yang diinginkan, raih ke panel navigasi slide di sebelah kiri dan ketuk ‘Slide baru’ untuk menambahkan hal yang sama ke presentasi Anda.
Anda sekarang dapat menuju ke panel tata letak di bawah ‘Properti’ alat dan pilih tata letak yang diinginkan untuk slide yang ditambahkan. Namun, lebih baik untuk memilih ‘Tata letak slide kosong’ Untuk semua slide presentasi.
Langkah 3: Tambahkan gambar latar belakang
Jangkau ke panel navigasi slide dan klik kanan pada salah satu dari slide kosong. Menu tarik -turun muncul di mana Anda harus mengklik ‘Atur gambar latar belakang untuk slide’ pilihan. Jelajahi galeri media perangkat Anda untuk memilih dan menambahkan gambar yang diinginkan di dalam slide.
Batalkan opsi pengaturan halaman dengan memilih ‘TIDAK’ dalam ‘Pengaturan Halaman’ jendela yang muncul segera setelah gambar ditambahkan. Lanjutkan untuk memasukkan satu gambar ke masing -masing slide presentasi.
Langkah 4: Sertakan transisi slide
Arahkan ke bilah alat di sebelah kanan dan ketuk ‘Transisi geser’ Ikon untuk mendapatkan tampilan efek transisi yang telah ditetapkan. Anda diizinkan untuk melengkapi setiap slide presentasi dengan efek transisi yang bervariasi, atau menerapkan efek tunggal untuk semuanya. Untuk melanjutkan dengan opsi yang terakhir, pilih efek transisi yang diinginkan dan tekan ‘Terapkan untuk semua slide’ tab di bagian bawah ‘Transisi geser’ jendela.
Anda dapat lebih jauh, memodifikasi pengaturan kecepatan dan suara dari efek transisi yang diterapkan. Saat penyesuaian membuat Anda bahagia, navigasikan ke dan tekan ‘Bermain’ tab di ‘Transisi geser’ Jendela untuk melihat pratinjau efek transisi yang diterapkan.
Langkah 5: Sesuaikan presentasi
Bergerak maju, ‘Transisi geser’ Jendela memungkinkan Anda untuk menyesuaikan waktu layar efek transisi. Anda dapat mengatur durasi bermain otomatis untuk setiap efek, atau lebih suka mengubah transisi dengan klik mouse.
Durasi otomatis dapat diatur dengan mengklik pada ‘Secara otomatis setelah’ tombol radio, diikuti dengan memasukkan nilai yang diinginkan di kotak teks. Setelah mengatur nilai waktu, klik pada ‘Terapkan untuk semua slide’ tab untuk membatasi semua transisi slide dalam durasi yang ditetapkan.
Langkah 6: Menambahkan subtitle ke slide
Untuk menambahkan subtitle ke slide apa pun, navigasikan ke ‘Toolbar Menggambar’ dan klik pada ‘Kolom tulisan’ ikon. Anda sekarang dapat, menyeret kotak teks ke posisi yang diinginkan di dalam slide dan memperluasnya di sana untuk mengetik teks yang diperlukan. Pilih kotak teks dan menuju ke ‘Properti’ Ikon di bilah alat sisi kanan untuk menyesuaikan teks yang ditambahkan.
Mengklik ikon akan menyajikan serangkaian opsi pemformatan teks yang dapat Anda kerjakan untuk memicu teks sesuai keinginan Anda. Anda dapat mengubah gaya font menggunakan ‘Berani’, ‘Miring’, ‘Menggarisbawahi’ Dan ‘Strikethrough’ ikon, atau membuat subtitle muncul dalam warna font yang cocok.
Langkah 7: Menambahkan musik latar belakang
Untuk menambahkan audio latar dalam slide, pilih salah satu dan buka ‘Suara’ menu dengan mengklik yang terakhir’s panah drop -down. Dari sini, pilih ‘Lainnya’ opsi suara. Anda sekarang dapat menelusuri dan memilih lagu musik yang diinginkan dari perangkat Anda’S Galeri Media untuk ditambahkan ke slide yang dipilih. Lewati memungkinkan ‘Terapkan untuk semua slide’ opsi di sini; jangan sampai trek akan diputar pada penampilan setiap slide presentasi.
Langkah 8: Pratinjau presentasi
Untuk melihat upaya Anda, navigasikan ke ‘Bilah menu’ di bagian atas layar aplikasi dan tekan ‘Slide Show’ tab. Di menu yang turun, pilih ‘Mulai dari slide pertama’ opsi untuk melihat presentasi dari awal. Untuk keluar dari pratinjau tayangan slide, tekan ‘ESC’ kunci dari sistem Anda’S keyboard.
Langkah 9: Simpan pekerjaan Anda!
Saat semuanya tampak baik -baik saja, lanjutkan untuk menyimpan tayangan slide gambar yang dibuat secara lokal ke perangkat Anda. Untuk melakukan ini, navigasikan ke dan klik pada ‘Mengajukan’ tab di ‘Bilah menu’ di atas, diikuti dengan memilih ‘Menyimpan’ Opsi dari menu drop -down yang muncul berikutnya.
Untuk menyimpan presentasi dalam format file yang diinginkan, seperti PowerPoint, tekan ‘Ctrl + shift + s’ kunci dari perangkat Anda’S keyboard untuk meluncurkan ‘Simpan sebagai’ antarmuka. Dalam ‘Simpan sebagai tipe’ Menu tarik ke bawah, pilih format file yang diinginkan yang ingin Anda simpan tayangan slide di.
05 Menyiapkan Slideshow Gambar Editor Video
Seperti ‘Foto’ Aplikasi, yang ini juga merupakan utilitas editor media yang dibangun dari toolkit Windows. Bekerja dengan program ini, Anda dapat membuat presentasi tayangan slide yang luar biasa dari beragam tema, templat, dan musik latar yang telah ditentukan. Di Sini’s Bagaimana Anda dapat menggunakan aplikasi untuk merakit gambar yang Anda sukai menjadi tayangan slide yang menakjubkan:
Cara mengatur tayangan slide gambar di aplikasi editor video
Langkah 1: Luncurkan aplikasi
Arahkan ke ‘Mulai menu’ di desktop Windows 10 Anda dan ketik ‘Editor video’ di dalam kotak pencarian. Dari daftar program in-built yang muncul, klik ‘Editor video’ untuk melihat utilitas diluncurkan di dalam ‘Foto’ aplikasi.
Langkah 2: Buka proyek tayangan slide baru
Di layar selamat datang dari utilitas, navigasikan dan tekan ‘Proyek video baru’ Tombol untuk mulai mengerjakan presentasi tayangan slide dari awal. Tetapkan nama yang sesuai untuk proyek dan terakhir, ketuk ‘OKE’ untuk mencapai aplikasi’Timeline editor.
Langkah 3: Impor gambar Anda
Di timeline, navigasikan ke dan klik pada ‘+Menambahkan’ tombol, diikuti oleh ‘Dari pc ini’ Opsi di menu drop -down yang muncul berikutnya. Jelajahi galeri media lokal perangkat Anda untuk memilih gambar yang diinginkan yang ingin Anda buat tayangan slide dengan. Saat Anda telah membuat pilihan, tekan ‘Membuka’ Tombol di sudut kanan bawah jendela pemilihan untuk mengimpor gambar ke aplikasi’Perpustakaan proyek.
Langkah 4: Tambahkan gambar ke slide presentasi
Gambar yang ditambahkan akan muncul di aplikasi’Perpustakaan proyek di bawah ‘Tayangan slide saya’ tab. Tambahkan gambar yang ditampilkan ke slide presentasi dengan menyeret thumbnail mereka ke panel slide di bagian bawah.
Langkah 5: Setel Slide Play Durasi
Lanjutkan untuk mengatur waktu layar slide presentasi dengan mengklik di dalam kotak centang di sudut kanan atas bingkai mereka, diikuti dengan membuat klik kanan untuk membuka ‘Pilihan’ menu drop down. Untuk menyesuaikan waktu slide, ketuk ‘Durasi’ Di dalam menu, digantikan dengan memasukkan nilai yang sesuai di kotak timer.
Langkah 6: Tambahkan teks teks
Untuk melengkapi gambar tayangan slide dengan keterangan teks yang sesuai, klik kanan pada gambar dan pilih ‘Edit’ Opsi dari menu drop -down yang mengikuti. Dalam ‘Edit’ jendela, ketuk ‘Teks’ di atas toolbar atas. Kotak teks muncul di bagian bawah gambar, di mana Anda dapat mengetik keterangan yang disukai dan juga mengubah gaya fontnya. Setelah selesai, klik ‘Selesai’ Untuk mengkonfirmasi perubahan.
Langkah 7: Sertakan musik latar belakang
Untuk memicu gambar presentasi Anda dengan audio kohesif di latar belakang, navigasikan dan tekan ‘Latarbelakang musik’ opsi di bagian atas aplikasi’S Editing Workspace. Daftar trek audio yang telah ditetapkan muncul untuk memungkinkan Anda memilih skema musik pilihan. Ketika Anda telah membuat pilihan Anda; mengetuk ‘Selesai’ untuk menerapkan hal yang sama pada slide yang dipilih.
Langkah 8: Tetapkan tema presentasi
Anda dapat menambahkan tema latar belakang yang menakjubkan untuk melengkapi slide gambar presentasi Anda. Untuk melakukan ini; menuju ke ‘3 titik’ ikon di sudut kanan atas timeline editor dan klik yang sama untuk memilih ‘Tema’ Opsi dari menu drop -down yang mengikuti. Berbagai gaya tema akan muncul di tampilan Anda untuk dipilih. Pilih motif yang cocok dan tekan ‘Selesai’ untuk menerapkannya pada tayangan slide.
Langkah 9: Hampir sampai!
Arahkan ke toolbar teratas di aplikasi’S design Workspace dan klik pada ‘Selesaikan video’ tombol untuk menyatukan semuanya.
Langkah 10: Saatnya berbagi!
Terakhir, pergilah ke ‘Kualitas video’ menu tarik ke bawah dan pilih opsi yang sesuai sesuai dengan persyaratan output Anda, diikuti dengan mengklik pada ‘Ekspor’ opsi untuk berbagi kreasi Anda dengan rekan media sosial. Anda juga dapat menyimpan tayangan slide ke perangkat Anda’S Galeri Media Lokal.
06 Menyiapkan Slideshow Gambar Foto Google
Google Photo adalah ruang penyimpanan online favorit sepanjang masa yang dapat Anda gunakan untuk menjaga foto Anda di tempat yang paling terorganisir dengan cara yang paling mudah diakses. Yang Anda butuhkan hanyalah akun Google untuk bekerja dengan fasilitas tersebut. Di Sini’s Bagaimana Anda dapat mengatur tayangan slide gambar dengan foto yang disimpan pada perangkat Windows 10 menggunakan aplikasi:
Cara mengatur tayangan slide gambar di aplikasi foto google
Langkah 1: Luncurkan aplikasi
Di salah satu browser web pilihan Anda, luncurkan ‘Foto Google’ aplikasi untuk memulai Buat Slideshow Windows 10 proses. Anda juga dapat membuka utilitas di Microsoft Edge, browser web default untuk perangkat yang kompatibel Windows.
Langkah 2: Unggah gambar Anda
Jika Anda belum menyimpan bank gambar di foto Google Anda; navigte ke ‘Mengunggah’ tombol dan klik yang sama, diikuti dengan memilih ‘Komputer’ opsi dari daftar yang turun. Perangkat Anda’S galeri gambar akan dibuka. Tekan dan tahan ‘Ctrl’ kunci di sistem Anda’S keyboard dan pilih koleksi foto yang diinginkan. Setelah selesai, ketuk ‘Membuka’ untuk mengunggah gambar.
Langkah 3: Buat album foto
Arahkan ke panel di sisi kiri aplikasi’layar dan klik ‘Album’ underf ‘Perpustakaan’ bagian. Di sudut kanan atas aplikasi’layar s, ketuk pada ‘Membuat album’ pilihan. Selanjutnya, tetapkan nama suapane ke album yang baru dibuat dan tekan ‘Menambahkan foto’ tab. Anda sekarang dapat memilih dan menambahkan gambar dari yang diunggah pada aplikasi di Langkah 2. Buat pilihan Anda dan tekan ‘Selesai’ setelah Anda selesai.
Langkah 4: Buat dan mainkan presentasi
Menuju ke sudut kanan atas layar dan klik pada ‘Lebih banyak pilihan’ Tombol diwakili oleh 3 titik vertikal. Dari menu yang muncul berikutnya, pilih ‘Slideshow’ pilihan. Anda dapat melihat slideshow gambar Anda berjalan dari awal ‘Layar penuh’. Anda dapat melintasi foto yang ditambahkan menggunakan tombol panah kiri dan kanan di perangkat Anda’S keyboard.
Bagian 2 Aplikasi 5 Slideshow Terbaik Untuk Windows
Seperti yang telah dinyatakan, membuat presentasi slide slideshow di perangkat yang kompatibel dengan Windows 10, adalah proses yang mudah dan cepat, berkat utilitas pembuatan tayangan slideshow di dalam sistem operasi. Namun, pembicaraan tentang fitur-fitur yang dibangun, dilengkapi dengan fleksibilitas kustomisasi terbatas, yang mungkin sering gagal membuat output presentasi kelas atas dalam terang kebutuhan profesional yang bervariasi dan canggih.
Untuk meluruskan masalah ini, pasar perangkat lunak mengedepankan warisan aplikasi pihak ketiga dan program pencipta tayangan slide. Serangkaian ekstensif dari klaim perangkat lunak semacam itu secara efektif menangani kekhawatiran merancang presentasi gambar gambar dan video slide berkualitas tinggi, sambil memfasilitasi integrasi media yang paling beragam dan fleksibilitas kustomisasi slide.
Bergerak maju dalam diskusi kami, mari kita lanjutkan untuk melihat beberapa aplikasi perangkat lunak pihak ketiga yang populer untuk membuat tayangan slide Windows di bagian berikut:
01 Pembuat Slideshow Icecream
Pembuat Slideshow Icecream telah mendapatkan sejumlah besar kepercayaan pengguna di ranah desain grafis dan presentasi tayangan slide sebagai yang dapat diandalkan Aplikasi Slideshow Windows. Ketika kekhawatiran adalah tentang membuat tayangan slide media pada perangkat yang kompatibel dengan Windows, kegunaan perangkat lunak memiliki aspek kreatif yang tidak terbatas. Bekerja dengan Program Pembuat Slideshow ini, Anda akan menggunakan antarmuka yang paling cerdas dan terbersih, dengan perpustakaan yang kaya fitur untuk menambahkan percikan yang dibutuhkan ke presentasi Anda.
Aplikasi ini menawarkan antarmuka pengguna yang dimodernisasi, dengan kanvas yang luas untuk menjelajahi kreativitas kustomisasi tayangan slide Anda dengan berbagai efek transisi yang layak, musik latar, templat desain preset, penyesuaian waktu layar slide, dan banyak fitur lainnya. Hal terbaik tentang aplikasi ini adalah, itu’S Sederhana, satu antarmuka jendela yang menyatukan semuanya dalam satu ruang kerja. Anda dapat lebih jauh, memilih untuk menghasilkan tayangan slide dalam format output yang diinginkan bersama dengan mengekspor hal yang sama di seluruh platform berbagi media dan penyimpanan online.
02 Pembuat Slideshow Movavi
Entri lain yang kuat ke dalam daftar Program Pembuat Slideshow yang kompatibel Windows adalah alat pembuat tayangan slideshow Movavi, yang secara eksplisit dikenal dengan tema tayangan slide yang elegan. Ini Aplikasi Slideshow untuk Windows memungkinkan Anda untuk memilih dan menyesuaikan tema sesuai dengan konten dan pengaturan media presentasi dan elemen. Yang ini adalah program yang sehat secara profesional yang memungkinkan Anda bermain dengan keahlian pengeditan Anda dan melengkapi presentasi dengan serangkaian elemen.
Anda dapat menyertakan judul, subtitle, stiker, transisi dan banyak lagi untuk memperkuat tayangan slide Anda. Menambahkan ke pengguna’S banding adalah perangkat lunak’antarmuka responsif yang cukup cocok untuk pemula dan desainer tingkat pro. Namun, garis pembatas program ini adalah langganan berbayar senilai $ 20, tetapi Anda dapat memilih uji coba gratis aplikasi selama seminggu untuk memeriksa yang terakhir’Kredibilitas desain slide slideshow sehubungan dengan perangkat Windows 10 Anda.
03 Slideshow foto dengan musik
Yang ini sempurna Windows Slideshow Maker Aplikasi untuk diajak bekerja sama, jika Anda bertujuan membuat presentasi slide slideshow berpusat gambar dengan musik latar yang halus. Proses desain bukanlah ilmu roket, dan hanya mengharuskan Anda untuk memilih dan mengunggah satu set gambar ke perangkat lunak’Timeline S. Program ini ada untuk menangani sisanya dengan render tercepat dari video tayangan slide yang menakjubkan dari file media yang diunggah.
Pada kemampuan kustomisasi, program ini memungkinkan Anda bereksperimen dengan berbagai efek, filter, stiker, transisi, dan serangkaian elemen grafik lainnya. Dan itu’bukan itu dengan aplikasi’Perpustakaan musik luas yang menarik perhatian terpisah. Mengakses Perpustakaan, Anda harus memilih dari keragaman trek audio untuk melengkapi presentasi Anda. Anda dapat juga, memilih audio yang disimpan secara lokal dari perangkat Anda untuk disertakan dalam tayangan slide.
Perangkat lunak ini tersedia untuk jangka waktu terbatas penggunaan gratis dengan sejumlah fitur terbatas. Gangguan lainnya adalah frekuensi tinggi iklan yang menjengkelkan. Namun kedua masalah tersebut dapat diatur langsung melalui langganan program berbayar.
04 Pembuat Slideshow PowerDirector
Aplikasi berikut secara harfiah adalah revolusi dalam domain Pembuat Slideshow Windows 10 keperluan. Dari varietas unsur yang intens yang memenuhi kredibilitas pengguna, antarmuka kerja adalah daya tarik perdana. Sementara program ini memungkinkan Anda untuk memulai pembuatannya langsung dari layar pembukaannya, instruksi kerja bertahap adalah bonus yang disambut baik. Menggunakan aplikasi tidak mengharuskan Anda untuk menyesuaikan presentasi dalam storyboard atau timeline.
Berbicara tentang fleksibilitas pengeditan, program ini membuka perpustakaan yang luas dari efek audio-visual, filter, overlay, transisi, dan templat presentasi yang terpusat tema. Di bidang profesional, perangkat lunak ini adalah pilihan yang dapat diandalkan untuk merancang presentasi perusahaan yang luar biasa untuk pertemuan bisnis, acara yang berpusat di industri dan konvensi profesional, lolos dari kebosanan slide generik dan berbasis teks.
Anda dapat lebih jauh, bekerja dengan alat AI kelas atas, seperti, pelacakan gerak, peningkatan audio, penggantian langit, dll., Seiring dengan membuat rekaman layar dan kolase video. Namun perangkat lunak ini, memungkinkan Anda untuk mengekspor kreasi Anda secara gratis dalam sejumlah format file terbatas.
05 SmartShow 3D Slideshow Creator
Yang ini hebat lainnya Pembuat Slideshow untuk Windows Sistem yang kompatibel. Anda dapat dengan andal memilih toolkit grafis yang disebutkan di atas untuk merancang presentasi media kelas atas dengan fleksibilitas kreasi yang luas. Kanvas kustomisasi tayangan slideshow memperluas lebar dengan kemampuan seperti; Lapisan geser, animasi lapisan yang dipilih, masking gambar, anotasi dan transisi teks 3D animasi, inklusi bentuk, fade-in, gradien, tisu, penyetelan keyframe dan bentuk seni grafis lainnya.
Program ini memungkinkan Anda untuk membuat file audio dan gambar stich bersama -sama dalam tayangan slide yang menakjubkan dari saat -saat berharga Anda, terlepas dari kesempatan itu. Ada beberapa format ekspor yang dapat Anda pilih untuk membagikan kreasi Anda di seluruh platform media sosial dengan keluarga dan teman. Perangkat lunak ini juga didedikasikan untuk memberikan presentasi tayangan slide standar kelas atas untuk persyaratan perusahaan.
Bagian 3 Cara Melihat Foto Sebagai Slideshow Di Windows 10
Membuat tayangan slide pada perangkat Windows 10, tanpa keraguan, menyenangkan dan menarik. Meskipun demikian, Anda mungkin menemukan kebutuhan untuk dengan cepat berbagi presentasi dengan teman -teman Anda di media sosial, atau hanya sebagai pemikiran acak, Anda mungkin ingin menjahit beberapa gambar yang disayangi menjadi tayangan slide untuk menciptakan kenangan indah dari acara yang dihargai.
Windows 10 memungkinkan Anda untuk mengandalkan gambar Anda di berbagai ruang lokal dan cloud. Namun, jika Anda memiliki kekhawatiran tentang cara melihat gambar sebagai presentasi tayangan slide pada hal yang sama, Anda dapat melihat melalui bagian berikut untuk bekerja dengan 2 metode berbeda untuk memilah masalah:
01 Menggunakan Aplikasi Foto
Langkah 1: Unggah gambar ke aplikasi
Jika Anda menggunakan ‘Foto’ Aplikasi sebagai penampil gambar default, Anda hanya perlu mengklik dua kali pada gambar yang diinginkan untuk membuka hal yang sama di ‘Foto’ aplikasi. Dalam kasus yang sebaliknya, arahkan ke gambar yang disukai di galeri perangkat Anda, klik kanan pada hal yang sama dan pilih ‘Buka dengan’ Opsi dari menu yang turun. Dalam ’Buka dengan’ jendela pilihan, klik ‘Foto’.
Sebagai Slideshow App Windows diluncurkan di desktop Anda, gambar yang ditambahkan akan ditampilkan di layar. Anda dapat berjalan melalui foto dengan mengklik panah virtual di bagian bawah jendela gambar.
Langkah 2: Memulai tayangan slide
Untuk mulai memainkan tayangan slide, navigasikan ke ‘Lebih banyak pilihan’ tombol (3 titik vertikal) di sudut kanan atas layar aplikasi dan ketuk pada ‘Slideshow’ Opsi dari menu drop -down yang mengikuti berikutnya.
Saat presentasi mulai diputar, Anda akan melihat penampilan berurutan dari semua gambar yang ditambahkan dalam folder tertentu ‘Foto’ aplikasi. Namun, jika Anda telah mengelompokkan gambar dalam subfolder, yang terakhir tidak akan menjadi bagian dari tayangan slide. Untuk memajukan atau mengembalikan kembali ke dalam gambar slide, tekan tombol panah kanan dan kiri masing -masing, baik dari keyboard perangkat, atau di bagian bawah jendela presentasi.
Langkah 3: Melihat tayangan slide dari folder gambar tertentu
Itu ‘Foto’ Aplikasi memungkinkan Anda untuk melihat presentasi yang dibuat dari gambar yang disimpan dalam folder tertentu. Untuk memanfaatkan fasilitas, yang perlu Anda lakukan adalah, tambahkan folder yang diinginkan ke ‘Foto’ aplikasi.
Mulailah dengan menavigasi ke bilah tugas dan mengklik pada ‘Windows’ tombol. Dalam ‘Mulai menu’ yang muncul, klik pada ‘Foto’ pilihan. Anda juga dapat mengetik hal yang sama di bilah pencarian untuk meluncurkan aplikasi.
Saat Anda memasuki aplikasi’antarmuka utama, navigasikan ke yang terakhir’s toolbar di bagian atas dan tekan ‘Folder’ tab. Dari daftar yang muncul, pilih ‘Tambahkan folder’.
Anda sekarang dapat menemukan salah satu dari situasi berikut:
● Jendela pilihan muncul dengan daftar folder untuk dipilih. Namun Anda perlu meninggalkan mereka dan menabrak ‘Tambahkan folder lain’ Opsi untuk meluncurkan perangkat Anda’S Manager File. Anda dapat lebih jauh, memilih untuk menambahkan folder yang berbeda di tahap selanjutnya.
● Anda mungkin ada jendela pop up, dan mengetuk ‘Tambahkan folder’ Opsi membawa Anda langsung ke manajer file sistem Anda.
Masuk ke ‘Manajer File’ aplikasi, telusuri folder gambar yang disimpan secara lokal di perangkat Anda untuk mencapai yang diinginkan yang ingin Anda jalankan tayangan slide. Ketika Anda telah menemukan hal yang sama; Ketuk ‘Tambahkan folder ini ke gambar’ Tombol di sudut kanan bawah jendela pilihan.
Manajer File sekarang ditutup untuk mengarahkan Anda ke ‘Foto’ aplikasi. Di sini, Anda perlu membuka folder yang baru saja ditambahkan. Di dalam folder, navigasikan ke sudut kanan atas dan ketuk ‘3 titik’ ikon, diikuti dengan memilih ‘Slideshow’ opsi dari daftar yang turun. Layar perangkat menjadi gelap dan presentasi tayangan slide mulai berjalan dalam mode layar penuh.
Langkah 4: Melihat tayangan slide gambar tertentu dalam folder
Jika Anda ingin melihat tayangan slide dari beberapa gambar tertentu dalam folder yang ditambahkan, tekan dan tahan ‘Ctrl’ kunci, diikuti dengan memilih gambar yang diinginkan. Untuk memilih string gambar berurutan, tekan dan tahan ‘Menggeser’ kunci dan pilih gambar pertama dan terakhir dari seri yang bersangkutan.
Dalam salah satu kasus di atas, buat klik kanan postingan pilihan Anda, diikuti dengan mengklik pada ‘Membuka’ Opsi dari menu drop -down yang muncul berikutnya. Anda sekarang akan diarahkan ke ‘Foto’ aplikasi, di mana Anda dapat memainkan tayangan slide gambar dengan mengikuti metode yang dijelaskan sebelumnya. Bekerja dengan aplikasi, namun Anda tidak diizinkan untuk menyesuaikan Pengaturan Slideshow Windows 10.
02 Menggunakan Alat Gambar di File Manager
Windows 10 File Manager terdiri dari alat bawaan untuk memfasilitasi tampilan tayangan slide dari gambar yang disimpan secara lokal di perangkat Anda, serta sumber eksternal, seperti, drive USB, disk data, dll. Bagian terbaiknya adalah bahwa alat ini memungkinkan Anda untuk menonton tayangan slide dari gambar yang termasuk dalam subfolder folder utama. Yang perlu Anda lakukan adalah, ambil langkah -langkah berikut:
Langkah 1: Luncurkan Manajer File
Arahkan ke bilah tugas di bagian bawah layar perangkat Anda dan klik pada ‘Manajer File’ ikon untuk meluncurkan hal yang sama di sistem Anda.
Langkah 2: Pilih gambar Anda
Jelajahi perangkat Anda’S Galeri Media Lokal untuk menemukan dan membuka folder yang berisi gambar yang diinginkan, diikuti dengan mengetuk salah satu gambar yang disimpan untuk memilih yang sama. Anda sekarang dapat melihat ‘Mengelola’ tab muncul di aplikasi’s toolbar, disertai dengan ‘Alat gambar’ pilihan.
Yang perlu Anda lakukan adalah, tekan ‘Alat gambar’ tab dan klik pada ‘Slideshow’ Tombol di menu drop -down yang muncul berikutnya. Itu’duduk! Slideshow mulai berjalan secara instan.
Untuk melihat tayangan slide gambar dalam subfolder, navigasikan ke hal yang sama, pilih gambar dan mematuhi proses yang dijelaskan di atas.
Langkah 3: Melihat tayangan slide gambar tertentu dalam folder
Untuk meluncurkan tayangan slide gambar tertentu di dalam folder, pilih gambar yang diinginkan di dalam folder dengan menekan dan menahan ‘Ctrl’ kunci dari perangkat Anda’S keyboard. Anda dapat lebih jauh, melanjutkan untuk memilih serangkaian gambar dengan lama menekan ‘Menggeser’ Kunci pada keyboard, sambil secara bersamaan memilih gambar pembukaan dan akhir.
Sekarang klik pada ‘Alat gambar’ tab di aplikasi’S Toolbar di bagian atas dan pilih ‘Slideshow’ opsi dari daftar yang muncul berikutnya. Gambar yang Anda pilih sekarang akan berjalan sebagai presentasi tayangan slide.
Langkah 4: Mengontrol presentasi
Untuk menyesuaikan parameter tayangan slide, buat klik kanan pada gambar tertentu di dalam tayangan slide, dan Anda akan melihat daftar berikut Pengaturan Slideshow Windows 10 muncul di layar:
Di dalam menu, Anda diizinkan untuk menyesuaikan kecepatan bermain presentasi, menjalankan tayangan slide dalam satu loop, atau mengocok gambar yang sama, dan banyak lagi. Namun Anda dapat, tidak mengakses menu ini saat memainkan tayangan slide di ‘Foto’ aplikasi.
Bagian 4 FAQ Membuat Slideshow Windows 10
● Apa cara berbeda untuk menjalankan tayangan slide Windows 10?
Untuk menjalankan presentasi tayangan slide di perangkat Windows 10 Anda, Anda dapat mengambil salah satu dari langkah -langkah berikut:
● Tekan salah satu tombol F5 atau F9
● Tekan ‘Slide Show’ tab di ‘Bilah menu’ dan pilih ‘Slideshow’ Opsi dari dropdown yang mengikuti
● Arahkan ke salah satu dari ‘Presentasi’ atau ‘Slide Sorter’ toolbar dan ketuk ‘Slide Show’ tombol.
● Bagaimana kecepatan tayangan slide dapat ditingkatkan?
Untuk menyesuaikan kecepatan presentasi, mulailah dengan memainkan tayangan slide. Saat presentasi mulai berjalan, buat klik kanan acak pada layar untuk melihat ‘ Opsi Slideshow’ Menu muncul. Di sini, Anda dapat memilih dari ‘Cepat’, ‘Sedang’ Dan ‘Lambat’ Kecepatan menjalankan tayangan slide.
● Di mana gambar slide windows 10 disimpan?
Gambar tayangan slide yang dibuat pada perangkat Windows 10 ditempatkan di ‘Foto-foto’ folder, kecuali Anda memilih untuk meletakkannya di lokasi yang terpisah. Anda dapat mengakses ‘Foto-foto’ folder dengan mengklik ‘PC ini’ ikon di desktop, menavigasi ke ‘Perpustakaan’ di panel kiri dan mengetuk ‘Foto-foto’ di dalamnya.
● Cara mengakhiri presentasi tayangan slide yang berjalan?
Untuk menghentikan tayangan slide dari bermain di Windows 10, navigasikan ke ‘Bilah menu’ Di bagian atas, diikuti dengan mengklik ‘Slide Show’ tab. Daftar opsi muncul, dari mana Anda perlu memilih ‘Pertunjukan Akhir’ opsi untuk keluar dari presentasi. Sebagai alternatif, Anda dapat menekan ‘ESC’ kunci di sistem Anda’S keyboard untuk langsung keluar dari tayangan slide.
● Yang merupakan program pencipta tayangan slide terbaik?
Saat mencari Pembuat Slideshow Terbaik Untuk Windows 10 Untuk membuat presentasi tayangan slide berkualitas tinggi, Editor Video Wondershare Filmora Slideshow Creator Program bisa menjadi pilihan yang cerdas. Bekerja dengan perangkat lunak, Anda dapat mengakses perpustakaan yang kaya fitur yang kaya akan efek canggih, filter, templat preset dan utilitas kustomisasi untuk merancang tayangan slide jaw. Banding tambahan dari aplikasi ini termasuk antarmuka kerja yang responsif, ramah pengguna dan diperbarui.
Untuk menang 7 atau lebih baru (64-bit)
Pembuat Slideshow Terbaik Untuk Windows 10
Di hari ini’S post kami akan membahas beberapa pembuat tayangan slide terbaik untuk Windows 10. Semua pembuat tayangan slide Windows 10 yang dibahas di bawah ini hadir dengan sejumlah efek menarik yang dapat Anda tambahkan ke gambar Anda dan mereka juga memungkinkan Anda untuk menyimpan tayangan slide dalam berbagai format video populer.
1. Editor Video Filmora

Tentunya perangkat lunak yang paling efektif untuk membuat slideshows editor video filmora memiliki lebih dari 5.000.000 pengguna yang bahagia.
- Ini dapat digunakan oleh orang -orang dari semua tingkat keterampilan; Mode fitur lengkap akan memungkinkan Anda untuk membuat tayangan slide profesional.
- Antarmuka ramah pengguna dari perangkat lunak ini akan membuat proses pembuatan tayangan slide Anda menjadi menarik dan menyenangkan
- Muncul dengan pustaka teks maksimum dan transisi di pasar
- Efek elemen gerak dan filter yang luar biasa sulit ditemukan di pembuat tayangan slide lainnya
- Mendukung semua format input dan output utama
- Slideshow dapat dengan mudah diunggah ke situs media sosial
- Tidak’t termasuk efek 3D dan templat preset
- Versi gratis ditandai dengan air.
2. Foto bioskop
Perangkat lunak ini memungkinkan Anda untuk mengedit gambar Anda dan membaginya secara online. Gambar hanya perlu diseret dan dijatuhkan ke antarmuka dan Anda akan dapat membuat tayangan slide dengan foto HD. Fitur keren lainnya termasuk pratinjau real-time, fitur editor foto yang dikemas dan kapasitas berbagi foto.
- Antarmuka yang sangat sederhana dan ramah pengguna akan memungkinkan Anda membuat tayangan slide dalam waktu singkat
- Slideshow dapat dipersonalisasi dengan banyak efek dan transisi menarik
- Mendukung semua format input dan output
- Itu cenderung membeku saat mengerjakan tayangan slide.
3. Photostage Slideshow Pro
Ini adalah salah satu perangkat lunak terbaik untuk membuat tayangan slide yang hidup dalam rentang waktu sesingkat mungkin. Antarmuka yang intuitif dan ramah pengguna bersama dengan tampilan HD adalah beberapa alasan mengapa Anda harus memilih photostage. Versi pro dari perangkat lunak ini hadir dengan semua alat yang diperlukan untuk membuat tayangan slide profesional
- Slideshow dapat dibagikan secara online dan dibakar ke DVD
- Banyak efek dan transisi
- Ini bukan perangkat lunak gratis.
4. Cyberlink Mediashow
Muncul dengan serangkaian fitur unik yang akan membuat proses perancangan menjadi yang menarik. Ini termasuk banyak untuk alat untuk mempersonalisasikan tayangan slide.
- Fitur yang tersedia dapat dimaksimalkan
- Kapasitas integrasi media sosial yang canggih adalah salah satu alasan peningkatan popularitas perangkat lunak ini.
- Satu -satunya con dari pencipta tayangan slide ini adalah cenderung membeku selama proses pengeditan.
5. Beecut
Beecut adalah aplikasi pengeditan video yang memungkinkan membuat atau mengedit video dalam format definisi tinggi untuk tujuan yang berbeda seperti video untuk strategi pemasaran, materi video untuk diskusi kelas, ikhtisar / demonstrasi untuk produk tertentu, dan banyak lagi. Membuat Slideshow sekarang mudah dan bebas stres dengan menggunakan Beecut dengan berbagai filter dan efek yang membuatnya lebih menyenangkan untuk digunakan. Selain itu, aplikasi ini tersedia untuk mengedit file media yang diambil dari perangkat apa pun dan mendukung banyak format audio, video, dan gambar dan memiliki kontrol yang sederhana dan terorganisir dengan baik untuk mudah untuk pemula.
- Antarmuka Beecut bersih dan lurus, tidak’t membutuhkan pengalaman untuk menavigasi.
- Beecut memiliki perpaduan sempurna antara fitur -fitur penting
- Beecut dapat dengan mudah dikonversi antara ucapan dan teks
- Itu tidak dapat berbagi dengan perangkat lain
6. Wondershare Filmii
Dengan antarmuka super intuitif, Wondershare Filmii adalah pembuat tayangan slide yang sangat baik dengan musik dan efek yang dapat Anda gunakan di Windows 10 Anda. Ini adalah pembuat video dan editor yang ringan yang dapat membantu Anda secara instan membuat tayangan slide dari foto, klip, dan file media.
- Berbagai templat video yang indah dapat mempercepat proses pengeditan Anda.
- Anda juga dapat menjelajahi berbagai trek musik dan suara dari stok filmii.
- Banyak opsi untuk menambahkan transisi, stiker, keterangan, filter, overlay sesuai dengan kebutuhan Anda.