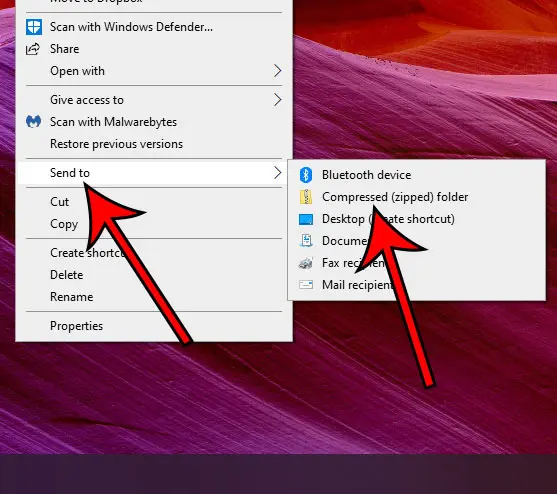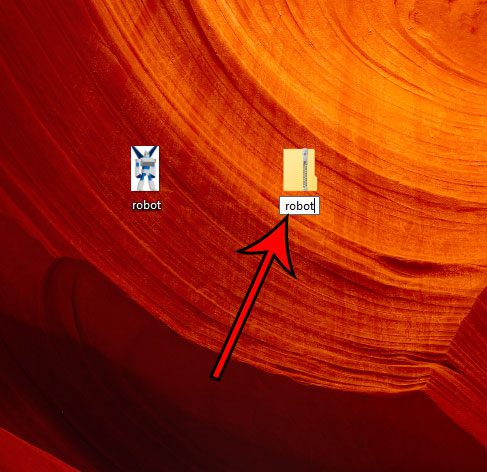Apakah Windows 10 memiliki program zip
Ringkasan:
Pelajari cara zip dan unzip file di Windows 10 menggunakan fitur bawaan. File zip dapat mengurangi ukurannya dan membuatnya lebih mudah untuk berbagi atau menyimpannya. Namun, berhati -hatilah terhadap file yang berpotensi berbahaya di dalam folder zip. Ikuti langkah-langkah ini untuk zip folder: Navigasikan ke folder, klik kanan, pilih “Kirim ke” dan kemudian “folder terkompresi.”Untuk membuka folder zip, temukan di komputer Anda, klik kanan, pilih” Ekstrak di sini “atau” ekstrak file “dan pilih lokasi untuk menyimpan folder yang belum di-zip.
1. Bagaimana cara zip di Windows 10 bermanfaat?
File zip dapat menyimpan ruang penyimpanan dan membuatnya lebih mudah untuk berbagi beberapa file atau folder dengan orang lain.
2. Apakah file zip aman untuk dibuka?
Sementara file zip sendiri tidak berbahaya, mereka berpotensi mengandung file berbahaya. Penting untuk mengetahui sumber file zip dan menggunakan perangkat lunak antivirus untuk melindungi komputer Anda.
3. Bagaimana Anda bisa melindungi diri saat membuka file zip?
Instal dan perbarui perangkat lunak antivirus, hanya buka file zip dari pengirim tepercaya, dan berhati -hatilah saat mengunduh file zip dari situs yang tidak dipercaya.
4. Adalah perangkat lunak pihak ketiga yang diperlukan untuk zip folder di Windows 10?
Tidak, Windows 10 memiliki fitur bawaan untuk folder zip. Klik kanan pada folder, pilih “Kirim ke,” dan kemudian pilih “Folder Terkompresi.”
5. Bagaimana Anda membuka folder zip?
Temukan folder zip, klik kanan, dan pilih salah satu “ekstrak di sini” atau “ekstrak file.”Pilih lokasi untuk menyimpan folder yang belum ritsleting.
6. Apa artinya mengekstrak file?
Mengekstraksi file membalikkan proses ritsleting, mengembalikan file ke keadaan semula di luar folder terkompresi. Itu mengembalikan pohon file dan format.
7. Apa keuntungan dari file zip?
File zip mengambil lebih sedikit ruang, membuatnya lebih mudah untuk menyimpan atau berbagi beberapa file. Namun, kompresi yang berlebihan dapat menurunkan kualitas jenis file tertentu seperti gambar.
8. Apakah Windows 10 memiliki program ritsleting bawaan?
Ya, Windows 10 menyertakan fitur bawaan untuk file zip dan unzip tanpa perlu perangkat lunak pihak ketiga.
9. Bagaimana ritsleting mempengaruhi ukuran file?
Zipping mengurangi ukuran file dengan mengompresi file. Tingkat kompresi tergantung pada program yang digunakan dan jenis file sedang dikompresi.
10. Haruskah saya khawatir tentang kualitas file setelah ritsleting?
Sementara kompresi yang berlebihan dapat menurunkan jenis file tertentu, tingkat kompresi sedang tidak boleh secara signifikan memengaruhi kualitas file.
Cara zip & unzip file di windows 10
Dia’S sekarang sesuatu yang dapat Anda lakukan dari hampir semua lokasi folder di komputer Anda. Dia’s Juga proses yang cukup sederhana, dan pengurangan ukuran file yang Anda capai saat file zip dapat menyelesaikan banyak masalah yang mungkin Anda temui sebelumnya ketika Anda mencoba berbagi sejumlah besar file atau gambar dengan seseorang melalui email.
Cara zip folder di windows 10
.Zip adalah salah satu format kompresi file yang digunakan di Windows. Oleh karena itu, file zip adalah file terkompresi yang berisi satu file, beberapa file, atau folder. Tujuan utama kompresing (atau ritsleting sebagaimana kebanyakan disebut) adalah untuk penyimpanan, pengarsipan, transmisi, atau kombinasi ketiganya. Ini karena zip yang relatif lebih kecil dari file atau folder asli, yang menghemat waktu transmisi dan ruang penyimpanan Anda.
Untuk lebih memahami file atau folder zip: Misalkan Anda memiliki folder yang berisi lima folder di dalamnya, yang lebih lanjut berisi file, dan Anda ingin mengirim email ke kolega. Untuk menyelesaikan ini, Anda harus mengirim email kepada mereka sebagai file individual, karena klien email tidak mengizinkan folder sebagai lampiran. Ini dapat menyia -nyiakan banyak waktu berharga Anda, dan juga, penerima tidak akan menerima folder akar yang terorganisir seperti di mesin Anda. Jadi, bagaimana Anda membuat folder zip dan email sebagai satu file? Terus membaca untuk mempelajari caranya.
Apakah file zip berbahaya?
Dengan sendirinya, file zip tidak aman atau berbahaya, tetapi orang jahat dengan niat buruk telah diketahui menggunakan file untuk menyembunyikan virus dan malware. Ini karena sulit bagi sebagian besar program antivirus atau anti-malware untuk mendeteksi file berbahaya saat mereka berada di folder atau file zip. Oleh karena itu, penting untuk mengetahui sumber file zip sebelum membukanya. Berikut adalah beberapa langkah yang dapat Anda ambil untuk melindungi diri sendiri:
- Instal mesin Anda dengan program antivirus terbaik dan teruskan up to date.
- Jangan buka file zip yang dikirim melalui email kecuali Anda tahu pengirimnya. Misalkan Anda tahu pengirimnya tetapi tidak mengharapkan file tersebut. Dalam hal ini, disarankan Anda bertanya kepada mereka tentang email sebelum membuka lampiran, karena beberapa virus dapat mendistribusikan kembali diri mereka sendiri tanpa sepengetahuan pengirim.
- Batasi atau berhati -hati dengan unduhan zip dari situs yang tidak dipercaya.
Cara zip folder
Meminta pertanyaan ini ke mesin pencari Anda akan memberikan banyak jawaban. Sementara banyak program pihak ketiga seperti Winzip atau Winrar dapat mencapai hal yang sama, mengompresi atau zip folder di Windows 10 tidak memerlukan salah satu dari mereka. Ikuti langkah -langkah berikut untuk zip folder menggunakan fitur Windows 10 inbuilt.
Langkah 1: Menavigasi dan mencari folder yang ingin Anda kompres atau zip. Jika file Anda tidak berada di folder yang sama, buat yang baru dan pindahkan semua file atau folder yang ingin Anda rapuh atau kompres ke dalamnya.
Langkah 2: Klik kanan folder dan navigasikan pointer ke opsi “Kirim ke” pada daftar drop-down yang muncul.
Langkah 3: Pilih dan klik “Folder Terkompresi” pada menu bilah samping yang muncul di tombol “Kirim ke”. Folder terkompresi akan dibuat di lokasi drive yang tepat sebagai folder asli. Ganti nama, pindah, dan/atau kirimkan sesuai kebutuhan.
Cara membuka folder zip
Untuk melihat masing -masing file atau folder atau membuka folder terkompresi dengan fitur Windows asli, Anda harus mengekstraknya terlebih dahulu sebagai berikut:
- Temukan folder zip di drive komputer. Anda harus mengunduhnya terlebih dahulu jika Anda menerimanya sebagai lampiran email.
- Klik kanan folder zip untuk menampilkan menu tarik-turun. Ada dua taktik yang dapat Anda pilih – “ekstrak di sini” atau “ekstrak file.”
- Klik “Ekstrak di sini” jika Anda ingin folder yang diekstraksi muncul di lokasi yang sama dengan folder zip, atau pilih “Ekstrak file” dan ikuti instruksi untuk memilih lokasi yang berbeda untuk menyimpan folder yang belum di -zip.
- Buka folder unzip untuk mengungkapkan semua file dan/atau folder yang diekstraksi.
Apa artinya mengekstrak file?
File zip atau terkompresi adalah unit tunggal yang sulit dikerjakan saat Anda perlu mengedit atau memanipulasi file individual yang terkandung di dalamnya. Oleh karena itu, untuk mengekstrak file, seperti yang telah kita lihat di atas, berarti membalikkan proses zip, i.e., Untuk mengembalikan file atau folder ke keadaan aslinya dalam hal ruang, pohon file, dan format. Misalnya, jika Anda memiliki folder zip dengan file kata dan excel, mengekstraknya akan menghasilkan folder dengan dua file sebagai anak -anaknya.
Cara zip & unzip file di windows 10
Zipping file Anda di komputer adalah cara yang bagus untuk menghemat banyak ruang. Zipping dan unzipping file cukup umum akhir -akhir ini dan hampir semua orang melakukannya secara teratur. Zipping, jika Anda’T akrab dengan istilah, adalah proses mengompres file Anda. Kamu semacam itu “Ritsleting” mereka di dalam tas kecil yang menjaga ukurannya kecil. Biasanya, ritsleting beberapa file akan mentransfernya ke satu file yang mudah dikirim juga. Unzip adalah kebalikan dari ritsleting. Anda pada dasarnya mengekstrak semua file dari file zip.
Keuntungan utama dari file ritsleting adalah keuntungan ukuran. Saat Anda zip file atau beberapa file, Anda pada dasarnya mengompresnya. Persentase kompresi tergantung pada banyak hal termasuk program yang Anda gunakan untuk kompres/zip dan jenis file e.G. kamu don’T ingin mengompres gambar terlalu banyak karena akan menurunkan kualitas.
Melihat bahwa ada banyak orang yang ritsleting dan membuka ritsleting file mereka setiap hari, Microsoft telah memasukkan program ritsleting bawaan di Windows 10. Versi Windows Don sebelumnya’T Memiliki program ritsleting/kompresi bawaan, Anda harus mengunduh alat pihak ketiga seperti Winzip atau Winrar. Jadi, dengan Windows 10, Anda tidak’t harus mengunduh alat pihak ketiga apa pun. Anda dapat mengompres file Anda dalam beberapa klik.
Cara zip/compress file
Ada 2 cara untuk mengompres/zip file Anda di Windows 10 yang keduanya akan dijelaskan di bawah ini. Jadi, ikuti langkah -langkah yang diberikan di bawah ini untuk zip file Anda di Windows 10
Menggunakan menu Kirim ke
- Temukan dan klik kanan file yang ingin Anda ritsleting/kompres. Jika Anda ingin zip/mengompres beberapa file maka tahan Ctrl, Klik pada setiap file satu per satu dan klik kanan di salah satu file
- Pilih Kirim ke
- Pilih Folder terkompresi (zip) dan tekan Memasuki
- Harus ada file baru yang dibuat di dalam folder itu. Komputer akan secara otomatis memberikan nama yang sama dengan nama file terakhir yang Anda pilih. Jika Anda ingin mengubah nama file maka klik kanan file dan pilih ganti nama. Sekarang, ketikkan nama apa pun yang ingin Anda berikan ke file dan tekan enter.
- Anda dapat mengklik dua kali file zip/terkompresi dan Anda akan dapat melihat file di dalamnya. Anda dapat mengklik dua kali file dalam file zip/terkompresi’S Jendela untuk membukanya.
Menggunakan menu pita
Anda dapat menggunakan menu Ribbon untuk zip file Anda di Windows 10. Menu Pita adalah menu di bagian atas Windows Explorer Anda.
Catatan: Metode ini tidak akan berfungsi jika file Anda ISN’t di penjelajah file atau ada di desktop
- Pergi ke lokasi file Anda dan pilih
- Klik Membagikan dari Menu pita
- Klik Ritsleting dan tekan Memasuki (Untuk mengonfirmasi nama)
- Harus ada file baru yang dibuat di dalam folder itu. Komputer akan secara otomatis memberikan nama yang sama dengan nama file terakhir yang Anda pilih. Jika Anda ingin mengubah nama file maka klik kanan file dan pilih ganti nama. Sekarang, ketikkan nama apa pun yang ingin Anda berikan ke file dan tekan enter.
Menambahkan file tambahan ke file zip
Anda dapat menambahkan file tambahan ke file zip yang sudah Anda buat juga. Ya, kamu tidak’T harus membuat file zip baru jika Anda melewatkan beberapa file saat membuat file zip pertama.
Catatan: Anda harus memiliki file zip dan file tambahan (file yang ingin Anda tambahkan ke file zip) di folder yang sama untuk memudahkan melakukan langkah -langkah yang diberikan di bawah ini.
- Pilih file atau file yang ingin Anda tambahkan ke file zip yang sudah dibuat. Jika Anda ingin memilih beberapa file maka tahan Ctrl, klik pada setiap file satu per satu.
- Klik (dan tahan) file yang ingin Anda tambahkan ke file zip, menyeret File -file tersebut pada file zip dan melepaskan kunci mouse.
Itu’s itu, sesederhana itu. Anda harus dapat melihat file di file zip.
Cara unzip/mendekompres file
Anda dapat membuka zip/ mendekompres file dengan cukup mudah juga. Meskipun Anda dapat dengan mudah melihat file dari file zip hanya dengan mengklik dua kali tetapi Anda menang’T dapat mengedit dan menyimpannya saat mereka berada di file zip. Anda ingin mengekstraknya untuk mengedit file -file tersebut. Sehingga’S mengapa penting untuk mengetahui cara membuka ritsleting file zip.
Ikuti langkah -langkah yang diberikan di bawah ini untuk membuka ritsleting file Anda.
Ekstrak/Buka Zip Semua File
- Temukan dan klik kanan file zip yang isinya ingin Anda ekstrak/unzip.
- Pilih Ekstrak semua… dari menu konteks
- Pilih lokasi tempat Anda ingin mengekstrak file. Secara default, lokasi file zip akan dipilih tetapi Anda dapat mengklik tombol Browse untuk memilih lokasi khusus.
- Memeriksa opsi yang mengatakan Tampilkan file yang diekstraksi saat selesai. Ini opsional sehingga Anda dapat melewatkannya jika Anda ingin melihat file saat ekstraksi selesai.
- Klik Ekstrak
- Klik dua kali file zip yang ingin Anda unzip
- Klik kanan pada ruang kosong di dalam jendela file zip dan pilih Ekstrak semua…
- Pilih lokasi tempat Anda ingin mengekstrak file. Secara default, lokasi file zip akan dipilih tetapi Anda dapat mengklik tombol Browse untuk memilih lokasi khusus.
- Periksa opsi yang mengatakan Tampilkan file yang diekstraksi saat selesai. Ini opsional sehingga Anda dapat melewatkannya jika Anda ingin melihat file saat ekstraksi selesai.
- Klik Ekstrak
- Pilih file zip yang ingin Anda unzip dengan mengkliknya sekali
- Pilih Ekstrak tab dari Menu pita
- Pilih lokasi tempat Anda ingin mengekstrak file. Secara default, lokasi file zip akan dipilih tetapi Anda dapat mengklik tombol Browse untuk memilih lokasi khusus.
- Periksa opsi yang mengatakan Tampilkan file yang diekstraksi saat selesai. Ini opsional sehingga Anda dapat melewatkannya jika Anda ingin melihat file saat ekstraksi selesai.
- Klik Ekstrak
Unzip file selektif
Kamu don’t selalu harus mengekstrak semua file dari file zip. Anda memiliki opsi untuk mengekstrak hanya satu atau beberapa file tergantung pada kebutuhan Anda.
- Klik dua kali file zip yang isinya ingin Anda unzip
- Pilih file atau file yang ingin Anda tambahkan ke file zip yang sudah dibuat. Jika Anda ingin memilih beberapa file maka tahan Ctrl, klik pada setiap file satu per satu.
- Klik Ekstrak tab dari Menu pita
- Pilih salah satu lokasi yang tercantum di Ekstrak ke bagian
- Jika tempat yang Anda butuhkan tidak ada’t terdaftar di Ekstrak ke Bagian lalu klik Lagi tombol (terletak di bawah tombol bawah) di Ekstrak ke bagian
- Sekarang, arahkan ke lokasi tempat Anda ingin membuka ritsleting file dan klik Menyalin
- Klik dua kali file zip yang isinya ingin Anda unzip
- Pilih file atau file yang ingin Anda tambahkan ke file zip yang sudah dibuat. Jika Anda ingin memilih beberapa file maka tahan Ctrl, klik pada setiap file satu per satu.
- Kembalikan (Kurangi ukuran jendela) Jendela file zip dengan mengklik kotak persegi di sudut kanan atas
- Klik (dan tahan tombol mouse) file yang dipilih, menyeret mereka keluar dari folder zip dan Lepaskan tombol mouse
Itu’s It, file Anda (atau file) harus dibuka ritsleting ke tempat yang dipilih.
Catatan: Perubahan yang Anda lakukan pada file yang baru diekstraksi menang’t memantulkan kembali ke file dalam file zip.
- Cara zip ‘kompres’ dan unzip ‘uncompress’ file di macOS
- Cara zip dan unzip file di chrome os
- Cara memampatkan / zip file di windows 10
- Cara membuat zip flash untuk mod sistem android
Unduh File Zip untuk Windows 10 – Perangkat Lunak & Aplikasi Terbaik
7-ZIP adalah open-source, kompresi file gratis dan perangkat lunak dekompresi, yang memungkinkan Anda mengarsipkan file dalam hitungan detik. Dibandingkan dengan perangkat lunak yang serupa.
- Windows
- Enkripsi AES
- Manajer Arsip
- kompresi
- Kompresi untuk Windows
- Kompresi untuk Windows Free
Bandizip
Unduh Gratis untuk Windows
Mampu mengarsipkan file Anda sangat penting. Untuk satu hal, ini mengurangi ukuran file Anda. Ruang penyimpanan sangat penting, jadi pengguna harus.
- Windows
- kompresi
- Kompresi untuk Windows
- Kompresi untuk Windows Free
- bebas kompresi
- alat desain
Transmac
Baca dan Kelola File Mac di PC Windows Anda
Unduh Gratis untuk Windows
Transmac adalah manajer file yang komprehensif, yang dirancang khusus sebagai jembatan antara PC Windows dan perangkat Mac. Program ini dapat memformat, menulis, dan membaca mac.
7-zip
Alternatif yang kuat untuk winrar
Unduh Gratis untuk Windows
File arsip rar dan zip mungkin merupakan format file yang paling nyaman untuk berbagi banyak file yang mengapa memiliki ekstraktor dan pengarsip zip yang kuat.
- Windows
- kompresi
- Kompresi untuk Windows
- Kompresi untuk Windows Free
- bebas kompresi
- File kompresi
Pembuka rar
Sederhanakan file terkompresi
Unduh Gratis untuk Windows
Dengan jejak kecil di komputer Anda, pembuka rar kecil memberi Anda fungsionalitas yang Anda butuhkan tanpa semua fungsi kompleks yang tidak Anda lakukan. Buka terkompresi.
- Windows
- file terkompresi
- file terkompresi gratis
- kompresi
- Kompresi untuk Windows
- Kompresi untuk Windows Free
Cara membuat file zip di windows 10
Dalam versi sebelumnya dari Sistem Operasi Microsoft Windows, dulu sulit untuk mengompres atau mendekompres file.
Karena kompresi file menjadi jauh lebih penting, Windows telah meningkatkan proses yang perlu Anda ikuti saat Anda ingin tahu bagaimana atau membuat file zip di Windows 10.
Dia’S sekarang sesuatu yang dapat Anda lakukan dari hampir semua lokasi folder di komputer Anda. Dia’s Juga proses yang cukup sederhana, dan pengurangan ukuran file yang Anda capai saat file zip dapat menyelesaikan banyak masalah yang mungkin Anda temui sebelumnya ketika Anda mencoba berbagi sejumlah besar file atau gambar dengan seseorang melalui email.
Daftar isi bersembunyi
Cara zip file di windows 10
- Temukan file yang ingin Anda zip.
- Klik kanan pada file, pilih Kirim ke, lalu klik Folder terkompresi (zip).
- Berikan nama file zip, lalu tekan Memasuki di keyboard Anda.
Panduan kami berlanjut di bawah ini dengan informasi tambahan tentang cara membuat file zip di Windows 10, termasuk gambar langkah -langkah ini.
Utilitas bermanfaat lainnya di windows yang mungkin ingin Anda pelajari adalah alat pemotong. Artikel kami tentang cara mengambil tangkapan layar pada laptop acer memberikan instruksi untuk menggunakannya.
Kemampuan untuk zip file dan folder di Windows 10 memberikan beberapa manfaat. Anda dapat mengurangi ukuran file dengan zip, dan Anda dapat mengubah seluruh folder file menjadi satu file dan membuatnya lebih mudah untuk dibagikan.
Tetapi jika Anda’ve tidak pernah ritsleting file di windows 10 sebelumnya, maka Anda mungkin mengalami kesulitan mencari cara untuk membuatnya.
Untungnya prosesnya hanya melibatkan beberapa langkah. Tutorial kami di bawah ini akan menunjukkan kepada Anda cara zip file di Windows 10 hanya menggunakan utilitas yang ditemukan di sistem operasi secara default.
Lihat tutorial kami tentang cara membuat tangkapan layar laptop acer jika Anda perlu mengambil gambar dari hal -hal yang Anda lihat di laptop atau komputer desktop Anda.
Cara membuat file zip windows 10 (panduan dengan gambar)
Langkah -langkah dalam artikel ini dilakukan di komputer dengan sistem operasi Windows 10. Namun, langkah -langkah ini juga berfungsi di beberapa versi Windows sebelumnya, termasuk Windows 7.
Langkah 1: Temukan file yang ingin Anda masukkan ke dalam file zip.
Saya hanya ritsleting satu file dalam panduan ini, tetapi Anda juga bisa zip folder juga.
Langkah 2: Klik kanan pada file, pilih Kirim ke opsi, lalu klik Folder terkompresi (zip) pilihan.
Langkah 3: Ubah atau terima nama file, lalu tekan Memasuki kunci di keyboard Anda.
Sekarang Anda tahu cara membuat file zip di Windows 10 Anda dapat menggunakan ini untuk dengan cepat mengirim sejumlah besar file atau untuk mengurangi ukuran file atau file yang sedikit terlalu besar untuk dikirim melalui email.
Perhatikan bahwa file zip perlu dibatalkan sebelum dapat digunakan. Anda dapat membuka ritsleting file dengan mengklik kanan di atasnya, memilih Ekstrak semua opsi, lalu mengklik Ekstrak tombol.
Cari tahu cara menghubungkan pengontrol xbox ke komputer bluetooth windows 10 jika Anda ingin menggunakannya untuk memainkan beberapa game.
Sumber tambahan
Matthew Burleigh telah menulis tutorial teknologi sejak 2008. Tulisannya telah muncul di lusinan situs web yang berbeda dan telah dibaca lebih dari 50 juta kali.
Setelah menerima bujangannya’s dan master’S Degrees dalam Ilmu Komputer Dia menghabiskan beberapa tahun bekerja di manajemen TI untuk usaha kecil. Namun, dia sekarang bekerja penuh waktu menulis konten secara online dan membuat situs web.
Topik penulisan utamanya termasuk iPhone, Microsoft Office, Google Apps, Android, dan Photoshop, tetapi ia juga telah menulis tentang banyak topik teknologi lainnya juga.