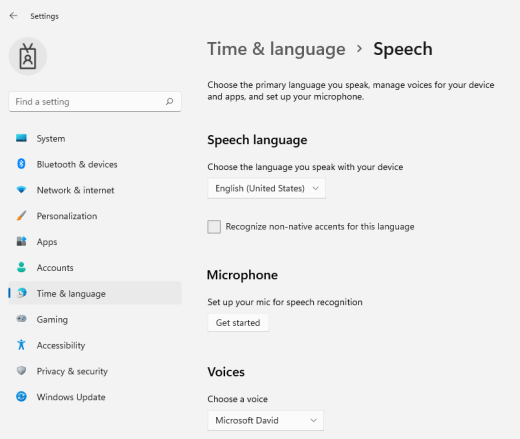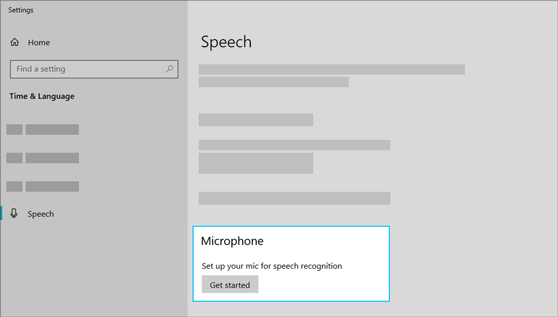Apakah Windows 10 memiliki suara untuk teks
Gunakan pengenalan suara di Windows
Microsoft memiliki fungsi teks-ke-speech yang dibangun diintegrasikan ke dalam beberapa program Windows, seperti OneNote, Microsoft Office, dan Browser Web Edge. Perintah Teks-ke-Speech Aren’t hanya dimaksudkan untuk pengguna ponsel cerdas; Mereka juga untuk pengguna PC.
Cara menggunakan teks untuk berbicara: windows 10 dan windows 11
Pidato adalah pembaca audio #1 di dunia. Dapatkan melalui buku, dokumen, artikel, PDF, email – apa pun yang Anda baca – lebih cepat.
Ulasan 150k+ 5 bintang 20m+ unduhan
- Oleh Cliff Weitzman
- Advokat Disleksia & Aksesibilitas, CEO/Pendiri Pidato
- dalam sintesis bicara
- pada tanggal 27 Juni 2022
Di Windows 10 dan 11, ada banyak cara berbeda untuk memanfaatkan kemampuan bicara. Pelajari lebih lanjut tentang teks untuk ucapan dan pengenalan suara.
Daftar isi
Dapatkan Pidato Gratis untuk Tombol Putar Seperti Ini Di Setiap Situs Web yang Anda Kunjungi. Juga email, pdf, apa pun yang Anda baca.
Menggunakan teks untuk berbicara menjadi semakin umum dari hari ke hari, dan orang -orang dari seluruh dunia menikmati manfaat yang ditawarkan aplikasi ini. Jika Anda menggunakan Windows 10 atau 11, Anda sudah memiliki teks bawaan ke alat bicara yang dapat Anda periksa.
Apa teks untuk berbicara dan mengapa Anda membutuhkannya?
Teks untuk berbicara, atau sintesis ucapan, adalah bentuk perangkat lunak yang dirancang untuk meningkatkan aksesibilitas perangkat. Gagasan awalnya adalah untuk memungkinkan pengguna tunanetra untuk menggunakan perangkat seperti smartphone tanpa masalah.
Selama bertahun -tahun, alat TTS meningkat, dan mereka menjadi aplikasi penting bagi siapa saja yang memiliki cacat membaca, gangguan penglihatan, atau hanya mereka yang merupakan pelajar pendengaran. Dan hari ini, hampir setiap perangkat memiliki aplikasi teks bawaan ke ucapan yang dapat Anda gunakan.
Bahkan jika Anda tidak’T berjuang dengan membaca, ini bisa menjadi cara yang bagus untuk meningkatkan produktivitas dan efisiensi, dan multitask sambil mendengarkan konten alih -alih membacanya. Jika Anda ingin mendapatkan lebih banyak dari aplikasi ini, Anda selalu dapat menemukannya di App Store atau Google Play.
Salah satu hal terbaik tentang aplikasi TTS adalah kedengarannya cukup realistis. Suara AI terdengar alami, dan mereka secara signifikan meningkatkan kualitas aplikasi. Tentu saja, ada banyak opsi berbeda yang dapat Anda temukan di pasaran saat ini.
Menggunakan teks untuk berbicara dan pengenalan suara
Banyak orang menggunakan teks untuk perangkat lunak ucapan dan pengenalan suara secara bersamaan. Ini adalah langkah baru dalam komunikasi, dan dapat menghemat banyak waktu. Kombinasinya sangat cocok untuk mereka yang tidak’T ingin repot mengetik, dan tersedia di hampir setiap perangkat.
Jadi, bagaimana cara kerja ini? Perangkat lunak pengenalan suara memungkinkan Anda untuk mendikte konten, dan aplikasi akan mengenali kata -kata, dan mengetiknya dalam dokumen, pesan, atau apa pun. Ini memungkinkan Anda untuk menulis pesan bebas genggam, dan bisa lebih dari nyaman.
Ada pengguna yang tidak dapat mengetik pesan atau jenis teks lainnya dengan cepat, dan memiliki aplikasi suara-ke-teks dapat menyelesaikan semua masalah ini. Setelah teks selesai, Anda dapat menggunakan Teks ke Alat Bicara untuk memungkinkan aplikasi membaca teks dan mendengar bagaimana kedengarannya.
Kombinasi ini sangat cocok untuk siapa saja yang ingin menghemat waktu atau mendengar bagaimana teks atau pesannya terdengar. Ini juga merupakan metode yang efektif untuk mengoreksi konten karena Anda akan dapat mendengar kesalahan apa pun.
Berkat suara alami, Anda akan melihat jika ada koma yang hilang, serta kesalahan ejaan potensial.
Bagaimana dengan alat pengetik suara?
Pengetikan suara didasarkan pada pengenalan ucapan, dan idenya sama. Selama perangkat lunak pengenalan ucapan berfungsi dengan baik, perangkat akan dapat memahami perintah. Tak perlu dikatakan, opsi tidak terbatas.
Tapi yang memungkinkan Anda adalah menggunakan suara Anda untuk mengetik pesan atau teks. Apakah Anda sedang mengerjakan ide baru, mencatat, atau bahkan mengirim email – pengetikan suara dapat membantu. Selain itu, Anda dapat dengan mudah menggunakan fitur ini di Google Documents.
Ingatlah bahwa perintah suara hanya tersedia dalam bahasa Inggris, dan Anda menang’T dapat menggunakan yang lain. Setidaknya saat ini. Tetapi bahkan hanya dengan satu bahasa, Anda masih dapat menghemat banyak waktu.
Google Documents memungkinkan Anda untuk dengan mudah menggunakan fitur ini, dan Anda bahkan dapat mengubah font, format, atau gaya menggunakan perintah suara. Untuk mengaktifkan pengetikan suara, Anda dapat menggunakan pintasan keyboard (Ctrl+shift+S).
Perlu diingat bahwa Anda akan membutuhkan mikrofon jika Anda ingin menggunakan pengenalan ucapan windows. Ini adalah satu -satunya cara untuk memiliki “dialog” dengan perangkat Anda.
Bagaimana saya bisa menggunakan teks untuk berbicara di windows 11?
Ketika datang ke teks untuk berbicara teknologi tidak benar -benar baru. Sudah ada beberapa waktu, dan bahkan versi Windows sebelumnya menawarkan aplikasi ini. Salah satu versi pertama memiliki Microsoft Sam, dan itu adalah alat yang berguna tetapi cacat.
Hari ini, suara -suara Anda dapat menemukan suara yang cukup realistis, dan kualitasnya adalah salah satu keuntungan utama. Anda akan merasa seperti sedang mendengarkan buku audio atau podcast segera setelah Anda mengaktifkan fungsi ini.
Jika Anda menggunakan Windows baru, temukan alat TTS yang dimenangkan’T menjadi menantang. Hal pertama yang perlu Anda ketahui adalah bahwa aplikasi ini disebut narator, dan Anda dapat menemukannya di pengaturan di menu start atau bilah tugas (tekan tombol Windows).
Setelah Anda melakukannya, Anda akan menemukan narator di tab aksesibilitas, dan Anda dapat menggunakan kursor Anda untuk menavigasi ke halaman yang sesuai.
Narator memiliki banyak pilihan bicara yang dapat Anda sesuaikan, dan memungkinkan Anda untuk memilih narator yang berbeda’suara s, kecepatan membaca, bahasa, dan sebagainya. Tidak seperti pengenalan suara, fitur teks-ke-speech mendukung banyak bahasa berdasarkan aplikasi yang Anda gunakan.
Dan untuk menyalakannya, yang perlu Anda lakukan adalah memindahkan slider.
Pertanyaan 1: Apa tujuan perangkat lunak teks untuk berbicara?
Perangkat lunak teks ke ucapan dirancang untuk meningkatkan aksesibilitas perangkat, terutama untuk pengguna tunanetra.
Menjawab:
Teks ke perangkat lunak ucapan, juga dikenal sebagai sintesis ucapan, dirancang untuk membuat perangkat lebih mudah diakses, terutama untuk individu dengan gangguan visual. Ini memungkinkan pengguna untuk membuat teks dibacakan dengan lantang, memungkinkan mereka untuk mengkonsumsi konten tanpa hanya mengandalkan isyarat visual. Teknologi ini telah berkembang dari waktu ke waktu dan telah menjadi penting bagi individu dengan cacat membaca dan mereka yang lebih suka belajar pendengaran. Saat ini, sebagian besar perangkat datang dengan teks bawaan untuk kemampuan bicara, memberikan cara yang nyaman untuk mendengarkan konten dan meningkatkan produktivitas. Selain itu, kemajuan kecerdasan buatan telah meningkatkan kualitas teks ke aplikasi bicara, membuatnya terdengar lebih alami dan realistis.
Pertanyaan 2: Dapat SMS ke Pidato dan Pengenalan Suara digunakan secara bersamaan?
Menjawab:
Ya, teks ke perangkat lunak ucapan dan pengenalan suara dapat digunakan bersama. Perangkat lunak pengenalan suara memungkinkan pengguna untuk menentukan konten, yang kemudian ditranskripsi ke dalam teks oleh aplikasi. Setelah teks dihasilkan, alat teks ke ucapan dapat membacanya dengan lantang. Kombinasi ini sangat berguna untuk individu yang lebih suka tidak mengetik atau mengalami kesulitan mengetik. Ini memberikan metode komunikasi hands-free dan dapat menghemat banyak waktu. Selain itu, ini memungkinkan pengguna untuk mendengarkan konten yang telah mereka hasilkan untuk memastikan keakuratan dan mengidentifikasi kesalahan atau kesalahan. Suara-suara yang terdengar alami dari aplikasi teks ke ucapan berkontribusi pada pengalaman yang lebih mendalam dan menarik.
Pertanyaan 3: Apa keuntungan dari alat pengetikan suara?
Menjawab:
Alat pengetik suara, yang didasarkan pada pengenalan suara, menawarkan beberapa keuntungan. Mereka memungkinkan pengguna untuk mendikte pesan dan teks menggunakan suara mereka, menghilangkan kebutuhan untuk pengetikan manual. Ini dapat bermanfaat untuk berbagai tugas, seperti menghasilkan ide -ide baru, membuat catatan, atau menyusun email. Pengetikan suara sangat nyaman saat menggunakan platform seperti Google Documents, karena memungkinkan pengguna untuk mengubah pemformatan, font, dan gaya melalui perintah suara. Sementara perintah suara saat ini terbatas pada bahasa Inggris, mereka masih memberikan manfaat hemat waktu yang signifikan. Perlu dicatat bahwa mikrofon diperlukan untuk pengenalan ucapan windows untuk memfasilitasi komunikasi yang mulus dengan perangkat.
Pertanyaan 4: Bagaimana SMS untuk berbicara digunakan di Windows 11?
Menjawab:
Fungsi Teks. Di Windows 11, alat teks ke ucapan disebut “narator” dan dapat ditempatkan di menu pengaturan yang dapat diakses dari menu start atau bilah tugas. Setelah di tab aksesibilitas, pengguna dapat menavigasi ke halaman yang sesuai menggunakan kursor mereka. Narator menawarkan berbagai opsi bicara, memungkinkan pengguna untuk menyesuaikan aspek -aspek seperti suara narator, kecepatan membaca, dan pemilihan bahasa. Fitur Teks-ke-Pidato pada Windows 11 mendukung berbagai bahasa, meningkatkan keserbagunaannya. Mengaktifkan fungsi teks ke ucapan hanya membutuhkan penyesuaian pengaturan yang sesuai menggunakan slider yang disediakan.
Gunakan pengenalan suara di Windows
Microsoft memiliki fungsi teks-ke-speech yang dibangun diintegrasikan ke dalam beberapa program Windows, seperti OneNote, Microsoft Office, dan Browser Web Edge. Perintah Teks-ke-Speech Aren’t hanya dimaksudkan untuk pengguna ponsel cerdas; Mereka juga untuk pengguna PC.
Cara menggunakan teks untuk berbicara: windows 10 dan windows 11
Pidato adalah pembaca audio #1 di dunia. Dapatkan melalui buku, dokumen, artikel, PDF, email – apa pun yang Anda baca – lebih cepat.
Ulasan 150k+ 5 bintang 20m+ unduhan
- Oleh Cliff Weitzman
- Advokat Disleksia & Aksesibilitas, CEO/Pendiri Pidato
- dalam sintesis bicara
- pada tanggal 27 Juni 2022
Di Windows 10 dan 11, ada banyak cara berbeda untuk memanfaatkan kemampuan bicara. Pelajari lebih lanjut tentang teks untuk ucapan dan pengenalan suara.
Daftar isi
Dapatkan Pidato Gratis untuk Tombol Putar Seperti Ini Di Setiap Situs Web yang Anda Kunjungi. Juga email, pdf, apa pun yang Anda baca.
Menggunakan teks untuk berbicara menjadi semakin umum dari hari ke hari, dan orang -orang dari seluruh dunia menikmati manfaat yang ditawarkan aplikasi ini. Jika Anda menggunakan Windows 10 atau 11, Anda sudah memiliki teks bawaan ke alat bicara yang dapat Anda periksa.
Apa teks untuk berbicara dan mengapa Anda membutuhkannya?
Teks untuk berbicara, atau sintesis ucapan, adalah bentuk perangkat lunak yang dirancang untuk meningkatkan aksesibilitas perangkat. Gagasan awalnya adalah untuk memungkinkan pengguna tunanetra untuk menggunakan perangkat seperti smartphone tanpa masalah.
Selama bertahun -tahun, alat TTS meningkat, dan mereka menjadi aplikasi penting bagi siapa saja yang memiliki cacat membaca, gangguan penglihatan, atau hanya mereka yang merupakan pelajar pendengaran. Dan hari ini, hampir setiap perangkat memiliki aplikasi teks bawaan ke ucapan yang dapat Anda gunakan.
Bahkan jika Anda tidak’T berjuang dengan membaca, ini bisa menjadi cara yang bagus untuk meningkatkan produktivitas dan efisiensi, dan multitask sambil mendengarkan konten alih -alih membacanya. Jika Anda ingin mendapatkan lebih banyak dari aplikasi ini, Anda selalu dapat menemukannya di App Store atau Google Play.
Salah satu hal terbaik tentang aplikasi TTS adalah kedengarannya cukup realistis. Suara AI terdengar alami, dan mereka secara signifikan meningkatkan kualitas aplikasi. Tentu saja, ada banyak opsi berbeda yang dapat Anda temukan di pasaran saat ini.
Menggunakan teks untuk berbicara dan pengenalan suara
Banyak orang menggunakan teks untuk perangkat lunak ucapan dan pengenalan suara secara bersamaan. Ini adalah langkah baru dalam komunikasi, dan dapat menghemat banyak waktu. Kombinasinya sangat cocok untuk mereka yang tidak’T ingin repot mengetik, dan tersedia di hampir setiap perangkat.
Jadi, bagaimana cara kerja ini? Perangkat lunak pengenalan suara memungkinkan Anda untuk mendikte konten, dan aplikasi akan mengenali kata -kata, dan mengetiknya dalam dokumen, pesan, atau apa pun. Ini memungkinkan Anda untuk menulis pesan bebas genggam, dan bisa lebih dari nyaman.
Ada pengguna yang tidak dapat mengetik pesan atau jenis teks lainnya dengan cepat, dan memiliki aplikasi suara-ke-teks dapat menyelesaikan semua masalah ini. Setelah teks selesai, Anda dapat menggunakan Teks ke Alat Bicara untuk memungkinkan aplikasi membaca teks dan mendengar bagaimana kedengarannya.
Kombinasi ini sangat cocok untuk siapa saja yang ingin menghemat waktu atau mendengar bagaimana teks atau pesannya terdengar. Ini juga merupakan metode yang efektif untuk mengoreksi konten karena Anda akan dapat mendengar kesalahan apa pun.
Berkat suara alami, Anda akan melihat jika ada koma yang hilang, serta kesalahan ejaan potensial.
Bagaimana dengan alat pengetik suara?
Pengetikan suara didasarkan pada pengenalan ucapan, dan idenya sama. Selama perangkat lunak pengenalan ucapan berfungsi dengan baik, perangkat akan dapat memahami perintah. Tak perlu dikatakan, opsi tidak terbatas.
Tapi yang memungkinkan Anda adalah menggunakan suara Anda untuk mengetik pesan atau teks. Apakah Anda sedang mengerjakan ide baru, mencatat, atau bahkan mengirim email – pengetikan suara dapat membantu. Selain itu, Anda dapat dengan mudah menggunakan fitur ini di Google Documents.
Ingatlah bahwa perintah suara hanya tersedia dalam bahasa Inggris, dan Anda menang’T dapat menggunakan yang lain. Setidaknya saat ini. Tetapi bahkan hanya dengan satu bahasa, Anda masih dapat menghemat banyak waktu.
Google Documents memungkinkan Anda untuk dengan mudah menggunakan fitur ini, dan Anda bahkan dapat mengubah font, format, atau gaya menggunakan perintah suara. Untuk mengaktifkan pengetikan suara, Anda dapat menggunakan pintasan keyboard (Ctrl+shift+S).
Perlu diingat bahwa Anda akan membutuhkan mikrofon jika Anda ingin menggunakan pengenalan ucapan windows. Ini adalah satu -satunya cara untuk memiliki “dialog” dengan perangkat Anda.
Bagaimana saya bisa menggunakan teks untuk berbicara di windows 11?
Ketika datang ke teks untuk berbicara teknologi tidak benar -benar baru. Sudah ada beberapa waktu, dan bahkan versi Windows sebelumnya menawarkan aplikasi ini. Salah satu versi pertama memiliki Microsoft Sam, dan itu adalah alat yang berguna tetapi cacat.
Hari ini, suara -suara Anda dapat menemukan suara yang cukup realistis, dan kualitasnya adalah salah satu keuntungan utama. Anda akan merasa seperti sedang mendengarkan buku audio atau podcast segera setelah Anda mengaktifkan fungsi ini.
Jika Anda menggunakan Windows baru, temukan alat TTS yang dimenangkan’T menjadi menantang. Hal pertama yang perlu Anda ketahui adalah bahwa aplikasi ini disebut narator, dan Anda dapat menemukannya di pengaturan di menu start atau bilah tugas (tekan tombol Windows).
Setelah Anda melakukannya, Anda akan menemukan narator di tab aksesibilitas, dan Anda dapat menggunakan kursor Anda untuk menavigasi ke halaman yang sesuai.
Narator memiliki banyak pilihan bicara yang dapat Anda sesuaikan, dan memungkinkan Anda untuk memilih narator yang berbeda’suara s, kecepatan membaca, bahasa, dan sebagainya. Tidak seperti pengenalan suara, fitur teks-ke-speech mendukung banyak bahasa berdasarkan aplikasi yang Anda gunakan.
Dan untuk menyalakannya, yang perlu Anda lakukan adalah memindahkan slider, dan aplikasi akan siap untuk Anda gunakan. Opsi lain yang dapat Anda periksa adalah mengunduh alat terpisah yang akan berfungsi sebagai ekstensi chrome atau sebagai aplikasi untuk perangkat Anda.
Pilihan terbaik yang dapat Anda temukan hari ini adalah berbicara, dan memiliki banyak fungsi yang ingin Anda periksa.
Apa yang Harus Diketahui Tentang Teks ke Pidato di Windows 10 dan Windows 11
Teks untuk suara ucapan di Windows 10 dan 11 adalah identik, dan Anda akan memiliki narator terlepas dari sistem operasi mana yang Anda gunakan. Saat Anda memulai aplikasi, Anda dapat bereksperimen dengan pengaturan narator yang berbeda untuk menemukan versi yang paling Anda nikmati.
Tetapi untuk menyederhanakan hal -hal, Anda selalu dapat pergi untuk berbicara. Ini berfungsi pada Windows 10 dan 11, tetapi Anda juga dapat menggunakannya di Apple iOS (baik iPad dan iPhone), Android, Mac, atau apa pun. Aplikasi ini juga memungkinkan Anda untuk menyinkronkan kemajuan sehingga Anda dapat berbagi file melalui cloud.
Aplikasi ini mendukung iCloud, Dropbox, dan bahkan Google Drive. Ini adalah cara yang bagus untuk menghindari membaca sendiri, menghemat waktu, dan memastikan bahwa konten Anda sempurna. Pidato akan bekerja di Google Documents, Notepad, dan bahkan situs web, dan Anda dapat menambahkannya ke toolbar Anda.
Tak perlu dikatakan, Anda dapat menggunakan pembaca layar di laptop Anda juga, selama Anda menginstal Windows 10 atau 11.
Gunakan pengenalan suara di Windows
Sebelum Anda mengatur pengenalan suara, pastikan Anda memiliki pengaturan mikrofon.
- Pilih (Awal) >Pengaturan >Waktu & Bahasa >Pidato.
- Di bawah Mikropon, Pilih Memulai tombol.
- Itu Pidato Jendela Wizard terbuka, dan pengaturan dimulai secara otomatis. Jika wizard mendeteksi masalah dengan mikrofon Anda, mereka akan terdaftar di kotak dialog Wizard. Anda dapat memilih opsi di kotak dialog untuk menentukan masalah dan membantu wizard menyelesaikannya.
Bantu PC Anda mengenali suara Anda
Anda dapat mengajari Windows 11 untuk mengenali suara Anda. Inilah cara mengaturnya:
Tekan tombol logo Windows+Ctrl+S. Itu Mengatur pengakuan ucapan Jendela Wizard terbuka dengan pengantar di Selamat datang di Pengenalan Pidato halaman.
Tip: Jika Anda sudah mengatur pengenalan suara, menekan tombol logo Windows+Ctrl+S membuka pengenalan ucapan dan Anda siap menggunakannya. Jika Anda ingin melatih komputer Anda untuk mengenali suara Anda, tekan tombol logo Windows, ketik panel kontrol, dan pilih Panel kendali dalam daftar hasil. Di dalam Panel kendali, Pilih Akses mudah > Pengenalan suara > Latih komputer Anda untuk lebih memahami Anda.
Lihat juga
Siapkan mikrofon
Sebelum Anda mengatur pengenalan suara, pastikan Anda memiliki pengaturan mikrofon.
- Pilih Awal tombol, lalu pilih Pengaturan >Waktu & Bahasa >Pidato.
- Di bawah Mikropon, Pilih Memulai tombol.
Bantu PC Anda mengenali suara Anda
Anda dapat mengajari Windows 10 untuk mengenali suara Anda. Inilah cara mengaturnya:
- Di kotak pencarian di bilah tugas, ketik Pengenalan ucapan windows, dan kemudian pilih Pengenalan ucapan windows dalam daftar hasil.
- Jika Anda tidak melihat kotak dialog yang bertuliskan “Selamat datang di pelatihan suara pengenalan ucapan,” maka di kotak pencarian di bilah tugas, ketik Panel kendali, dan pilih Panel kendali dalam daftar hasil. Lalu pilih Akses mudah >Pengenalan suara >Latih komputer Anda untuk memahami Anda lebih baik.
- Ikuti instruksi untuk mengatur pengenalan suara.
Panduan untuk Menggunakan Teks-ke-Pidato untuk Perangkat Windows
Microsoft memiliki fungsi teks-ke-speech yang dibangun diintegrasikan ke dalam beberapa program Windows, seperti OneNote, Microsoft Office, dan Browser Web Edge. Perintah Teks-ke-Speech Aren’t hanya dimaksudkan untuk pengguna ponsel cerdas; Mereka juga untuk pengguna PC.
Isi
Isi
Teks-ke-Speech untuk PC
Konversi teks-ke-ucapan untuk windows 7
Jika Anda menggunakan teks-ke-pidato untuk windows dengan excel, Anda dapat mengubah dua pengaturan khas: suara dan kecepatan kecepatan di mana Anda membaca.
Anda juga dapat menggunakan fitur Text-to-Speech untuk Windows untuk membuat komputer Anda membaca teks lagi, yang berguna jika Anda ingin serangkaian nilai sel dibacakan kepada Anda saat Anda secara visual meninjaunya secara terpisah.
Langkah 1: Buka tombol Mulai> Klik Panel Kontrol> Klik Aksesibilitas> Klik Pengenalan Pidato dan kemudian klik Mulai Pengenalan Pidato.
Langkah 2: Pilih jenis preferensi mikrofon dengan menjalankan wizard pengenalan ucapan. Mikrofon akan membaca garis sampel dengan keras.
Langkah 3: Setelah menyelesaikan Wizard, lanjutkan dengan tutorial. Kami sangat mendorong Anda untuk mengikutinya secara penuh. Dia’S agak panjang, tetapi Anda akan belajar menggunakan pengenalan suara saat Anda melatih komputer Anda. Saat Anda berbicara, itu akan membawa Anda melalui perintah, dasar -dasar, dikte, dan cara bekerja dengan Windows.
Langkah 4: Setelah tutorial, di bagian atas layar Anda, jendela status pengenalan ucapan akan muncul. Melalui sesi Anda, informasi yang berguna ditampilkan di jendela Status Pengenalan Pidato. Anda dapat mengklik simbol mikrofon untuk mengaktifkan atau menonaktifkan pengenalan ucapan.
Cara mengetik dengan suara Anda di windows 10
David Buck adalah seorang penulis, musisi, dan mantan pria radio/TV. Karyanya telah muncul di Nerdvana Media, Tedium, The Nintendo Times, Star Trek.com, en world, syfy wire, hari ini saya menemukan, cara-geek, youtube, dan di seluruh web. Dia mencoba bermain gitar, menyukai video game retro, dan menulis fiksi ilmiah drabbles di waktu luangnya. Dia tinggal di Colorado bersama keluarganya. Baca selengkapnya.
16 Agustus 2021, 10:00 EDT | 4 menit dibaca
Jika kamu’Bosan mengetik dengan keyboard, memasukkan teks bisa semudah menggunakan suara Anda di Windows 10. OS tersebut mencakup pengakuan ucapan bawaan dan fitur dikte. Di Sini’s Cara mengaturnya.
Cara mengaktifkan dikte dan pengenalan ucapan di Windows 10
Microsoft’S Perangkat Lunak Dikte adalah cara yang berguna untuk menulis teks dengan cepat di Windows 10 menggunakan pintasan keyboard Windows+H. Tetapi mungkin belum diaktifkan secara default pada sistem Anda, jadi Anda mungkin harus melakukan perjalanan cepat ke pengaturan untuk mengaktifkannya. Mulailah dengan membuka pengaturan Windows. Untuk melakukannya, buka menu mulai dan klik ikon Gear. Anda juga bisa sampai di sana dengan menekan Windows+I di keyboard Anda.


Perlu diingat pengakuan ucapan hanya tersedia dalam beberapa bahasa, termasuk bahasa Inggris, Prancis, Jerman, Spanyol, Mandarin, dan Jepang. Untuk melakukan tindakan ini dengan cepat, tekan Windows+Ctrl+S untuk mengaktifkan atau mematikan pengenalan ucapan secara instan.
Saat Anda beralih pengenalan ucapan untuk pertama kalinya, Anda harus mengaturnya untuk mengenali suara Anda.
Untuk melakukan pengaturan mikrofon awal, menghubungkan mikrofon headset, mikrofon desktop, atau mikrofon perifer lainnya. Kemudian ikuti prompt di layar untuk memilih dan mengkalibrasi mikrofon Anda. Kami sarankan menggunakan mic headset untuk perangkat lunak dikte.
Setelah headset terhubung, katakanlah frasa di layar ke dalam mikrofon Anda, sehingga sistem akan menangkap suara Anda dan dapat mengenalinya saat menggunakan program.
Selesaikan dengan memilih apakah Anda ingin mengizinkan komputer untuk meninjau dokumen dan email untuk membantunya meningkatkan akurasi pengenalan suara.
Setelah pengaturan selesai, Anda’siap untuk mulai mengetik dengan suara Anda! TERKAIT: Cara mengatur dan menguji mikrofon di windows 10
Mengetik dengan suara Anda di windows 10
Setelah kamu’telah berhasil mengatur mikrofon Anda, Anda dapat mulai mengetik dengan suara Anda. Wizard akan meminta Anda untuk beralih menjalankan pengenalan suara setiap kali Anda memulai komputer. Jawab dengan tepat sesuai dengan preferensi Anda, dan Anda’Re akhirnya siap untuk mulai mengetik dengan suara Anda. Jika Anda ingin menggunakan dikte, pilih bidang teks dan panggil bilah dikte dengan Windows+H. Kami’ll gunakan dokumen teks kosong sebagai contoh. Setelah memukul Windows+H, bilah dikte akan muncul di bagian atas layar:
Dikte akan secara otomatis menyala dan meminta Anda untuk berbicara setelah Anda menelepon bilah dikte. Jika tidak’t, cukup klik ikon mikrofon untuk mengaktifkannya.
Mulailah berbicara dengan mikrofon Anda. Bicaralah dengan kalimat yang lengkap dan disengaja. Anda bisa mengatakan apa pun yang Anda suka, dan Anda’ll melihatnya diketik di layar saat Anda melanjutkan. Berikut beberapa tips saat Anda mendikte:
- Tanda Baca: Untuk menambahkan tanda baca, ucapkan nama tanda baca yang ingin Anda gunakan saat Anda bekerja. Misalnya, katakanlah “periode” untuk menempatkan periode di akhir kalimat, atau katakan “koma,” “E-m dasbor,” “titik koma,” “tanda seru,” atau “tanda tanya” Untuk menambahkan tanda baca itu membuat dokumen Anda.
- Tanda kurung: Untuk tanda kurung, katakanlah “Buka tanda kurung” untuk memulai ungkapan tanda kurung dan “Tutup kurung” untuk mengakhiri frasa.
- Nilai numerik: Mengatakan “numerik” diikuti oleh angka untuk mengetik nilai numerik.
- Menavigasi paragraf: Untuk pindah ke paragraf berikutnya, katakanlah “baris berikutnya” atau “paragraf berikutnya.”
- Menghapus teks: Untuk menghapus kata -kata, ucapkan “menghapus,” diikuti oleh kata yang ingin Anda hapus. Anda juga bisa mengatakannya “Hapus kalimat sebelumnya” Untuk menyingkirkan seluruh kalimat yang tidak lagi Anda ingin simpan dalam dokumen.
- Memilih: Untuk memilih satu kata, katakanlah “Pilih,” diikuti oleh kata yang ingin Anda soroti.
- Pindah ke awal atau akhir kalimat: Jika Anda ingin pergi ke awal atau akhir kalimat, katakanlah “pergi ke awal kalimat” atau “pergi ke akhir kalimat. Ini juga berfungsi untuk menavigasi paragraf dan awal atau akhir dokumen.
Ingatlah untuk berbicara dengan jelas dan menghindari berbicara terlalu cepat, karena dapat mengacaukan aliran tulisan Anda saat perangkat lunak mencoba untuk mengejar kecepatan Anda (saat berbicara dengan cepat, kami mengalami beberapa lag input sampai kami sedikit melambat).
Berhenti mendikte dengan mengatakan, “berhenti mendikte.” Untuk menyalakannya kembali-atau jika itu memotong secara tidak terduga-klik mikrofon pada bilah dikte untuk mengaktifkannya kembali:
Dikte akan memungkinkan Anda menggunakan suara Anda untuk menulis hal -hal lebih cepat dan lebih mudah daripada jika Anda mengetiknya, dan itu’s cukup menyenangkan juga.
Cara menonaktifkan dikte dan pengenalan ucapan di Windows 10
Perangkat lunak dikte sangat ideal untuk sejumlah kegunaan, tetapi di sana Anda dapat memutuskan untuk menonaktifkannya di beberapa titik. Jika Anda secara tidak sengaja mengaktifkan dikte atau tidak lagi ingin menggunakannya, menonaktifkannya cukup mudah. Yang perlu Anda lakukan adalah menekan Windows+H lagi untuk mematikannya.
Jika Anda ingin mematikan pengenalan suara sepenuhnya, jadi Anda tidak’t secara tidak sengaja mulai dikte, nonaktifkan dengan menggunakan windows+ctrl+s. Ini akan benar -benar menonaktifkan pengenalan suara.
Atau, kembali ke pengaturan Windows. Klik “Akses mudah” Sekali lagi, temukan “Pidato,” dan balikkan sakelar di bawah kata -kata “Aktifkan pengenalan ucapan” ke “mati” posisi.
Ingat, Anda selalu dapat menyalakan pengenalan suara kembali dan menggunakan fitur dikte kapan saja dengan windows+h. Selamat menulis!
- › Apa itu ctfmon.exe dan mengapa itu berjalan?
- › Alfabet Pintasan Windows 11: 52 Pintasan Keyboard Esensial
- › Cara melewatkan “Hei Google” dengan Google Assistant
- › Cara menambah dan menghapus pengguna di ubuntu
- › Ambil termostat pintar Ecobee Premium yang dijual hari ini
- › CPU AMD di masa depan akan memiliki inti hibrida, seperti Intel
- › Disney sedang menarik pertunjukan dan filmnya sendiri dari Disney+ dan Hulu
- › Roku’S TV baru hingga $ 200 sekarang
David Buck
David Buck adalah seorang penulis, musisi, dan mantan pria radio/TV. Karyanya telah muncul di Nerdvana Media, Tedium, The Nintendo Times, Star Trek.com, en world, syfy wire, hari ini saya menemukan, cara-geek, youtube, dan di seluruh web. Dia mencoba bermain gitar, menyukai video game retro, dan menulis fiksi ilmiah drabbles di waktu luangnya. Dia tinggal di Colorado bersama keluarganya.
Baca bio lengkap »
Cara mengatur pengetikan suara di windows 11/10
Pengetikan suara, juga dikenal sebagai teks-ke-speech, adalah fitur Windows yang memungkinkan Anda untuk mengubah kata-kata Anda menjadi teks yang sebenarnya di bidang teks apa pun. Anda dapat mendikte teks ke dalam jendela, daripada harus mengetik semuanya di keyboard. Kedua jendela…
Pengetikan suara, juga dikenal sebagai teks-ke-speech, adalah fitur Windows yang memungkinkan Anda untuk mengubah kata-kata Anda menjadi teks yang sebenarnya di bidang teks apa pun. Anda dapat mendikte teks ke dalam jendela, daripada harus mengetik semuanya di keyboard.
Baik Windows 11 dan Windows 10 menawarkan fitur ini. Namun, perlu diaktifkan untuk menggunakannya. Itu dapat digunakan dalam berbagai bahasa. Selain itu, ia juga memiliki beberapa perintah bawaan untuk melakukan tindakan pengetikan tertentu, seperti pindah ke baris berikutnya, menambahkan tanda baca, memindahkan kursor ke akhir atau awal paragraf/dokumen, dll.
Panduan Cepat: Aktifkan Pengenalan Kecepatan di Windows
- tekan Kunci Windows + U. Navigasi ke Interaksi dan pilih Pidato.
- Beralih Pengenalan ucapan windows.
- Ikuti langkah -langkah dalam pengaturan Penyihir pengakuan ucapan.
- Anda’ll lihat Toolbar Pengenalan Pidato di atas. Anda dapat mulai dan berhenti mendengarkan dengan mengklik tombol mikrofon.
Artikel ini menunjukkan kepada Anda cara mengatur dan menggunakan fitur pengetikan suara di Windows.
Daftar isi
- Panduan Cepat: Aktifkan Pengenalan Kecepatan di Windows
- Aktifkan pengetikan suara di windows
- Cara menambahkan bahasa untuk pengetikan suara
- Perintah pengetikan suara
- Kata -kata penutupan
Aktifkan pengetikan suara di windows
Sebelum Anda mulai mengaktifkan fitur, pastikan bahwa Anda memiliki perangkat keras yang diperlukan untuk itu. Ini berarti memiliki mikrofon tertanam pada laptop/PC Anda atau menggunakan mic eksternal (biasanya headset).
Anda dapat mengonfirmasi bahwa mikrofon Anda bekerja dengan mendengar diri Anda di mikrofon.
Setelah Anda memiliki perangkat keras yang diinginkan dan yakin itu berfungsi dengan baik, lakukan langkah -langkah berikut untuk memungkinkan pengetikan suara:
- Arahkan ke yang berikut:
Aplikasi Pengaturan >> Waktu & Bahasa >> Pidato - (Opsional) Di sini, jika Anda bukan penutur asli bahasa yang dipilih, centang kotak di sebelah “Kenali aksen non-asli untuk bahasa ini.”
- (Opsional) Sekarang jika Anda menggunakan mikrofon untuk pertama kalinya, klik Memulai di bawah Mikropon. Kemudian ikuti saat wizard menginstruksikan Anda untuk mengkalibrasi mikrofon Anda dengan aksen Anda.
- Gulir ke bagian bawah halaman Pengaturan dan klik Pengaturan Privasi Pidato di bawah Pengaturan terkait.
- Di sini, beralih slider di bawah Pengenalan ucapan online ke dalam Pada posisi.
- Sekarang klik pada bidang teks tempat Anda ingin menggunakan fitur pengetikan suara, dan kemudian tekan Kunci Windows + H tombol pintas untuk mengaktifkan pengetikan suara.
Anda sekarang akan melihat lalat kecil di tengah layar untuk mengetik suara. Klik tombol mikrofon (atau tekan Kunci Windows + H lagi) dan mulailah mengatakan apa pun yang ingin Anda ketik!
Anda sekarang akan melihat kata -kata Anda berubah menjadi teks tepat di depan mata Anda.
Cara menambahkan bahasa untuk pengetikan suara
Windows Voice Typing didukung dalam bahasa berikut:
- Bulgaria
- Cina (disederhanakan, Cina)
- Cina (tradisional, SAR Hong Kong)
- Cina (tradisional, Taiwan)
- Kroasia
- Ceko
- Orang Denmark
- Belanda (Belanda)
- Bahasa Inggris (Australia)
- Bahasa Inggris (Kanada)
- Bahasa Inggris (India)
- Bahasa Inggris (Selandia Baru)
- Bahasa Inggris (Inggris)
- Bahasa Inggris (Amerika Serikat)
- Estonia
- Finlandia
- Prancis (Kanada)
- Prancis (Prancis)
- Jerman
- Gujarati
- Hindi
- Hongaria
- orang Irlandia
- Italia (Italia)
- Jepang
- Korea
- Latvia
- Lithuania
- Malta
- Marathi
- Norwegia (bokmål)
- Polandia
- Portugis (Brasil)
- Portugis (Portugal)
- Rumania (Rumania)
- Rusia
- Orang Slovakia
- Slovenia
- Spanyol (Meksiko)
- Spanyol (Spanyol)
- Swedia (Swedia)
- Tamil (India)
- Telugu
- Thai
- Turki
- Orang Vietnam
Jika Anda ingin menambahkan bahasa lain untuk pengetikan suara, lakukan langkah -langkah ini:
- Arahkan ke yang berikut:
Aplikasi Pengaturan >> Waktu & Bahasa >> Bahasa & Wilayah - Di sini, klik Tambahkan bahasa di depan Bahasa yang disukai.
- Di jendela pop-up, cari bahasa yang ingin Anda instal, klik, lalu klik Berikutnya.
Catatan: Pastikan “Teks pidato” Ikon ditampilkan di sebelah bahasa. Ini berarti pengetikan suara didukung dalam paket bahasa ini. - Sekarang klik Install.
- Paket bahasa sekarang akan mulai instalasi, yang bisa memakan waktu sejenak. Setelah selesai, Anda sekarang harus mengubah bahasa tampilan ke yang sama yang ingin Anda ketik.
- Setelah bahasa tampilan diubah, bahasa pengetikan suara yang sesuai secara otomatis diubah. Jika Anda ingin mengubah bahasa menjadi sesuatu yang lain, navigasikan ke yang berikut:
Aplikasi Pengaturan >> Waktu & Bahasa >> Pidato - Di sini, pilih Voice Typing Language dari menu drop-down di bawah Bahasa ucapan.
Anda sekarang dapat mulai mengubah pidato Anda menjadi teks dalam bahasa yang dipilih.
Jika Anda memiliki beberapa bahasa pengetik suara yang diinstal, Anda dapat beralih di antara mereka menggunakan Kunci Windows + Spasi Kunci Pintasan.
Perintah pengetikan suara
Seperti yang telah kami sebutkan sebelumnya, Anda juga dapat melakukan tindakan terkait pengetikan tertentu dengan hanya menggunakan pidato Anda. Tabel di bawah ini menunjukkan beberapa perintah yang dapat Anda gunakan untuk melakukan tindakan yang dilakukannya: