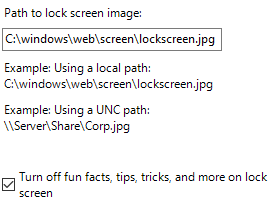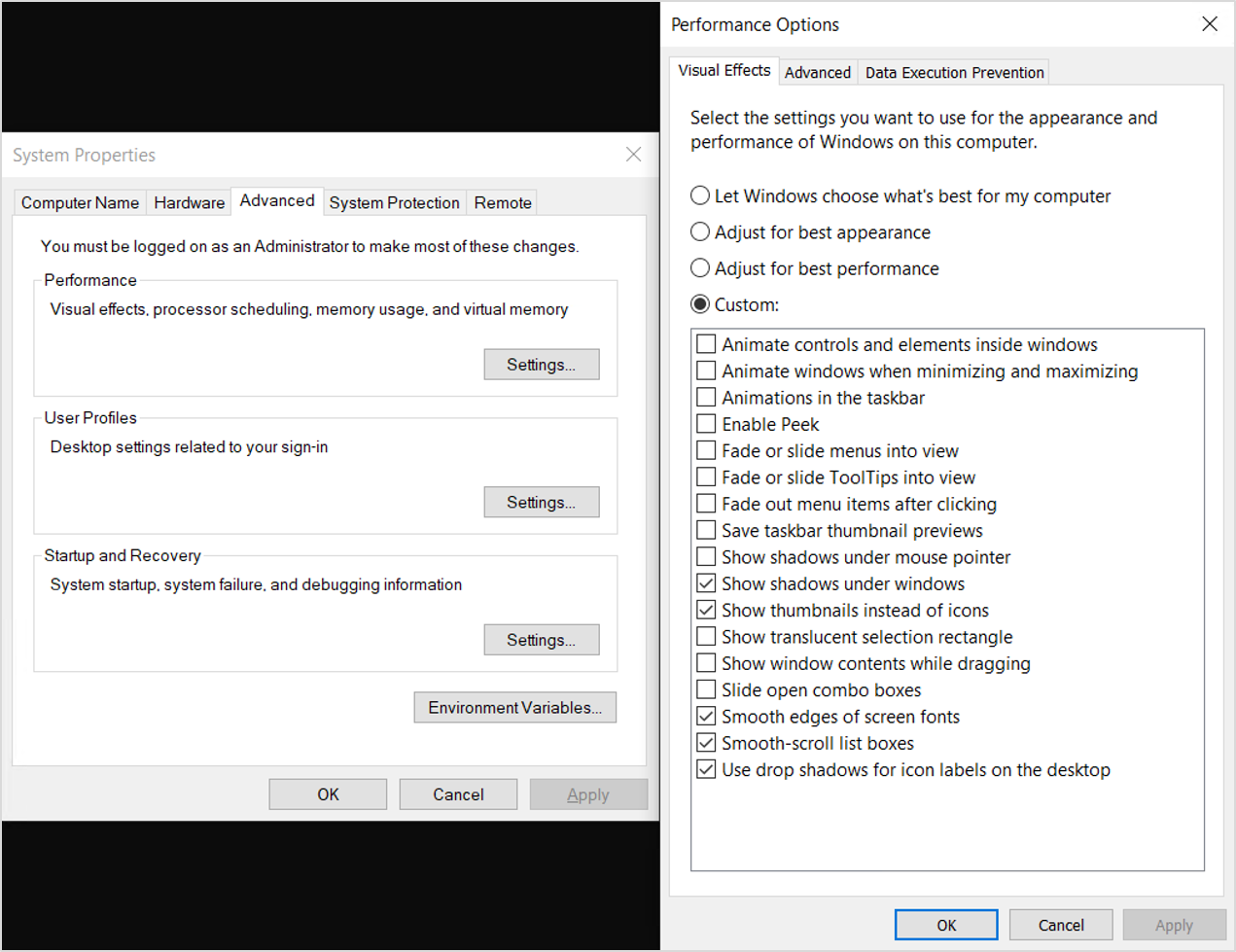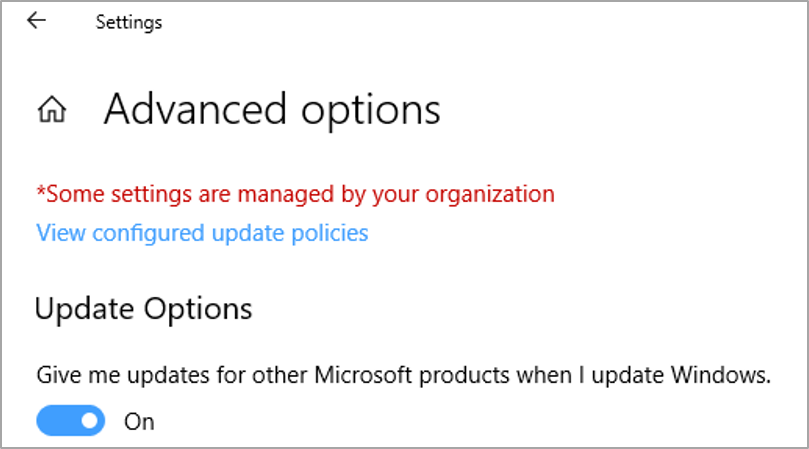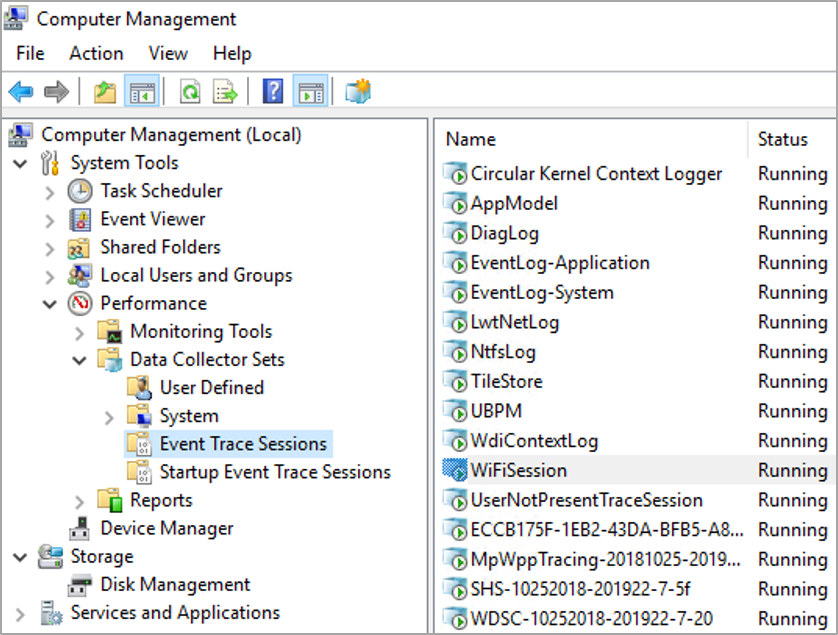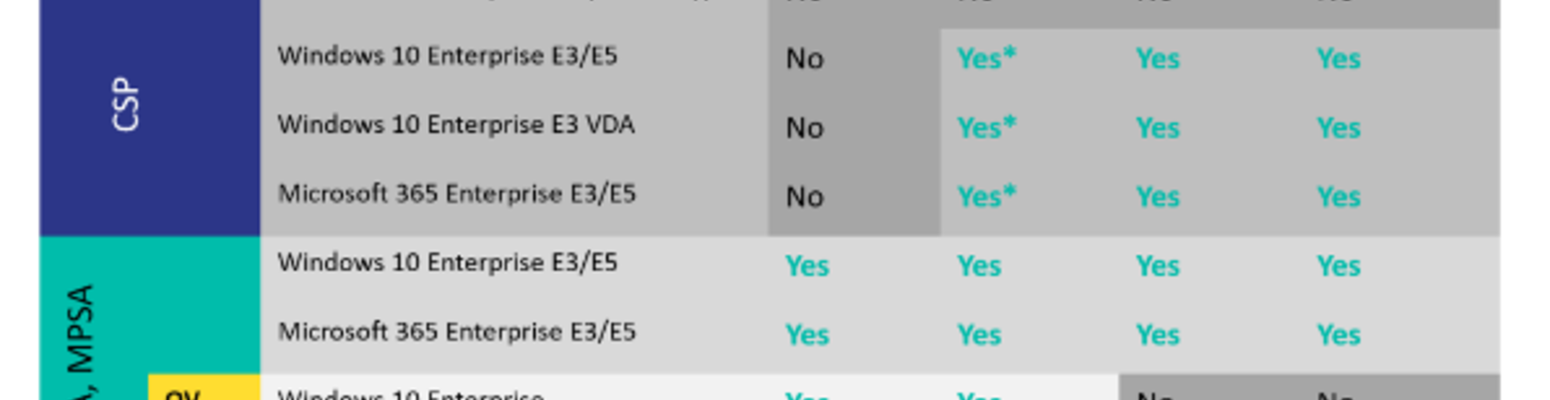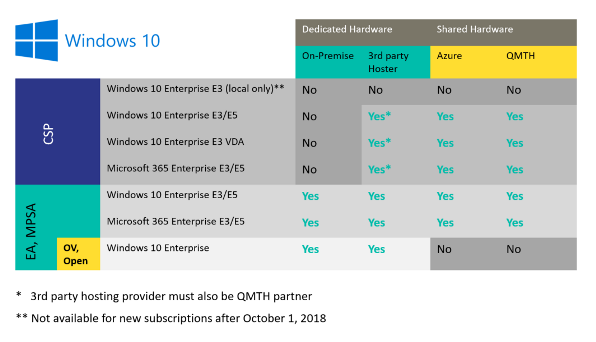Apakah Windows 10 memiliki VDI
Mengoptimalkan Windows 10, versi 1909, untuk peran virtual desktop infrastructure (VDI)
Ini adalah rincian harga dasar untuk 4 pengguna. Perlu diingat itu tidak lengkap karena tidak termasuk lisensi klien Windows 10. Bagan ini membandingkan biaya runtime VM Azure untuk menjalankan 4 VM yang diperlukan untuk mendukung 4 pengguna dengan Windows 10, dibandingkan dengan VM tunggal yang menjalankan OS Windows Server. Biaya runtime VM mencakup lisensi Windows Server 2016. Anda hanya perlu menambahkan RDS Cals Anda, atau RDS Sals untuk setiap pengguna. Untuk lisensi Windows 10, lihat di bawah.
Ringkasan Mengoptimalkan Windows 10 untuk VDI
Dalam artikel ini, kita akan membahas poin -poin utama untuk mengoptimalkan peran Windows 10, versi 1803, untuk peran infrastruktur desktop virtual (VDI). Rekomendasi ini bertujuan untuk meningkatkan kinerja di lingkungan VDI dan mengurangi proses latar belakang yang tidak perlu. Selain itu, kami akan fokus pada meminimalkan penggunaan ruang disk pada gambar dasar untuk mengoptimalkan penggunaan memori dan operasi jaringan. Prinsip -prinsip optimasi yang dibahas di sini juga dapat diterapkan pada instalasi lain dari Windows 10, versi 1803.
Poin -Poin Kunci:
- Meminimalkan redraw grafis aplikasi
- Mengurangi kegiatan latar belakang tanpa manfaat besar bagi lingkungan VDI
- Meminimalkan proses berjalan ke minimum
- Kurangi penggunaan ruang disk pada gambar dasar
Pertanyaan kunci dan jawaban terperinci
1. Apa tujuan utama mengoptimalkan Windows 10 untuk VDI?
Menjawab:
Tujuan utama mengoptimalkan Windows 10 untuk VDI adalah untuk meminimalkan redraw grafis APP, mengurangi kegiatan latar belakang yang tidak perlu, meminimalkan proses berjalan, dan mengurangi penggunaan ruang disk dalam gambar dasar. Optimalisasi ini membantu meningkatkan kinerja dan pemanfaatan sumber daya di lingkungan VDI.
2. Bagaimana saya bisa menerapkan pengaturan yang disarankan ke windows 10, versi 1803?
Menjawab:
Anda dapat menerapkan pengaturan yang disarankan ke Windows 10, Versi 1803 dengan mengikuti langkah -langkah yang disediakan dalam panduan ini. Pengaturan ini dapat diterapkan pada instalasi fisik dan virtual Windows 10, dan mereka tidak boleh mempengaruhi dukungan sistem operasi.
3. Di mana saya dapat menemukan skrip untuk mengimplementasikan optimasi yang disarankan?
Menjawab:
Skrip yang mengimplementasikan optimisasi yang dibahas dalam artikel ini tersedia di Thevdiguys di GitHub. Anda dapat menggunakan skrip ini untuk mengotomatiskan proses optimasi dan menghemat waktu.
4. Apa perbedaan antara VDI yang persisten dan non-persisten?
Menjawab:
VDI persisten melibatkan menyimpan status sistem operasi antara restart, memungkinkan pengguna untuk mempertahankan perubahan mereka dari satu sesi ke sesi berikutnya. VDI non-persisten, di sisi lain, tidak mempertahankan perubahan pada sistem operasi dan biasanya bergantung pada gambar dasar yang dialirkan ke VM saat startup.
5. Optimalisasi apa yang harus dilakukan dalam implementasi VDI yang tidak ada?
Menjawab:
Dalam implementasi VDI yang tidak ada, sebagian besar optimasi dilakukan pada gambar dasar. Ini termasuk menghapus aplikasi yang tidak perlu, menginstal pembaruan, menghapus file sementara, dan menerapkan pengaturan tertentu. Pengaturan dan kebijakan lokal juga digunakan untuk lebih mengoptimalkan kinerja VM.
6. Bagaimana cara kerja VDI non-persisten berbasis gambar?
Menjawab:
Dalam VDI non-persisten berbasis gambar, gambar dasarnya hanya baca. Ketika VM VM yang tidak dipersisten dimulai, salinan gambar dasar dialirkan ke VM, dan aktivitas apa pun selama sesi diarahkan ke lokasi sementara. Pengguna biasanya menyimpan data mereka di lokasi jaringan, dan dalam beberapa kasus, profil mereka digabungkan dengan VM standar untuk memberikan pengaturan yang dipersonalisasi.
7. Apa pentingnya penggunaan ruang disk dalam gambar dasar untuk VDI?
Menjawab:
Penggunaan ruang disk dalam gambar dasar secara langsung memengaruhi penggunaan memori pada hypervisor dan operasi jaringan yang diperlukan untuk mengirimkan gambar desktop. Dengan meminimalkan ukuran gambar dasar, Anda dapat mengoptimalkan pemanfaatan sumber daya dan meningkatkan kinerja keseluruhan di lingkungan VDI.
8. Dapatkah saya menggunakan pengaturan optimasi untuk versi lain dari Windows 10?
Menjawab:
Ya, pengaturan optimasi yang dibahas dalam artikel ini umumnya dapat diterapkan pada versi lain dari Windows 10, termasuk instalasi fisik dan virtual. Namun, penting untuk mempertimbangkan persyaratan atau pembaruan spesifik untuk versi target.
9. Apakah ada dampak pada dukungan saat menerapkan optimisasi ini ke Windows 10?
Menjawab:
Tidak, menerapkan optimasi yang disarankan tidak boleh mempengaruhi dukungan Windows 10. Ini adalah rekomendasi praktik terbaik yang ditujukan untuk meningkatkan kinerja dan pemanfaatan sumber daya di lingkungan VDI.
10. Apakah ada sumber daya tambahan yang tersedia untuk optimasi VDI?
Menjawab:
Ya, selain optimisasi yang dibahas dalam artikel ini, Anda dapat menemukan lebih banyak informasi dan sumber daya tentang optimasi VDI dari Microsoft dan komunitas teknis lainnya. Dianjurkan untuk mengeksplorasi sumber daya tambahan ini untuk pemahaman yang lebih dalam tentang teknik optimasi VDI.
11. Bagaimana saya bisa mengukur dampak optimisasi ini pada kinerja VDI?
Menjawab:
Untuk mengukur dampak optimisasi ini pada kinerja VDI, Anda dapat menggunakan alat pemantauan kinerja dan menganalisis metrik seperti penggunaan CPU, konsumsi memori, disk I/O, dan pemanfaatan jaringan. Metrik ini dapat membantu mengevaluasi efektivitas optimisasi dan mengidentifikasi bidang apa pun untuk perbaikan lebih lanjut.
12. Dapatkah optimasi ini diterapkan pada lingkungan Layanan Desktop Jarak Jauh (RDS)?
Menjawab:
Optimalisasi yang dibahas dalam artikel ini terutama fokus pada pengaturan gambar basis Windows untuk lingkungan VDI. Meskipun mungkin ada beberapa tumpang tindih dengan optimasi RDS, disarankan untuk berkonsultasi dengan dokumentasi atau sumber daya tertentu untuk mengoptimalkan lingkungan RDS.
13. Apakah ada pertimbangan khusus untuk mengoptimalkan Windows 10 di Azure?
Menjawab:
Saat mengoptimalkan Windows 10 untuk VDI di Azure, penting untuk mempertimbangkan biaya runtime VM dan persyaratan lisensi. Tingkat harga Azure VM harus dievaluasi berdasarkan jumlah VM yang diperlukan untuk mendukung jumlah pengguna yang diinginkan. Selain itu, lisensi klien Windows 10 perlu diperhitungkan.
14. Dapatkah saya mengotomatiskan proses optimasi dengan objek kebijakan grup (GPO)?
Menjawab:
Ya, Anda dapat mengotomatiskan proses optimasi menggunakan Objek Kebijakan Grup (GPO). Anda dapat mengekspor pengaturan GPO menggunakan LGPO.exe, dan kemudian mengimpornya ke mesin lain di lingkungan VDI. Ini membantu memastikan aplikasi yang konsisten dari pengaturan optimasi di beberapa VM.
15. Seberapa sering proses optimasi harus dilakukan?
Menjawab:
Proses optimasi idealnya harus dilakukan selama pengaturan awal dan konfigurasi gambar dasar. Namun, disarankan untuk meninjau secara berkala dan menampilkan kembali optimasi karena pembaruan dan perubahan baru diperkenalkan ke lingkungan VDI. Pemeliharaan dan optimasi rutin dapat membantu mempertahankan kinerja yang optimal.
Mengoptimalkan Windows 10, versi 1909, untuk peran virtual desktop infrastructure (VDI)
Ini adalah rincian harga dasar untuk 4 pengguna. Perlu diingat itu tidak lengkap karena tidak termasuk lisensi klien Windows 10. Bagan ini membandingkan biaya runtime VM Azure untuk menjalankan 4 VM yang diperlukan untuk mendukung 4 pengguna dengan Windows 10, dibandingkan dengan VM tunggal yang menjalankan OS Windows Server. Biaya runtime VM mencakup lisensi Windows Server 2016. Anda hanya perlu menambahkan RDS Cals Anda, atau RDS Sals untuk setiap pengguna. Untuk lisensi Windows 10, lihat di bawah.
Mengoptimalkan Windows 10, versi 1803, untuk peran virtual desktop infrastructure (VDI)
Artikel ini membantu Anda memilih Pengaturan untuk Windows 10, Versi 1803 (Build 17134) yang akan menghasilkan kinerja terbaik dalam lingkungan infrastruktur desktop virtualisasi (VDI). Semua pengaturan dalam panduan ini Rekomendasi untuk dipertimbangkan dan sama sekali tidak memiliki persyaratan.
Dalam lingkungan VDI cara utama untuk mengoptimalkan kinerja Windows 10 adalah untuk meminimalkan redraw grafis APP, kegiatan latar belakang yang tidak memiliki manfaat besar bagi lingkungan VDI, dan umumnya mengurangi proses berjalan seminimal mungkin. Tujuan sekunder adalah mengurangi penggunaan ruang disk dalam gambar dasar ke minimum yang telanjang. Dengan implementasi VDI, basis sekecil mungkin, atau “emas” Ukuran gambar, dapat sedikit mengurangi penggunaan memori pada hypervisor, serta pengurangan kecil dalam operasi jaringan keseluruhan yang diperlukan untuk mengirimkan gambar desktop ke konsumen.
Pengaturan yang disarankan di sini dapat diterapkan pada instalasi lain Windows 10, versi 1803, termasuk yang ada di perangkat fisik atau virtual lainnya. Tidak ada rekomendasi dalam topik ini yang mempengaruhi dukungan Windows 10, versi 1803.
Skrip yang mengimplementasikan optimisasi yang dibahas dalam topik ini-serta file ekspor GPO yang dapat Anda impor LGPO.exe–tersedia di Thevdiguys di GitHub.
Prinsip Optimasi VDI
Lingkungan VDI menyajikan sesi desktop penuh, termasuk aplikasi, kepada pengguna komputer melalui jaringan. Lingkungan VDI biasanya menggunakan gambar sistem operasi dasar, yang kemudian menjadi dasar untuk desktop selanjutnya disajikan kepada pengguna untuk bekerja. Ada variasi implementasi VDI seperti “gigih”, “Non-persisten”, Dan “sesi desktop.” Tipe persisten mempertahankan perubahan pada sistem operasi desktop VDI dari satu sesi ke sesi berikutnya. Tipe yang tidak persisten tidak mempertahankan perubahan pada sistem operasi desktop VDI dari satu sesi ke sesi berikutnya. Bagi pengguna desktop ini sedikit berbeda dari perangkat virtual atau fisik lainnya, selain diakses melalui jaringan.
Pengaturan optimasi akan dilakukan pada perangkat referensi. VM adalah tempat yang ideal untuk membangun gambar, karena Anda dapat menyimpan keadaan, membuat pos pemeriksaan dan cadangan dapat dibuat, dan tugas -tugas lain yang berguna. Mulailah dengan menginstal sistem operasi default pada VM dasar, dan kemudian optimalkan VM dasar untuk penggunaan VDI dengan menghapus aplikasi yang tidak dibutuhkan, menginstal pembaruan Windows, menginstal pembaruan lainnya, menghapus file sementara, menerapkan pengaturan, dll.
Ada jenis VDI lain seperti Layanan Desktop Persisten dan Jarak Jauh (RDS). Diskusi mendalam tentang teknologi ini berada di luar ruang lingkup topik ini, yang berfokus pada pengaturan gambar dasar Windows dengan mengacu pada faktor-faktor lain di lingkungan seperti optimasi host.
VDI yang gigih
VDI persisten, pada tingkat dasar, adalah VM yang menghemat keadaan sistem operasi di antara restart. Lapisan perangkat lunak lain dari solusi VDI memberikan akses mudah dan mulus kepada pengguna ke VM yang ditugaskan, seringkali dengan solusi masuk tunggal.
Ada beberapa implementasi VDI yang persisten:
- Mesin virtual tradisional, di mana VM memiliki file disk virtual sendiri, dimulai secara normal, menyimpan perubahan dari satu sesi ke sesi berikutnya, dan pada dasarnya hanyalah VM normal. Perbedaannya adalah bagaimana pengguna mengakses VM ini. Mungkin ada portal web yang masuk pengguna ke yang secara otomatis mengarahkan pengguna ke satu atau lebih VDI VM yang ditetapkan.
- Mesin virtual persisten berbasis gambar, dengan disk virtual pribadi. Dalam jenis implementasi ini ada gambar dasar/emas di satu atau lebih server host. VM dibuat, dan satu atau lebih disk virtual dibuat dan ditugaskan ke disk ini untuk penyimpanan persisten.
- Saat VM dimulai, salinan gambar dasar dibaca ke dalam memori VM. Pada saat yang sama, disk virtual persisten yang ditugaskan untuk VM itu, dengan perubahan sistem operasi sebelumnya digabungkan melalui proses yang kompleks.
- Perubahan seperti Log Event Writes, Log Writes, dll. diarahkan ke disk virtual baca/tulis yang ditugaskan ke VM itu.
- Dalam keadaan ini, sistem operasi dan servis aplikasi mungkin beroperasi secara normal, menggunakan perangkat lunak servis tradisional seperti layanan pembaruan server windows atau teknologi manajemen lainnya.
VDI Non-Persistent
Ketika implementasi VDI yang tidak dipersisten didasarkan pada basis atau “emas” gambar, optimisasi sebagian besar dilakukan pada gambar dasar, dan kemudian melalui pengaturan lokal dan kebijakan lokal.
Dengan VDI non-persisten berbasis gambar, gambar dasarnya hanya baca. Ketika VM VM yang tidak dipersisten dimulai, salinan gambar dasar dialirkan ke VM. Aktivitas yang terjadi selama startup dan sesudahnya sampai reboot berikutnya diarahkan ke lokasi sementara. Biasanya pengguna disediakan lokasi jaringan untuk menyimpan data mereka. Dalam beberapa kasus, profil pengguna digabungkan dengan VM standar untuk memberikan pengguna pengaturan mereka.
Salah satu aspek penting dari VDI non-persisten yang didasarkan pada satu gambar adalah servis. Pembaruan untuk sistem operasi dikirim biasanya sekali sebulan. Dengan VDI berbasis gambar, ada satu set proses yang harus dilakukan untuk mendapatkan pembaruan ke gambar:
- Pada host yang diberikan, semua VM pada host yang berasal dari gambar dasar harus dimatikan atau dimatikan. Ini berarti pengguna diarahkan ke VM lainnya.
- Gambar dasar kemudian dibuka dan dimulai. Semua kegiatan pemeliharaan kemudian dilakukan, seperti pembaruan sistem operasi, .Pembaruan bersih, pembaruan aplikasi, dll.
- Pengaturan baru yang perlu diterapkan pada saat ini.
- Perawatan lain dilakukan saat ini.
- Gambar dasar kemudian dimatikan.
- Gambar dasar disegel dan diatur untuk kembali ke produksi.
-Pengguna diizinkan untuk masuk kembali.
Windows 10 melakukan satu set tugas pemeliharaan secara otomatis, secara berkala. Ada tugas yang dijadwalkan yang akan diatur pada jam 3:00 waktu setempat setiap hari secara default. Tugas terjadwal ini melakukan daftar tugas, termasuk pembersihan pembaruan windows. Anda dapat melihat semua kategori pemeliharaan yang terjadi secara otomatis dengan perintah PowerShell ini:
Get-ScheduledTask | ?
Salah satu tantangan dengan VDI non-persisten adalah bahwa ketika pengguna keluar, hampir semua aktivitas sistem operasi dibuang. Profil dan atau status pengguna mungkin disimpan, tetapi mesin virtual itu sendiri membuang hampir semua perubahan yang dilakukan sejak boot terakhir. Oleh karena itu, optimisasi yang dimaksudkan untuk komputer Windows yang menghemat status dari satu sesi ke sesi berikutnya tidak berlaku.
Bergantung pada arsitektur VDI VM, hal -hal seperti Prefetch dan Superfetch tidak akan membantu dari satu sesi ke sesi berikutnya, karena semua optimisasi dibuang pada restart VM. Pengindeksan mungkin merupakan pemborosan sumber daya parsial, seperti halnya optimasi disk seperti defragmentasi tradisional.
Untuk sysprep atau tidak sysprep
Windows 10 memiliki kemampuan bawaan yang disebut alat persiapan sistem, (sering disingkat menjadi “sysprep”). Alat Sysprep digunakan untuk menyiapkan gambar Windows 10 yang disesuaikan untuk duplikasi. Proses SYSPREP memastikan sistem operasi yang dihasilkan sangat unik untuk dijalankan dalam produksi. Ada alasan untuk dan menentang menjalankan sysprep. Dalam kasus VDI, Anda mungkin menginginkan kemampuan untuk menyesuaikan profil pengguna default yang akan digunakan sebagai templat profil untuk pengguna berikutnya yang masuk menggunakan gambar ini. Anda mungkin memiliki aplikasi yang ingin Anda instal, tetapi juga dapat mengontrol pengaturan per aplikasi.
Alternatifnya adalah menggunakan standar .ISO untuk menginstal dari, mungkin menggunakan file jawaban instalasi tanpa pengawasan, dan urutan tugas untuk menginstal aplikasi atau menghapus aplikasi. Anda juga dapat menggunakan urutan tugas untuk mengatur pengaturan kebijakan lokal dalam gambar, mungkin menggunakan alat utilitas objek kebijakan grup lokal (LGPO).
Kategori optimasi VDI
- Pengaturan Sistem Operasi Global
- Pembersihan aplikasi UWP
- Fitur Opsional Pembersihan
- Pengaturan Kebijakan Lokal
- Layanan Sistem
- Tugas yang dijadwalkan
- Terapkan pembaruan Windows
- Jejak Windows Otomatis
- Pembersihan disk sebelum menyelesaikan gambar (penyegelan)
Pembersihan Aplikasi Platform Windows Universal
Salah satu tujuan gambar VDI adalah sekecil mungkin. Salah satu cara untuk mengurangi ukuran gambar adalah dengan menghapus aplikasi UWP yang tidak akan digunakan di lingkungan. Dengan aplikasi UWP, ada file aplikasi utama, juga dikenal sebagai muatan. Ada sejumlah kecil data yang disimpan di profil setiap pengguna untuk pengaturan spesifik aplikasi. Ada juga sejumlah kecil data di profil semua pengguna.
Konektivitas dan waktu adalah segalanya dalam hal pembersihan aplikasi UWP. Jika Anda menggunakan gambar dasar Anda ke salah satu perangkat tanpa konektivitas jaringan, Windows 10 tidak dapat terhubung ke Microsoft Store dan mengunduh aplikasi dan mencoba menginstalnya saat Anda mencoba menghapus instalannya.
Jika Anda memodifikasi basis Anda .Wim yang Anda gunakan untuk menginstal Windows 10 dan menghapus aplikasi UWP yang tidak dibutuhkan dari .WIM Sebelum Anda menginstal, aplikasi tidak akan diinstal untuk memulai dan waktu pembuatan profil Anda harus lebih pendek. Nanti di bagian ini, Anda akan menemukan informasi tentang cara menghapus aplikasi UWP dari instalasi Anda .File wim.
Strategi yang baik untuk VDI adalah menyediakan aplikasi yang Anda inginkan di gambar dasar, kemudian membatasi atau memblokir akses ke toko Microsoft sesudahnya. Aplikasi toko diperbarui secara berkala di latar belakang komputer normal. Aplikasi UWP dapat diperbarui selama jendela pemeliharaan ketika pembaruan lain diterapkan.
Hapus muatan aplikasi UWP
Aplikasi UWP yang tidak diperlukan masih ada dalam sistem file yang mengonsumsi sejumlah kecil ruang disk. Untuk aplikasi yang tidak akan pernah diperlukan, muatan aplikasi UWP yang tidak diinginkan dapat dihapus dari gambar dasar menggunakan perintah PowerShell.
Faktanya, jika Anda menghapusnya dari instalasi .File WIM Menggunakan tautan yang disediakan nanti di bagian ini, Anda harus dapat memulai dari awal dengan daftar aplikasi UWP yang sangat ramping.
Jalankan perintah berikut untuk menyebutkan aplikasi UWP yang disediakan dari sistem operasi Windows 10 yang sedang berjalan, seperti dalam contoh output terpotong ini dari PowerShell:
Get -AppXProvisionedPackage -Online DisplayName: Microsoft.Versi 3dbuilder: 13.0.10349.0 Arsitektur: Netral ResourceID: \ ~ PackageName: Microsoft.3dbuilder_13.0.10349.0_Neutral_ \ ~ _8wekyb3d8bbwe Wilayah:Aplikasi UWP yang disediakan untuk sistem dapat dihapus selama instalasi sistem operasi sebagai bagian dari urutan tugas, atau lebih baru setelah sistem operasi diinstal. Ini mungkin metode yang disukai karena membuat proses keseluruhan untuk membuat atau mempertahankan modular gambar. Setelah Anda mengembangkan skrip, jika ada perubahan dalam build berikutnya, Anda mengedit skrip yang ada daripada mengulangi proses dari awal. Berikut adalah beberapa tautan ke informasi tentang topik ini:
Kemudian jalankan perintah Remove-AppxProvisionedPackage PowerShell untuk menghapus muatan aplikasi UWP:
Remove -AppxProvisionedPackage -Online -PackagenameSetiap aplikasi UWP harus dievaluasi untuk penerapan di setiap lingkungan yang unik. Anda akan ingin menginstal instalasi default Windows 10, Versi 1803, lalu perhatikan aplikasi mana yang sedang berjalan dan mengonsumsi memori. Misalnya, Anda mungkin ingin mempertimbangkan menghapus aplikasi yang dimulai secara otomatis, atau aplikasi yang secara otomatis menampilkan informasi di menu start, seperti cuaca dan berita, dan itu mungkin tidak digunakan di lingkungan Anda.
Salah satu aplikasi UWP “Inbox” yang disebut Foto, memiliki pengaturan default yang disebut Tunjukkan pemberitahuan saat album baru tersedia. Aplikasi foto dapat menggunakan sekitar 145 MB memori; Memori set kerja pribadi khusus, bahkan jika tidak digunakan. Mengubah Tunjukkan pemberitahuan saat album baru tersedia Pengaturan untuk semua pengguna tidak praktis saat ini, maka rekomendasi untuk menghapus aplikasi foto jika tidak diperlukan atau diinginkan.
Bersihkan fitur opsional
Mengelola fitur opsional dengan PowerShell
Untuk menyebutkan fitur Windows yang saat ini diinstal, jalankan perintah PowerShell ini:
Get -WindowsOptionalFeature -onlineAnda dapat mengaktifkan atau menonaktifkan fitur opsional Windows tertentu seperti pada contoh ini:
Enable -WindowsOptionalFeature -Online -Featurename "Directplay"Untuk lebih lanjut tentang ini, lihat forum Windows A PowerShell.
Mengaktifkan atau menonaktifkan fitur Windows dengan menggunakan DESM
Anda dapat menggunakan built-in Sm sw.exe alat untuk menghitung dan mengontrol fitur opsional Windows Windows. Anda dapat menyiapkan.skrip exe untuk dijalankan selama urutan tugas yang menginstal sistem operasi.
Pengaturan Kebijakan Lokal
Banyak optimisasi untuk Windows 10 di lingkungan VDI dapat dibuat menggunakan kebijakan Windows. Pengaturan yang tercantum di sini dapat diterapkan secara lokal ke gambar dasar. Maka jika pengaturan yang setara tidak ditentukan dengan cara lain seperti oleh kebijakan grup, pengaturan masih berlaku.
Beberapa keputusan mungkin didasarkan pada spesifik lingkungan, misalnya:
- Apakah lingkungan VDI diizinkan untuk mengakses internet?
- Adalah solusi VDI persisten atau tidak ada?
Pengaturan berikut secara khusus tidak melawan atau bertentangan dengan pengaturan apa pun yang ada hubungannya dengan keamanan. Pengaturan ini dipilih untuk menghapus pengaturan yang mungkin tidak berlaku untuk lingkungan VDI.
Dalam tabel pengaturan kebijakan grup ini, item yang ditandai dengan tanda bintang berasal dari baseline fungsionalitas terbatas lalu lintas terbatas Windows.
Pengaturan Kebijakan Barang Sub-item Kemungkinan Pengaturan dan Komentar Kebijakan Komputer Lokal \ Konfigurasi Komputer \ Pengaturan Windows \ Pengaturan Keamanan Kebijakan Manajer Daftar Jaringan Semua properti jaringan Lokasi jaringan Pengguna tidak dapat mengubah lokasi Kebijakan Komputer Lokal \ Konfigurasi Komputer \ Templat Administratif \ Panel Kontrol *Panel kendali Izinkan tips online Dinonaktifkan (Pengaturan tidak akan menghubungi Layanan Konten Microsoft untuk mengambil kiat dan membantu konten) *Panel kendali\ Personalisasi Jangan menampilkan layar kunci Diaktifkan (pengaturan kebijakan ini mengontrol apakah layar kunci muncul untuk pengguna. Jika Anda mengaktifkan pengaturan kebijakan ini, pengguna yang tidak diharuskan untuk menekan Ctrl + Alt + del sebelum masuk akan melihat ubin yang dipilih setelah mengunci PC mereka.) *Panel kendali\ Personalisasi Paksa Layar Kunci Default Spesifik dan Gambar Masuk Diaktifkan (pengaturan ini memungkinkan Anda menentukan layar kunci default dan gambar logon yang ditampilkan ketika tidak ada pengguna masuk, dan juga mengatur gambar yang ditentukan sebagai default untuk semua pengguna-itu menggantikan gambar default.) Resolusi rendah, gambar non-kompleks akan menyebabkan lebih sedikit data yang dikirimkan melalui jaringan setiap kali gambar diberikan. *Panel kendali\ Opsi Regional dan Bahasa \ Personalisasi Tulisan Tangan Matikan pembelajaran otomatis Diaktifkan (jika Anda mengaktifkan pengaturan kebijakan ini, penghentian pembelajaran otomatis, dan data yang disimpan dihapus. Pengguna tidak dapat mengonfigurasi pengaturan ini di panel kontrol) Kebijakan Komputer Lokal \ Konfigurasi Komputer \ Templat Administratif \ Network Latar Belakang Layanan Transfer Cerdas (BIT) Jangan biarkan klien BITS menggunakan cache cabang windows Diaktifkan Latar Belakang Layanan Transfer Cerdas (BIT) Jangan biarkan komputer bertindak sebagai klien bit peercaching Diaktifkan Latar Belakang Layanan Transfer Cerdas (BIT) Jangan biarkan komputer bertindak sebagai server bit peercaching Diaktifkan Latar Belakang Layanan Transfer Cerdas (BIT) Izinkan bit peercaching Dengan disabilitas Branchcache Nyalakan Branchcache Dengan disabilitas *Font Aktifkan penyedia font Dinonaktifkan (Windows tidak terhubung ke penyedia font online dan hanya menyebutkan font yang diinstal secara lokal.) Otentikasi Hotspot Aktifkan otentikasi hotspot Dengan disabilitas Layanan Jaringan Peer-to-Peer Microsoft Matikan Layanan Jaringan Peer-to-Peer Microsoft Diaktifkan Indikator Status Konektivitas Jaringan (Perhatikan bahwa ada pengaturan lain di bagian ini yang dapat digunakan dalam jaringan terisolasi) Tentukan jajak pendapat pasif Nonaktifkan pemungutan suara pasif (kotak centang) Diaktifkan (gunakan pengaturan ini jika pada jaringan yang terisolasi, atau menggunakan alamat IP statis.) File offline Izinkan atau larang penggunaan fitur file offline Dengan disabilitas *Pengaturan TCPIP\ Teknologi Transisi IPv6 Atur negara bagian teredo Keadaan cacat Diaktifkan (dalam keadaan cacat tidak ada antarmuka teredo hadir di host.) *Layanan WLAN\ Pengaturan WLAN Izinkan Windows untuk secara otomatis terhubung ke hotspot terbuka yang disarankan, ke jaringan yang dibagikan berdasarkan kontak, dan ke hotspot yang menawarkan layanan berbayar Dengan disabilitas (Terhubung ke hotspot terbuka yang disarankan, Terhubung ke jaringan yang dibagikan oleh kontak saya, Dan Aktifkan layanan berbayar akan dimatikan dan pengguna di perangkat ini akan dicegah untuk mengaktifkannya.) Kebijakan Komputer Lokal \ Konfigurasi Komputer \ Templat Administratif \ Mulai Menu dan Taskbar *Pemberitahuan Matikan Pemberitahuan Penggunaan Jaringan Diaktifkan (jika Anda mengaktifkan pengaturan kebijakan ini, aplikasi dan fitur sistem tidak akan dapat menerima pemberitahuan dari jaringan dari WNS atau dengan menggunakan API yang melakukan polling pemberitahuan.) Kebijakan Komputer Lokal \ Konfigurasi Komputer \ Templat Administratif \ System Instalasi Perangkat Jangan mengirim laporan kesalahan Windows saat driver generik diinstal pada perangkat Diaktifkan Instalasi Perangkat Mencegah pembuatan titik pemulihan sistem selama aktivitas perangkat yang biasanya akan mendorong pembuatan titik pemulihan Diaktifkan Instalasi Perangkat Mencegah pengambilan metadata perangkat dari internet Diaktifkan Instalasi Perangkat Cegah Windows dari Mengirim Laporan Kesalahan Saat Driver Perangkat Meminta Perangkat Lunak Tambahan Selama Instalasi Diaktifkan Instalasi Perangkat Matikan Menemukan perangkat keras baru Balon selama instalasi perangkat Diaktifkan Berkas sistem\ Ntfs Opsi Pembuatan Nama Pendek Dinonaktifkan pada semua volume Diaktifkan *Kebijakan Grup Konfigurasikan tautan web-to-app dengan penangan URL aplikasi Dinonaktifkan (menonaktifkan tautan web-to-app dan http (s) URI akan dibuka di browser default alih-alih memulai aplikasi terkait.) *Kebijakan Grup Lanjutkan pengalaman di perangkat ini Dinonaktifkan (perangkat Windows tidak dapat ditemukan oleh perangkat lain, dan tidak dapat berpartisipasi dalam pengalaman lintas-perangkat.) Manajemen Komunikasi Internet\ Pengaturan Komunikasi Internet Matikan akses ke semua fitur pembaruan Windows Diaktifkan (jika Anda mengaktifkan pengaturan kebijakan ini, semua fitur pembaruan Windows dihapus. Ini termasuk memblokir akses ke situs web pembaruan windows di https: // windowsupdate.Microsoft.com, dari hyperlink pembaruan windows di menu start, dan juga pada menu alat di internet explorer. Pembaruan otomatis Windows juga dinonaktifkan; Anda tidak akan diberitahu tentang atau Anda tidak akan menerima pembaruan kritis dari pembaruan Windows. Pengaturan kebijakan ini juga mencegah manajer perangkat untuk secara otomatis menginstal pembaruan driver dari situs web pembaruan windows.) Manajemen Komunikasi Internet\ Pengaturan Komunikasi Internet Matikan Pembaruan Sertifikat Root Otomatis Diaktifkan (jika Anda mengaktifkan pengaturan kebijakan ini, ketika Anda disajikan dengan sertifikat yang dikeluarkan oleh otoritas root yang tidak dipercaya, komputer Anda tidak akan menghubungi situs web Windows Update untuk melihat apakah Microsoft
telah menambahkan CA ke daftar otoritas tepercayanya.) CATATAN: Hanya gunakan kebijakan ini jika Anda memiliki sarana alternatif untuk daftar pencabutan sertifikat terbaru.Manajemen Komunikasi Internet\ Pengaturan Komunikasi Internet Matikan acara pemirsa “.Asp “tautan Diaktifkan Manajemen Komunikasi Internet\ Pengaturan Komunikasi Internet Matikan berbagi data personalisasi tulisan tangan Diaktifkan Manajemen Komunikasi Internet\ Pengaturan Komunikasi Internet Matikan pelaporan kesalahan pengakuan tulisan tangan Diaktifkan Manajemen Komunikasi Internet\ Pengaturan Komunikasi Internet Matikan Pusat Bantuan dan Dukungan “Tahukah Anda?” isi Diaktifkan Manajemen Komunikasi Internet\ Pengaturan Komunikasi Internet Matikan Bantuan dan Dukungan Pusat Pencarian Basis Pengetahuan Microsoft Diaktifkan Manajemen Komunikasi Internet\ Pengaturan Komunikasi Internet Matikan Wizard Koneksi Internet Jika Koneksi URL mengacu pada Microsoft.com Diaktifkan Manajemen Komunikasi Internet\ Pengaturan Komunikasi Internet Matikan Unduhan Internet untuk Penerbitan Web dan Penyihir Pemesanan Online Diaktifkan Manajemen Komunikasi Internet\ Pengaturan Komunikasi Internet Matikan Layanan Asosiasi File Internet Diaktifkan Manajemen Komunikasi Internet\ Pengaturan Komunikasi Internet Matikan pendaftaran jika koneksi URL mengacu pada Microsoft.com Diaktifkan Manajemen Komunikasi Internet\ Pengaturan Komunikasi Internet Matikan tugas gambar “pesanan cetakan” Diaktifkan Manajemen Komunikasi Internet\ Pengaturan Komunikasi Internet Matikan tugas “Publikasikan ke Web” untuk file dan folder Diaktifkan Manajemen Komunikasi Internet\ Pengaturan Komunikasi Internet Matikan Program Peningkatan Pengalaman Pelanggan Windows Messenger Diaktifkan Manajemen Komunikasi Internet\ Pengaturan Komunikasi Internet Matikan Program Peningkatan Pengalaman Pelanggan Windows Diaktifkan *Manajemen Komunikasi Internet\ Pengaturan Komunikasi Internet Matikan Indikator Status Konektivitas Jaringan Windows Tes Aktif Diaktifkan (Pengaturan kebijakan ini mematikan tes aktif yang dilakukan oleh Windows Network Connectivity Status Indicator (NCSI) untuk menentukan apakah komputer Anda terhubung ke Internet atau ke jaringan yang lebih terbatas sebagai bagian dari menentukan tingkat konektivitas, NCSI melakukan salah satu dari dua tes aktif: mengunduh halaman dari server web yang berdedikasi atau membuat permintaan DNS untuk alamat yang berdedikasi: mengunduh halaman dari server web yang berdedikasi atau membuat permintaan DNS untuk sebuah alamat yang berdedikasi: mengunduh sebuah halaman dari server web yang berdedikasi atau membuat permintaan DNS DNSs untuk sebuah alamat berdedikasi:. Jika Anda mengaktifkan pengaturan kebijakan ini, NCSI tidak menjalankan salah satu dari dua tes aktif. Ini mungkin mengurangi kemampuan NCSI, dan komponen lain yang menggunakan NCSI, untuk menentukan akses internet) CATATAN: Ada kebijakan lain yang memungkinkan Anda mengarahkan pengujian NCSI ke sumber daya internal, jika fungsi ini diinginkan. Manajemen Komunikasi Internet\ Pengaturan Komunikasi Internet Matikan pelaporan kesalahan Windows Diaktifkan Manajemen Komunikasi Internet\ Pengaturan Komunikasi Internet Matikan Pencarian Driver Perangkat Pembaruan Windows Diaktifkan Logon Tampilkan animasi masuk pertama Dengan disabilitas Logon Matikan pemberitahuan aplikasi di layar kunci Diaktifkan Logon Matikan suara startup windows Diaktifkan Manajemen daya Pilih Paket Daya Aktif Kinerja tinggi Diaktifkan Pemulihan Izinkan pemulihan sistem ke status default Dengan disabilitas *Kesehatan penyimpanan Izinkan mengunduh pembaruan untuk model prediksi kegagalan disk Dinonaktifkan (pembaruan tidak akan diunduh untuk model kegagalan prediksi kegagalan disk) *Layanan Windows Time\ Penyedia waktu Aktifkan Klien Windows NTP Dinonaktifkan (jika Anda menonaktifkan atau tidak mengkonfigurasi pengaturan kebijakan ini, jam komputer lokal tidak menyinkronkan waktu dengan server NTP) CATATAN: Pertimbangkan pengaturan ini dengan sangat hati -hati. Perangkat windows yang bergabung dengan domain yang harus digunakan Nt5ds. Dc ke domain induk dc mungkin menggunakan ntp. Peran PDCE mungkin menggunakan NTP. Mesin virtual terkadang digunakan “peningkatan” atau “Layanan Integrasi”. Pemecahan masalah dan diagnostik\ Pemeliharaan Terjadwal Mengkonfigurasi Perilaku Pemeliharaan Terjadwal Dengan disabilitas Pemecahan masalah dan diagnostik\ Diagnostik kinerja boot windows Konfigurasikan Tingkat Eksekusi Skenario Dengan disabilitas Pemecahan masalah dan diagnostik\ Diagnostik Kebocoran Memori Windows Konfigurasikan Tingkat Eksekusi Skenario Dengan disabilitas Pemecahan masalah dan diagnostik\ Deteksi dan Resolusi Kelelahan Sumber Daya Windows Konfigurasikan Tingkat Eksekusi Skenario Dengan disabilitas Pemecahan masalah dan diagnostik\ Diagnostik kinerja shutdown windows Konfigurasikan Tingkat Eksekusi Skenario Dengan disabilitas Pemecahan masalah dan diagnostik\ Windows standby/resume diagnostik kinerja Konfigurasikan Tingkat Eksekusi Skenario Dengan disabilitas Pemecahan masalah dan diagnostik\ Diagnostik kinerja respon respon sistem windows Konfigurasikan Tingkat Eksekusi Skenario Dengan disabilitas *Profil pengguna Matikan ID iklan Diaktifkan (jika Anda mengaktifkan pengaturan kebijakan ini, ID iklan dimatikan. Aplikasi tidak dapat menggunakan ID untuk pengalaman di seluruh aplikasi.) Kebijakan Komputer Lokal \ Konfigurasi Komputer \ Templat Administratif \ Windows Components Tambahkan fitur ke Windows 10 Mencegah penyihir berjalan Diaktifkan *Privasi Aplikasi Biarkan Windows Apps mengakses informasi akun Default untuk semua aplikasi: paksa tolak Diaktifkan (jika Anda memilih Kekuatan menyangkal Opsi, Aplikasi Windows tidak diperbolehkan untuk mengakses informasi akun dan karyawan di organisasi Anda tidak dapat mengubahnya) *Privasi Aplikasi Biarkan Aplikasi Windows mengakses riwayat panggilan Default untuk semua aplikasi: paksa tolak Diaktifkan (jika Anda memilih Kekuatan menyangkal Opsi, Aplikasi Windows tidak diperbolehkan mengakses riwayat panggilan dan karyawan di organisasi Anda tidak dapat mengubahnya.) *Privasi Aplikas
iBiarkan Aplikasi Windows mengakses kontak Default untuk semua aplikasi: paksa tolak Diaktifkan (jika Anda memilih Kekuatan menyangkal Opsi, aplikasi Windows tidak diperbolehkan mengakses kontak dan karyawan di organisasi Anda tidak dapat mengubahnya.) *Privasi Aplikasi Biarkan aplikasi Windows mengakses informasi diagnostik tentang aplikasi lain Default untuk semua aplikasi: paksa tolak Diaktifkan (jika Anda menonaktifkan atau tidak mengkonfigurasi pengaturan kebijakan ini, karyawan di organisasi Anda dapat memutuskan apakah aplikasi Windows dapat memperoleh informasi diagnostik tentang aplikasi lain dengan menggunakan pengaturan> privasi pada perangkat) *Privasi Aplikasi Biarkan Email Mengakses Aplikasi Windows Default untuk semua aplikasi: paksa tolak Diaktifkan (jika Anda memilih opsi “Force Izinkan”, aplikasi Windows diizinkan untuk mengakses email dan karyawan di organisasi Anda tidak dapat mengubahnya) *Privasi Aplikasi Biarkan Lokasi Akses Aplikasi Windows Default untuk semua aplikasi: paksa tolak Diaktifkan (jika Anda memilih Kekuatan menyangkal Opsi, aplikasi Windows tidak diperbolehkan mengakses lokasi dan karyawan di organisasi Anda tidak dapat mengubahnya.) *Privasi Aplikasi Biarkan Aplikasi Windows mengakses pesan Default untuk semua aplikasi: paksa tolak Diaktifkan (jika Anda memilih Kekuatan menyangkal Opsi, aplikasi Windows tidak diperbolehkan mengakses lokasi dan karyawan di organisasi Anda tidak dapat mengubahnya.) *Privasi Aplikasi Biarkan Windows Apps Access Motion Default untuk semua aplikasi: paksa tolak Diaktifkan (jika Anda memilih Kekuatan menyangkal Opsi, Aplikasi Windows tidak diperbolehkan mengakses data gerak dan karyawan di organisasi Anda tidak dapat mengubahnya.) *Privasi Aplikasi Biarkan pemberitahuan akses aplikasi Windows Default untuk semua aplikasi: paksa tolak Diaktifkan (jika Anda memilih Kekuatan menyangkal Opsi, Aplikasi Windows tidak diperbolehkan mengakses pemberitahuan dan karyawan di organisasi Anda tidak dapat mengubahnya) *Privasi Aplikasi Biarkan Aplikasi Windows mengakses tugas Default untuk semua aplikasi: paksa tolak Diaktifkan (jika Anda memilih Kekuatan menyangkal Opsi, aplikasi Windows tidak diperbolehkan mengakses tugas dan karyawan di organisasi Anda tidak dapat mengubahnya.) *Privasi Aplikasi Biarkan aplikasi Windows mengakses kalender Default untuk semua aplikasi: paksa tolak Diaktifkan (jika Anda memilih Kekuatan menyangkal Opsi, aplikasi Windows tidak diperbolehkan mengakses kalender dan karyawan di organisasi Anda tidak dapat mengubahnya.) *Privasi Aplikasi Biarkan aplikasi Windows mengakses kamera Default untuk semua aplikasi: paksa tolak Diaktifkan (jika Anda memilih Kekuatan menyangkal Opsi, aplikasi Windows tidak diperbolehkan mengakses kamera dan karyawan di organisasi Anda tidak dapat mengubahnya.) *Privasi Aplikasi Biarkan aplikasi Windows mengakses mikrofon Default untuk semua aplikasi: paksa tolak Diaktifkan (jika Anda memilih Kekuatan menyangkal Opsi, aplikasi Windows tidak diperbolehkan mengakses mikrofon dan karyawan di organisasi Anda tidak dapat mengubahnya.) *Privasi Aplikasi Biarkan aplikasi Windows mengakses perangkat tepercaya Default untuk semua aplikasi: paksa tolak Diaktifkan (jika Anda memilih Kekuatan menyangkal Opsi, aplikasi Windows tidak diperbolehkan mengakses perangkat dan karyawan tepercaya di organisasi Anda tidak dapat mengubahnya.) *Privasi Aplikasi Biarkan aplikasi Windows berkomunikasi dengan perangkat yang tidak berpasangan Default untuk semua aplikasi: paksa tolak Diaktifkan (jika Anda memilih Kekuatan menyangkal Opsi, aplikasi Windows tidak diperbolehkan berkomunikasi dengan perangkat nirkabel dan karyawan yang tidak berpasangan di organisasi Anda tidak dapat mengubahnya.) *Privasi Aplikasi Biarkan Aplikasi Windows mengakses radio Default untuk semua aplikasi: paksa tolak Diaktifkan (jika Anda memilih Kekuatan menyangkal Opsi, Aplikasi Windows tidak akan memiliki akses ke radio kontrol dan karyawan di organisasi Anda tidak dapat mengubahnya.) Privasi Aplikasi Biarkan aplikasi Windows melakukan panggilan telepon Default untuk semua aplikasi: paksa tolak Diaktifkan (Aplikasi Windows tidak diperbolehkan melakukan panggilan telepon dan karyawan di organisasi Anda tidak dapat mengubahnya.) *Privasi Aplikasi Biarkan aplikasi Windows berjalan di latar belakang Default untuk semua aplikasi: paksa tolak Diaktifkan (jika Anda memilih Kekuatan menyangkal Opsi, aplikasi Windows tidak diperbolehkan berjalan di latar belakang dan karyawan di organisasi Anda tidak dapat mengubahnya.) Kebijakan Autoplay Atur perilaku default untuk Autorun Jangan menjalankan perintah autorun apapun Diaktifkan *Kebijakan Autoplay Matikan Autoplay Diaktifkan (jika Anda mengaktifkan pengaturan kebijakan ini, Autoplay dinonaktifkan di CD-ROM dan drive media yang dapat dilepas, atau dinonaktifkan pada semua drive.) *Konten cloud Jangan tunjukkan tips windows Diaktifkan (Pengaturan kebijakan ini mencegah tips Windows ditampilkan kepada pengguna.) *Konten cloud Matikan pengalaman konsumen Microsoft Diaktifkan (jika Anda mengaktifkan pengaturan kebijakan ini, pengguna tidak akan lagi melihat rekomendasi yang dipersonalisasi dari Microsoft dan pemberitahuan tentang akun Microsoft mereka.) *Pengumpulan dan pratinjau data build Izinkan telemetri 0 – Keamanan [hanya perusahaan] Diaktifkan (menetapkan nilai 0 berlaku untuk perangkat yang menjalankan edisi Perusahaan, Pendidikan, IoT, atau Windows Server saja.) *Pengumpulan dan pratinjau data build Jangan tunjukkan pemberitahuan umpan balik Diaktifkan *Pengumpulan dan pratinjau data build Toggle Kontrol Pengguna atas Build Insider Dengan disabilitas Optimasi pengiriman Mode Unduh Mode Unduh: Sederhana (99) 99 = mode unduhan sederhana tanpa mengintip. Unduhan Optimasi Pengiriman Menggunakan HTTP Hanya dan Tidak Mencoba Menghubungi Layanan Cloud Optimasi Pengiriman. Manajer Jendela Desktop JANGAN Izinkan Doa Flip3D Diaktifkan Manajer Jendela Desktop JANGAN Izinkan Animasi Jendela Diaktifkan Manajer Jendela Desktop Gunakan Warna Solid untuk Mulai Latar Belakang Diaktifkan Edge ui Izinkan gesek tepi Cacat Edge ui Nonaktifkan Tips Bantuan Diaktifkan *File Explorer Konfigurasikan Windows Defender SmartS
creenDinonaktifkan (smartscreen akan dimatikan untuk semua pengguna. Pengguna tidak akan diperingatkan jika mereka mencoba menjalankan aplikasi yang mencurigakan dari internet.) CATATAN: Jika tidak terhubung ke internet, ini akan mencegah komputer mencoba menghubungi Microsoft untuk informasi layar pintar. File Explorer Jangan tunjukkan Aplikasi baru diinstal pemberitahuan Diaktifkan *Temukan perangkat saya Nyalakan/Mati Temukan perangkat saya Dinonaktifkan (saat menemukan perangkat saya mati, perangkat dan lokasinya tidak terdaftar dan fitur Temukan Perangkat Saya tidak akan berfungsi. Pengguna juga tidak akan dapat melihat lokasi penggunaan terakhir dari digitizer mereka di perangkat mereka.) Game Explorer Matikan pengunduhan informasi game Diaktifkan Game Explorer Matikan pembaruan game Diaktifkan Game Explorer Matikan pelacakan waktu bermain terakhir game di folder game Diaktifkan Homegroup Mencegah komputer bergabung dengan homegroup Diaktifkan *Internet Explorer Izinkan Layanan Microsoft memberikan saran yang ditingkatkan sebagai jenis pengguna di bilah alamat Dinonaktifkan (pengguna tidak akan menerima saran yang ditingkatkan saat mengetik di bilah alamat. Selain itu, pengguna tidak akan dapat mengubah pengaturan saran.) Internet Explorer Nonaktifkan pemeriksaan berkala untuk pembaruan perangkat lunak Internet Explorer Diaktifkan Internet Explorer Nonaktifkan menampilkan layar splash Diaktifkan Internet Explorer Instal versi baru Internet Explorer secara otomatis Dengan disabilitas Internet Explorer Mencegah partisipasi dalam program peningkatan pengalaman pelanggan Diaktifkan Internet Explorer Mencegah menjalankan run first run wizard Langsung ke halaman rumah Diaktifkan Internet Explorer Atur pertumbuhan proses tab Rendah Diaktifkan Internet Explorer Tentukan perilaku default untuk tab baru Halaman tab baru Diaktifkan Internet Explorer Matikan pemberitahuan kinerja add-on Diaktifkan *Internet Explorer Matikan fitur lengkap otomatis untuk alamat web Diaktifkan (jika Anda mengaktifkan pengaturan kebijakan ini, pengguna tidak akan disarankan kecocokan saat memasukkan alamat web. Pengguna tidak dapat mengubah Auto-Complete untuk mengatur alamat web.) *Internet Explorer Matikan geolokasi browser Diaktifkan (jika Anda mengaktifkan pengaturan kebijakan ini, dukungan geolokasi browser dimatikan.) Internet Explorer Matikan kembali sesi penjelajahan terakhir Diaktifkan *Internet Explorer Nyalakan situs yang disarankan Dinonaktifkan (jika Anda menonaktifkan pengaturan kebijakan ini, titik masuk dan fungsionalitas yang terkait dengan fitur ini dimatikan.) *Internet Explorer\ Tampilan Kompatibilitas Matikan Tampilan Kompatibilitas Diaktifkan (jika Anda mengaktifkan pengaturan kebijakan ini, pengguna tidak dapat menggunakan tombol Tampilan Kompatibilitas atau mengelola daftar Situs Tampilan Kompatibilitas.) Internet Explorer\ Panel Kontrol Internet\ Halaman lanjutan Mainkan animasi di halaman web Dengan disabilitas Internet Explorer\ Panel Kontrol Internet \ Halaman Lanjutan Putar video di halaman web Dengan disabilitas *Internet Explorer\ Panel Kontrol Internet \ Halaman Lanjutan Matikan flip di depan dengan fitur prediksi halaman Diaktifkan (Microsoft mengumpulkan riwayat penelusuran Anda untuk meningkatkan cara membalik dengan prediksi halaman bekerja. Fitur ini tidak tersedia untuk Internet Explorer untuk desktop. Jika Anda mengaktifkan pengaturan kebijakan ini, balik dengan prediksi halaman dimatikan dan halaman web berikutnya tidak dimuat ke latar belakang.) Internet Explorer\ Pengaturan Internet \ Pengaturan Lanjutan \ menjelajahi Matikan Deteksi Nomor Telepon Diaktifkan Internet Explorer\ Pengaturan Internet \ Pengaturan Lanjutan \ Multimedia Izinkan Internet Explorer untuk memutar file media yang menggunakan codec alternatif Dengan disabilitas *Lokasi dan Sensor Matikan lokasi Diaktifkan (Anda mengaktifkan pengaturan kebijakan ini, fitur lokasi dimatikan, dan semua program di komputer ini dicegah menggunakan informasi lokasi dari fitur lokasi.) Lokasi dan Sensor Matikan sensor Diaktifkan Lokasi dan Sensor / Sensor Penyedia Lokasi Windows Matikan Penyedia Lokasi Windows Diaktifkan *Peta Matikan unduhan otomatis dan perbarui data peta Diaktifkan (jika Anda mengaktifkan pengaturan ini unduhan otomatis dan pembaruan data peta dimatikan.) *Peta Matikan lalu lintas jaringan yang tidak diminta di halaman pengaturan peta offline Diaktifkan (jika Anda mengaktifkan pengaturan kebijakan ini, fitur yang menghasilkan lalu lintas jaringan pada halaman Pengaturan Peta Offline dimatikan. Catatan: Ini mungkin mematikan seluruh halaman Pengaturan.) *Pesan Izinkan Sinkronisasi Cloud Layanan Pesan Dinonaktifkan (Pengaturan kebijakan ini memungkinkan cadangan dan pemulihan pesan teks seluler ke layanan cloud Microsoft.) *Microsoft Edge Izinkan saran daftar drop-down bilah alamat Dengan disabilitas *Microsoft Edge Izinkan pembaruan konfigurasi untuk pustaka buku Dinonaktifkan (mematikan daftar kompatibilitas di Microsoft Edge.) *Microsoft Edge Izinkan Daftar Kompatibilitas Microsoft Dinonaktifkan (jika Anda menonaktifkan pengaturan ini, daftar kompatibilitas Microsoft tidak digunakan selama navigasi browser.) *Microsoft Edge Izinkan konten web di halaman tab baru Dinonaktifkan (mengarahkan tepi untuk membuka dengan konten kosong saat tab baru dibuka.) *Microsoft Edge Konfigurasikan Autofill Dinonaktifkan (Menonaktifkan Autofill di Bilah Alamat.) *Microsoft Edge Konfigurasikan jangan melacak Diaktifkan (jika Anda mengaktifkan pengaturan ini, jangan melacak permintaan selalu dikirim ke situs web yang meminta info pelacakan.) *Microsoft Edge Konfigurasikan Manajer Kata Sandi Dinonaktifkan (jika Anda menonaktifkan pengaturan ini, karyawan tidak dapat menggunakan kata sandi manajer untuk menyimpan kata sandi mereka secara lokal.) *Microsoft Edge Konfigurasikan saran pencarian di bilah alamat Dinonaktifkan (pengguna tidak dapat melihat saran pencarian di bilah alamat Microsoft Edge.) *Microsoft Edge Konfigurasikan halaman mulai Diaktifkan (jika Anda mengaktifkan pengaturan ini, Anda dapat mengonfigurasi satu atau lebih halaman start. Jika pengaturan ini diaktifkan, Anda juga harus menyertakan URL ke halaman, memisahkan beberapa halaman dengan menggunakan kurung sudut dalam format ini: Windows 10, versi 1703 atau lebih baru: jika Anda tidak ingin mengirim lalu lintas ke Microsoft, Anda dapat menggunakan nilainya, yang dihormati untuk perangkat baik bergabung dengan domain atau tidak, ketika itu adalah satu -satunya URL yang dikonfigurasi yang dikonfigurasi, apakah bergabung dengan domain atau tidak, ketika itu adalah satu -satunya URL yang dikonfigurasi yang dikonfigurasi yang dikonfigurasi dikonfigurasi baik. *Microsoft Edge Konfigurasikan Windows Defender SmartScreen Dinonaktifkan (Windows Defender SmartScreen dimatikan dan karyawan tidak dapat menyalakannya.) CATATAN: Pertimbangkan pengaturan ini di dalam lingkungan. Jika tidak terhubung ke internet, ini akan mencegah komputer mencoba menghubungi Microsoft untuk informasi layar pintar. *Microsoft Edge Cegah halaman web run pertama dibuka di microsoft edge Diaktifkan (Pengguna tidak akan melihat halaman lari pertama saat membuka Microsoft Edge untuk pertama kalinya.) OneDrive Mencegah onedrive dari menghasilkan lalu lintas jaringan sampai pengguna masuk ke OneDrive Diaktifkan (Aktifkan pengaturan ini untuk mencegah OneDrive Sync Client (OneDrive.EXE) dari menghasilkan lalu lintas jaringan (memeriksa pembaruan, dll.) Sampai pengguna masuk ke OneDrive atau mulai menyinkronkan file ke komputer lokal.) *OneDrive Cegah penggunaan OneDrive untuk penyimpanan file Diaktifkan (Kecuali OneDrive digunakan di dalam atau di luar tempat.) OneDrive Simpan dokumen ke OneDrive secara default Dengan disabilitas (Kecuali OneDrive digunakan di dalam atau di luar tempat.) RSS Feeds Cegah penemuan feed dan irisan web secara otomatis Diaktifkan *RSS Feeds Matikan sinkronisasi latar belakang untuk umpan dan irisan web Diaktifkan (Jika Anda mengaktifkan pengaturan kebijakan ini, kemampuan untuk menyinkronkan umpan dan irisan web di latar belakang dimatikan.) *Mencari Izinkan Cortana Dengan disabilitas (Saat Cortana mati, pengguna masih dapat menggunakan pencarian untuk menemukan hal -hal di perangkat.) Mencari Izinkan Cortana di atas layar kunci Dengan disabilitas *Mencari Izinkan pencarian dan cortana untuk menggunakan lokasi Dengan disabilitas Mencari JANGAN Izinkan Pencarian Web Diaktifkan *Mencari Jangan cari web atau tampilkan hasil web dalam pencarian Diaktifkan (Jika Anda mengaktifkan pengaturan kebijakan ini, kueri tidak akan dilakukan di web dan hasil web tidak akan ditampilkan ketika pengguna melakukan kueri dalam pencarian.) Mencari Cegah menambahkan lokasi UNC ke indeks dari panel kontrol Diaktifkan Mencari Mencegah pengindeksan file dalam cache file offline Diaktifkan *Mencari Tetapkan informasi apa yang dibagikan dalam pencarian Info anonim Diaktifkan (Bagikan informasi penggunaan tetapi jangan berbagi riwayat pencarian, info akun Microsoft atau lokasi tertentu.) *Platform Perlindungan Perangkat Lunak Matikan KMS Klien Online AVC Validasi Diaktifkan (Mengaktifkan pengaturan ini mencegah komputer ini mengirim data ke Microsoft mengenai status aktivasinya.) *Pidato Izinkan Pembaruan Otomatis Data Pidato Dengan disabilitas (Tidak akan memeriksa model ucapan yang diperbarui secara berkala) *Toko Matikan unduhan otomatis dan instal pembaruan Diaktifkan (Jika Anda mengaktifkan pengaturan ini, unduhan otomatis dan instalasi pembaruan aplikasi dimatikan.) *Toko Matikan unduhan pembaruan otomatis pada perangkat Win8 Diaktifkan (Jika Anda mengaktifkan pengaturan ini, pengunduhan otomatis pembaruan aplikasi dimatikan.) Toko Matikan penawaran untuk memperbarui ke versi terbaru Windows Diaktifkan *Sinkronkan pengaturan Anda Jangan menyinkronkan Izinkan pengguna untuk menghidupkan sinkronisasi (tidak dipilih) Diaktifkan (Jika Anda mengaktifkan pengaturan kebijakan ini, “Sinkronisasi Pengaturan Anda” akan dimatikan, dan tidak ada grup “Sinkronisasi Pengaturan Anda” yang akan disinkronkan pada perangkat ini. Input teks Tingkatkan tinta dan pengenalan mengetik Dengan disabilitas Windows Defender Antivirus\ Peta Bergabunglah dengan Microsoft Maps Dengan disabilitas (Jika Anda menonaktifkan atau tidak mengkonfigurasi pengaturan ini, Anda tidak akan bergabung dengan Microsoft Maps.) Windows Defender Antivirus\ Peta Kirim sampel file saat analisis lebih lanjut diperlukan Tidak pernah mengirim Diaktifkan (Hanya jika tidak memilih untuk data diagnostik peta) Windows Defender Antivirus\ Pelaporan Matikan pemberitahuan yang ditingkatkan Diaktifkan (Jika Anda mengaktifkan pengaturan ini, pemberitahuan Windows Defender Antivirus Enhanced tidak akan ditampilkan pada klien.) Windows Defender Antivirus\ Pembaruan Tanda Tangan Tentukan urutan sumber untuk mengunduh pembaruan definisi Fileshares Diaktifkan (Jika Anda mengaktifkan pengaturan ini, sumber pembaruan definisi akan dihubungi dalam urutan yang ditentukan. Setelah pembaruan definisi berhasil diunduh dari satu sumber yang ditentukan, sumber yang tersisa dalam daftar tidak akan dihubungi.) Pelaporan Kesalahan Windows Secara otomatis mengirim dump memori untuk laporan kesalahan yang dihasilkan sistem operasi Dengan disabilitas Pelaporan Kesalahan Windows Nonaktifkan Pelaporan Kesalahan Windows Diaktifkan Rekaman dan penyiaran Game Windows Mengaktifkan atau menonaktifkan perekaman dan penyiaran game Windows Dengan disabilitas Penginstal Windows Kontrol Ukuran maksimum cache file baseline 5 Diaktifkan Penginstal Windows Matikan kreasi pos pemeriksaan pemulihan sistem Diaktifkan Windows Mail Matikan fitur komunitas Diaktifkan Windows Media Player Jangan tunjukkan pertama
menggunakan kotak dialogDiaktifkan Windows Media Player Mencegah berbagi media Diaktifkan Pusat Mobilitas Windows Matikan Pusat Mobilitas Windows Diaktifkan Analisis Keandalan Windows Mengkonfigurasi Keandalan Penyedia WMI Dengan disabilitas pembaruan Windows Izinkan Pembaruan Otomatis Instalasi segera Diaktifkan pembaruan Windows Jangan terhubung ke lokasi Internet Perbarui Windows Diaktifkan (Mengaktifkan kebijakan ini akan menonaktifkan fungsi itu, dan dapat menyebabkan koneksi ke layanan publik seperti Windows Store untuk berhenti bekerja. Catatan: Kebijakan ini hanya berlaku ketika perangkat ini dikonfigurasi untuk terhubung ke layanan pembaruan intranet menggunakan “Tentukan Lokasi Layanan Pembaruan Intranet Microsoft” Kebijakan Lokasi Layanan “. pembaruan Windows Hapus akses ke semua fitur pembaruan Windows Diaktifkan *Pembaruan Windows\ Pembaruan windows untuk bisnis Kelola pratinjau build Tetapkan perilaku untuk menerima pratinjau build: Diaktifkan (Memilih Nonaktifkan pratinjau build akan mencegah pratinjau build dari menginstal di perangkat. Ini akan mencegah pengguna memilih ke program Windows Insider, melalui Pengaturan -> Pembaruan dan Keamanan.) Nonaktifkan pratinjau build *Pembaruan Windows\ Pembaruan windows untuk bisnis Pilih saat pratinjau membangun dan pembaruan fitur diterima Saluran semi-tahunan Diaktifkan (Aktifkan kebijakan ini untuk menentukan tingkat pratinjau pembuatan atau pembaruan fitur untuk diterima, dan kapan.) Penundaan: 365 hari, Jeda Mulai: yyyy-mm-dd pembaruan Windows\ Pembaruan windows untuk bisnis Pilih saat pembaruan kualitas diterima 1. 30 hari 2. Jeda pembaruan kualitas mulai yyyy-mm-dd Diaktifkan Pengaturan Kebijakan Kustom Lalu Lintas Windows Terbatas Mencegah onedrive dari menghasilkan lalu lintas jaringan sampai pengguna masuk ke OneDrive Diaktifkan (Aktifkan pengaturan ini jika Anda ingin mencegah OneDrive Sync Client (OneDrive.EXE) dari menghasilkan lalu lintas jaringan (memeriksa pembaruan, dll.) Sampai pengguna masuk ke OneDrive atau mulai menyinkronkan file ke komputer lokal.) Pengaturan Kebijakan Kustom Lalu Lintas Windows Terbatas Matikan pemberitahuan Windows Defender Diaktifkan (Jika Anda mengaktifkan pengaturan kebijakan ini, Windows Defender tidak akan mengirim pemberitahuan dengan informasi penting tentang kesehatan dan keamanan perangkat Anda.) Kebijakan Komputer Lokal \ Konfigurasi Pengguna \ Templat Administratif Panel kendali\ Pilihan daerah dan bahasa Matikan prediksi teks penawaran saat saya mengetik Diaktifkan Desktop Jangan menambahkan saham dokumen yang baru dibuka ke lokasi jaringan Diaktifkan Desktop Matikan Aero Shake Window Meminimalkan Gerakan Mouse Diaktifkan Desktop / Direktori Aktif Ukuran maksimum pencarian Direktori Aktif 2500 Diaktifkan Mulai Menu dan Taskbar JANGAN Izinkan Pinning Store App ke Taskbar Diaktifkan Mulai Menu dan Taskbar Jangan menampilkan atau melacak item dalam daftar lompatan dari lokasi jarak jauh Diaktifkan Mulai Menu dan Taskbar Jangan gunakan metode berbasis pencarian saat menyelesaikan pintasan shell Diaktifkan (Sistem tidak melakukan pencarian drive akhir. Itu hanya menampilkan pesan yang menjelaskan bahwa file tidak ditemukan.) Mulai Menu dan Taskbar Hapus bilah orang dari bilah tugas Diaktifkan (Ikon orang akan dihapus dari bilah tugas, pengaturan pengaturan yang sesuai dihapus dari halaman Pengaturan Taskbar, dan pengguna tidak akan dapat menyematkan orang ke bilah tugas.) Mulai Menu dan Taskbar Matikan pemberitahuan balon iklan fitur Diaktifkan (Pengguna tidak dapat menyematkan aplikasi toko ke bilah tugas. Jika aplikasi toko sudah disematkan ke bilah tugas, itu akan dihapus dari bilah tugas pada saat masuk berikutnya.) Mulai Menu dan Taskbar Matikan Pelacakan Pengguna Diaktifkan Mulai Menu dan Taskbar / Pemberitahuan Matikan pemberitahuan roti panggang Diaktifkan Komponen Windows / Konten cloud Matikan semua fitur Windows Spotlight Diaktifkan Edge ui Matikan pelacakan penggunaan aplikasi Diaktifkan File Explorer Matikan caching gambar thumbnail Diaktifkan File Explorer Matikan tampilan entri pencarian terbaru di kotak pencarian File Explorer Diaktifkan File Explorer Matikan caching thumbnail dalam ibu jari tersembunyi.file db Diaktifkan Catatan tentang indikator status konektivitas jaringan
Pengaturan kebijakan grup di atas mencakup pengaturan untuk mematikan pemeriksaan untuk melihat apakah sistem terhubung ke internet. Jika lingkungan Anda tidak terhubung ke internet sama sekali, atau menghubungkan secara tidak langsung, Anda dapat mengatur pengaturan kebijakan grup untuk menghapus ikon jaringan dari taskbar. Alasan Anda mungkin ingin menghapus ikon jaringan dari bilah tugas adalah jika Anda mematikan pemeriksaan konektivitas internet, akan ada bendera kuning pada ikon jaringan, meskipun jaringan mungkin berfungsi secara normal. Jika Anda ingin menghapus ikon jaringan sebagai pengaturan kebijakan grup, Anda dapat menemukannya di lokasi ini:
Pembaruan Windows atau Pembaruan Windows untuk Bisnis Pilih saat pembaruan kualitas diterima 1. 30 hari 2. Jeda pembaruan kualitas mulai yyyy-mm-dd Diaktifkan Kebijakan Komputer Lokal \ Konfigurasi Pengguna \ Templat Administratif Mulai Menu dan Taskbar Hapus Ikon Jaringan Diaktifkan (Ikon jaringan tidak ditampilkan di area pemberitahuan sistem.) Untuk lebih lanjut tentang indikator status koneksi jaringan (NCSI), lihat: Ikon Status Koneksi Jaringan
Layanan Sistem
Jika Anda mempertimbangkan untuk menonaktifkan layanan sistem untuk menghemat sumber daya, berhati -hatilah bahwa layanan yang dipertimbangkan tidak dalam beberapa cara komponen dari beberapa layanan lain.
Juga, sebagian besar rekomendasi ini mencerminkan rekomendasi untuk Windows Server 2016 dengan pengalaman desktop; Untuk informasi lebih lanjut, lihat Panduan tentang Menonaktifkan Layanan Sistem di Windows Server 2016 dengan Pengalaman Desktop.
Perhatikan bahwa banyak layanan yang tampaknya merupakan kandidat yang baik untuk dinonaktifkan diatur ke jenis start layanan manual. Ini berarti bahwa layanan tidak akan secara otomatis dimulai dan tidak dimulai kecuali aplikasi atau layanan tertentu memicu permintaan ke layanan yang dipertimbangkan untuk menonaktifkan. Layanan yang sudah ditetapkan untuk memulai tipe manual biasanya tidak tercantum di sini.
Layanan Windows Barang Komentar CDPUSERSERVICE Layanan pengguna ini digunakan untuk skenario platform perangkat yang terhubung Catatan: Ini adalah layanan per pengguna, dan dengan demikian, Layanan Template harus dinonaktifkan. Pengalaman pengguna dan telemetri yang terhubung Mengaktifkan fitur yang mendukung dalam aplikasi dan pengalaman pengguna yang terhubung. Selain itu, layanan ini mengelola pengumpulan yang digerakkan oleh acara dan transmisi informasi diagnostik dan penggunaan (digunakan untuk meningkatkan pengalaman dan kualitas platform Windows) ketika diagnostik dan pengaturan opsi privasi penggunaan diaktifkan di bawah umpan balik dan diagnostik. Pertimbangkan untuk menonaktifkan jika di jaringan yang terputus Data kontak Indeks Data kontak untuk pencarian kontak cepat. Jika Anda berhenti atau menonaktifkan layanan ini, kontak mungkin hilang dari hasil pencarian Anda. (PimindexMaintenancesVC) Catatan: Ini adalah layanan per pengguna, dan dengan demikian, Layanan Template harus dinonaktifkan. Layanan Kebijakan Diagnostik Mengaktifkan deteksi masalah, pemecahan masalah dan resolusi untuk komponen Windows. Jika layanan ini dihentikan, diagnostik tidak akan lagi berfungsi. Manajer peta yang diunduh Layanan Windows untuk akses aplikasi ke peta yang diunduh. Layanan ini dimulai sesuai permintaan dengan aplikasi mengakses peta yang diunduh. Menonaktifkan layanan ini akan mencegah aplikasi mengakses peta. Layanan Geolokasi Memantau lokasi sistem saat ini dan mengelola geofences Gamedvr dan Layanan Pengguna Siaran Layanan pengguna ini digunakan untuk rekaman game dan siaran langsung Catatan: Ini adalah layanan per pengguna, dan dengan demikian, layanan templat harus dinonaktifkan. Messagingservice Layanan mendukung pesan teks dan fungsionalitas terkait. Catatan: Ini adalah layanan per pengguna, dan dengan demikian, Layanan Template harus dinonaktifkan. Mengoptimalkan drive Membantu komputer berjalan lebih efisien dengan mengoptimalkan file pada drive penyimpanan. Solusi VDI biasanya tidak mendapat manfaat dari optimasi disk. Ini “drive” bukan drive tradisional dan seringkali hanya alokasi penyimpanan sementara. Superfetch Mempertahankan dan meningkatkan kinerja sistem dari waktu ke waktu. Umumnya tidak meningkatkan kinerja pada VDI, terutama yang tidak ada, mengingat keadaan sistem operasi dibuang setiap reboot. Sentuh keyboard dan layanan panel tulisan tangan Mengaktifkan keyboard sentuh dan pena panel tulisan tangan dan fungsionalitas tinta Pelaporan Kesalahan Windows Memungkinkan kesalahan dilaporkan ketika program berhenti bekerja atau menanggapi dan memungkinkan solusi yang ada disampaikan. Juga memungkinkan log dihasilkan untuk layanan diagnostik dan perbaikan. Jika layanan ini dihentikan, pelaporan kesalahan mungkin tidak berfungsi dengan benar, dan hasil layanan diagnostik dan perbaikan mungkin tidak ditampilkan. Dengan VDI, diagnostik sering dilakukan dalam skenario offline, dan bukan dalam produksi arus utama. Dan di samping itu, beberapa pelanggan menonaktifkan. Tidak menimbulkan sejumlah kecil sumber daya untuk banyak hal yang berbeda, termasuk kegagalan menginstal perangkat, atau kegagalan untuk menginstal pembaruan. Layanan Berbagi Jaringan Windows Media Player Berbagi pustaka Windows Media Player ke pemain jaringan dan perangkat media lainnya menggunakan Universal Plug and Play Tidak diperlukan kecuali pelanggan berbagi perpustakaan WMP di jaringan. Layanan Windows Mobile Hotspot Memberikan kemampuan untuk berbagi koneksi data seluler dengan perangkat lain. Pencarian Windows Memberikan pengindeksan konten, caching properti, dan hasil pencarian untuk file, email, dan konten lainnya. Mungkin tidak diperlukan terutama dengan VDI yang tidak ada Layanan per pengguna di Windows
Layanan per-pengguna adalah layanan yang dibuat saat pengguna menandatangani ke Windows atau Windows Server dan dihentikan dan dihapus saat pengguna keluar. Layanan ini dijalankan dalam konteks keamanan akun pengguna – ini menyediakan manajemen sumber daya yang lebih baik daripada pendekatan sebelumnya dalam menjalankan layanan semacam ini di Explorer, terkait dengan akun yang telah dikonfigurasi sebelumnya, atau sebagai tugas.
Tugas yang dijadwalkan
Seperti item lainnya di windows, pastikan bahwa item tidak diperlukan sebelum Anda mempertimbangkan untuk menonaktifkannya.
Daftar tugas berikut adalah mereka yang melakukan optimisasi atau pengumpulan data di komputer yang mempertahankan status mereka di seluruh reboot. Saat tugas VDI VM reboot dan membuang semua perubahan sejak boot terakhir, optimisasi yang dimaksudkan untuk komputer fisik tidak membantu.
Anda bisa mendapatkan semua tugas terjadwal saat ini, termasuk deskripsi, dengan kode PowerShell berikut:
Get-ScheduledTask | SELECT -Object -Property TaskPath, TaskName, State, Deskripsi | Ekspor -CSV -Path C: \ Temp \ W10_1803_SCHTASKS.CSV -NotypeInformation
Sah Nama tugas yang dijadwalkan Nilai meliputi:
- OneDrive Standalone Update Task v2
- Penilai Kompatibilitas Microsoft
- ProgramDataUpdater
- StartupAppTask
- CleanuptemporaryState
- Proxy
- Uninstalldevicetask
- Proactivescan
- Konsolidator
- USBCEIP
- Pemindaian Integritas Data
- Pemindaian integritas data untuk pemulihan kerusakan
- DijadwalkanDEFRAG
- Silentcleanup
- Microsoft-Windows-DiskdiagnosticDatacollector
- Diagnostik
- StorageSense
- DMClient
- DMClientonscenariodownload
- Riwayat file (mode pemeliharaan)
- Scanforupdates
- ScanforupdatesAsuser
- Smartretry
- Pemberitahuan
- WindowsActionDialog
- Winsat seluler
- MapstoastTask
- ProcessMemoryDiagnosticevents
- Runfullmemorydiagnostic
- MNO Metadata Parser
- Lpremove
- Berkumpul
- Wifitask
- Tugas sqm
- Sistem Analisis
- MobilityManager
- VerifikasiWinre
- Regidlebackup
- FamilySafetymonitor
- FamilySafetyrefreshtask
- IndexAromaticmaining
- SpaceagentTask
- Spacemanagertask
- HeadsetButtonpress
- PidatoModelDownLoadTask
- Respristaticdbsync
- WSSWAPASSESSMENTASK
- Sr
- Synchronizetimezone
- USB-Notification
- Queuerport
- UpdateLibrary
- Mulai Terjadwal
- Sih
- Xblgamesavetask
Terapkan Windows dan pembaruan lainnya
Baik dari pembaruan Microsoft, atau dari sumber daya internal Anda, terapkan pembaruan yang tersedia termasuk Windows Defender Signatures. Ini adalah saat yang tepat untuk menerapkan pembaruan lain yang tersedia termasuk yang untuk Microsoft Office jika diinstal.
Jejak Windows Otomatis
Windows dikonfigurasi, secara default, untuk mengumpulkan dan menyimpan data diagnostik terbatas. Tujuannya adalah untuk memungkinkan diagnostik, atau untuk merekam data jika diperlukan pemecahan masalah lebih lanjut. Anda dapat menemukan jejak sistem otomatis dengan memulai aplikasi manajemen komputer, dan kemudian memperluas Alat sistem, Pertunjukan, Set pengumpul data, dan kemudian memilih Sesi Jejak Acara.
Beberapa jejak ditampilkan di bawah Sesi Jejak Acara Dan Sesi Jejak Acara Startup tidak bisa dan tidak boleh dihentikan. Orang lain, seperti Wifisesi Jejak bisa dihentikan. Untuk menghentikan jejak berlari di bawah Sesi Jejak Acara klik kanan jejak dan kemudian pilih Berhenti. Untuk mencegah jejak mulai secara otomatis saat startup, ikuti langkah -langkah ini:
- Pilih Sesi Jejak Acara Startup map
- Temukan jejak minat, lalu klik dua kali jejak itu.
- Pilih Sesi Lacak tab.
- Kosongkan kotak berlabel Diaktifkan.
- Pilih OKE.
Berikut adalah beberapa jejak sistem yang harus dipertimbangkan untuk menonaktifkan penggunaan VDI:
Nama Komentar AppModel Koleksi jejak, salah satunya adalah telepon CloudExperienchostoobe Diaglog Ntfslog Tilestore UBPM Wifidriverihvsession Jika tidak menggunakan perangkat wifi Wifisesi Melayani sistem operasi dan aplikasi
Di beberapa titik selama proses optimasi gambar yang tersedia pembaruan windows harus diterapkan. Anda dapat mengatur pembaruan windows untuk menginstal pembaruan untuk produk Microsoft lainnya dan juga Windows. Untuk mengatur ini, buka Pengaturan Windows, lalu pilih Pembaruan & Keamanan, dan kemudian pilih Opsi lanjutan. Pilih Beri saya pembaruan untuk produk Microsoft lainnya saat saya memperbarui Windows untuk mengaturnya Pada.
Ini akan menjadi pengaturan yang baik jika Anda akan menginstal aplikasi Microsoft seperti Microsoft Office ke gambar dasar. Dengan cara itu kantor terkini saat gambar dilayani. ada juga .Pembaruan bersih dan komponen non-microsoft tertentu seperti Adobe yang memiliki pembaruan yang tersedia melalui pembaruan Windows.
Salah satu pertimbangan yang sangat penting untuk VM VDI yang tidak ada adalah pembaruan keamanan, termasuk file definisi perangkat lunak keamanan. Pembaruan ini mungkin dirilis sekali atau bahkan lebih dari sekali sehari. Mungkin ada cara untuk mempertahankan pembaruan ini, termasuk Windows Defender dan Non-Microsoft Components.
Bagi Windows Defender, mungkin yang terbaik untuk memungkinkan pembaruan terjadi, bahkan pada VDI yang tidak ada. Pembaruan akan menerapkan hampir setiap sesi logon, tetapi pembaruannya kecil dan tidak boleh menjadi masalah. Plus, VM tidak akan berada di belakang pada pembaruan karena hanya yang terbaru yang tersedia akan berlaku. Hal yang sama mungkin berlaku untuk file definisi non-microsoft.
Store Apps (Aplikasi UWP) Perbarui melalui Windows Store. Versi modern kantor seperti pembaruan Microsoft 365 melalui mekanisme mereka sendiri ketika terhubung langsung ke Internet, atau melalui teknologi manajemen saat tidak.
Optimalisasi Windows Defender dengan VDI
Microsoft baru -baru ini menerbitkan dokumentasi tentang Windows Defender di lingkungan VDI. Lihat Panduan Penyebaran untuk Windows Defender Antivirus di lingkungan virtual desktop infrastructure (VDI) untuk detailnya.
Artikel di atas berisi prosedur untuk melayani gambar VDI emas, dan cara mempertahankan klien VDI saat mereka berjalan. Untuk mengurangi bandwidth jaringan saat komputer VDI perlu memperbarui tanda tangan Windows Defender mereka, reboot, dan menjadwalkan reboot selama jam libur jika memungkinkan. Pembaruan tanda tangan Windows Defender dapat terkandung secara internal pada pembagian file, dan di mana praktis, memiliki file -file tersebut berbagi pada segmen jaringan yang sama atau dekat dengan mesin virtual VDI.
Lihat makalah yang tercantum di awal bagian ini untuk informasi lebih lanjut tentang mengoptimalkan Windows Defender dengan VDI.
Menyetel kinerja jaringan Windows 10 dengan menggunakan pengaturan registri
Ini sangat penting dalam lingkungan di mana VDI atau komputer fisik memiliki beban kerja yang terutama berbasis jaringan. Pengaturan di bagian ini kinerja bias untuk mendukung jaringan, dengan mengatur buffering tambahan dan caching hal -hal seperti entri direktori dan sebagainya.
Perhatikan bahwa beberapa pengaturan di bagian ini hanya berbasis registri dan harus dimasukkan dalam gambar dasar sebelum gambar digunakan untuk penggunaan produksi.
Pengaturan berikut didokumentasikan dalam Informasi Pedoman Tuning Kinerja Windows Server 2016, yang diterbitkan di Microsoft.com oleh Windows Product Group.
DisableBandWidthThrottling
Berlaku untuk Windows 10. Standarnya adalah 0. Secara default, SMB Redirector Throttles Throughput di seluruh koneksi jaringan latensi tinggi, dalam beberapa kasus untuk menghindari batas waktu yang terkait dengan jaringan. Menetapkan nilai registri ini ke 1 Menonaktifkan throttling ini, memungkinkan throughput transfer file yang lebih tinggi melalui koneksi jaringan latensi tinggi, jadi Anda harus mempertimbangkan pengaturan ini.
FileInfocacheentriesmax
Berlaku untuk Windows 10. Standarnya adalah 64, dengan kisaran valid 1 hingga 65536. Nilai ini digunakan untuk menentukan jumlah file metadata yang dapat di -cache oleh klien. Meningkatkan nilainya dapat mengurangi lalu lintas jaringan dan meningkatkan kinerja ketika banyak file diakses. Coba tingkatkan nilai ini 1024.
DirectoryCacheentriesmax
Berlaku untuk Windows 10. Standarnya adalah 16, dengan kisaran valid 1 hingga 4096. Nilai ini digunakan untuk menentukan jumlah informasi direktori yang dapat di -cache oleh klien. Meningkatkan nilainya dapat mengurangi lalu lintas jaringan dan meningkatkan kinerja saat direktori besar diakses. Pertimbangkan untuk meningkatkan nilai ini 1024.
FilenotfoundCacheentriesmax
Berlaku untuk Windows 10. Standarnya adalah 128, dengan kisaran valid 1 hingga 65536. Nilai ini digunakan untuk menentukan jumlah informasi nama file yang dapat di -cache oleh klien. Meningkatkan nilainya dapat mengurangi lalu lintas jaringan dan meningkatkan kinerja ketika banyak nama file diakses. Pertimbangkan untuk meningkatkan nilai ini 2048.
Dormantfilelimit
Berlaku untuk Windows 10. Standarnya adalah 1023. Parameter ini menentukan jumlah maksimum file yang harus dibiarkan terbuka pada sumber daya bersama setelah aplikasi menutup file. Di mana ribuan klien terhubung ke server SMB, pertimbangkan mengurangi nilai ini 256.: Windows Server 2022, Windows Server 2019,
Anda dapat mengonfigurasi banyak pengaturan SMB ini dengan menggunakan set-smbClientConfiguration dan set-smbserverconfiguration windows powershell cmdlets. Anda dapat mengonfigurasi pengaturan khusus registri dengan menggunakan Windows PowerShell juga, seperti pada contoh berikut:
Set -itemproperty -path “hklm: \\ System \\ currentControlset \\ services \\ lanmanworkstation \\ parameter” membutuhkan ceternignature -value 0 -force
Pengaturan tambahan dari Windows terbatas lalu lintas fungsi dasar panduan dasar
Microsoft telah merilis garis dasar yang dibuat menggunakan prosedur yang sama dengan garis dasar keamanan Windows, untuk lingkungan yang tidak terhubung langsung ke Internet, atau ingin mengurangi data yang dikirim ke Microsoft dan layanan lainnya.
Pengaturan dasar fungsionalitas terbatas lalu lintas terbatas ditandai dalam tabel kebijakan grup dengan tanda bintang.
Disk Cleanup (termasuk menggunakan wizard pembersihan disk)
Pembersihan disk dapat sangat membantu dengan implementasi master gambar VDI. Setelah gambar master disiapkan, diperbarui, dan dikonfigurasi, salah satu tugas terakhir yang dilakukan adalah pembersihan disk. Wisaya pembersihan disk yang dibangun ke jendela dapat membantu membersihkan sebagian besar area penghematan ruang disk potensial.
Wisaya pembersihan disk tidak lagi sedang dikembangkan. Windows akan menggunakan metode lain untuk menyediakan fungsi pembersihan disk.
Berikut adalah saran untuk berbagai tugas pembersihan disk. Anda harus menguji ini sebelum menerapkannya:
- Jalankan Wisaya Pembersihan Disk (Dihidupkan) Setelah menerapkan semua pembaruan. Sertakan kategorinya Optimasi pengiriman Dan Pembersihan Pembaruan Windows. Anda dapat mengotomatiskan proses ini dengan Cleanmgr.exe dengan /SageSet: 11 pilihan. Opsi ini menetapkan nilai registri yang dapat digunakan nanti untuk mengotomatiskan pembersihan disk, menggunakan setiap opsi yang tersedia di wizard pembersihan disk.
- Pada VM uji, dari instalasi yang bersih, berjalan Cleanmgr.Exe /Sageset: 11 mengungkapkan bahwa hanya ada dua opsi pembersihan disk otomatis yang diaktifkan secara default:
- File program yang diunduh
- File internet sementara
- Jika Anda menetapkan lebih banyak opsi, atau semua opsi, opsi tersebut dicatat dalam registri, sesuai dengan nilai indeks yang disediakan dalam perintah sebelumnya (Cleanmgr.Exe /Sageset: 11). Dalam contoh ini, kami menggunakan nilainya 11 Sebagai indeks kami, untuk prosedur pembersihan disk otomatis berikutnya.
- Setelah berlari Cleanmgr.Exe /Sageset: 11 Anda akan melihat sejumlah kategori opsi pembersihan disk. Anda dapat memilih setiap opsi, dan kemudian pilih OKE. Anda akan melihat bahwa wizard pembersihan disk begitu saja menghilang. Namun, pengaturan yang Anda pilih disimpan dalam registri, dan dapat dipanggil dengan berjalan Cleanmgr.Exe /Sagerun: 11.
- VSSADMIN Daftar bayangan
- Daftar Vssadmin ShadowStorage Jika output dari perintah ini Tidak ada item yang ditemukan yang memenuhi kueri., Maka tidak ada penyimpanan VSS yang digunakan.
- Del C: \*.TMP /S
- Del C: \ Windows \ Temp \.
- Del %temp %\.
Hapus OneDrive
Menghapus OneDrive melibatkan menghapus paket, menghapus instalan, dan menghapus *.File LNK. Anda dapat menggunakan kode PowerShell sampel berikut untuk membantu menghapus OneDrive dari gambar:
Taskkill.exe /f /im "onedrive.exe "Taskkill.exe /f /im "explorer.exe "` if (test-path "c: \\ windows \\ system32 \\ onedrivesetup.exe ")` < Start-Process "C:\\Windows\\System32\\OneDriveSetup.exe"` -ArgumentList "/uninstall"` -Wait >if (test-path "c: \\ windows \\ syswow64 \\ onedrivesetup.exe ")` < Start-Process "C:\\Windows\\SysWOW64\\OneDriveSetup.exe"` -ArgumentList "/uninstall"` -Wait >Hapus -item -path "c: \\ windows \\ serviceProfiles \\ localservice \\ appData \\ roaming \\ microsoft \\ windows \\ start menu \\ program \\ onedrive.lnk "-force reme -item -path" c: \\ windows \\ serviceProfiles \\ networkservice \\ appData \\ roaming \\ microsoft \\ windows \\ start \\ program \\ onedrive.lnk "-force \# Hapus item start otomatis untuk OneDrive dari Profil Pengguna Default Registry Hive Start -Process C: \\ Windows \\ System32 \\ Reg.exe -argumentlist "Muat hklm \\ temp c: \\ user \\ default \\ ntuser.DAT "-Wait Start -Process C: \\ Windows \\ System32 \\ Reg.exe -argumentlist "hapus hklm \\ temp \\ software \\ microsoft \\ windows \\ currentversion \\ run /v onedrivesetup /f" -Wait mulai proses c: \\ windows \\ system32 \\ reg ".exe -argumentlist "Bongkar hklm \\ temp" -Wait start -Process -filePath c: \\ windows \\ explorer.exe -waitUntuk pertanyaan atau kekhawatiran tentang informasi dalam makalah ini, hubungi tim akun Microsoft Anda, teliti blog Microsoft VDI, kirim pesan ke forum Microsoft, atau hubungi Microsoft untuk pertanyaan atau masalah.
Masukan
Kirim dan lihat umpan balik untuk
Mengoptimalkan Windows 10, versi 1909, untuk peran virtual desktop infrastructure (VDI)
Artikel ini membantu Anda memilih Pengaturan untuk Windows 10, Versi 1909 (Build 18363) yang akan menghasilkan kinerja terbaik dalam lingkungan infrastruktur desktop (VDI) tervirtualisasi (VDI). Semua pengaturan dalam panduan ini adalah rekomendasi yang harus dipertimbangkan dan sama sekali tidak memiliki persyaratan.
Cara utama untuk mengoptimalkan kinerja Windows 10 di lingkungan VDI adalah meminimalkan redraw grafis APP, kegiatan latar belakang yang tidak memiliki manfaat besar bagi lingkungan VDI, dan umumnya mengurangi proses berjalan seminimal mungkin. Tujuan sekunder adalah mengurangi penggunaan ruang disk dalam gambar dasar ke minimum yang telanjang. Dengan implementasi VDI, basis sekecil mungkin, atau ukuran gambar “emas”, dapat sedikit mengurangi penggunaan memori pada hypervisor, serta pengurangan kecil dalam operasi jaringan secara keseluruhan yang diperlukan untuk mengirimkan gambar desktop ke konsumen.
Pengaturan yang disarankan ini dapat diterapkan pada instalasi Windows 10 1909 lainnya, termasuk yang ada di mesin virtual fisik atau lainnya. Tidak ada rekomendasi dalam artikel ini yang mempengaruhi dukungan Windows 10 1909.
Prinsip Optimasi VDI
Lingkungan VDI menyajikan sesi desktop penuh, termasuk aplikasi, kepada pengguna komputer melalui jaringan. Kendaraan pengiriman jaringan bisa menjadi jaringan di tempat atau bisa menjadi internet. Lingkungan VDI adalah gambar sistem operasi “dasar”, yang kemudian menjadi dasar untuk desktop yang selanjutnya disajikan kepada pengguna. Ada variasi implementasi VDI seperti “gigih”, “non-persisten”, dan “sesi desktop”. Tipe persisten mempertahankan perubahan pada OS desktop VDI dari satu sesi ke sesi berikutnya. Tipe yang tidak persisten tidak mempertahankan perubahan pada OS desktop VDI dari satu sesi ke sesi berikutnya. Bagi pengguna, desktop ini tidak jauh berbeda dengan perangkat virtual atau fisik lainnya, selain diakses melalui jaringan.
Pengaturan optimasi akan dilakukan pada perangkat referensi. VM akan menjadi tempat yang ideal untuk membangun gambar, karena keadaan dapat disimpan, pos pemeriksaan dapat dibuat, dan cadangan dapat dilakukan. Instalasi OS default dilakukan di dasar VM. Basis VM itu kemudian dioptimalkan dengan menghapus aplikasi yang tidak perlu, menginstal pembaruan Windows, menginstal pembaruan lainnya, menghapus file sementara, dan menerapkan pengaturan.
Ada jenis VDI lain seperti sesi desktop jarak jauh (RDS) dan desktop virtual Azure yang baru dirilis. Diskusi mendalam tentang teknologi ini adalah di luar ruang lingkup artikel ini. Artikel ini berfokus pada pengaturan gambar basis Windows, tanpa mengacu pada faktor -faktor lain di lingkungan seperti optimasi host.
Keamanan dan stabilitas adalah prioritas utama bagi Microsoft dalam hal produk dan layanan. Pelanggan perusahaan dapat memilih untuk memanfaatkan Windows Security bawaan, serangkaian layanan yang bekerja dengan baik dengan atau tanpa internet. Untuk lingkungan VDI yang tidak terhubung ke internet, tanda tangan keamanan dapat diunduh beberapa kali per hari, karena Microsoft dapat merilis lebih dari satu pembaruan tanda tangan per hari. Tanda tangan tersebut kemudian dapat diberikan kepada VM VDI dan dijadwalkan dipasang selama produksi, terlepas dari persisten atau tidak ada. Dengan begitu perlindungan VM adalah saat ini.
Ada beberapa pengaturan keamanan yang tidak berlaku untuk lingkungan VDI yang tidak terhubung ke Internet, dan dengan demikian tidak dapat berpartisipasi dalam keamanan yang mendukung cloud. Ada pengaturan lain yang mungkin digunakan oleh perangkat Windows “normal” seperti pengalaman cloud, toko Windows, dan sebagainya. Menghapus akses ke fitur yang tidak digunakan mengurangi jejak kaki, bandwidth jaringan, dan permukaan serangan.
Mengenai pembaruan, Windows 10 menggunakan algoritma pembaruan bulanan, jadi tidak perlu klien untuk mencoba memperbarui. Dalam kebanyakan kasus, administrator VDI mengontrol proses memperbarui melalui proses mematikan VMS berdasarkan gambar “master”, atau “emas”, tidak segar gambar yang hanya baca, tambal gambar, lalu nyatakan kembali dan bawa kembali ke produksi. Oleh karena itu, tidak perlu meminta VDI VMS memeriksa pembaruan Windows. Dalam kasus tertentu, misalnya, VM VDI yang persisten, prosedur penambalan normal terjadi. Windows Update atau Microsoft Intune juga dapat digunakan. Manajer Konfigurasi Pusat Sistem dapat digunakan untuk menangani pembaruan dan pengiriman paket lainnya. Terserah setiap organisasi untuk menentukan pendekatan terbaik untuk memperbarui VDI.
Skrip yang mengimplementasikan optimisasi yang dibahas dalam topik ini-serta file ekspor GPO yang dapat Anda impor LGPO.exe–tersedia di tim desktop virtual di github.
Script ini dirancang agar sesuai dengan lingkungan dan persyaratan Anda. Kode utamanya adalah PowerShell, dan pekerjaan dilakukan dengan menggunakan file input (teks biasa), dengan file ekspor alat Obyek Kebijakan Lokal (LGPO). File -file ini berisi daftar aplikasi yang akan dihapus, dan layanan yang akan dinonaktifkan. Jika Anda tidak ingin menghapus aplikasi tertentu atau menonaktifkan layanan tertentu, edit file teks yang sesuai dan hapus item. Akhirnya, ada pengaturan kebijakan lokal yang dapat diimpor ke perangkat Anda. Lebih baik memiliki beberapa pengaturan di dalam gambar dasar, daripada mengatur pengaturan melalui kebijakan grup, karena beberapa pengaturan efektif pada restart berikutnya, atau ketika komponen pertama kali digunakan.
VDI yang gigih
VDI yang persisten, pada tingkat dasar, adalah VM yang menghemat status sistem operasi di antara reboot. Lapisan perangkat lunak lain dari solusi VDI memberikan akses mudah dan mulus kepada pengguna ke VM yang ditugaskan, seringkali dengan solusi masuk tunggal.
Ada beberapa implementasi VDI yang persisten:
- Mesin virtual tradisional, di mana VM memiliki file disk virtual sendiri, dimulai secara normal, menyimpan perubahan dari satu sesi ke sesi berikutnya. Perbedaannya adalah bagaimana pengguna mengakses VM ini. Mungkin ada portal web yang masuk pengguna ke yang secara otomatis mengarahkan pengguna ke satu atau lebih VDI VM yang ditetapkan.
- Mesin virtual persisten berbasis gambar, opsional dengan disk virtual pribadi. Dalam jenis implementasi ini ada gambar dasar/emas di satu atau lebih server host. VM dibuat, dan satu atau lebih disk virtual dibuat dan ditugaskan ke disk ini untuk penyimpanan persisten.
- Saat VM dimulai, salinan gambar dasar dibaca ke dalam memori VM itu. Pada saat yang sama, disk virtual yang persisten ditugaskan untuk VM itu, dengan perubahan sistem operasi sebelumnya digabungkan melalui proses yang kompleks.
- Perubahan seperti Log Event Writes, Log Writes, dll. diarahkan ke disk virtual baca/tulis yang ditugaskan ke VM itu.
- Dalam keadaan ini, sistem operasi dan servis aplikasi mungkin beroperasi secara normal, menggunakan perangkat lunak servis tradisional seperti layanan pembaruan server windows, atau teknologi manajemen lainnya.
- Perbedaan antara mesin VDI yang persisten, dan mesin virtual “normal” adalah hubungan dengan gambar master/emas. Di beberapa titik pembaruan harus diterapkan pada master. Di sinilah implementasi memutuskan bagaimana perubahan gigih pengguna ditangani. Dalam beberapa kasus, disk dengan perubahan dibuang dan/atau diatur ulang, sehingga menetapkan pos pemeriksaan baru. Mungkin juga perubahan yang dilakukan pengguna disimpan melalui pembaruan kualitas bulanan, dan basis diatur ulang mengikuti pembaruan fitur.
VDI Non-Persistent
Ketika implementasi VDI non-persisten didasarkan pada gambar pangkalan atau “emas”, optimasi sebagian besar dilakukan pada gambar dasar, dan kemudian melalui pengaturan lokal dan kebijakan lokal.
Dengan VDI non-persisten berbasis gambar, gambar dasarnya hanya baca. Ketika VM yang tidak ada dimulai, salinan gambar dasar dialirkan ke VM. Aktivitas yang terjadi selama startup dan sesudahnya sampai reboot berikutnya diarahkan ke lokasi sementara. Pengguna biasanya disediakan lokasi jaringan untuk menyimpan data mereka. Dalam beberapa kasus, profil pengguna digabung dengan VM standar untuk memberikan pengaturan kepada pengguna dengan pengaturannya.
Salah satu aspek penting dari VDI non-persisten yang didasarkan pada satu gambar adalah servis. Pembaruan untuk sistem operasi dan komponen dikirim biasanya sekali sebulan sekali. Dengan VDI berbasis gambar, ada serangkaian proses yang harus dilakukan untuk mendapatkan pembaruan ke gambar:
- Pada host yang diberikan, semua VM pada host itu, yang berasal dari gambar dasar harus dimatikan / dimatikan. Ini berarti pengguna diarahkan ke VM lainnya.
- Gambar dasar kemudian dibuka dan dimulai. Semua kegiatan pemeliharaan kemudian dilakukan, seperti pembaruan sistem operasi, .Pembaruan bersih, pembaruan aplikasi, dll.
- Pengaturan baru yang perlu diterapkan pada saat ini.
- Perawatan lain dilakukan saat ini.
- Gambar dasar kemudian dimatikan.
- Gambar dasar disegel dan diatur untuk kembali ke produksi.
- Pengguna dapat masuk kembali.
Windows 10 melakukan satu set tugas pemeliharaan, secara otomatis, secara berkala. Ada tugas yang dijadwalkan yang akan diatur pada jam 3:00 setiap hari secara default. Tugas terjadwal ini melakukan daftar tugas, termasuk pembersihan pembaruan windows. Anda dapat melihat semua kategori pemeliharaan yang terjadi secara otomatis dengan perintah PowerShell ini:
Get-ScheduledTask | Dimana-objek
Salah satu tantangan dengan VDI non-persisten adalah bahwa ketika pengguna keluar, hampir semua aktivitas sistem operasi dibuang. Profil dan/atau status pengguna mungkin disimpan ke lokasi terpusat, tetapi mesin virtual itu sendiri membuang hampir semua perubahan yang dilakukan sejak boot terakhir. Oleh karena itu, optimisasi yang dimaksudkan untuk komputer Windows yang menghemat status dari satu sesi ke sesi berikutnya tidak berlaku.
Bergantung pada arsitektur VDI VM, hal -hal seperti Prefetch dan Superfetch tidak akan membantu dari satu sesi ke sesi berikutnya, karena semua optimisasi dibuang pada restart VM. Pengindeksan mungkin merupakan pemborosan sumber daya parsial, seperti halnya optimasi disk seperti defragmentasi tradisional.
Jika menyiapkan gambar menggunakan virtualisasi, dan jika terhubung ke internet selama proses pembuatan gambar, pada logon pertama Anda harus menunda pembaruan fitur dengan pergi ke Pengaturan, pembaruan Windows.
Untuk sysprep atau tidak sysprep
Windows 10 memiliki kemampuan bawaan yang disebut alat persiapan sistem, (sering disingkat menjadi “sysprep”). Alat Sysprep digunakan untuk menyiapkan gambar Windows 10 yang disesuaikan untuk duplikasi. Proses SYSPREP memastikan sistem operasi yang dihasilkan sangat unik untuk dijalankan dalam produksi.
Ada alasan untuk dan menentang menjalankan sysprep. Dalam kasus VDI, Anda mungkin menginginkan kemampuan untuk menyesuaikan profil pengguna default yang akan digunakan sebagai templat profil untuk pengguna berikutnya yang masuk menggunakan gambar ini. Anda mungkin memiliki aplikasi yang ingin Anda instal, tetapi juga dapat mengontrol pengaturan per aplikasi.
Alternatifnya adalah menggunakan standar .ISO untuk menginstal dari, mungkin menggunakan file jawaban instalasi tanpa pengawasan, dan urutan tugas untuk menginstal aplikasi atau menghapus aplikasi. Anda juga dapat menggunakan urutan tugas untuk mengatur pengaturan kebijakan lokal dalam gambar, mungkin menggunakan alat utilitas objek kebijakan grup lokal (LGPO).
Dukungan
Kapan pun default Windows diubah, pertanyaan muncul tentang dukungan. Setelah gambar VDI (VM atau sesi) disesuaikan, setiap perubahan yang dilakukan pada gambar perlu dilacak dalam log perubahan. Pada pemecahan masalah, seringkali gambar dapat diisolasi dalam kumpulan dan dikonfigurasi untuk analisis masalah. Setelah masalah telah dilacak ke akar penyebabnya, perubahan itu kemudian dapat diluncurkan ke lingkungan pengujian terlebih dahulu, dan pada akhirnya ke beban kerja produksi.
Dokumen ini dengan sengaja menghindari menyentuh layanan sistem, kebijakan, atau tugas yang memengaruhi keamanan. Setelah itu datang Windows Servicing. Kemampuan untuk melayani gambar VDI di luar jendela pemeliharaan dilepas, karena jendela pemeliharaan saat sebagian besar acara servis berlangsung di lingkungan VDI, Kecuali untuk pembaruan perangkat lunak keamanan. Microsoft telah menerbitkan panduan untuk keamanan Windows di lingkungan VDI. Untuk informasi lebih lanjut, lihat Panduan Penempatan untuk Windows Defender Antivirus di lingkungan infrastruktur desktop virtual (VDI).
Pertimbangkan Dukungan Saat Mengubah Pengaturan Windows Default. Masalah sulit dapat timbul saat mengubah layanan sistem, kebijakan, atau tugas yang dijadwalkan, atas nama pengerasan, “pencerahan”, dll. Konsultasikan dengan basis pengetahuan Microsoft untuk masalah yang diketahui saat ini mengenai pengaturan default yang diubah. Panduan dalam dokumen ini, dan skrip terkait di GitHub akan dipertahankan sehubungan dengan masalah yang diketahui, jika ada yang muncul. Selain itu, Anda dapat melaporkan masalah dalam beberapa cara ke Microsoft.
Anda dapat menggunakan mesin pencari favorit Anda dengan istilah “Nilai Mulai” Situs: Dukungan.Microsoft.com “untuk memunculkan masalah yang diketahui mengenai nilai start default untuk layanan.
Anda dapat mencatat bahwa dokumen ini dan skrip terkait di GitHub tidak memodifikasi izin default apa pun. Jika Anda tertarik untuk meningkatkan pengaturan keamanan Anda, mulailah dengan proyek yang dikenal sebagai Aaronlocker. Untuk informasi lebih lanjut, lihat Ikhtisar “Aaronlocker”.
Kategori optimasi VDI
- Kategori Pengaturan Sistem Operasi Global:
- Pembersihan aplikasi UWP
- Fitur Opsional Pembersihan
- Pengaturan Kebijakan Lokal
- Layanan Sistem
- Tugas yang dijadwalkan
- Terapkan pembaruan Windows (dan lainnya)
- Jejak Windows Otomatis
- Pembersihan disk sebelum menyelesaikan gambar (penyegelan)
- Pengaturan pengguna
- Pengaturan hypervisor / host
Pembersihan Aplikasi Platform Windows (UWP) Universal
Salah satu tujuan gambar VDI adalah menjadi seringan mungkin. Salah satu cara untuk mengurangi ukuran gambar adalah dengan menghapus aplikasi UWP yang tidak akan digunakan di lingkungan. Dengan aplikasi UWP, ada file aplikasi utama, juga dikenal sebagai muatan. Ada sejumlah kecil data yang disimpan di profil setiap pengguna untuk pengaturan spesifik aplikasi. Ada juga sejumlah kecil data di profil ‘semua pengguna’.
Konektivitas dan waktu adalah faktor penting dalam hal pembersihan aplikasi UWP. Jika Anda menggunakan gambar dasar Anda ke perangkat tanpa konektivitas jaringan, Windows 10 tidak dapat terhubung ke Microsoft Store dan mengunduh aplikasi dan mencoba menginstalnya saat Anda mencoba menghapus instalannya. Ini mungkin strategi yang baik untuk memberi Anda waktu untuk menyesuaikan gambar Anda, dan kemudian memperbarui apa yang tersisa pada tahap selanjutnya dari proses pembuatan gambar.
Jika Anda memodifikasi basis Anda .Wim yang Anda gunakan untuk menginstal Windows 10 dan menghapus aplikasi UWP yang tidak dibutuhkan dari .WIM Sebelum Anda menginstal, aplikasi tidak akan diinstal untuk memulai dan waktu pembuatan profil Anda akan lebih pendek. Nanti di bagian ini ada informasi tentang cara menghapus aplikasi UWP dari instalasi Anda .File wim.
Strategi yang baik untuk VDI adalah menyediakan aplikasi yang Anda inginkan di gambar dasar, kemudian membatasi atau memblokir akses ke toko Microsoft sesudahnya. Aplikasi toko diperbarui secara berkala di latar belakang komputer normal. Aplikasi UWP dapat diperbarui selama jendela pemeliharaan ketika pembaruan lain diterapkan. Untuk informasi lebih lanjut, lihat Aplikasi Platform Universal Windows
Hapus muatan aplikasi UWP
Aplikasi UWP yang tidak diperlukan masih ada dalam sistem file yang mengonsumsi sejumlah kecil ruang disk. Untuk aplikasi yang tidak akan pernah diperlukan, muatan aplikasi UWP yang tidak diinginkan dapat dihapus dari gambar dasar menggunakan perintah PowerShell.
Faktanya, jika Anda menghapusnya dari instalasi .File WIM Menggunakan tautan yang disediakan nanti di bagian ini, Anda harus dapat memulai dari awal dengan daftar aplikasi UWP yang sangat ramping.
Jalankan perintah berikut untuk menyebutkan aplikasi UWP yang disediakan dari sistem operasi yang berjalan, seperti dalam contoh terpotong ini dari PowerShell:
Get -AppXProvisionedPackage -Online DisplayName: Microsoft.Versi 3dbuilder: 13.0.10349.0 Arsitektur: Netral ResourceID: \ ~ PackageName: Microsoft.3dbuilder_13.0.10349.0_Neutral_ \ ~ _8wekyb3d8bbwe Wilayah: .Aplikasi UWP yang disediakan untuk sistem dapat dihapus selama instalasi sistem operasi sebagai bagian dari urutan tugas, atau lebih baru setelah sistem operasi diinstal. Ini mungkin metode yang disukai karena membuat proses keseluruhan untuk membuat atau mempertahankan modular gambar. Setelah Anda mengembangkan skrip, jika sesuatu berubah dalam bangunan berikutnya, Anda mengedit skrip yang ada daripada mengulangi proses dari awal. Berikut adalah beberapa tautan ke informasi tentang topik ini:
Kemudian jalankan perintah Remove-AppxProvisionedPackage PowerShell untuk menghapus muatan aplikasi UWP:
Remove -AppxProvisionedPackage -Online -PackagenameSetiap aplikasi UWP harus dievaluasi untuk penerapan di setiap lingkungan yang unik. Anda ingin menginstal instalasi default Windows 10 1909, lalu perhatikan aplikasi mana yang sedang berjalan dan mengonsumsi memori. Misalnya, Anda mungkin ingin mempertimbangkan menghapus aplikasi yang dimulai secara otomatis, atau aplikasi yang secara otomatis menampilkan informasi di menu start, seperti cuaca dan berita yang mungkin tidak digunakan di lingkungan Anda.
Jika menggunakan skrip dari GitHub, Anda dapat dengan mudah mengontrol aplikasi mana yang dihapus sebelum menjalankan skrip. Setelah mengunduh file skrip, cari file ‘appxpackages.json ‘, edit file itu, dan hapus entri untuk aplikasi yang ingin Anda simpan, seperti kalkulator, catatan tempel, dll. Lihat bagian kustomisasi untuk detailnya.
Kelola fitur opsional Windows menggunakan PowerShell
Anda dapat mengelola fitur opsional Windows menggunakan PowerShell. Untuk informasi lebih lanjut, lihat Forum Windows Server PowerShell. Untuk menyebutkan fitur Windows yang saat ini diinstal, jalankan perintah PowerShell berikut:
Get -WindowsOptionalFeature -onlineAnda dapat mengaktifkan atau menonaktifkan fitur opsional Windows tertentu, seperti yang ditunjukkan dalam contoh ini:
Enable -WindowsOptionalFeature -online -Featurename "Directplay" -allAnda dapat menonaktifkan fitur dalam gambar VDI, seperti yang ditunjukkan dalam contoh ini:
Disable -WindowsOptionalFeature -Online -Featurename "WindowsMediaPlayer"Selanjutnya, Anda mungkin ingin menghapus paket Windows Media Player. Ada dua paket Windows Media Player di Windows 10 1909:
Get-windowspackage -online -packagename * media * packageName: microsoft-windows-mediaplayer-package ~ 31bf3856ad364e35 ~ amd64 ~~ 10.0.18362.1 Berlaku: Hak Cipta Benar: Hak Cipta (C) Microsoft Corporation. Perusahaan Dilindungi All Rights: CreationTime: Deskripsi: Mainkan file audio dan video di perangkat lokal Anda dan di internet. InstallClient: Penyedia Paket Paket Dism InstalPackAgename: Microsoft-Windows-Mediaplayer-Paket ~ 31BF3856AD364E35 ~ AMD64 ~~ 10.0.18362.1.Mum Installtime: 3/19/2019 6:20:22 AM . Fitur: <> PackageName: microsoft-windows-mediaplayer-package ~ 31bf3856ad364e35 ~ amd64 ~~ 10.0.18362.449 Berlaku: Hak Cipta Sejati: Hak Cipta (C) Microsoft Corporation. Perusahaan Dilindungi All Rights: CreationTime: Deskripsi: Mainkan file audio dan video di perangkat lokal Anda dan di internet. InstallClient: UpdateAgentLcu InstallPackAgename: Microsoft-Windows-Mediaplayer-Package ~ 31BF3856AD364E35 ~ AMD64 ~~ 10.0.18362.449.Mum Installtime: 10/29/2019 5:15:17 AM .Jika Anda ingin menghapus paket Windows Media Player (untuk membebaskan sekitar 60 MB Disk Space):
Hapus-windowspackage -packagename microsoft-windows-mediaplayer-package ~ 31bf3856ad364e35 ~ amd64 ~~ 10.0.18362.1 -Online lepas-windowspackage -packagename microsoft-windows-mediaplayer-package ~ 31bf3856ad364e35 ~ amd64 ~~ 10.0.18362.449 -OnlineMengaktifkan atau menonaktifkan fitur Windows menggunakan DESM
Anda dapat menggunakan Diss bawaan.Alat EXE untuk menghitung dan mengontrol fitur opsional Windows Windows. A Subs.Skrip EXE dapat dikembangkan dan dijalankan selama urutan tugas instalasi sistem operasi. Teknologi Windows yang terlibat disebut fitur sesuai permintaan.
Pengaturan Pengguna Default
Ada kustomisasi yang dapat dilakukan ke file registri windows yang disebut ‘c: \ users \ default \ ntuser.Dat ‘. Pengaturan apa pun yang dibuat untuk file ini akan diterapkan ke profil pengguna berikutnya yang dibuat dari perangkat yang menjalankan gambar ini. Anda dapat mengontrol pengaturan mana yang akan diterapkan ke profil pengguna default, dengan mengedit file ‘defaultusersettings.txt’. Salah satu pengaturan yang mungkin ingin Anda pertimbangkan dengan cermat, baru dalam iterasi Rekomendasi Pengaturan ini, adalah pengaturan yang disebut Taskbarsmallicons. Anda mungkin ingin memeriksa dengan basis pengguna Anda sebelum menerapkan pengaturan ini. Taskbarsmallicons Membuat bilah tugas Windows lebih kecil dan menghabiskan lebih sedikit ruang layar, membuat ikon lebih kompak, meminimalkan antarmuka pencarian, dan digambarkan sebelum dan sesudah dalam ilustrasi berikut:
Gambar 1: Windows 10 Normal, Versi 1909 Taskbar
Gambar 2: Taskbar Menggunakan Pengaturan Ikon Kecil
Juga, untuk mengurangi transmisi gambar di atas infrastruktur VDI, Anda dapat mengatur latar belakang default ke warna solid alih -alih gambar Windows 10 default. Anda juga dapat mengatur layar logon menjadi warna solid, serta mematikan efek blurring buram pada logon.
Pengaturan berikut diterapkan ke Hive Registry Profil Pengguna Default, terutama untuk mengurangi animasi. Jika beberapa atau semua pengaturan ini tidak diinginkan, hapus pengaturan yang tidak akan diterapkan pada profil pengguna baru berdasarkan gambar ini. Tujuan dengan pengaturan ini adalah untuk mengaktifkan pengaturan yang setara berikut:
Gambar 3: Properti sistem yang dioptimalkan, opsi kinerja
Untuk Windows 10, Versi 1909, berikut ini adalah pengaturan optimasi yang diterapkan pada Hive Registry Profil Pengguna Default untuk mengoptimalkan kinerja:
add "HKLM\Temp\Software\Microsoft\Windows\CurrentVersion\Explorer" /v ShellState /t REG_BINARY /d 240000003C2800000000000000000000 /f add "HKLM\Temp\Software\Microsoft\Windows\CurrentVersion\Explorer\Advanced" /v IconsOnly /t REG_DWORD /d 1 /f add "HKLM\Temp\Software\Microsoft\Windows\CurrentVersion\Explorer\Advanced" /v ListviewAlphaSelect /t REG_DWORD /d 0 /f add "HKLM\Temp\Software\Microsoft\Windows\CurrentVersion\Explorer\Advanced" /v ListviewShadow /t REG_DWORD /d 0 /f add "HKLM\Temp\Software\Microsoft\Windows\CurrentVersion\Explorer\Advanced" /v ShowCompColor /t REG_DWORD /d 1 /f add "HKLM\Temp\Software\Microsoft\Windows\CurrentVersion\Explorer\Advanced" /v ShowInfoTip /t REG_DWORD /d 1 /f add "HKLM\Temp\Software\Microsoft\Windows\CurrentVersion\Explorer\Advanced" /v TaskbarAnimations /t REG_DWORD /d 0 /f add"HKLM\Temp\Software\Microsoft\Windows\CurrentVersion\Explorer\VisualEffects" /v VisualFXSetting /t REG_DWORD /d 3 /f add "HKLM\Temp\Software\Microsoft\Windows\DWM" /v EnableAeroPeek /t REG_DWORD /d 0 /f add "HKLM\Temp\Software\Microsoft\Windows\DWM" /v AlwaysHiberNateThumbnails /t REG_DWORD /d 0 /f add "HKLM\Temp\Control Panel\Desktop" /v DragFullWindows /t REG_SZ /d 0 /f add "HKLM\Temp\Control Panel\Desktop" /v FontSmoothing /t REG_SZ /d 2 /f add "HKLM\Temp\Control Panel\Desktop" /v UserPreferencesMask /t REG_BINARY /d 9032078010000000 /f add "HKLM\Temp\Control Panel\Desktop\WindowMetrics" /v MinAnimate /t REG_SZ /d 0 /f add "HKLM\Temp\Software\Microsoft\Windows\CurrentVersion\StorageSense\Parameters\StoragePolicy" /v 01 /t REG_DWORD /d 0 /f add "HKLM\Temp\Software\Microsoft\Windows\CurrentVersion\ContentDeliveryManager" /v SubscribedContent-338393Enabled /t REG_DWORD /d 0 /f add "HKLM\Temp\Software\Microsoft\Windows\CurrentVersion\ContentDeliveryManager" /v SubscribedContent-353694Enabled /t REG_DWORD /d 0 /f add "HKLM\Temp\Software\Microsoft\Windows\CurrentVersion\ContentDeliveryManager" /v SubscribedContent-353696Enabled /t REG_DWORD /d 0 /f add "HKLM\Temp\Software\Microsoft\Windows\CurrentVersion\ContentDeliveryManager" /v SubscribedContent-338388Enabled /t REG_DWORD /d 0 /f add "HKLM\Temp\Software\Microsoft\Windows\CurrentVersion\ContentDeliveryManager" /v SubscribedContent-338389Enabled /t reg_dword /d 0 /f Tambahkan "hklm \ temp \ perangkat lunak \ microsoft \ windows \ currentVersion \ contentDeliveryManager" /v SystemPanesugestionsEnabled /t Reg_dword /d 0 /f add "hklm \ control \ control Panel \ \ do \ d0 1 /f Tambahkan "hklm \ temp \ software \ microsoft \ windows \ currentVersion \ latar belakangAccessApplications \ microsoft.Windows.FOTOS_8WEKYB3D8BBWE " /V Dinonaktifkan /t Reg_dword /D 1 /F Tambahkan" HKLM \ Temp \ Software \ Microsoft \ Windows \ Surenversion \ BackgroundAccessApplications \ Microsoft.Windows.Photos_8wekyb3d8bbwe " /v disabledbyuser /t reg_dword /d 1 /f add" hklm \ temp \ software \ microsoft \ windows \ currentVersion \ latar belakangAccessApplications \ microsoft.SkypeApp_kzf8qxf38zg5c " /v disabled /t reg_dword /d 1 /f tambahkan" hklm \ temp \ software \ microsoft \ windows \ currentVersion \ latar belakangAccessApplications \ microsoft.Skypeapp_kzf8qxf38zg5c " /v disabledbyuser /t reg_dword /d 1 /f tambah" hklm \ temp \ software \ microsoft \ windows \ currentversion \ latar belakangcescessApplications \ microsoft.Yourphone_8wekyb3d8bbwe " /v dinonaktifkan /t reg_dword /d 1 /f tambahkan" hklm \ temp \ software \ microsoft \ windows \ currentVersion \ latar belakangcescessApplications \ microsoft.Yourphone_8wekyb3d8bbwe " /v disabledByUser /t reg_dword /d 1 /f add" hklm \ temp \ software \ microsoft \ windows \ currentversion \ latar belakangcescessApplications \ microsoft.Microsoftede_8wekyb3d8bbwe " /v disabled /t reg_dword /d 1 /f add" hklm \ temp \ software \ microsoft \ windows \ currentVersion \ latar belakangcescessApplications \ microsoft.Microsoftede_8wekyb3d8bbwe " /v disabledbyuser /t reg_dword /d 1 /f tambah" hklm \ temp \ software \ microsoft \ windows \ currentversion \ latar belakangAccessApplications \ microsoft.Ppiproection_cw5n1h2txyewy " /v dinonaktifkan /t reg_dword /d 1 /f tambahkan" hklm \ temp \ software \ microsoft \ windows \ currentVersion \ latar belakangAccessApplications \ microsoft.PPIProjection_cw5n1h2txyewy" /v DisabledByUser /t REG_DWORD /d 1 /f add "HKLM\Temp\Software\Microsoft\InputPersonalization" /v RestrictImplicitInkCollection /t REG_DWORD /d 1 /f add "HKLM\Temp\Software\Microsoft\InputPersonalization" /v RestrictImplicitTextCollection /t REG_DWORD /d 1 /f add "HKLM\Temp\Software\Microsoft\Personalization\Settings" /v AcceptedPrivacyPolicy /t REG_DWORD /d 0 /f add "HKLM\Temp\Software\Microsoft\InputPersonalization\TrainedDataStore" /v HarvestContacts /t REG_DWORD /d 0 /f add "HKLM\Temp\Software\Microsoft\Windows\CurrentVersion\UserProfileEngagement" /v ScoobeSystemSettingEnabled /t REG_DWORD /d 0 /f add "HKLM\Temp\Software\Microsoft\Windows\CurrentVersion\UserProfileEngagement" /v ScoobeSystemSettingEnabled /t REG_DWORD /d 0 /f add "HKLM\Temp\Software\Microsoft\Windows\CurrentVersion\UserProfileEngagement" /v ScoobeSystemSettingEnabled /t REG_DWORD /d 0/f Tambahkan "hkcu \ software \ microsoft \ inputpersonalisasi" /v restrictiplicitInkcollection /t reg_dword /d 1 /f add "hkcu \ software \ microsoft \ inputPersonalisasi" /v restrictimplicittextCollection /t REG_DWORT /D 1 /fDi pengaturan kebijakan lokal, Anda mungkin ingin menonaktifkan gambar untuk latar belakang di VDI. Jika Anda menginginkan gambar, Anda mungkin ingin membuat gambar latar belakang khusus pada kedalaman warna yang dikurangi untuk membatasi bandwidth jaringan yang digunakan untuk mengirimkan informasi gambar. Jika Anda memutuskan untuk menentukan tidak ada gambar latar belakang dalam kebijakan lokal, Anda mungkin ingin mengatur warna latar belakang sebelum menetapkan kebijakan lokal, karena begitu kebijakan diatur, pengguna tidak memiliki cara untuk mengubah warna latar belakang. Mungkin lebih baik untuk menentukan “(null)” sebagai gambar latar belakang. Ada pengaturan kebijakan lain di bagian selanjutnya tentang tidak menggunakan latar belakang selama sesi protokol desktop jarak jauh.
Pengaturan Kebijakan Lokal
Banyak optimisasi untuk Windows 10 di lingkungan VDI dapat dibuat menggunakan kebijakan Windows. Pengaturan yang tercantum dalam tabel di bagian ini dapat diterapkan secara lokal ke gambar dasar/emas. Jika pengaturan yang setara tidak ditentukan dengan cara lain, seperti kebijakan grup, pengaturan masih berlaku.
Beberapa keputusan mungkin didasarkan pada spesifik lingkungan misalnya:
- Apakah lingkungan VDI diizinkan untuk mengakses internet?
- Adalah solusi VDI persisten atau tidak ada?
Pengaturan berikut dipilih untuk tidak melawan atau bertentangan dengan pengaturan apa pun yang ada hubungannya dengan keamanan. Pengaturan ini dipilih untuk menghapus pengaturan atau menonaktifkan fungsionalitas yang mungkin tidak berlaku untuk lingkungan VDI.
Catatan tentang indikator status konektivitas jaringan
Pengaturan kebijakan grup di atas mencakup pengaturan untuk mematikan pemeriksaan untuk melihat apakah sistem terhubung ke internet. Jika lingkungan Anda tidak terhubung ke internet sama sekali, atau menghubungkan secara tidak langsung, Anda dapat mengatur pengaturan kebijakan grup untuk menghapus ikon jaringan dari taskbar. Alasan Anda mungkin ingin menghapus ikon jaringan dari bilah tugas adalah jika Anda mematikan pemeriksaan konektivitas internet, akan ada bendera kuning pada ikon jaringan, meskipun jaringan mungkin berfungsi secara normal. Jika Anda ingin menghapus ikon jaringan sebagai pengaturan kebijakan grup, Anda dapat menemukannya di lokasi ini:
Pengaturan Kebijakan Barang Sub-item Kemungkinan Pengaturan dan Komentar Pembaruan Windows atau Pembaruan Windows untuk Bisnis Pilih saat pembaruan kualitas diterima 1. 30 hari
2. Jeda pembaruan kualitas mulai yyyy-mm-ddDiaktifkan Kebijakan Komputer Lokal \ Konfigurasi Pengguna \ Templat Administratif Mulai Menu dan Taskbar Hapus Ikon Jaringan Diaktifkan. Ikon jaringan tidak ditampilkan di area pemberitahuan sistem. Layanan Sistem
Jika Anda mempertimbangkan untuk menonaktifkan layanan sistem Anda untuk menghemat sumber daya, sangat hati -hati harus diberikan bahwa layanan yang dipertimbangkan tidak dalam beberapa hal sebagai komponen dari beberapa layanan lain. Perhatikan bahwa beberapa layanan tidak ada dalam daftar karena mereka tidak dapat dinonaktifkan dengan cara yang didukung.
Sebagian besar rekomendasi ini rekomendasi mirror untuk Windows Server 2016, diinstal dengan pengalaman desktop dalam panduan melumpuhkan layanan sistem di Windows Server 2016 dengan pengalaman desktop
Banyak layanan yang mungkin tampak seperti kandidat yang baik untuk dinonaktifkan disetel ke jenis start layanan manual. Ini berarti bahwa layanan tidak akan secara otomatis dimulai dan tidak dimulai kecuali suatu proses atau acara memicu permintaan ke layanan yang dipertimbangkan untuk menonaktifkan. Layanan yang sudah ditetapkan untuk memulai tipe manual biasanya tidak tercantum di sini.
Anda dapat menyebutkan layanan berjalan dengan kode sampel PowerShell ini, hanya mengeluarkan nama pendek layanan:
Get-Service | Where-object | SELECT -Object -ExpandProperty NameLayanan Windows Barang Komentar CDPUSERSERVICE Layanan pengguna ini digunakan untuk skenario platform perangkat yang terhubung Ini adalah layanan per pengguna, dan dengan demikian, Layanan Template harus dinonaktifkan. Pengalaman pengguna dan telemetri yang terhubung Mengaktifkan fitur yang mendukung dalam aplikasi dan pengalaman pengguna yang terhubung. Selain itu, layanan ini mengelola pengumpulan yang digerakkan oleh acara dan transmisi informasi diagnostik dan penggunaan (digunakan untuk meningkatkan pengalaman dan kualitas platform Windows) ketika diagnostik dan pengaturan opsi privasi penggunaan diaktifkan di bawah umpan balik dan diagnostik. Pertimbangkan untuk menonaktifkan jika di jaringan yang terputus. Data kontak Indeks Data kontak untuk pencarian kontak cepat. Jika Anda berhenti atau menonaktifkan layanan ini, kontak mungkin hilang dari hasil pencarian Anda. Ini adalah layanan per pengguna, dan dengan demikian, Layanan Template harus dinonaktifkan. Layanan Kebijakan Diagnostik Mengaktifkan deteksi masalah, pemecahan masalah dan resolusi untuk komponen Windows. Jika layanan ini dihentikan, diagnostik tidak akan lagi berfungsi. Manajer peta yang diunduh Layanan Windows untuk akses aplikasi ke peta yang diunduh. Layanan ini dimulai sesuai permintaan dengan aplikasi mengakses peta yang diunduh. Menonaktifkan layanan ini akan mencegah aplikasi mengakses peta. Layanan Geolokasi Memantau lokasi sistem saat ini dan mengelola geofences Gamedvr dan Layanan Pengguna Siaran Layanan pengguna ini digunakan untuk rekaman game dan siaran langsung Ini adalah layanan per pengguna, dan dengan demikian, Layanan Template harus dinonaktifkan. Messagingservice Layanan mendukung pesan teks dan fungsionalitas terkait. Ini adalah layanan per pengguna, dan dengan demikian, Layanan Template harus dinonaktifkan. Mengoptimalkan drive Membantu komputer berjalan lebih efisien dengan mengoptimalkan file pada drive penyimpanan. Solusi VDI biasanya tidak mendapat manfaat dari optimasi disk. “Drive” ini bukan drive tradisional dan seringkali hanya alokasi penyimpanan sementara. Superfetch Mempertahankan dan meningkatkan kinerja sistem dari waktu ke waktu. Umumnya tidak meningkatkan kinerja pada VDI, terutama yang tidak ada, mengingat keadaan sistem operasi dibuang setiap reboot. Sentuh keyboard dan layanan panel tulisan tangan Mengaktifkan keyboard sentuh dan pena panel tulisan tangan dan fungsionalitas tinta Pelaporan Kesalahan Windows Memungkinkan kesalahan dilaporkan ketika program berhenti bekerja atau menanggapi dan memungkinkan solusi yang ada disampaikan. Juga memungkinkan log dihasilkan untuk layanan diagnostik dan perbaikan. Jika layanan ini dihentikan, pelaporan kesalahan mungkin tidak berfungsi dengan benar, dan hasil layanan diagnostik dan perbaikan mungkin tidak ditampilkan. Dengan VDI, diagnostik sering dilakukan dalam skenario offline, dan bukan dalam produksi arus utama. Dan di samping itu, beberapa pelanggan menonaktifkan. Tidak menimbulkan sejumlah kecil sumber daya untuk banyak hal yang berbeda, termasuk kegagalan menginstal perangkat, atau kegagalan untuk menginstal pembaruan. Layanan Berbagi Jaringan Windows Media Player Berbagi pustaka Windows Media Player ke pemain jaringan dan perangkat media lainnya menggunakan Universal Plug and Play Tidak diperlukan kecuali pelanggan berbagi perpustakaan WMP di jaringan. Layanan Windows Mobile Hotspot Memberikan kemampuan untuk berbagi koneksi data seluler dengan perangkat lain. Pencarian Windows Memberikan pengindeksan konten, caching properti, dan hasil pencarian untuk file, email, dan konten lainnya. Mungkin tidak diperlukan terutama dengan VDI yang tidak ada Layanan per pengguna di Windows
Layanan per-pengguna adalah layanan yang dibuat saat pengguna menandatangani ke Windows atau Windows Server dan dihentikan dan dihapus saat pengguna keluar. Layanan ini dijalankan dalam konteks keamanan akun pengguna – ini menyediakan manajemen sumber daya yang lebih baik daripada pendekatan sebelumnya dalam menjalankan layanan semacam ini di Explorer, terkait dengan akun yang telah dikonfigurasi sebelumnya, atau sebagai tugas.
Jika Anda bermaksud mengubah nilai start layanan, metode yang disukai adalah membuka yang ditinggikan .CMD Prompt dan Jalankan Alat Manajer Kontrol Layanan ‘SC.exe ‘. Untuk informasi lebih lanjut tentang penggunaan ‘SC.exe ‘lihat sc.
Tugas yang dijadwalkan
Seperti item lainnya di windows, pastikan item tidak diperlukan sebelum Anda mempertimbangkan untuk menonaktifkannya.
Daftar tugas berikut adalah mereka yang melakukan optimisasi atau pengumpulan data di komputer yang mempertahankan status mereka di seluruh reboot. Saat tugas VDI VM reboot dan membuang semua perubahan sejak boot terakhir, optimisasi yang dimaksudkan untuk komputer fisik tidak membantu.
Anda bisa mendapatkan semua tugas yang dijadwalkan saat ini, termasuk deskripsi, dengan kode PowerShell berikut:
Get-ScheduledTask | SELECT -Object -Properti TaskPath, TaskName, State, DeskripsiAda beberapa tugas yang tidak dapat dinonaktifkan melalui skrip, bahkan jika Anda berjalan ditinggikan. Kami menyarankan Anda tidak menonaktifkan tugas yang tidak dapat dinonaktifkan menggunakan skrip.
Nama Tugas Terjadwal:
- Seluler
- Konsolidator
- Diagnostik
- FamilySafetymonitor
- FamilySafetyrefreshtask
- Maintenancetasks
- MapstoastTask
- Kesesuaian
- Microsoft-Windows-DiskdiagnosticDatacollector
- Mno
- NotificationTask
- Performremediation
- Proactivescan
- ProcessMemoryDiagnosticevents
- ProgramDataUpdater
- Proxy
- Queuerport
- Rekomendasi TroubleShootingScanner
- Rekonsiliasi
- Reconscilelanguageresources
- Refreshcache
- Regidlebackup
- Respristaticdbsync
- Runfullmemorydiagnostic
- Scanforupdates
- ScanforupdatesAsuser
- Dijadwalkan
- DijadwalkanDEFRAG
- Sihpostreboot
- Silentcleanup
- Smartretry
- SpaceagentTask
- Spacemanagertask
- PidatoModelDownLoadTask
- Tugas sqm
- Sr
- StartComponentCleanup
- StartupAppTask
- StorageSense
- Syspartrepair
- Sysprep
- Uninstalldevicetask
- UpdateLibrary
- UpdateModeltask
- USBCEIP
- USB-Notification
- Uso_uxbroker
- Wifi
- Wim-Hash-Management
- WindowsActionDialog
- Winsat
- Folder
- WSSWAPASSESSMENTASK
- Xblgamesavetask
Terapkan pembaruan Windows (dan lainnya)
Baik dari pembaruan Microsoft, atau dari sumber daya internal Anda, terapkan pembaruan yang tersedia termasuk Windows Defender Signatures. Ini adalah saat yang tepat untuk menerapkan pembaruan lain yang tersedia termasuk Microsoft Office jika diinstal, dan pembaruan perangkat lunak lainnya. Jika PowerShell akan tetap di gambar, Anda dapat mengunduh bantuan terbaru yang tersedia untuk PowerShell dengan menjalankan perintah pembaruan pembaruan.
Melayani sistem operasi dan aplikasi
Di beberapa titik selama proses optimasi gambar yang tersedia pembaruan windows harus diterapkan. Ada pengaturan di pengaturan pembaruan Windows 10 yang dapat memberikan pembaruan tambahan:
Ini akan menjadi pengaturan yang baik jika Anda akan menginstal aplikasi Microsoft seperti Microsoft Office ke gambar dasar. Dengan cara itu kantor terkini saat gambar dilayani. ada juga .Pembaruan bersih dan komponen pihak ketiga tertentu seperti Adobe yang memiliki pembaruan yang tersedia melalui pembaruan Windows.
Salah satu pertimbangan yang sangat penting untuk VM VDI yang tidak ada adalah pembaruan keamanan, termasuk file definisi perangkat lunak keamanan. Pembaruan ini mungkin dirilis sekali atau lebih dari sekali sehari. Mungkin ada cara untuk mempertahankan pembaruan ini, termasuk Windows Defender dan komponen pihak ketiga.
Bagi Windows Defender, mungkin yang terbaik untuk memungkinkan pembaruan terjadi, bahkan pada VDI yang tidak ada. Pembaruan akan menerapkan hampir setiap sesi logon, tetapi pembaruannya kecil dan tidak boleh menjadi masalah. Selain itu, VM tidak akan berada di belakang pada pembaruan karena hanya pembaruan terbaru yang akan berlaku. Hal yang sama mungkin berlaku untuk file definisi pihak ketiga.
Store Apps (Aplikasi UWP) Perbarui melalui Windows Store. Versi modern kantor seperti pembaruan Microsoft 365 melalui mekanisme mereka sendiri ketika terhubung langsung ke Internet, atau melalui teknologi manajemen saat tidak.
Jejak Acara Startup Sistem Windows
Windows dikonfigurasi, secara default, untuk mengumpulkan dan menyimpan data diagnostik terbatas. Tujuannya adalah untuk memungkinkan diagnostik, atau untuk merekam data jika diperlukan pemecahan masalah lebih lanjut. Jejak sistem otomatis dapat ditemukan di lokasi yang ditunjukkan pada ilustrasi berikut:
Beberapa jejak ditampilkan di bawah Sesi Jejak Acara Dan Sesi Jejak Acara Startup tidak bisa dan tidak boleh dihentikan. Yang lain, seperti jejak ‘wifisesi’ dapat dihentikan. Untuk menghentikan jejak berlari di bawah Sesi Jejak Acara klik kanan jejak dan kemudian klik ‘Stop’. Gunakan prosedur berikut untuk mencegah jejak mulai secara otomatis pada startup:
- Klik Sesi Jejak Acara Startup map.
- Temukan jejak minat, lalu klik dua kali jejak itu.
- Klik Sesi Lacak tab.
- Klik kotak berlabel Diaktifkan Untuk menghapus tanda centang.
- Klik Oke.
Berikut ini adalah beberapa jejak sistem untuk mempertimbangkan menonaktifkan penggunaan VDI:
Nama Komentar AppModel Koleksi jejak, salah satunya adalah telepon CloudExperienchostoobe Diaglog Ntfslog Tilestore UBPM Wifidriverihvsession Jika tidak menggunakan perangkat wifi Wifisesi Winphonecritical Optimalisasi Windows Defender dengan VDI
Microsoft baru -baru ini menerbitkan dokumentasi tentang Windows Defender di lingkungan VDI. Lihat Panduan Penyebaran untuk Windows Defender Antivirus di lingkungan virtual desktop infrastructure (VDI) untuk informasi lebih lanjut.
Artikel di atas berisi prosedur untuk melayani gambar VDI ’emas’, dan bagaimana mempertahankan klien VDI saat mereka berjalan. Untuk mengurangi bandwidth jaringan saat komputer VDI perlu memperbarui tanda tangan Windows Defender mereka, reboot, dan menjadwalkan reboot selama jam libur jika memungkinkan. Pembaruan tanda tangan Windows Defender dapat terkandung secara internal pada pembagian file, dan di mana praktis, memiliki file -file tersebut berbagi pada segmen jaringan yang sama atau dekat dengan mesin virtual VDI.
Tuning Kinerja Jaringan Klien dengan Pengaturan Registry
Ada beberapa pengaturan registri yang dapat meningkatkan kinerja jaringan. Ini sangat penting dalam lingkungan di mana VDI atau komputer memiliki beban kerja yang terutama berbasis jaringan. Pengaturan di bagian ini disarankan untuk bias kinerja terhadap jaringan, dengan menyiapkan buffering tambahan dan caching hal -hal seperti entri direktori.
Beberapa pengaturan di bagian ini hanya berbasis registri dan harus dimasukkan dalam gambar dasar sebelum gambar digunakan untuk penggunaan produksi.
Pengaturan berikut didokumentasikan dalam Pedoman Tuning Kinerja Windows Server 2016, yang diterbitkan di Microsoft.com oleh Windows Product Group.
DisableBandWidthThrottling
Berlaku untuk Windows 10. Standarnya adalah 0. Secara default, SMB Redirector Throttles Throughput di seluruh koneksi jaringan latensi tinggi, dalam beberapa kasus untuk menghindari batas waktu yang terkait dengan jaringan. Menetapkan nilai registri ini ke 1 menonaktifkan throttling ini, memungkinkan throughput transfer file yang lebih tinggi melalui koneksi jaringan latensi tinggi. Pertimbangkan untuk menetapkan nilai ini 1.
FileInfocacheentriesmax
HKLM \ System \ CurrentControlset \ Services \ LanmanWorkStation \ Parameters \ FileInfocacheentriesMax berlaku untuk Windows 10. Standarnya adalah 64, dengan kisaran valid 1 hingga 65536. Nilai ini digunakan untuk menentukan jumlah file metadata yang dapat di -cache oleh klien. Meningkatkan nilainya dapat mengurangi lalu lintas jaringan dan meningkatkan kinerja ketika banyak file diakses. Coba tingkatkan nilai ini 1024.
DirectoryCacheentriesmax
Berlaku untuk Windows 10. Standarnya adalah 16, dengan kisaran valid 1 hingga 4096. Nilai ini digunakan untuk menentukan jumlah informasi direktori yang dapat di -cache oleh klien. Meningkatkan nilainya dapat mengurangi lalu lintas jaringan dan meningkatkan kinerja saat direktori besar diakses. Pertimbangkan untuk meningkatkan nilai ini 1024.
FilenotfoundCacheentriesmax
Berlaku untuk Windows 10. Standarnya adalah 128, dengan kisaran valid 1 hingga 65536. Nilai ini digunakan untuk menentukan jumlah informasi nama file yang dapat di -cache oleh klien. Meningkatkan nilainya dapat mengurangi lalu lintas jaringan dan meningkatkan kinerja ketika banyak nama file diakses. Pertimbangkan untuk meningkatkan nilai ini 2048.
Dormantfilelimit
Berlaku untuk Windows 10. Standarnya adalah 1023. Parameter ini menentukan jumlah maksimum file yang harus dibiarkan terbuka pada sumber daya bersama setelah aplikasi menutup file. Di mana ribuan klien terhubung ke server SMB, pertimbangkan mengurangi nilai ini 256.: Windows Server 2022, Windows Server 2019,
Anda dapat mengonfigurasi banyak pengaturan SMB ini dengan menggunakan set-smbClientConfiguration dan set-smbserverconfiguration windows powershell cmdlets. Pengaturan khusus registri dapat dikonfigurasi dengan menggunakan Windows PowerShell juga, seperti pada contoh berikut:
Set -itemproperty -path "hklm: \ System \ currentControlset \ services \ lanmanworkstation \ parameter" membutuhkan cecuritysignature -value 0 -forceMicrosoft telah merilis garis dasar, dibuat menggunakan prosedur yang sama dengan garis dasar keamanan Windows, untuk lingkungan yang tidak terhubung langsung ke Internet, atau ingin mengurangi data yang dikirim ke Microsoft dan layanan lainnya.
Pengaturan dasar fungsionalitas terbatas lalu lintas terbatas dipanggil dalam tabel kebijakan grup dengan tanda bintang.
Disk Cleanup (termasuk menggunakan wizard pembersihan disk)
Pembersihan disk dapat sangat membantu dengan implementasi VDI Gold/Master Image. Setelah gambar disiapkan, diperbarui, dan dikonfigurasi, salah satu tugas terakhir yang dilakukan adalah pembersihan disk. Ada alat bawaan yang disebut “Disk Cleanup Wizard” yang dapat membantu membersihkan sebagian besar area potensial penghematan ruang disk. Pada VM yang memiliki sedikit terpasang, tetapi sepenuhnya ditambal Anda biasanya bisa mendapatkan sekitar 4GB Disk Space Freed Up Running Disk Cleanup.
Berikut adalah saran untuk berbagai tugas pembersihan disk. Ini semua harus diuji sebelum diterapkan:
- Jalankan (ditinggikan) Disk Cleanup Wizard Setelah menerapkan semua pembaruan. Sertakan kategori ‘optimasi pengiriman’ dan ‘pembersihan pembaruan windows’. Proses ini dapat diotomatisasi, menggunakan Command Line CleanMgr.EXE dengan /Sageret: 11 opsi. Opsi /SageTet menetapkan nilai registri yang dapat digunakan nanti untuk mengotomatisasi disk pembersihan, yang menggunakan setiap opsi yang tersedia di wizard pembersihan disk.
- Pada VM uji, dari instalasi yang bersih, menjalankan CleanMgr.Exe /SageSet: 11 mengungkapkan bahwa hanya ada dua opsi pembersihan disk otomatis yang diaktifkan secara default:
- File program yang diunduh
- File internet sementara
- Jika Anda menetapkan lebih banyak opsi, atau semua opsi, opsi tersebut dicatat dalam registri, sesuai dengan Indeks nilai yang disediakan dalam perintah sebelumnya (cleanmgr.Exe /Sageset: 11). Dalam hal ini, kami akan menggunakan nilai 11 sebagai indeks kami, untuk prosedur pembersihan disk otomatis berikutnya.
- Setelah menjalankan CleanMgr.Exe /SageSet: 11 Anda akan melihat beberapa kategori opsi pembersihan disk. Anda dapat memeriksa setiap opsi, dan kemudian klik OKE. Wisaya pembersihan disk menghilang dan pengaturan Anda disimpan dalam registri.
- Buka perintah perintah yang ditinggikan dan jalankan perintah vssadmin list shadows dan kemudian perintah vssadmin shadowstorage. Jika output dari perintah ini Tidak ada item yang ditemukan yang memenuhi kueri, Maka tidak ada penyimpanan VSS yang digunakan.
Hapus komponen OneDrive
Menghapus OneDrive melibatkan menghapus paket, menghapus instalan, dan menghapus *.File LNK. Kode PowerShell sampel berikut dapat digunakan untuk membantu menghapus OneDrive dari gambar, dan termasuk dalam skrip optimasi GitHub VDI:
Get -Process -Name OneDrive | Stop -Process -Force -Confirm: $ False Get -Process -Name Explorer | Stop -Process -force -confirm: $ false if (test -path "c: \\ windows \\ system32 \\ onedrivesetup.exe ")` < Start-Process "C:\\Windows\\System32\\OneDriveSetup.exe"` -ArgumentList "/uninstall"` -Wait >if (test-path "c: \\ windows \\ syswow64 \\ onedrivesetup.exe ")` < Start-Process "C:\\Windows\\SysWOW64\\OneDriveSetup.exe"` -ArgumentList "/uninstall"` -Wait >Hapus -item -path "c: \\ windows \\ serviceProfiles \\ localservice \\ appData \\ roaming \\ microsoft \\ windows \\ start menu \\ program \\ onedrive.lnk "-force reme -item -path" c: \\ windows \\ serviceProfiles \\ networkservice \\ appData \\ roaming \\ microsoft \\ windows \\ start \\ program \\ onedrive.lnk "-force # hapus item start otomatis untuk OneDrive dari Profil Pengguna Default Registry Hive Start -Process C: \\ Windows \\ System32 \\ Reg.exe -argumentlist "Muat hklm \\ temp c: \\ user \\ default \\ ntuser.DAT "-Wait Start -Process C: \\ Windows \\ System32 \\ Reg.exe -argumentlist "hapus hklm \\ temp \\ software \\ microsoft \\ windows \\ currentversion \\ run /v onedrivesetup /f" -Wait mulai proses c: \\ windows \\ system32 \\ reg ".exe -argumentlist "Bongkar hklm \\ temp" -Wait start -Process -filePath c: \\ windows \\ explorer.exe -waitNyalakan pembaruan Windows
Jika Anda ingin menghidupkan kembali Windows, seperti dalam kasus VDI yang persisten, ikuti langkah -langkah ini:
- Mengaktifkan kembali pengaturan kebijakan grup ini:
- Kebijakan Komputer Lokal \ Konfigurasi Komputer \ Templat Administratif \ Sistem \ Manajemen Komunikasi Internet \ Pengaturan Komunikasi Internet
- Matikan akses ke semua fitur pembaruan Windows (ubah dari diaktifkan ke tidak dikonfigurasi).
- Hapus akses ke semua fitur pembaruan Windows (ubah dari diaktifkan ke tidak dikonfigurasi)
- Jangan terhubung ke lokasi Internet Perbarui Windows (ubah dari diaktifkan ke tidak dikonfigurasi).
- Pilih saat pembaruan kualitas diterima (ubah dari ‘diaktifkan’ menjadi ‘tidak dikonfigurasi’)
- Pilih saat pratinjau membangun dan pembaruan fitur diterima (ubah dari diaktifkan ke tidak dikonfigurasi)
- Perbarui Layanan Orchestrator (ubah dari dengan disabilitas ke Otomatis (start tertunda)).
- Edit Pengaturan Registri Windows berikut:
- Hkey_local_machine \ software \ microsoft \ windowsupdate \ updatePolicy \ policystate
- ReferqualityUpdates (perubahan dari 1 ke 0)
- PAULEDQUALDDATE (Hapus nilai yang ada)
- Dengan disabilitas
- Perpustakaan Penjadwal Tugas \ Microsoft \ Windows \ InstallService \ ScanForupdates
- Perpustakaan Penjadwal Tugas \ Microsoft \ Windows \ Installservice \ ScanForupDatesAseSer
Untuk membuat semua pengaturan ini berlaku, restart perangkat. Jika Anda tidak ingin perangkat ini ditawarkan pembaruan fitur, buka Pengaturan \ Windows Update \ Advanced Options \ Pilih saat pembaruan diinstal, dan kemudian atur secara manual opsi, Pembaruan fitur mencakup kemampuan dan perbaikan baru. Ini dapat ditangguhkan selama beberapa hari ini untuk beberapa nilai bukan nol, seperti 180, 365, dll.
Untuk pertanyaan atau kekhawatiran tentang informasi dalam makalah ini, hubungi tim akun Microsoft Anda, teliti blog Microsoft VDI, kirim pesan ke forum Microsoft, atau hubungi Microsoft untuk pertanyaan atau masalah.
Referensi
- Apa itu VDI (Infrastruktur Desktop Virtual)
- Sysprep gagal setelah Anda menghapus atau memperbarui aplikasi Microsoft Store yang mencakup gambar Windows bawaan.
VDI vs. RDS, apa bedanya?
Pelanggan sering datang kepada kami meminta VDI, tetapi setelah memahami apa yang sebenarnya mereka cari, mereka memahami bagaimana RDS dapat memenuhi kebutuhan mereka dan menghemat uang . Membiarkan’s Bicara tentang perbedaan dan mengapa satu vs. yang lain mungkin bermanfaat bagi Anda.
Apa itu VDI? Apa itu RDS?
VDI adalah singkatan dari Virtual Desktop Infrastructure dan RDS adalah singkatan dari Remote Desktop Sesi Hosts. Apa artinya ini adalah VDI dibangun di sekitar sistem operasi klien Windows, Windows 10. RDS dibangun di sekitar sistem operasi Windows Server . Pada titik ini Anda berpikir , Tentu saja saya ingin pengguna saya di Windows 10, bukan Windows Server. Benar? Yah, mungkin tidak.K eep mengingat bahwa Windows 10 hanya mendukung satu pengguna per instance sistem operasi. Ini berarti jika Anda perlu mendukung 4 pengguna, Anda memerlukan 4 instance, atau mesin virtual, menjalankan Windows 10. Dalam lingkungan cloud, Anda membutuhkan 4 virtual m Achines terpisah . Dari perspektif biaya, itu berarti Anda harus membayar biaya runtime dari 4 mesin virtual dan biaya lisensi Windows 10 untuk 4 instance Windows 10. Di bawah ini adalah rincian biaya untuk 4 pengguna .
Harga untuk D2_V3 VM di AS Timur
Biaya per jam
Biaya bulanan 24/7
Biaya runtime VM untuk mendukung 4 pengguna
VM tanpa lisensi OS
VM dengan Windows Server dengan lisensi
Ini adalah rincian harga dasar untuk 4 pengguna. Perlu diingat itu tidak lengkap karena tidak termasuk lisensi klien Windows 10. Bagan ini membandingkan biaya runtime VM Azure untuk menjalankan 4 VM yang diperlukan untuk mendukung 4 pengguna dengan Windows 10, dibandingkan dengan VM tunggal yang menjalankan OS Windows Server. Biaya runtime VM mencakup lisensi Windows Server 2016. Anda hanya perlu menambahkan RDS Cals Anda, atau RDS Sals untuk setiap pengguna. Untuk lisensi Windows 10, lihat di bawah.
Dengan RDS dan Windows Server, satu contoh Windows Server 2016 dapat mendukung sebanyak mungkin pengguna simultan seperti perangkat keras yang tidak akan mendukung. Untuk Azure VM dengan harga sedang, kami telah menemukan bahwa satu contoh Windows Server 2016 biasanya dapat mendukung empat hingga delapan pengguna simultan. Ini berarti bahwa satu lisensi server Windows tunggal dan satu mesin virtual Azure tunggal sekarang dapat mendukung empat pengguna Anda dengan biaya lebih rendah dari Windows 10. Tentu saja, Anda dapat membuat mesin virtual lebih besar untuk mendukung pengguna tambahan, tetapi kami tidak menganjurkan terus membuat VM lebih besar, yang bisa menjadi mahal dengan cepat. Kami lebih suka memiliki beberapa VM, masing -masing mendukung antara 4 dan 8 pengguna. Platform MyCloudit mendukung penskalaan otomatis sehingga VM tambahan tersebut dapat dimulai karena permintaan pengguna meningkat S, kemudian setelah berjam-jam, VM dapat diambil secara offline saat pengguna masuk. Kami memiliki artikel hebat yang berbicara tentang bagaimana Anda dapat menjaga setiap VM lebih kecil saat menggunakan skala otomatis untuk meningkatkan kapasitas saat pengguna masuk .
Apa bedanya?
Dua perbedaan besar antara VDI dan RDS benar -benar turun untuk mengurangi biaya dan bagaimana Anda memperoleh lisensi Windows 10 Anda. Dengan Azure, biaya runtime Anda termasuk lisensi Windows Server dan CAL pengguna, Anda hanya perlu menambahkan RDS Sals untuk setiap pengguna RDS . Hal yang sama tidak dapat dikatakan untuk lisensi Windows 10 . Microsoft merilis mekanisme lisensi Windows 10 baru, tetapi saya belum melihat n solusi lengkap untuk menjalankan Windows 10 di Azure di lingkungan VDI.Dari perspektif teknis, OS klien Windows 10’ dikelola oleh infrastruktur Windows Server membutuhkan kemampuan untuk dapat membuat mesin virtual baru sesuai permintaan. Untuk setiap skenario VDI yang telah saya lihat, itu berarti infrastruktur Windows Server akan membutuhkan akses ke host Hypervisor. Azure tidak mengekspos host hypervisor ke manajemen eksternal, jadi satu -satunya cara saya dapat melihat menjalankan VDI di Azure adalah dengan virtualisasi bersarang. Itu berarti apakah Anda memiliki 1 atau 100 pengguna yang terhubung, Anda harus selalu memiliki infrastruktur virtual bersarang Azure yang dapat mendukung semua 100 pengguna yang berjalan sepanjang waktu . Bagi saya, ini membatasi kemampuan Anda untuk mengelola biaya runtime jika Anda menggunakan VDI. Sekali lagi, saat menggunakan OS Windows Server 2016, VMS dapat dengan mudah dimulai dan dihentikan langsung di Azure .
Akan mendapatkannya Easie R ?
Saya percaya bahwa menggunakan Windows 10 di Azure akan lebih mudah dari waktu ke waktu, tetapi untuk saat ini, menggunakan Windows Server 2016 dan RDS akan memberikan kemampuan yang dibutuhkan pengguna Anda, sambil memberikan solusi yang hemat biaya.Punya pertanyaan lain? Lihat beberapa pertanyaan dan jawaban umum kami yang lain di sini.
Ingin tips masa depan diemail ke kotak masuk Anda?
Hak Virtualisasi Microsoft Windows Demystified
Windows 10 adalah sistem operasi Microsoft Desktop. Organisasi cenderung menggunakan Windows 10 Professional atau Windows 10 Enterprise Edition. Menjaga sistem operasi ini tetap mutakhir dan aman dapat merepotkan. Untuk alasan itu, beberapa organisasi lebih suka infrastruktur desktop virtual (VDI)* di mana mereka dapat mengelola sistem operasi Windows secara terpusat tetapi masih menyediakan fungsionalitas Windows 10 daya penuh kepada karyawan mereka.
* VDI adalah solusi di mana perangkat lunak Windows 10 yang diinstal pada server dan komputer klien terhubung ke server itu melalui jaringan atau internet.
Cara menggunakan jendela virtual
Biasanya, organisasi memiliki empat opsi berbeda untuk lingkungan VDI mereka:
1. Di tempat mereka sendiri dengan perangkat keras infrastruktur TI mereka sendiri
2. Di penyedia hosting, tetapi menggunakan perangkat keras server mereka sendiri
3. Di penyedia hosting di platform perangkat keras bersama
4. Di Microsoft AzureSolusi Lisensi Virtual Windows 10
Dengan cara mana organisasi mengatur lingkungan desktop virtual mereka menentukan jenis lisensi perangkat lunak yang mereka butuhkan. Atau sebaliknya, tergantung pada lisensi perangkat lunak mana yang Anda miliki, Anda memiliki pilihan penyebaran VDI.
Karena Microsoft menawarkan berbagai macam opsi lisensi Windows 10, memilih cara yang benar bisa jadi sulit. Itulah sebabnya kami telah menyusun tinjauan praktis tentang hak virtualisasi Windows per lisensi (atau berlangganan) Tipe:Klarifikasi istilah yang digunakan
CSP adalah program penyedia solusi microsoft cloud di mana organisasi berlangganan windows 10 per langganan pengguna
EA adalah Perjanjian Microsoft Enterprise (Langganan) dan MPSA Perjanjian Produk dan Layanan Microsoft. Keduanya adalah perjanjian lisensi volume (klasik) untuk organisasi besar.
OV adalah Microsoft Open Value (berlangganan), perjanjian lisensi volume untuk organisasi kecil dan menengah ( < 500 devices or users).
Enterprise Windows ‘E’ seri merujuk ke lisensi atau langganan per pengguna (pilih satu per pengguna yang akan menggunakan Windows 10). Tanpa ‘E’ adalah ‘berbasis perangkat’ lisensi (pilih satu per perangkat di mana windows 10 digunakan).
VDA adalah lisensi akses desktop virtual, yang dimaksudkan untuk digunakan dengan klien tipis.
QMTH adalah addendum hosting multitenant yang memenuhi syarat, tambahan untuk kontrak lisensi untuk penyedia layanan (jadi pelanggan akhir tidak ada hubungannya dengan itu) yang memberi mereka hak untuk menginstal perangkat lunak pada platform perangkat keras bersama bersama.Windows Virtual Desktop di Azure
Selama Microsoft Ignite (September 2018) Microsoft mengumumkan desktop virtual Windows multi-pengguna di Azure. Organisasi dapat menggunakan langganan pengguna yang memenuhi syarat berbasis CSP mereka untuk Windows 10 dan Microsoft 365 (yang berisi langganan Windows 10) untuk akses ke layanan. Perbedaan besar dengan solusi VDI di Azure adalah bahwa pelanggan tidak harus membangun infrastruktur VDI ini sendiri, Microsoft telah melakukannya sudah melakukannya.
Dengan menggunakan langganan yang ada, pelanggan hanya membayar untuk komputasi, penyimpanan, dan jaringan dalam Azure yang dapat menyebabkan penghematan biaya.Desktop Windows Virtual Anda
Apakah Anda berpikir untuk menawarkan lingkungan Windows 10 yang aman kepada karyawan Anda tetapi melalui infrastruktur yang dikelola secara terpusat dan fleksibel? VDI mungkin menjadi solusi untuk organisasi Anda. Tapi harap perhatikan penawaran lisensi perangkat lunak atau langganan cloud yang sesuai. Mungkinkah Anda memiliki keraguan tentang pilihan Anda atau hanya ingin memastikan bahwa Anda memilih solusi yang sesuai tetapi keduanya hemat biaya, silakan berbicara dengan salah satu ahli perizinan perangkat lunak Microsoft kami.
- Hkey_local_machine \ software \ microsoft \ windowsupdate \ updatePolicy \ policystate
- Kebijakan Komputer Lokal \ Konfigurasi Komputer \ Templat Administratif \ Sistem \ Manajemen Komunikasi Internet \ Pengaturan Komunikasi Internet
- Pada VM uji, dari instalasi yang bersih, menjalankan CleanMgr.Exe /SageSet: 11 mengungkapkan bahwa hanya ada dua opsi pembersihan disk otomatis yang diaktifkan secara default: