Apakah Windows 10 memiliki VPN bawaan
Cara Mengatur VPN di Windows 10 November 2020
Jadi, Jika Anda tidak dapat menginstal aplikasi dari luar Microsoft Store, Anda masih dapat mengonfigurasi VPN secara manual.
Cara Menambahkan Koneksi VPN di Windows 10 [Panduan Langkah demi Langkah]
Cara Menambahkan Koneksi VPN di Windows 10
Ada 2 cara untuk menambahkan koneksi VPN di Windows 10. Anda dapat secara langsung mengatur VPN melalui pentalan otomatis dari penyedia VPN’S situs web, atau Anda dapat secara manual mengonfigurasi VPN di Windows 10 Anda. Untuk menggunakan kedua metode tersebut, Anda memerlukan VPN yang berfungsi pada Windows 10 seperti ExpressVPN yang menawarkan aplikasi yang mudah digunakan untuk Windows 7, 8, dan 10
Hari -hari ini, menyiapkan VPN di Windows 10 mengambil tetapi beberapa klik. Layanan VPN terbaik menawarkan aplikasi Windows asli dan yang perlu Anda lakukan adalah mengunduh penginstal dan VPN akan diatur pada perangkat Anda secara otomatis.
Setelah aplikasi VPN diinstal, Anda cukup masuk dan terhubung ke server pilihan Anda.
Namun, jika Anda menggunakan mode Windows 10 dalam S, Anda bisa’t Unduh Aplikasi VPN dari Google Play Store. Mode S di Windows 10 cenderung ke arah keamanan dan hanya memungkinkan Anda mengunduh aplikasi dari Microsoft Store.
Jadi, Jika Anda tidak dapat menginstal aplikasi dari luar Microsoft Store, Anda masih dapat mengonfigurasi VPN secara manual.
Cara Menambahkan dan Sambungkan ke VPN di Windows 10 (5 Langkah Mudah)
- Pilih VPN untuk Windows 10 dan berlangganan (Kami merekomendasikan ExpressVPN karena menawarkan aplikasi yang mudah digunakan untuk Windows 10, 8, dan 7).
- Unduh dan instal aplikasi VPN dari ExpressVPN’Situs web resmi S.
- Buka aplikasi dan masuk ke akun ExpressVPN Anda.
- Terhubung ke lokasi server pilihan Anda.
- Itu’S It, Anda telah berhasil mengatur dan menambahkan VPN di Windows 10.
Mulailah menggunakan VPN di Windows 10 sekarang!Jaminan uang kembali 30 hari
Cara menambahkan dan menghubungkan secara manual ke VPN di Windows 10 (langkah demi langkah)
Anda juga dapat menambahkan koneksi VPN secara manual di Windows 10. Untuk itu, pastikan Anda telah berlangganan VPN karena Anda akan memerlukan informasi masuk selama proses.
Setelah Anda berlangganan VPN, Anda dapat mengikuti langkah -langkah di bawah ini untuk secara manual menambahkan koneksi VPN di Windows 10:
- Klik kanan tombol Mulai di sudut kiri bawah
- Di jendela pop-up baru, klik menu dropdown di bawah Penyedia VPN > Pilih Windows (built-in)
- Dalam Nama koneksi Jenis Bidang Nama untuk koneksi VPN (kami akan menggunakan nama penyedia VPN kami)
- Dalam Nama atau alamat server Bidang> Ketik alamat server yang ingin Anda hubungkan (Anda dapat menemukan informasi ini di akun VPN Anda di penyedia’S situs web)
- Dalam Jenis VPN bidang, pilih protokol koneksi
- Di dalam Jenis Info Masuk Bidang> Klik Metode Masuk Tergantung pada Penyedia VPN Anda
- Klik Menyimpan
- Koneksi VPN yang telah Anda tambahkan sekarang akan muncul di bawah daftar VPN
- Klik Menghubung > Anda mungkin harus memasukkan nama pengguna dan kata sandi Anda
- Itu’S It, Anda telah berhasil menambahkan koneksi VPN di Windows 10.
Cara memutuskan VPN pada Windows 10 (langkah demi langkah)
Jika Anda sudah mengkonfigurasi VPN pada Windows 10 tetapi ingin menghapus VPN atau ingin menghapus server, Anda dapat memutuskan dan menghapus VPN sama sekali, dan mengkonfigurasi lagi. Di Sini’S Apa yang perlu Anda lakukan:
- Klik kanan Tombol Mulai di sudut kiri bawah.
- Klik Pengaturan > Pilih Jaringan & Internet.
- Klik VPN.
- Pilih koneksi VPN yang ingin Anda putuskan dan klik Memutuskan.
Itu dia! Sekarang Anda tahu cara mengatur dan memutuskan VPN di Windows 10.
Cara Mengatur VPN di Windows 10 November 2020
Jadi, Jika Anda tidak dapat menginstal aplikasi dari luar Microsoft Store, Anda masih dapat mengonfigurasi VPN secara manual.
Cara Menambahkan Koneksi VPN di Windows 10 [Panduan Langkah demi Langkah]
Cara Menambahkan Koneksi VPN di Windows 10
Ada 2 cara untuk menambahkan koneksi VPN di Windows 10. Anda dapat secara langsung mengatur VPN melalui pentalan otomatis dari penyedia VPN’S situs web, atau Anda dapat secara manual mengonfigurasi VPN di Windows 10 Anda. Untuk menggunakan kedua metode tersebut, Anda memerlukan VPN yang berfungsi pada Windows 10 seperti ExpressVPN yang menawarkan aplikasi yang mudah digunakan untuk Windows 7, 8, dan 10
Hari -hari ini, menyiapkan VPN di Windows 10 mengambil tetapi beberapa klik. Layanan VPN terbaik menawarkan aplikasi Windows asli dan yang perlu Anda lakukan adalah mengunduh penginstal dan VPN akan diatur pada perangkat Anda secara otomatis.
Setelah aplikasi VPN diinstal, Anda cukup masuk dan terhubung ke server pilihan Anda.
Namun, jika Anda menggunakan mode Windows 10 dalam S, Anda bisa’t Unduh Aplikasi VPN dari Google Play Store. Mode S di Windows 10 cenderung ke arah keamanan dan hanya memungkinkan Anda mengunduh aplikasi dari Microsoft Store.
Jadi, Jika Anda tidak dapat menginstal aplikasi dari luar Microsoft Store, Anda masih dapat mengonfigurasi VPN secara manual.
Cara Menambahkan dan Sambungkan ke VPN di Windows 10 (5 Langkah Mudah)
- Pilih VPN untuk Windows 10 dan berlangganan (kami sarankan ExpressVPN karena menawarkan aplikasi yang mudah digunakan untuk Windows 10, 8, dan 7).
- Unduh dan instal aplikasi VPN dari ExpressVPN’Situs web resmi S.
- Buka aplikasi dan masuk ke akun ExpressVPN Anda.
- Terhubung ke lokasi server pilihan Anda.
- Itu’S It, Anda telah berhasil mengatur dan menambahkan VPN di Windows 10.
Mulailah menggunakan VPN di Windows 10 sekarang!Jaminan uang kembali 30 hari
Cara menambahkan dan menghubungkan secara manual ke VPN di Windows 10 (langkah demi langkah)
Anda juga dapat menambahkan koneksi VPN secara manual di Windows 10. Untuk itu, pastikan Anda telah berlangganan VPN karena Anda akan memerlukan informasi masuk selama proses.
Setelah Anda berlangganan VPN, Anda dapat mengikuti langkah -langkah di bawah ini untuk secara manual menambahkan koneksi VPN di Windows 10:
- Klik kanan Tombol Mulai di sudut kiri bawah
- Di jendela pop-up baru,> klik menu dropdown di bawah Penyedia VPN > Pilih Windows (built-in)
- Dalam Nama koneksi Jenis Bidang Nama untuk koneksi VPN (kami akan menggunakan nama penyedia VPN kami)
- Dalam Nama atau alamat server Bidang> Ketik alamat server yang ingin Anda hubungkan (Anda dapat menemukan informasi ini di akun VPN Anda di penyedia’S situs web)
- Dalam Jenis VPN bidang, pilih protokol koneksi
- Di dalam Jenis Info Masuk Bidang> Klik Metode Masuk Tergantung pada Penyedia VPN Anda
- Klik Menyimpan
- Koneksi VPN yang telah Anda tambahkan sekarang akan muncul di bawah daftar VPN
- Klik Menghubung > Anda mungkin harus memasukkan nama pengguna dan kata sandi Anda
- Itu’S It, Anda telah berhasil menambahkan koneksi VPN di Windows 10.
Cara memutuskan VPN pada Windows 10 (langkah demi langkah)
Jika Anda sudah mengkonfigurasi VPN pada Windows 10 tetapi ingin menghapus VPN atau ingin menghapus server, Anda dapat memutuskan dan menghapus VPN sama sekali, dan mengkonfigurasi lagi. Di Sini’S Apa yang perlu Anda lakukan:
- Klik kanan Tombol Mulai di sudut kiri bawah.
- Klik Pengaturan > Pilih Jaringan & Internet.
- Klik VPN.
- Memilih Koneksi VPN Anda ingin menghapus atau memutuskan hubungan.
- Klik Memutuskan.
- Klik Menghapus > Klik Menghapus lagi untuk mengkonfirmasi.
- Itu’s itu, VPN seharusnya DIHAPUS Dari PC Windows 10 Anda.
Setelah menghapus VPN, Anda selalu dapat mengkonfigurasi lagi menggunakan instruksi yang disebutkan di atas.
3 VPN terbaik untuk menambahkan koneksi VPN di Windows 10 [Februari 2022]
Untuk menambahkan koneksi VPN di Windows 10, Anda akan memerlukan VPN. Kami telah menciutkan 3 VPN terbaik untuk Windows pekerjaan itu di windows 10.
Dengan VPN ini, Anda hanya perlu mengunduh aplikasi, Dan dengan penginstal otomatis, Anda menang’T harus mengonfigurasi VPN secara manual di Windows 10 Anda.
1. ExpressVPN – Koneksi VPN terbaik untuk Windows 10
- Aplikasi Windows yang kaya fitur untuk Windows 7, 8, dan 10
- 3000+ server kecepatan cepat di 94 negara
- 95.3 Mbps pada koneksi dasar 100 Mbps
- 5 koneksi simultan
- Enkripsi AES 256-bit
- Jaminan uang kembali 30 hari
- Unblocks Netflix, Hulu, HBO, BBC iPlayer, Amazon Prime Video, Disney+ dan banyak lagi
- Juga bekerja dengan macOS, iOS, android, windows, linux, router, browser, dan banyak lagi
ExpressVPN adalah koneksi VPN terbaik untuk Windows 10. Ini dapat diandalkan dan menawarkan aplikasi yang mudah digunakan untuk Windows 10. Itu saja Kami membutuhkan waktu kurang dari 3 menit untuk mengunduh dan mengatur ExpressVPN Aplikasi di Windows 10 PC kami.
ExpressVPN menawarkan akses ke lebih dari 3000+ server di 94 negara, dan terus menyegarkan alamat IP -nya sehingga Anda tidak’Aku perlu khawatir tentang geo-blocks.
ExpressVPN bekerja dengan Netflix, BBC iPlayer, Hulu, dan semua layanan streaming yang dibatasi geo utama. Tidak peduli server mana Anda terhubung, Anda tidak akan pernah menghadapi kesalahan proxy dengan ExpressVPN.
Terlepas dari jendela, ExpressVPN juga menawarkan aplikasi untuk macOS, iOS, Android, Linux, dan Firestick. Kamu bisa Hubungkan 5 Layanan pada saat yang sama pada satu langganan.
Ini juga menawarkan fitur DNS pintar yang disebut Mediastreamer yang memungkinkan Anda untuk melakukan streaming di perangkat yang tidak’t menawarkan dukungan untuk VPN, seperti TV pintar, konsol game, dan banyak lagi.
Ada Dukungan Obrolan Langsung 24/7 Tersedia jika Anda membutuhkan bantuan segera. Ini juga memiliki basis pengetahuan yang luas di situs web resminya.
Dengan ExpressVpn Anda Don’T harus khawatir tentang privasi Anda karena didasarkan pada Kepulauan Virgin Inggris yang ramah privasi dan mengikuti kebijakan tanpa log yang ketat. Itu juga menggunakan Server RAM berdasarkan teknologi TrustedServer Itu secara permanen menghapus semua data setiap kali server direboot.
Fitur keamanan lainnya termasuk a Enkripsi AES 256-bit, sakelar pembunuhan otomatis, perlindungan kebocoran DNS, Dan Terowongan Terpisah.
Itu tersedia untuk adil $ 6.67/mo (dapatkan diskon 49% + 3 bulan gratis untuk rencana 12 bulan) dan ada juga a Jaminan uang kembali 30 hari Jadi, Anda dapat mencobanya bebas risiko di Windows 10 PC Anda. Anda juga dapat membatalkan ExpressVPN dan mengklaim pengembalian dana kapan saja dalam waktu 30 hari.
Anda dapat memeriksa ulasan ExpressVPN terperinci kami untuk informasi lebih lanjut.
Coba ExpressVPN dengan Windows 10Jaminan uang kembali 30 hari
2. Surfshark – Koneksi VPN tanpa batas untuk Windows 10
- Kompatibel dengan Windows 7, 8, dan 10
- 3200 + server di 100 negara
- Koneksi simultan yang tak terbatas
- Enkripsi kelas militer AES-256-bit
- 75.Kecepatan 12 Mbps pada koneksi 100 Mbps
- Jaminan uang kembali 30 hari
- Unblocks Netflix, Hulu, BBC iPlayer, Amazon Prime Video, HBO Max, Disney+ dan banyak lagi
- Juga bekerja dengan macOS, iOS, android, windows, linux, router, browser, dan banyak lagi
Surfshark memungkinkan koneksi VPN tanpa batas untuk Windows 10 hanya tersedia untuk $ 2.30/mo (Dapatkan 84% + 2 bulan gratis pada rencana 2 tahun). Hal hebat lainnya adalah Anda dapat menghubungkan perangkat tanpa batas secara bersamaan dengan langganan Surfshark tunggal. Dengan cara ini Anda dapat menggunakannya di PC Windows 10 Anda, dan perangkat lain.
Surfshark’S Windows 10 Aplikasi ramping dan mudah digunakan, dengan semua fitur keamanan terbaru. Ini adalah pilihan yang ideal untuk pemula karena Anda dapat dengan mudah mengaturnya di PC Windows 10 Anda dan memulai.
Penawaran Surfshark 3200 + server di 100 negara. Ini dioptimalkan untuk streaming, bermain game, dan torrenting. Ini juga menawarkan fitur yang memungkinkan Anda untuk terhubung ke server tercepat yang tersedia.
Kami menguji Surfshark dengan Netflix, BBC iPlayer, Hulu, dan Disney+ Dan itu bekerja dengan baik karena kami tidak menemukan kesalahan proxy bahkan sekalipun.
Surfshark menawarkan banyak fitur yang tidak tersedia di VPN lainnya. Beberapa fitur penting ini termasuk CleanWeb (AD dan Malware Blocker), WhiteLister (split tunneling), Dan Multi-hop (VPN ganda). Ini juga mencakup dasar-dasar dengan enkripsi 256-bit, sakelar bunuh, dan perlindungan kebocoran DNS.
Surfshark tidak’t menawarkan port forwarding, sehingga’S bukan pilihan terbaik untuk torrenting karena Anda mungkin tidak mendapatkan kecepatan tertinggi saat mengunduh file torrent. Itu bekerja dengan klien torrent seperti uTorrent, bittorrent, dan banyak lagi.
Ini adalah VPN yang dapat dipercaya dengan kebijakan tanpa log yang ketat dan berkantor pusat di Kepulauan Virgin Inggris-yurisdiksi yang aman.
Jika Anda menghadapi masalah selama konfigurasi, ada juga 24/7 Dukungan Pelanggan Tersedia melalui Obrolan Langsung.
Semua rencana surfshark datang dengan a Jaminan uang kembali 30 hari Jadi Anda dapat mencobanya bebas risiko dengan Windows 10 selama sebulan dan membatalkan untuk mengklaim pengembalian dana.
Baca ulasan lengkap kami tentang Surfshark untuk informasi lebih lanjut.
Coba Surfshark dengan Windows 10Jaminan uang kembali 30 hari
3. NordVPN – Koneksi VPN Aman untuk Widnows 10
- Kompatibel dengan Windows 7, 8, dan 10
- 5500 + server di 60 negara
- 6 Koneksi simultan
- Enkripsi kelas militer AES-256-bit
- Kecepatan 82 Mbps pada koneksi 100 Mbps
- Jaminan uang kembali 30 hari
- Unblocks Netflix, Disney+, BBC iPlayer, Hulu, HBO Max, NBC, TF1, DSTV, dan banyak lagi
- Juga bekerja dengan macOS, iOS, android, windows, linux, router, browser, dan banyak lagi
Nordvpn tidak diragukan lagi menyediakan koneksi VPN paling aman untuk Windows 10. Ini menawarkan aplikasi Windows yang mudah digunakan untuk Windows 7, 8, dan 10 dengan banyak fitur keamanan.
Aplikasi desktopnya memiliki antarmuka peta itu sangat mudah dinavigasi. Alih -alih memilih server dari daftar, Anda dapat server lokasi dari peta. Namun demikian, Ambil banyak ruang layar yang mungkin menjengkelkan bagi beberapa pengguna.
Penawaran NordVPN 5500 + server di 60 negara. Dengan begitu banyak server, Anda dapat dengan mudah melewati pembatasan geo dan mengakses situs web apa pun yang Anda inginkan. Nordvpn Bekerja dengan Netflix, Hulu, BBC iPlayer, Amazon Prime Video, dan masih banyak lagi.
Tidak semua server nordvpn mendukung P2P. Server yang dioptimalkan P2P tersedia di 40+ negara bersama dengan a Socks 5 Proxy. Ini bekerja dengan semua klien torrent utama seperti uTorrent, Bittorrent, dan banyak lagi.
Beberapa nordvpn’S fitur yang menonjol termasuk Cybersec (Adblocker), VPN ganda, bawang di atas VPN, dan server IP khusus. Nordvpn juga menawarkan server yang dikaburkan yang menyamarkan lalu lintas VPN Anda sebagai lalu lintas https normal, jadi tidak ada yang tahu Anda menggunakan VPN.
Ini juga menawarkan fitur keamanan dasar seperti Enkripsi 256-bit, perlindungan kebocoran DNS, dan sakelar pembunuhan otomatis. Ini berbasis di yurisdiksi aman Panama jadi Anda tidak’T harus khawatir tentang keamanan data Anda.
Nordvpn hanya tersedia untuk $ 3.99/mo (dapatkan diskon 57% + 3 bulan gratis pada rencana 2 tahun) Dan ada jaminan uang kembali 30 hari juga. Anda juga dapat mengklaim pengembalian dana Anda dengan menghubungi dukungan pelanggan karena juga fitur a Opsi obrolan langsung manusia yang tersedia 24/7.
Anda dapat mempelajari lebih lanjut tentang fitur -fiturnya di ulasan NordVPN kami.
Coba nordvpn dengan windows 10Jaminan uang kembali 30 hari
FAQ
Mengapa Anda membutuhkan VPN di Windows 10?
Menggunakan VPN di PC Windows 10 Anda adalah cara terbaik untuk memastikan keamanan online dan untuk menjaga koneksi Anda dan data pribadi dan aman. Tapi itu’S tidak semua yang bisa Anda lakukan dengan VPN di Windows 10 PC Anda.
Dengan VPN, Anda dapat memiliki akses tidak terbatas ke internet dan dapat membuka blokir situs streaming geo yang dibatasi seperti Netflix, BBC iPlayer, Hulu, HBO Max, dan banyak lagi. Dengan VPN Anda juga dapat membuka blokir perpustakaan Netflix yang Anda inginkan dan menonton pertunjukan dari seluruh dunia.
Juga, jika Anda menikmati torrenting, VPN adalah suatu keharusan. Dengan VPN, Anda dapat mengunduh Torrents dengan aman dan mencegah ISP atau peretas Anda dari mengintip.
VPN mana yang terbaik untuk Windows PC?
ExpressVPN adalah VPN yang bagus untuk PC. Dengan ExpressVPN, Anda tidak’T harus secara manual mengkonfigurasi VPN saat penginstal melakukan segalanya untuk Anda, dan Anda harus baik untuk pergi dalam satu menit atau lebih. Aplikasi Windows aslinya dapat diunduh dan digunakan di Windows 7, 8, dan 10.
Apakah Windows 10 memiliki VPN bawaan?
Tidak, Windows 10 tidak’t Memiliki VPN bawaan, tetapi dilengkapi dengan fungsi yang mengubah perangkat Anda menjadi server VPN. Ini melakukan ini dengan menggunakan protokol PPTP (point-to-point tunneling), tetapi seluruh proses sangat membingungkan bagi orang-orang yang tidak mengerti teknologi.
Itu menambahkan lapisan keamanan tambahan, tapi itu’S tentang itu, karena tidak dapat melakukan hal -hal lain yang dapat dilakukan VPN. Sebaliknya, VPN premium seperti ExpressVPN mudah diatur dan dalam hitungan menit.
Membungkus!
Windows 10 lebih aman dibandingkan dengan versi Windows sebelumnya. Namun, itu Fitur antivirus dan keamanan dasar tidak cukup untuk melindungi perangkat Anda dari ancaman malware dan keamanan siber. Untungnya dengan VPN, Anda dapat menjaga data pribadi Anda terlindungi dan diamankan.
Anda dapat menambahkan koneksi VPN di Windows 10 secara manual, atau Anda dapat mengunduh penginstal VPN dari Microsoft Store. Kami sangat menyarankan menggunakan VPN premium seperti ExpressVPN, Karena ia menawarkan aplikasi yang mudah digunakan untuk OS Windows 10-dan Anda dapat memulai dalam waktu kurang dari 3-5 menit.
ExpressVPN juga menawarkan a Jaminan uang kembali 30 hari Jadi, Anda dapat mencobanya bebas risiko dan jika Anda menyukai layanan ini, ada tawaran luar biasa 3 bulan gratis untuk rencana 12-sebulan yang dapat Anda hasilkan.
Meskipun kami tidak merekomendasikan VPN gratis kepada siapa pun, tetapi jika Anda adalah seseorang yang lebih condong ke VPN gratis, jadi inilah daftar VPN gratis terbaik untuk jendela yang mungkin bisa Anda dapatkan.
Minnie J. Hamilton
admin
Minnie J. Biografi Hamilton:
Jalan Minnie Menuju Kesuanangan dan Tujuan Tujuan Telah Menyentuh Kedokteran, Dipolit ke dalam Bisnis & Ekonomi dan sekarang menemukan perluasan tujuan itu melalui suara -suara nalar di dunia teknologi & privasi online. Dia akan terus menulis selama orang mungkin menemukan kebenaran di dalamnya. Pada hari Minggu’S, dia membentak kembali ke realitas raksasa fantastik, satyr dan kedalaman laut. Petualangannya saat ini adalah rumah kesembilan.
Cara Mengatur VPN di Windows 10 [November 2020]
Ketika datang untuk mengambil komputer, Windows 10 adalah default untuk jutaan orang. Tidak seperti macOS, Windows ada di ratusan laptop berkualitas yang tersedia di bawah $ 600, sementara juga bagus untuk bermain game, PC desktop sendiri, dan banyak lagi. Dia’lebih mudah digunakan daripada Linux, dan dapat melakukan lebih dari Chrome OS. Dia’S sistem operasi desktop paling populer di seluruh dunia selama beberapa dekade, dan dengan seberapa bagus Windows 10, itu’mudah untuk melihat alasannya.
Menginstal VPN Anda dengan Windows
Ketika datang untuk menginstal VPN di Windows, cara termudah untuk melakukannya adalah dengan beralih ke aplikasi itu sendiri. Sebagian besar VPN pada tahun 2020 menggunakan perangkat lunak mereka sendiri yang secara otomatis mengaktifkan koneksi VPN di Windows. Di Sini’s bagaimana melakukannya.
Unduh penginstal
Untuk cara ini, kami’menggunakan akses internet pribadi untuk layanan VPN kami., Tetapi langkah -langkah ini pada dasarnya berlaku untuk VPN apa pun yang ingin Anda gunakan hari ini. Setelah memilih opsi berlangganan bulanan, triwulanan, atau tahunan, pilih metode pembayaran Anda dan lakukan pembelian. Begitu Anda’ve dibayar, kamu’ll menerima email yang menginstruksikan Anda untuk mengunduh penginstal untuk perangkat lunak VPN.
Setelah kamu’VE Menerima dan Membuka Email, Unduh Penginstal Akses Internet Pribadi dari tautan yang disediakan di email, lalu lanjutkan untuk meletakkan paket perangkat lunak VPN di PC Anda.
Menuju ke akses internet pribadi’ Situs web, tempat Anda membeli perangkat lunak VPN, akan terbuka. Ini akan mulai mengunduh penginstal melalui browser web Anda. Memilih untuk Simpan sebagai, Jika diberi opsi, dan simpan penginstal ke desktop Anda. Dengan cara ini, itu’S lebih mudah untuk menemukan dan memulai instalasi penginstal perangkat lunak VPN akses internet pribadi.
Instal perangkat lunak VPN
- Setelah unduhan selesai untuk akses internet pribadi, klik kanan di atasnya dengan mouse Anda dan pilih Jalankan sebagai administrator.
- Anda’ll Lihat Pop Kotak Prompt Perintah Terbuka di Tampilan Windows Anda. Ini akan mengekstrak dan menginstal item yang dibutuhkan untuk perangkat lunak VPN untuk mengerjakan mesin Windows 10 Anda. Kotak Instalasi akan meminta izin Anda untuk menginstal VPN Akses Internet Pribadi di komputer Windows 10 Anda. Cukup klik Install tombol.
- Selanjutnya kamu’LL ingin mengubah jenis koneksi ke TCP. Klik kanan di Akses Internet Pribadi ikon di baki sistem, di kanan bawah di windows 10 taskbar Anda.
- Pergi ke dan pilih Pengaturan dengan mouse Anda.Selanjutnya, klik Canggih tombol.
- Pilih TCP di drop-down atas di mana UDP ditampilkan sebagai default.
- Kemudian, pilih lokasi koneksi Anda atau gunakan Mobil.
- Jika kamu’D suka menggunakan IPv6, Anda mungkin juga ingin hapus centang Perlindungan bocor IPv6. Apakah Anda menghapus centang Perlindungan bocor IPv6 atau tidak terserah Anda. Perlindungan bocor melindungi informasi pribadi Anda “bocor” Ke internet, mempengaruhi privasi dan keamanan Anda.
- Setelah kamu’ve memilih pengaturan yang tepat, klik Menyimpan tombol.
- Akhirnya, klik kanan di Akses Internet Pribadi ikon di baki sistem, di kanan bawah Taskbar Windows 10.
- Kemudian, pergi ke Menghubung dan klik untuk terhubung melalui VPN.
Boom – itu’duduk. Anda’sekarang terhubung secara anonim ke internet!
Gunakan Windows’ VPN bawaan
Jika kamu’mencari privasi tertinggi, Anda’Re harus beralih ke VPN eksternal. Namun, jika Anda’hanya mencari VPN sederhana untuk berjalan di latar belakang, Anda’akan senang mengetahui Windows 10 menawarkan satu untuk benar -benar gratis. Dia’sedikit menyakitkan untuk dikonfigurasi di ujung Anda, tetapi begitu Anda memilikinya dan menjalankan Anda’LL Siap Melindungi Data Anda, Menggunakan Rute PPTP untuk melakukannya.
Ikuti instruksi ini untuk mengonfigurasi VPN bawaan yang dikemas dengan Windows 10.
- Di Windows 10 Taskbar, klik ikon Windows. Kemudian, klik Pengaturan (Ikon Gear Kecil).
- Saat kotak Pengaturan Windows muncul di layar desktop Anda, klik Jaringan & Internet.
- Kemudian, di panel sisi kiri, klik VPN.
- Di jendela VPN, klik Tambahkan koneksi VPN.
- Pilih Windows (built-in) Sebagai penyedia VPN Anda di kotak drop-down.
- Untuk nama koneksi Anda, masukkan apapun’D suka memanggil koneksi.
- Nama atau alamat server dimasukkan berikutnya. Anda’ll perlu mengetahui informasi ini, karena berkaitan dengan server pribadi Anda atau server VPN yang Anda’ll terhubung ke. Anda’LL perlu melakukan riset sendiri untuk menemukan server VPN yang andal yang akan memungkinkan Anda terhubung dengannya.
- Selanjutnya, pilih PPTP (Protokol point to point tunneling).
- Pilih Nama Pengguna dan Kata Sandi Anda sebagai Info Masuk Anda. Kemudian, masukkan nama pengguna dan kata sandi Anda di kotak teks. Pastikan kotak dicentang Ingat info masuk saya, kecuali kamu’Re pada PC publik.
- Terakhir, klik Menyimpan Tombol di bagian bawah pengaturan VPN. Kamu sekarang’siap untuk mulai menggunakannya.
VPN yang baru diatur sekarang muncul di daftar VPN. Cukup klik di atasnya dan pilih “Menghubung” tombol dan Anda’naik dan berjalan.
Ada begitu banyak penyedia layanan VPN yang tersedia, dibayar dan gratis, dan mungkin sulit untuk memilih satu. Itu bisa memakan waktu dan penelitian untuk menyimpulkan pencarian Anda. Saat Anda’ve menemukan yang sesuai dengan kebutuhan Anda, Anda dapat menggunakan perangkat lunak instalasi mereka atau menggunakan VPN bawaan yang dilengkapi dengan Windows 10.
Apakah Anda memiliki layanan VPN favorit atau Anda menggunakan Windows’ Layanan VPN bawaan? Apakah Anda memiliki saran untuk seseorang yang menyiapkan VPN di Windows 10? Silakan tinggalkan komentar di bawah ini!



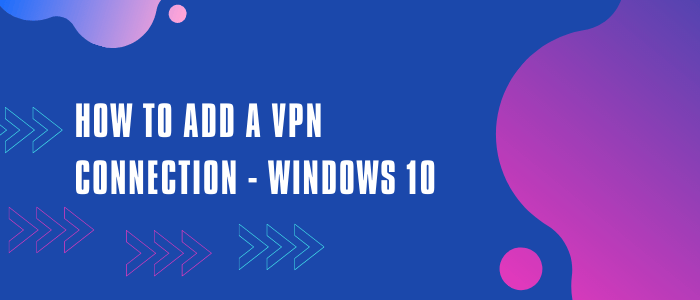
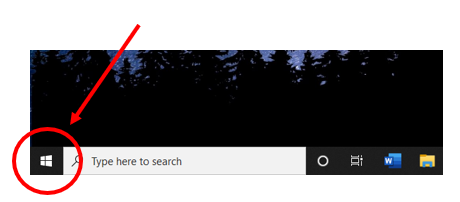
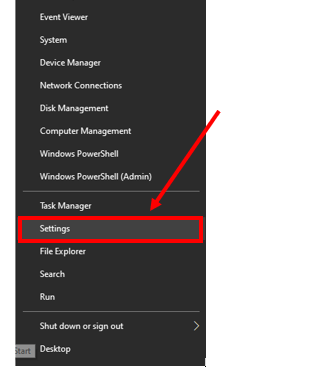
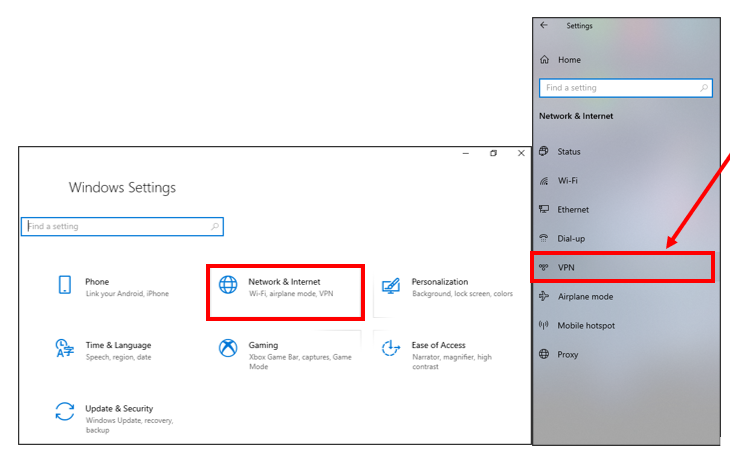
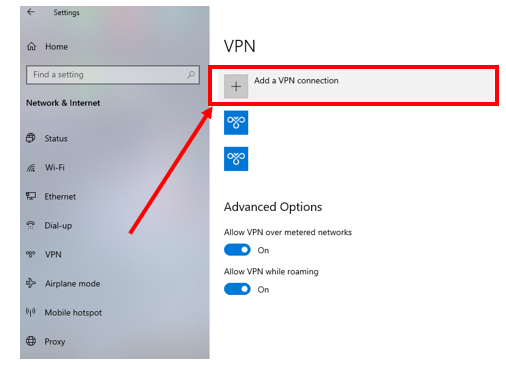
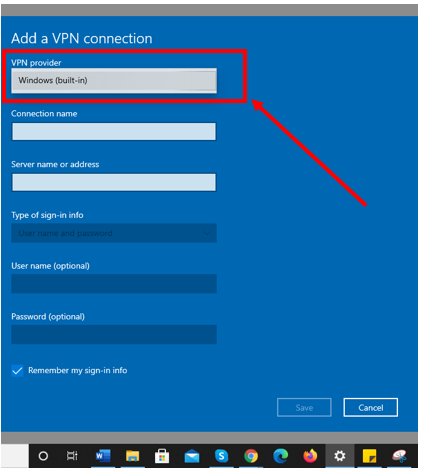
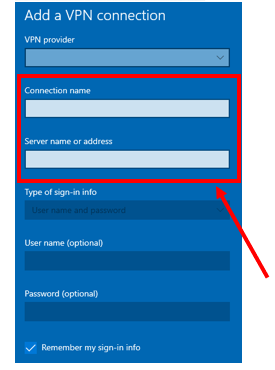
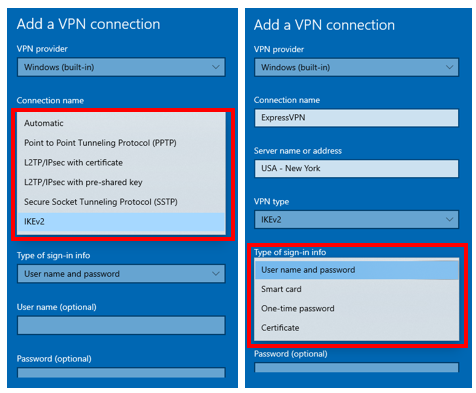
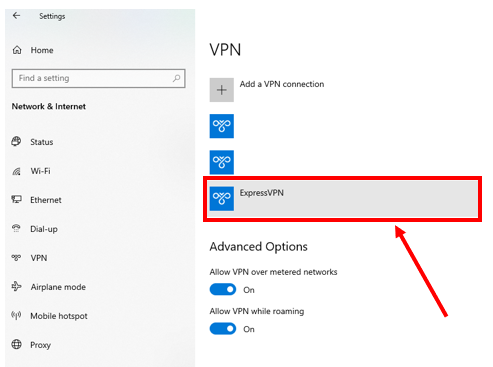
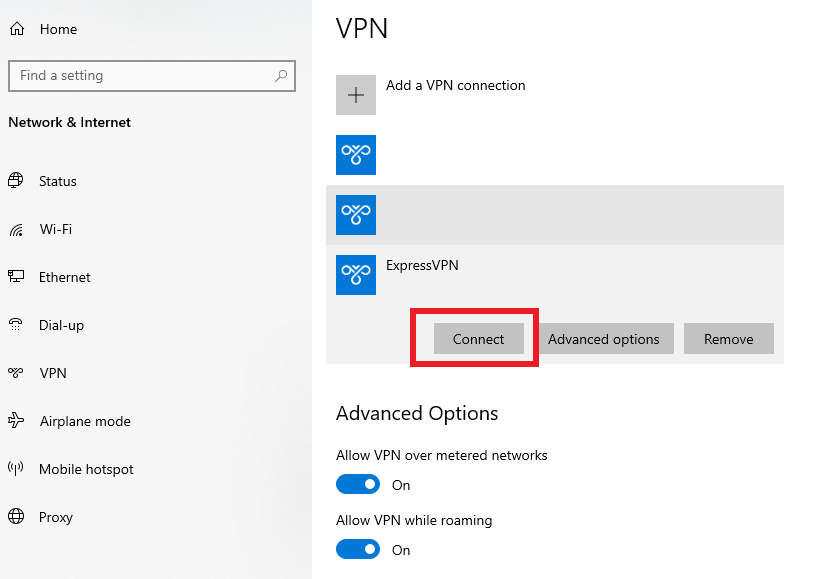
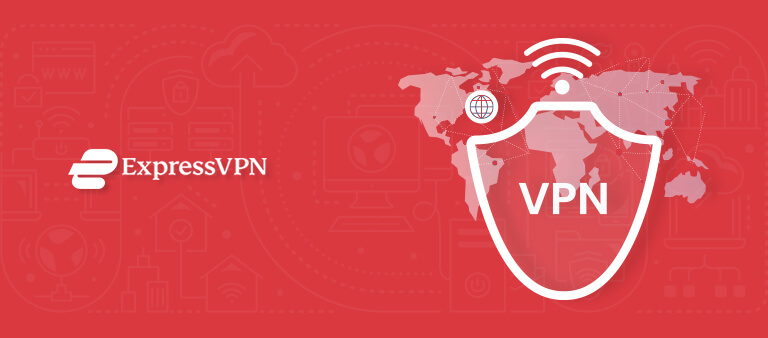
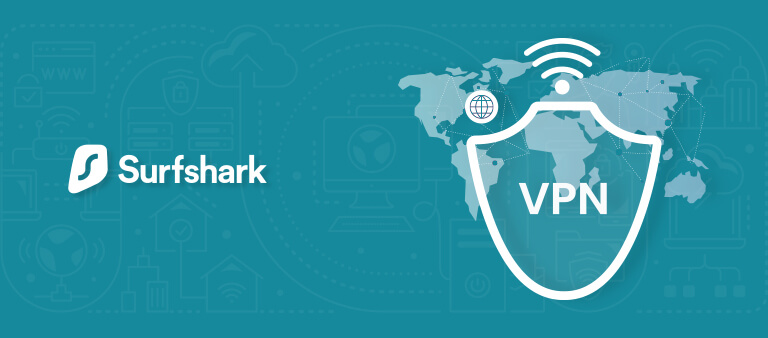
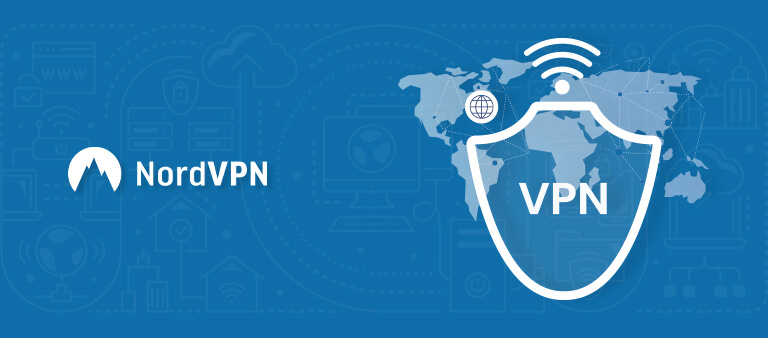

![Cara Mengatur VPN di Windows 10 [November 2020]](https://i0.wp.com/www.techjunkie.com/wp-content/uploads/2016/12/hand-1231897_1280.jpg?resize=246%2C160&ssl=1)







