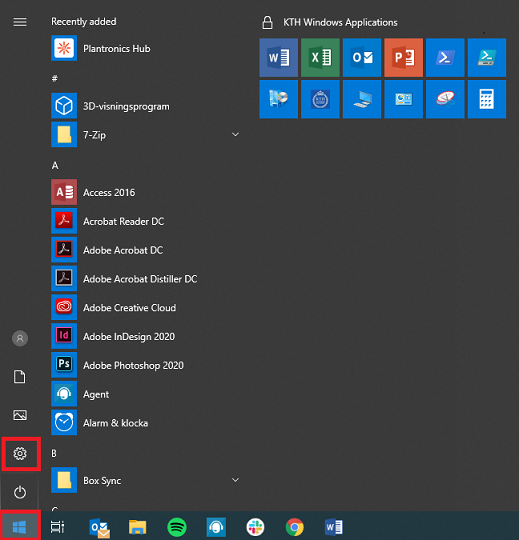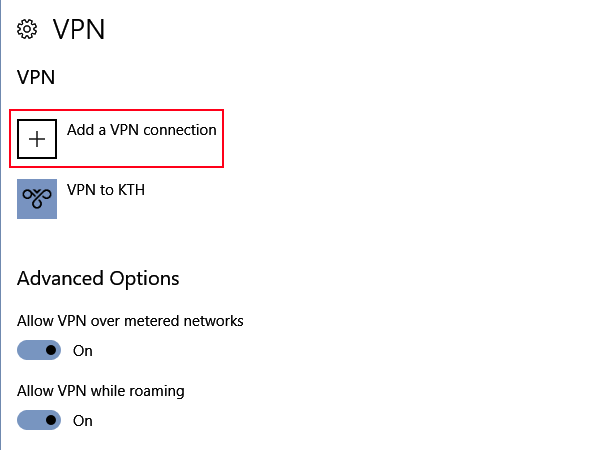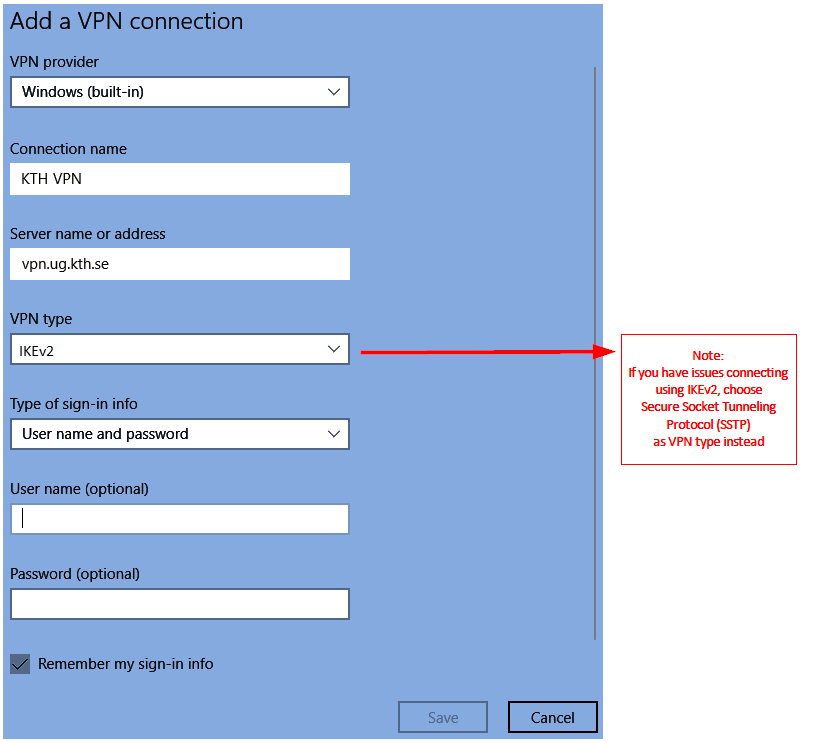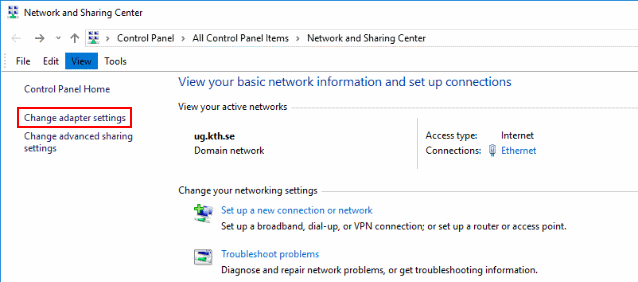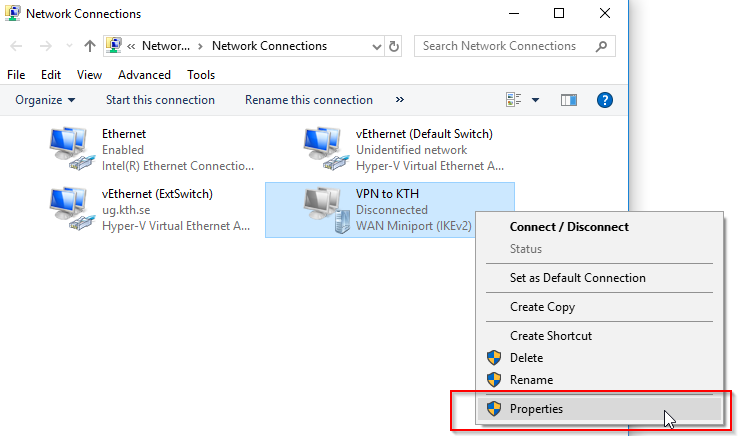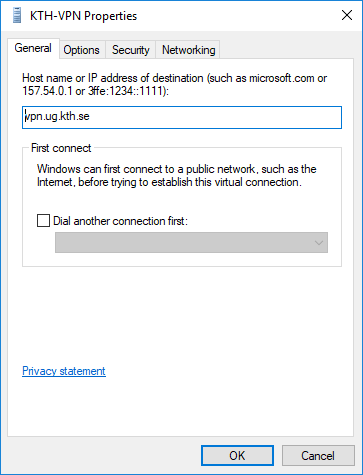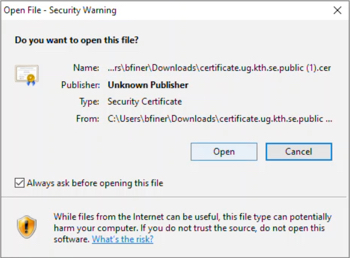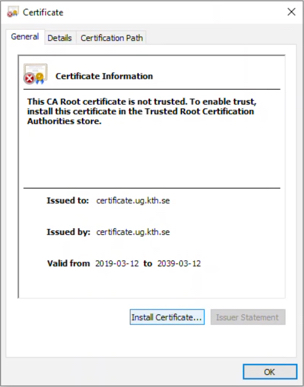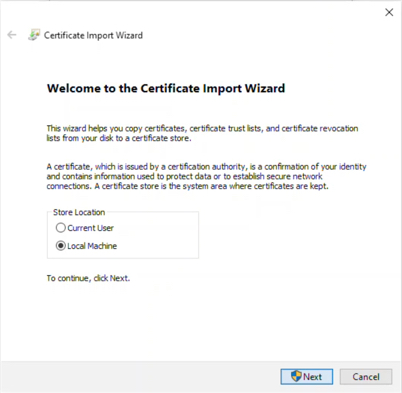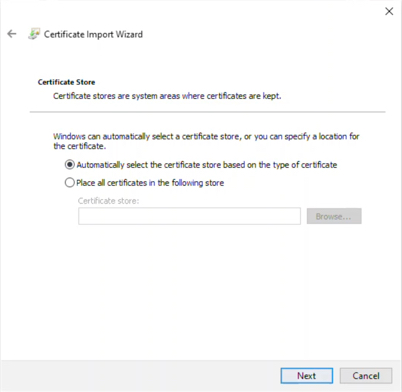Apakah Windows 10 memiliki VPN built-in?
Ringkasan:
Di artikel ini, kita akan membahas cara mengatur VPN di Windows 10 PC atau Mac. Kami akan memberikan instruksi langkah demi langkah untuk perangkat Windows dan Mac. Kami juga akan merekomendasikan penyedia VPN yang andal, ExpressVPN, untuk digunakan untuk pengaturan ini. Artikel ini akan mencakup berbagai metode pengaturan VPN, termasuk menggunakan aplikasi khusus dan menambahkan koneksi VPN di pengaturan. Sepanjang artikel, kami akan memberikan tangkapan layar dan tips bermanfaat untuk memastikan proses pengaturan yang lancar.
Poin -Poin Kunci:
- Menyiapkan VPN di Windows 10 PC atau Mac dapat menantang tanpa panduan yang tepat.
- Kami sarankan menggunakan ExpressVPN karena kompatibel dengan berbagai macam perangkat.
- Ada beberapa metode untuk mengatur VPN pada PC Windows 10, termasuk menggunakan aplikasi khusus dan menambahkan koneksi VPN di pengaturan.
- Jika Anda memilih untuk menggunakan aplikasi khusus, Anda dapat mengunduhnya dari situs web penyedia VPN Anda.
- Setelah diinstal, Anda harus masuk ke akun VPN Anda dan menyelesaikan langkah verifikasi apa pun.
- Anda dapat menghubungkan dan memutuskan VPN Anda dan mengubah lokasi Anda menggunakan aplikasi khusus.
- Jika Anda lebih suka menambahkan koneksi VPN di pengaturan, Anda dapat melakukannya dengan mengikuti beberapa langkah sederhana.
- Anda mungkin perlu menghubungi Administrator Sistem Anda atau Penyedia VPN untuk beberapa informasi selama proses ini.
- Pastikan untuk memberi nama VPN Anda, masukkan alamat server VPN, dan pilih jenis VPN yang sesuai.
- Masukkan Nama Pengguna dan Kata Sandi VPN Anda, yang disediakan oleh Layanan VPN.
- Setelah menyimpan pengaturan, Anda dapat mengontrol dan terhubung ke VPN Anda dari bilah tugas.
- Menyiapkan VPN di MacOS juga dimungkinkan dan melibatkan mengakses pengaturan jaringan.
- Buka Apple Menu, pilih Preferensi Sistem, dan klik pada jaringan untuk menemukan menu yang benar.
- Klik tanda + di kiri bawah daftar koneksi untuk menambahkan VPN.
- Ikuti langkah -langkah untuk memasukkan informasi yang diperlukan, termasuk alamat server VPN dan nama pengguna/kata sandi Anda.
Pertanyaan dan jawaban:
- Pertanyaan: Mengapa penting untuk mengatur VPN di Windows 10 PC atau Mac?
- Pertanyaan: Mengapa Anda merekomendasikan ExpressVPN untuk menyiapkan VPN?
- Pertanyaan: Dapatkah saya menggunakan aplikasi khusus untuk mengatur VPN di windows 10 pc saya?
- Pertanyaan: Bagaimana jika penyedia VPN saya tidak memiliki aplikasi khusus untuk Windows 10?
- Pertanyaan: Bagaimana cara menghubungkan ke VPN saya setelah mengaturnya di windows 10 pc saya?
- Pertanyaan: Apakah mungkin untuk mengatur VPN di Mac?
Menjawab: Menyiapkan VPN menambahkan lapisan keamanan tambahan ke koneksi internet Anda. Ini mengenkripsi data Anda dan menyembunyikan alamat IP Anda, menyulitkan peretas atau pengguna yang tidak sah untuk mengakses informasi Anda. Selain itu, VPN memungkinkan Anda untuk melewati pembatasan geografis dan konten akses yang mungkin tidak tersedia di wilayah Anda.
Menjawab: ExpressVPN adalah penyedia VPN yang andal dan tepercaya yang menawarkan berbagai fitur dan dukungan pelanggan yang sangat baik. Ini kompatibel dengan berbagai perangkat, termasuk Windows 10 PC dan Mac. ExpressVPN memiliki jaringan server yang besar, memastikan koneksi yang cepat dan stabil untuk streaming, game, dan penelusuran.
Menjawab: Ya, sebagian besar layanan VPN menawarkan aplikasi Windows khusus yang menyederhanakan proses pengaturan. Cukup unduh aplikasi dari situs web penyedia VPN Anda, masuk ke akun Anda, dan ikuti instruksi. Aplikasi ini memungkinkan Anda untuk dengan mudah terhubung dan memutuskan sambungan dari VPN, serta mengubah lokasi Anda.
Menjawab: Jika penyedia VPN Anda tidak menawarkan aplikasi khusus, Anda dapat mengatur koneksi VPN di pengaturan PC Windows 10 Anda. Ini melibatkan penambahan koneksi VPN menggunakan pengaturan VPN Windows bawaan. Anda harus memasukkan alamat server VPN, pilih jenis VPN yang sesuai, dan berikan nama pengguna dan kata sandi VPN Anda.
Menjawab: Setelah menyiapkan VPN di PC Windows 10 Anda, Anda dapat menghubungkannya dengan mengklik panah atas di bilah tugas untuk mengakses baki sistem. Klik kanan pada VPN Anda dan pilih “Sambungkan/Putus” untuk membuat atau menghentikan koneksi VPN.
Menjawab: Ya, Anda dapat mengatur VPN di Mac dengan mengakses pengaturan jaringan. Buka menu Apple, pilih System Preferensi, dan klik pada jaringan. Dari sana, Anda dapat menambahkan koneksi VPN dengan mengklik tanda + di kiri bawah daftar koneksi. Ikuti langkah -langkah untuk memasukkan informasi yang diperlukan, termasuk alamat server VPN dan nama pengguna/kata sandi Anda.
Cara Mengatur VPN di Windows 10 November 2020
Jika kamu’re re gaming pada konsol seperti sakelar nintendo, playstation, dan xbox, expressvpn telah Anda liput juga.
Cara Mengatur VPN di Windows 10 PC atau Mac
Tom Bedford Tom berwajah segar di dunia jurnalisme teknologi tetapi memiliki mata yang tajam dan hasrat untuk teknologi, film, perjalanan, permainan, dan banyak lagi. Dia saat ini menulis freelance untuk Alphr, dan menghabiskan waktunya “Menjelajahi teknologi lama” (Saya.e. Mencoba membuat laptop lamanya bekerja). Baca selengkapnya 1 April 2023
Penafian: Beberapa halaman di situs ini dapat menyertakan tautan afiliasi. Ini tidak mempengaruhi editorial kami dengan cara apa pun.
Apakah Anda ingin tahu cara mengatur VPN di Windows 10 PC atau Mac? Ketika Anda ingin mengatur jaringan pribadi virtual (VPN) untuk keamanan pribadi atau untuk melakukan streaming film yang jauh lebih unggul dari Amerika Netflix, seringkali sulit untuk menemukan penyedia yang dapat dipercaya atau mencari cara untuk mendapatkan perangkat Windows 10 atau Mac Anda untuk mengenali jaringan tersebut. Syukurlah, kami’di sini untuk membantu.
Sebelum Anda mengatur VPN, Anda’LL ingin menemukan VPN yang aman. Ada banyak penyedia VPN yang tersedia saat ini; Untuk keperluan artikel ini, kami’menggunakan ekspressvpn sejak itu’S kompatibel dengan berbagai macam perangkat, termasuk Mac dan PC Anda, meskipun instruksinya sama untuk VPN mana pun Anda’VE Dipilih.
Cara Mengatur VPN di Windows 10
Jika kamu’kembali pengguna PC, bagian ini untuk Anda. Ada beberapa metode berbeda untuk menginstal dan mengontrol VPN di komputer Anda, jadi kami’akan memecahnya menjadi beberapa bagian.
Gunakan aplikasi khusus
Sebagian besar layanan VPN hari ini memiliki aplikasi Windows khusus yang dapat Anda instal di komputer Anda. Ini mungkin metode paling sederhana untuk menyiapkan VPN di perangkat Windows 10 Anda.
- Pergi ke VPN Anda’ situs web dan cari opsi untuk mengunduh aplikasi khusus. Jika kamu’kembali menggunakan ExpressVPN Anda akan menemukan tautannya di sini. Catatan: Anda mungkin perlu masuk ke akun Anda sebelum Anda dapat mengunduh aplikasi.
- Buka aplikasi (Anda dapat menggunakan bilah pencarian di kiri bawah) dan masuk ke akun VPN Anda. Anda mungkin perlu mengunjungi situs web VPNS lagi untuk mendapatkan kode atau langkah verifikasi lengkap.
- Setelah masuk, Anda dapat menghubungkan dan melepaskan VPN Anda serta mengubah lokasi Anda.
Tambahkan koneksi VPN di Windows 10
Anda dapat dengan mudah mengatur VPN Anda di pengaturan perangkat Windows 10 Anda. Di Sini’menunjukkan:
Catatan: Anda mungkin perlu menghubungi Administrator Sistem Anda atau Penyedia VPN untuk beberapa informasi yang diperlukan untuk menyelesaikan langkah -langkah di bagian ini.
Kesepakatan Terbatas: Gratis 3 Bulan!
Jaminan uang kembali 30 hari
- Klik ikon Windows di sudut kanan bawah PC Anda dan ketuk pada Pengaturan gigi.
- Klik Jaringan & Internet.
- Klik VPN.
- Klik Tambahkan koneksi VPN.
- Kamu sekarang’ll lihat halaman dengan beberapa bidang untuk diisi. Di bagian atas, klik dropdown dan pilih Windows (built-in).
- Selanjutnya, beri nama VPN Anda. Kemudian, masukkan alamat server VPN di kotak berikutnya.
- Kotak berikutnya meminta jenis VPN. Klik kotak untuk menu dropdown dan klik jenis koneksi VPN yang perlu Anda gunakan.
- Sekarang, Anda dapat memasukkan nama pengguna dan kata sandi Anda. Ini bukan nama pengguna dan kata sandi yang Anda gunakan untuk masuk ke penyedia VPN Anda. Namun, itu disediakan oleh layanan. Hubungi Penyedia VPN Anda atau cari informasi ini di VPN’S situs web.
- Akhirnya, klik Menyimpan di dasar.
Setelah menyelesaikan langkah-langkah ini, Anda dapat mengontrol dan menghubungkan ke VPN Anda dengan mengklik panah atas di bilah tugas dan mengklik kanan pada VPN Anda. Kemudian, Anda dapat memilih Hubungkan/Putus.
Cara Mengatur VPN di MacOS
- Temukan menu yang benar dengan memilih Apple Menu | Preferensi Sistem | Jaringan.
- Di kiri bawah daftar koneksi adalah tanda + kecil. Pilih itu.
- Di pop-up yang muncul, pilih panah biru di ‘Antarmuka’ Bar untuk membuka menu drop-down. Pilih “VPN.”
- Di bar di bawah, dipanggil “Jenis VPN,” Pilih panah biru dan pilih jenis VPN yang benar yang ditentukan oleh penyedia Anda.
- Pilih nama untuk VPN Anda, yang hanya untuk referensi Anda, lalu klik “Membuat.”
- Isi alamat server dan bilah nama akun tergantung pada informasi dari penyedia Anda.
- Klik ‘Metode otentikasi’ dan pilih opsi yang direkomendasikan penyedia Anda. Pilih “OKE.”
- Klik ‘Canggih’ dan centang kotak di sebelah ‘Kirim semua lalu lintas melalui koneksi VPN. Pilih “OKE.”
- Centang kotak di sebelah “Tampilkan status VPN di bilah menu” lalu pilih “Menerapkan” di kanan bawah.
- Sepanjang bilah menu di kanan atas akan menjadi ikon baru – ini adalah ikon VPN. Pilih dan klik “Menghubung” untuk menghubungkan diri Anda ke VPN.
Sekarang, pengaturan VPN Anda selesai di perangkat macOS Anda.
Cara Mengatur VPN di Windows 10 [November 2020]
Ketika datang untuk mengambil komputer, Windows 10 adalah default untuk jutaan orang. Tidak seperti macOS, Windows ada di ratusan laptop berkualitas yang tersedia di bawah $ 600, sementara juga bagus untuk bermain game, PC desktop sendiri, dan banyak lagi. Dia’lebih mudah digunakan daripada Linux, dan dapat melakukan lebih dari Chrome OS. Dia’S sistem operasi desktop paling populer di seluruh dunia selama beberapa dekade, dan dengan seberapa bagus Windows 10, itu’mudah untuk melihat alasannya.
Menginstal VPN Anda dengan Windows
Ketika datang untuk menginstal VPN di Windows, cara termudah untuk melakukannya adalah dengan beralih ke aplikasi itu sendiri. Sebagian besar VPN pada tahun 2020 menggunakan perangkat lunak mereka sendiri yang secara otomatis mengaktifkan koneksi VPN di Windows. Di Sini’s bagaimana melakukannya.
Unduh penginstal
Untuk cara ini, kami’menggunakan akses internet pribadi untuk layanan VPN kami., Tetapi langkah -langkah ini pada dasarnya berlaku untuk VPN apa pun yang ingin Anda gunakan hari ini. Setelah memilih opsi berlangganan bulanan, triwulanan, atau tahunan, pilih metode pembayaran Anda dan lakukan pembelian. Begitu Anda’ve dibayar, kamu’ll menerima email yang menginstruksikan Anda untuk mengunduh penginstal untuk perangkat lunak VPN.
Setelah kamu’VE Menerima dan Membuka Email, Unduh Penginstal Akses Internet Pribadi dari tautan yang disediakan di email, lalu lanjutkan untuk meletakkan paket perangkat lunak VPN di PC Anda.
Menuju ke akses internet pribadi’ Situs web, tempat Anda membeli perangkat lunak VPN, akan terbuka. Ini akan mulai mengunduh penginstal melalui browser web Anda. Memilih untuk Simpan sebagai, Jika diberi opsi, dan simpan penginstal ke desktop Anda. Dengan cara ini, itu’S lebih mudah untuk menemukan dan memulai instalasi penginstal perangkat lunak VPN akses internet pribadi.
Instal perangkat lunak VPN
- Setelah unduhan selesai untuk akses internet pribadi, klik kanan di atasnya dengan mouse Anda dan pilih Jalankan sebagai administrator.
- Anda’ll Lihat Pop Kotak Prompt Perintah Terbuka di Tampilan Windows Anda. Ini akan mengekstrak dan menginstal item yang dibutuhkan untuk perangkat lunak VPN untuk mengerjakan mesin Windows 10 Anda. Kotak Instalasi akan meminta izin Anda untuk menginstal VPN Akses Internet Pribadi di komputer Windows 10 Anda. Cukup klik Install tombol.
- Selanjutnya kamu’LL ingin mengubah jenis koneksi ke TCP. Klik kanan di Akses Internet Pribadi ikon di baki sistem, di kanan bawah di windows 10 taskbar Anda.
- Pergi ke dan pilih Pengaturan dengan mouse Anda.Selanjutnya, klik Canggih tombol.
- Pilih TCP di drop-down atas di mana UDP ditampilkan sebagai default.
- Kemudian, pilih lokasi koneksi Anda atau gunakan Mobil.
- Jika kamu’D suka menggunakan IPv6, Anda mungkin juga ingin hapus centang Perlindungan bocor IPv6. Apakah Anda menghapus centang Perlindungan bocor IPv6 atau tidak terserah Anda. Perlindungan bocor melindungi informasi pribadi Anda “bocor” Ke internet, mempengaruhi privasi dan keamanan Anda.
- Setelah kamu’ve memilih pengaturan yang tepat, klik Menyimpan tombol.
- Akhirnya, klik kanan di Akses Internet Pribadi ikon di baki sistem, di kanan bawah Taskbar Windows 10.
- Kemudian, pergi ke Menghubung dan klik untuk terhubung melalui VPN.
Boom – itu’duduk. Anda’sekarang terhubung secara anonim ke internet!
Gunakan Windows’ VPN bawaan
Jika kamu’mencari privasi tertinggi, Anda’Re harus beralih ke VPN eksternal. Namun, jika Anda’hanya mencari VPN sederhana untuk berjalan di latar belakang, Anda’akan senang mengetahui Windows 10 menawarkan satu untuk benar -benar gratis. Dia’sedikit menyakitkan untuk dikonfigurasi di ujung Anda, tetapi begitu Anda memilikinya dan menjalankan Anda’LL Siap Melindungi Data Anda, Menggunakan Rute PPTP untuk melakukannya.
Ikuti instruksi ini untuk mengonfigurasi VPN bawaan yang dikemas dengan Windows 10.
- Di Windows 10 Taskbar, klik ikon Windows. Kemudian, klik Pengaturan (Ikon Gear Kecil).
- Saat kotak Pengaturan Windows muncul di layar desktop Anda, klik Jaringan & Internet.
- Kemudian, di panel sisi kiri, klik VPN.
- Di jendela VPN, klik Tambahkan koneksi VPN.
- Pilih Windows (built-in) Sebagai penyedia VPN Anda di kotak drop-down.
- Untuk nama koneksi Anda, masukkan apapun’D suka memanggil koneksi.
- Nama atau alamat server dimasukkan berikutnya. Anda’ll perlu mengetahui informasi ini, karena berkaitan dengan server pribadi Anda atau server VPN yang Anda’ll terhubung ke. Anda’LL perlu melakukan riset sendiri untuk menemukan server VPN yang andal yang akan memungkinkan Anda terhubung dengannya.
- Selanjutnya, pilih PPTP (Protokol point to point tunneling).
- Pilih Nama Pengguna dan Kata Sandi Anda sebagai Info Masuk Anda. Kemudian, masukkan nama pengguna dan kata sandi Anda di kotak teks. Pastikan kotak dicentang Ingat info masuk saya, kecuali kamu’Re pada PC publik.
- Terakhir, klik Menyimpan Tombol di bagian bawah pengaturan VPN. Kamu sekarang’siap untuk mulai menggunakannya.
VPN yang baru diatur sekarang muncul di daftar VPN. Cukup klik di atasnya dan pilih “Menghubung” tombol dan Anda’naik dan berjalan.
Ada begitu banyak penyedia layanan VPN yang tersedia, dibayar dan gratis, dan mungkin sulit untuk memilih satu. Itu bisa memakan waktu dan penelitian untuk menyimpulkan pencarian Anda. Saat Anda’ve menemukan yang sesuai dengan kebutuhan Anda, Anda dapat menggunakan perangkat lunak instalasi mereka atau menggunakan VPN bawaan yang dilengkapi dengan Windows 10.
Apakah Anda memiliki layanan VPN favorit atau Anda menggunakan Windows’ Layanan VPN bawaan? Apakah Anda memiliki saran untuk seseorang yang menyiapkan VPN di Windows 10? Silakan tinggalkan komentar di bawah ini!
Unduh VPN Windows terbaik untuk PC
Unduh ExpressVPN untuk desktop dan laptop dan online dengan VPN terbaik untuk Windows 11 dan Windows 10. Pengaturan bebas repot.
- Berlangganan ke ExpressVPN.
- Unduh dan instal aplikasi VPN untuk Windows.
- Hubungkan dan ubah lokasi dalam satu ketukan. Dia’S mudah!
Jika Anda membutuhkan bantuan, tim dukungan ExpressVPN tersedia melalui obrolan langsung dan email.
VPN untuk PC dan tablet Windows
ExpressVPN adalah VPN bebas risiko untuk Windows 11, Windows 10, Windows 8, Dan Windows 7, dan VPN terbaik untuk komputer desktop, laptop, dan tablet Windows.
Sambungkan ke ExpressVPN di Lenovo, Hp, Dell, Asus, Samsung, Tanaman acer, Permukaan Microsoft, dan lebih banyak lagi. (Sayangnya, ExpressVPN tidak kompatibel dengan prosesor ARM.)
Miliki Mac juga? Dapatkan Mac VPN dan gunakan keduanya secara bersamaan. Gunakan ponsel android? Siapkan VPN Android untuk memberikan ponsel Anda keamanan terbaik di kelasnya.
Game di Windows PC dengan VPN
Bermain game online di Windows dengan ExpressVPN menjaga data Anda tetap pribadi sambil juga melindungi Anda dari serangan DDOS (Denial of Service) yang didistribusikan. VPN juga dapat menurunkan waktu ping antara server game dengan menghubungkan Anda ke lokasi yang lebih dekat ke host jaringan.
Jika penyedia layanan internet Anda mencekik lalu lintas game, ExpressVPN juga dapat melewati pembatasan tersebut untuk mengembalikan kecepatan jaringan Anda ke tingkat default mereka. Dalam beberapa kasus, gamer bahkan telah melaporkan kecepatan yang lebih cepat.
Jika kamu’re re gaming pada konsol seperti sakelar nintendo, playstation, dan xbox, expressvpn telah Anda liput juga.
FAQ: Windows PC VPN
Apa yang dilakukan aplikasi VPN untuk Windows?
Menggunakan VPN, atau jaringan pribadi virtual, saat Anda terhubung ke internet adalah cara terbaik untuk melindungi privasi Anda. Selain mengenkripsi aktivitas online Anda dan melindungi informasi pribadi Anda dari intersepsi pihak ketiga, ExpressVPN juga dapat membantu Anda mengalahkan sensor dengan membuat Anda tampak berada di negara yang berbeda.
Apakah Windows 10 memiliki VPN bawaan?
Sementara Windows 10 dan 11 memiliki klien VPN bawaan, secara teknis ini bukan layanan VPN dan masih mengharuskan Anda untuk terhubung ke VPN pihak ketiga seperti ExpressVPN. Dia’s juga tidak mudah diatur. Jadi dalam kebanyakan kasus Anda lebih baik menggunakan aplikasi ExpressVPN secara langsung.
Bagaimana cara menggunakan perangkat lunak VPN pada pc windows?
Dia’s mudah! Cukup berlangganan ExpressVPN, unduh aplikasi ke perangkat Anda, dan tekan “Pada” tombol di layar.
Apakah ada VPN gratis untuk Windows PC?
Jika kamu’Mencari VPN gratis untuk Windows, Anda harus mencoba ExpressVPN. Cukup daftar untuk layanan peringkat teratas kami dan uji kami selama 30 hari. Anda’ll mendapatkan akses ke semua fitur kami dan setiap platform aplikasi, bukan hanya versi terbatas untuk satu perangkat. Dan jika dalam 30 hari itu Anda’tidak yakin bahwa kami’kembali VPN terbaik untuk PC, Anda’Saya akan mendapatkan uang Anda kembali – semuanya. Dia’S seperti uji coba VPN gratis, tapi lebih baik.
Cara memilih VPN terbaik untuk windows?
Pelajari tentang berbagai cara untuk menilai layanan VPN.
Apa yang dapat saya lakukan dengan VPN di pc saya?
Menggunakan VPN di PC Windows Anda akan memastikan bahwa semua yang Anda lakukan aman. Dengan menghubungkan ke salah satu lokasi server VPN kami, Anda dapat mengganti perangkat Anda‘Alamat IP dengan yang berbeda, lindungi data Anda di jaringan Wi-Fi tanpa jaminan, dan akses situs dan layanan yang disensor.
Bagaimana Saya Mengetahui Aplikasi ExpressVPN untuk Windows aman?
Keamanan berada di garis depan dari apa yang kami lakukan di ExpressVPN. Kami tidak hanya bertujuan untuk merancang aplikasi dan sistem kami untuk menawarkan privasi dan keamanan tingkat tinggi, tetapi kami juga secara rutin melibatkan auditor independen untuk memvalidasi klaim keamanan kami. Dia’salah satu cara terbaik bagi pengguna kami untuk mengetahui apakah mereka dapat mempercayai layanan kami untuk melindunginya. Lihat daftar lengkap audit dan baca laporan lengkapnya.
Dukungan Windows apa yang ditawarkan ExpressVPN?
ExpressVPN menyediakan berbagai artikel yang mencakup pengaturan, penggunaan, dan pemecahan masalah. Jika Anda membutuhkan lebih banyak dukungan, tim dukungan ExpressVPN selalu tersedia.
VPN untuk komputer Windows 10 yang berdiri sendiri
Di halaman ini Anda akan menemukan instruksi tentang cara terhubung dengan VPN ke Kth pada komputer Windows 10 yang berdiri sendiri atau pribadi.
Instruksi untuk koneksi
Sebagai pengguna platform KTH (KTH Windows, KTH Mac atau KTH Ubuntu) Anda dapat terhubung “VPN ke Kth” dari komputer Windows 10 yang berdiri sendiri atau pribadi. Anda juga dapat terhubung melalui KTH VPN-Service jika Anda tidak memiliki hak untuk layanan platform.
- Klik pada menu Mulai dan kemudian klik pada roda gigi untuk jendela Pengaturan
- Jenis VPN di kotak pencarian dan pilih Tambahkan koneksi VPN
- Di jendela instalasi yang muncul, berikan informasi berikut di bidang masing -masing:
Penyedia VPN: Windows (built-in)
Nama koneksi: Pilih nama yang menyimpang dari VPN ke Kth
Nama atau Alamat Server: VPN.ug.KTH.se
Jenis VPN: Ikev2 atau Secure Socket Tunneling Protocol (SSTP) Jika koneksi Anda dengan Ikev2 gagal
Jenis Info Masuk: Nama pengguna dan kata sandi
Nama pengguna dan kata sandi tidak perlu diisi pada tahap ini.
Tekan Menyimpan, Jendela akan ditutup, dan pengaturan Anda akan disimpan. - Saat itu selesai, pergi ke Jaringan dan pusat Berbagi dan pilih Ubah pengaturan adaptor
- Klik kanan pada nama yang Anda berikan pada koneksi VPN Anda dan pilih Properti
- Kotak Pengaturan mungkin muncul di mana Anda harus memasukkan detail login Anda untuk akun KTH Anda. Meninggalkan informasi lain yang tidak berubah di Umum Dan Pilihan tab.
- Pergi ke Keamanan tab dan berikan nilai -nilai berikut: Ikev2 atau Secure Socket Tunneling Protocol (SSTP) Jika koneksi Anda tidak berhasil Ikev2 dan Anda membuat koneksi baru
Enkripsi data: Enkripsi kekuatan maksimum (lepaskan jika server menurun)
Otentikasi: Gunakan Extensible Authentication Protocol (EAP), EAP-MSCHAP V2
Klik OK untuk menyimpan pengaturan. - Penting! Hidupkan Kembali komputer Anda.
- Sekarang Anda dapat terhubung ke koneksi VPN baru Anda. Ketika Anda mencoba terhubung ke VPN ini untuk pertama kalinya, itu akan meminta nama pengguna dan kata sandi Anda. Di sini, Anda mengisi nama pengguna dan kata sandi KTH Anda.
Instal Sertifikat di Komputer Windows 10 Anda
Ini hanya berlaku untuk komputer Windows 10 yang tidak memiliki platform Windows KTH.
- Unduh sertifikat menggunakan tautan ini
- Klik pada sertifikat yang diunduh dan pilih Membuka
- Klik Instal sertifikat
- Memilih Mesin lokal dan klik Berikutnya
- Memilih Secara otomatis memilih toko sertifikat berdasarkan jenis sertifikat dan klik Berikutnya
- Klik Menyelesaikan untuk menyelesaikan instalasi sertifikat.
Apakah Anda menganggap halaman ini bermanfaat?
Terima kasih telah membantu kami!

























![Cara Mengatur VPN di Windows 10 [November 2020]](https://i0.wp.com/www.techjunkie.com/wp-content/uploads/2016/12/hand-1231897_1280.jpg?resize=246%2C160&ssl=1)