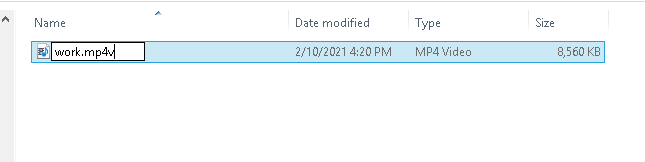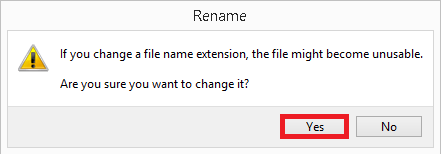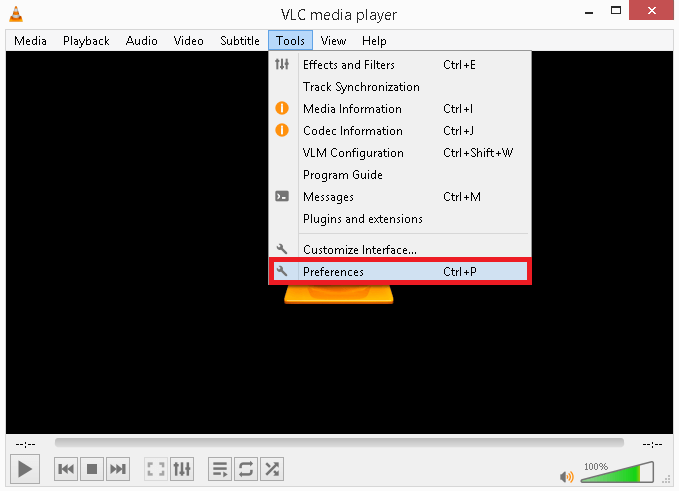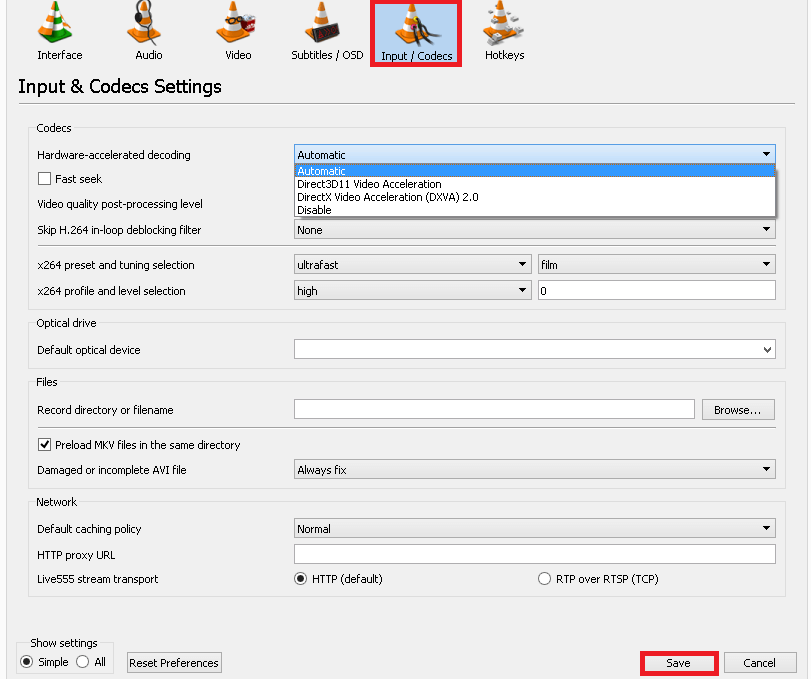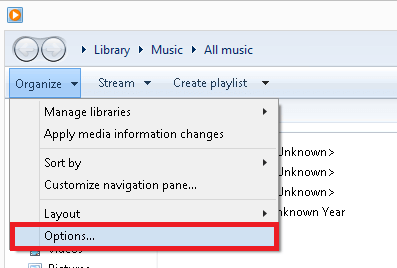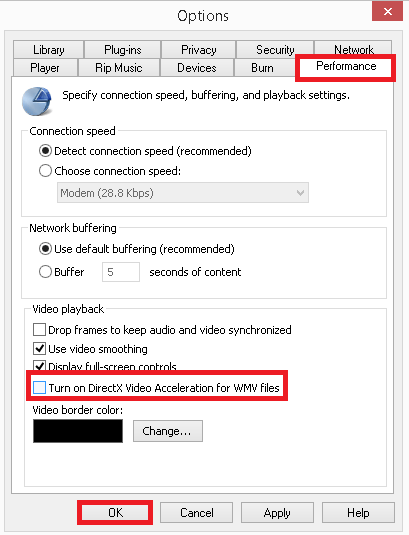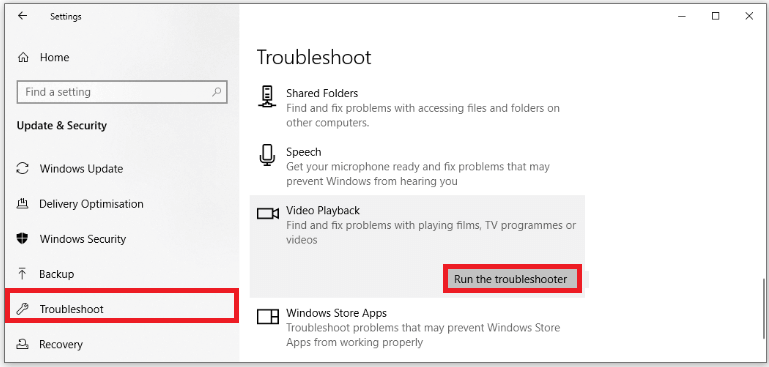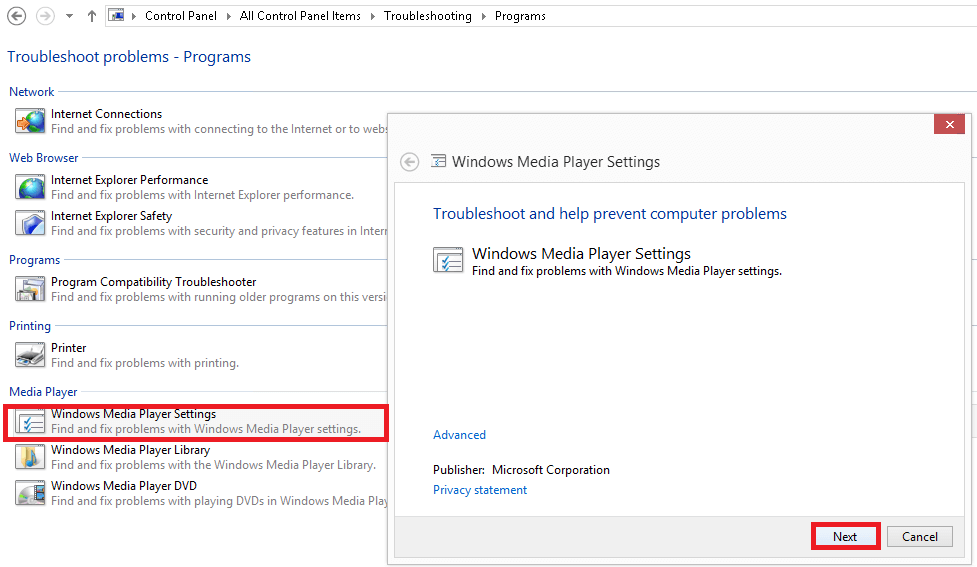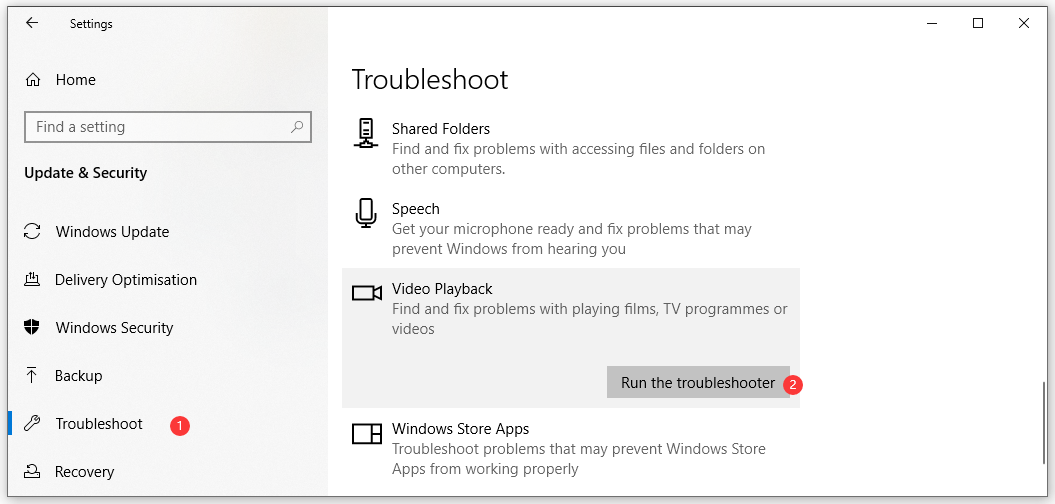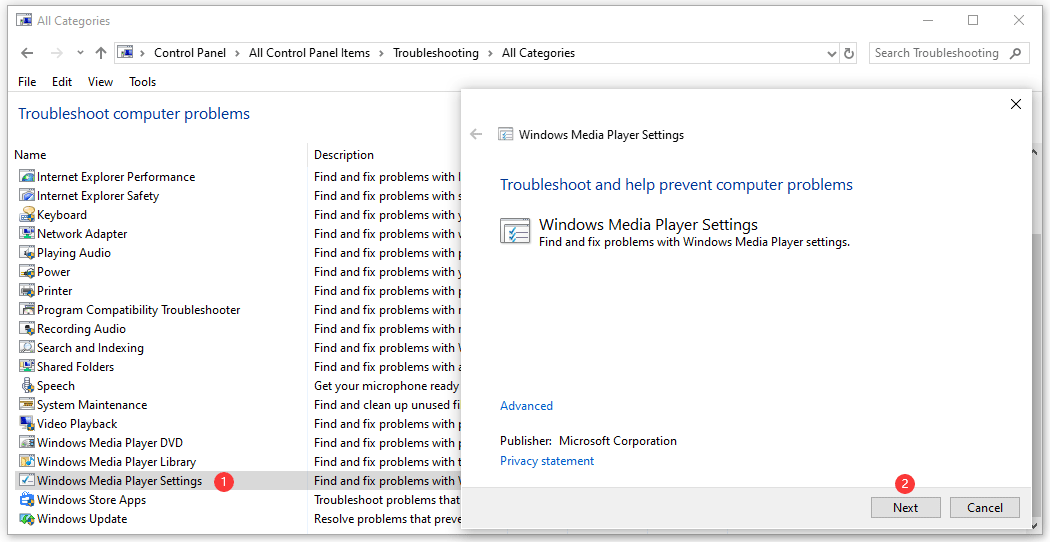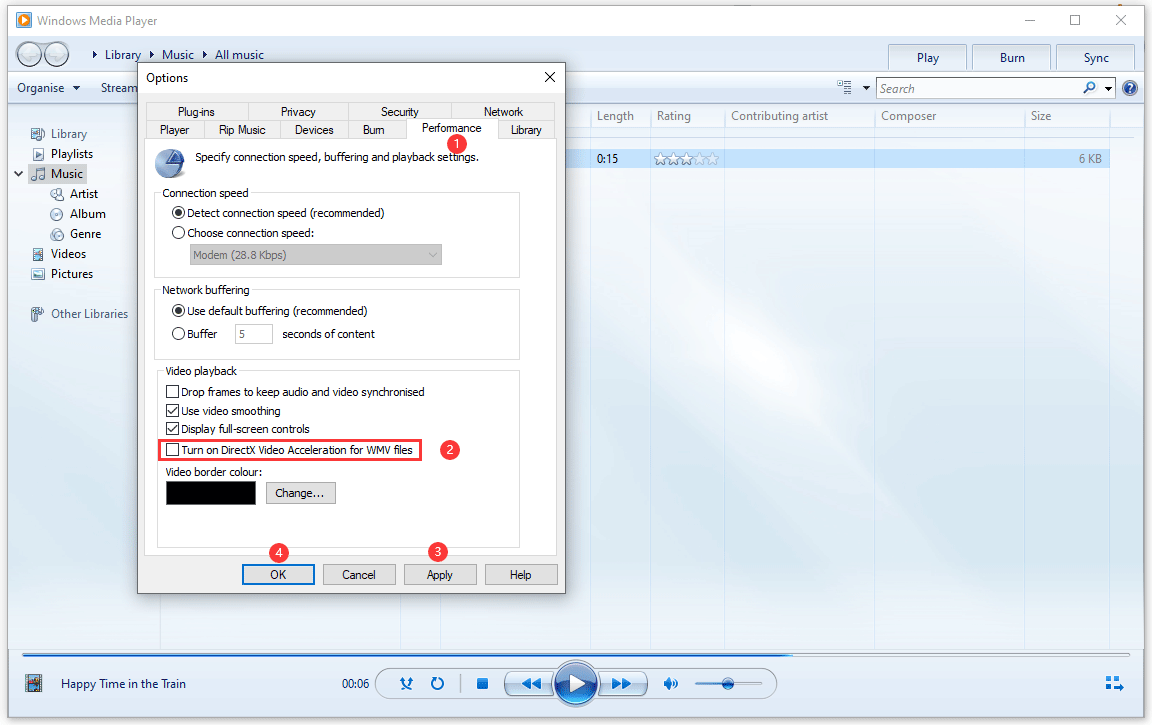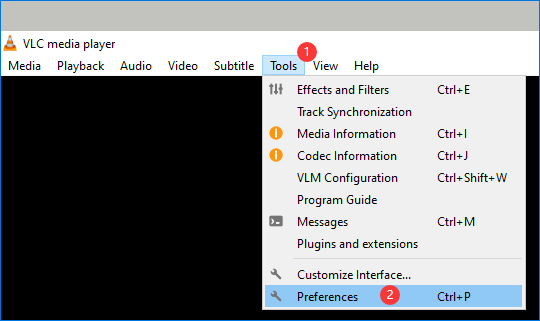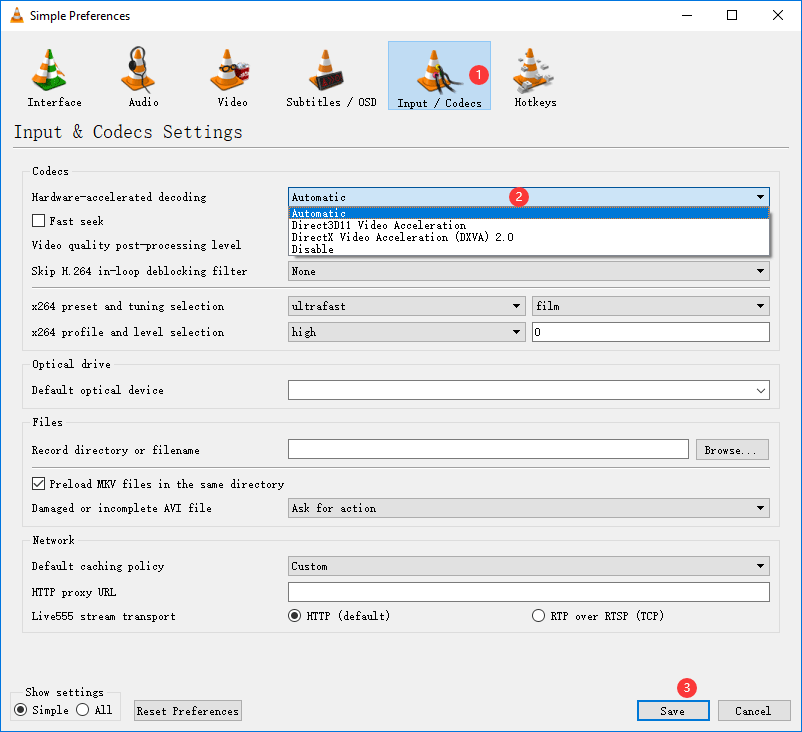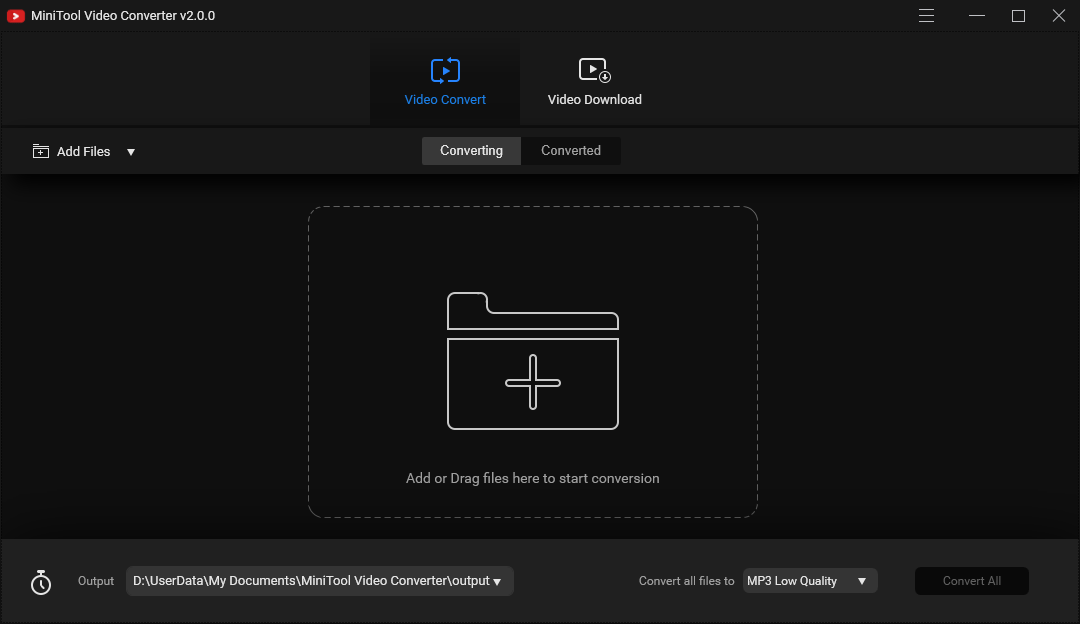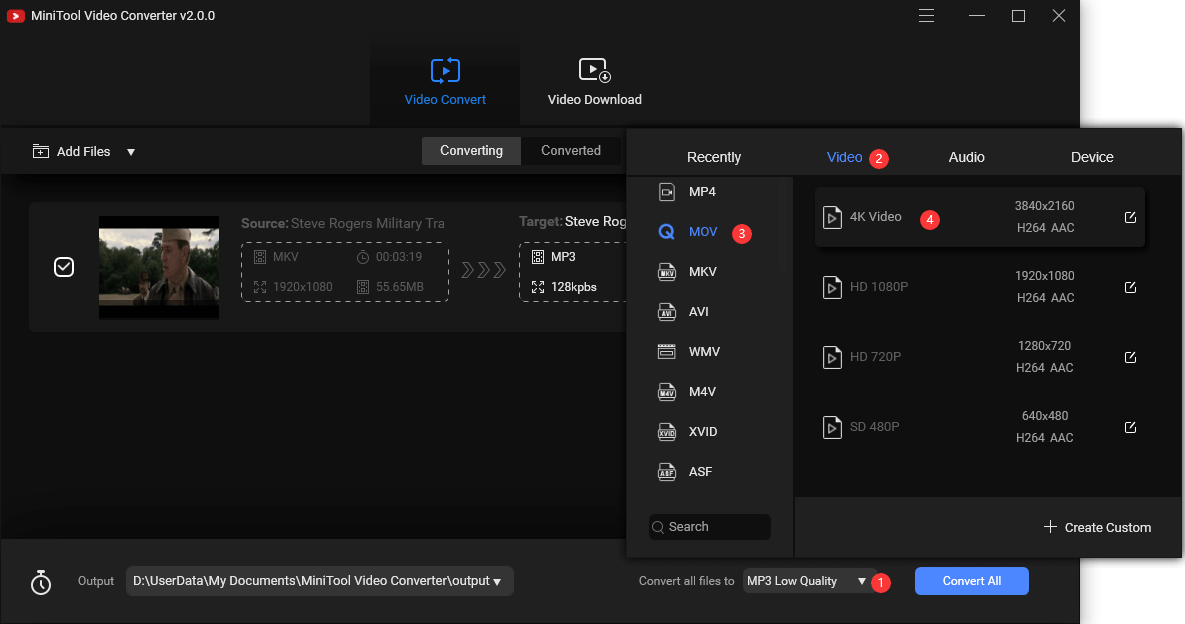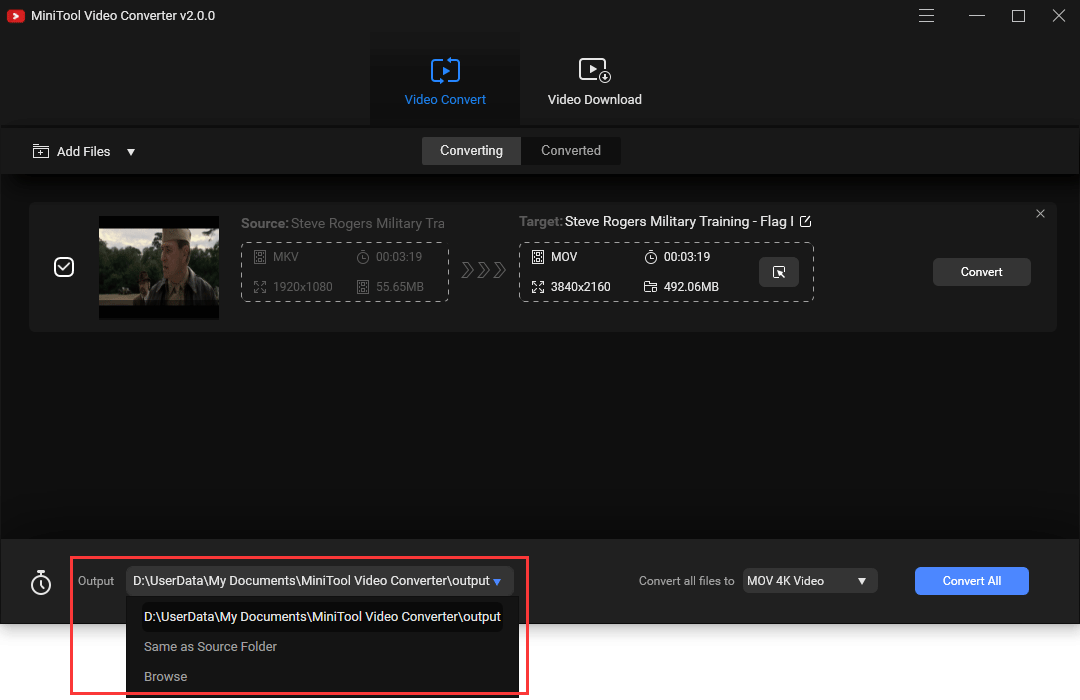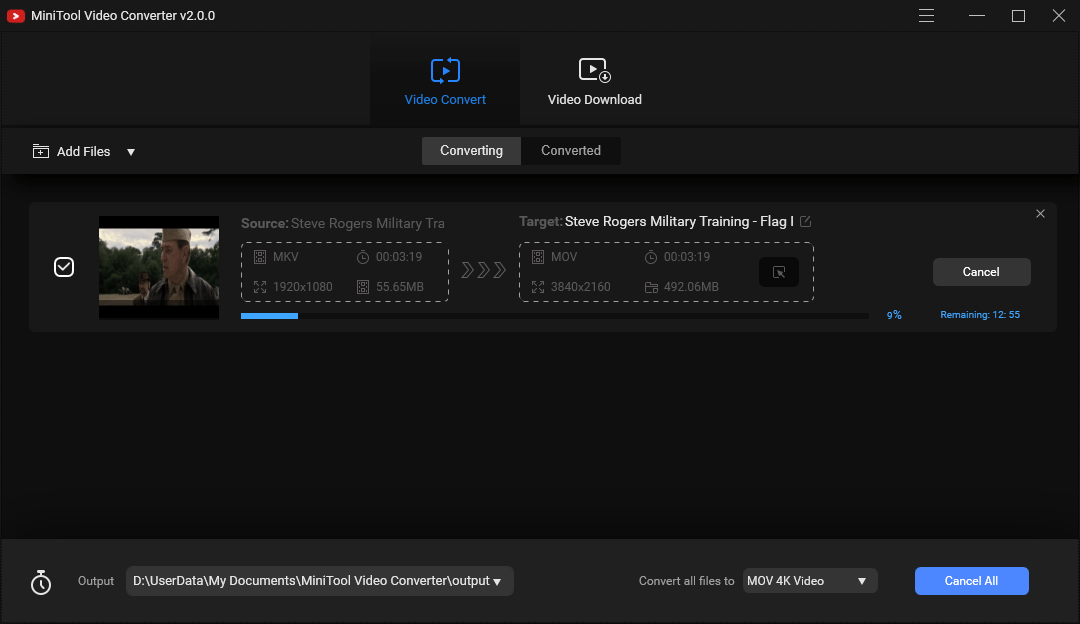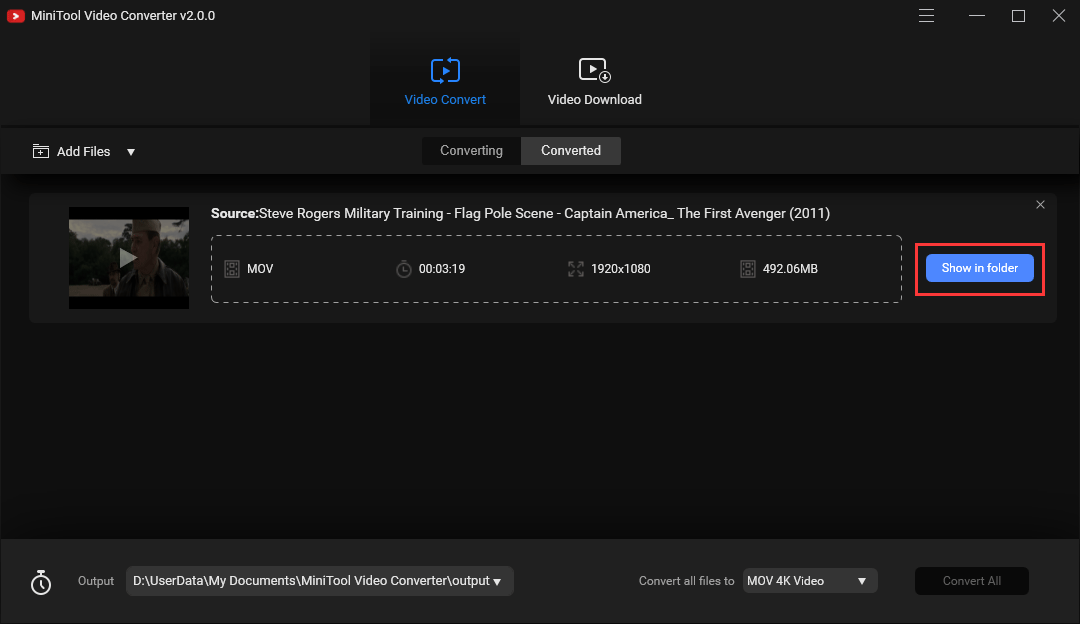Apakah windows 10 memutar file mp4
Cara memutar video MP4 di Windows 10?
A. Ya, ada beberapa solusi yang dapat Anda coba putar video MP4 di Windows 10. Anda dapat mencoba menggunakan pemutar media yang berbeda, menginstal codec yang diperlukan, atau memodifikasi ekstensi file.
Q. Bagaimana saya bisa memutar video mp4 di pemutar media lain?
A. Klik kanan file video MP4, pilih opsi Buka dengan, dan pilih Media Player yang berbeda dari daftar. Jika video diputar di pemutar media alternatif, masalahnya mungkin dengan pemutar media Anda saat ini.
Q. Di mana saya dapat mengunduh codec yang diperlukan untuk memutar video mp4 di windows 10?
A. Anda dapat mengunduh paket codec k-lite dari situs web sumber yang andal. Instal codec di sistem Anda, reboot, dan coba putar video mp4 lagi.
Q. Dapatkah saya memperbaiki masalah pemutaran video mp4 dengan mengubah ekstensi file?
A. Anda dapat mencoba mengubah ekstensi file video MP4 dari .mp4 ke .mp4v. Namun, disarankan untuk membuat salinan file asli sebelum mencoba solusi ini.
Q. Bagaimana cara mengubah ekstensi file video mp4?
A. Pilih file video MP4, tekan tombol F2, ubah ekstensi ke .mp4v, dan konfirmasi tindakannya. Kemudian coba putar video dengan ekstensi yang dimodifikasi.
Q. Bagaimana Saya Bisa Memecahkan Masalah Pengaturan Windows Media Player?
A. Anda dapat memecahkan masalah pengaturan pemutar media windows dari panel kontrol. Pilih Kategori Pemecahan Masalah, Pilih Pengaturan Windows Media Player dari daftar program, dan ikuti instruksi yang disediakan untuk menyelesaikan pemecahan masalah.
Q. Bagaimana jika tidak ada solusi di atas?
A. Jika Anda tidak dapat menyelesaikan masalah pemutaran video MP4 dengan metode di atas, disarankan untuk menggunakan alat perbaikan video profesional yang dapat memperbaiki video tanpa mengurangi kualitasnya.
Q. Apakah ada metode alternatif untuk memperbaiki file video MP4 yang rusak?
A. Ya, ada metode alternatif untuk memperbaiki file video MP4 yang rusak. Anda dapat menggunakan alat perbaikan video profesional yang dapat memperbaiki file tanpa mempengaruhi struktur dan properti aslinya.
Q. Dapatkah saya mencoba versi uji coba gratis dari alat perbaikan video profesional?
A. Ya, Anda dapat mengalami proses dan antarmuka alat perbaikan video dengan menggunakan versi uji coba gratis yang tersedia di situs web alat. Namun, untuk hasil terbaik, disarankan untuk menggunakan versi lengkap dari alat ini.
Cara bermain mp4s di windows 10/8/7
2. Klik tombol Tambah dan kemudian pilih video MP4 yang ingin Anda konversi dari komputer Anda.
Bisa’T Mainkan video MP4 di Windows 10 – perbaiki!
Apakah Anda pengguna Windows 10 dan merasa kesulitan dalam memutar file video MP4? Ada sesuatu yang bisa kami lakukan agar Anda keluar dari situasi ini. Baca blog ini untuk menyelesaikan masalah video MP4 yang tidak diputar di sistem Windows 10.
Bisa’T Mainkan Video MP4 di Windows 10
MP4 adalah format file yang paling umum dan banyak digunakan untuk menyimpan konten audio dan video. Meskipun stabil untuk sebagian besar waktu, itu mungkin menunjukkan masalah kadang -kadang ketika mencoba bermain di sistem Windows 10.
Pengaturan pemutaran Windows 10 dioptimalkan untuk konten multimedia dan dengan demikian mendukung semua format file video dan audio, tetapi sering ada keluhan dari pengguna bahwa file video MP4 mereka tidak diputar dalam versi Windows terbaru ini.
Solusi untuk dicoba
Berdasarkan eksperimen dan uji coba tertentu, alasan yang dapat bertanggung jawab atas masalah ini termasuk codec yang sudah ketinggalan zaman atau tidak kompatibel, ketidakcocokan pemutar media, infliksi karena akselerasi perangkat keras atau video, masalah dalam pengaturan pemutar WMV, dll. Jadi, masalahnya dapat diperbaiki dengan menyelesaikan masalah terkait. Mari kita dapatkan pengetahuan tentang semua solusi yang mungkin di bagian kami berikutnya.
Mainkan file video MP4 di pemutar media lain
Jika Anda mencoba file video MP4 Anda di VLC Media Player/Windows Media Player saja dan belum mencoba pemutar media alternatif seperti Real Player, KM Player, atau MX Player, maka disarankan untuk mencobanya. Hanya, klik kanan file video MP4, pilih opsi Buka dengan, dan pilih pemain yang berbeda untuk memutar video. Jika video MP4 diputar di media lain selain yang Anda coba mainkan, masalah atau masalahnya adalah dengan pemutar media Anda. Coba instal ulang pemain sekali. Tapi, jika file video MP4 tidak diputar pada pemain mana pun, Anda perlu mencari beberapa solusi lainnya.
Temukan semua codec untuk pemain Anda yang harus diinstal pada sistem Windows 10 Anda untuk memutar file video MP4. Jangkau situs web sumber yang andal untuk mengunduh dan menginstal paket codec yang diperlukan (paket codec k-lite) di sistem Anda. Setelah diinstal, reboot sistem Windows 10 Anda, dan coba putar video MP4. Ini dapat bekerja untuk Anda sebagai solusi.
Ini adalah upaya sederhana dan naif untuk memperbaiki masalah di mana Anda harus memodifikasi ekstensi file video MP4 Anda .mp4 ke .mp4v. Tetapi karena proses ini berisiko untuk file video MP4 Anda. Disarankan untuk membuat salinan file asli dan menyimpannya ke beberapa lokasi lain pada drive yang berbeda sebelum mengubah ekstensi.
Untuk mengubah ekstensi file video MP4, pilih dan kemudian klik pada tombol F2.
Selanjutnya, ubah ekstensi menjadi .mp4v.
Konfirmasikan tindakan dengan memilih opsi ya di pesan konfirmasi selanjutnya yang akan datang.
Coba mainkan file video dengan ekstensi yang dimodifikasi. Jika diputar, maka Anda benar -benar beruntung!
- Luncurkan VLC Media Player program.
- Klik pada menu Alat dan pilih Preferensi Dari daftar drop-down.
Pengguna dapat memecahkan masalah pengaturan pemutar media windows dari panel kontrol juga dengan memilih kategori pemecahan masalah terlebih dahulu dan kemudian memilih pengaturan Windows Media Player dari daftar program. Kemudian mulai dan selesaikan pemecahan masalah dengan instruksi yang disediakan.
Baca juga: Metode untuk memperbaiki file video MP4 yang rusak
Oleh karena itu, kami telah membahas semua solusi yang mungkin berdasarkan skenario yang berbeda untuk memperbaiki masalah di mana file video MP4 tidak diputar di sistem Windows 10.
Jika Anda tidak dapat menyelesaikan masalah dengan praktik di atas, cara terbaik untuk menggunakan alat profesional. Pengguna pertama -tama dapat menggunakan metode gratis, tetapi jika ada kompromi dalam kualitas file yang diperbaiki, maka memilih solusi otomatis akan menjadi pilihan terbaik.
Alternatif yang berguna – Perbaikan file video dengan alat profesional
Untuk memperbaiki file video, solusi yang paling cocok adalah alat profesional yang memperbaiki file video tanpa mempengaruhi struktur asli dan properti dari video sumber tambahan. Antarmuka pengguna dan proses alat perbaikan video cukup sederhana, yang dapat dialami pengguna secara gratis menggunakan versi uji coba gratis dari alat dari situs webnya.
FAQ
Q. Apakah ada kebutuhan untuk bimbingan atau pengawasan ahli untuk melakukan solusi manual yang dijelaskan untuk memperbaiki masalah?
A. Sama sekali tidak. Solusi manual untuk diperbaiki “Bisa’T Mainkan Video MP4 Di Windows 10” mudah dilakukan. Tetapi jika ini tidak berhasil untuk Anda, cobalah perangkat lunak profesional seperti yang disarankan.
Q. Dapatkah alat ini memperbaiki sekelompok file video MP4?
A. Ya, tentu saja. Alat ini dirancang dengan algoritma canggih yang mendukung perbaikan sejumlah format file video, termasuk MP4.
Q. Sebutkan batasan versi percobaan gratis dari perangkat lunak.
A. Satu -satunya batasan versi percobaan gratis dari alat ini adalah bahwa file video yang diperbaiki akan diputar hanya selama 30 detik sejak awal. Untuk melihat atau memutar video panjang lengkap, beli versi lengkap alat ini.
Q. Dapatkah saya memperbaiki file video dari iPhone saya menggunakan produk ini?
A. Ya, alat ini dapat dijalankan hanya pada sistem Windows, tetapi dapat memperbaiki video dari iPhone dan iPad.
- Memperbaiki ‘AVI INDEX VLC STACK’ Kesalahan
- Bisa’T Mainkan file xvid avi
- Memulihkan video Tiktok yang dihapus
- Perbaiki video masih diproses di google drive error
Cara bermain mp4s di windows 10/8/7
Jika pemain Anda tidak membuka file MP4 – mengonversinya ke format lain dengan konverter video Movavi:
- Unduh dan Instal Movavi Video Converter.
- Tambahkan video Anda ke program.
- Pilih format output.
- Konversi file Anda.
- Mempelajari portal
- Cara Memainkan MP4s Di Windows 10/8/7 – Konverter Video Movavi
Bermain MP4 di Windows seharusnya mudah, tetapi tidak selalu. Jika Anda tidak memiliki codec atau perangkat lunak yang tepat, Anda mungkin menemukan bahwa Windows 10 tidak akan memainkan MP4s sama sekali, atau Anda terjebak dengan pesan kesalahan yang tidak dapat Anda keliling.
Ada cara untuk memperbaikinya. Inilah cara memutar file mp4 di windows, tidak peduli versi mana yang Anda gunakan.
Windows 10 tidak akan memainkan MP4, mengapa?
Biasanya alasan Anda tidak dapat bermain MP4 di Windows 10, adalah karena pemutar pilihan media Anda tidak mendukung mereka. Bisa jadi bermain mp4s di windows 10 tidak berfungsi karena Anda tidak memiliki codec yang tepat diinstal, atau Anda hanya perlu menginstal pemutar media yang berbeda. Berikut adalah beberapa cara berbeda Anda dapat bermain MP4 di Windows 10.
Catatan: Langkah -langkah ini akan berfungsi untuk Windows 8 dan Windows 7 juga, meskipun langkah -langkahnya mungkin sedikit berbeda karena perbedaan antarmuka pengguna di antara mereka.
Cara memperbaiki “Tidak dapat bermain mp4 di windows” masalah
Cara memutar file mp4 dengan windows media player
Ingin tahu apakah Windows Media Player memainkan MP4S? Ini memerankan MP4 di Windows dengan sangat baik. Mempelajari cara bermain MP4 di Windows 10 mudah dengan Windows Media Player, karena ini adalah pemutar MP4 gratis untuk Windows yang sudah dipasang sebelumnya.
- Temukan MP4 Anda Menggunakan Windows File Explorer.
- Klik kanan atau ketuk dan tahan.
- Pilih Buka dengan.
- Pilih Windows Media Player dari menu yang diperluas.
Cara bermain mp4 di windows dengan vlc
Khawatir bahwa VLC tidak akan bermain MP4? Jangan. VLC menawarkan pengalaman bermain Windows 10 MP4 yang sangat baik, dengan dukungan asli untuk itu dan sejumlah format file lainnya. Tidak ada biaya apa pun, menjadikannya pemutar MP4 gratis yang bagus untuk windows jika Anda membutuhkan alternatif bagi yang Windows sudah dipasang sebelumnya.
- Temukan file MP4 yang ingin Anda mainkan.
- Klik kanan atau ketuk dan tahan.
- Pilih Buka dengan diikuti oleh VLC Media Player Dari daftar drop-down.
Cara mengonversi video sebelum memutar mp4 di windows
Anda tidak perlu harus mengonversi ke MP4 untuk bermain di Windows Media Player, VLC, atau pemutar media lain pilihan Anda. Sebagian besar menawarkan pilihan dukungan format file yang kuat. Yang mengatakan, jika Anda menemukan Windows 10 tidak dapat memutarnya, file MP4 mudah diputar di semua jenis pemain, jadi mengonversi itu dapat menyelamatkan Anda dari sakit kepala.
Inilah cara mengonversi ke MP4 untuk bermain di Windows Media, atau pemutar media alternatif favorit Anda.
- Kunjungi Situs Unduh Movavi dan ambil Konverter Video Movavi. Ada versi untuk pengguna Mac juga, jika itu sistem operasi pilihan Anda.
- Instal aplikasi mengikuti langkah -langkah biasa dan buka saat selesai.
- Pilih Tambahkan media Tombol di kiri atas, dan cari file yang ingin Anda konversi ke MP4. Pilih, lalu pilih Membuka. Anda juga dapat menyeret dan menjatuhkan file ke jendela konverter utama.
- Dalam Video tab, pilih MP4 dan pilih preset opsi tertentu untuk kualitas file output.
- Pilih Menyimpan ke Untuk memilih tempat Anda ingin menyimpan file, lalu pilih Mengubah untuk memulai prosesnya.
Saat selesai, Anda akan dapat memainkan MP4 di Windows menggunakan media pilihan Anda. Jika Anda menemukan bahwa Windows 10 tidak akan memainkan MP4, untuk beberapa alasan, ulangi konversi untuk memastikan Anda mengikuti langkah -langkah dengan benar. Jika Anda masih mengalami kesulitan dengan MP4 di Windows, maka ikuti beberapa langkah di bawah ini. Mereka mungkin dapat memperbaiki masalahnya.
Dibutuhkan codec
Windows 10 harus memutar file mp4 tanpa kesulitan, tetapi jika tidak, atau instalasi windows 7 atau 8 Anda mengalami masalah serupa, maka mungkin karena Anda tidak memiliki codec mp4 yang tepat untuk windows.
Ada sejumlah paket codec yang berbeda di luar sana yang dapat memberi Anda semua dukungan yang Anda butuhkan untuk memainkan MP4 di Windows 10, tetapi opsi yang populer adalah paket Codec K-Lite. Ini membawa dukungan untuk sejumlah besar jenis file yang berbeda, dan harus membuat mp4s bermain di windows 10 menjadi mudah. Instal seperti Anda akan program apa pun dan itu akan menambahkan semua codec yang Anda butuhkan.
Coba selesaikan dengan pemecah masalah
Jika Anda dibiarkan menggaruk kepala tentang cara memutar file MP4 di Windows 10, karena Anda telah melakukan semuanya dengan benar dan itu tidak akan berhasil, mungkin Windows 10 memiliki masalah yang perlu diperbaiki. Salah satu cara termudah untuk membuatnya bekerja dengan benar lagi adalah pemecah masalah pemutaran video.
- tekan Kunci Windows + i untuk meluncurkan Pengaturan menu.
- Membuka Pembaruan dan Keamanan, dan pilih Pemecahan masalah Menu dari daftar kiri.
- Pilih Pemecah masalah tambahan.
- Di bawah judul Temukan dan perbaiki masalah lainnya, Pilih Pemutaran video.
- Pilih Jalankan Pemecah Masalah.
- Ikuti instruksi di layar untuk menemukan masalah dengan bermain MP4 di Windows.
Hapus dan instal Microsoft Live Essentials
Beberapa pengguna Windows telah menemukan bahwa mereka tidak dapat memainkan MP4 di Windows 10 menggunakan aplikasi di Windows Live Essentials, serangkaian alat yang termasuk Windows Movie Maker, Photo Gallery, dan Live Mail, antara lain.
Ini tidak lagi secara resmi didukung oleh Microsoft, jadi ada alat yang lebih baik untuk bermain MP4 di Windows. Tetapi jika Anda ingin menggunakannya, maka menginstal ulang seluruh rangkaian Essentials Live adalah taruhan terbaik Anda.
- Pencarian untuk Program di bilah pencarian Windows dan pilih Tambahkan atau Hapus Program.
- Cari aplikasi Windows Live Essentials yang ingin Anda gunakan dan pilih. Lalu pilih Uninstall.
- Konfirmasikan dengan menekan Uninstall lagi.
- Unduh Paket Essential Windows Live dari sumber terkemuka, seperti CNET, lalu instal seperti Anda akan program lain.
Nonaktifkan Akselerasi Video WMV DirectX
Dalam beberapa kasus yang jarang, Windows 10 tidak dapat memainkan MP4 karena akselerasi video WMD DirectX. Untungnya, mematikannya mudah.
- Buka Windows Media Player.
- Pilih Mengatur diikuti oleh Pilihan.
- Pilih Pertunjukan tab.
- Di bawah judul Pemutaran video Takut Nyalakan akselerasi video DirectX untuk file WMV.
- Pilih Menerapkan, Kemudian OKE Untuk menyimpan pengaturan Anda.
- Restart windows media player dan kemudian coba mainkan mp4 di windows lagi.
Masukkan ekstensi yang berbeda untuk file tersebut
Jika Anda telah menghabiskan semua opsi lain untuk mendapatkan Windows 10 untuk memainkan MP4S, maka Anda dapat memaksanya untuk mencoba menggunakan codec yang berbeda untuk memainkannya dengan mengubah ekstensi.
- Buat cadangan video dengan menyalin dan menempelkannya. Idealnya, ganti namanya sesuatu yang mudah diingat sebagai aslinya.
- Klik kanan atau ketuk dan tahan pada file video dan pilih Ganti nama. Ubah nama menjadi apa pun yang Anda inginkan, dengan akhiran “.mp4v”.
- Saat diminta untuk mengkonfirmasi perubahan, pilih Ya.
Coba mainkan mp4 di windows lagi menggunakan media pilihan Anda. Jika berhasil, itu akan bermain menggunakan h.264 codec bukannya mpeg-4.
Jon Martindale
Jon Martindale adalah seorang penulis dan penulis dari Inggris. Dia ditulis dengan cara memandu dan fitur mendalam untuk beberapa publikasi digital terbesar di dunia, termasuk tren digital, itproportal, dan forbes. Dia telah membangun dan bekerja dengan komputer sepanjang hidupnya.
Konverter Video Movavi
Cara ideal untuk mendapatkan media dalam format yang Anda butuhkan!
Pertanyaan yang sering diajukan
Apa yang diputar file MP4 di Windows?
Mempelajari cara bermain mp4s di windows 10 sebagian besar adalah pertanyaan menggunakan perangkat lunak yang tepat untuk pekerjaan itu. MP4 didukung secara luas oleh semua jenis pemutar media. Windows Media Player adalah pemutar MP4 yang hebat di Windows, dan merupakan bagian dari pemasangan Windows utama. VLC adalah pemutar media pihak ketiga yang populer yang juga bagus untuk bermain mp4s.
Apakah Windows Media Player bermain MP4?
Untuk Windows 10, MP4 paling mudah dimainkan di Windows Media Player hanya karena tidak memerlukan instalasi perangkat lunak tambahan. Jika itu tidak berhasil karena suatu alasan, VLC adalah alternatif yang bagus. Ada juga sejumlah perbaikan yang dapat diterapkan jika Anda terutama ingin memainkan MP4 di Windows Media Player atau Anda mengalami kesulitan memainkan file MP4 di beberapa perangkat lunak lain.
Codec MP4 mana yang didukung di Windows 10?
Windows 10 mencakup berbagai codec yang memungkinkan untuk memainkan segala macam format file, dari Avis, ke MP3. Ini juga sepenuhnya mendukung MPEG-4 dan H.264 untuk memutar file MP4 di Windows Media Player.
File MP4 sangat didukung sehingga sebagian besar pemutar media, termasuk Windows ‘sendiri, dapat memainkannya tanpa perlu mengunduh codec tambahan. Namun, jika Anda mengalami masalah bermain mp4s di windows, maka memperbarui codec Anda dengan paket codec yang kuat terkadang dapat memperbaiki masalah.
Mengapa VLC tidak akan bermain MP4
VLC Media Player MP4 Playing Experience biasanya solid. VLC harus dapat memutar file MP4 tanpa perlu penyesuaian atau penyesuaian apa pun. Ini adalah pemutar media dengan dukungan yang sangat luas untuk hampir semua file video dan audio dan merupakan pilihan yang bagus jika Anda menemukan bahwa Windows Media Player atau pemain pilihan Anda yang lain tidak dapat memutar file video dengan benar.
Jika Anda mengalami masalah di mana VLC tidak akan memutar file MP4, bisa jadi file yang Anda coba mainkan bukan MP4 sama sekali. Ada baiknya menjalankan pemindaian virus di atasnya untuk memastikan bahwa itu bukan malware. Atau, unduh file lagi untuk melihat apakah itu memperbaiki masalah – itu mungkin sudah rusak saat diunduh.
Jika Anda yakin bahwa Anda mencoba memutar file MP4 tetapi masih tidak berfungsi, coba unduh paket codec sebelum mencoba memainkannya lagi. Mungkin PC Anda hanya membutuhkan codec yang tepat untuk pekerjaan itu.
Jika itu tidak berhasil, coba konversi file dari mp4 ke sesuatu yang lain, seperti avi. Itu juga format file yang kuat dan didukung dengan baik yang sebagian besar pemutar media, termasuk VLC, seharusnya tidak kesulitan bermain.
Terselesaikan! – Cara Memperbaiki Windows 10 Can’t mainkan mp4
Windows 10 Can’T Mainkan file MP4 atau MP4 yang tidak diputar adalah masalah umum yang dapat terjadi pada pemain MP4 yang berbeda. Apakah Anda tahu cara memperbaiki masalah ini secara efektif? Dalam posting ini, kami akan menunjukkan kepada Anda 8 metode berbeda termasuk mengkonversi format video melalui Minitool Video Converter.
Windows 10 Can’t memutar file mp4
MP4, yang juga dikenal sebagai MPEG-4 Bagian 14, adalah format kontainer multimedia digital yang paling umum digunakan untuk menyimpan video dan audio. Itu juga dapat menyimpan subtitle dan gambar diam. Seperti format wadah modern lainnya, MP4 memungkinkan streaming melalui internet.
Cara bermain mp4 di windows 10? File MP4 memiliki kompatibilitas yang baik. Hampir semua pemutar media dapat memutar file MP4. Tapi, ini tidak’t berarti Anda tidak akan mengalami masalah saat memutar file mp4.
Misalnya, Anda dapat menemukan Windows 10 Can’T Mainkan file MP4 atau MP4 yang tidak memainkan masalah. Masalah ini tidak terbatas pada pemutar MP4 tertentu di Windows 10. Itu bisa terjadi pada Windows Media Player, VLC, pembuat film, dll.
Tip: Anda dapat membaca artikel ini untuk mendapatkan beberapa informasi yang berguna tentang MP4 dan MKV: MKV VS. MP4 – Mana yang lebih baik dan bagaimana cara mengonversi?
Ini adalah masalah yang sangat umum. Mungkin, Anda saat ini terganggu dengan masalah ini. Untuk membantu Anda keluar dari itu, kami mengumpulkan beberapa solusi dan menunjukkannya di posting ini.
Cara memperbaiki file mp4 yang tidak diputar di windows 10
- Instal codec yang diperlukan
- Cobalah pemutar media MP4 lainnya
- Jalankan Pemecahan Masalah di Windows 10
- Pasang kembali Microsoft Live Essentials
- Nonaktifkan Akselerasi Video WMV DirectX
- Ubah ekstensi file untuk file MP4 Anda
- Ubah Pengaturan VLC.
- Konversi MP4 ke format yang didukung
Tonton video ini untuk mempelajari lebih lanjut:
Solusi 1: Pasang codec yang diperlukan
Anda tahu bahwa format video MP4 adalah format wadah multimedia digital. Ini mirip dengan MKV. Seperti wadah digital multimedia lainnya, ini bergantung pada codec yang berbeda untuk bekerja dengan benar. Jika codec yang diperlukan tidak diinstal dengan benar, Anda tidak akan berhasil memutar video MP4 di komputer Windows 10 Anda.
Jadi, saat Anda menemukan masalah Windows 10 Can’T Mainkan MP4, pertama -tama Anda dapat mencoba menginstal codec yang diperlukan dan kemudian periksa apakah masalah tersebut dapat diselesaikan.
Codec mana yang harus diinstal di komputer Anda? Salah satu paket codec yang biasa digunakan adalah paket codec k-lite. Anda dapat pergi ke halaman unduhan paket codec k-lite untuk mengunduh codec ini dan kemudian menginstalnya di pc Anda.
Jika Anda ingin menginstal paket codec lainnya, Anda dapat mencarinya di internet dan menggunakan sumber resmi untuk mengunduhnya untuk instalasi.
Setelah menginstal codec yang diperlukan, windows Anda harus dapat memutar file mp4. Namun, jika masalah tetap ada, Anda perlu mencoba solusi berikutnya.
Solusi 2: Coba Media Media Player Lain
Biasanya, Windows Media Player tidak’t datang dengan semua codec video yang diperlukan dan ini selalu menjadi penyebab Windows 10 Can’t memutar file mp4.
Tetapi jika Anda tidak’T Know Video Codec mana yang harus diinstal atau Anda tidak’T ingin menginstal codec video apa pun, Anda dapat mencoba pemutar MP4 lain Windows 10 seperti VLC Media Player, Real Player, KM Player, dan banyak lagi.
Sebagian besar pemain MP4 pihak ketiga datang dengan codec video yang diperlukan. Anda bisa memilih satu sesuai dengan situasi Anda.
Solusi 3: Jalankan Pemecahan Masalah di Windows 10
Windows 10 Troubleshooter adalah alat snap-in windows yang dapat digunakan untuk menyelesaikan banyak masalah perangkat keras di komputer Anda. Banyak pengguna telah melaporkan bahwa mereka telah memecahkan file MP4 yang tidak diputar pada masalah Windows 10 dengan menggunakan alat ini. Jadi Anda juga bisa mencoba.
Gunakan Pemecahan Masalah Windows melalui Pengaturan
Berikut adalah panduan sederhana tentang cara menggunakan alat ini untuk memperbaiki windows 10 kaleng’T Putar MP4 atau MP4 File Tidak Memainkan Masalah:
1. Klik Awal.
2. Pergi ke Pengaturan> Pembaruan & Keamanan.
3. Klik Pemecahan masalah Dari menu kiri untuk memasuki bagian masalah masalah.
4. Gulir ke bawah untuk menemukan Pemutaran video dari panel kanan dan klik.
5. Klik Jalankan Pemecah Masalah Untuk membuka pemecahan masalah Windows.
6. Ikuti panduan di layar untuk menyelesaikan masalah yang Anda hadapi.
Gunakan Pemecahan Masalah Windows melalui Panel Kontrol
Anda juga dapat mengakses Pemecahan Masalah melalui Panel Kontrol:
- Gunakan pencarian windows untuk mencari panel kendali dan klik hasil pencarian pertama.
- Klik Penyelesaian masalah dari panel kontrol.
- Klik Lihat semua Dari daftar yang tepat.
- Pilih Pengaturan Windows Media Player dari pemecah masalah’Daftar S.
- Ikuti penyihir di layar untuk memperbaiki Windows 10 CAN’t memutar file mp4.
Solusi 4: Instal ulang Microsoft Live Essentials
Solusi ini terutama untuk pembuat film windows.
Jika Anda menemukan Windows 10 Can’T Mainkan File MP4/File MP4 Tidak Memainkan Masalah Saat Menggunakan Windows Movie Maker, Anda harus mempertimbangkan apakah ada yang salah dengan Microsoft Live Essentials.
Cara terbaik untuk memperbaiki masalah ini adalah dengan menginstal ulang Microsoft Live Essentials. Sebelum menginstal ulang, Anda perlu menghapus instalannya dari komputer Anda. Posting ini menunjukkan berbagai cara untuk menghapus program dari PC Anda: empat cara sempurna – cara menghapus program di Windows 10. Anda bisa memilih satu metode sesuai dengan keinginan Anda.
Setelah menghapus pemasangan Microsoft Live Essentials dari komputer Anda, Anda perlu mencari versi terbaru dan kemudian mengunduh & menginstalnya.
Solusi 5: Nonaktifkan Akselerasi Video WMV DirectX
Beberapa pengguna melaporkan bahwa akselerasi video WMV DirectX juga dapat menyebabkan Windows Media Player menang’T Mainkan MP4 Video. Untuk mengesampingkan kemungkinan ini, Anda dapat mematikan fitur ini dan kemudian memeriksa apakah masalahnya hilang.
Ini panduannya:
- Buka Windows Media Player di PC Anda.
- Pergi ke Atur> Opsi.
- Beralih ke Pertunjukan bagian dan kemudian pastikan Nyalakan akselerasi video DirectX untuk file WMV Opsi tidak dicentang.
- Klik Menerapkan Dan OKE berturut -turut untuk menyimpan perubahan.
Sekarang, Anda dapat memulai kembali Windows Media Player dan memeriksa apakah itu dapat dengan sukses memutar file MP4.
Solusi 6: Ubah ekstensi file untuk file MP4 Anda
Beberapa pengguna menyelesaikan masalah dengan mengubah ekstensi file untuk file MP4. Anda juga dapat mencoba metode ini untuk melihat apakah itu bisa berhasil. Sebelum melakukan ini, Anda perlu memastikan bahwa file Anda’ Ekstensi terungkap. Jika tidak, Anda dapat merujuk ke posting ini untuk menampilkannya: cara menampilkan ekstensi file di Windows 10?
Selain itu, mengubah ekstensi file file MP4 mungkin membuatnya tidak tersedia. Jadi kamu’D lebih baik mendukungnya ke lokasi lain sebelum melakukan ini.
Sangat mudah untuk mengubah file MP4’ekstensi s.
- Pergi untuk mencari file MP4 yang ingin Anda mainkan
- Klik kanan pada file itu dan kemudian pilih Ganti nama.
- Ubah ekstensi file dari .mp4 ke .mp4v.
- Jendela kecil akan muncul, mengatakan itu Jika Anda mengubah ekstensi nama file, file mungkin menjadi tidak dapat digunakan. Apakah Anda yakin ingin mengubahnya? Kemudian, Anda harus mengklik Ya Untuk mengkonfirmasi perubahan.
Setelah mengubah ekstensi file file MP4, Anda dapat pergi memutar video MP4 lagi untuk melihat apakah itu dapat bekerja secara normal.
Namun, solusi ini tidak tersedia dalam semua situasi. Bahkan dapat memecahkan video MP4 yang ingin Anda mainkan. Kami akan mengingatkan Anda lagi: Harap cadangkan file MP4 Anda sebelum mengubah ekstensi file -nya.
Solusi 7: Ubah Pengaturan VLC
Jika Anda menemukan file MP4 yang tidak memainkan masalah saat Anda menggunakan VLC Media Player, Anda harus mempertimbangkan apakah ada yang salah dengan pengaturan VLC. Untuk mengesampingkan kemungkinan ini, Anda dapat mengubah beberapa pengaturan di VLC Media Player. Inilah hal -hal yang harus Anda lakukan:
1. Buka VLC Media Player.
2. Pergi ke Alat> Preferensi.
3. Anda akan melihat antarmuka preferensi sederhana. Kemudian, Anda perlu beralih ke bagian Input / Codec. Selanjutnya, temukan Decoding yang dipercepat perangkat keras dalam Codec Jika diatur sebagai Cacat, Anda perlu mengubahnya menjadi Otomatis.
4. Klik Menyimpan Keep the Change.
Tapi jika Decoding yang dipercepat perangkat keras sudah ditetapkan sebagai Otomatis, Solusi ini tidak akan berhasil untuk Anda. Anda mungkin perlu mengubah format video untuk menyelesaikan file MP4 yang tidak memainkan masalah.
Solusi 8: Konversi MP4 ke format yang didukung
Windows 10 Can’T Mainkan File MP4 atau File MP4 Tidak Bermain Selalu Terjadi Saat Format Video Tidak Didukung. Metode yang efektif untuk menyelesaikan masalah ini adalah untuk mengonversi file MP4 Anda ke format video yang didukung.
Cara mengonversi format video mp4? Anda perlu menggunakan konverter video MP4 profesional. Minitool Video Converter adalah pilihan yang baik. Perangkat lunak ini dirancang khusus untuk mengonversi video dari format saat ini ke format lain yang ingin Anda gunakan.
Perangkat lunak ini mendukung berbagai format video termasuk MP4, MOV, MKV, AVI, WMV, dan M4V dengan kualitas video yang berbeda. Ini juga mendukung format audio termasuk MP3, WAV, M4A, WMA, AAC, dan AC3 dengan kualitas tinggi.
Minitool Video Converter adalah perangkat lunak gratis. Anda dapat pergi ke situs resminya untuk mengunduhnya di komputer Anda. Anda juga bisa mengklik tombol berikut untuk mendapatkannya secara langsung.
Panduan berikut akan menunjukkan kepada Anda cara mengonversi format video MP4.
1. Buka Minitool Video Converter.
2. Klik tombol Tambah dan kemudian pilih video MP4 yang ingin Anda konversi dari komputer Anda.
3. Klik Konversi semua file ke itu ada di sisi kiri bawah antarmuka dan pergi ke Video. Kemudian, pilih format video dan kualitas yang ingin Anda gunakan. Di sini, kami mengambil 4K mov sebagai contoh.
4. Membuka opsi untuk Keluaran Dan Anda dapat menemukan tiga pilihan: lokasi default perangkat lunak, Sama seperti folder sumber, Dan Jelajahi. Jika Anda ingin menggunakan folder default perangkat lunak, Anda tidak perlu melakukan apa pun dalam langkah ini. Namun, jika Anda ingin menggunakan folder yang sama dengan video sumber MP4, Anda harus memilih Sama seperti folder sumber. Atau jika Anda ingin menyimpan video yang dikonversi ke lokasi lain, Anda harus memilih Jelajahi dan kemudian pilih lokasi itu untuk digunakan.
5. Perangkat lunak ini memungkinkan Anda untuk mengonversi lebih dari satu video secara bersamaan. Anda dapat mengulangi langkah -langkah di atas untuk menambahkan video lain.
6. Saat semuanya diatur, Anda harus mengklik Konversi semua untuk memulai konversi video.
7. Saat proses konversi video berakhir, Anda dapat beralih ke Dikonversi Bagian, klik Tampilkan di dalam folder, Dan kemudian periksa apakah Windows 10 dapat diputar dengan sukses.
Intinya
Kami berharap 8 solusi ini dapat secara efektif menyelesaikan windows can’T Mainkan File MP4 atau MP4 Tidak Bermain Masalah yang Anda hadapi. Namun, jika metode ini tidak’T Bekerja untuk Anda atau Anda memiliki solusi lain yang tersedia, Anda dapat memberi tahu kami di komentar atau hubungi kami melalui [email yang dilindungi] .
Windows 10 Can’t mainkan mp4 faq
Bagaimana cara memutar file mp4 di windows 10?
Anda perlu menggunakan media pemutar untuk memutar file MP4 di Windows 10. Pemain MP4 teratas di Windows adalah Windows Media Player, VLC Media Player, QuickTime Player, dll.
Cara memperbaiki kode kesalahan 0xc00d36c4 saat memutar video?
Perangkat lunak Minitool telah memperkenalkan pertanyaan ini. Anda dapat menemukan beberapa solusi yang tersedia di posting ini: Cara memperbaiki kesalahan audio/video 0xc00d36c4 di windows 10.
Apa kesalahan 0xc10100bf?
0xc10100bf adalah kode kesalahan yang mungkin Anda lihat saat Anda menggunakan media untuk memutar video. Kesalahan ini terjadi karena format file yang tidak didukung, ekstensi file yang salah, video yang rusak, dll.
Bagaimana cara memperbaiki kesalahan 0xc10100be?
Posting ini memperkenalkan beberapa solusi yang efektif untuk kesalahan ini: Solved – Cara Memperbaiki Kode Kesalahan Video 0xc10100be?
Cara memutar video mp4 di pc
wikihow adalah a “wiki,” Mirip dengan Wikipedia, yang berarti bahwa banyak artikel kami ditulis bersama oleh banyak penulis. Untuk membuat artikel ini, 17 orang, beberapa anonim, bekerja untuk mengedit dan memperbaikinya dari waktu ke waktu.
Tim Teknologi Wikihow juga mengikuti instruksi artikel dan memverifikasi bahwa mereka bekerja.
Artikel ini telah dilihat 594.402 kali.
Untuk memutar file MP4 di PC Anda, Anda diharuskan memiliki pemutar media yang melakukannya. Jika Anda menggunakan Windows Media Player versi 12, itu akan dapat memutar video MP4 Anda, tetapi jika Anda memiliki versi 11 atau di bawah, Anda harus menginstal codec atau menggunakan pemutar media pihak ke -3, seperti VLC atau QuickTime.
Bagian 1 dari 2:
Menggunakan pemutar media default
Penggunaan yang wajar (tangkapan layar)
\ n “>
Memperoleh videonya. Unduh file MP4 Anda dari situs tepercaya, ambil dari drive USB, atau cukup buka dari komputer Anda’s hard drive. Penting bagi Anda untuk mengetahui nama file yang disimpan sebagai dan lokasi di mana ia disimpan. Klik “Mengajukan,” Kemudian “Membuka,” dan kemudian pilih file MP4 dari browser file Anda.
Penggunaan yang wajar (tangkapan layar)
\ n “>
- Video kemungkinan besar akan terbuka dengan Windows Media Player. Semua PC menjalankan versi Windows apa pun yang dilengkapi dengan pemutar video bawaan ini. Windows 11 dan Under tidak akan membuka file MP4 tanpa codec atau dekoder pihak ketiga. [1] X Sumber yang Dapat Dipercaya Microsoft Dukungan Dukungan Teknis dan Informasi Produk dari Microsoft. Pergi ke sumber
Iklan
Penggunaan yang wajar (tangkapan layar)
\ n “>
Instal paket dekoder atau codec. Instal Paket Desoder MPEG-4 Microsoft yang Direkomendasikan yang kompatibel dengan DirectShow. Anda juga dapat mengunduh codec dari http: // www.Microsoft.com/windows/windowsmedia/forpros/format/codecdownload.aspx. [2] X Sumber yang Dapat Dipercaya Microsoft Dukungan Dukungan Teknis dan Informasi Produk dari Microsoft. Pergi ke sumber
Penggunaan yang wajar (tangkapan layar)
\ n “>
Klik kanan pada ikon video. Jika Anda menjalankan OS Windows, alih -alih mengklik dua kali pada file MP4, Anda juga dapat mengklik kanan pada file MP4 untuk memilih pemutar media apa yang Anda’D suka digunakan untuk memutar video Anda. Ini akan memunculkan menu drop -down.
Penggunaan yang wajar (tangkapan layar)
\ n “>
Klik “Buka dengan.“ Dari menu drop -down, jendela Cascade baru akan terbuka. Daftar pemutar video akan muncul. Kemungkinan besar, mereka termasuk “Windows Media Player” dan setiap pemutar media pihak ketiga yang telah diinstal.
Penggunaan yang wajar (tangkapan layar)
\ n “>
Klik Windows Media Player. Jika Anda telah mengunduh codec atau paket decoder, video MP4 yang Anda inginkan akan terbuka di Windows. [3] X Sumber yang Dapat Dipercaya Microsoft Dukungan Dukungan Teknis dan Informasi Produk dari Microsoft. Pergi ke sumber
Iklan
Bagian 2 dari 2:
Mengunduh pemutar media pihak ketiga
Penggunaan yang wajar (tangkapan layar)
\ n “>
- Selalu disarankan untuk menggunakan perangkat lunak pemutaran media yang dibundel yang dikirimkan bersama dengan sistem operasi Anda; Tetapi, karena mereka mengirim bebas dengan sistem operasi Anda, mereka mungkin tidak secara efektif memainkan semua format file.
- Ada perangkat lunak gratis dan berbayar yang tersedia. Beberapa perangkat lunak gratis seperti VLC Media Player, Media Player Classic, dll. adalah beberapa perangkat lunak terbaik dan paling banyak digunakan. Mereka mendukung pemutaran hampir semua format file video dan audio.
Penggunaan yang wajar (tangkapan layar)
\ n “>
Pergi ke “Properties.“ Ubah pemutar media default Anda dengan masuk ke “Properti.”Pilih “Tab Umum,” Kemudian “Mengubah,” Kemudian pilih pemutar media yang Anda pilih dan klik “OKE.”
Penggunaan yang wajar (tangkapan layar)
\ n “>
Klik kanan untuk memilih pemutar media Anda. Jika Anda menjalankan OS Windows, alih -alih mengklik dua kali pada file MP4, Anda juga dapat mengklik kanan pada file MP4 untuk memilih pemutar media pihak ketiga Anda. Ini akan memunculkan menu drop -down.
Penggunaan yang wajar (tangkapan layar)
\ n “>
Klik “Buka dengan.“ Dari menu drop -down, jendela Cascade baru akan terbuka. Daftar pemutar video akan muncul dengan pemutar media pihak ketiga yang telah diinstal. Klik pada pemutar media yang Anda inginkan dan file MP4 Anda akan terbuka.
Penggunaan yang wajar (tangkapan layar)
\ n “>
Gunakan perangkat lunak pengeditan untuk memutar file mp4. Pengguna yang lebih maju dapat menggunakan perangkat lunak pengeditan seperti Camtasia untuk mengedit video atau audio. DJ profesional dapat menggunakan perangkat lunak play otomatis seperti virtual DJ Pro untuk memuat daftar beberapa video dan perangkat lunak akan memutarnya satu per satu.
Iklan
Tanya Jawab Komunitas
Bisakah Windows Media Player memutar video MP4?
Editor Staf Wikihow
Jawaban staf
Jawaban ini ditulis oleh salah satu tim peneliti terlatih kami yang memvalidasinya untuk akurasi dan kelengkapan.
Editor Staf Wikihow
Jawaban staf
Windows Media Player terbaru (versi 12) dapat memutar video MP4 secara asli. Windows Media Player Versi 11 dan lebih rendah tidak mendukung video MP4, tetapi dimungkinkan untuk menginstal codec video MP4 yang akan memungkinkan Anda untuk memutar file -file ini.
Terima kasih! Kami senang ini sangat membantu.
Terima kasih atas tanggapan Anda.
Sebagai terima kasih yang kecil, kami’D ingin menawarkan kartu hadiah $ 30 (berlaku di Gonift.com). Gunakan untuk mencoba produk dan layanan baru yang hebat secara nasional tanpa membayar harga penuh – noda, pengiriman makanan, pakaian dan banyak lagi. Menikmati! Klaim hadiah Anda jika Wikihow telah membantu Anda, harap pertimbangkan kontribusi kecil untuk mendukung kami dalam membantu lebih banyak pembaca seperti Anda. Kami’kembali berkomitmen untuk memberi dunia sumber daya cara gratis, dan bahkan $ 1 membantu kami dalam misi kami. Dukung wikihow