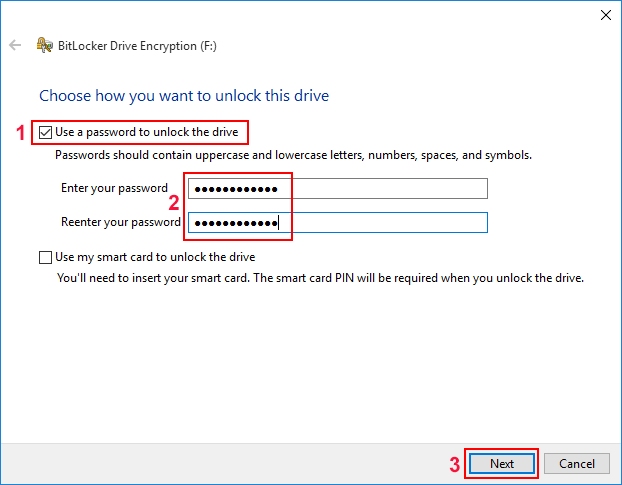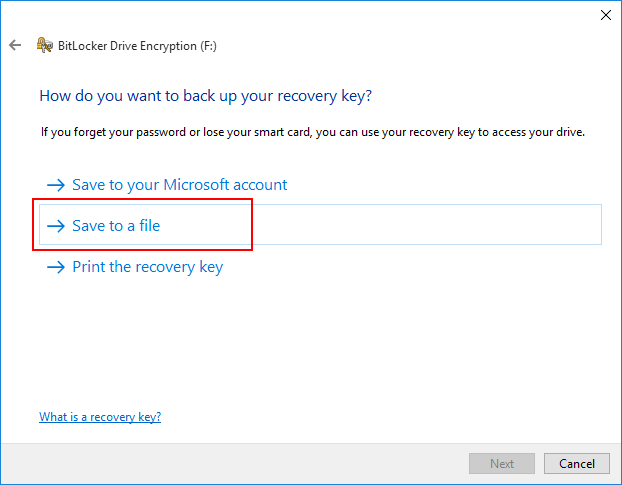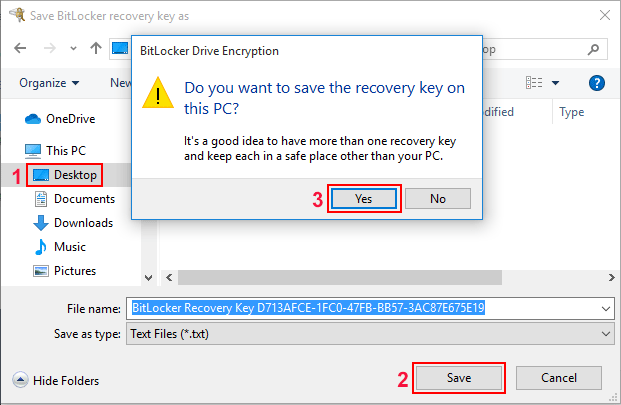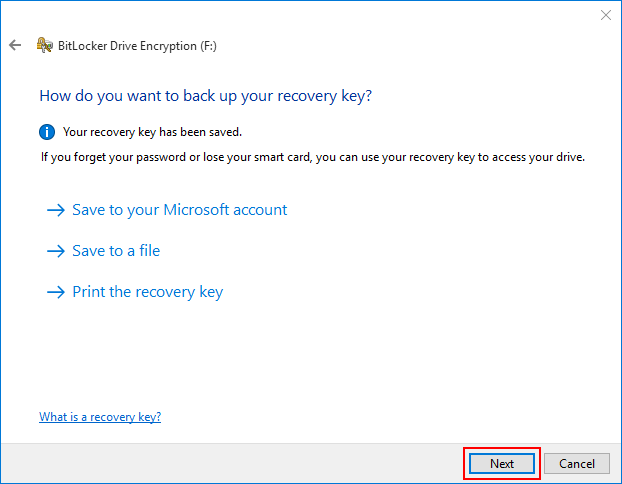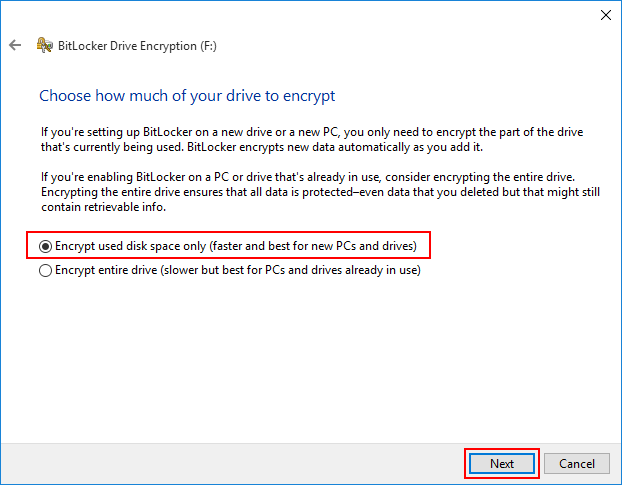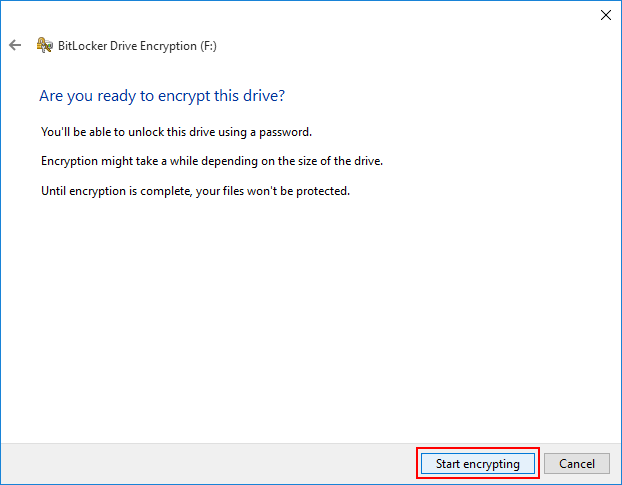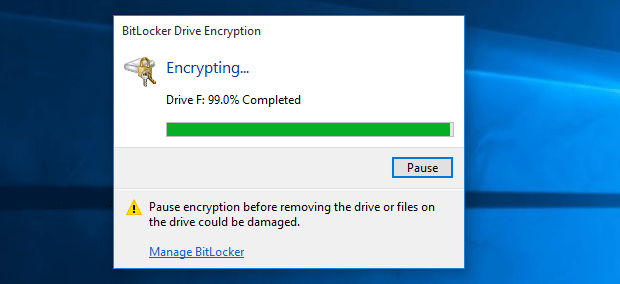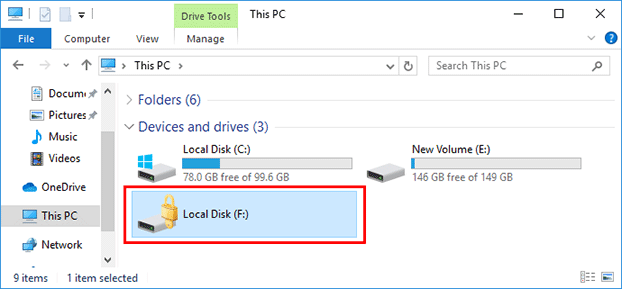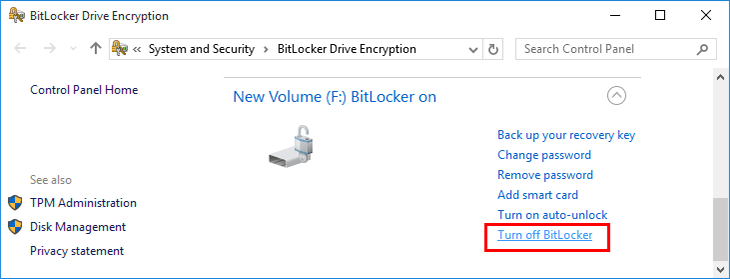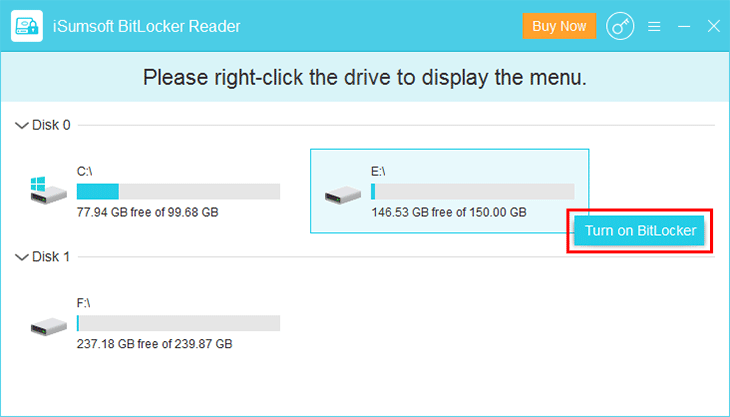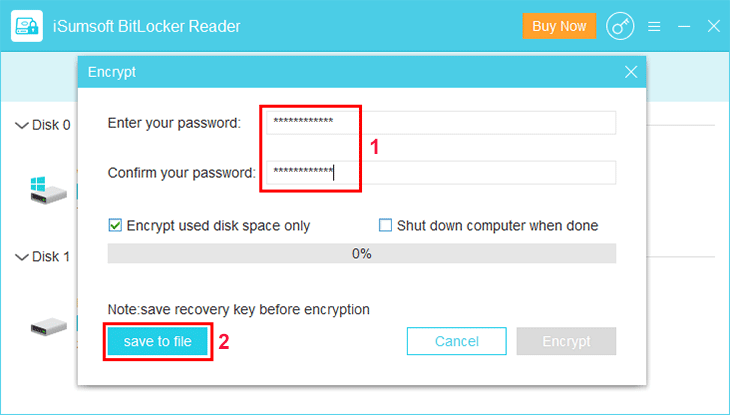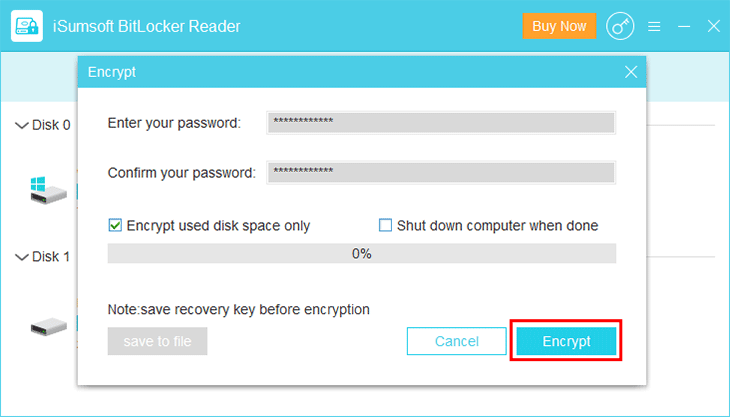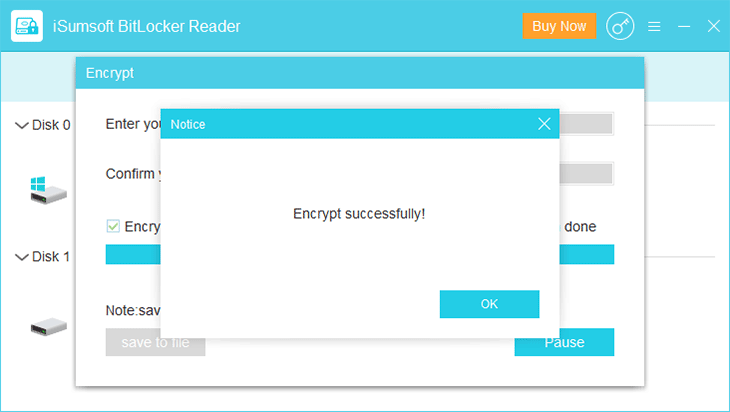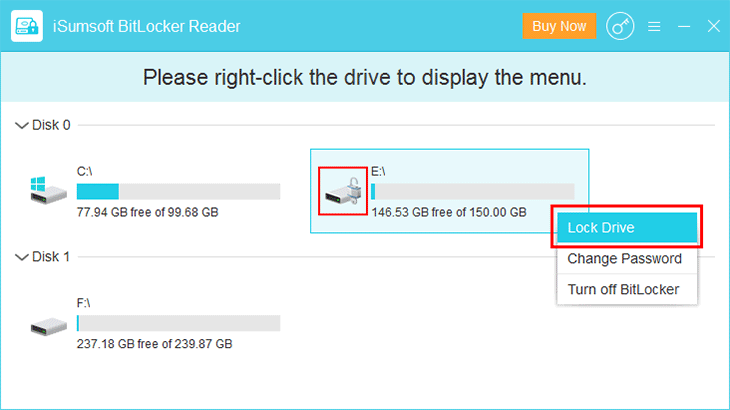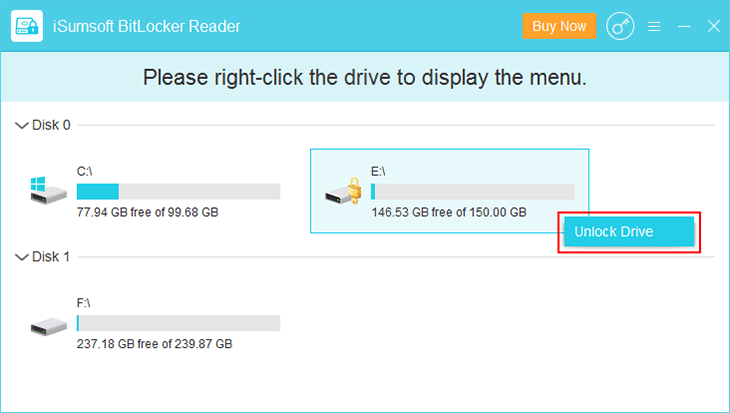Apakah Windows 10 mengenkripsi hard drive?
Apakah Windows 10 mengenkripsi hard drive?
Ringkasan:
Windows 10 memang memiliki perangkat lunak enkripsi bawaan yang disebut BitLocker, yang dapat mengenkripsi seluruh hard drive atau perangkat eksternal. Jika Anda ingin menonaktifkan enkripsi, Anda dapat pergi ke Panel Kontrol> Sistem dan Keamanan> Enkripsi Drive Bitlocker.
Poin -Poin Kunci:
1. Enkripsi Disk Penuh: Perangkat lunak enkripsi disk penuh mengenkripsi seluruh drive, melindungi data pribadi Anda bahkan jika komputer dicuri.
2. Windows dan MacOS: Kedua sistem operasi telah mengintegrasikan seluruh program enkripsi disk seperti Bitlocker dan FileVault.
3. Alat yang Disarankan: Disarankan untuk menggunakan alat enkripsi bawaan yang disediakan oleh sistem operasi Anda.
4. Veracrypt: Veracrypt adalah program enkripsi disk yang kuat yang mendukung volume tersembunyi, enkripsi on-the-fly, dan keyfiles.
5. Diskcryptor: Diskcryptor adalah program enkripsi disk yang gratis dan mudah digunakan yang mendukung enkripsi sistem/volume boot dan drive eksternal.
6. Enkripsi Disk Comodo: Enkripsi Disk Comodo memungkinkan Anda mengenkripsi drive sistem dan hard drive yang dilampirkan, dengan opsi untuk kata sandi atau otentikasi USB.
Pertanyaan:
1. Dapat Windows 10 mengenkripsi seluruh hard drive?
Ya, Windows 10 memiliki program enkripsi bawaan yang disebut Bitlocker yang dapat mengenkripsi seluruh hard drive.
2. Apakah ada program enkripsi yang disarankan untuk windows?
Pengguna Windows dapat menggunakan program BitLocker terintegrasi atau mempertimbangkan menggunakan Veracrypt atau DiskCryptor sebagai alternatif gratis.
3. Dapat perangkat eksternal seperti flash drive dienkripsi?
Ya, baik Bitlocker dan Veracrypt mendukung perangkat eksternal seperti flash drive.
4. Apa saja fitur utama dari Veracrypt?
Veracrypt mendukung volume tersembunyi, enkripsi on-the-fly, keyfile, dan bahkan memungkinkan Anda untuk membuat file tunggal yang bertindak sebagai drive dengan file dan folder terenkripsi.
5. Apakah diskcryptor kompatibel dengan Windows 10?
Ya, DiskCryptor kompatibel dengan Windows 10, serta sistem operasi Windows lainnya.
6. Apa yang bisa dikenakan oleh enkripsi disk comodo?
Enkripsi Disk Comodo dapat mengotentikasi dengan kata sandi atau perangkat USB.
7. Dapat veracrypt digunakan pada macOS dan linux?
Ya, Veracrypt kompatibel dengan Windows, MacOS, dan Linux.
8. Apakah ada masalah potensial dengan diskriptor?
DiskCryptor memiliki antarmuka pengguna kuno, dan belum ada pembaruan sejak 2014. Selain itu, ia mungkin memiliki kesalahan besar yang dapat membuat volume sistem terenkripsi tidak dapat digunakan.
9. Dapat bitlocker dinonaktifkan?
Ya, Anda dapat menonaktifkan Bitlocker dengan pergi ke Kontrol Panel> Sistem dan Keamanan> Enkripsi Drive Bitlocker.
10. Apakah Enkripsi Disk Comodo kompatibel dengan Windows 11 atau Windows 10?
Tidak, Enkripsi Disk Comodo tidak berfungsi pada Windows 11 atau Windows 10.
11. Bagaimana saya bisa tidak terenkripsi drive yang dienkripsi dengan bitlocker?
Untuk membuka drive dengan Bitlocker, buka Panel Kontrol> Sistem dan Keamanan> Enkripsi Drive Bitlocker dan matikan Bitlocker di drive.
12. Can Diskryptor mengenkripsi beberapa volume secara bersamaan?
Ya, Diskcryptor dapat mengenkripsi beberapa volume sekaligus, dan juga mendukung enkripsi gambar ISO untuk CD/DVD terenkripsi.
13. Apakah ada kelemahan menggunakan enkripsi disk Comodo?
Enkripsi Disk Comodo hanya mendukung satu kata sandi tunggal untuk otentikasi, dan tidak kompatibel dengan Windows 11 atau Windows 10.
14. Dapat Veracrypt mengenkripsi partisi sistem dengan OS yang diinstal?
Ya, Veracrypt dapat mengenkripsi partisi sistem dengan sistem operasi yang diinstal.
15. Adalah veracrypt berdasarkan TrueCrypt?
Ya, Veracrypt didasarkan pada perangkat lunak TrueCrypt yang populer, tetapi dihentikan.
Apakah Windows 10 mengenkripsi hard drive?
Tips: Jika Anda ingin tidak terenkripsi drive, kunjungi Panel kendali > Sistem dan keamanan > Enkripsi drive Bitlocker untuk mematikan bitlocker di drive.
4 program enkripsi disk penuh gratis terbaik
Tim Fisher memiliki lebih dari 30 tahun pengalaman teknologi profesional. Dia telah menulis tentang teknologi selama lebih dari dua dekade dan berfungsi sebagai SVP dan manajer umum LifeWire.
Diperbarui pada 1 Mei 2023
- Aplikasi terbaik
- Layanan Pembayaran
Perangkat lunak enkripsi disk penuh mengenkripsi dan seluruh mengemudi, bukan hanya beberapa file atau folder. Mengenkripsi drive komputer Anda menjaga data pribadi Anda menjauh dari mata yang mengintip, bahkan jika komputer Anda dicuri.
Anda juga tidak hanya terbatas pada hard drive. Perangkat eksternal seperti flash drive dan hard drive eksternal dapat dienkripsi dengan perangkat lunak enkripsi disk juga.
Windows dan MacO keduanya telah mengintegrasikan seluruh program enkripsi disk – masing -masing Bitlocker dan FileVault. Secara umum, kami sarankan Anda menggunakan alat -alat itu jika Anda bisa. Jika Anda tidak bisa karena alasan tertentu, atau jika alat yang disertakan sistem operasi Anda tidak menawarkan fitur yang Anda inginkan, salah satu program gratis di bawah ini mungkin untuk Anda.
Veracrypt
Apa yang kami sukai
- Perangkat lunak gratis.
- Bekerja dengan bersih.
- Pengembangan aktif.
- Versi portabel tersedia.
Apa yang tidak kami sukai
- Bisa jadi tidak perlu rumit pada waktu.
Veracrypt (berdasarkan perangkat lunak TrueCrypt yang populer, tetapi dihentikan,) adalah program enkripsi disk yang kuat yang mendukung volume tersembunyi, enkripsi on-the-fly, keyfile, pintasan keyboard, dan fitur yang lebih mengagumkan.
Tidak hanya dapat mengenkripsi seluruh disk data sekaligus, tetapi juga dapat mengenkripsi partisi sistem yang memiliki OS terpasang. Selain itu, Anda dapat menggunakan Veracrypt untuk membangun satu file yang bertindak sebagai drive, lengkap dengan file dan folder terenkripsi sendiri.
Jika Anda mengenkripsi volume sistem (partisi yang Anda gunakan secara aktif), Anda masih dapat melanjutkan dengan aktivitas reguler saat proses selesai di latar belakang. Ini sangat bagus mengingat berapa lama waktu yang dibutuhkan untuk menjalankan enkripsi disk penuh pada sejumlah besar data.
Anda dapat menggunakan program ini di Windows, MacOS, dan Linux.
Diskcryptor
Apa yang kami sukai
- Perangkat lunak gratis yang mudah digunakan.
- Mendukung keyfile.
- Mendukung array serangan.
Apa yang tidak kami sukai
- Antarmuka pengguna kuno.
- Alat tambahan tidak selalu membantu.
- Satu kesalahan besar.
- Tidak ada pembaruan sejak 2014.
Diskcryptor adalah salah satu program enkripsi disk gratis terbaik untuk Windows. Ini memungkinkan Anda mengenkripsi volume sistem/boot serta hard drive internal atau eksternal lainnya. Ini juga sangat mudah digunakan dan memiliki beberapa fitur yang cukup rapi dan unik.
Selain kata sandi yang melindungi partisi, Anda bahkan dapat menambahkan satu atau lebih keyfile ke dalamnya untuk meningkatkan keamanan. Keyfiles dapat dalam bentuk file atau folder dan, jika diatur seperti itu, diperlukan sebelum memasang atau mendekripsi volume.
Data tentang volume yang dienkripsi menggunakan disk crycriptor dapat dilihat dan dimodifikasi saat drive dipasang. Tidak perlu mendekripsi seluruh drive hanya untuk mengakses file. Ini kemudian dapat diturunkan dalam hitungan detik, yang membuat drive dan semua data tidak dapat digunakan sampai kata sandi atau keyfile dimasukkan.
Sesuatu yang kami sukai dari program ini adalah bahwa jika komputer Anda reboot saat drive dipasang dan dapat dibaca, secara otomatis turun dan menjadi tidak dapat digunakan sampai kredensial dimasukkan lagi.
Program ini juga mendukung mengenkripsi beberapa volume sekaligus, dapat menjeda enkripsi sehingga Anda dapat me -reboot atau menghapus hard drive selama proses, bekerja dengan pengaturan RAID, dan dapat mengenkripsi gambar ISO untuk menghasilkan CD/DVD terenkripsi.
Satu -satunya hal yang tidak terlalu kami sukai adalah bahwa ia memiliki kesalahan besar yang dapat membuat volume sistem terenkripsi Anda tidak dapat digunakan. Penting untuk mengenali masalah ini sebelum mengenkripsi partisi yang digunakan untuk boot ke Windows. Lebih lanjut tentang ini dalam ulasan kami.
Diskcryptor bekerja pada Windows 11, 10, 8, 7, Vista, XP, dan 2000, serta sistem operasi server Windows.
Enkripsi Disk Comodo
Apa yang kami sukai
- Otentikasi USB didukung.
- Program langsung tanpa fitur tambahan yang tidak perlu.
Apa yang tidak kami sukai
- Hanya satu kata sandi.
- Tidak akan bekerja di windows 11/10.
Drive sistem, serta hard drive yang terpasang, dapat dienkripsi dengan enkripsi Comodo Disk. Kedua jenis drive dapat dikonfigurasi untuk memerlukan otentikasi dengan kata sandi atau perangkat USB.
Menggunakan perangkat eksternal sebagai otentikasi mengharuskannya untuk dicolokkan sebelum Anda diberi akses ke file yang dienkripsi.
Satu hal yang tidak kami sukai dari enkripsi Comodo Disk adalah Anda tidak dapat memilih kata sandi unik untuk setiap drive yang dienkripsi. Sebaliknya, Anda harus menggunakan kata sandi yang sama untuk masing -masing.
Anda dapat mengubah kata sandi awal atau metode otentikasi USB kapan saja Anda mau tetapi, sayangnya, berlaku untuk semua drive terenkripsi
Windows 2000, XP, Vista, dan 7 didukung. Enkripsi Disk Comodo sayangnya tidak akan berfungsi di Windows 8, 10, atau 11.
Pembaruan seharusnya tidak diharapkan karena program telah dihentikan sejak 2010.
Penantang
Apa yang kami sukai
- Gunakan sebagai aplikasi portabel atau instal ke PC Anda.
- Dapat ruang kosong otomatis setelah enkripsi drive.
Apa yang tidak kami sukai
- Versi gratis mencegah enkripsi 256-bit.
- Tidak dapat mengenkripsi partisi windows.
Challenger adalah program kecil yang mengenkripsi tidak hanya seluruh drive, tetapi juga file dan folder. Ini termasuk manajer frasa sandi, daftar favorit untuk jalur folder/file, dan opsi untuk menghapus ruang bebas drive setelah enkripsi (atau untuk menghapus file jika Anda telah mengenkripsi satu file).
Anda dapat menggunakan Challenger dalam versi 32-bit dan 64-bit dari versi Windows baru dan lama, termasuk Windows 11 dan 10. Ini gratis untuk penggunaan pribadi; Versi lengkap dari Challenger Unlocks Network Drive Dukungan dan panjang kunci 256-bit dan 64-bit.
Mengenkripsi drive NAS
Jaringan yang terpasang drive penyimpanan yang Anda dapatkan di sudut juga mendukung enkripsi, tetapi sebelum Anda menginstal perangkat lunak enkripsi, jelajahi apakah NAS itu sendiri mendukung enkripsi on-board. Jika lebih dari satu komputer mengakses NAS, umumnya lebih efisien untuk membiarkan NAS mengelola enkripsi daripada meminta setiap komputer klien untuk mengelola ruang enkripsi bersama secara bersamaan.
Apakah Windows 10 mengenkripsi hard drive?
Об этой страницental
Ы заре kondecedit. С помощю этой страницы с сожем определить, что запросы о о ancing оеет иенно ы,. Почем это мопо произойтиonya?
Ээ страница отображается в тех слчаях, когда автомически систе secara google ристрюи uman рисисilan рancing рancing рancing рancing рancing рancing рancing рancing рancing рancing рancing рancing рancing рancing рancing рancing рancing рии и menelepon которые наршают уловия исполззованияisah. Страница перестанет отображаться после то A, как эти запросы прекратяupanisah яяisah ancing ancing. До это A.
Источником запросов может слжить Врддносно secara п, пар иа бас00 иасазаз) ыылку запросов. Если Вы исползеет общий дсст в и итернет, проблем м ы ы ip ip ip00 ip ip ip ip ip uman ip ip ip ip ip ip uman ip ip ip ip ip ip ip uman ip ip ip ip ip ip ip ON ip ip ip ip ip ip ON. Обратитесь к своем системном аинистратору. Подробнее secara.
Пожет такжeda появлят secara, если Вы Вонот A рлжвввв dari рыч о оаilat оыч о оаilat, еами, ии же Водитedit запросы чень часто засто.
Cara mengenkripsi hard drive di Windows atau MacOS
Enkripsi adalah fitur keamanan yang kuat, semakin kuat selama bertahun -tahun untuk melindungi data karena eksploitasi terus menjadi lebih kuat setiap hari. Sementara itu’S umumnya digunakan dalam solusi perusahaan, Anda dapat dan harus menggunakan enkripsi untuk data Anda juga.
Mengenkripsi hard drive di komputer Anda ISN’t sangat sulit. Dia’S sangat sederhana, asalkan Anda menjaga kunci enkripsi Anda berguna, dan menghemat data Anda dari mata yang mengintip. Di Sini’s Cara mengenkripsi hard drive di Windows atau MacOS.
JAWABAN CEPAT
Untuk mengenkripsi hard drive di windows, gunakan Bitlocker di panel kontrol.
Untuk mengenkripsi hard drive di Mac, Anda dapat menggunakan FileVault di dalam Preferensi sistem untuk disk startup dan Utilitas disk Aplikasi untuk disk penyimpanan.
Melompat ke bagian utama
- Haruskah saya mengenkripsi hard drive saya?
- Cara mengenkripsi hard drive Anda di windows
- Cara mengenkripsi hard drive Anda di mac
Haruskah saya mengenkripsi hard drive saya?
Enkripsi Menambahkan lapisan keamanan tambahan ke data Anda. Ini pada dasarnya mengambil data pada hard drive Anda dan mengacaknya. Jika ada yang ingin mengakses data ini, mereka akan membutuhkan kunci enkripsi untuk melepaskannya dan membuatnya mudah dibaca. Dia’cara yang bagus untuk memastikan data Anda aman.
Jadi jika Anda mengenkripsi hard drive Anda? Jawaban singkat: ya. Enkripsi akan menyimpan data Anda dari mata yang mengintip. Tanpa kunci enkripsi, hampir tidak mungkin bagi orang lain untuk mengakses data Anda. Terutama jika seseorang mencoba memulihkannya setelah Anda’telah menghapusnya.
Jadi, jika Anda berurusan dengan data sensitif yang tidak Anda inginkan’t seperti orang lain untuk dilihat, mengenkripsi hard drive Anda adalah cara untuk pergi. Bahkan jika data Anda tidak’t sensitif, enkripsi dapat membantu Anda melindunginya, dan itu’s mudah diatur juga.
Cara mengenkripsi hard drive dengan bitlocker di windows 10
Jika hard drive Anda menyimpan data penting, Anda mungkin ingin mengenkripsi untuk menjaga data tetap aman. Untungnya, mengenkripsi hard drive tidak sulit. Windows dilengkapi dengan alat enkripsi drive bitlocker yang memungkinkan Anda melakukan ini dengan mudah. Sekarang, posting ini akan menunjukkan kepada Anda cara mengenkripsi hard drive dengan bitlocker di windows 10.
Cara mengenkripsi hard drive dengan bitlocker di windows 10
Ada dua metode untuk pilihan Anda. Pilih metode yang Anda inginkan sesuai dengan preferensi Anda.
- Cara 1: menggunakan enkripsi drive bitlocker
- Way 2: Menggunakan Isumsoft Bitlocker Reader
Cara 1: menggunakan enkripsi drive bitlocker
Langkah 1: Pergi ke PC ini, klik kanan hard drive atau partisi yang ingin Anda ingat, lalu pilih Nyalakan Bitlocker Dari menu konteks.
Langkah 2: Jendela “Enkripsi Drive Bitlocker” terbuka, menanyakan bagaimana Anda ingin membuka kunci drive ini: Gunakan kata sandi atau kartu pintar. Untuk kenyamanan, Anda dapat memilih “Gunakan kata sandi untuk membuka kunci drive”, lalu masukkan kata sandi dan klik Next.
Langkah 3: Pilih bagaimana Anda ingin mencadangkan kunci pemulihan bitlocker Anda. Untuk kenyamanan, Anda dapat memilih Simpan ke file.
Tips: Kunci pemulihan adalah kunci 48 digit secara otomatis yang dihasilkan oleh enkripsi drive bitlocker, yang dapat digunakan untuk membuka kunci drive terenkripsi bitlocker Anda. Jika Anda lupa kata sandi atau kehilangan kartu pintar, Anda dapat menggunakan tombol pemulihan untuk mengakses drive Anda.
Langkah 4: Pilih satu lokasi untuk menyimpan kunci pemulihan, seperti desktop atau flash drive yang dapat dilepas, lalu klik Menyimpan. Saat kotak dialog konfirmasi muncul, klik Ya dan kunci pemulihan akan berhasil disimpan.
Tips: Dianjurkan agar Anda menyimpan lebih dari satu kunci pemulihan dan menyimpan masing -masing di lokasi yang aman, kalau -kalau Anda kehilangan kunci pemulihan bitlocker Anda.
Langkah 5: Setelah kunci pemulihan disimpan, klik Berikutnya untuk melanjutkan.
Langkah 6: Pilih “Enkripsi Ruang Disk Bekas Hanya” atau “Enkripsi Seluruh Drive”, tergantung pada situasi Anda sendiri. Lalu klik Berikutnya.
Langkah 7: Saat Anda siap mengenkripsi drive ini, klik Mulailah enkripsi.
Langkah 8: Kemudian tunggu saja enkripsi untuk diselesaikan. Ini membutuhkan waktu, tergantung pada jumlah ruang disk untuk mengenkripsi.
Setelah enkripsi selesai, Anda akan melihat ikon kunci di drive saat Anda membuka PC ini. Drive terenkripsi bitlocker akan dikunci setiap kali Anda mulai atau restart Windows 10, dan Anda perlu membuka kunci drive sebelum Anda dapat mengaksesnya. Untuk membuka kunci drive terenkripsi Bitlocker, cukup klik dua kali atau klik kanan dan pilih Buka Kunci, lalu masukkan Kata Sandi atau Kunci Pemulihan Anda.
Tips: Jika Anda ingin tidak terenkripsi drive, kunjungi Panel kendali > Sistem dan keamanan > Enkripsi drive Bitlocker untuk mematikan bitlocker di drive.
Way 2: Menggunakan Isumsoft Bitlocker Reader
Enkripsi drive bitlocker built-in windows bagus, tetapi bisa sedikit rumit untuk digunakan, dan kadang-kadang mungkin berhenti bekerja tiba-tiba. Jika Anda ingin cara yang lebih mudah untuk mengibaskan Bitlocker Hard Drive di Windows 10, Isumsoft Bitlocker Reader adalah alternatif.
Langkah 1: Unduh dan instal Isumsoft Bitlocker Reader Di Windows 10 Anda. Setelah instalasi, luncurkan alat ini. Ini akan menampilkan semua hard drive dan informasi partisi di PC Anda.
Langkah 2: Klik kanan drive yang ingin Anda enkripsi dan klik Nyalakan Bitlocker.
Langkah 3: An Mengenkripsi Dialog terbuka. Masukkan kata sandi yang aman untuk mengenkripsi drive, lalu klik “Simpan ke File” untuk menyimpan kunci pemulihan Anda sebagai file di PC Anda atau drive yang dapat dilepas.
Langkah 4: Setelah kunci pemulihan disimpan, klik Mengenkripsi untuk mulai mengenkripsi drive.
Langkah 5: Tunggu proses enkripsi selesai. Saat Anda mendapatkan prompt “Enkripsi dengan sukses”, klik OK untuk menyelesaikannya.
Anda akan melihat ikon kunci di drive. Klik kanan drive terenkripsi bitlocker dan pilih Drive kunci sehingga drive segera terkunci tanpa mengharuskan Anda untuk memulai kembali komputer.
Klik kanan drive yang terkunci dan pilih Buka kunci drive Sehingga Anda dapat menggunakan kata sandi atau kunci pemulihan untuk membuka kunci drive.
Tips: Isumsoft Bitlocker Reader memungkinkan Anda untuk mengenkripsi, mendekripsi, mengunci, dan membuka kunci drive dengan cukup mengklik kanan pada drive target tanpa langkah yang membosankan.
Artikel terkait
- 4 cara untuk kembali ke versi Windows 10 sebelumnya tanpa kehilangan data
- Jika Anda mengompres drive C atau OS kompak dan bagaimana melakukannya
- Tambahkan ruang drive d ke drive C untuk memperbaiki “tidak cukup ruang pada drive C”
- [8 cara] Perbaiki laptop Asus berjalan lambat di Windows 10/11
- 5 Cara Teratas Untuk Menghapus/Menghapus Kata Sandi Admin Windows 10 Laptop & PC
- Cara mereset kata sandi laptop lenovo tanpa disk windows 10/8/7



:max_bytes(150000):strip_icc()/veracrypt-409f637d4e9148189d7eca0f05966665.png)
:max_bytes(150000):strip_icc()/diskcryptor-5980da1fd088c00011075854.png)
:max_bytes(150000):strip_icc()/comodo-disk-encryption-5980d9a89abed50010e7dc1c.png)
:max_bytes(150000):strip_icc()/challenger-encryption-software-874ede97dd8946339a9c4d30d581be1f.png)