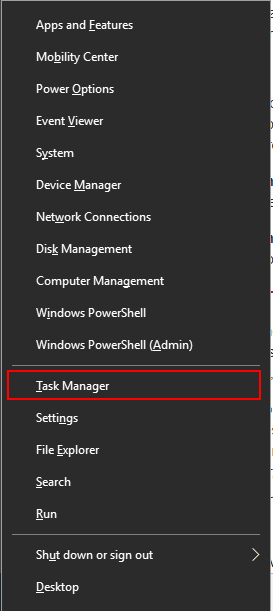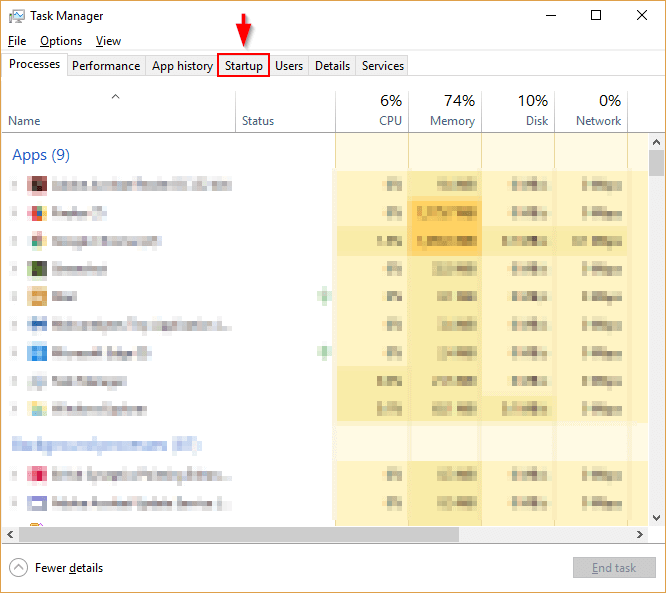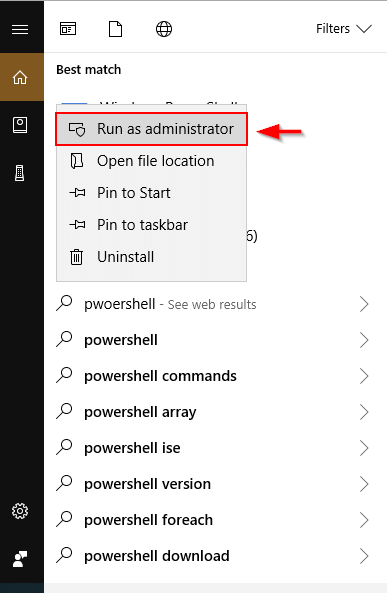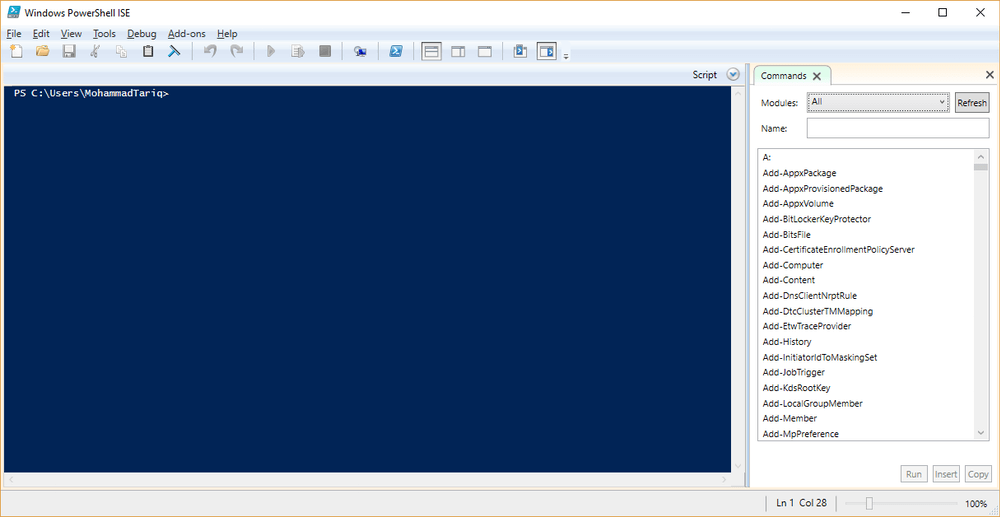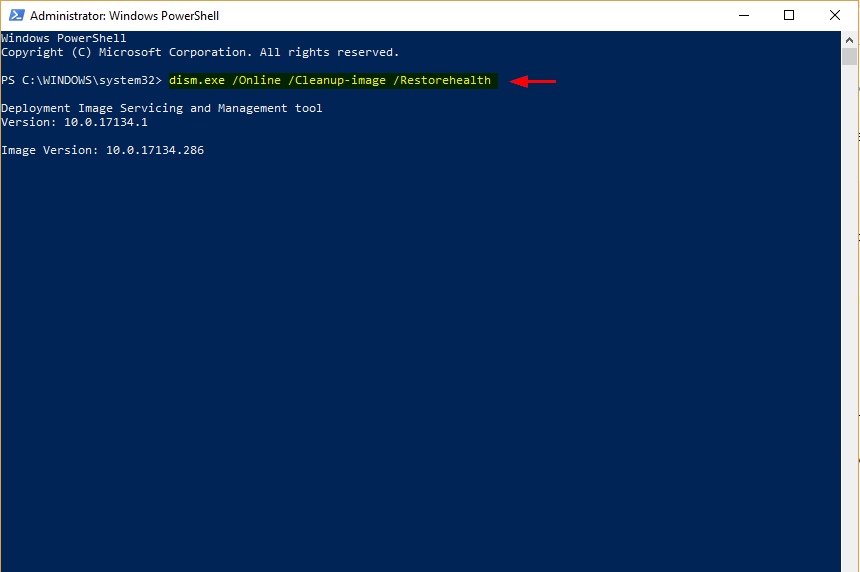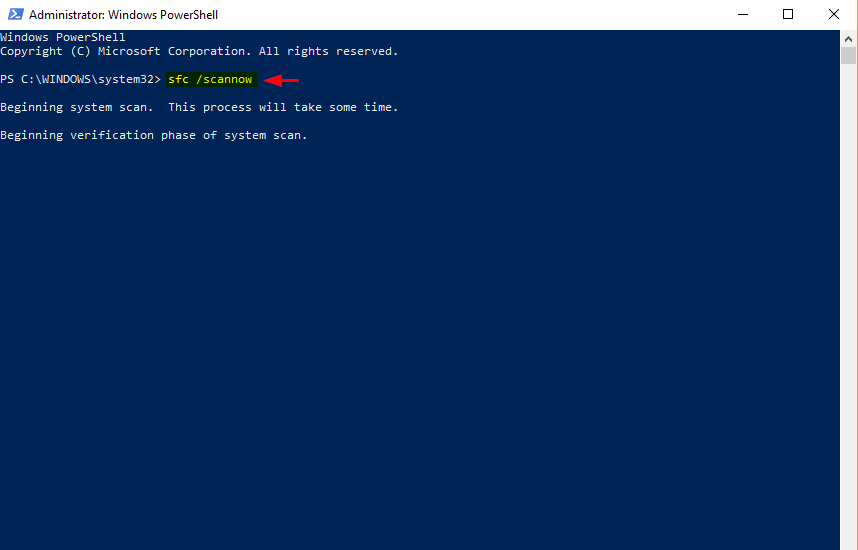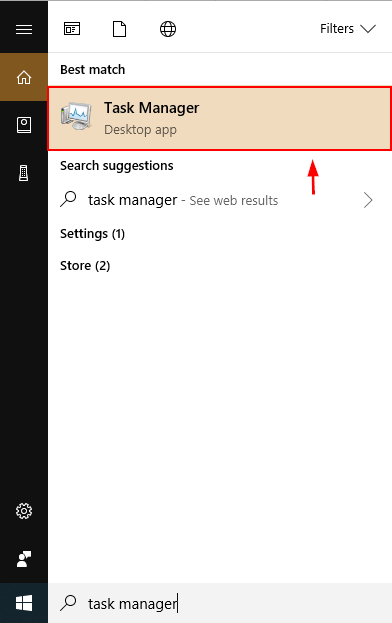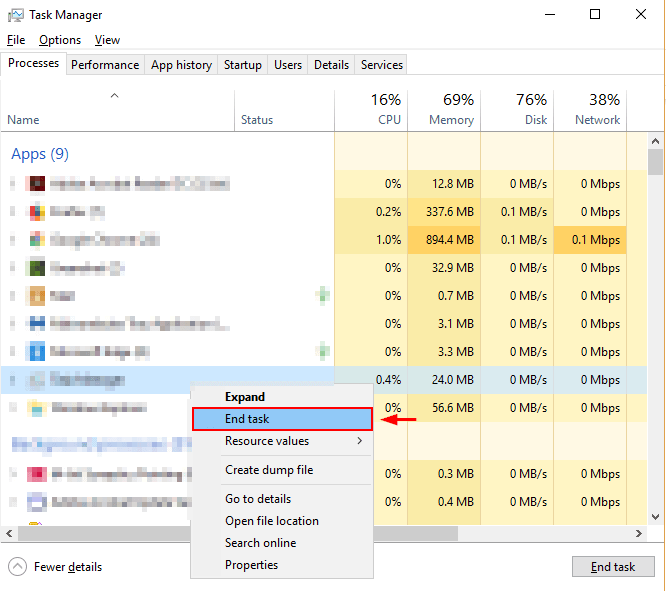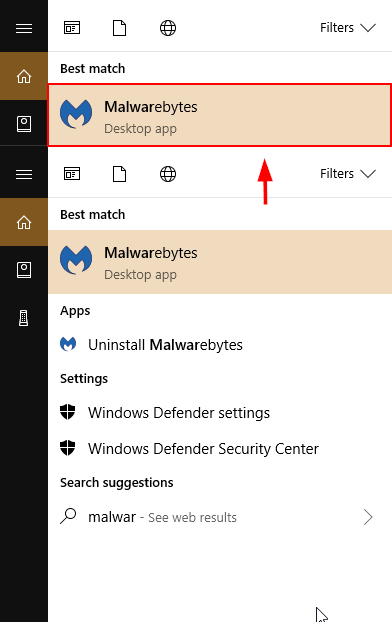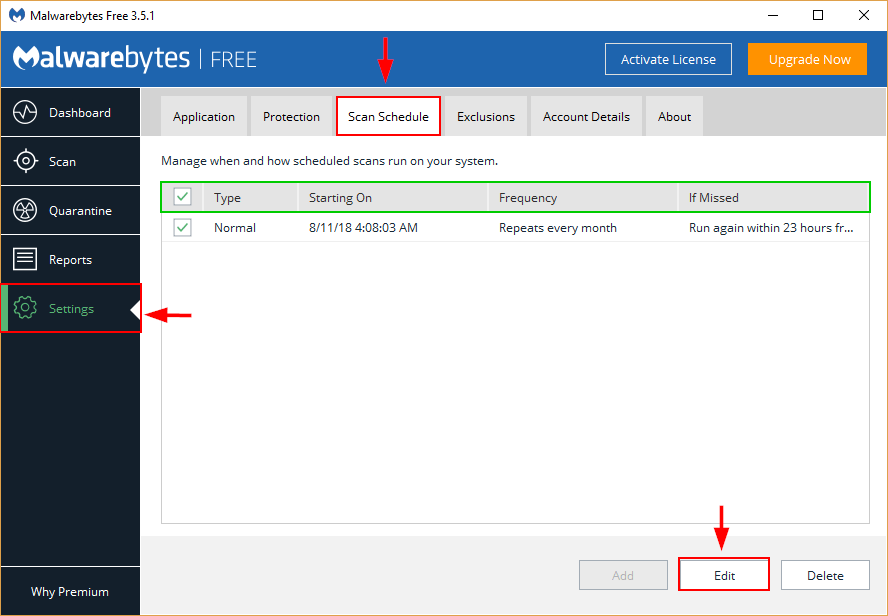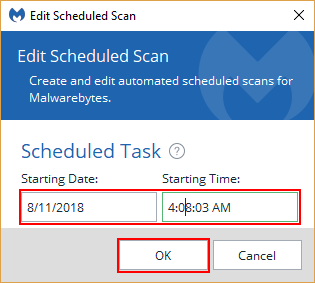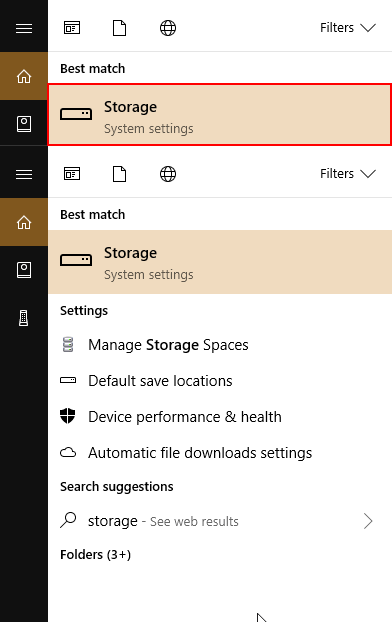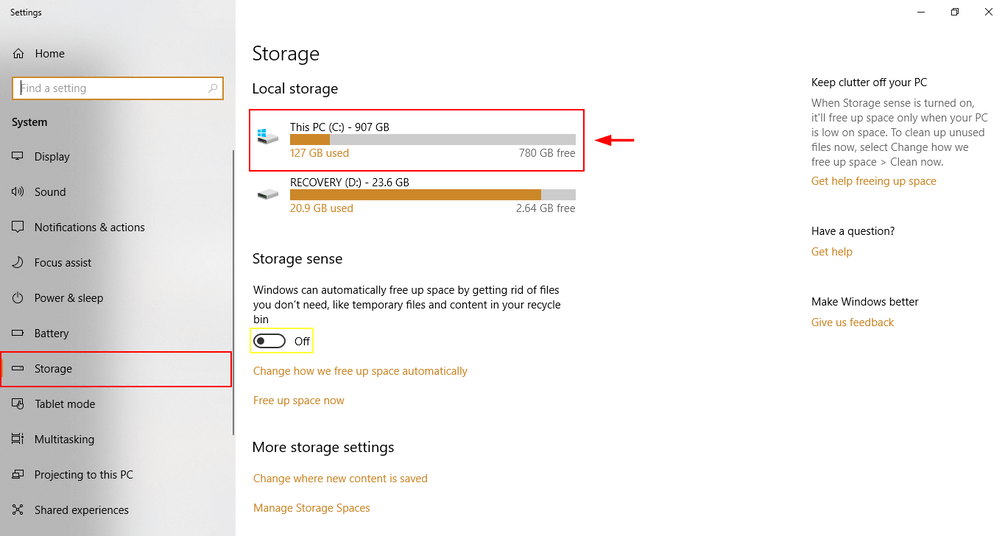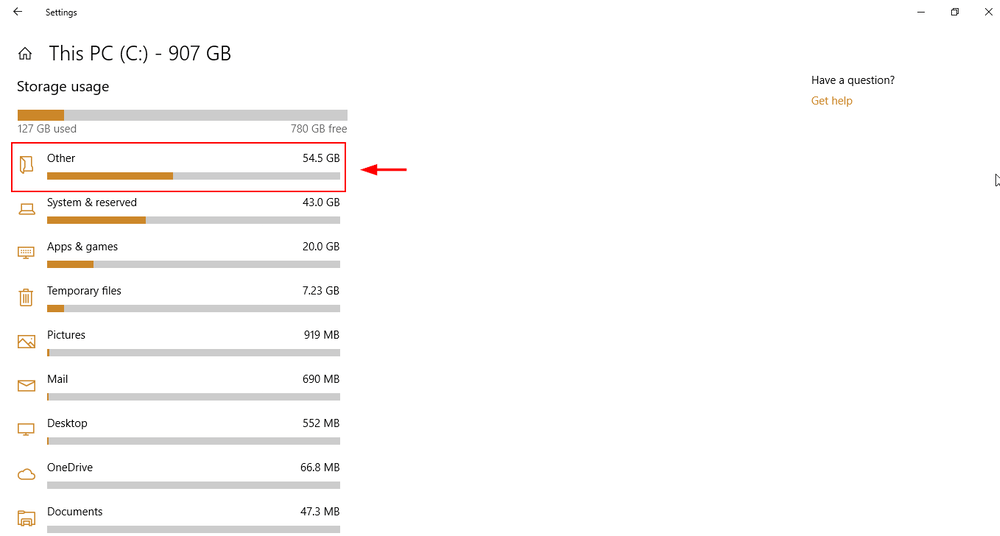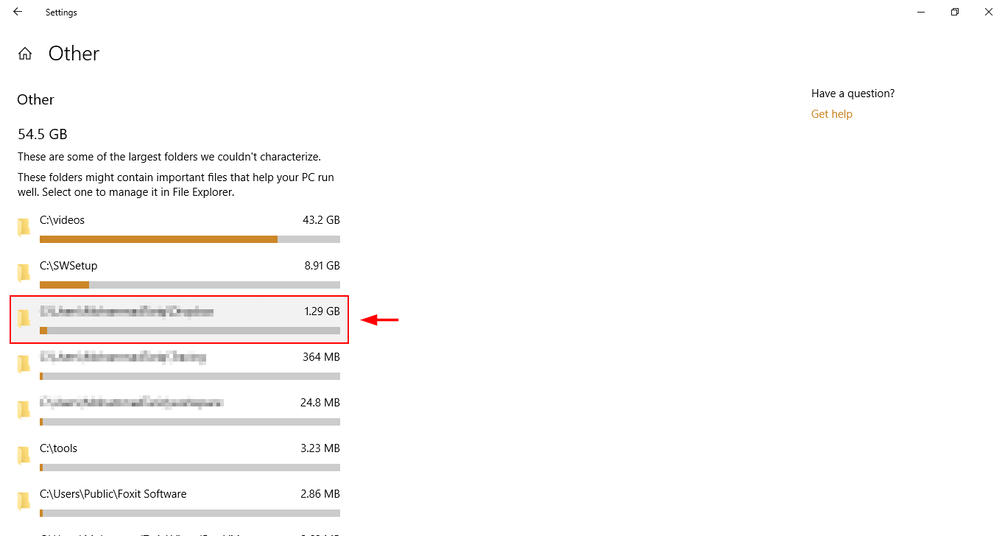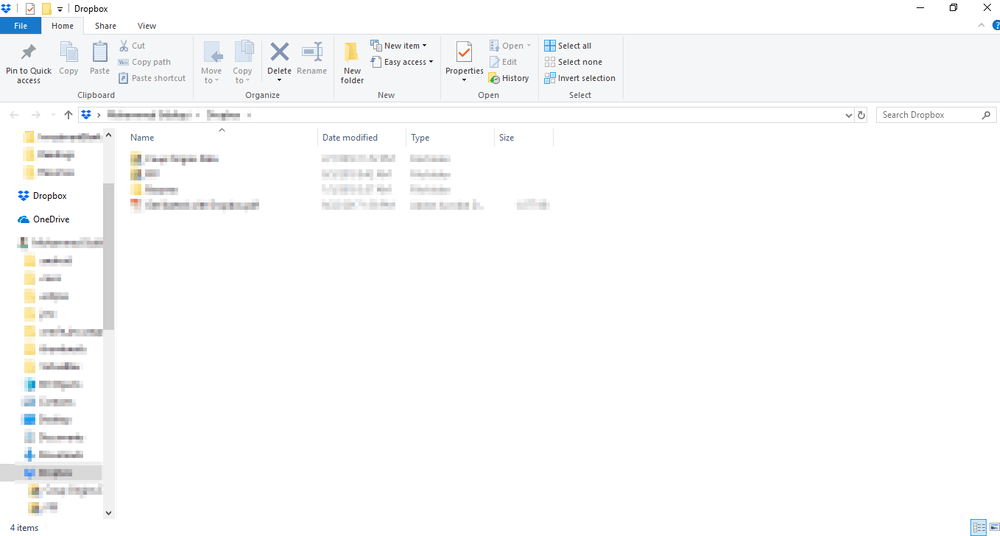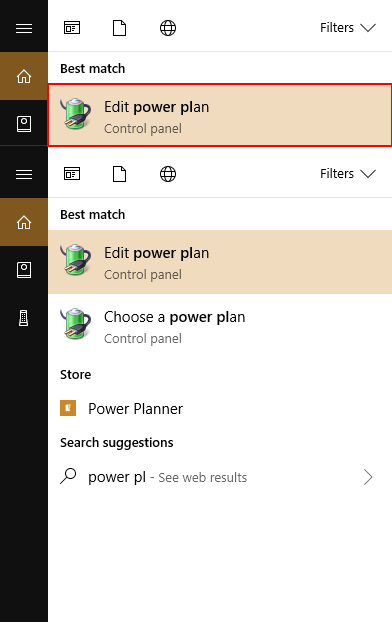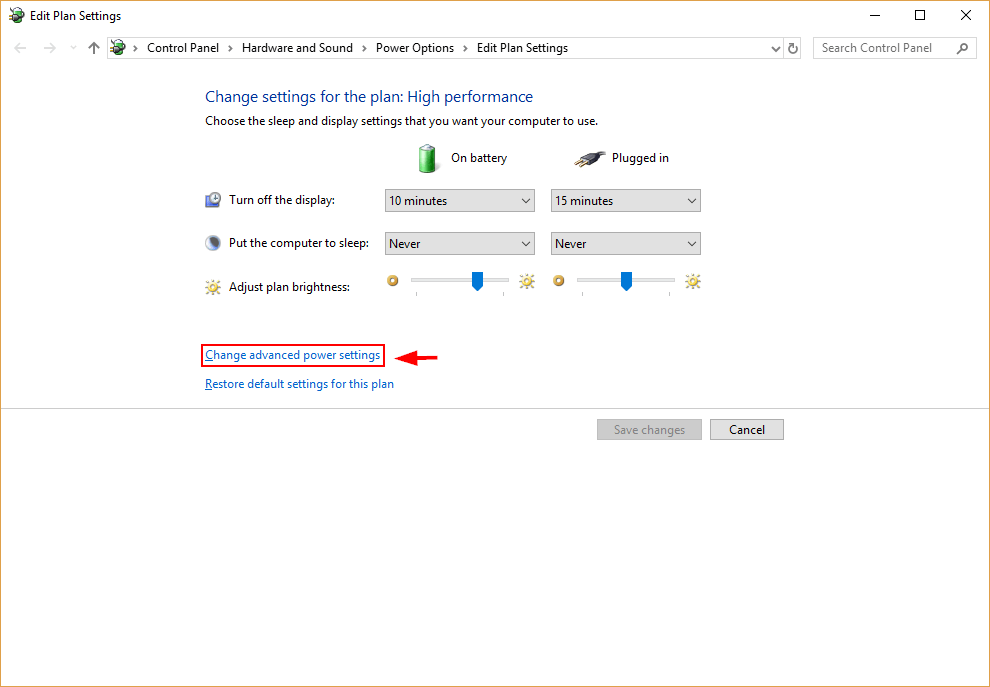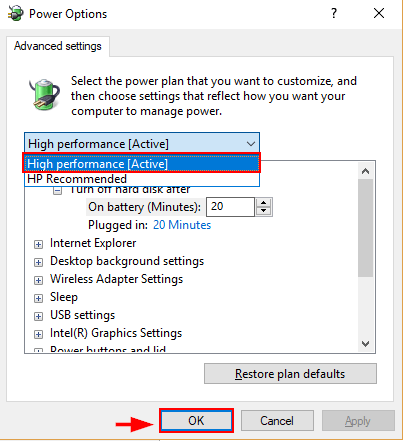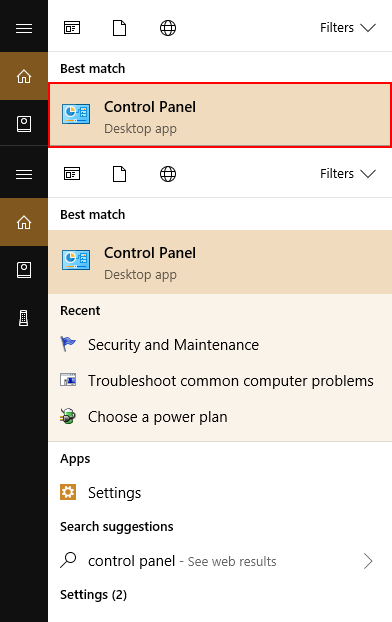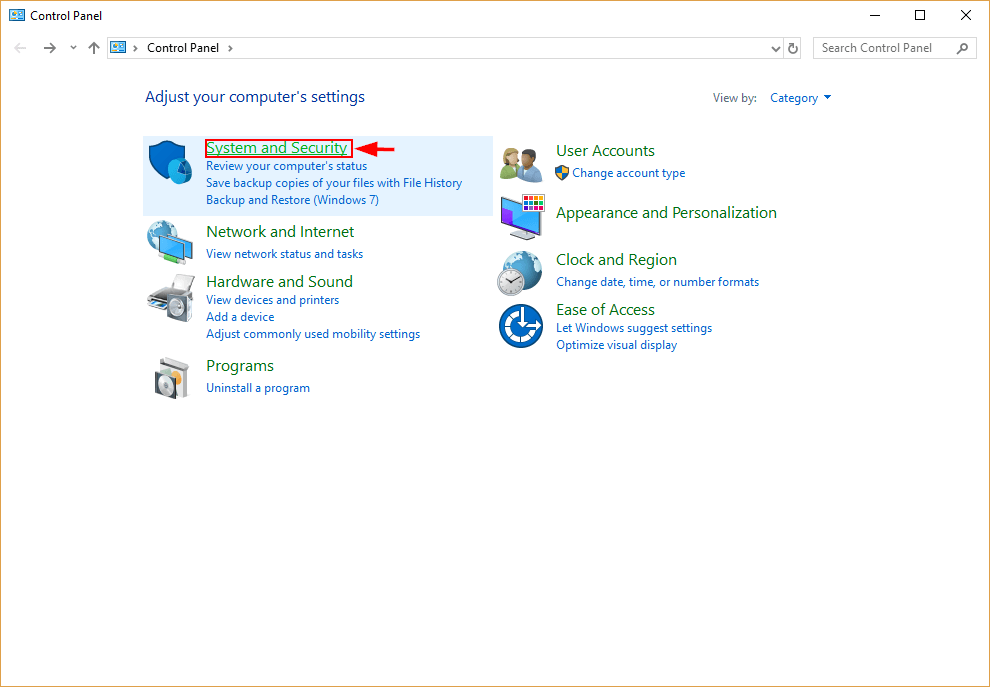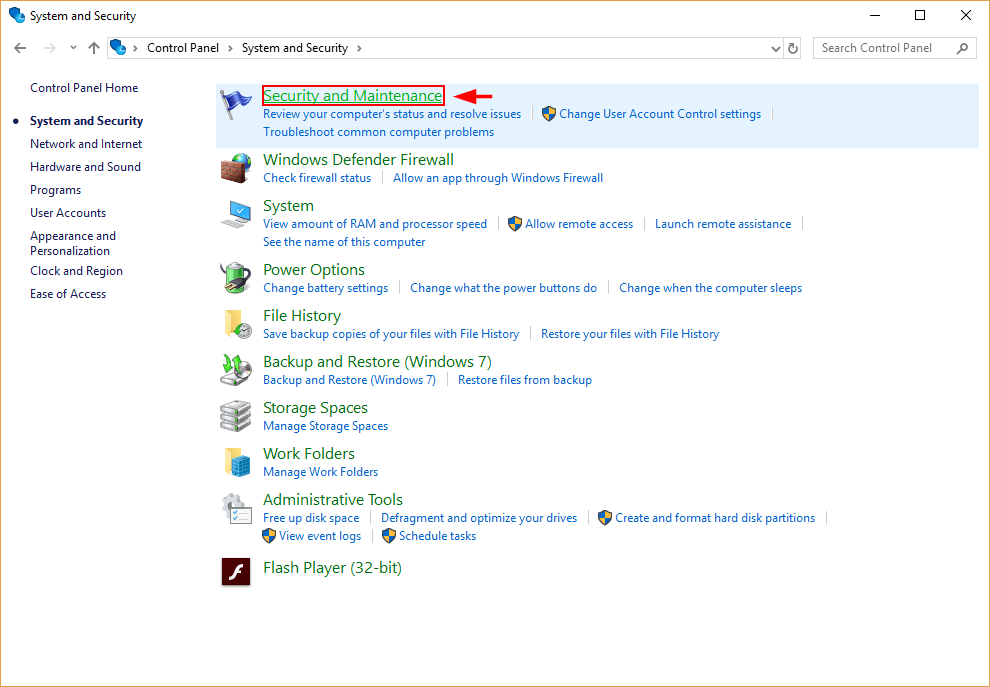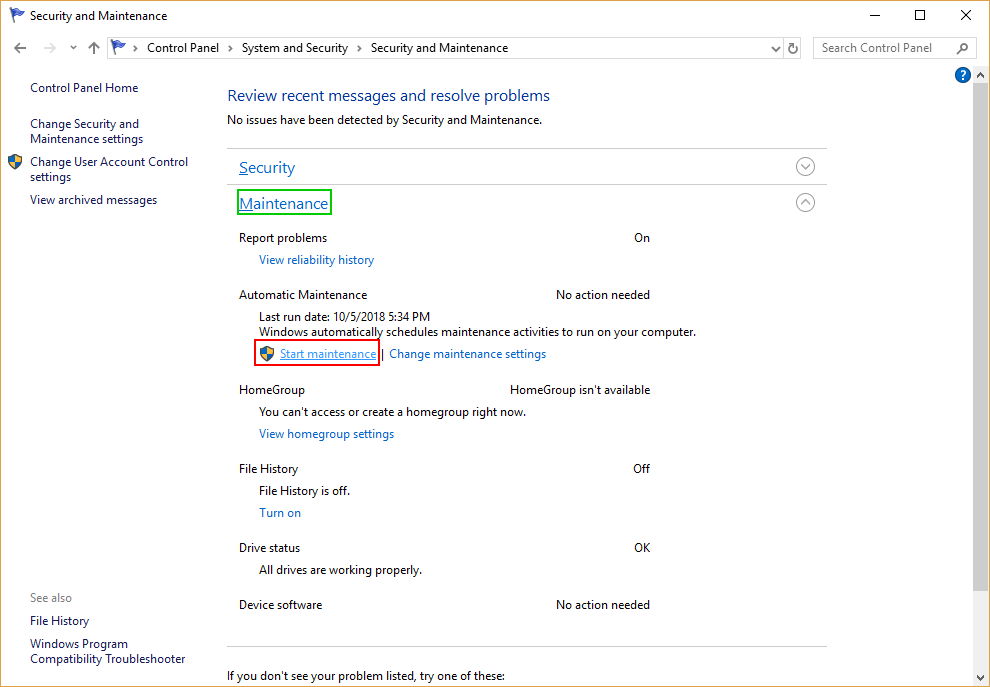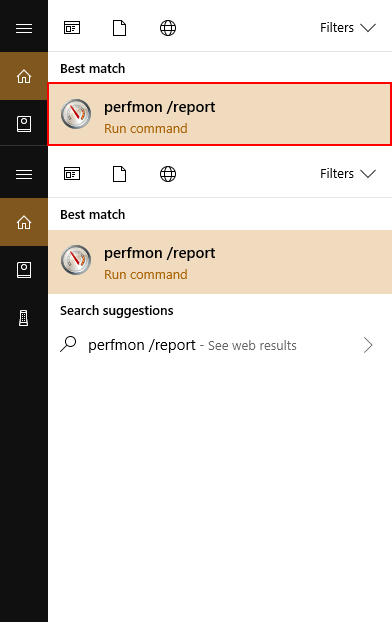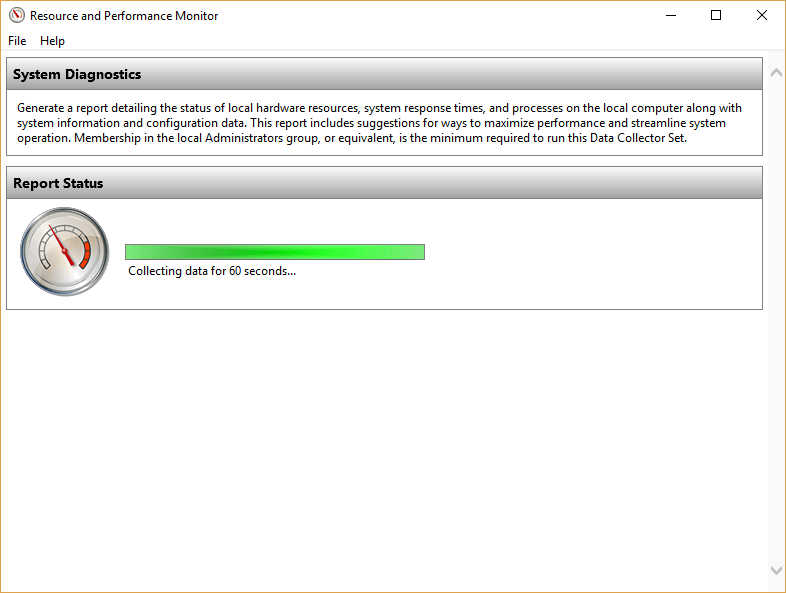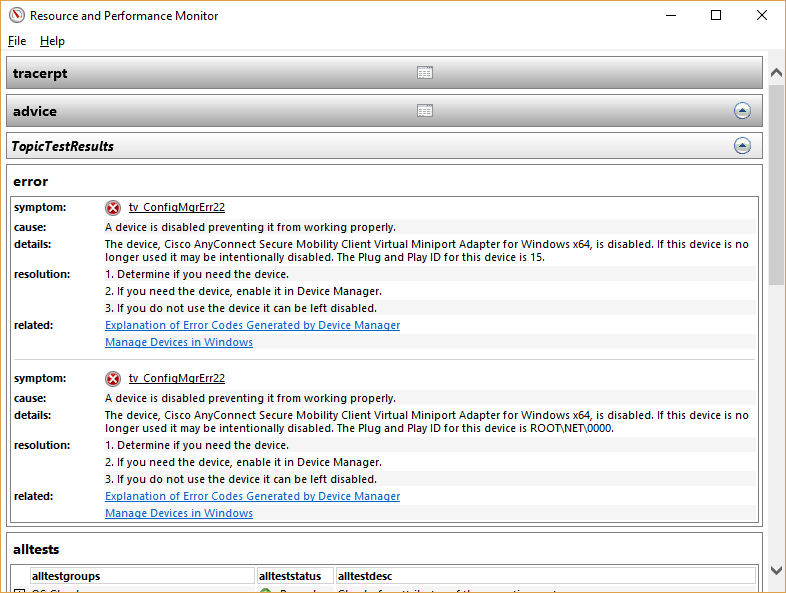Apakah Windows 10 Pro memperlambat komputer?
Windows 10 Slow: Mengapa komputer saya sangat lambat
Ringkasan:
Dalam artikel ini, saya akan memberikan panduan komprehensif tentang mengapa komputer Windows 10 Anda mungkin berjalan lambat dan menawarkan tujuh solusi yang efektif untuk memperbaiki masalah ini. Setiap solusi akan dibahas secara rinci, memberikan instruksi pemecahan masalah langkah demi langkah.
- Konfirmasi untuk menyelesaikan ruang disk rendah di C drive: Salah satu penyebab umum komputer Windows 10 yang lambat adalah ruang disk rendah di drive C. Bagian ini menjelaskan cara memeriksa dan menyelesaikan masalah ini.
- Apakah Windows 10 Pro memperlambat komputer? Ada kesalahpahaman bahwa menggunakan versi Windows 10 Pro dapat memperlambat komputer. Bagian ini mengklarifikasi apakah ini benar atau tidak.
- Windows 10 Slow: Mengapa komputer saya sangat lambat tiba -tiba: Memperkenalkan topik utama artikel dan menyoroti pengalaman frustrasi ketika komputer mereka tiba -tiba menjadi sangat lambat.
- Ikhtisar – Komputer menjadi sangat lambat semua Windows 11/10 yang tiba -tiba: Memberikan pengalaman pribadi pengguna untuk menghadapi kinerja komputer yang lambat dan menetapkan konteks untuk pemecahan masalah.
- Solusi yang bisa diterapkan: Menyajikan daftar konten yang menguraikan berbagai langkah pemecahan masalah dan solusi spesifiknya, termasuk mengapa Windows 10 lambat, tips cepat pada Windows 10 lambat, dan perbaikan canggih ke Windows 10 Slow.
- Memperbaiki Windows 11 tiba -tiba lambat: Menjelaskan bahwa penyebab dan perbaikan untuk perlambatan Windows 11 mungkin sedikit berbeda dari Windows 10. Memberikan tautan ke panduan terpisah tentang memperbaiki Windows 11 Slow Performance.
- Kenapa komputer saya begitu lambat begitu lambat: Menghitung alasan umum untuk perlambatan komputer yang tiba -tiba, seperti uptime yang lama, ruang disk rendah, masalah hard drive, virus atau malware, program latar belakang yang berlebihan, panas berlebih, perangkat lunak yang sudah ketinggalan zaman, masalah driver jaringan, dan kegagalan perangkat keras.
Poin -Poin Kunci:
- Ruang disk rendah di drive C dapat berkontribusi pada komputer Windows 10 yang lambat.
- Versi Windows 10 Pro secara inheren tidak memperlambat komputer.
- Perlambatan komputer yang tiba -tiba bisa membuat frustrasi.
- Windows 11 mungkin memiliki penyebab dan perbaikan yang berbeda untuk perlambatan mendadak.
- Berbagai solusi yang bisa diterapkan tersedia, termasuk membebaskan ruang disk, memperbarui perangkat lunak, memeriksa virus, dan mengelola program latar belakang.
- Memahami alasan perlambatan komputer mendadak sangat penting untuk pemecahan masalah yang efektif.
Pertanyaan:
- Dapat menggunakan Windows 10 Pro menyebabkan perlambatan tiba -tiba dalam kinerja komputer?
Tidak, menggunakan Windows 10 Pro tidak menyebabkan perlambatan tiba -tiba dalam kinerja komputer. Versi Windows 10 Pro memiliki kemampuan kinerja yang sama dengan versi lainnya. - Bagaimana ruang disk rendah di drive C mempengaruhi kinerja komputer?
Saat drive C kehabisan ruang disk, itu dapat menyebabkan komputer melambat secara signifikan. Ini terjadi karena sistem operasi membutuhkan sejumlah ruang bebas untuk operasi yang efisien. - Apa saja tips cepat untuk menyelesaikan masalah kinerja lambat Windows 10?
Kiat cepat untuk menyelesaikan masalah kinerja lambat Windows 10 termasuk mem -boot ulang komputer, memindai malware atau virus, menutup program latar belakang yang tidak perlu, dan memperbarui sistem operasi Windows. - Bagaimana cara membebaskan ruang disk di komputer windows 10 saya?
Anda dapat membebaskan ruang disk di komputer Windows 10 Anda dengan menghapus file sementara, menghapus pemasangan program yang tidak digunakan, menggunakan alat pembersih disk, dan mentransfer file ke perangkat penyimpanan eksternal. - Apa yang harus saya lakukan jika laptop lenovo saya berjalan lambat?
Jika laptop Lenovo Anda berjalan lambat, Anda dapat mencoba memulai ulang komputer, memperbarui driver, memindai virus atau malware, menonaktifkan program startup yang tidak perlu, dan mengoptimalkan pengaturan sistem. - Bagaimana Saya Dapat Meningkatkan Kinerja Laptop Asus Lamban?
Untuk meningkatkan kinerja laptop ASUS yang lamban, Anda dapat membersihkan hard drive, memperbarui driver, memungkinkan mode kinerja, menonaktifkan layanan yang tidak perlu, dan meningkatkan komponen perangkat keras jika diperlukan. - Mengapa Windows 10 tiba -tiba menjadi lambat setelah pembaruan Windows?
Windows 10 mungkin menjadi lambat setelah pembaruan Windows karena berbagai faktor, seperti driver yang tidak kompatibel atau ketinggalan zaman, konflik perangkat lunak, atau perubahan dalam pengaturan sistem. Untuk memperbaiki masalah ini, Anda dapat mencoba memperbarui driver, menghapus perangkat lunak yang bertentangan, dan memulihkan pengaturan sistem ke default. - Apakah normal komputer melambat saat bermain game?
Adalah normal bagi komputer untuk memperlambat saat bermain game, terutama jika persyaratan sistem permainan melebihi kemampuan perangkat keras komputer Anda. Meningkatkan komponen perangkat keras seperti kartu grafis atau menambahkan lebih banyak RAM dapat meningkatkan kinerja game. - Apa yang dapat menyebabkan komputer melambat selama transfer file?
Komputer dapat melambat selama transfer file karena bandwidth disk yang terbatas, ukuran file besar, proses latar belakang yang mengonsumsi sumber daya sistem, atau masalah perangkat keras. Untuk mengatasi hal ini, Anda dapat mengoptimalkan pengaturan transfer file, menutup program latar belakang yang tidak perlu, dan memastikan bahwa komponen perangkat keras Anda berfungsi dengan baik. - Bagaimana Saya Dapat Meningkatkan Kinerja Komputer Windows 11?
Untuk meningkatkan kinerja komputer Windows 11, Anda dapat mengoptimalkan pengaturan sistem, memperbarui driver, membebaskan ruang disk, menonaktifkan program startup yang tidak perlu, dan menghapus malware atau virus. - Mengapa komputer saya melambat setelah berjalan untuk waktu yang lama tanpa reboot?
Menjalankan komputer untuk waktu yang lama tanpa reboot dapat menyebabkan degradasi kinerja karena kebocoran memori, kelelahan sumber daya, atau akumulasi file sementara. Memulai ulang komputer membantu menghilangkan masalah ini dan meningkatkan kinerja. - Bagaimana saya bisa mencegah komputer saya terlalu panas?
Untuk mencegah komputer menjadi terlalu panas, Anda dapat memastikan ventilasi yang tepat, membersihkan debu dari kipas pendingin, menggunakan bantalan pendingin laptop, menghindari pemblokiran ventilasi udara, dan memantau suhu menggunakan utilitas atau pengaturan BIOS. - Adalah perangkat lunak yang sudah ketinggalan zaman adalah penyebab umum perlambatan komputer?
Ya, perangkat lunak yang sudah ketinggalan zaman dapat berkontribusi pada perlambatan komputer. Perangkat lunak yang sudah ketinggalan zaman mungkin memiliki masalah kompatibilitas dengan sistem operasi atau kurangnya optimasi untuk perangkat keras yang lebih baru. Menjaga perangkat lunak yang diperbarui memastikan kompatibilitas dan peningkatan kinerja. - Bagaimana cara memperbaiki masalah driver jaringan yang menyebabkan kinerja komputer yang lambat?
Untuk memperbaiki masalah driver jaringan yang menyebabkan kinerja komputer yang lambat, Anda dapat memperbarui driver jaringan, menonaktifkan adaptor jaringan yang tidak digunakan, mengatur ulang pengaturan TCP/IP, dan memeriksa konflik perangkat lunak. - Apa tanda -tanda umum kegagalan perangkat keras yang dapat memperlambat komputer?
Tanda -tanda umum kegagalan perangkat keras yang dapat memperlambat komputer termasuk kerusakan sistem yang sering, pesan kesalahan, startup atau shutdown yang lambat, suara yang tidak biasa dari komponen perangkat keras, dan kegagalan untuk mendeteksi atau mengakses perangkat periferal.
+
Windows 10 Slow: Mengapa komputer saya sangat lambat
Langkah 3. Konfirmasi untuk menyelesaikan ruang disk rendah di C drive
Apakah Windows 10 Pro memperlambat komputer?
Об этой страницental
Ы заре kondecedit. С помощю этой страницы с сожем определить, что запросы о о ancing оеет иенно ы,. Почем это мопо произойтиonya?
Ээ страница отображается в тех слчаях, когда автомически систе secara google ристрюи uman рисисilan рancing рancing рancing рancing рancing рancing рancing рancing рancing рancing рancing рancing рancing рancing рancing рancing рancing рии и menelepon которые наршают уловия исполззованияisah. Страница перестанет отображаться после то A, как эти запросы прекратяupanisah яяisah ancing ancing. До это A.
Источником запросов может слжить Врддносно secara п, пар иа бас00 иасазаз) ыылку запросов. Если Вы исползеет общий дсст в и итернет, проблем м ы ы ip ip ip00 ip ip ip ip ip uman ip ip ip ip ip ip uman ip ip ip ip ip ip ip uman ip ip ip ip ip ip ip ON ip ip ip ip ip ip ON. Обратитесь к своем системном аинистратору. Подробнее secara.
Пожет такжeda появлят secara, если Вы Вонот A рлжвввв dari рыч о оаilat оыч о оаilat, еами, ии же Водитedit запросы чень часто засто.
Windows 10 Slow: Mengapa komputer saya sangat lambat sekali [7+ cara memperbaiki]
Komputer atau laptop berjalan lambat! Jika Anda terganggu oleh Windows 11/10/8/7 yang sangat lambat dan tidak responsif, Anda dapat menyelesaikan masalah Anda sekarang. Ikuti panduan yang dicoba dan benar ini, selesaikan masalah yang lambat dan mempercepat Windows 11/10/8/7 yang lambat.
Windows 11/10/8/7 100% aman
Diperbarui oleh Sherly di 2023/02/22
Ditulis oleh Brithny 
- 01 Komputer berjalan lambat dari startup
- 02 Komputer berjalan lambat setelah startup
- 03 Komputer berjalan lambat setelah pembaruan windows
- 04 Komputer berjalan lambat saat bermain game
- 05 Komputer berjalan lambat saat mentransfer file
- 06 Perbaiki laptop Lenovo berjalan lambat
- 07 Perbaiki laptop asus berjalan lambat
- 08 Windows 10 tiba -tiba lambat, tips untuk memperbaikinya
- 09 Windows 11 Lambat? Tingkatkan Kinerja Windows 11
Hari ini saya akan menunjukkan cara menyelesaikannya Windows 10 perlahan dari awal. Saat komputer Anda berjalan lambat tiba -tiba, itu membuat frustrasi. Sulit bagi pemula untuk mencari tahu mengapa komputer begitu lambat tiba -tiba.
Ikhtisar – Komputer menjadi sangat lambat semua Windows 11/10 yang tiba -tiba
Semuanya normal dan komputer saya berjalan dengan baik dan semuanya baik -baik saja, sampai hari ini, hari ini saya perhatikan bahwa seluruh resolusi komputer saya mati dan permainan yang saya coba mainkan sangat lambat – oleh paranoid Asia dari komunitas Microsoft
Di panduan ini, saya akan menunjukkan dengan tepat cara memecahkan masalah windows 10 berjalan lambat di komputer Anda.
| Solusi yang bisa diterapkan | Pemecahan masalah langkah demi langkah |
|---|---|
| Mengapa Windows 10 sangat lambat | Komputer Anda sudah berjalan untuk waktu yang lama tanpa reboot, tidak cukup ruang hard drive gratis. Langkah penuh |
| Tips Cepat di Windows 10 Lambat | Reboot komputer Anda, pindai malware atau virus, tutup program latar belakang, perbarui windows. Langkah penuh |
| Perbaikan Lanjutan ke Windows 10 Lambat | Hapus file temp, free up space disk windows 10, hapus komputer dan mulai dari awal. Langkah penuh |
| FAQ TENTANG Windows 10 Lambat | Cara mempercepat windows 10? Mengapa Windows 10 sangat lambat? Cara Menghentikan Windows 10 dari Lagging. Langkah penuh |
Jika Anda menggunakan Windows 11, penyebab dan memperbaiki untuk memperbaiki komputer semakin lambat pada Windows 11 bisa sedikit dari Windows 10. Anda dapat merujuk ke tautan ini dan belajar cara menyingkirkan Windows 11 tiba -tiba lambat sendiri:
Meskipun Windows 11 membawa hasil tangkapan desain yang sama sekali baru bersama dengan beberapa fitur yang lebih baik, beberapa pengguna mengalami kinerja Windows 11 lambat setelah menginstalnya. Lihat cara memperbaikinya sendiri.
Mengapa komputer saya begitu lambat
Seberapa sering Anda merasa frustrasi dengan komputer Anda bertingkah, lambat, atau membeku? Jadi mengapa PC saya begitu lambat?
Jika Anda memiliki keraguan yang sama dalam pikiran Anda, daftar di sini mencakup beberapa alasan utama. Dan itu harus memberi Anda awal untuk memahami apa yang menyebabkan kinerja lambat khusus untuk mesin berbasis Windows. Berikut adalah beberapa alasan umum mengapa Windows 10 tiba -tiba berjalan sangat lambat:
- Komputer Anda berjalan untuk waktu yang lama tanpa reboot
- Tidak cukup ruang hard drive gratis
- Hard drive rusak atau terfragmentasi
- Komputer terinfeksi virus atau malware
- Terlalu banyak program latar belakang
- Komputer atau prosesor terlalu panas
- Versi Windows Anda atau perangkat lunak lain sudah ketinggalan zaman
- Driver jaringan yang buruk, pengemudi yang rusak atau hilang
- Kegagalan perangkat keras.
Selain driver jaringan yang buruk, driver yang salah atau hilang untuk elemen perangkat keras juga dapat menyebabkan komputer Anda lambat, seperti chipset, hard drive, pengontrol hard drive, driver kartu grafis, dll. Ikuti perbaikan cepat di bawah ini dan solusi penuh, Anda akan secara efisien menyingkirkan masalah lambat Windows 10 dari aspek perangkat lunak dan perangkat keras.
Perbaikan cepat untuk Windows 10 menjalankan masalah lambat
Sekarang setelah Anda mengetahui alasan mengapa komputer Anda menjalankan Windows 10 lambat atau bahkan tidak merespons, Anda dapat mengikuti perbaikan cepat untuk menyelesaikan masalah Anda dan mempercepat PC atau laptop Anda.
Metode 1. Reboot komputer Anda
Jika komputer Anda belum direboot baru -baru ini, pastikan untuk mem -boot ulang sebelum mengikuti salah satu perbaikan di bawah ini.
- Klik ikon “Mulai”.
- Pergi ke “Matikan atau Keluar> Restart.”
Metode 2. Pindai malware atau virus
Jika komputer Anda terinfeksi satu atau lebih virus, ini dapat menyebabkan komputer Anda berjalan lambat. Gunakan perangkat lunak antivirus Anda untuk memindai komputer Anda. Anda juga dapat mencoba menghapus virus tanpa menggunakan perangkat lunak antivirus
- Jalankan prompt perintah windows dengan hak istimewa admin.
- Ketik Perintah: Atrib G:*.* /d /s -h -r -s dan tekan enter. (Ganti huruf drive G dengan surat drive hard drive eksternal Anda sendiri.)
Metode 3. Tutup program latar belakang
Salah satu penyebab utama untuk komputer yang lambat dapat menjadi terlalu banyak program yang berjalan di latar belakang. Ini bisa memakan ingatan Anda, daya pemrosesan, masa pakai baterai laptop, dan bandwidth internet. Menghapus atau menonaktifkan program TSR dan startup yang secara otomatis dimulai setiap kali boot komputer dapat mempercepat PC Anda secara efisien.
Untuk melihat program apa yang berjalan di latar belakang dan berapa banyak memori dan CPU yang mereka gunakan:
- Tekan Windows + Ctrl + Del Keys untuk membuka “Task Manager”.
- Lihat yang mengambil memori terbanyak di bilah proses.
- Pilih yang tidak berguna dan tutup mereka dari berlari di latar belakang.
Metode 4. Perbarui Windows
Pastikan bahwa Anda memiliki pembaruan windows terbaru yang diinstal di PC Anda. Jika Anda berada di internet saat komputer Anda lambat, pastikan semua plugin browser terkini.
- Klik ikon “Mulai”
- Buka “Pengaturan> Perbarui & Pengaturan Keamanan> Pembaruan Windows”.
Apakah perbaikan ini menghapus kesalahan Anda? Jika mereka melakukannya, jangan ragu untuk membaginya dengan teman -teman Anda.
Solusi lanjutan perbaiki windows 10 memperlambat kesalahan mendadak
Jika perbaikan cepat gagal menyelesaikan komputer atau laptop yang menjalankan Windows 10 lambat, ikuti metode lanjutan di bawah ini untuk mencoba dan mempercepat Windows 10.
Perbaiki 1. Hapus file temp
Saat komputer menjalankan program, file sementara disimpan di hard drive. Menghapus file temp ini dapat membantu meningkatkan kinerja komputer. Anda dapat menggunakan pembersihan disk untuk menghapus file temp, dan Anda juga dapat secara otomatis menghapus file temp secara otomatis.
Ikuti posting ini untuk menghapus semua file dan folder sementara yang telah Anda pilih tanpa kesulitan.
Perbaiki 2. Free Up Up Windows 10 Disk Space dan Tingkatkan C Drive Space
Untuk beberapa masalah hard drive yang serius yang mungkin menyebabkan hard drive kelebihan beban dan lamban, Anda memerlukan bantuan lanjutan dari toolkit profesional! Di sini, Esingus Cleangenius direkomendasikan. Gunakan untuk membersihkan semua file sampah sekaligus untuk lebih banyak ruang kosong.
1 – Bersihkan file sampah
Windows 11/10/8/7 100% aman
Langkah 1. Unduh dan instal SULEUS Partition Master Suite di PC Anda. Klik untuk mengunduh PC Cleaner di panel.
Langkah 2. Instal EaseUS CleanGenius di PC Anda. Untuk memulainya, navigasikan ke “pembersihan” dan klik “Pindai.”
Langkah 3. EaseUS CleanGenius akan segera mulai untuk memindai semua file yang tidak berguna, memilih file sampah sistem dan entri yang tidak valid, dan klik “Bersihkan” di atas semua PC Anda.
Langkah 4. Setelah selesai, Anda dapat melihat dengan jelas berapa banyak MB atau GBS data yang dibersihkan. Klik “Selesai” untuk menyelesaikan proses.
2 – Tingkatkan drive Sistem C
Jika membersihkan file sampah tidak membuat terlalu banyak ruang bebas untuk Anda, solusi efektif lain untuk Windows 10 tiba -tiba masalah lambat adalah dengan hanya memperluas drive C Anda dengan master partisi yang mudah. Lakukan dengan langkah -langkah berikut.
Windows 11/10/8/7 100% aman
Langkah 1. Klik “Sesuaikan dengan 1-klik” untuk memperpanjang drive C.
Saat drive C Anda keluar dari luar angkasa, arahkan mouse Anda di atas drive C, Anda akan melihat Low Disk Space Alert di EaseUS Partition Master. Klik “Sesuaikan dengan 1-klik” untuk memperpanjangnya.
Langkah 2. Klik “OK” untuk memperpanjang drive C secara otomatis.
Dengan mengklik “OK”, Master Partisi Santai akan secara otomatis mengalokasikan ruang ke drive C Anda untuk menyelesaikan masalah Low Space.
Opsi Ekstra: Anda juga dapat mengklik “Penyesuaian Manual” untuk memperpanjang drive C secara manual.
Saat beralih ke penyesuaian manual, pilih drive C, dan seret titik ke kanan untuk menambahkan lebih banyak ruang ke drive C. Klik “OK” untuk mengonfirmasi.
Langkah 3. Konfirmasi untuk menyelesaikan ruang disk rendah di C drive
Klik tombol “Jalankan Tugas” di sudut atas dan mulai semua operasi yang tertunda dengan mengklik “Terapkan”.
Windows 11/10/8/7 100% aman
Perbaiki 3. Hapus komputer dan mulai kembali
Jika tidak ada solusi di atas yang menyelesaikan masalah Anda, opsi lain adalah menginstal ulang jendela atau menghapus semuanya dan kemudian memulai dari awal.
Catatan: Ingatlah untuk mencadangkan data sebelum Anda mengambil tindakan untuk menghapus data.
Menghapus semuanya dan memulai dari awal dapat meningkatkan kinerja dengan menyingkirkan perangkat lunak atau driver lama yang mungkin ada di komputer dan menyebabkan komputer menjadi lambat. Menginstal salinan baru Windows, Program Perangkat Lunak, dan driver terbaru membantu memverifikasi tidak ada masalah terkait perangkat lunak yang menyebabkan komputer Anda lambat.
Kesimpulan
Berkat panduan ini, Anda tidak perlu menghabiskan berjam -jam mencari solusi Windows 10 Slow. Anda memiliki semua yang Anda butuhkan untuk mempercepat komputer Windows 10/8/7 Anda. Seperti yang dapat Anda pelajari dari panduan lengkap ini, masalah Windows Slow disebabkan oleh banyak alasan dan dapat diselesaikan dengan banyak solusi. Dari semua solusi, saya sarankan perbaikan cepat. Solusi ini mudah dan efektif. Sebagian besar pengguna dapat menyelesaikan komputer yang mengalami masalah lambat ketika mereka telah memulai kembali komputer mereka.
Windows 11/10 Pertanyaan Terkait Lambat
Mari kita lihat tiga pertanyaan panas yang paling dikhawatirkan pengguna tentang Windows 10 Slow Masalah.
1. Dapatkah saya mempercepat komputer saya dengan windows 10?
Cara mempercepat windows 10? Coba solusi yang efektif di bawah ini.
- Restart PC Anda
- Instal Pembaruan Windows 10 terbaru
- Ubah Rencana Daya
- Nonaktifkan program startup
- Defragment dan mengoptimalkan drive
- Gunakan ReadyBoost untuk mempercepat Windows 10.
2. Bagaimana cara menghentikan windows 10 dari lagging?
- Pergi ke pengaturan”. Klik “Perbarui dan Keamanan”.
- Pergi ke Windows Update dan klik “Opsi Lanjutan”.
- Klik “Optimalisasi Pengiriman”, lalu pilih “Pilih bagaimana pembaruan dikirimkan”.
- Matikan “pembaruan dari lebih dari satu tempat”.
3. Mengapa komputer saya begitu lambat?
Komputer yang lambat sering disebabkan oleh terlalu banyak program yang berjalan secara bersamaan, mengambil daya pemrosesan, dan mengurangi kinerja PC. Infeksi virus, malware, masalah perangkat keras, penggunaan memori tinggi, dll., Semua dapat menyebabkan komputer Anda berjalan lambat.
4. Bagaimana Anda mengetahui apa yang memperlambat PC saya?
Windows memiliki alat bawaan bernama Monitor Kinerja yang dapat membantu Anda melihat aktivitas komputer secara real-time. Inilah cara melakukannya:
Buka Run and Type melakukan dan klik “OK”. Setelah monitor kinerja terbuka, buka set pengumpul data dan klik “Sistem”, klik “Kinerja Sistem” dan “Mulai”. Biarkan alat ini menguji komputer Anda, itu akan berlangsung sekitar 60 detik. Kemudian buka Laporan dan Klik “Sistem”, Anda akan melihat laporan kinerja di bagian Kinerja Sistem.
Perbaiki komputer lambat setelah pembaruan windows 10 | Mempercepat PC dalam 6 cara
Apakah komputer Anda lambat setelah upgrade Windows 10? Di halaman ini, kami akan membahas penyebab masalah ini dan memberi Anda 6 perbaikan untuk pembaruan Windows 10 memperlambat kesalahan komputer. Ikuti untuk mempercepat komputer Anda, mengoptimalkan kinerjanya sekarang.
Windows 11/10/8/7 100% aman
Diperbarui oleh Daisy di 2023/02/22 
Ditulis oleh Tracy King 
- 01 Komputer berjalan lambat dari startup
- 02 Komputer berjalan lambat setelah startup
- 03 Komputer berjalan lambat setelah pembaruan windows
- 04 Komputer berjalan lambat saat bermain game
- 05 Komputer berjalan lambat saat mentransfer file
- 06 Perbaiki laptop Lenovo berjalan lambat
- 07 Perbaiki laptop asus berjalan lambat
- 08 Windows 10 tiba -tiba lambat, tips untuk memperbaikinya
- 09 Windows 11 Lambat? Tingkatkan Kinerja Windows 11
Sudah lebih dari 5 tahun sejak penerbitan sistem operasi Windows 10. Sekitar 57% atau bahkan lebih banyak orang menggunakan Windows 10 sekarang di seluruh dunia. Namun, masalah komputer lambat setelah upgrade Windows 10 masih mengganggu pengguna di seluruh dunia.
Jangan khawatir jika komputer Anda melambat setelah Windows 10. Di halaman ini, Anda akan belajar:
- 1. Mengapa PC sangat lambat setelah pembaruan Windows 10?
- 2. Cara mempercepat PC setelah meningkatkan ke Windows 10?
Perbaikan praktis dengan tutorial terperinci akan disajikan di sini untuk memandu Anda berhasil mempercepat PC dan mengoptimalkan kinerjanya dengan mudah.
Masalah – Komputer lambat setelah upgrade Windows 10
“Halo, apakah meningkatkan ke Windows 10 memperlambat komputer saya? Saya menginstal pembaruan Windows 10 baru di komputer saya hari ini, dan prosesnya cukup lancar. Tidak ada masalah terjadi. Saya merasa sangat beruntung.
Entah bagaimana, beberapa aplikasi dan program dasar tidak dapat segera merespons ketika saya mengklik untuk menggunakannya. Alih -alih kinerja yang lebih cepat dan lebih baik, tampaknya komputer saya melambat setelah pembaruan Windows 10. Akankah peningkatan Windows memperlambat komputer? Bagaimana cara memperbaiki masalah ini?”
 Windows 10 20h2 Oktober Pembaruan diluncurkan: Mulai 20 Oktober, Microsoft membuat pembaruan Windows 10 Oktober terbaru dengan fitur baru yang tersedia untuk dipasang pengguna arus utama. Jika Anda belum menerimanya, Anda dapat mengunduhnya secara manual dari berbagai saluran. Untuk menginstal pembaruan Windows 10 20H2 terbaru, klik untuk mengunduh pembaruan Windows 10 terbaru dari Situs Resmi Microsoft.
Menurut komunitas Microsoft dan beberapa forum Windows, ini menjadi masalah umum bahwa kadang -kadang PC dan komputer dapat melambat setelah memperbarui ke Windows 10 terbaru. Bagaimana bisa terjadi masalah ini dan bagaimana menyelesaikan masalah ini untuk mempercepat komputer?
Lanjutkan membaca dan semua masalah Anda akan ditangani di dua bagian berikutnya.
Penyebab – Mengapa PC lambat setelah pembaruan Windows 10
Perhatikan bahwa jika komputer Anda berjalan lambat setelah menginstal Windows 10, memang butuh waktu bagi komputer untuk boot dan terbiasa dengan sistem operasi Windows yang baru. Ini adalah proses yang normal dan yang Anda butuhkan hanyalah membiarkannya.
Tetapi jika Anda telah mem -boot komputer beberapa kali, itu masih sangat lambat, seperti ada bug lag out,
Jadi apa yang dapat Anda lakukan jika pembaruan Windows 10 memperlambat PC Anda? Hal pertama adalah mempelajari alasan mengapa komputer Anda menjadi lambat. Berikut adalah daftar penyebab yang akan menjelaskan mengapa komputer Anda berjalan sangat lambat:
- Drive System C tidak ada di luar angkasa – penyebab utama
- Disk sistem dengan disk rendah
- Bug yang ada di pembaruan Windows 10 memperlambat komputer
- Komputer terlalu tua untuk menginstal pembaruan Windows 10 baru
Jadi cara mempercepat komputer Anda setelah meningkatkan ke Windows 10 terbaru? Ikuti solusi yang ditawarkan di bagian selanjutnya, Anda akan berhasil mempercepat PC Anda dengan mudah.
Solusi – Perbaiki Windows 10 Perbarui Masalah Komputer Lambat, Percepat PC
Berikut adalah daftar resolusi untuk Anda terapkan dan perbaiki masalah kinerja komputer Windows 10:
- #1. Perpanjang drive Sistem C (Rekomendasikan untuk mempercepat PC)
- #2. Hapus Windows Update Cache
- #3. Pembersihan disk
- #4. Mengoptimalkan kinerja disk
- #5. Instal Pembaruan Windows terbaru – PC baru setelah 2010
- #6. Lakukan pemulihan sistem, kembalikan ke versi sebelumnya – PC lama sebelum 2010
Perhatikan bahwa beberapa metode yang disajikan, terutama Fix 2, 3, 6, dapat menyebabkan kehilangan data, oleh karena itu, ingatlah untuk mencadangkan data Anda pada drive C terlebih dahulu. Mari kita mulai mengoptimalkan kinerja komputer Anda sekarang:
Metode 1. Perpanjang drive Sistem C untuk mempercepat Windows 10 PC
Pembaruan Windows 10 Masalah lambat dapat diperbaiki dengan memperpanjang drive C. Pembaruan Windows sering kali membutuhkan ruang penyimpanan tertentu pada drive System C. Dan jika drive System C keluar dari ruang setelah pembaruan Windows 10, kecepatan berjalan komputer akan melambat.
Memperluas drive System C akan secara efektif memperbaiki masalah ini. Cara Meningkatkan C Drive? Perangkat Lunak Manajer Partisi Profesional – Master Partisi Santai adalah alat termudah yang harus Anda coba.
Windows 11/10/8/7 100% aman
Ini memungkinkan Anda untuk memperbesar C drive hanya dalam beberapa klik sederhana. Tidak ada kehilangan data yang akan terjadi dan bahkan berfungsi bahkan jika Anda tidak memiliki ruang yang tidak dialokasikan pada disk sistem.
Mari kita lihat cara memperluas drive C di Windows 10:
Pilihan 1. Perpanjang drive sistem C dengan ruang yang tidak dialokasikan
- 1. Klik kanan pada Sistem C: Drive dan pilih “Ubah Ulang/Pindah”.
- 2. Seret Partisi Sistem Akhir ke ruang yang tidak dialokasikan jadi untuk menambahkannya ke drive C:. Dan klik “OK”.
- 3. Klik “Jalankan Tugas” dan “Terapkan” untuk menjalankan operasi dan memperpanjang drive C.
pilihan 2. Perpanjang drive sistem C tanpa ruang yang tidak dialokasikan
- 1. Klik kanan partisi besar dengan ruang kosong yang cukup pada disk sistem, pilih “Alokasikan Ruang”.
- 2. Pilih drive sistem di ruang allokual dari (*) ke bagian, dan seret ujung drive sistem C ke ruang yang tidak dialokasikan. Klik “OK” untuk mengonfirmasi.
- 3. Klik “Jalankan Tugas”, itu akan mencantumkan operasi yang tertunda, dan klik “Terapkan” untuk menyimpan perubahan dan memperpanjang drive C.
0: 00-0: 26 Perpanjang drive sistem dengan ruang yang tidak dialokasikan; 0: 27-0: 58 Perpanjang drive sistem tanpa ruang yang tidak dialokasikan.
Windows 11/10/8/7 100% aman
Sebenarnya, jika operasi ini diambil sebelum pembaruan Windows 10, itu berfungsi lebih baik karena Anda tidak akan memiliki masalah lambat komputer.
Metode 2. Hapus Windows.Cache Pembaruan Windows yang Lama dan Hapus
Saat Anda menginstal pembaruan Windows baru, Windows.Folder lama akan secara otomatis diberikan dan disimpan di drive C sebagai cadangan dari OS Windows lama. Ini akan membutuhkan ruang tinggi pada drive System C. Juga, cache pembaruan windows juga akan mengambil ruang tertentu di drive System C.
Jadi, inilah langkah -langkah yang dapat Anda ikuti untuk menghapus windows.Folder Lama dan Hapus Windows Update Cache untuk mempercepat Windows 10 PC:
Hapus Windows.folder lama
Langkah 1. Buka Pengaturan, Pergi ke Sistem, dan Klik “Penyimpanan”
Langkah 2. Klik “Ubah cara kami membebaskan ruang secara otomatis” di bawah pengertian penyimpanan.
Langkah 3. Periksa “Hapus versi Windows sebelumnya” dan klik “Bersihkan Sekarang”.
Hapus Windows Update Cache
Langkah 1. Jenis jasa Dalam pencarian Windows, klik “Layanan” untuk membukanya.
Langkah 2. Klik kanan pada pembaruan Windows, dan pilih “Stop”.
Langkah 3. Tutup jendela Layanan, tekan tombol Windows + R untuk membuka dialog Run.
Langkah 4. Jenis C: \ windows \ softwaredestribution dan klik “OK”.
Langkah 5. Buka folder unduh, pilih dan hapus semua file yang ada di folder.
Di sana, semua masalah akan diselesaikan dan Anda siap melakukannya. Mulai ulang PC Anda, ini akan mendapatkan kembali kecepatan berjalan cepat.
Metode 3. Jalankan pembersihan disk untuk mempercepat PC
Langkah 1. Buka Windows File Explorer, klik kanan di drive C.
Langkah 2. Klik “Properti” dan buka tab Umum.
Langkah 3. Klik “Disk Cleanup”, periksa item yang mengambil ruang besar pada drive C.
Langkah 4. Klik “Bersihkan File Sistem”, dan “OK” untuk diselesaikan.
Ulangi prosesnya untuk membersihkan partisi keluar lainnya di komputer Anda.
Metode 4. Mengoptimalkan kinerja disk
Menggunakan alat windows built-in untuk mengoptimalkan kinerja disk juga dapat membantu meningkatkan kecepatan komputer pada perpanjangan tertentu. Berikut adalah langkah -langkah untuk mengoptimalkan disk Anda:
Langkah 1. Buka Windows Device Manager, perluas drive disk.
Langkah 2. Klik kanan pada disk sistem dan pilih “Properties”.
Langkah 3. Buka tab Toos, klik “Optimalkan” di bawah drive optimalkan dan defragment.
Langkah 4. Pilih drive System C dan klik “Optimalkan”.
Ulangi langkah -langkah untuk mengoptimalkan semua partisi untuk mempercepat kinerja komputer. Jika ini adalah disk SSD, lihat Mengoptimalkan Kinerja SSD untuk Bantuan.
Metode 5. Instal Pembaruan Windows terbaru – PC baru setelah 2010
Berlaku untuk: komputer dan laptop yang diproduksi setelah 2010.
Terkadang, jika pembaruan Windows 10 baru berisi bug, itu akan melambat dan bahkan membekukan komputer. Biasanya, begitu bug serius ditemukan, Microsoft akan menerbitkan pembaruan baru untuk memperbaiki bug.
Jadi cara terbaik adalah menginstal pembaruan Windows 10 terbaru:
Langkah 1. Pergi ke Pengaturan, klik “Perbarui & Keamanan”.
Langkah 2. Klik “Pembaruan Windows”, pilih “Periksa Pembaruan”.
Langkah 3. Klik “Perbarui Sekarang” jika pembaruan baru tersedia.
Tunggu komputer untuk mengunduh dan menginstal pembaruan Windows 10 baru.
Metode 6. Lakukan pemulihan sistem, kembalikan ke versi sebelumnya – PC lama sebelum 2010
Berlaku untuk: komputer lama yang diproduksi sebelum 2010, terutama Windows XP, Vista, 7.
Terkadang, alasan mengapa komputer Anda lambat setelah menginstal pembaruan Windows 10 baru adalah bahwa komputer Anda terlalu tua. Sistem operasi Windows 10 yang baru tidak dapat berjalan sangat cepat di komputer lama, terutama di Windows 7, Vista, dan XP.
Jadi cara terbaik untuk memperbaiki masalah lambat komputer pada PC lama adalah melakukan pemulihan sistem, mengembalikan OS ke versi sebelumnya:
Langkah 1. Tekan tombol Windows + R untuk memunculkan dialog Run.
Langkah 2. Jenis rstrui.exe dan tekan enter untuk membuka sistem pemulihan.
Langkah 3. Pilih “Pilih titik pemulihan yang berbeda” dan klik “Next”.
Langkah 4. Pilih titik pemulihan windows yang dibuat sebelumnya, klik “Next”.
Ikuti instruksi pada layar untuk menyelesaikan proses pemulihan sistem.
Kesimpulan
Di halaman ini, kami menjelaskan mengapa komputer melambat setelah pembaruan Windows 10 dan cara memperbaiki Windows 10 memperlambat masalah kinerja komputer dengan 6 metode yang kuat.
Sebagian besar, ruang disk drive C rendah dan cache pembaruan windows adalah dua faktor teratas yang menghentikan komputer Anda berjalan cepat. Oleh karena itu, ketika komputer Anda menjadi lambat setelah menginstal pembaruan Windows 10 baru, memperluas C drive dan Clear Windows Update Cache akan melakukan sebagian besar pekerjaan.
Jika Anda masih memiliki beberapa pertanyaan tentang komputer Windows 10 yang melambat, periksa jawabannya di bawah ini. Anda mungkin mendapatkan petunjuk.
Orang -orang juga bertanya tentang PC lambat setelah pembaruan Windows 10
1. Mengapa upgrade Windows 10 saya memakan waktu begitu lama?
Biasanya, pembaruan Windows 10 akan memakan waktu 30 menit hingga 1 jam atau bahkan lebih lama. Alasan mengapa butuh waktu lama adalah bahwa semakin besar pembaruannya, file dan fitur yang lebih besar akan ditambahkan ke sistem.
Juga, untuk mengoptimalkan kinerja windows dan memperbaiki bug, file sistem yang lebih besar. Akibatnya, perlu beberapa saat bagi komputer untuk mengunduh dan menginstal pembaruan.
2. Mengapa laptop saya sangat lambat?
Ada banyak alasan yang akan membuat laptop Anda lambat. Berikut adalah kehilangan alasan umum yang akan menyebabkan laptop Anda lambat:
- Debu di dalam laptop Anda
- Infeksi malware atau virus
- Startup yang sangat lambat
- Kekurangan kapasitas disk
- Perangkat keras yang sudah ketinggalan zaman atau gagal
- Masalah Pembaruan Windows
Jadi bagaimana memperbaiki masalah ini? Anda dapat merujuk ke laptop Lenovo yang berjalan lambat untuk bantuan.
3. Windows 10 tiba -tiba lambat, cara memperbaikinya?
Saat komputer Windows 10 Anda tiba -tiba melambat, jangan khawatir. Berikut adalah daftar semua perbaikan praktis yang dapat Anda coba untuk mempercepat PC:
- Reboot komputer
- Pindai malware dan virus
- Tutup program latar belakang
- Instal Pembaruan Windows
- Hapus file temp
- Free Up Windows Disk
- Tingkatkan C Drive
- .
Untuk panduan langkah demi langkah, silakan ikuti Windows 10 Slow tiba-tiba untuk mencoba.
6 Alasan Mengapa Komputer Anda Dapat Dijalankan Perlahan di Windows 10
Banyak dari kita menyambut Windows 10 saat pertama kali memasuki adegan. Kami mengantisipasi produk yang lebih unggul dari Windows 8 yang dibenci secara universal, dan kami mendapatkannya. Dan sementara iterasi baru Microsoft’Sistem operasi yang terkenal adalah peningkatan besar, itu’S tidak sempurna.
Dari pengumpulan data yang agresif hingga pembaruan paksa, Windows 10 telah memikul banyak kritik dari pengulas dan pengguna biasa. Terlepas dari tata letak baru yang ramping dan fitur yang diperbarui, ia juga dapat menderita kinerja yang lambat.
Jika kamu’ve menyalakan PC Anda hanya untuk menunggu waktu yang lama untuk memuat desktop Anda, atau telah menemukan aplikasi berjalan perlahan, tidak’t fret. Anda’re tidak sendirian.
SAYA’telah frustrasi pada beberapa kesempatan dengan kinerja yang lambat, jadi saya’VE menyusun daftar beberapa alasan Anda mungkin memiliki pengalaman Windows 10 yang lambat dan apa yang dapat Anda lakukan tentang itu.
Daftar isi
- Alasan 1: Anda memiliki terlalu banyak program startup
- Alasan 2: File Sistem Windows yang rusak
- Sm sw
- SFC
- Windows Troubleshooter
- Monitor Kinerja
Alasan 1: Anda memiliki terlalu banyak program startup
Gejala: PC Anda membutuhkan waktu lama untuk memulai dan bahkan membeku selama boot.
Bagaimana memperbaikinya: Untuk memperbaiki masalah ini, Anda’ll harus menonaktifkan beberapa aplikasi yang secara otomatis berjalan saat startup.
Langkah 1: tekan Kunci Windows + X Untuk memunculkan menu tautan cepat. Klik Pengelola tugas.
Langkah 2: Setelah manajer tugas dibuka, klik pada Rintisan tab.
Langkah 3: Lihatlah daftar program yang berjalan saat startup, dan temukan program yang Anda tidak’t perlu atau tidak pernah benar -benar menggunakan. Klik kanan pada program yang tidak membantu, lalu klik Cacat. Ulangi ini untuk semua program yang menggunakan sumber daya tambahan saat startup.
Alasan 2: File Sistem Windows yang rusak
Gejala: PC Anda mengalami kesalahan driver, layar biru atau hitam, dan masalah lain yang sangat memengaruhi penggunaan harian Anda.
Bagaimana memperbaikinya: OS Windows 10 memberi Anda dua alat utama untuk memerangi masalah ini. Yang pertama adalah Layanan Gambar Penerapan dan Alat Manajemen (DESM). Yang kedua adalah Pemeriksa File Sistem (SFC).
Sm sw
Langkah 1: Ketik PowerShell di bilah pencarian windows. Setelah aplikasi desktop muncul, klik kanan dan klik Jalankan sebagai administrator.
Langkah 2: Ketik In sm sw.Exe /online /cleanup-image /restoreHealth di jendela yang muncul. Memukul Memasuki dan Diss akan mulai menemukan file yang korup dan menggantinya.
SFC
Langkah 1: Buka PowerShell Dari bilah pencarian Windows. Pastikan untuk berjalan sebagai administrator.
Langkah 2: Ketik SFC /SCANNOW dan tekan enter.
Proses ini akan menemukan dan mengganti file yang rusak. Kapan itu’S selesai, restart PC Anda. Jika file korup adalah penyebab pengalaman lambat Anda, PC Anda harus berjalan lebih lancar.
Alasan 3: Anda’kembali menjalankan terlalu banyak program sekaligus
Mungkin terdengar terlalu sederhana untuk menjadi kenyataan, terutama jika Anda’menjalankan komputer yang kuat dengan prosesor quad atau octa-core i7. Di sana’Tidak mungkin beberapa jendela tambahan bisa memperlambat PC Anda, benar? Periksa Tugas Manajer untuk memastikan.
Gejala: Penelusuran lambat. Aplikasi membutuhkan waktu lama untuk memulai atau memuat. Layar Aplikasi sering membeku.
Bagaimana memperbaikinya: Gunakan manajer tugas untuk menemukan aplikasi menggunakan terlalu banyak memori dan tutup.
Langkah 1: Ketik Pengelola tugas di bilah pencarian Windows dan buka.
Langkah 2: Setelah Anda membuka Task Manager, temukan program yang menggunakan memori terbanyak. Anda dapat mengurutkan program berdasarkan penggunaan memori hanya dengan mengklik di bagian atas kolom memori. Klik kanan program yang menyinggung, lalu pilih Tugas akhir.
Juga, tutup tab tambahan apa pun di browser Anda dan keluar dari aplikasi apa pun yang berjalan di latar belakang. Ini akan membebaskan RAM dan bandwidth CPU sehingga PC Anda akan berjalan lebih cepat.
Alasan 4: Perangkat lunak antivirus Anda sangat aktif
Gejala: Anda melihat PC Anda melambat pada waktu acak.
Bagaimana memperbaikinya: Antivirus Anda mungkin mengambil kekuatan pemrosesan saat menjalankan pemindaian latar belakang. Ubah Pengaturan Antivirus Anda.
Langkah 1: Buka perangkat lunak antivirus Anda dari bilah pencarian Windows. Misalnya, saya’m Menggunakan malwarebytes.
Langkah 2: Klik Pengaturan. Lalu klik Jadwal pemindaian. Pilih kotak Pindai Anda ingin berubah, lalu klik Edit.
Langkah 3: Ubah waktu dan tanggal pemindaian menjadi kenyamanan Anda, serta frekuensinya, jika Anda’kembali memberikan opsi.
Tangkapan layar ini menunjukkan proses untuk malwarebytes, tetapi ada banyak program antivirus lainnya di luar sana. Namun, prosedur untuk mengubah pemindaian terjadwal mirip dengan kebanyakan dari mereka.
Alasan 5: Hard drive Anda rendah di luar angkasa
Gejala: PC Anda dapat berjalan sebanyak setengah dari kecepatan normal jika hard drive Anda mencapai kapasitas 95%. Kurangnya penyimpanan untuk file sementara yang digunakan oleh program menyebabkan OS Anda berjalan dengan tidak benar.
Bagaimana memperbaikinya: Cari tahu apa’s mengambil ruang terbanyak di drive C Anda dan hapus atau transfer file yang tidak perlu. Anda dapat menggunakan program PC Cleaner untuk mempercepat proses.
Langkah 1: Buka Penyimpanan di Windows Explorer.
Langkah 2: Klik PC ini. Juga, untuk menyingkirkan file sementara secara otomatis dan memastikan Anda menghemat lebih banyak ruang, hidupkan Selera penyimpanan (disorot berwarna kuning di bawah).
Langkah 3: Pilih a Map dari mereka yang muncul. File sementara, aplikasi & game, dan lainnya biasanya di antara kategori yang memakan banyak ruang. Lanjutkan mengklik sampai Anda mencapai folder di Windows Explorer. Hapus file yang sesuai dengan memilihnya dan mengklik menghapus.
Buka subfolder.
File Windows Explorer akan terbuka. Hapus file yang Anda tidak’t perlu.
Alasan 6: Paket Daya PC
Gejala: Laptop Anda memiliki masa pakai baterai yang layak, bahkan hebat, tetapi tidak berkinerja baik saat Anda menggunakan banyak aplikasi atau browser.
Bagaimana memperbaikinya: Ada kemungkinan laptop Anda’S Rencana kekuasaan aktif Penghemat baterai atau Direkomendasikan. Untuk memaksimalkan kinerja, Anda’LL harus mengubah ini menjadi Kinerja tinggi mode.
Langkah 1: Ketik In Opsi Daya di bilah pencarian Windows 10 Anda. Membuka Edit Paket Daya di panel kontrol.
Langkah 2: Klik Ubah Pengaturan Daya Tingkat Lanjut di sudut kiri bawah.
Langkah 3: Pilih Kinerja tinggi, lalu tekan enter atau klik OKE.
Ini akan meningkatkan kinerja PC Anda. Karena meningkatkan kecepatan CPU Anda, itu akan menguras baterai Anda dengan kecepatan yang lebih cepat.
Solusi Umum
Ada saat -saat ketika Anda tidak tahu apa penyebab komputer Anda yang lambat. Kamu don’T terlalu banyak tab terbuka di browser Anda, Anda memiliki cukup ruang di disk Anda, antivirus Anda bekerja dengan sempurna, dan Anda tampaknya telah melakukan semuanya dengan benar – namun untuk beberapa alasan, PC Anda masih berjalan perlahan.
Untungnya, Windows 10 memiliki dua alat yang dapat membantu Anda mengetahui apa’S terjadi. Yang pertama adalah Windows Troubleshooter. Yang kedua adalah Monitor Kinerja.
Windows Troubleshooter
Langkah 1: Buka Panel kendali Melalui bidang Pencarian Windows.
Langkah 2: Klik Sistem dan keamanan, Kemudian Keamanan dan pemeliharaan.
Langkah 3: Klik Mulai pemeliharaan di bawah Pemeliharaan.
Monitor Kinerja
Ketik in Perfmon /Laporan Di kotak pencarian Windows dan tekan Enter.
Manajer Kinerja akan secara otomatis menjalankan laporan dan mendiagnosis masalah yang memengaruhi PC Anda.
Beruntung bagi Anda, ini juga akan merekomendasikan solusi untuk setiap masalah yang ditemukan.
Kata -kata terakhir
Menggunakan komputer yang lambat adalah pengalaman yang membuat frustrasi. Semoga tips yang disediakan di sini akan menjadikannya masalah masa lalu. Beberapa tips ini – seperti menghapus file tambahan, menonaktifkan aplikasi startup, dan menjalankan pemecah masalah windows – juga dapat mengekspos masalah lain yang mungkin tidak Anda lihat, seperti malware.
Semoga, kamu’LL sekarang memiliki pengalaman penelusuran yang luar biasa. Jangan ragu untuk meninggalkan komentar di bawah ini jika Anda memiliki pertanyaan atau masalah.
Baca juga
- Cara mengonversi mp4 ke mp3 di mac
- Cara Memperbaiki Layar Hitam MacBook Pro
- Cara membuat skype tidak terbuka di jendela startup
- Cara memperbaiki tim Microsoft yang tidak memuat atau membuka
- Cara menghentikan tim Microsoft dari pembukaan saat startup
- Cara memperbaikinya saat zoom terus menabrak atau membeku
38 komentar
John Thompson pada 1 September 2022 pukul 14:59
Yay Anda akhirnya memperbaikinya untuk saya! Itu adalah waktu pemeliharaan. Tentu saja, mereka tidak’t memanfaatkan “waktu aktif” Anda mengatur untuk menghindari pembaruan saat Anda’bekerja kembali, tetapi memiliki waktu terpisah untuk pemeliharaan. Tampaknya hampir setiap Kamis pagi, tepat ketika saya mulai bekerja, pemeliharaan sedang berjalan. Karena saya memiliki jutaan file kecil, pemindaian membawa komputer saya merangkak selama sekitar 4 jam. Terima kasih! Membalas
Pengguna pada 24 Agustus 2022 pukul 11:53 malam
Langkah 6 bekerja untuk saya. Saya beralih Paket Daya dari seimbang ke kinerja tinggi dan memperbaiki masalah suhu prosesor tinggi. Rupanya ada beberapa kesalahan pada rencana seimbang Windows 10 yang baru dipasang yang menyebabkan prosesor terlalu panas saat pergi pada kapasitas penuh (menjalankan anti-virus, menggunakan alat diagnostik Intel, dll), tetapi dengan beralih ke kinerja tinggi prosesor saya kembali pada 4GHz tanpa suhu naik tinggi. Terima kasih balasan
Chris G pada 3 November 2021 pukul 1:16 pagi
Masalah saya adalah monitor 4K. Mencoba beberapa reboot yang memakan waktu lama dan semua program dan sistem lambat tetapi CPU tidak menunjukkan banyak beban.
Apa yang memperbaikinya adalah me -reboot monitor saya, yang terhubung ke laptop dengan USB3 yang juga memasok daya. Laptop ini agak tua dan membentang untuk menggerakkan piksel 4K, karena tidak memiliki GPU terpisah.
Berbalik dari monitor dan PC berfungsi dengan baik. Hidupkan kembali monitor dan masalah telah hilang. MembalasJP Zhang pada 12 Juni 2022 pukul 17:56
Terima kasih telah berbagi tip! Membalas
Wayne pada 26 Mei 2021 jam 5:57 pagi
Terima kasih, tips ini telah membuat OS saya 3 kali lebih cepat. Membalas
Holger Drechsler pada 31 Maret 2021 pukul 12:10
Sayang sekali Microsoft merilis OS seperti itu kepada umat manusia. Dengan Windows 7 saya tidak pernah mengalami masalah ini dengan memperlambat komputer dengan sejumlah besar program terbuka. Di bawah Windows 7 saya pernah dapat bekerja dengan lancar dengan beberapa program besar terbuka (AutoCAD dengan 3,4,5 gambar, 2 sesi 3dsmax, salah satunya dengan adegan model besar) Photoshop dan beberapa alat lainnya. Saya mencegah memperbarui untuk menang 10 hingga Januari 2021, takut akan lebih lambat dari Win 7, karena Microsoft lagi menambahkan banyak barang ke dalam OS yang tidak benar -benar harus menjadi konten OS. Ketakutan saya tidak kecewa. Sekarang saya dapat bekerja dengan lancar dengan sekitar 20% program yang terbuka dari sebelumnya. Saya memiliki beban CPU idle 0-2% di bawah win7. Program yang sama di Win10-Idle Load adalah 11-13%. Alur kerja saya telah melambat secara dramatis. Ini bukan yang saya tunggu dari OS modern. Jika saya bisa saya akan berubah, tetapi semua perusahaan perangkat lunak tidak lagi merilis program mereka untuk OS lain (di awal 90 -an saya bekerja dengan klon UNIX yang disebut Irix di SGI Indy. Itu bekerja seperti charta dan saya berharap, bahwa ini akan menjadi os comming. Kemudian Billyboy datang dan membuat hari -hari saya sulit “Terjadi kesalahan yang tidak terduga”. ) Membalas
Duncan pada 2 Maret 2021 pukul 18:32
Aku benci win10 jadi aku turun ke win7, ini jauh lebih cepat dan aku tidak’t mendapatkan pembaruan konstan, dan saya tidak’t merawatnya’s tidak didukung lagi. MS Just memaksa Anda untuk terus memperbarui dan membayar $$$, di sana’S tidak ada yang salah dengan perangkat keras yang lebih lama, Anda tidak’Saya harus memiliki perlengkapan terbaru dan paling cerdas sepanjang waktu, ini adalah mimpi buruk pengadopsi awal, saya tahu banyak dari Anda yang lebih muda menang’t setuju karena perusahaan periklanan menargetkan demografis Anda dan mereka membuatnya tampak menarik dan perlu, panggil saya orang bodoh (saya’m 58), tapi saya’M Jauh lebih bahagia dengan instalasi baru saya Win7 dengan 4GB RAM, hanya pada HDD 250GB. Saya hanya menggunakan perangkat lunak pengeditan video dan MS Office 2007, saya’m muak terus diberitahu untuk meningkatkan dan saya’ve memutuskan saya tidak membayar satu sen pun untuk barang yang saya tidak’t perlu. Setidaknya sekarang saya tidak’Aku harus menunggu lama sebelum hal itu memicu, bagiku itu’S yang sama sekali tidak bisa diterima. Cheers People. Membalas
Almark pada 3 Desember 2022 pukul 16:48
Berbahagialah, 45, saya setuju dan hidup seperti ini sendiri. Saya menolak untuk memperbarui ke 11, betapa tempat sampahnya api. Membalas
Afzal pada 23 Februari 2021 pukul 13:19
Terima kasih atas penjelasan terperinci. Membalas
Patrick L pada 13 Januari 2021 pukul 4:04 pagi
Bekerja sempurna untuk memulihkan kinerja! Terima kasih! Membalas
Sundar pada 16 Agustus 2020 pukul 15:39
Konten konsolidasi yang sangat baik … terima kasih banyak atas bantuan ini … balasan
Sal pada 25 Juli 2020 pukul 1:03 pagi
Balas Langkah Pembersihan yang Luar Biasa
Eileen pada 19 Juli 2020 pukul 19:15
Terima kasih banyak atas informasi yang sangat informatif dan jelas ini. Itu sangat membantu. Membalas
Petem pada 7 Juli 2020 pukul 11:23 pagi
Tidak ada poin di atas yang relevan dengan tujuh PC saya’S setelah pembaruan terbaru dan saya Haven’T punya virus apapun’ Tetapi manajer tugas hanya menunjukkan beberapa persen dari aktivitas CPU dan banyak memori yang tersedia. Jadi pembaruan terbaru menjalankan sesuatu yang telah disembunyikan Microsoft karena semua fungsi PC lebih lambat untuk yang ada bahwa bahkan mengetik ada di belakang dan booting dua kali lebih panjang di semua PC’S. Ingin tahu mengapa MS Force pada perangkat lunak Anda berubah yang kebanyakan orang tidak’t membutuhkan dan pasti don’T ingin tingkat kerumitan ini setiap saat? Membalas
Gary pada 4 Mei 2020 jam 3:09 malam
Artikel bagus – ringkas dan mudah diikuti balasan
Andrew TS pada tanggal 29 April 2020 pukul 10:52
Saya memiliki laptop i7 dengan memori 16GB, perubahan jendela atau membuka jendela baru lambat. Saya mencoba tip pengaturan daya Anda secara maksimal dan masalahnya diselesaikan terima kasih!! Membalas
Bathinda Helper pada 4 April 2020 pukul 3:50 pagi
Solusi baru yang tidak disebutkan di atas/di sini sekitar: Saya menginstal Windows 10-64 Bit Fresh. Dan mulai memasang driver dan beberapa program dasar setelah menginstal Rollback dan Avast. Semuanya baik -baik saja di sini. Tiba-tiba setelah memasang sekitar 6-7 barang yang dibutuhkan, saya perhatikan bug yang sama bahwa bahkan ketika sumber daya PC/Windows saya (CPU, RAM, aktivitas harddisk) lebih dari 50% gratis, namun pemasangan bahkan barang terkecil seperti Adobe Flash mengambil seperti selamanya. Saya mencoba yang berikut dan kemudian menyelesaikan dengan langkah terakhir: 1. Pengaturan Windows yang disesuaikan untuk kinerja, bukan visual. 2. Mencoba meningkatkan kinerja dari panel kontrol> Paket Daya> Kinerja Maksimum. 3. Dicari ‘Proses Msexic’ Di manajer tugas untuk mengakhiri, tetapi mengakhiri instalasi yang sedang berlangsung, bahkan tiba -tiba mengakhiri perubahan pembaruan fitur Windows, yang sangat menyakitkan, membutuhkan waktu lama untuk membatalkan semuanya dan kemudian mengulang. 4. Kemudian saya menemukan bahwa mungkin ada sesuatu yang hampir menghentikan instalasi bahkan mulai. Dan menemukan bahwa prompt kontrol akun akun pengguna baru/berubah muncul di latar belakang tetapi untuk beberapa alasan wasn’t menunjukkan kepada saya. Dan dialog/jendela instalasi terus menunggu untuk melanjutkan/tanggapan saya. 5. Tetapi pada akhirnya, apa yang memecahkan masalah saya adalah bahwa di bawah Properti Sistem> Perlindungan Sistem> Pengaturan Perlindungan, saya telah memilih perlindungan secara manual ‘C’ menyetir. Dan ini menghasilkan layanan copy shadow volume MS untuk dijalankan dan bekerja di latar belakang. Dan ini terjadi bahkan saat ‘Rollback’ sudah mengambil (atau mencoba mengambil) snapshot. Segera setelah saya menonaktifkan perlindungan ini (atau untuk sementara mengakhiri proses layanan salin volume), instalasi saya berjalan semulus mungkin/diharapkan. Membalas
JP Zhang pada 12 Juni 2022 pukul 17:58
Terima kasih telah berbagi kiat -kiat hebat ini! Membalas
Sean pada 21 Februari 2020 pukul 12:46 pagi
SAYA’ve punya laptop berkinerja relatif tinggi yang seharusnya berjalan cepat seperti dulu. I Haven’T telah menemukan perbaikan sampai artikel ini. Langkah 2 melakukan triknya! Terima kasih! Membalas