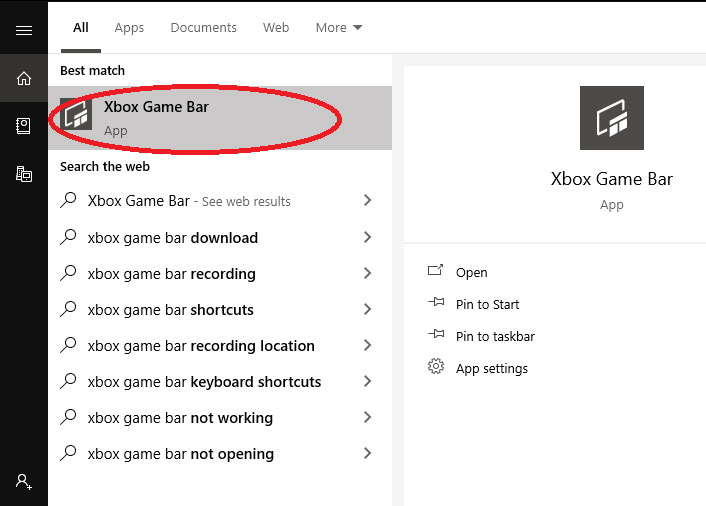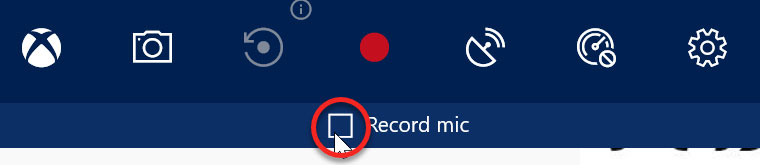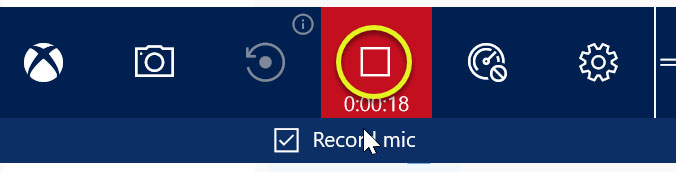Apakah Windows 10 Screen Recorder menangkap audio
Cara merekam layar komputer dengan audio windows 10/mac
Ringkasan:
Poin -Poin Kunci:
1. Buka Pemain QuickTime dari Finder> Aplikasi.
2. Pilih “File”> “Rekaman Layar Baru” dari bilah menu.
3. Pilih untuk merekam seluruh layar atau bagian yang dipilih.
4. Sesuaikan sumber audio di menu opsi.
5. Klik “Rekam” untuk memulai rekaman.
6. Hentikan perekaman dengan mengklik tombol Stop Recording di bilah menu.
Pertanyaan:
1. Bagaimana cara membuka quicktime player?
Menjawab: Untuk membuka pemutar QuickTime, buka Finder> Aplikasi dan temukan pemutar QuickTime dalam daftar. Klik dua kali untuk membukanya.
2. Bagaimana cara memulai perekaman layar baru?
Menjawab: Di QuickTime Player, pilih “File” dari bilah menu, lalu pilih “Rekaman Layar Baru” dari menu dropdown.
3. Dapatkah saya memilih untuk merekam hanya bagian layar yang dipilih?
Menjawab: Ya, Anda dapat memilih untuk merekam seluruh layar atau bagian yang dipilih.
4. Bagaimana cara menyesuaikan sumber audio?
Menjawab: Klik “Opsi” di bilah menu QuickTime Player, lalu pilih sumber audio yang diinginkan dari menu dropdown.
5. Bagaimana cara memulai rekaman?
Menjawab: Klik tombol “Rekam” di pemutar QuickTime untuk memulai perekaman layar.
6. Bagaimana cara menghentikan rekaman?
Menjawab: Untuk menghentikan perekaman, klik tombol Stop Recording di bilah menu layar Anda.
7. Di mana saya dapat menemukan rekaman setelah selesai?
Menjawab: Rekaman akan disimpan di folder video Anda di PC atau Mac Anda, di bawah folder “Captures”.
8. Dapatkah saya merekam audio sistem?
Menjawab: Pada Mac, audio sistem perekaman tidak dimungkinkan karena keterbatasan sistem. Namun, Anda dapat merekam audio mikrofon.
9. Bagaimana perekaman layar dengan audio meningkatkan pemahaman?
Menjawab: Rekaman layar dengan audio memungkinkan narasi pengisi suara, yang membantu memandu audiens dan meningkatkan pemahaman mereka tentang konten yang direkam.
10. Keuntungan apa yang direkam layar komputer dengan penawaran suara?
Menjawab: Merekam layar komputer dengan suara membantu menangkap detail yang mungkin terlewatkan tanpa suara dan membuat komunikasi lebih efektif.
11. Apa itu Airgram?
Menjawab: Airgram adalah alat perekaman layar yang memungkinkan Anda merekam layar komputer dan audio dengan mudah.
12. Bagaimana cara menggunakan udara untuk perekaman layar dengan audio?
Menjawab: Untuk menggunakan udara, unduh dan instal aplikasi, buka, dan ikuti instruksi untuk mulai merekam layar Anda dengan audio.
13. Dapatkah saya menggunakan Airgram di Windows dan Mac Computers?
Menjawab: Ya, Airgram kompatibel dengan sistem operasi Windows dan Mac.
14. Bagaimana Airgram Membuat Perekaman Layar dengan Audio Lebih Mudah?
Menjawab: Airgram menyediakan antarmuka yang ramah pengguna dan kontrol intuitif, membuatnya mudah untuk merekam layar dan audio Anda hanya dalam beberapa klik.
15. Airgram bebas digunakan?
Menjawab: Airgram menawarkan versi gratis dan berbayar. Versi gratis mungkin memiliki batasan pada waktu perekaman dan fitur, sedangkan versi berbayar menyediakan akses ke fungsi tambahan.
Cara merekam layar komputer dengan audio windows 10/mac
- Pergi ke Finder> Aplikasi dan buka alat pemutar QuickTime.
- Dari bilah menu, pilih Mengajukan >Perekaman Layar Baru.
- Pilih apakah Anda ingin merekam seluruh layar atau bagian yang dipilih (dua opsi dilingkari di bawah).
- Kemudian klik opsi dan pilih sumber audio; itu adalah mikrofon bawaan secara default.
- Klik Catatan untuk mulai merekam.
- Untuk berhenti merekam, klik tombol Stop Recording di bilah menu atas layar Anda dan Anda dapat melihat perekaman dengan segera.
Cara Menyaring Audio dan Video Rekaman di Windows 10
Periksa apakah komputer Anda ada di versi terbaru Windows 10:
- Buka Pengaturan (Kunci Windows + i)> Pembaruan & Keamanan> Pembaruan Windows> Periksa Pembaruan. Dan jika komputer Anda terkini, Anda dapat melanjutkan ke langkah berikutnya
Buka Xbox Game Bar:
- Program ini hanya dapat menyaring merekam satu aplikasi sekaligus, jadi buka aplikasi yang ingin Anda rekam audio, video, dan/atau input mikrofon. Juga, jika Anda memiliki layar ganda, pastikan kursor Anda ada di layar, Anda perlu merekam untuk memulai langkah berikutnya.
- Tekan tombol Windows Key + G
- Ini akan membuka bilah game Xbox atau jika pendek ini tidak berfungsi, gunakan pencarian windows (kunci windows + s) dan di bilah dan ketik pencarian “Xbox Game Bar” dan klik “Xbox Game Bar”
- Setelah bilah game terbuka, centang kotak untuk merekam mic (aplikasi mungkin terlihat sedikit berbeda tergantung pada versi Windows Anda).
- Saat siap untuk mulai merekam klik tombol Record (Lingkaran Merah). Item akan merekam audio dan layar Anda. Saat siap untuk berhenti tekan tombol Windows + G dan menu akan kembali untuk klik berhenti.
- Rekaman akan disimpan ke folder video Anda di PC di bawah tangkapan.
Instruksi ini ditujukan untuk siswa yang memenuhi syarat untuk kuliah yang direkam dan/atau akomodasi pembuatan melalui Pusat Sumber Daya Cacat. Siswa harus meminta akomodasi untuk kursus Layanan Online DRC Sebelum merekam kuliah apa pun. Rekaman hanya untuk penggunaan pendidikan pribadi dan tidak boleh dibagikan, diterbitkan atau dikutip. Rekaman harus dihapus di akhir istilah. Pelanggaran terhadap kondisi ini akan dilaporkan ke perilaku dan integritas siswa.
3801 West Temple Avenue, Pomona, CA 91768
© 2021 California State Polytechnic University, Pomona
Cara merekam layar komputer dengan audio [windows 10/mac]
Di era digital saat ini, perekaman layar telah menjadi alat penting bagi banyak individu dan bisnis, terutama dengan munculnya pekerjaan jarak jauh. Apakah Anda membuat video pelatihan untuk menggunakan karyawan baru, menangkap webinar online untuk referensi di masa mendatang, atau hanya merekam presentasi, termasuk audio dapat membuat video Anda lebih menawan dan menarik.
Panduan ini akan memberi tahu Anda segalanya tentang merekam layar komputer dan audio di komputer Windows dan Mac. Membiarkan’s menyelam tepat!
Apakah Audio Rekaman Perekaman Layar?
- Audio sistem mengacu pada semua suara yang berasal dari program komputer Anda, termasuk peringatan atau musik pemberitahuan. Karena keterbatasan sistem yang dikenakan oleh Apple, audio sistem perekaman tidak mungkin terjadi pada Mac.
- Audio mikrofon, di sisi lain, adalah suara apa pun yang’S ditangkap oleh komputer Anda’s built-in atau mikrofon eksternal.
Dengan pengetahuan ini, Anda dapat mencari perekam layar untuk menangani sistem dan audio mikrofon.
Manfaat merekam layar komputer dengan suara
Termasuk audio dalam perekaman layar Anda dapat meningkatkan pemirsa Anda’ pengalaman. Berikut ini adalah alasan utama mengapa video rekaman layar dengan suara bermanfaat:
- Ini membantu meningkatkan pemahaman: Rekaman layar dengan suara sangat membantu jika Anda membuat video tutorial. Menggunakan narasi pengisi suara untuk memandu audiens melalui video Anda langkah demi langkah, baik secara terdengar maupun secara visual, akan membantu mereka lebih memahami apa’s terjadi di layar.
- Ini membantu menangkap detail yang mungkin diabaikan tanpa suara: Termasuk audio asli dari webinar atau pertemuan virtual dalam perekaman layar Anda dapat membantu menangkap detail yang sering terlewatkan tanpa suara. Ini menambah lebih banyak konteks dan wawasan tentang percakapan yang diadakan.
- Itu membuat komunikasi Anda lebih efektif: Menggabungkan audio sistem asli dan narasi pengisi suara akan membuat rekaman layar Anda lebih menarik dan informatif, sehingga membantu Anda mengkomunikasikan pesan Anda secara lebih efektif.
Cara termudah: Rekam layar komputer dan audio menggunakan Airgram
Airgram pada dasarnya adalah a Platform manajemen rapat yang berfokus pada membuat pertemuan lebih produktif dengan fitur -fitur seperti agenda kolaboratif, transkripsi langsung, dan perekaman pertemuan.
Tapi kemudian dibutuhkan satu langkah lebih jauh dengan menawarkan fungsionalitas perekaman layar, memungkinkan pengguna untuk menangkap layar komputer dan audio pada saat yang sama dalam kualitas tinggi, dengan demikian menggunakan pesan video untuk menggantikan pertemuan yang tidak perlu dan meningkatkan produktivitas. Dan yang paling penting, Airgram menawarkan ekstensi krom sehingga Anda dapat mengaksesnya dengan mudah.
Dengan mengingat hal itu, ikuti langkah -langkah sederhana di bawah ini untuk merekam layar dengan audio menggunakan Airgram, apakah Anda menggunakan Windows 10 atau Mac:
Langkah 1: Unduh dan instal Ekstensi Airgram ke Chrome.
Langkah 2: Pergi ke ekstensi dan klik ‘Layar Rekam’.
Langkah 3: Klik ‘Mengizinkan’ Pada pemberitahuan bahwa Anda dapat mengizinkan Airgram mengakses kamera dan mikrofon Anda.
Langkah 4: Selanjutnya, pilih metode perekaman layar pilihan Anda. Opsi termasuk:
- Layar & Kamera untuk merekam layar dan kamera
- Layar saja untuk merekam hanya layar
Langkah 5: Pilih perangkat output video dan audio dan klik ‘Mulai merekam’.
Langkah 6: Jendela akan muncul mendorong Anda untuk memilih layar Anda’D suka merekam, lalu klik ‘Membagikan’ dan rekaman akan dimulai.
Setelah rekaman berakhir, Anda dapat masuk ke Aplikasi Airgram, pergi ke ‘Catatan pertemuan’, dan temukan rekaman Anda di sana. Sekarang Anda dapat memainkan perekaman, melihat transkrip yang dihasilkan secara otomatis, dan berbagi klip atau seluruh rekaman dengan orang lain dengan mudah.
Keuntungan Menggunakan Airgram Untuk Perekaman Layar
- Muncul dengan kemampuan perekaman video HD bersama audio: Ini memungkinkan Anda untuk menangkap dan membuat video berkualitas tinggi yang lebih menarik bagi pemirsa Anda.
- Mudah digunakan: Merekam layar Anda menggunakan Airgram sederhana dan cepat, bahkan untuk pengguna pertama kali. Kamu don’t perlu memiliki pengalaman sebelumnya untuk menggunakan aplikasi ini. Ikuti saja beberapa langkah, dan Anda’akan dilakukan dengan cepat.
- Merekam layar dan kamera secara bersamaan, yang sangat berguna saat Anda membuat presentasi atau bereaksi video.
Cara menyaring rekaman dengan audio di windows 10?
Ada beberapa cara untuk merekam layar dengan audio di Windows 10. Anda dapat, misalnya, menggunakan perekam layar bawaan Windows 10 yang disebut Xbox Game Bar. Sementara ini dikembangkan untuk menangkap gameplay, itu juga dapat merekam aktivitas layar lainnya. Anda juga dapat menyesuaikan panjang perekaman maksimum, kualitas video, atau laju bingkai.
Berikut adalah cara menyaring rekaman dengan audio di Windows 10 menggunakan aplikasi Game Bar:
Langkah 1: Aktifkan Game Bar
Untuk menggunakan Game Bar, Anda’LL perlu mengaktifkannya terlebih dahulu. Tekan Windows + i kunci untuk mengakses Pengaturan menu. Dari sana, pilih Gaming> Xbox Game Bar dan nyalakan sakelar.
Langkah 2: Mulai perekaman
Saat Anda membuka layar yang ingin Anda rekam, tekan Windows + g Kunci kombinasi untuk membuka panel perekaman dan klik ‘Ya, ini adalah permainan’ Saat diminta.
Lalu klik Mulai merekam Tombol ((satu dengan titik di dalamnya) untuk merekam layar Anda.
Langkah 2: Berhenti dan temukan rekaman Anda
Untuk berhenti merekam, klik Berhenti di bilah perekaman atau cukup tekan Windows + alt + r.
Anda’ll temukan perekaman layar Anda melalui file explorer. Pergi ke ‘’PC ini’’ > ‘’Video’’ > ‘’Menangkap’’.
Cara merekam layar di mac dengan audio?
Untuk perangkat MAC, QuickTime Player adalah salah satu perangkat lunak perekaman layar paling umum yang tersedia dan bawaan. Untuk merekam layar dan audio Anda di Mac:
- Pergi ke Finder> Aplikasi dan buka alat pemutar QuickTime.
- Dari bilah menu, pilih Mengajukan >Perekaman Layar Baru.
- Pilih apakah Anda ingin merekam seluruh layar atau bagian yang dipilih (dua opsi dilingkari di bawah).
- Kemudian klik opsi dan pilih sumber audio; itu adalah mikrofon bawaan secara default.
- Klik Catatan untuk mulai merekam.
- Untuk berhenti merekam, klik tombol Stop Recording di bilah menu atas layar Anda dan Anda dapat melihat perekaman dengan segera.
FAQ Rekaman Layar Komputer
1. Dapatkah saya merekam layar dengan audio?
Ya, Anda dapat dengan mudah merekam layar dan audio dengan perangkat lunak yang tepat. Anda dapat menggunakan komputer Anda’Alat S Dokter atau Aplikasi Pihak Ketiga Seperti Airgram Untuk Merekam Layar Anda Dengan Audio.
2. Bagaimana cara merekam layar iPhone saya dengan audio?
Anda dapat dengan mudah merekam layar iPhone Anda dengan audio dengan mengikuti langkah -langkah di bawah ini:
- Di iPhone Anda, buka Pengaturan> Pusat Kontrol, dan klik Menambahkan tombol.
- Buka Pusat kendali
- Klik abu -abu Catatan tombol dan tunggu hitungan mundur 3 detik.
- Keluar Pusat kendali untuk mulai merekam layar Anda.
3. Mengapa perekam layar saya tidak merekam audio?
Jika perekam Anda tidak merekam audio, itu bisa karena aplikasi yang Anda gunakan tidak miliki
Izin untuk mengakses mikrofon dan, oleh karena itu, tidak dapat merekam suara apa pun. Untuk mengaktifkannya, cukup mengaktifkan sakelar di sebelah aplikasi.
Kesimpulan
Merekam layar komputer Anda dengan audio mudah dan dapat dilakukan dalam beberapa cara. Anda dapat menggunakan komputer Anda’S Alat bawaan atau aplikasi pihak ketiga seperti Airgram. Panduan kami telah memberikan semua informasi yang Anda butuhkan untuk menyaring rekaman dengan suara dengan mudah. Cobalah dan buat video Anda lebih menarik.
Michael memulai karirnya sebagai manajer produk dan kemudian mengembangkan hasrat untuk menulis. Dia telah menulis tentang teknologi, kerja jarak jauh, produktivitas, dll., Berharap untuk berbagi pemikirannya dengan lebih banyak orang.
Cara menyaring rekaman dengan suara di windows 11, 10
Pelajari cara merekam layar dengan screenshot suara dan tangkap selama perekaman video.
Selama beberapa tahun terakhir, konten video telah menjadi salah satu media komunikasi paling populer. Dari media sosial ke papan iklan hingga pesan teks, video dapat dilihat di mana -mana. Dua puluh tujuh kali lebih mungkin, orang tertarik pada video daripada gambar statis. Karena ini, orang mencari cara untuk merekam layar & memamerkan fitur -fitur baru, membuat presentasi yang berdampak, merekam gameplay, dll. Oleh karena itu, memahami kebutuhan jam ini, dalam posting ini, kami akan menjelaskan praktik terbaik yang dapat Anda gunakan untuk merekam layar video.
3 cara terbaik untuk menyaring rekaman di Windows 11, 10
Sebelum kita masuk ke detail, di sana’S sesuatu yang ingin saya katakan. Bilah game Xbox yang ditawarkan oleh Windows 11 & 10 untuk merekam layar hanya berfungsi dalam satu aplikasi. Ini berarti, bahwa jika Anda ingin merekam satu video di mana beralih dari satu jendela ke jendela lainnya terlibat, Anda tidak dapat merekamnya dalam satu video. Sebaliknya, Anda harus menangkap beberapa video dan menggabungkannya. Selain itu, jika Anda ingin menunjukkan kepada mereka bagaimana melakukan apa pun di Windows 11 UI, seperti menggunakan menu start, Anda bisa’T.
Jika ini mengejutkan Anda, Don’t khawatir; Kami telah membantu Anda.
Untuk merekam video dengan beberapa layar atau untuk menangkap layar tunggal, layar penuh, atau jendela aktif yang kami sarankan menggunakan perekam layar lanjutan. Perangkat lunak perekaman layar (fungsionalitas terbatas) terbaik ini, membantu merekam layar seperti yang Anda inginkan. Alat ini memungkinkan Anda untuk merekam video dengan audio, merekam melalui webcam atau sebagai overlay webcam, menambahkan tanda air yang dipersonalisasi, dan banyak lagi.
Untuk mempelajari lebih lanjut tentang alat ini dan cara menggunakan perekam layar canggih, klik di sini.
Khususnya, ia menawarkan dua jenis versi percobaan.
Versi uji coba premium
- Memungkinkan merekam video tanpa batas waktu dan tidak ada tanda air
- Rekaman HD
Versi Perekam Layar Gratis
Batas perekaman 10 menit dengan tanda air di video.
Manfaat menggunakan perekam layar canggih
- Rekam video dan tangkap secara bersamaan
- Pratinjau video yang direkam dan menangkap tangkapan layar
- Rekam video HD
- Merekam konten streaming, gameplay, dan banyak lagi
- Rekam video dengan atau tanpa audio
- Rekam pengisi suara menggunakan mikrofon
- Tambahkan tanda air yang dipersonalisasi
- Beberapa mode perekaman video & tangkapan layar
Cara terbaik untuk menyaring rekaman di Windows 11, 10, 8.1, 8, 7
Metode Lanjutan 1 – Layar Catatan Menggunakan Perekam Layar Lanjutan
Penafian: Merekam dan/atau berbagi video streaming dari layanan apa pun dapat melanggar ketentuan perjanjian Anda. Silakan merujuk ke Ketentuan Penggunaan sebelum menggunakan Layanan ini.
Untuk merekam konten streaming, presentasi, webinar, dan lebih banyak lagi mengikuti langkah -langkah ini.
1. Unduh dan instal perekam layar lanjutan.
2. Luncurkan Windows Perekam Layar.
3. Putar video yang ingin Anda rekam dan klik perekam layar lanjutan. Jika Anda tidak dapat melihat perekam layar canggih di bilah tugas, cari di baki sistem,> klik kanan> Luncurkan Perekam Layar Lanjutan.
4. Selanjutnya, sebelum mengklik tombol Record, pilih wilayah atau layar yang ingin Anda rekam. Secara default, ia merekam layar penuh dengan audio sistem.
Layar penuh-menangkap layar penuh
Pilih wilayah– Catatan area layar yang dipilih
Pilih jendela– Pilih jendela spesifik yang akan direkam
Kamera web– Rekam video saat menggunakan webcam
5. Setelah selesai, klik tombol berhenti merah yang dapat Anda lihat di baki sistem. Ini akan secara otomatis menyimpan konten streaming, presentasi, webinar, atau apa pun yang Anda perekam.
Cara melihat video yang direkam?
Untuk melihat layar yang direkam, luncurkan perekam layar canggih. Klik Pengaturan Cepat> Di Bawah Bagian Rekaman dibagi menjadi bagian video dan tangkapan layar; Anda akan melihat video yang direkam oleh perangkat lunak perekam layar.
Untuk memutar video, klik ikon Play. Selain itu, Anda dapat membuka direktori tempat video yang direkam disimpan, dengan mengklik ikon folder.
Anda juga dapat menghapus video dengan mengklik ikon sampah.
Untuk melihat tangkapan layar yang ditangkap, klik tab Screenshot dan klik ikon Foto.
Beginilah cara Anda melihat layar yang direkam.
Selain itu, perekam layar canggih alat perekaman layar terbaik memungkinkan overlay layar perekaman, gameplay, dan video menggunakan webcam.
Untuk mempelajari lebih lanjut tentang cara merekam menggunakan webcam, ikuti langkah -langkah ini.
Cara merekam video saat menggunakan webcam?
Perekam Layar Tingkat Lanjut tidak hanya merekam jendela desktop, tetapi juga dapat merekam webcam.
Untuk merekam webcam, ikuti langkah -langkah di bawah ini:
1. Luncurkan Perekam Layar Tingkat Lanjut
2. Klik ikon webcam yang ada di layar beranda.
3. Ini akan memulai perekaman layar webcam.
4. Untuk membuat perubahan pada layar overlay sebelum merekam klik tiga baris bertumpuk.
5. Pilih Pengaturan> Webcam dari Panel Kiri Cek untuk menandai kotak di sebelah hamparan webcam saat merekam dan menyesuaikan pengaturan.
6. Setelah selesai, tutup jendela pengaturan.
7. Biarkan rekaman selesai; Klik tombol merah untuk berhenti merekam.
Itu’duduk; Menggunakan langkah -langkah sederhana ini, Anda juga dapat merekam webcam.
Jika Anda memiliki pertanyaan tentang alat atau cara menggunakannya, Anda dapat mengirim email kepada tim dukungan di [email protected]. Mereka akan membantu Anda dan akan membantu menyelesaikan semua pertanyaan.
Metode 2 – Rekaman Layar dengan Xbox Game Bar
Xbox Game Bar, yang termasuk dalam Windows 11 dan Windows 10, memungkinkan perekaman layar. Selain menangkap film MP4, film ini memiliki fitur seperti akses cepat ke obrolan Xbox dan ikhtisar aktivitas CPU dan GPU.
Untuk menggunakannya ikuti langkah -langkah ini:
Catatan : Game Bar memungkinkan merekam satu aplikasi sekaligus.
1. Luncurkan aplikasi yang ingin Anda rekam.
2. Untuk mulai merekam layar, klik tombol Windows + Alt + R. Anda sekarang akan melihat widget perekaman kecil dengan pengatur waktu perekaman dan tombol untuk berhenti atau berhenti merekam. Juga, dengan menekan Windows Key + G, Anda dapat meluncurkan Game Bar dan menggunakan Capture Widget.
3. Rekam tindakan yang Anda lakukan pada aplikasi dan merekam audio menggunakan mikrofon Anda.
4. Untuk berhenti merekam, tekan tombol Windows + Alt + atau tekan tombol STOP pada widget. File perekam mp4 disimpan di bawah folder video/capture Anda.
Mengkonfigurasi Rekaman Layar Xbox GameBar
Bagi kebanyakan orang, pengaturan bilah game default berfungsi dengan baik. Namun, jika Anda ingin mengubahnya, ikuti langkah -langkah ini:
1. Tekan Windows + I
2. Ini akan membuka pengaturan Windows
3. Klik Gaming dari panel kiri diikuti oleh opsi Captures yang ada di sisi kanan.
4. Ubah pengaturan sesuai kebutuhan Anda. Ingat meskipun Anda akan menemukan kata itu “permainan,” tertulis pengaturan akan berlaku untuk semua aplikasi, baik itu game atau tidak.
- Rekam apa yang terjadi: secara otomatis membuat buffer 30 detik untuk konten yang direkam.
- Max Recording Length: Jumlah waktu setelah perekaman akan dimatikan secara otomatis.
- Tangkap audio saat merekam game: Opsi ini, secara default, merekam suara dari mikrofon Anda dan tidak termasuk suara latar belakang.
- Video Frame Rate: Default menjadi 30 fps, yang dapat diubah menjadi 60 fps.
- Kualitas Video: Pilih Standar atau Tinggi.
- Tangkap kursor mouse saat merekam game
Metode 3 Rekam Menggunakan PowerPoint
Selain langkah -langkah di atas menggunakan PowerPoint, Anda dapat merekam layar Anda. Untuk menggunakannya, ikuti langkah -langkah ini.
Langkah 1: Luncurkan aplikasi PowerPoint dan buka file baru.
Langkah 2: Klik Menu Sisipkan> Pilih tombol Perekaman Layar.
Langkah 3: Ini akan keluar dari layar, dan Anda akan melihat bilah alat.
Langkah 4: Pilih wilayah yang ingin Anda rekam dan klik tombol merah untuk mulai merekam.
Langkah 5: Setelah selesai, tekan tombol Windows + Shift + Q untuk mengakhiri perekaman.
Langkah 6: Simpan perekaman dengan mengklik kanan Slide PowerPoint> Pilih Simpan Media dari daftar.
Langkah 7: Pilih tujuan untuk menyimpan perekaman video, dan itu’duduk.
Bungkus –
Menggunakan Rekorder Layar Layar Gratis Perekam Lanjutan (Fungsionalitas Terbatas) dan Metode Lainnya, Anda dapat menyaring catatan pada Windows 11.
Anda dapat menggunakan salah satu metode sesuai kebutuhan. Namun, jika Anda mencari perangkat lunak perekam layar yang menawarkan lebih dari fitur dasar, pergi dengan perekam layar canggih. Alat perekam layar terbaik ini untuk Windows 11, 10, dan versi yang lebih lama memungkinkan layar perekaman dengan dan tanpa audio, gerakan mouse, dan menangkap tangkapan layar selama video perekaman. Kami harap Anda akan mencobanya. Bagikan umpan balik Anda dengan kami di bagian komentar di bawah.
Tentang Penulis
Seorang penulis UX yang suka menjelaskan detail teknis dengan cara yang jelas, renyah, dan ringkas. Dia suka menulis tentang pemecahan masalah teknis, bagaimana cara, ulasan produk, dll. Di waktu luangnya, dia suka membaca, bermeditasi, dan bepergian.
Pos terkait
Mengatur ulang halaman/pemesanan ulang dalam file pdf – solusi cepat
18 Mei 2023 Dishank Sharma
Judul: 101 Panduan untuk merekam video streaming
16 Mei 2023 Dheeraj Manghnani
Satu pemikiran “ Cara menyaring rekaman dengan suara di windows 11, 10 ”
Tinggalkan Balasan
Terlihat di
Semua nama produk dan merek dagang terdaftar adalah milik pemiliknya masing -masing. Semua nama produk, perusahaan, dan layanan yang digunakan di situs web ini hanya untuk tujuan identifikasi. Penggunaan nama merek dan merek dagang tidak menyiratkan dukungan. Systweak tidak memiliki hubungan dengan perusahaan, produk, atau layanan apa pun dalam bentuk apa pun.
Menjadi situs web independen, Systweak belum diotorisasi, disponsori, atau disetujui oleh Apple Inc. Juga, Systweak tidak berafiliasi dengan Microsoft Corporation, juga tidak mengklaim afiliasi tersirat atau langsung seperti itu.
Penafian (terakhir diperbarui pada 16 September 2021), konten yang diterbitkan di Systweak.com (the “Melayani”) hanya untuk tujuan memberikan informasi umum. Systweak.com tidak bertanggung jawab atas kesalahan atau kelalaian dalam isi layanan. Dalam keadaan apa pun tidak akan Systweak.com bertanggung jawab atas kerusakan langsung, tidak langsung, khusus, konsekuensial, atau insidental. Systweak.com juga tidak bertanggung jawab atas kerusakan apa pun, baik dalam tindakan kontrak, kelalaian atau jenis lain, yang timbul dari atau sehubungan dengan penggunaan layanan atau isi layanan. Systweak.com berhak untuk membuat tambahan, penghapusan, atau modifikasi pada isi layanan kapan saja tanpa pemberitahuan sebelumnya. Systweak.com tidak menjamin bahwa situs web bebas dari virus atau komponen berbahaya lainnya.
Penafian Tautan Eksternal: Systweak.Situs web com dapat berisi tautan ke situs web eksternal yang tidak disediakan atau dikelola oleh atau mungkin tidak dengan cara apa pun berafiliasi dengan Systweak.com. Harap dicatat bahwa Systweak.com tidak menjamin keakuratan, relevansi, ketepatan waktu, atau kelengkapan informasi apa pun di situs web eksternal ini. Harap dicatat bahwa Systweak.com dapat menerima komisi saat Anda mengklik tautan kami dan melakukan pembelian. Namun, ini tidak memengaruhi ulasan dan perbandingan kami. Kami mencoba yang terbaik untuk menjaga hal -hal yang adil, objektif dan seimbang, untuk membantu Anda membuat pilihan terbaik untuk diri sendiri.
Hak Cipta © Systweak Software, 1999-2023 Hak cipta dilindungi undang-undang.
Cara merekam screencast di windows 10
Dengan Flashback Express Anda mendapatkan versi gratis dari perangkat lunak berbayar. Lebih mudah daripada OBS, ini sangat cocok untuk siapa saja yang tidak pernah menggunakan perangkat lunak seperti itu. Apa yang hebat tentang versi gratisnya adalah tidak memiliki batas waktu untuk rekaman Anda dan tidak ada tanda air yang muncul di video Anda.
Screencastify
Tidak seperti OBS Studio dan Flashback Express, screencastify bukanlah perangkat lunak yang berdiri sendiri. Sebaliknya, Anda menjalankannya langsung dari browser web di komputer Anda. Ini mungkin tidak ideal untuk menangkap rekaman gameplay apa pun, tetapi sangat cocok untuk yang lainnya. Apakah Anda ingin merekam presentasi atau obrolan video, aplikasi web ini sempurna pada apa yang dilakukannya.
FAQ tambahan
Bagaimana cara saya juga merekam efek suara dari komputer saat screencast saya sedang merekam?
Di sebagian besar perangkat lunak perekaman layar, menangkap audio komputer diatur secara default. Berkat ini, Anda tidak perlu meraba -raba dengan opsi untuk mengaktifkan penangkapan audio juga.
Jika Anda tidak ingin memasukkan audio komputer dalam rekaman Anda, ada dua cara untuk melakukan ini. Bergantung pada perangkat lunak yang Anda gunakan, ia mungkin memiliki opsi untuk menonaktifkan suara komputer saat merekam. Jika Anda menggunakan alat Windows asli, pengaturan dapat ditemukan di bawah audio di widget perekaman layar.
Hasil akhirnya akan menjadi video yang benar -benar sunyi. Jika perangkat lunak tidak menyediakan opsi itu, Anda harus mengedit audio dari video Anda.
Bagaimana saya juga bisa merekam sulih suara dan mencocokkannya dengan screencast saya?
Untuk dapat merekam suara Anda melalui video, Anda harus menghubungkan mikrofon ke komputer Anda. Jika Anda merekam di laptop Anda, kemungkinannya sudah memiliki mikrofon terintegrasi.
1. Mulailah merekam dengan rekor Windows bawaan
2.tekan Buka mikrofon Tombol pada widget kecil.
Ini akan merekam apa pun yang Anda katakan ke mikrofon Anda sampai Anda berhenti merekam. Tentu saja, jika Anda membutuhkan, Anda dapat membisukan dan menghitung input mikrofon kapan saja saat merekam. Ini tidak akan mempengaruhi perekaman itu sendiri dengan cara apa pun secara visual.
Bagaimana cara menargetkan monitor khusus untuk perekaman?
Jika Anda menghubungkan beberapa monitor ke komputer Anda, juga dimungkinkan untuk memilih mana yang akan Anda rekam. Tergantung pada aplikasi yang Anda gunakan, prosesnya mungkin sedikit berbeda. Intinya, Anda harus masuk ke daftar sumber video yang diakui perangkat lunak Anda dan pilih monitor spesifik yang Anda inginkan.
Jika perangkat lunak tidak mengenali monitor kedua Anda secara default, Anda mungkin perlu menambahkannya. Anda melakukannya dengan menambahkan sumber baru ke perangkat lunak perekaman Anda dan menetapkan monitor yang ingin Anda tangkap ke sumber itu.
Dapatkah saya merekam lebih dari satu monitor sekaligus?
Ya kamu bisa. Sekali lagi, tergantung pada perangkat lunak yang Anda gunakan, cara Anda melakukan ini bisa otomatis atau manual. Jika prosesnya otomatis, Anda hanya perlu memilih monitor mana yang ingin Anda gunakan untuk menangkap.
Untuk pengaturan manual, Anda mungkin harus menentukan kanvas rekaman yang ingin Anda gunakan. Misalnya, jika Anda ingin menangkap dua monitor HD penuh berdampingan, kanvas perlu dua kali lipat ukurannya. Dalam hal ini, resolusi monitor tunggal adalah 1920 × 1080 piksel. Oleh karena itu, ukuran rekaman harus dua kali lipat lebar 1920, yaitu 3840 × 1080 piksel.
Membungkus
Sekarang setelah Anda tahu cara merekam screencast di Windows 10, Anda dapat mendelegasikan tugas ini ke perekam bawaan atau aplikasi khusus. Apakah Anda ingin menangkap permainan permainan favorit Anda atau merekam panggilan video dengan teman -teman Anda, melakukannya akan menjadi mudah sekarang.
Sudahkah Anda berhasil merekam screencast di komputer Anda? Apakah Anda menggunakan perekam windows bawaan atau salah satu aplikasi yang disebutkan? Silakan bagikan pemikiran Anda di bagian komentar di bawah ini.