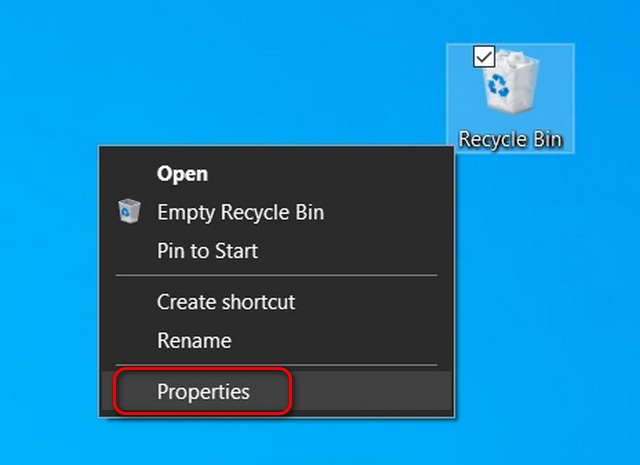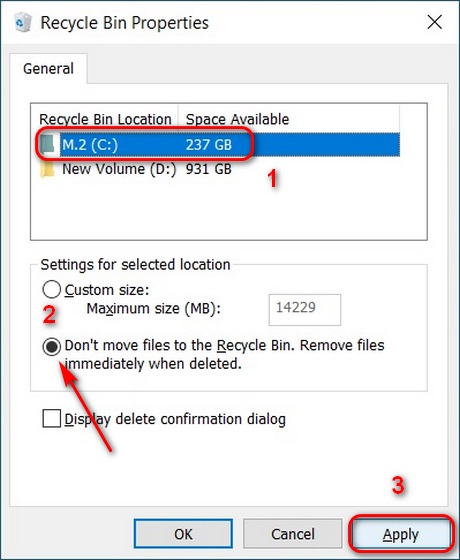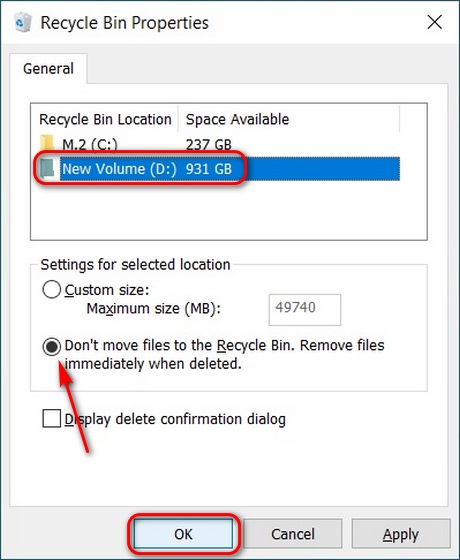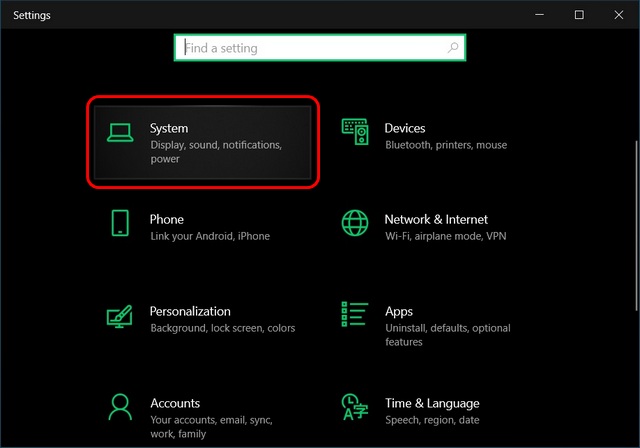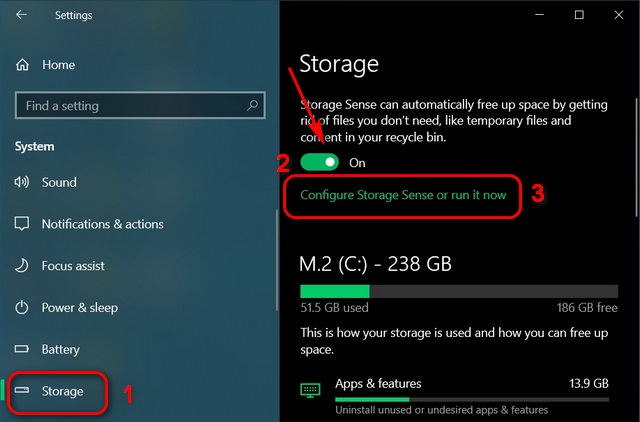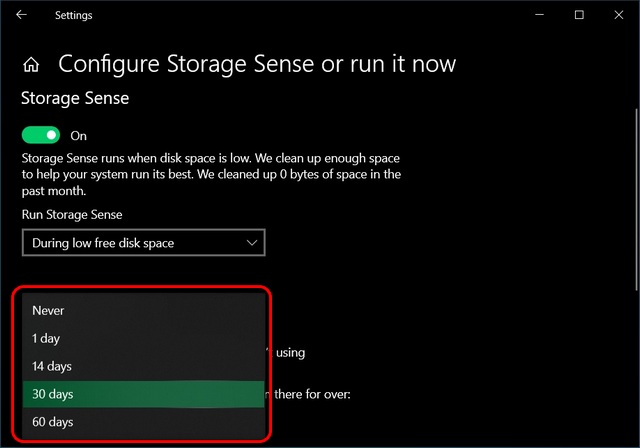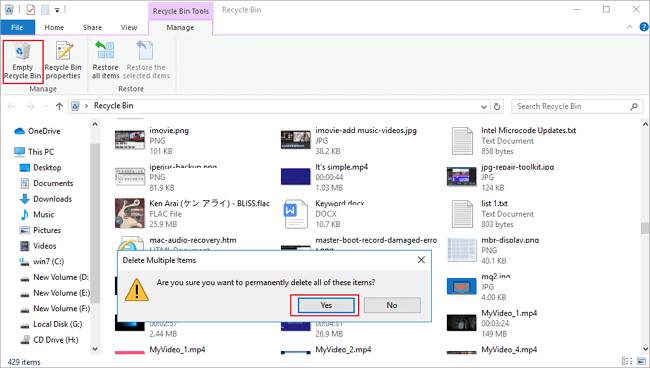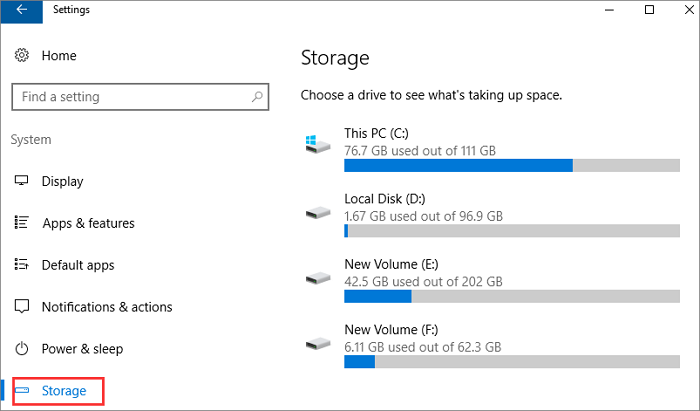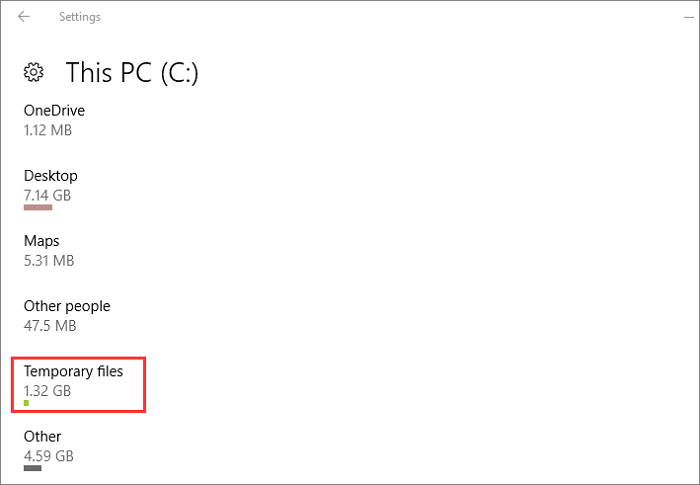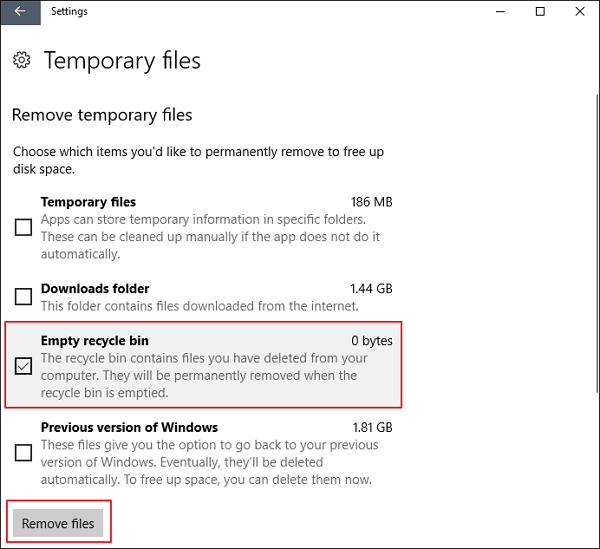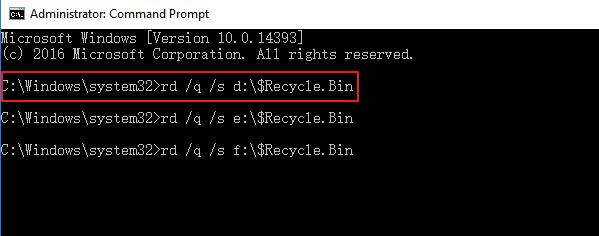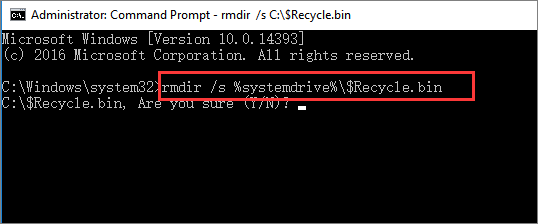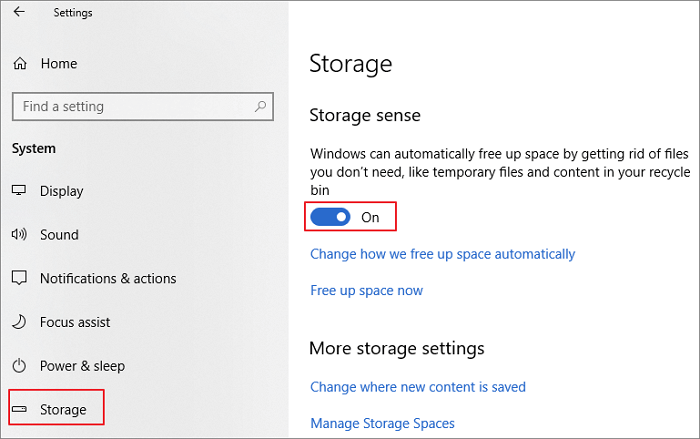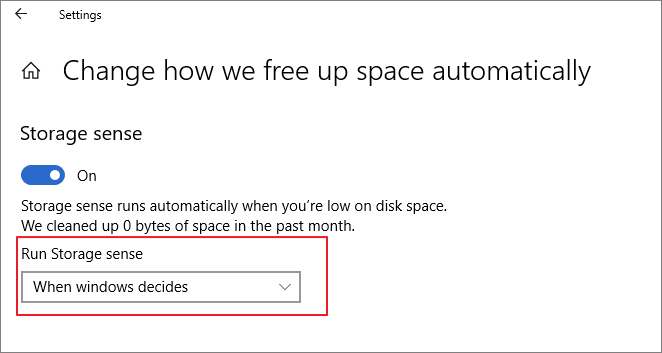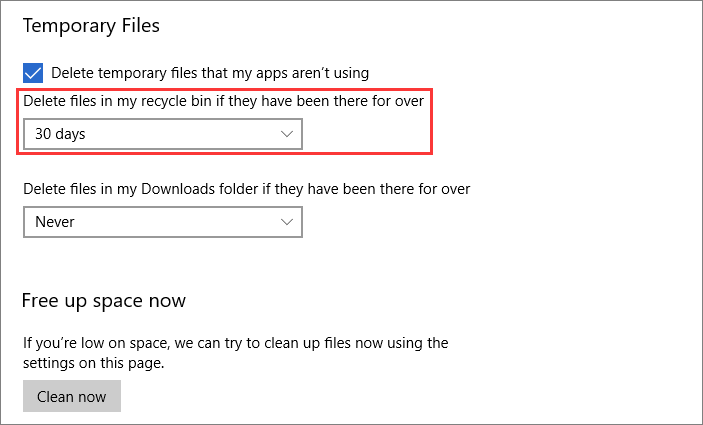Apakah Windows 10 secara otomatis mengosongkan tempat sampah mendaur ulang?
Recycle Bin mengosongkan dirinya sendiri: Cara Menghentikan Penghapusan Recycle Bin Auto di Windows 7/8/10
Versi Windows yang lebih lama sudah menawarkan kepada Anda opsi untuk membatasi ruang yang digunakan oleh tempat sampah daur ulang. Namun, dengan Windows 10, Anda juga dapat secara otomatis mengosongkan sampah pada jadwal. Tentu saja, versi Windows yang sebelumnya juga memungkinkan Anda mengosongkan tam sampah, dan itu tidak berubah dengan Windows 10. Namun, jika Anda benci harus mengosongkan tempat sampah daur ulang secara manual, kami hanya memiliki solusi untuk Anda. Hari ini, kami akan menunjukkan kepada Anda cara mengosongkan tempat sampah Windows Recycle dan menghapus semua file Recycle Bin pada jadwal di Windows 10.
Tempat mendaur ulang kosong secara otomatis di windows 10
Tutorial ini akan menunjukkan cara memanfaatkan fitur Sense Sense Windows 10 untuk menghapus sampah secara berkala dari tempat sampah daur ulang. Ini tidak hanya akan membantu Anda mendapatkan ruang penyimpanan tambahan untuk aplikasi dan game tetapi juga menjaga PC Anda bebas kekacauan. Kami juga akan menunjukkan kepada Anda cara mengkonfigurasi PC Windows 10 Anda untuk secara langsung menghapus konten yang dihapus alih -alih memindahkannya ke tempat sampah daur ulang terlebih dahulu. Jadi mari kita segera mulai.
Langsung hapus file tanpa memindahkannya ke tempat daur ulang
- Klik kanan pada ikon Recycle Bin di desktop Anda dan tekan Properti.
- Di jendela Properties, pilih drive yang ingin Anda ubah pengaturan. Kemudian pilih opsi yang mengatakan, “Jangan pindahkan file ke tempat sampah daur ulang. Hapus file segera saat dihapus“. Akhirnya, tekan Menerapkan untuk menyimpan pengaturan Anda.
- Ulangi proses untuk drive lain di Windows 10 PC Anda. Setelah selesai, tekan OKE Untuk menyimpan konfigurasi baru Anda dan tutup jendela.
Setelah Anda mengubah pengaturan ini, Anda harus berhati -hati tentang menghapus file karena mereka dihapus secara permanen dan Anda tidak dapat mengembalikannya.
Recycle Bin secara otomatis kosong sesuai jadwal di Windows 10
- Membuka Pengaturan (Kunci Windows + i) dan klik Sistem.
- Di panel kiri, pilih Penyimpanan dan kemudian hidupkan Selera penyimpanan. Sekarang klik “Konfigurasikan selera penyimpanan atau jalankan sekarang“. Di sini, Anda dapat memilih seberapa sering Anda ingin Windows 10 mengosongkan tong daur ulang secara otomatis.
- Selanjutnya, pindah ke menu drop-down di bawah ini “Hapus file di tempat sampah saya jika sudah ada di sana untuk lebih“Di bawah file sementara. Di sini, Anda dapat menentukan seberapa sering Anda ingin Windows 10 menghapus file Recycle Bin secara otomatis di PC Anda.
- Seperti yang Anda lihat, opsi berkisar dari 1 hari hingga 60 hari. Pilih satu yang sesuai dengan kebutuhan Anda. Anda juga dapat memilih ‘tidak pernah’ jika Anda ingin mengembalikan file yang dihapus dari tempat sampah setiap saat.
Itu dia! Semua file dan folder tempat sampah mendaur ulang di komputer Windows 10 Anda sekarang akan dihapus secara otomatis tergantung pada kerangka waktu yang Anda pilih.
Reklamasi Ruang Penyimpanan dengan secara otomatis membersihkan Recycle Bin
Sekarang Anda tahu cara menghapus file binar ulang secara otomatis, kami harap Anda dapat merebut kembali beberapa ruang penyimpanan di komputer Windows 10 Anda. Untuk merebut kembali lebih banyak ruang, lihat panduan terperinci kami tentang cara menghapus file sementara di Windows 10. Selain itu, lihat juga bagaimana Anda dapat mempercepat PC Windows 10 Anda sehingga tidak pernah terasa lambat atau lamban. Akhirnya, jika Anda membutuhkan ruang penyimpanan tambahan, lihat SSD Anggaran Terbaik yang dapat Anda beli sekarang.
Recycle Bin mengosongkan dirinya sendiri: Cara Menghentikan Penghapusan Recycle Bin Auto di Windows 7/8/10
Artikel ini dibagi menjadi tiga bagian. Bagian pertama memberi tahu Anda cara untuk membiarkan Recycle Bin secara otomatis mengosongkan diri sesuai jadwal. Bagian kedua menunjukkan cara untuk berhenti mendaur ulang penghapusan otomatis di Windows 7/8/10. Bagian ketiga menjelaskan cara merebut kembali ruang penyimpanan dengan secara otomatis membersihkan Recycle Bin.
1. Bagaimana cara saya secara otomatis mengosongkan tong daur ulang di windows 10?
Untuk secara otomatis mengosongkan tong daur ulang pada Windows 10, Anda dapat menggunakan fitur Sense Sense. Begini caranya:
- Buka Pengaturan (Kunci Windows + I) dan klik pada Sistem.
- Pilih penyimpanan dan nyalakan selera penyimpanan.
- Klik pada “Konfigurasikan Sense Sense or Run Now” dan pilih seberapa sering Anda ingin Windows 10 mengosongkan tong daur ulang secara otomatis.
- Tentukan bingkai waktu untuk menghapus file bin daur ulang dan pilih apakah akan menghapusnya jika mereka telah ada di sana selama beberapa hari.
2. Bagaimana cara menghapus file secara langsung tanpa memindahkannya ke tempat sampah daur ulang?
Anda dapat secara langsung menghapus file tanpa memindahkannya ke tempat sampah dengan mengikuti langkah -langkah ini:
- Klik kanan pada ikon Recycle Bin di desktop Anda dan pilih Properties.
- Pilih drive yang ingin Anda ubah pengaturan.
- Pilih opsi “Jangan pindahkan file ke tempat sampah daur ulang. Hapus file segera saat dihapus “.
- Terapkan perubahan dan ulangi proses untuk drive lain jika diperlukan.
3. Bagaimana cara menghentikan penghapusan otomatis binar ulang di windows 7/8/10?
Untuk berhenti mendaur ulang penghapusan otomatis bin di Windows 7/8/10, Anda dapat mengikuti langkah -langkah ini:
- Buka Command Prompt sebagai Administrator.
- Ketik perintah “RMDIR /S %SystemDrive %\ $ Recycle.bin “dan tekan enter.
- Ini akan menghapus folder Recycle Bin, dan itu akan menghentikan penghapusan otomatis.
4. Dapatkah saya mengembalikan file yang dihapus setelah mengaktifkan pengosongan otomatis tempat sampah daur ulang?
Tidak, setelah Anda mengaktifkan pengosongan otomatis tempat sampah, file dihapus secara permanen dan tidak dapat dipulihkan. Pastikan untuk berhati -hati saat menghapus file.
5. Bagaimana saya bisa merebut kembali ruang penyimpanan dengan secara otomatis membersihkan tempat sampah daur ulang?
Untuk merebut kembali ruang penyimpanan dengan secara otomatis membersihkan tong daur ulang, Anda dapat menggunakan fitur Penyimpanan Sense di Windows 10. Ini secara berkala akan menghapus sampah dari tempat sampah berdasarkan kerangka waktu yang Anda pilih.
6. Apakah ada cara lain untuk membebaskan ruang penyimpanan di komputer windows 10 saya?
Ya, Anda dapat membebaskan ruang penyimpanan di komputer Windows 10 Anda dengan menghapus file sementara, menghapus pemasangan program yang tidak perlu, dan memindahkan file ke perangkat penyimpanan eksternal atau penyimpanan cloud.
7. Bagaimana cara menghapus file sementara di windows 10?
Untuk menghapus file sementara di Windows 10, Anda dapat mengikuti langkah -langkah ini:
- Buka Pengaturan (Kunci Windows + I) dan klik pada Sistem.
- Pilih Penyimpanan dan klik “File Sementara”.
- Pilih file yang ingin Anda hapus dan klik “Hapus File”.
8. Bagaimana cara mempercepat pc windows 10 saya?
Untuk mempercepat PC Windows 10 Anda, Anda dapat mencoba metode ini:
- Nonaktifkan program startup.
- Hapus file dan program yang tidak perlu.
- Perbarui Windows dan Driver.
- Mengoptimalkan Pengaturan Daya.
- Jalankan pembersihan disk.
9. SSD anggaran mana yang direkomendasikan untuk ruang penyimpanan tambahan?
Beberapa SSD anggaran yang direkomendasikan untuk ruang penyimpanan tambahan meliputi:
- Samsung 860 Evo.
- MX500 penting.
- Western Digital Blue.
- Kingston A2000.
- Adata Su800.
10. Dapatkah saya menyesuaikan jadwal pengosongan otomatis untuk tempat sampah daur ulang?
Ya, Anda dapat menyesuaikan jadwal pengosongan otomatis untuk tempat sampah dengan menyesuaikan pengaturan dalam arti penyimpanan. Anda dapat memilih seberapa sering Anda ingin Windows 10 mengosongkan tong daur ulang dan kapan menghapus file berdasarkan waktu mereka berada di tempat sampah daur ulang.
Recycle Bin mengosongkan dirinya sendiri: Cara Menghentikan Penghapusan Recycle Bin Auto di Windows 7/8/10
RMDIR /S %SystemDrive %\ $ Recycle.tempat sampah
Cara mengosongkan tempat sampah ulang secara otomatis di Windows 10
Versi Windows yang lebih lama sudah menawarkan kepada Anda opsi untuk membatasi ruang yang digunakan oleh tempat sampah daur ulang. Namun, dengan Windows 10, Anda juga dapat secara otomatis mengosongkan sampah pada jadwal. Tentu saja, versi Windows yang sebelumnya juga memungkinkan Anda mengosongkan tam sampah, dan itu tidak ada’t diubah dengan windows 10. Namun, jika Anda benci harus mengosongkan tempat sampah daur ulang secara manual, kami hanya memiliki solusi untuk Anda. Hari ini, kami akan menunjukkan kepada Anda cara mengosongkan tempat sampah Windows Recycle dan menghapus semua file Recycle Bin pada jadwal di Windows 10.
Tempat mendaur ulang kosong secara otomatis di windows 10
Tutorial ini akan menunjukkan cara memanfaatkan fitur Sense Sense Windows 10 untuk menghapus sampah secara berkala dari tempat sampah daur ulang. Ini tidak hanya akan membantu Anda mendapatkan ruang penyimpanan tambahan untuk aplikasi dan game tetapi juga menjaga PC Anda bebas kekacauan. Kami juga akan menunjukkan kepada Anda cara mengkonfigurasi PC Windows 10 Anda untuk secara langsung menghapus konten yang dihapus alih -alih memindahkannya ke tempat sampah daur ulang terlebih dahulu. Jadi biarkan’S segera mulai.
Daftar isi
Langsung hapus file tanpa memindahkannya ke tempat daur ulang
- Klik kanan pada ikon Recycle Bin di desktop Anda dan tekan Properti.
- Di jendela Properties, pilih drive yang ingin Anda ubah pengaturan. Kemudian pilih opsi yang mengatakan, “Mengenakan’t memindahkan file ke tempat sampah daur ulang. Hapus file segera saat dihapus“. Akhirnya, tekan Menerapkan untuk menyimpan pengaturan Anda.
- Ulangi proses untuk drive lain di Windows 10 PC Anda. Begitu Anda’kembali, tekan OKE Untuk menyimpan konfigurasi baru Anda dan tutup jendela.
Setelah Anda mengubah pengaturan ini, Anda harus berhati -hati tentang menghapus file karena mereka dihapus secara permanen dan Anda tidak dapat mengembalikannya.
Recycle Bin secara otomatis kosong sesuai jadwal di Windows 10
- Membuka Pengaturan (Kunci Windows + i) dan klik Sistem.
- Di panel kiri, pilih Penyimpanan dan kemudian hidupkan Selera penyimpanan. Sekarang klik “Konfigurasikan selera penyimpanan atau jalankan sekarang.” Di sini, Anda dapat memilih seberapa sering Anda ingin Windows 10 mengosongkan tong daur ulang secara otomatis.
- Selanjutnya, pindah ke menu drop-down di bawah ini “Hapus file di tempat sampah saya jika sudah ada di sana untuk lebih” di bawah file sementara. Di sini, Anda dapat menentukan seberapa sering Anda ingin Windows 10 menghapus file Recycle Bin secara otomatis di PC Anda.
- Seperti yang Anda lihat, opsi berkisar dari 1 hari hingga 60 hari. Pilih satu yang sesuai dengan kebutuhan Anda. Anda juga dapat memilih ‘Tidak pernah’ Jika Anda ingin mengembalikan file yang dihapus dari tempat sampah setiap saat.
Itu’duduk! Semua file dan folder tempat sampah mendaur ulang di komputer Windows 10 Anda sekarang akan dihapus secara otomatis tergantung pada kerangka waktu yang Anda pilih.
Reklamasi Ruang Penyimpanan dengan secara otomatis membersihkan Recycle Bin
Sekarang Anda tahu cara menghapus file binar ulang secara otomatis, kami harap Anda dapat merebut kembali beberapa ruang penyimpanan di komputer Windows 10 Anda. Untuk merebut kembali lebih banyak ruang, lihat panduan terperinci kami tentang cara menghapus file sementara di Windows 10. Selain itu, lihat juga bagaimana Anda dapat mempercepat PC Windows 10 Anda sehingga tidak pernah terasa lambat atau lamban. Akhirnya, jika Anda membutuhkan ruang penyimpanan tambahan, lihat SSD Anggaran Terbaik yang dapat Anda beli sekarang.
Recycle Bin mengosongkan dirinya sendiri: Cara Menghentikan Penghapusan Recycle Bin Auto di Windows 7/8/10
Artikel ini dibagi menjadi tiga bagian. Bagian pertama memberi tahu Anda cara untuk membiarkan Recycle Bin secara otomatis mengosongkan diri sesuai jadwal. Bagian kedua menunjukkan cara untuk menghentikan daur ulang bin secara otomatis menghapus file. Bagian terakhir membantu Anda memulihkan file yang hilang dari Recycle Bin ke Aviod Data Loss.
Unduh untuk menang  Tingkat Pemulihan 99.7%
Unduh untuk Mac  Peringkat TrustPilot 4.6
Diperbarui oleh Brithny pada 2023/02/22 
- 01 OneDrive Recycle Bin
- 02 tidak dapat menemukan tempat sampah daur ulang
- 03 tidak bisa mengosongkan tamangan daur ulang
- 04 Recycle Bin mengosongkan dirinya sendiri
- 05 Folder ini terlalu besar untuk didaur ulang
- 06 Memulihkan file yang dihapus tidak di tempat sampah daur ulang
Bagian 1. Cara mengosongkan tempat sampah secara otomatis sesuai jadwal
Saat Anda mencoba menghapus file atau folder, Anda sebenarnya tidak menghapusnya dari komputer Anda. Itu hanya dipindahkan ke tempat sampah, yang terus menggunakan ruang berharga di hard drive. Meskipun Anda mungkin harus tahu bagaimana mengosongkan tempat sampah daur ulang secara manual, Anda mungkin melupakan langkah otomatis.
Di panduan Windows 10 ini, kami akan memandu Anda melalui langkah -langkah untuk mengosongkan tempat sampah yang secara otomatis menggunakan penjadwal tugas untuk menjaga ruang hard drive dioptimalkan, sambil memberi Anda cukup waktu untuk memulihkan file yang dihapus.
1. Buka Mulai, Lakukan Pencarian untuk Penjadwal Tugas, dan tekan Enter.
2. Klik kanan Perpustakaan Penjadwal Tugas dan klik folder baru.
3. Beri nama folder tugas saya atau deskriptif apa pun. (Anda ingin melakukan ini untuk menjaga tugas Anda tetap teratur dan terpisah dari tugas sistem.) Klik kanan folder yang baru dibuat dan pilih Buat Tugas.
4. Pada tab Umum, masukkan nama untuk tugas tersebut, seperti Bin Recycle Windows Kosong.
5. Pada tab Pemicu, klik baru untuk membuat tindakan yang akan memicu tugas.
6. Untuk tujuan panduan ini, saya akan memilih dan mengonfigurasi pada jadwal, tetapi Anda dapat memilih dari sejumlah tindakan pemicu, termasuk saat masuk, saat startup, pada suatu acara, dan banyak lagi.
Jika Anda menggunakan opsi Jadwal sebagai pemicu, pertimbangkan untuk menggunakan opsi mingguan atau bulanan, yang akan memberi Anda waktu untuk memulihkan file yang dihapus.
7. Di tab Tindakan, klik baru.
- Di bawah Pengaturan, pada program/skrip masukkan CMD.exe.
- Di bawah Pengaturan, pada Tambah Argumen Masukkan argumen berikut dan klik OK:
/C “Echo y | PowerShell.exe -noprofile -Mommand Clear -Recyclebin “Lalu klik OK untuk menyelesaikan tugas.
Setelah Anda menyelesaikan langkah -langkah, tugas akan berjalan secara otomatis pada kondisi pemicu yang telah Anda konfigurasi.
Bagian 2. Hentikan Daur Ulang Bin Secara Otomatis Menghapus Windows 10
Dua metode disediakan di bawah ini untuk membantu Anda menghentikan Recycle Bin secara otomatis menghapus file.
Metode 1. Hapus Penjadwal Tugas
Jika Anda telah membuat tugas baru untuk membiarkan tempat sampah Anda kosong sendiri, Anda dapat menghapus tugas dan penghapusan otomatis akan segera berhenti.
Metode 2. Ubah Pengaturan Bin Daur Ulang
Langkah 1. Buka Aplikasi Pengaturan. Arahkan ke Sistem> Penyimpanan.
Langkah 2. Klik Ubah Cara Kami Membebaskan Tautan Ruang. Hapus centang Opsi kedua: Hapus file yang telah ada di tempat sampah selama lebih dari 30 hari.
Kemudian, tempat sampah Anda akan berhenti menghapus file secara otomatis.
Bagian 3. Cara Memulihkan File dari Recycle Bin
Jika Anda kehilangan beberapa file penting dari Recycle Bin, Anda masih dapat mengembalikannya dengan bantuan pemulihan data EASEUS. Ini adalah alat pemulihan mudah yang luar biasa yang sangat membantu untuk memulihkan file yang dihapus secara permanen dari tempat sampah yang dikosongkan di semua versi Windows. Ini memungkinkan Anda untuk mempratinjau semua file yang dihapus sebelum Anda membelinya. Berikut adalah panduan terperinci tentang cara memulihkan file yang dihapus dari tempat sampah di Windows 10/8/8.1/7/xp/vista.
Unduh untuk menang  Tingkat Pemulihan 99.7%
Unduh untuk Mac  Peringkat TrustPilot 4.6
Langkah 1. Untuk secara khusus memulihkan file dari tempat sampah yang dikosongkan di Windows 11/10/8/7, arahkan pointer mouse di atas opsi “Recycle Bin” di bawah bagian “Lokasi” dan klik “Pindai”.
Langkah 2. Perangkat lunak pemulihan data EASEUS akan segera memulai pemindaian cepat untuk semua file yang dihapus, dan kemudian pemindaian yang dalam akan diluncurkan secara otomatis untuk memindai lebih banyak file yang hilang. Setelah proses pemindaian, Anda dapat menggunakan fitur “Filter” untuk memilih jenis file tertentu, seperti gambar, kata, video, dll.
Langkah 3. Setelah Anda menemukan file yang ingin Anda kembalikan, Anda dapat mengklik dua kali untuk pratinjau lengkap. Kemudian, pilih file target dan klik “Pulihkan”. Kami menyarankan Anda memilih volume yang berbeda atau drive USB eksternal untuk menyimpan file yang dipulihkan untuk menghindari data yang menimpa.
Cara mengosongkan tong mendaur ulang di windows 10 (sesuai jadwal)
Apakah Anda bertanya -tanya bagaimana cara mengosongkan tempat mendaur ulang di Windows 10? Anda dapat mengosongkan tong mendaur ulang di komputer Windows 10 dengan beberapa cara berbeda. Baca tutorial ini dan dapatkan panduan lengkapnya. Anda juga dapat mempelajari cara memulihkan file dari tempat sampah yang dikosongkan dengan perangkat lunak pemulihan data profesional.
Unduh untuk menang  Tingkat Pemulihan 99.7%
Unduh untuk Mac  Peringkat TrustPilot 4.6
Diperbarui oleh Cedric pada 2023/02/22 
- 01 Dimana tempat sampah saya
- 02 $ Recycle.folder bin
- 03 Sembunyikan/Tunjukkan Bin Recycle Windows 10
- 04 Cara Mengosongkan Bin Daur Ulang
- 05 Recycle Bin Recovery Windows 10
- 06 Daur Ulang Perangkat Lunak Pemulihan Bin
- 07 Recycle Bin rusak, cara memperbaikinya
Recycle Bin adalah salah satu folder sistem di sistem operasi Microsoft Windows. Secara default, terletak di folder pendaur ulang di direktori root setiap partisi hard disk, dan disembunyikan. Recycle Bin menyimpan file, folder, gambar, pintasan, dan halaman web yang Anda hapus.
Barang -barang yang dihapus akan tetap di tempat sampah dan masih menempati ruang disk. Mereka dapat dipulihkan jika Anda membutuhkannya lagi. Hanya dengan menghapus file di tempat sampah atau mengosongkan tong daur ulang file dapat dibersihkan secara permanen, membuat komputer Anda mendapatkan lebih banyak ruang bebas.
Berikut adalah berbagai cara untuk Bin Daur Ulang Kosong di Windows 10. Untuk pemula Windows 10, Anda dapat mempelajari metode dasar untuk membersihkan tempat sampah dengan mudah. Jika Anda adalah pengguna yang berpengalaman, pelajari cara mengosongkan tong daur ulang di windows 10 Dalam CMD dan cara mengosongkan tong mendaur ulang sesuai jadwal.
1. Tempat daur ulang kosong di desktop
Pertama, lihat Cara Membersihkan Bin Daur Ulang Di Menu Konteksnya.
Langkah 1. Temukan ikon Recycle Bin di desktop Anda.
Langkah 2. Klik kanan dan pilih “Kosong Recycle Bin” dari menu drop-down.
Langkah 3. Jendela pop-up akan menanyakan “Apakah Anda yakin ingin menghapus semua item ini secara permanen?”, klik” Ya “dan tunggu file dihapus.
2. Bin Daur Ulang Windows 10 Kosong di Menu Kelola
Langkah -langkah untuk mengosongkan tong mendaur ulang dengan utilitas kelola.
Langkah 1. Temukan dan buka tempat sampah daur ulang.
Langkah 2. Klik “Kelola” dan pilih “Bin Daur Ulang Kosong”> “Ya” untuk mengosongkan tempat sampah Anda.
3. Tempat Daur Ulang Kosong di Windows 10 di Pengaturan
Periksa Cara Membersihkan Tempat Daur Ulang Di Pengaturan Windows 10.
Langkah 1. Klik ikon Windows dan kemudian klik “Pengaturan”. Selanjutnya, pilih “Sistem”.
Langkah 2. Di jendela Pengaturan, klik “penyimpanan” di panel kiri. Kemudian klik “PC ini” atau partisi lain di bawah “Penyimpanan”.
Langkah 3. Klik “File Sementara”. Semua file sementara di hard drive akan terdaftar.
Langkah 4. Periksa kotak “Kosong Recycle Bin”, lalu klik “Hapus file” dan tunggu komputer Anda menghapus file di tempat sampah Anda di Windows 10.
4. Recycle Bin Windows 10 kosong dengan baris perintah
Untuk para profesional yang ingin mengosongkan tong mendaur ulang dengan cara yang lebih lanjut, atau ketika cara lain tidak berfungsi, Anda masih dapat mengosongkan windows recycle namp dengan baris perintah.
Langkah 1. Klik tombol Pencarian, ketik cmd.
Langkah 2. Klik kanan “command prompt” dari hasil pencarian dan pilih “jalankan sebagai administrator”.
Langkah 3. Ketik perintah berikut untuk mengosongkan folder Bin Recycle di drive D.
RD /Q /S D: \ $ Recycle.Tempat sampah
Anda dapat mengganti C dengan huruf drive lain, seperti E: untuk mengosongkan tempat sampah di E drive.
Atau Anda juga dapat menggunakan perintah ini untuk membersihkan tempat sampah di drive sistem Anda.
RMDIR /S %SystemDrive %\ $ Recycle.tempat sampah
Jenis Y untuk mengkonfirmasi penghapusan.
Anda dapat mengganti % SystemDrive % dengan huruf drive lain, seperti Type dan Run RMDIR /S D: \ $ Recycle.tempat sampah untuk mengosongkan tong daur ulang pada drive D.
5. Cara mengosongkan tong mendaur ulang di Windows 10 secara otomatis pada jadwal
Anda dapat secara otomatis membersihkan tong daur ulang pada frekuensi tetap dengan menggunakan fitur built-in Windows yang disebut Storage Sense, yang secara otomatis dapat membebaskan ruang dengan menyingkirkan file yang Anda tidak’t perlu, seperti file sementara dan konten di tempat sampah Anda.
Inilah cara melakukannya.
Langkah 1. Pergi ke “Pengaturan”> “Sistem” di komputer Windows 10 Anda.
Langkah 2. Klik “Penyimpanan” dan temukan “Sense Sense”.
Langkah 3. Di bawah pengertian penyimpanan, klik sakelar geser dan atur ke posisi “on”.
Langkah 4. Anda dapat mengatur jadwal untuk mengosongkan tempat sampah dengan mengklik “Ubah cara kami membebaskan ruang secara otomatis”.
Langkah 5. Di halaman baru, Anda dapat mengubah frekuensi saat indera penyimpanan berjalan. Anda dapat mengaturnya untuk menjalankan setiap hari, minggu, atau bulan.
Langkah 6. Di bawah file sementara, pilih opsi “Hapus file di tempat sampah saya jika sudah ada di sana untuk lebih”. Anda dapat memilih “tidak pernah, 1 hari, 14 hari, 30 hari, atau 60 hari”.
Setelah pengaturan ini, file yang dihapus di Recycle Bin akan dihapus secara otomatis.
Cara Memulihkan File yang Dihapus Dari Daur Ulang Windows 10
Mengosongkan tong daur ulang dapat membebaskan ruang di komputer Anda untuk data baru. Tetapi jika Anda secara keliru membersihkan barang -barang di tong daur ulang dan menginginkannya kembali, bagaimana melakukannya? Dapatkah Anda memulihkan file dari tempat sampah yang dikosongkan?
Ya, Anda dapat mengembalikan tempat sampah yang dikosongkan dengan alat pemulihan file canggih – wizard pemulihan data easyus, yang terkenal di bidang pemulihan data.
Wizard pemulihan data easyus
- Pulihkan file dari hard drive yang diformat, rusak, atau USB flash drive, dll.
- Pulihkan foto, video, dokumen, email, dll yang dihapus secara permanen atau secara permanen. secara efektif
- Perbaiki foto, video, dan dokumen yang rusak secara otomatis
Unduh untuk menang  Tingkat Pemulihan 99.7%
Unduh untuk Mac  Peringkat TrustPilot 4.6
Unduh Gratis Program Pemulihan Data Profesional ini dan ikuti langkah -langkah di bawah ini untuk memulihkan file yang dihapus dari tempat sampah yang dikosongkan di Windows 10/8/7.
Langkah 1. Untuk secara khusus memulihkan file dari tempat sampah yang dikosongkan di Windows 11/10/8/7, arahkan pointer mouse di atas opsi “Recycle Bin” di bawah bagian “Lokasi” dan klik “Pindai”.
Langkah 2. Perangkat lunak pemulihan data EASEUS akan segera memulai pemindaian cepat untuk semua file yang dihapus, dan kemudian pemindaian yang dalam akan diluncurkan secara otomatis untuk memindai lebih banyak file yang hilang. Setelah proses pemindaian, Anda dapat menggunakan fitur “Filter” untuk memilih jenis file tertentu, seperti gambar, kata, video, dll.
Langkah 3. Setelah Anda menemukan file yang ingin Anda kembalikan, Anda dapat mengklik dua kali untuk pratinjau lengkap. Kemudian, pilih file target dan klik “Pulihkan”. Kami menyarankan Anda memilih volume yang berbeda atau drive USB eksternal untuk menyimpan file yang dipulihkan untuk menghindari data yang menimpa.
Garis bawah
Dalam posting ini, kami telah membahas cara mengosongkan tempat mendaur ulang di Windows 10 dalam beberapa cara. Anda dapat menghapus semua file di Recycle Bin dari desktop, dengan menggunakan fitur Kelola, Pengaturan Windows, dan CMD.
Bagi pengguna yang ingin Windows mengosongkan tam belakang secara otomatis, Anda dapat menerapkan utilitas indera penyimpanan untuk membersihkan sampah daur ulang pada jadwal.
Jika Anda secara tidak sengaja menghapus file yang Anda butuhkan dari Recycle Bin, segera gunakan perangkat lunak pemulihan data EaseUS untuk membantu Anda mendapatkan kembali file. Ini dapat mengembalikan data dari tempat sampah yang dikosongkan, hard drive yang diformat, hard drive eksternal yang tidak dapat diakses, USB flash drive, dan sebagainya.
Cara Menghentikan Windows 10 Dari Mengosongkan Bin Recycle Anda Secara Otomatis
Chris Hoffman
Chris Hoffman
Pemimpin Redaksi
Chris Hoffman adalah pemimpin redaksi How-To Geek. Dia menulis tentang teknologi selama lebih dari satu dekade dan merupakan kolumnis PCWorld selama dua tahun. Chris telah menulis untuk The New York Times Dan Santapan pembaca, telah diwawancarai sebagai pakar teknologi di stasiun TV seperti Miami’s NBC 6, dan pekerjaannya diliput oleh outlet berita seperti BBC. Sejak 2011, Chris telah menulis lebih dari 2.000 artikel yang telah dibaca lebih dari satu miliar kali — dan itu hanya di sini di How-To Geek. Baca selengkapnya.
4 Jun 2019, 9:00 AM EDT | Baca 1 menit
Windows 10’fitur indera penyimpanan secara otomatis berjalan saat Anda’Rendah di ruang disk. Secara otomatis menghapus file lebih dari 30 hari di tempat sampah Anda juga. Ini aktif secara default pada PC yang menjalankan pembaruan Mei 2019. Ini adalah fitur yang berguna! Jika komputer Anda rendah pada ruang disk, Anda mungkin ingin lebih. Windows akan menghapus file lama dari tempat sampah Anda. Anda harus tidak’t bagaimanapun juga menyimpan file di tempat sampah Anda. Tetapi, jika Anda ingin menghentikan Windows melakukan ini secara otomatis, Anda bisa.
Untuk menemukan opsi ini, pergilah ke Pengaturan> Sistem> Penyimpanan. Anda dapat menekan Windows+I untuk membuka jendela Pengaturan dengan cepat.
Jika kamu’D suka menghentikan selera penyimpanan dari melakukan sesuatu secara otomatis, Anda dapat membalikkan sakelar indera penyimpanan ke “Mati” Di Sini. Untuk mengonfigurasi selera penyimpanan lebih lanjut, klik “Konfigurasikan selera penyimpanan atau jalankan sekarang.”
Itu “Jalankan akal penyimpanan” Kotak memungkinkan Anda mengontrol saat Windows 10 menjalankan selera penyimpanan secara otomatis. Secara default, berjalan “Selama ruang disk bebas rendah.” Anda juga bisa menjalankannya setiap hari, setiap minggu, atau setiap bulan.
Untuk menghentikan selera penyimpanan dari menghapus file secara otomatis di tempat sampah Anda, klik “Hapus file di tempat sampah saya jika sudah ada di sana untuk lebih” kotak di bawah file sementara dan pilih “Tidak pernah.” Secara default, selera penyimpanan akan menghapus file yang telah ada di tempat sampah Anda selama lebih dari 30 hari.
Itu “Hapus file di folder unduhan saya jika sudah ada di sana untuk lebih” Kotak Akan Membiarkan Sense Sense Secara Otomatis Menghapus File Dari Folder Unduhan Anda. Namun, opsi ini tidak aktif secara default di PC kami.
TERKAIT: Semuanya baru di pembaruan Windows 10 Mei 2019, tersedia sekarang
- › Cara mengembalikan file dan folder yang dihapus di Microsoft OneDrive
- › Cara melewatkan tempat sampah untuk menghapus file di windows 10
- › Bangun PC kecil Anda sendiri dengan motherboard ini
- › 10 fitur asisten Google yang harus Anda gunakan
- › Amazon’S OMNI QLED TV memiliki tiga ukuran baru, mulai dari $ 450
- › Apa itu koreksi Keystone dalam proyektor?
- › Cara membuka file zip di iPhone dan iPad
- › Pita jam tangan Google Pixel terbaik tahun 2023
Chris Hoffman
Chris Hoffman adalah pemimpin redaksi How-To Geek. Dia menulis tentang teknologi selama lebih dari satu dekade dan merupakan kolumnis PCWorld selama dua tahun. Chris telah menulis untuk The New York Times Dan Santapan pembaca, telah diwawancarai sebagai pakar teknologi di stasiun TV seperti Miami’s NBC 6, dan pekerjaannya diliput oleh outlet berita seperti BBC. Sejak 2011, Chris telah menulis lebih dari 2.000 artikel yang telah dibaca lebih dari satu miliar kali — dan itu hanya di sini di How-To Geek.
Baca bio lengkap »