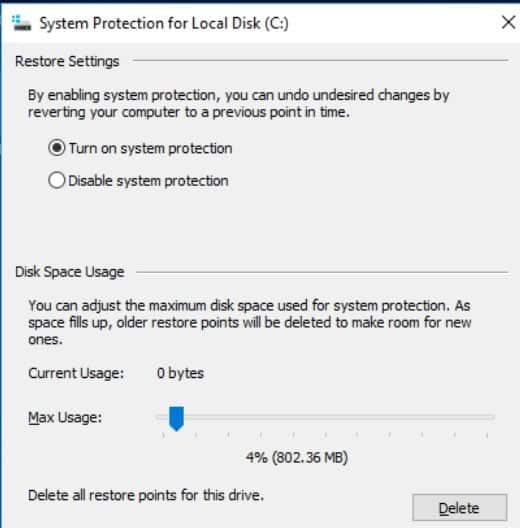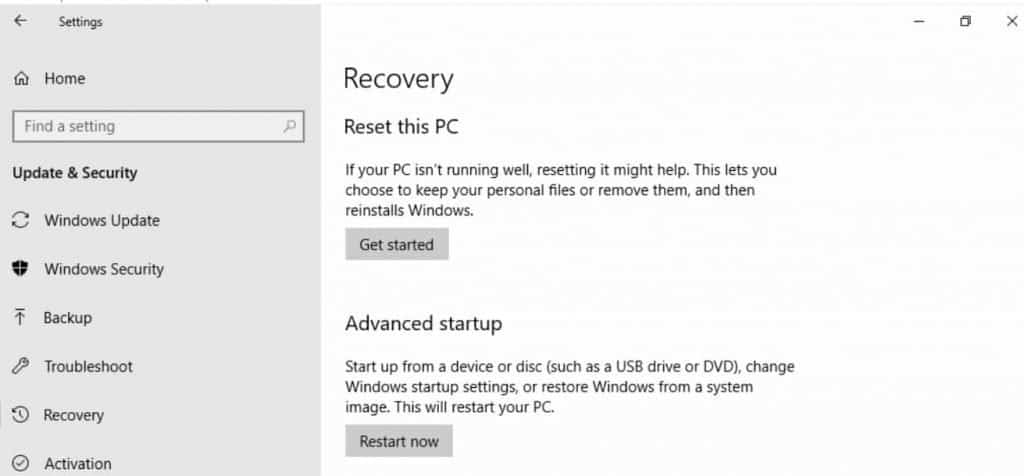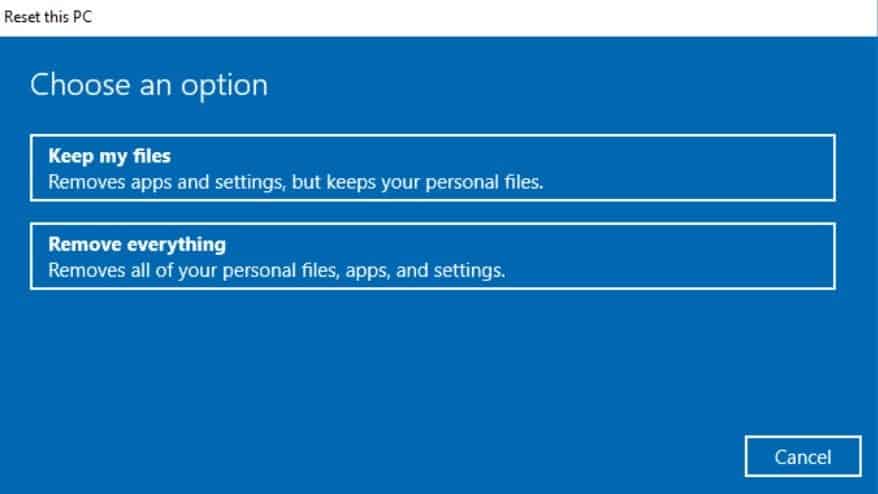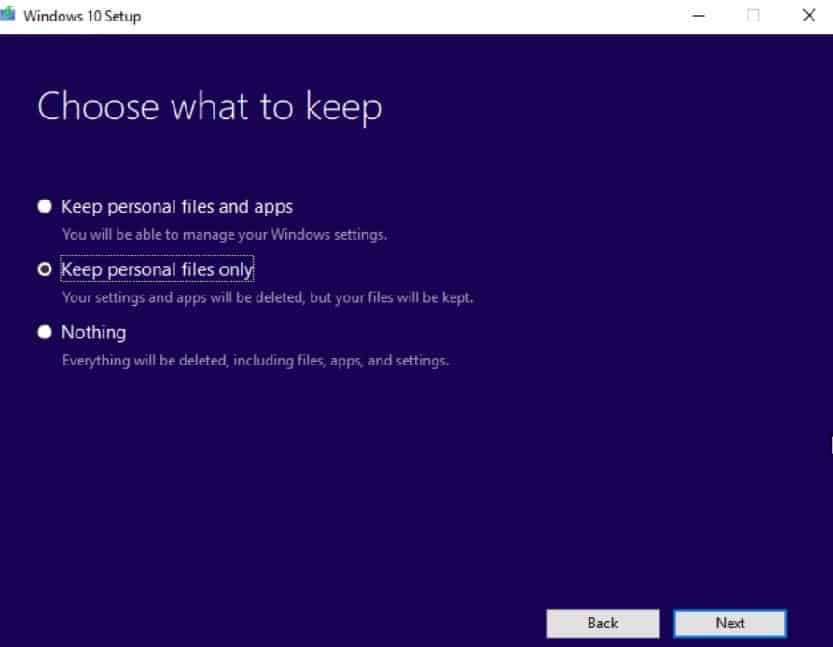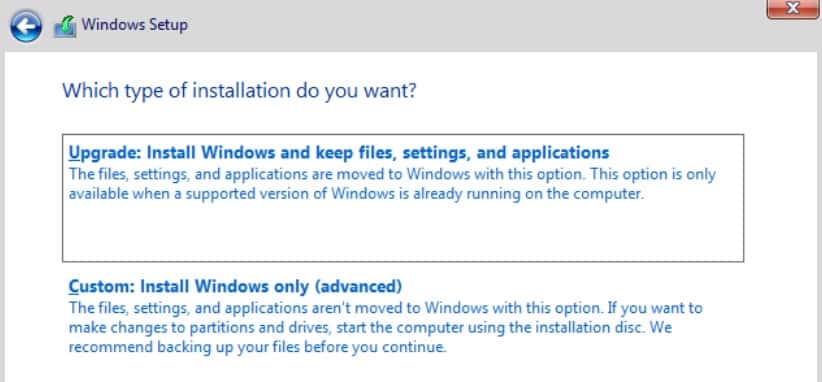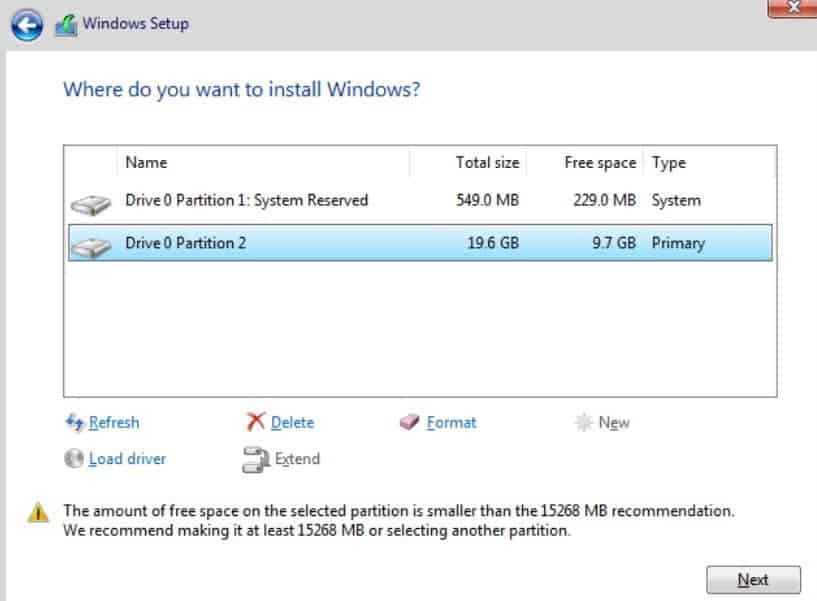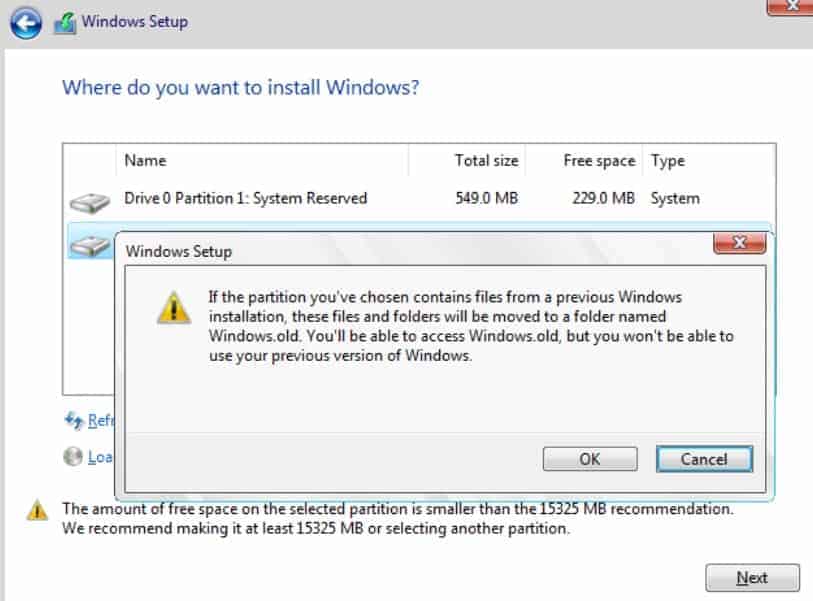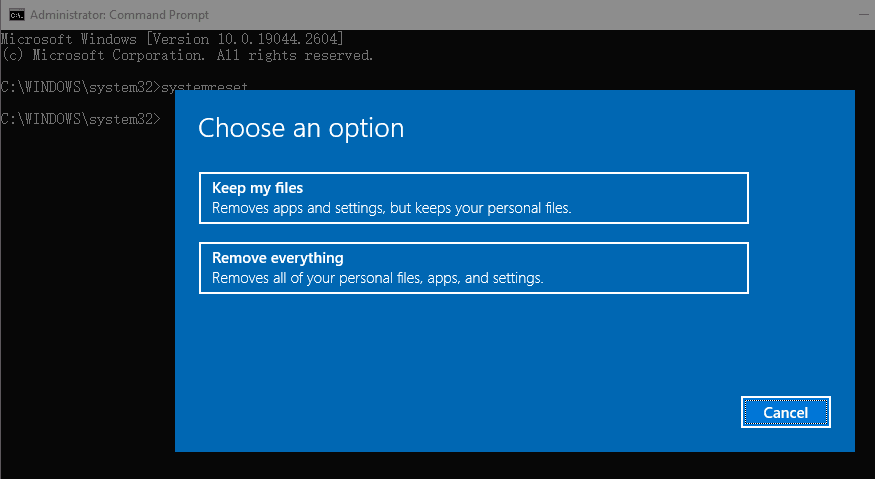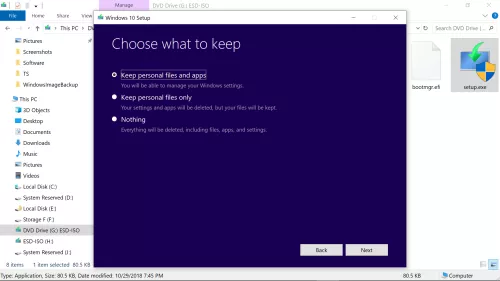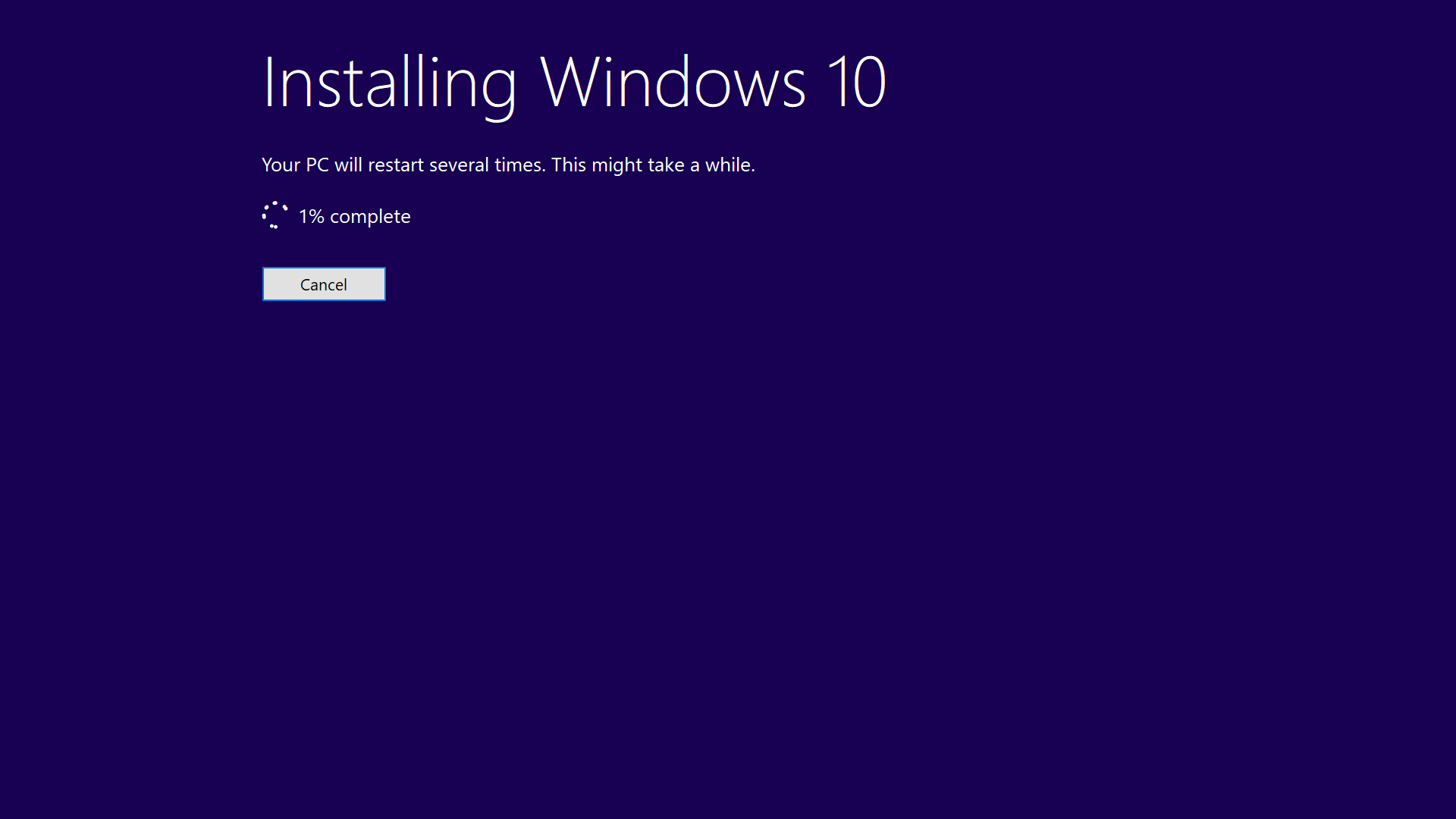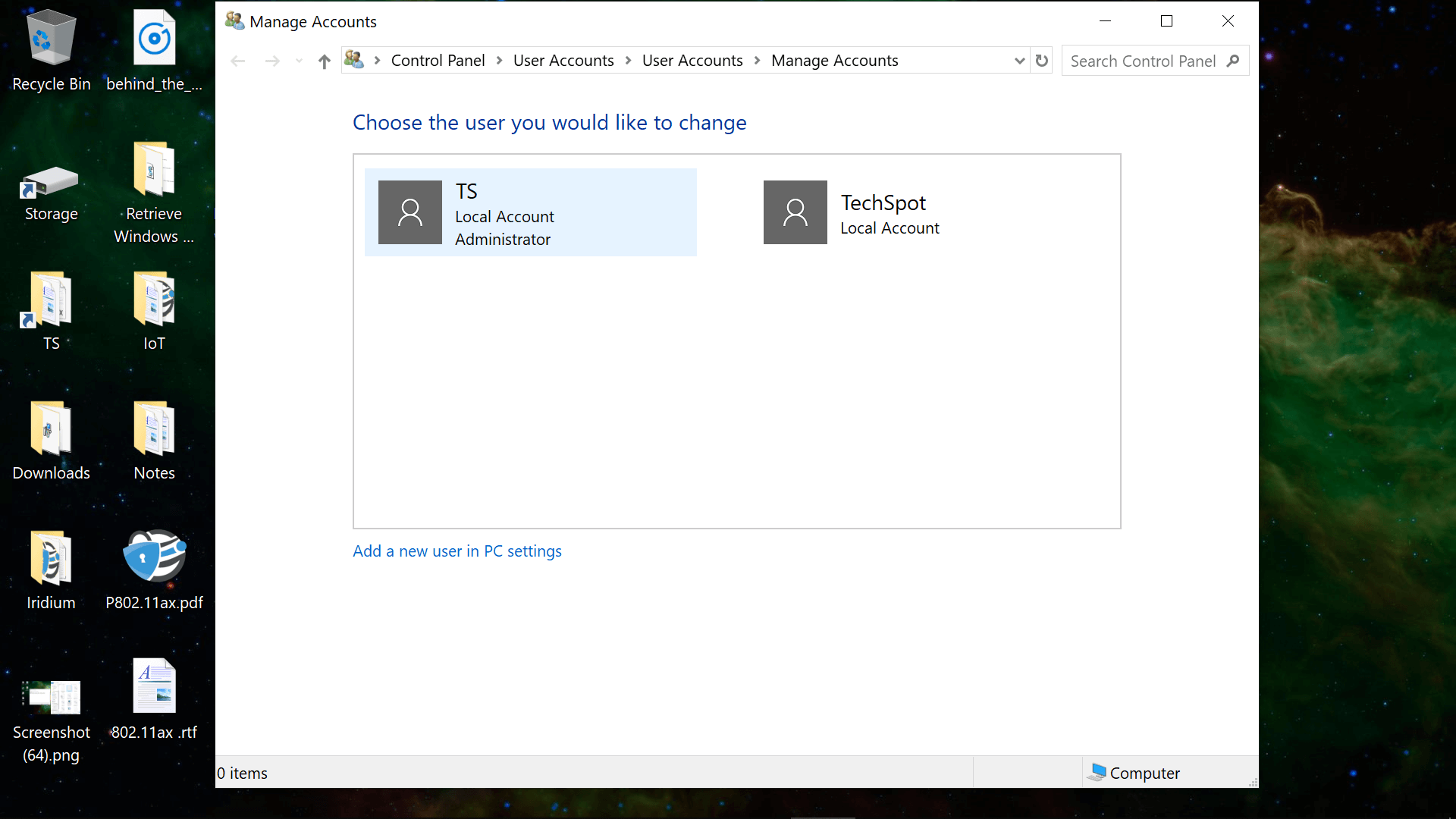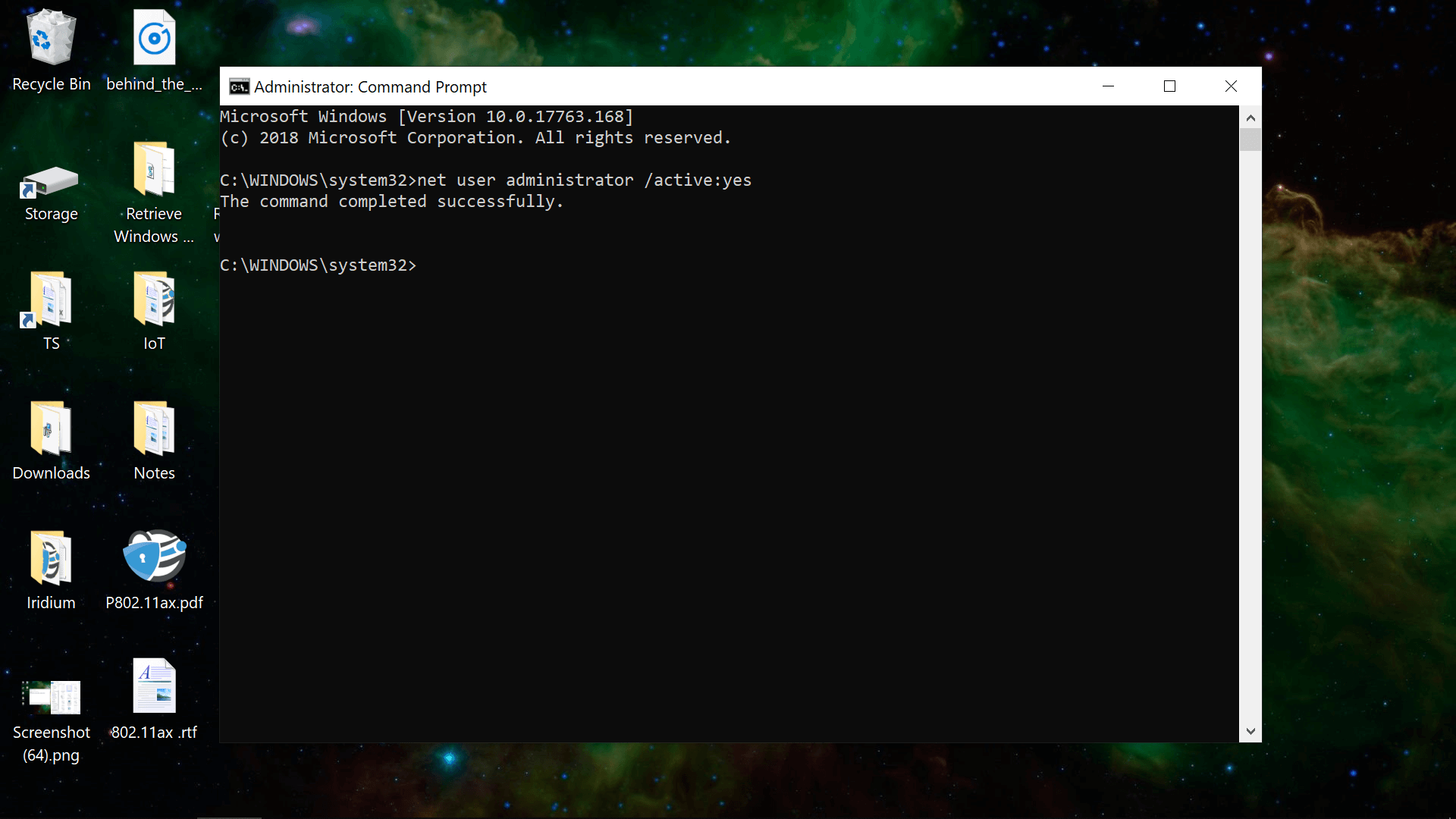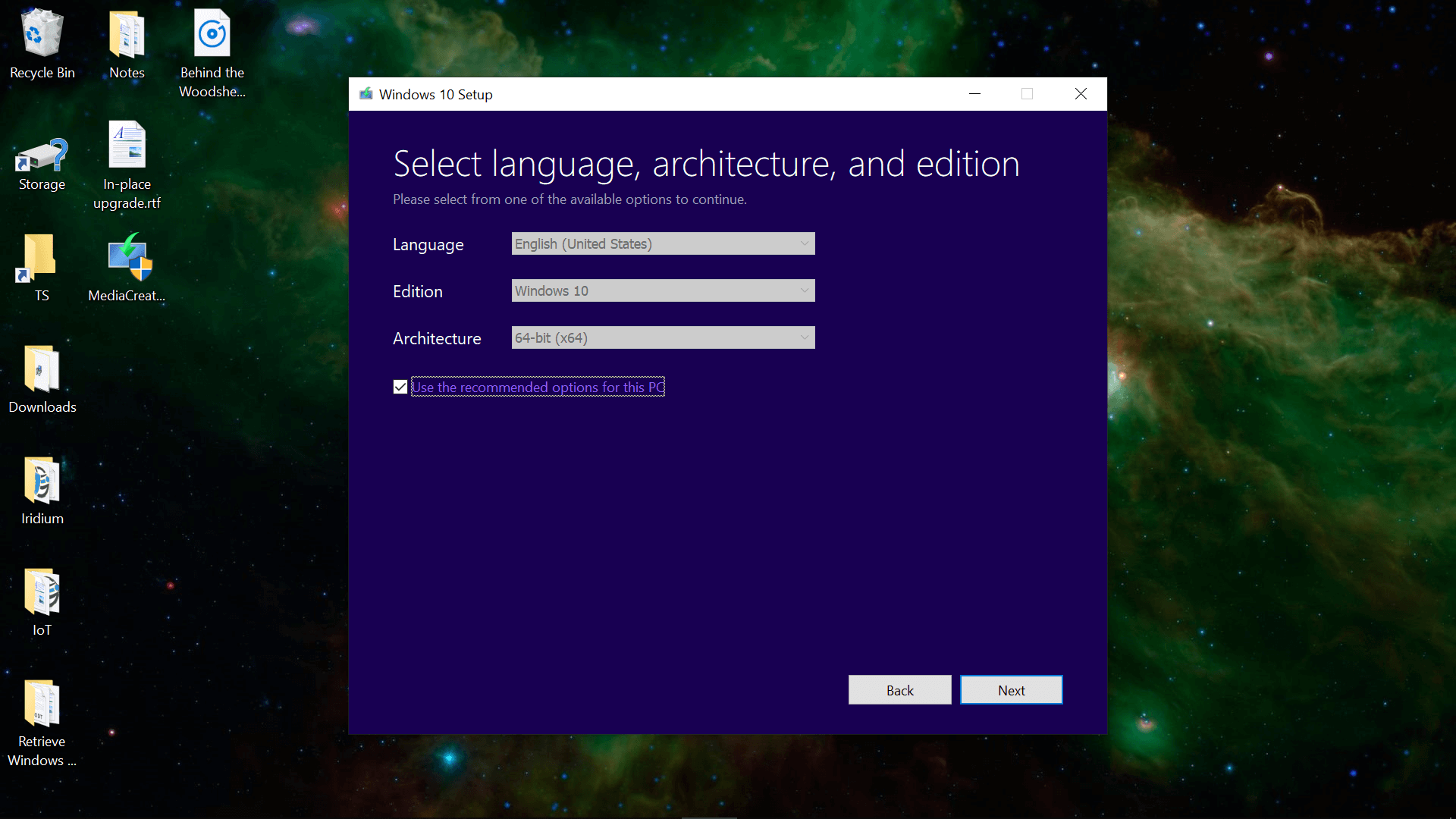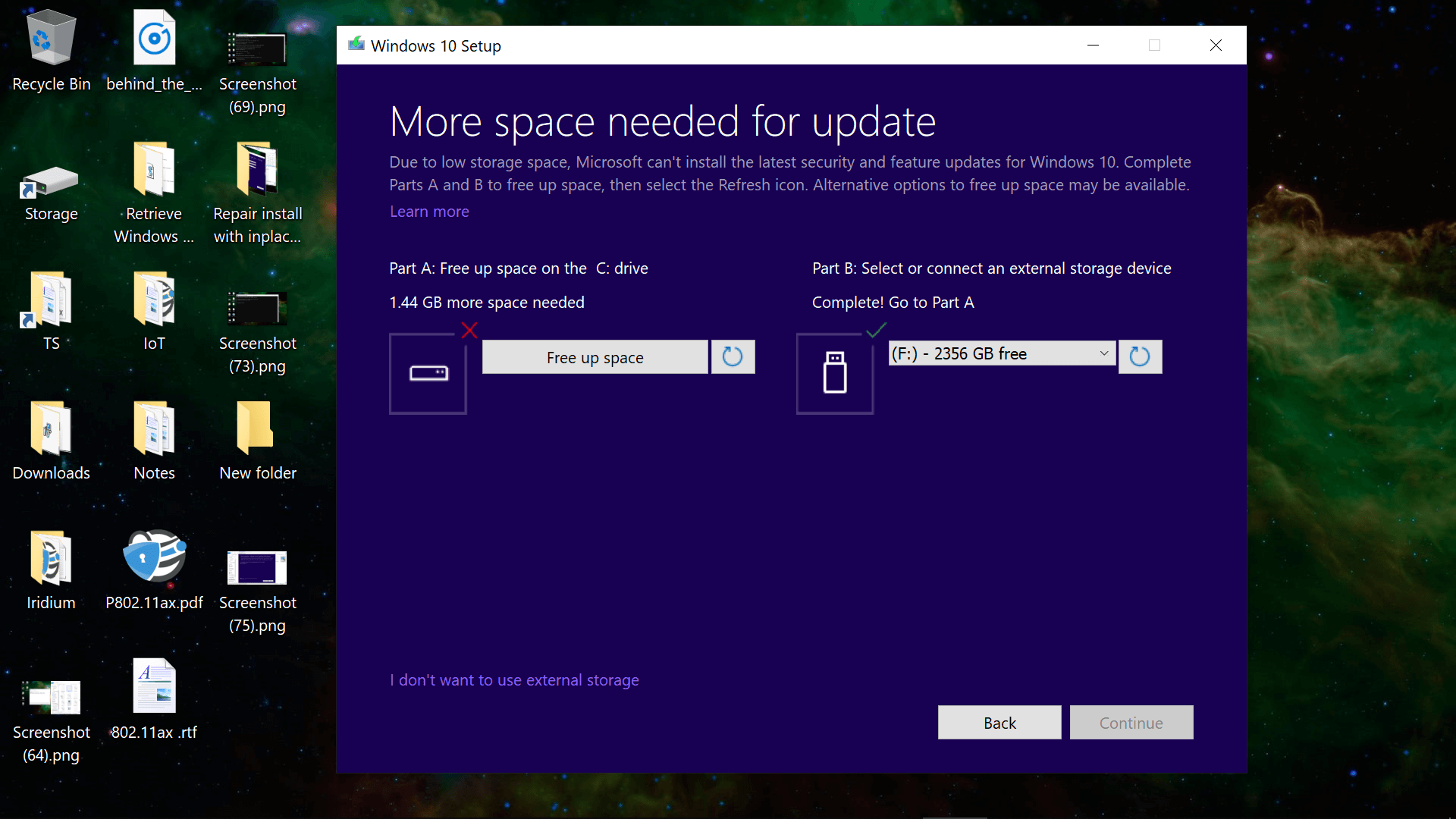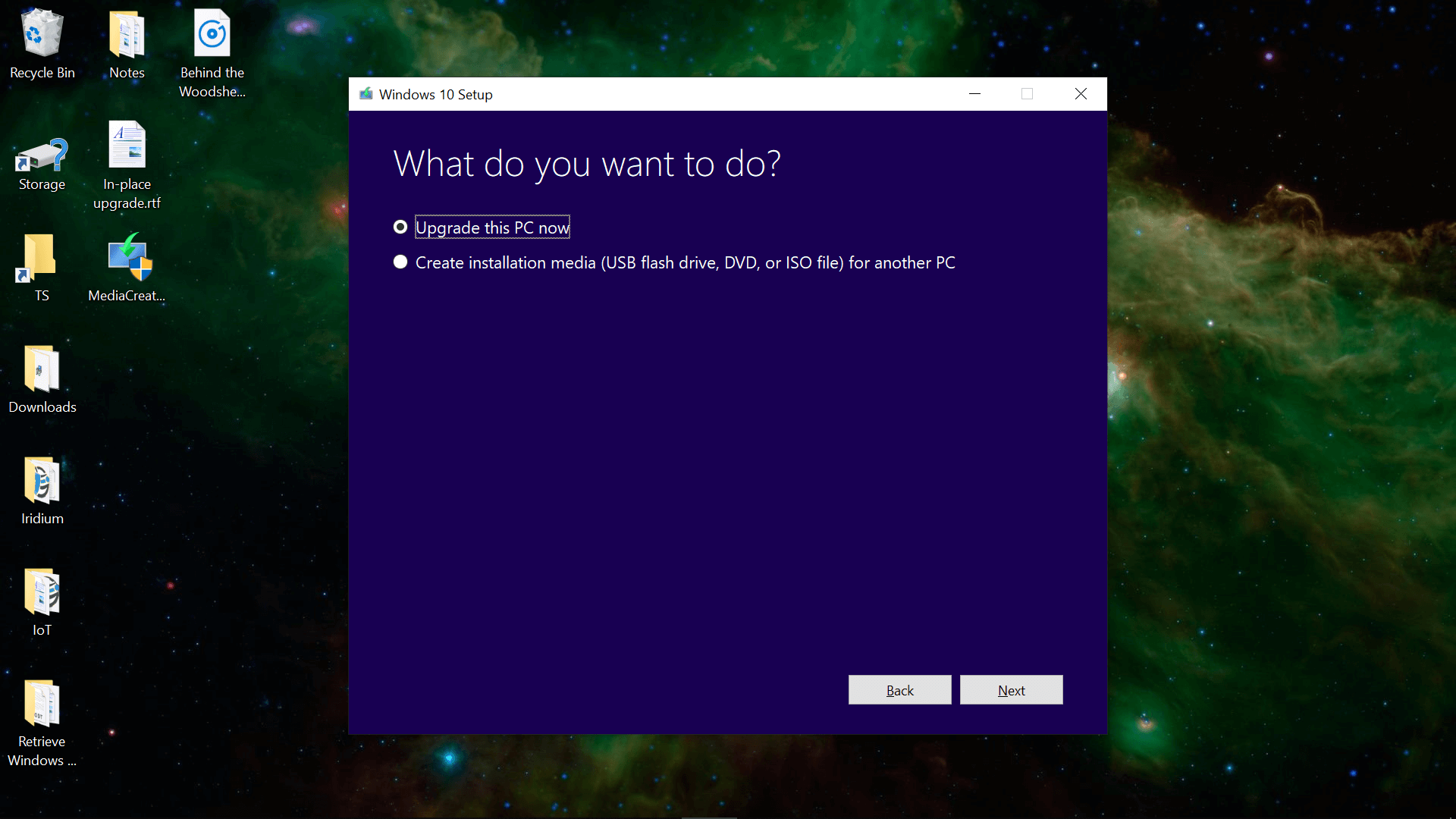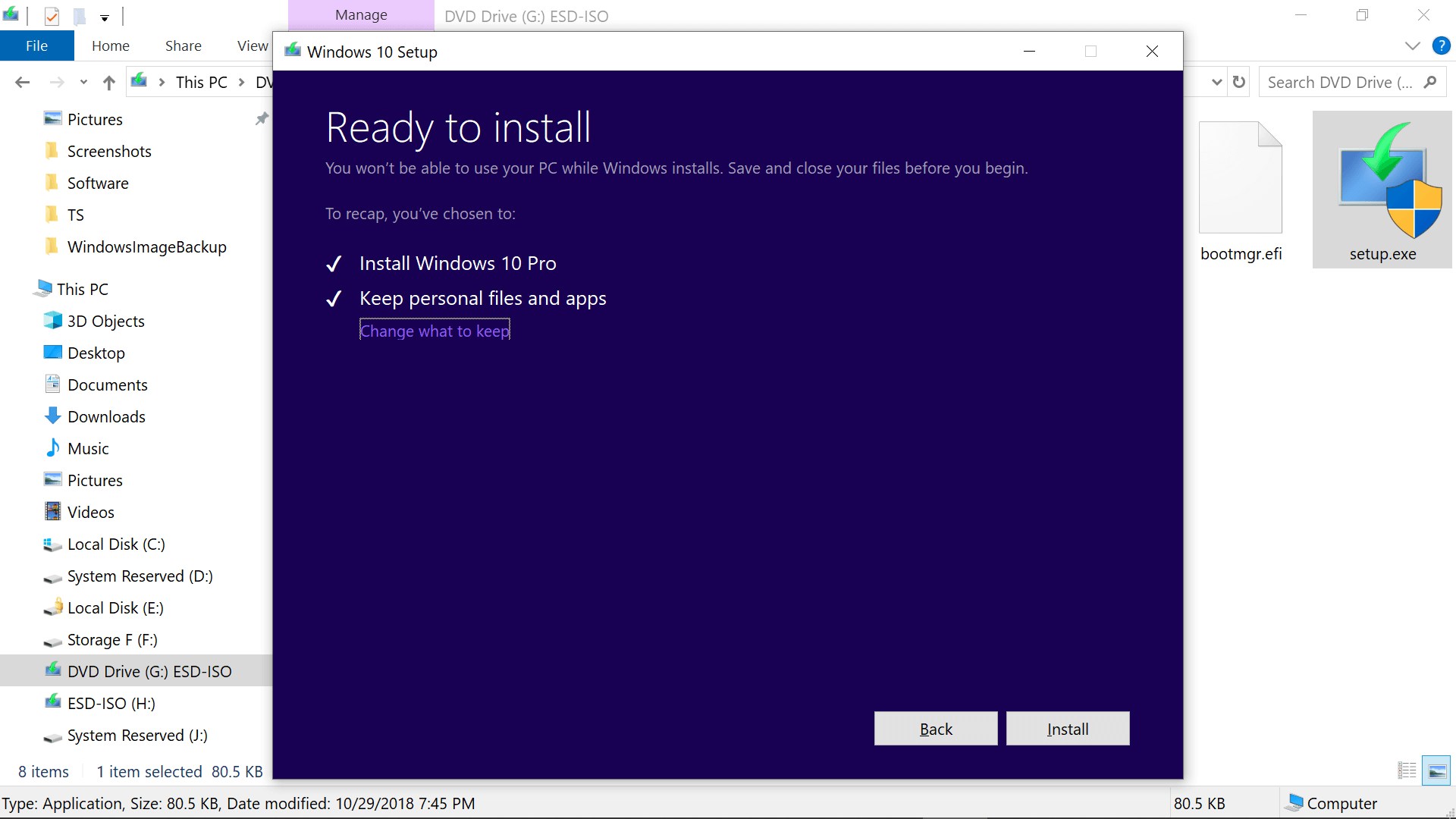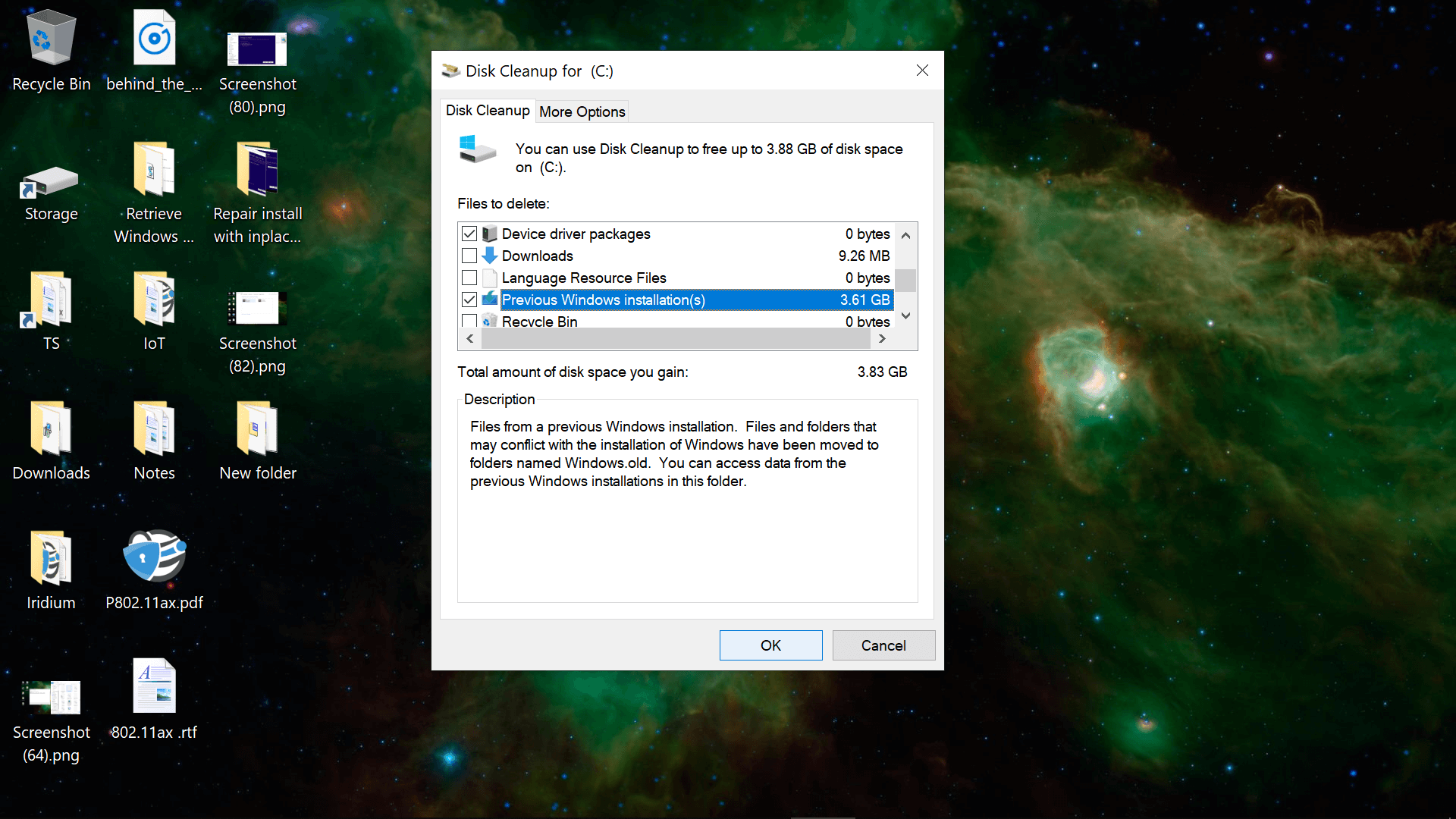Apakah Windows 10 Segar Hapus Segalanya?
Akankah instalasi bersih Windows 10 menghapus file saya? (Memandu)
Ringkasan
Instalasi Windows yang bersih adalah proses pemecahan masalah yang menghapus semua data pada hard drive komputer. Direkomendasikan ketika metode pemecahan masalah perangkat lunak lain tidak berhasil. Artikel ini memberikan instruksi langkah demi langkah tentang cara melakukan instalasi bersih jendela dan menjawab pertanyaan umum yang terkait dengan proses tersebut.
Poin -poin penting
1. Selama pemasangan jendela yang bersih, semua data pada hard drive komputer dihapus.
2. Untuk pengguna Windows 11 & 10, reset proses PC ini direkomendasikan pada instalasi yang bersih.
3. Untuk Windows 8, 7, Vista, dan XP, instalasi bersih direkomendasikan untuk memecahkan masalah masalah serius.
Pertanyaan dan jawaban
- Apa yang terjadi selama instalasi windows yang bersih?
- Kapan instalasi windows yang bersih disarankan?
- Apakah ada perbedaan antara instalasi bersih dan mengatur ulang PC?
- Apakah saya perlu mencadangkan file saya sebelum melakukan instalasi bersih?
- Bagaimana cara melakukan instalasi bersih windows 10?
- Dapatkah saya menginstal ulang program saya setelah instalasi bersih?
- Apa yang harus saya lakukan jika saya tidak memiliki disc atau unduhan pengaturan windows asli?
- Bagaimana cara menginstal windows 10 dari drive usb?
- Bagaimana cara menginstal windows di mac saya?
- Dapatkah saya menginstal ulang program saya setelah instalasi bersih?
Instalasi jendela yang bersih melibatkan penghapusan semua data pada hard drive komputer dan memasang salinan baru dari sistem operasi.
Instalasi bersih disarankan saat semua metode pemecahan masalah perangkat lunak lainnya gagal menyelesaikan masalah dan Anda ingin memulai dengan batu tulis yang bersih.
Ya, ada perbedaan. Mengatur ulang PC memungkinkan Anda untuk menyimpan file pribadi Anda, sementara instalasi bersih menghapus semuanya di hard drive.
Ya, penting untuk mencadangkan file apa pun yang ingin Anda simpan sebelum melakukan instalasi bersih, karena semua data pada hard drive akan dihapus.
Untuk melakukan instalasi bersih Windows 10, Anda perlu menjalankan pengaturan Windows dengan memasang ISO atau membuka drive instalasi Windows USB. Ikuti instruksi di layar untuk menyelesaikan instalasi.
Ya, Anda dapat menginstal ulang program Anda setelah pemasangan yang bersih. Pastikan untuk mengumpulkan cakram instalasi asli atau pengaturan program yang diunduh sebelum memulai proses instalasi bersih.
Jika Anda tidak memiliki disc atau unduhan setup windows asli, dan hanya memiliki disk restore dari produsen komputer Anda, instalasi bersih mungkin tidak mungkin. Hubungi Produsen Komputer Anda untuk Petunjuk Tentang Cara Memulihkan PC Anda ke Default Pabrik.
Untuk menginstal Windows 10 dari drive USB, jalankan “MediaCreationTool20H2.file exe “dan pilih opsi untuk membuat media instalasi. Pilih drive USB Anda dan ikuti instruksi di layar.
Cara paling umum untuk menginstal Windows pada Mac adalah dengan menggunakan Bootcamp Assistant. Utilitas ini memungkinkan Anda untuk membuat penginstal Windows USB dan memandu Anda melalui proses instalasi.
Ya, Anda dapat menginstal ulang program Anda setelah pemasangan yang bersih. Pastikan untuk mengumpulkan cakram instalasi asli atau pengaturan program yang diunduh sebelum memulai proses instalasi bersih.
Akankah instalasi bersih Windows 10 menghapus file saya? (Memandu)
Mulai Pengaturan Windows (Pengaturan.exe) Dengan memasang ISO atau membuka drive instalasi Windows USB dari file explorer.
Cara membersihkan jendela instal (hapus & instal ulang)
Tim Fisher memiliki lebih dari 30 tahun pengalaman teknologi profesional. Dia telah menulis tentang teknologi selama lebih dari dua dekade dan berfungsi sebagai SVP dan manajer umum LifeWire.
Diperbarui pada 21 Desember 2022
Diperiksa oleh
Christine Baker adalah konsultan pemasaran dengan pengalaman bekerja untuk berbagai klien. Keahliannya meliputi media sosial, pengembangan web, dan desain grafis.
Dalam artikel ini
Melompat ke bagian
Apa yang harus diketahui
- Selama pemasangan jendela yang bersih-proses pemecahan masalah terakhir-semua data pada hard drive komputer dihapus.
- Untuk pengguna Windows 11 & 10, Setel ulang PC ini Proses direkomendasikan di atas instalasi yang bersih.
- Untuk Windows 8, 7, Vista, dan XP, instalasi bersih direkomendasikan untuk memecahkan masalah masalah serius.
Artikel ini mencakup cara membersihkan Windows Instal dalam upaya untuk mengatasi masalah serius dengan komputer Anda. Ini termasuk informasi tentang cara mempersiapkan untuk menginstal ulang file Anda di komputer setelah instalasi bersih selesai.
Saat instalasi bersih disarankan
Instalasi jendela yang bersih adalah cara yang tepat untuk pergi saat semua Pemecahan masalah perangkat lunak lain yang Anda coba tidak berhasil dan Anda ingin menginstal atau memasang kembali salinan Windows yang bersih di komputer Anda.
Sebagian besar waktu, Anda mencoba instalasi bersih setelah salah satu proses perbaikan otomatis Windows belum menyelesaikan masalah Anda. Instalasi yang bersih mengembalikan komputer Anda ke keadaan yang hampir sama seperti pada hari pertama Anda menyalakannya.
Jika belum jelas, ini harus disediakan untuk masalah sistem operasi Windows yang paling serius, karena semua data pada partisi hard drive utama Anda (biasanya C drive) dihapus selama proses.
Cara membersihkan jendela instal
Instalasi Windows yang bersih dilakukan selama proses pengaturan Windows dengan menghapus instalasi Windows yang ada (dengan asumsi ada satu) sebelum menginstal sistem operasi baru atau menginstal ulang yang sudah ada.
Di Windows 11 dan Windows 10, Reset Proses PC ini adalah cara yang lebih mudah, dan sama efektifnya, untuk membersihkan kembali Windows. Lihat Cara Mengatur Ulang PC Anda untuk Walkthrough.
Langkah -langkah individual yang terlibat dalam menyelesaikan instalasi bersih dapat sangat berbeda berdasarkan sistem operasi yang Anda gunakan:
- Cara membersihkan instal windows 11
- Cara membersihkan instal windows 10
- Cara membersihkan instal windows 8
- Cara membersihkan instal windows 7
- Cara membersihkan instal windows vista
- Cara membersihkan instal windows xp
Pengingat penting
Ingat, instalasi yang bersih akan menghapus semuanya dari drive tempat Windows dipasang. Saat kita mengatakan segalanya, maksud kita semuanya. Anda harus mencadangkan apa pun yang ingin Anda simpan sebelum Anda memulai proses ini! Anda dapat mencadangkan file Anda secara online atau menggunakan alat cadangan offline.
Selain mencadangkan file individual yang ingin Anda simpan, Anda juga harus bersiap untuk menginstal ulang program Anda. Kumpulkan disk instalasi asli dan pengaturan program yang diunduh ke program apa pun yang ingin Anda kembalikan di komputer Anda.
Dalam kebanyakan kasus, terutama dengan program perangkat lunak modern yang masih dapat diakses secara online melalui unduhan digital, mengetahui program mana yang ingin Anda instal ulang (tidak ada cadangan nyata yang diperlukan) karena Anda dapat mengunduhnya kembali dari situs web pembuat perangkat lunak. Salah satu cara mudah untuk mendokumentasikan semua program yang Anda instal adalah dengan Simpan ke file teks Opsi di ccleaner, dapat diakses melalui Peralatan > Uninstall.
Tidak ada program di luar mereka yang dibundel dengan pengaturan Windows asli akan ada di komputer Anda setelah instalasi bersih selesai.
Jika Anda hanya memiliki restore disc dari produsen komputer Anda tetapi bukan disc atau unduhan pengaturan windows asli, instalasi bersih seperti yang dijelaskan dalam panduan tertaut di atas mungkin tidak mungkin. Disk pemulihan Anda mungkin memiliki proses yang relatif serupa yang akan mengembalikan seluruh PC Anda, Windows, Dan program, kembali ke default pabrik.
Harap referensi dokumentasi yang datang dengan komputer Anda, atau hubungi produsen komputer Anda secara langsung untuk arah.
Bagaimana cara menginstal windows 10 dari drive usb?
Untuk menginstal Windows 10 dari drive USB, jalankan MediaCreationTool20h2.exe > Buat media instalasi > Gunakan opsi yang disarankan. Pilih drive USB Anda (dengan setidaknya 8GB ruang kosong)> Berikutnya > Tunggu Windows untuk mentransfer data> Menyelesaikan. Reboot PC Anda dari drive USB> Ikuti instruksi di layar.
Bagaimana cara menginstal windows di mac saya?
Ada beberapa cara untuk menaruh Windows di Mac Anda, tetapi menggunakan Bootcamp Assistant adalah yang paling umum. Buat penginstal Windows USB dan unduh driver terbaru menggunakan bootcamp, lalu buat partisi windows Anda. Pilih partisi baru> Opsi Drive (Lanjutan) > Format > OKE > Berikutnya dan ikuti instruksi.
Bagaimana cara menginstal windows di chromebook?
Untuk menginstal Windows ke Chromebook, lepaskan sekrup proteksi tulis internal dan reboot dalam mode pengembang. Tekan Ctrl + d > Tunggu dari Chrome OS untuk memuat> Terminal Perintah Buka dengan Ctrl + alt + t dan ketik kerang > Jalankan skrip utilitas firmware chrome os. Jenis 3 > Y > Y > Sisipkan USB Drive dengan Windows Installer> Ikuti Instruksi.
Akankah instalasi bersih Windows 10 menghapus file saya? (Memandu)
Jika Anda membeli melalui tautan afiliasi, kami dapat memperoleh komisi tanpa biaya tambahan untuk Anda. Pengungkapan penuh di sini … Seringkali saya perlu menginstal ulang Windows di PC saya. Alasan untuk melakukan instalasi bersih beragam. Ketika saya terus memasang aplikasi baru di mesin saya, mereka sering menjalankan proses di latar belakang dan memperlambat jendela. Kadang -kadang saya perlu menginstal ulang karena Windows jatuh dan kadang -kadang ketika saya ingin membersihkan malware (instalasi bersih tidak menjamin untuk menghapus virus, namun). Pada saat yang sama, saya tidak’T ingin kehilangan data saya.
Akankah instalasi bersih Windows 10 menghapus file Anda?
Ya, menginstal ulang Windows akan menghapus semua program dan file pribadi. Disarankan untuk membuat cadangan semua file penting sebelum melanjutkan.
Saat Anda harus melakukan instalasi yang bersih?
Instalasi Windows yang bersih adalah upaya terakhir yang harus dilakukan ketika semua langkah pemecahan masalah lainnya yang telah Anda coba tidak berhasil dan Anda ingin menginstal atau menginstal ulang salinan Windows yang bersih di komputer Anda. Instalasi yang bersih akan mengembalikan sistem Anda ke keadaan yang sama pada hari Anda pertama kali menyalakan komputer Anda. Itu berarti bahwa semua file di drive primer (drive C) akan hilang. Selain itu, Anda harus menginstal ulang semua program Anda lagi (MS Office, Photoshop, Chrome Browser, dll.). Untungnya, ada opsi lain yang tersedia di windows selain instalasi bersih. Windows memungkinkan beberapa opsi pemulihan: memulihkan dari titik pemulihan sistem, mengatur ulang PC dan memulihkan dari drive pemulihan:
- Jika PC Anda mengalami masalah setelah aplikasi baru diinstal, Anda dapat memulihkan dari titik pemulihan sebelumnya. Namun, Anda hanya dapat memulihkan jika perlindungan sistem diaktifkan. Jika itu bukan’T maka opsi ini tidak tersedia.
- Jika pembaruan Windows baru diinstal dan PC mengalami masalah, maka dimungkinkan untuk menghapus pembaruan Windows yang baru diinstal. Cukup buka Panel Kontrol, klik pada program, di bawah program dan fitur Klik pada Lihat Pembaruan yang Diinstal. Klik pada kolom yang diinstal untuk mengurutkan pembaruan. Klik kanan pada pembaruan terbaru dan uninstall.
- Jika komputer tidak dimulai dan Anda memiliki drive pemulihan, Anda dapat menggunakan drive pemulihan untuk memulihkan atau mengatur ulang PC Anda. Kebanyakan orang tidak memiliki drive pemulihan.
- Jika komputer tidak dimulai atau Windows tidak berfungsi dengan baik, dan Anda memiliki drive pemulihan maka cobalah untuk mereset PC.
- Dalam semua kasus lain, Anda mungkin perlu menginstal ulang Windows.
Mengatur ulang PC
Jika komputer tidak berfungsi dengan baik, mengatur ulang mungkin memperbaiki masalahnya. Mengatur ulang menginstal ulang windows 10 tetapi memberi Anda opsi untuk menyimpan file Anda.
Langkah untuk mengatur ulang PC:
- Klik tombol Mulai
- Klik tombol Pengaturan
- Dalam yang baru “Pengaturan Windows” Jendela Temukan dan klik Perbarui dan Tautan Keamanan
- Klik Tautan Pemulihan
- Di bawah Reset PC ini temukan dan klik tombol “Memulai”.
Windows memungkinkan Anda memilih dari 2 opsi:
- Simpan file saya. Memilih opsi ini akan menghapus semua aplikasi yang diinstal dan mengatur ulang pengaturan Anda tetapi akan menyimpan file di drive primer.
- Hapus semuanya. Seperti yang diharapkan, memilih opsi ini akan menghapus semua aplikasi yang diinstal, mengatur ulang pengaturan Anda dan menghapus semua file di drive primer.
Klik Opsi Keep My File. Windows akan memperingatkan dua kali lagi bahwa semua aplikasi akan dihapus.
Klik tombol Reset di layar terakhir dan tunggu sampai reset selesai dan komputer restart beberapa kali.
- Hapus semua program yang tidak’T datang dengan PC ini awalnya
- Ubah Pengaturan Windows Kembali ke default mereka
- Pasang kembali Windows tanpa menghapus file pribadi Anda
Memulihkan dari drive pemulihan
Jika Anda memiliki drive pemulihan (bukan’t sering terjadi) maka alih -alih mengatur ulang PC, Anda dapat menggunakan opsi startup canggih di Windows Settings -> Recovery Menu. Cukup colokkan CD atau USB Flash Recovery Drive dan klik tombol restart sekarang. Windows akan restart dan mulai dari drive pemulihan.
Menginstal ulang Windows 10 tanpa kehilangan data
Metode ini hanya akan berfungsi jika PC dapat di -boot. Jika PC tidak’T Mulai maka Anda harus melakukan instalasi yang bersih.
Langkah -langkah untuk menginstal ulang Windows:
1.Hubungkan USB Flash Drive ke komputer. Pastikan bahwa ia memiliki ruang yang cukup untuk menginstal media (sekitar 3 GB)
2.Unduh Windows 10 ISO Image Menggunakan Alat Pembuatan Media Windows 10.
Di layar pertama pilih “Buat media instalasi untuk PC lain” pilihan. Selanjutnya terima bahasa, arsitektur, dan edisi. Pilih USB Flash Drive sebagai media dan tekan berikutnya. Mengunduh media instal akan dimulai.
3.Setelah media instal telah dibuat pengaturan mulai.exe di folder Install Media. Klik Ya Saat Anda Melihat Dialog Kontrol Akun Pengguna.
4.Jendela mendapatkan pembaruan penting akan muncul dengan dua opsi:
Unduh dan Instal Pembaruan (Direkomendasikan)
Tidak sekarang
Pilih opsi pertama dan tekan berikutnya
5.Terima lisensi di layar berikutnya.
6.Program Pengaturan akan mengunduh pembaruan dan memastikan bahwa semuanya siap untuk diinstal.
7.Langkah penting. Program Pengaturan akan menampilkan layar yang siap menginstal. Di layar ini akan melihat dua opsi:
- Simpan file dan aplikasi pribadi
- Ubah apa yang harus disimpan
- Klik Opsi Terakhir
8.Program Pengaturan akan memungkinkan Anda memilih dari 3 opsi:
- Simpan file dan aplikasi pribadi
- Simpan file pribadi saja
- Tidak ada
Karena Anda ingin menyimpan file yang harus Anda pilih antara opsi pertama dan kedua. Pilih opsi pertama berlabel Simpan file dan aplikasi pribadi jika kamu tidak’T ingin kehilangan aplikasi yang diinstal dari toko. Aplikasi termasuk aplikasi seperti tepi atau foto. Jika Anda memiliki masalah dengan salah satunya, maka pilih opsi Keep Pribadi Only.
9.Klik tombol Instal. Proses pemasangan kembali akan membutuhkan waktu cukup lama untuk diselesaikan.
Instal Bersih Tanpa Kehilangan Data
1.Cadangkan file Anda untuk berjaga -jaga. Anda dapat menggunakan utilitas cadangan yang dilengkapi dengan Windows atau hanya menyalin file yang Anda butuhkan untuk drive lain (selain primer) jika Anda memilikinya atau menyimpannya di drive eksternal.
2.Anda perlu menemukan kunci produk Windows. Biasanya di komputer atau laptop itu sendiri. Jika tidak ada kunci yang ditemukan, Anda mungkin perlu menggunakan alat pihak ketiga untuk mengekstrak kunci produk.
3.Unduh Windows 10 ISO Image Menggunakan Alat Pembuatan Media Windows 10.
Di layar pertama pilih “Buat media instalasi untuk PC lain” pilihan.
Alat Pembuatan Media untuk Windows 10 dapat digunakan untuk mengunduh Windows 10 dalam versi 32-bit dan 64-bit. Kemungkinan besar PC Anda 64 bit, jadi unduh versi 64-bit. Saat mengunduh, Anda harus memilih edisi yang sudah Anda instal: Home atau Pro.
Jika kamu tidak’T Tahu Edisi Windows mana yang Anda miliki di komputer Anda lalu klik tombol Pengaturan, lalu klik tautan sistem, dan tentang tautan. Tentang Jenis Sistem Periksa Layar Tentang (32 atau 64 bit) dan edisi di bawah spesifikasi Windows.
Sekarang pilih USB Flash Drive atau File ISO. Jika Anda memilih file ISO maka Anda perlu membakar DVD nanti.
4.Restart pc dan tekan f12. Windows akan memungkinkan Anda memilih media yang dapat di -boot. Pilih USB atau DVD di mana ISO disalin.
5.Saat Program Pengaturan Mulai Pilih Bahasa, Waktu dan Keyboard di Layar Pertama.
6.Tekan install sekarang di layar berikutnya.
7.Masukkan Kunci Produk Windows dari Langkah 2.
9.Program Pengaturan akan menyajikan 2 opsi: Upgrade atau Kustom. Opsi peningkatan sama dengan proses instal ulang yang kami ulas di atas. Jadi pilih opsi khusus kali ini.
10.Program Pengaturan akan bertanya di mana Anda ingin menginstal Windows? Anda memiliki opsi untuk memilih drive yang berbeda dari drive primer saat ini (jika Anda memilikinya). Jangan menghapus, memformat, atau memperluas partisi!
11.Jika Anda hanya memiliki satu disk maka pilih partisi utama. Anda akan melihat peringatan bahwa instalasi windows lama akan disalin ke windows.folder lama.
12.Lanjutkan dengan Windows Install.
Pada akhirnya, Anda akan memiliki 2 direktori windows dan semua file akan aman.
Ojash telah bekerja sebagai jurnalis teknologi selama beberapa tahun. Selama waktu ini ia telah menulis ratusan panduan cara yang membantu orang memecahkan masalah dengan komputer dan smartphone mereka. Jika kamu’Re An Avid Tech Reader, Anda mungkin juga melihat beberapa karyanya di publikasi teknologi populer lainnya seperti MakeTecheasier, MakeOseof, Handyrecovery, Slashgear, dan Laptop251. Dia menghabiskan sebagian besar waktunya menjelajahi internet tetapi ketika tidak menulis, Anda dapat menemukannya di garasinya mengerjakan mobil listriknya atau proyek Arduino baru.
Tulisan Terbaru
.File pub digunakan oleh Microsoft Publisher, program khusus Windows. Jadi jika kamu’Anda telah mencoba dan gagal membuka jenis file ini di Mac Anda, inilah sebabnya. Untuk melewati ini, Anda’ll perlu.
Jika kamu’ve memperhatikan mac Anda berjalan lebih lambat dari biasanya, itu bisa karena proses yang disebut mds_stores. Meskipun proses ini sebagian besar digunakan untuk menjaga file Anda tetap teratur dan dapat dicari.
tentang Penulis
Ojash telah bekerja sebagai jurnalis teknologi selama beberapa tahun. Selama waktu ini ia telah menulis ratusan panduan cara yang membantu orang memecahkan masalah dengan komputer dan smartphone mereka. Jika kamu’Re An Avid Tech Reader, Anda mungkin juga melihat beberapa karyanya di publikasi teknologi populer lainnya seperti MakeTecheasier, MakeOseof, Handyrecovery, Slashgear, dan Laptop251. Dia menghabiskan sebagian besar waktunya menjelajahi internet tetapi ketika tidak menulis, Anda dapat menemukannya di garasinya mengerjakan mobil listriknya atau proyek Arduino baru.
Info hukum
Saya seorang peserta dalam program Amazon Services LLC Associates, program iklan afiliasi yang dirancang untuk menyediakan sarana bagi situs untuk mendapatkan biaya iklan dengan iklan dan menautkan ke Amazon.com. Sebagai Associate Amazon, saya mendapatkan dari pembelian yang memenuhi syarat.
3 Cara gratis untuk menginstal ulang Windows 10/11 tanpa kehilangan data
Terkadang, Anda mungkin perlu menginstal ulang Windows 10/11 untuk menyelesaikan masalah sistem. Panduan ini akan menunjukkan kepada Anda cara menginstal ulang Windows 10/11 tanpa kehilangan data langkah demi langkah.
Oleh Lily / Pembaruan Terakhir 25 April 2023
Dapatkah saya menginstal ulang Windows 10 tanpa kehilangan file?
Dapatkah saya menginstal ulang sistem operasi tanpa kehilangan file?
Hai, yang di sana. Saya memiliki masalah dengan laptop saya dan saya disuruh menyelesaikan masalah itu, saya perlu menginstal ulang Windows 10. Saya tidak ingat di mana saya meletakkan CD saya, tetapi saya memiliki kunci produk saya. Pertanyaan saya adalah, jika saya menginstal ulang Windows 10, akankah itu menghapus data di laptop saya atau apakah saya harus mendukung semuanya menjadi hard drive?
– Pertanyaan dari Komunitas Microsoft
Tidak menginstal ulang file menghapus windows?
Ketika Anda telah mencoba banyak solusi untuk memperbaiki kesalahan sistem dan tidak ada yang benar -benar berfungsi, mungkin sudah waktunya untuk membersihkan Windows 10 dan menyelesaikan semua masalah. Tetapi apakah proses ini menghapus data penting Anda? Bisakah Anda menginstal ulang Windows 10 tanpa kehilangan data?
Nah, itu tergantung pada pendekatan yang Anda ambil:
Dengan menggunakan pemasangan perbaikan, Anda dapat memilih untuk menginstal Windows 10 sambil menyimpan semua file, aplikasi, dan pengaturan pribadi, menyimpan file pribadi saja, atau tidak menyimpan apa pun.
Dengan menggunakan reset PC ini, Anda dapat melakukan instalasi baru untuk mengatur ulang Windows 10 dan menyimpan file pribadi, atau menghapus semuanya.
Dengan menjalankan instalasi bersih tanpa memformat partisi yang ada, Data Anda tidak akan dihapus, tetapi akan dipindahkan ke Windows.folder lama di direktori root C: drive setelah menginstal.
Singkatnya, Anda pasti bisa, dan memiliki metode yang berbeda untuk menginstal ulang Windows 10 tanpa kehilangan data.
Jika Anda cukup yakin bahwa semua file dan aplikasi Anda dalam kondisi baik dan tidak ada hubungannya dengan masalah yang Anda hadapi, maka Anda dapat memilih cara untuk menginstal ulang Windows 10 tanpa kehilangan file dan program.
Untuk melakukan itu, Windows akan memindai C Anda: mengemudi dan menempatkan semua data pribadi Anda di samping. Dan saat instalasi selesai, Windows akan mengembalikan file dan pengaturan ini.
Jika Anda menggunakan Windows 10 asli, sistem operasi akan secara otomatis diaktifkan setelah pemasangan kembali.
Cara menginstal ulang OS tanpa kehilangan data pada windows 11/10
Seperti disebutkan di atas, ada 3 metode berbeda yang dapat Anda pilih untuk menginstal ulang sistem. Anda dapat memilih salah satu dari metode ini sesuai dengan kebutuhan Anda sendiri setelah mempelajari detailnya.
- Metode 1: Perbaiki Instal Windows 10/11 tanpa kehilangan data apa pun
- Metode 2: Segar Instal Windows 10/11 tanpa kehilangan file pribadi
- Metode 3: Bersihkan Instal Windows 10/11 tanpa kehilangan data
- Catatan: Memasang kembali OS tidak selalu solusi yang sempurna
Metode 1: Perbaiki Instal Windows 10/11 tanpa kehilangan data apa pun
Jika Windows 10 Anda dapat boot dan Anda yakin semua program yang diinstal baik -baik saja, maka Anda dapat menggunakan metode ini untuk menginstal ulang Windows 10 tanpa kehilangan data dan program. Jika satu atau lebih dari program Anda rusak, Anda lebih baik menyimpan file pribadi saja.
1. Unduh Alat Pembuatan Media Windows dari Microsoft.com dan buat file ISO instalasi dengannya.
2. Klik dua kali ke Pasang file ISO (Untuk Windows 7, Anda perlu menggunakan alat lain untuk memasangnya). Di direktori root, klik dua kali Jalankan pengaturan.file exe.
3. Saat pengaturan Windows 10 sudah siap, Anda bisa apakah itu unduh pembaruan atau tidak berdasarkan kebutuhan Anda.
4. Di layar apa yang membutuhkan perhatian Anda, klik “Ubah apa yang harus disimpan” pilihan.
5. Kemudian, Anda akan mengakses layar pilih What To Keep, Anda memiliki tiga opsi, yaitu, “Simpan file pribadi, aplikasi, dan pengaturan Windows“,”Simpan file pribadi saja“, atau “Tidak ada“. Pilih opsi pertama dan klik Next.
6. Di sini Anda akan kembali ke layar apa yang membutuhkan perhatian Anda. Konfirmasikan opsi yang Anda pilih dan klik “Menyegarkan“.
Ini mungkin memakan waktu beberapa saat karena akan menghabiskan waktu ekstra memindai hard drive Anda dan memindahkan file. Jika Anda hanya ingin menyimpan file Anda di tempatnya, maka coba metode berikutnya.
Metode 2: Segar Instal Windows 10/11 tanpa kehilangan file pribadi
Windows 10 menyediakan fitur “Reset PC ini” untuk membantu Anda memecahkan masalah sistem dengan mengatur ulang komputer Anda ke pengaturan pabrik. Selama proses tersebut, Anda dapat memilih apakah akan menyimpan file pribadi Anda atau tidak.
1. Buka Reset PC ini dari komputer atau boot.
>> Jika ini adalah komputer yang berfungsi dan masih dapat di -boot, silakan kunjungi Pengaturan > Pembaruan & Keamanan > Pemulihan > Setel ulang PC ini dan pilih Memulai Di bawah Reset Opsi PC ini.
>> Jika tidak, Anda dapat membuat drive pemulihan dan boot darinya. Lalu pilih Tata letak keyboard Anda dan tekan ENTER> SELECT Pemecahan masalah > Setel ulang PC ini.
2. Setelah memilih reset PC ini, Anda memiliki dua opsi, “Simpan file saya” Dan “Hapus semuanya“, pilih opsi pertama. Itu akan menghapus aplikasi dan pengaturan tetapi menjaga file pribadi Anda.
3. Kemudian, di jendela PC yang siap untuk mengatur ulang PC ini, itu akan memberi tahu Anda semua perubahan selama proses. Konfirmasikan dan klik “Mengatur ulang“.
Anda juga dapat mengatur ulang Windows 10 dari baris perintah. Proses ditunjukkan di bawah ini:
1. Jenis “cmd” di kotak pencarian dan tekan enter.
2. Di hasil yang terdaftar, klik kanan pada prompt perintah dan pilih “Jalankan sebagai administrator“.
3. Ketikkan salah satu dari perintah berikut di jendela prompt perintah dan tekan Enter.
- Untuk mengatur ulang Windows 10 ke pengaturan pabrik, ketik SystemReset.
- Untuk menginstal Windows 10 dan pembaruan baru, ketik SystemReset -CleanPC.
Metode 3: Bersihkan Instal Windows 10/11 tanpa kehilangan data
Jika Anda lebih suka menginstal Windows 10 tanpa kehilangan data dari USB Drive atau Disc Instalasi, Anda dapat memilih untuk meningkatkan Windows 10 menggunakan metode ini. Sebelum Anda melakukannya, Anda perlu memastikan C: Drive Anda memiliki lebih dari 16GB ruang kosong.
1. Masukkan Disk Instalasi Anda dan boot darinya. Jika Anda tidak memilikinya, Anda dapat mengunduh alat pembuatan Windows Media untuk membuatnya.
2. Saat memuat, pilih bahasa dan keyboard, lalu klik “Berikutnya“.
3. Klik “Instal sekarang“.
4. Ketik Kunci Produk Anda atau lewati. Biasanya, komputer Anda akan diaktifkan secara otomatis saat terhubung ke jaringan jika Anda menginstal versi Windows 10 yang sama seperti sebelumnya.
5. Pilih jenis instalasi “Kebiasaan“.
6. Di layar berikut, adil Pilih C: Drive dan klik di sebelah untuk melanjutkan. Kemudian, tunggu dengan sabar sampai instalasi selesai 100%.
Selama Anda tidak memformat drive C:. Setelah instalasi, Anda dapat menemukan folder windows.Old in the Root Directory of C: Drive. Semua file Anda disimpan di sana.
Setelah menyalin semua file yang Anda butuhkan dari Windows.folder lama, Anda dapat menggunakan pembersihan disk untuk menghapus jendela.folder lama untuk membebaskan ruang disk.
Catatan: Memasang kembali OS tidak selalu solusi yang sempurna
Meskipun ada beberapa metode untuk dipilih, mereka semua memiliki beberapa kekurangan yang digunakan secara praktis. Misalnya, metode pertama akan mempertahankan program Anda, tetapi tidak akan memperbaiki masalah yang disebabkan oleh mereka. Dan dua metode lainnya hanya dapat menyimpan file Anda, jadi Anda harus menghabiskan waktu dan upaya untuk menginstal ulang aplikasi ini.
Faktanya, perangkat lunak cadangan gratis yang dikonfigurasi dengan tugas cadangan OS biasa dapat membantu Anda menghindari masalah seperti itu. Dengan cara ini, bahkan jika komputer Anda gagal dengan cara apa pun, Anda dapat menggunakan cadangan sistem ini untuk mengembalikan komputer Anda tanpa kehilangan data. Untuk kesederhanaan dan efektivitas, saya sangat menyarankan Anda Aomei Backupper Standard untuk melindungi Windows 10/11 PC Anda. Inilah mengapa:
✦ Ini memungkinkan Anda untuk membuat cadangan file, partisi, sistem atau bahkan seluruh disk secara sederhana.
✦ Ini dapat menyelamatkan Anda dari operasi manual dengan Cadangan Terjadwal pada harian, mingguan, bulanan, dll.
✦ Dengan mode cadangan tambahan, itu hanya akan cadangan mengubah file Alih -alih semua file, yang sangat mengurangi risiko edisi penuh disk cadangan.
✦ Anda dapat mengubah level kompresi, membagi gambar cadangan, menggunakan layanan Microsoft VSS dan cadangan sektor cerdas sesuka Anda.
✦ Ini mendukung beberapa sistem operasi Windows, seperti Windows 11/10/8.1/8/7/xp/vista.
Unduh perangkat lunak ini sekarang.
Memulai: Backup Gambar Sistem Diperlukan
Jika Anda ingin memulihkan komputer dengan mudah dan cepat tanpa kehilangan data pribadi yang tersimpan dan aplikasi yang diinstal, Anda dapat membuat cadangan gambar sistem dengan Aomei Backupper terlebih dahulu. Mari kita dapatkan langkah -langkah terperinci di bawah ini.
1. Luncurkan perangkat lunak cadangan gratis ini, klik “Cadangan“Tab di halaman utama, lalu pilih”Cadangan Sistem“.
2. Pilih lokasi tujuan untuk menerima gambar cadangan. Anda dapat mencadangkan ke lokasi mana pun (folder) yang dideteksi Windows, termasuk hard drive eksternal, lokasi jaringan NAS, penyimpanan lokal, dll.
3. Di dasar kiri, klik “Jadwalkan cadangan“Untuk mengonfigurasi pengaturan cadangan yang dijadwalkan jika perlu. Setelah itu, klik “Mulai cadangan“Untuk memulai operasi.
�� Catatan:
- Cadangan tunggal hanya akan mencadangkan item dalam partisi sistem saat Anda membuat tugas cadangan, dan perubahan yang dilakukan nanti tidak akan disertakan. Jadi, jika Anda tidak ingin kehilangan data penting, disarankan untuk membuat cadangan otomatis di Windows 11/10.
- Anda sebaiknya membuat perangkat boot terlebih dahulu. Dengan demikian, Anda dapat memulihkan dari CD/USB yang dapat di -boot ketika PC Anda gagal boot.
- Jika Anda memutakhirkan ke Aomei Backupper Professional atau edisi yang lebih tinggi, Anda dapat membuat lingkungan pemulihan khusus untuk cadangan/pemulihan tanpa boot windows. Pergi saja Peralatan >Lingkungan pemulihan untuk mengaktifkannya.
Langkah Berikutnya: Kembalikan Windows 10/11 tanpa kehilangan file
1. Jalankan Aomei Backupper. Klik “Memulihkan” Dan “Pilih tugas“.
Catatan: Jika komputer Anda menolak untuk boot, Anda dapat mem -boot dari drive yang dapat di -booting Anda’ve dibuat dan backupper Aomei akan dimuat secara otomatis.
2. Memilih Tugas Cadangan Sistem Anda membuat sebelumnya.
3. Centang “Kembalikan Sistem Cadangan ini“Dan klik”Berikutnya“.
4. Program akan memilih drive sistem asli sebagai tempat tujuan secara otomatis. Klik “Mulailah Pulihkan“Setelah konfirmasi Anda.
Akhir
Untuk menginstal ulang Windows 10 tanpa kehilangan data pasti dimungkinkan menggunakan tiga metode yang disebutkan di atas, dan dapat memperbaiki masalah sistem yang mungkin dimiliki komputer Anda. Tapi, jujur, itu tidak sempurna. Dan jelas bahwa pemulihan dari cadangan lebih mudah dan lebih nyaman untuk menyelesaikan masalah windows.
Versi dasar standar backupper Aomei cukup untuk mencegah bencana yang tidak terduga, seperti kerusakan sistem, kegagalan disk, dan serangan virus, dll. Tetapi jika Anda ingin fitur yang lebih canggih, seperti cadangan diferensial, pembersihan cadangan otomatis dan pemulihan universal, Anda perlu meningkatkan dari versi dasar.
Jika Anda ingin melindungi komputer tak terbatas di dalam perusahaan Anda, Aomei Backupper Technician layak dicoba. Alat penyebaran gambar Aomei inbuilt memungkinkan pengguna untuk menggunakan/memulihkan file gambar sistem pada komputer sisi server ke beberapa komputer sisi klien melalui jaringan. Terlebih lagi, Anda dapat membuat backupper Aomei portabel yang dapat dijalankan dari perangkat yang dapat dilepas di komputer mana pun. Anda dapat mengunduh perangkat lunak ini untuk menjelajahi lebih banyak fitur!
Perangkat lunak cadangan gratis terbaik
- Sistem dan File Cadangan
- Cadangan Otomatis
- Cadangan tambahan
- Sinkronisasi file
- Kloning hard drive
Apakah Anda membutuhkan bantuan lagi?
Sudahkah Anda memecahkan masalah Anda? Jika tidak, masukkan kueri di kotak pencarian di bawah ini.
Pasang kembali Windows 10 tanpa menghapus perangkat lunak, file, atau pengaturan Anda
Lakukan ‘Upgrade di Tempat’ untuk memperbaiki instalasi Windows Buggy
Oleh Mark Turner 26 Desember 2018
TechSpot merayakan ulang tahun ke 25. TechSpot berarti analisis dan saran teknologi yang dapat Anda percayai.
Saat Anda membeli melalui tautan kami, kami dapat memperoleh komisi. Belajarlah lagi.
Itu terjadi: AI Chatbot untuk menggantikan pengambil pesanan manusia di drive-thru Wendy
Cara menggunakan midjourney untuk membuat gambar AI
Alumni iPhone ingin AI tanpa layar baru Humane mengubah cara kami berinteraksi dengan teknologi
Jutaan ponsel Android dilengkapi dengan malware yang sudah dipasang sebelumnya, dan tidak ada perbaikan yang mudah
Indeks
Indeks artikel
- Intro
- Memulai dengan peningkatan di tempat
- Sebenarnya memulai peningkatan di tempat
- Setelah menyelesaikan peningkatan di tempat
Kami baru -baru ini mengalami instalasi Windows 10 dengan file sistem yang korup sampai pada titik bahwa bagian tertentu dari aplikasi Pengaturan akan secara otomatis ditutup ketika dibuka, di antara bug lain di sekitar platform.
Setelah mencoba opsi perbaikan yang khas, kami menggunakan Windows 10 ISO untuk melakukan peningkatan di tempat, menginstal ulang Windows 10 sambil menjaga aplikasi kami dan semua.
Jika ini kedengarannya akrab, kami telah membahas proses serupa menggunakan opsi “Reset PC” bawaan Windows 10, tetapi itu menghapus program Anda dan hanya menyimpan file dan pengaturan Anda pada sistem operasi yang baru diinstal, sedangkan sekali lagi, peningkatan di tempat bahkan menyimpan perangkat lunak yang telah Anda instal.
Menjalankan upgrade di tempat bekerja untuk memperbaiki instance kami dari Windows 10 yang tidak dapat diperbaiki dengan perintah prompt perintah seperti SFC /SCANNOW Dan Dism /Online /Cleanup-Image /RestoreHealth – Tak satu pun dari yang akan menyelesaikan operasinya di instalasi kami.
Instalasi ulang dapat dimulai dari dalam Windows menggunakan pengaturan.File EXE pada drive Windows 10 ISO/USB atau dari alat pembuatan media, dan prosesnya membutuhkan waktu sekitar setengah jam untuk menyelesaikan di PC desktop kami.
Karena bahkan aplikasi Anda dipertahankan pada instalasi yang dihasilkan, jika semua berjalan sesuai rencana Anda tidak perlu melakukan banyak hal sesudahnya dan itu tentu saja merupakan jalur yang lebih kecil dibandingkan dengan menginstal ulang jendela sepenuhnya.
Memulai dengan peningkatan di tempat
Sebagai permulaan, peningkatan di tempat bukanlah opsi jika Anda tidak dapat mem-boot ke instalasi Anda. Anda harus masuk ke akun Windows dan akun itu harus memiliki akses administrator. Jika Anda bukan admin, Anda akan diminta untuk kredensial saat meluncurkan penginstal.
Untuk memeriksa apakah Anda memiliki akun admin, Cari Mulai untuk “Ubah Jenis Akun” atau Pergi ke Panel Kontrol \ Akun Pengguna \ Akun Pengguna \ Kelola Akun \ Ubah Akun \ Ubah Jenis Akun Di mana semua akun pada instalasi Windows Anda harus terdaftar dan mereka yang memiliki akses tingkat admin akan mengatakan “Administrator.”
Klik dua kali akun Anda dan kemudian klik “Ubah Jenis Akun” untuk opsi untuk beralih dari pengguna standar ke administrator.
Anda juga dapat menemukan informasi ini dengan mencari mulai Netplwiz.exe. Dengan aplikasi itu terbuka, pilih akun Anda dan kunjungi Properti lalu Keanggotaan Grup Tab untuk sakelar pengguna/administrator standar.
Jika Anda tidak dapat menjadikan akun Anda sebagai administrator, perhatikan bahwa akun Windows Administrator dinonaktifkan secara default dan dapat diaktifkan dari prompt perintah yang ditinggikan:
Administrator pengguna bersih /aktif: ya | Mengaktifkan Akun Administrator (Relog)
pengguna bersih | mencantumkan semua akun Windows termasuk akun administrator
Sebagai persyaratan lain untuk upgrade di tempat, alat windows ISO/USB Drive/Creation Anda harus berisi edisi yang sama dari sistem operasi Anda (atau lebih baru), serta bahasa dan arsitektur yang sama (32/64-bit).
Anda juga akan membutuhkan penyimpanan cadangan di windows drive – sekitar 8GB saat kami diuji.
Dengan mudah, langkah dalam instalasi ini akan membantu Anda dengan informasi penyimpanan, menampilkan penggunaan kapasitas untuk berbagai area sistem operasi Anda, dan Anda juga dapat memilih perangkat penyimpanan sekunder/eksternal dari menu drop-down dari setiap drive yang terpasang pada PC Anda.
Meskipun Anda akan menyimpan semua file dan perangkat lunak Anda, pemasangan ulang akan menghapus item tertentu seperti font khusus, ikon sistem, dan kredensial Wi-Fi. Namun, sebagai bagian dari proses, pengaturan juga akan membuat windows.folder lama yang seharusnya memiliki segalanya dari instalasi Anda sebelumnya.
Jika Anda memiliki sistem UEFI dengan boot aman diaktifkan, disarankan agar Anda menonaktifkan boot aman sebelum memulai peningkatan di tempat dan kemudian mengaktifkan kembali fitur sesudahnya.
Sebenarnya memulai peningkatan di tempat
Mulai Pengaturan Windows (Pengaturan.exe) Dengan memasang ISO atau membuka drive instalasi Windows USB dari file explorer.
Windows 10 memiliki dukungan asli untuk pemasangan ISO dengan mengklik kanan dan memilih Gunung atau dengan menggunakan perintah PowerShell berikut (instalasi kami sangat rusak sehingga opsi klik kanan tidak tersedia bagi kami):
Mount -diskimage -imagepath “C: \ nama file.Iso“
Setelah meluncurkan pengaturan.EXE atau alat pembuatan media, Anda akan memiliki pilihan untuk meningkatkan sekarang atau membuat instalasi ISO/USB Drive – Anda ingin Tingkatkan PC ini sekarang. Anda mungkin diminta untuk mengunduh pembaruan sebelum opsi ini tersedia.
Penginstal akan melakukan beberapa pengaturan/pemindaian awal dan akhirnya bertanya apa yang ingin Anda simpan pada salinan baru Windows.
Jika Anda bermaksud menyimpan perangkat lunak yang saat ini diinstal saat ini pada sistem operasi yang diperbaiki, pastikan bahwa “aplikasi” terdaftar dan bukan hanya “file” (file “(Simpan file dan aplikasi pribadi).
Sisa dari peningkatan di tempat berjumlah menunggu sekitar setengah jam agar jendela menginstal ulang, yang mem-boot ulang sistem kami beberapa kali dan tidak memerlukan intervensi lebih lanjut dari kami.
Setelah selesai, Anda akan memuat kembali ke lingkungan Windows yang sama di mana Anda awalnya memulai “Upgrade,” kecuali dengan file sistem operasi yang baru diinstal yang seharusnya bebas bug.
Setelah menyelesaikan peningkatan di tempat
Seperti yang disebutkan sebelumnya, meskipun pemasangan ulang ini mempertahankan perangkat lunak dan pengaturan Anda, prosesnya membuat Windows.Folder lama dengan data dari salinan Windows Anda sebelumnya. Folder ini menempati sejumlah besar penyimpanan dan tidak mudah dihapus langsung dari File Explorer, meskipun Anda dapat menelusuri konten di C: \ Windows.tua.
Pembersihan disk dapat menghapus jendela.Folder lama serta file instalasi sementara lainnya yang digunakan dalam pengaturan: Cari menu mulai untuk Pembersihan disk Dan kemudian klik “Bersihkan File Sistem” untuk menjalankan pemindaian sekunder yang akan menemukan file sampah Windows.
Ketika kami memindai setelah peningkatan di tempat, pembersihan disk menemukan 3.61GB “Instalasi Windows sebelumnya” dan 225MB “File Log Windows Upgrade.”
Jika Anda benar-benar rendah di ruang penyimpanan, kami telah menemukan bahwa perangkat lunak pihak ketiga seperti Wise Disk Cleaner akan menghapus lebih banyak data daripada pembersihan disk, dan alat tertentu bahkan dihapus lebih dari ccleaner.
Selain menghapus data Windows yang berlebih, Anda mungkin harus menghidupkan kembali jaringan Wi-Fi Anda dan Anda mungkin harus menginstal beberapa pembaruan Windows jika Anda tidak menggunakan Windows ISO terbaru. Namun, itu seharusnya tentang tingkat tugas Anda setelah instalasi peningkatan/perbaikan di tempat.
Tips yang lebih berguna
- Cara menemukan kunci produk Windows 10 asli Anda
- Windows to Go: Cara Menginstal dan Menjalankan Windows 10 Dari USB Drive
- “Jalankan sebagai Administrator”: Apa artinya?
- Cara untuk membebaskan ruang penyimpanan di windows
Jika Anda menikmati konten kami, harap pertimbangkan untuk berlangganan.
- Pengalaman TechSpot Bebas Iklan Saat mendukung pekerjaan kami
- Janji Kami: Semua Kontribusi Pembaca akan digunakan untuk mendanai lebih banyak konten
- Itu berarti: lebih banyak fitur teknologi, lebih banyak tolok ukur dan analisis



:max_bytes(150000):strip_icc()/how-to-clean-install-windows-2624904-02789fb30ea043749719202d3a4dc295.png)
:max_bytes(150000):strip_icc()/ccleaner-save-to-text-file-ada6b4cb2f7a46c4b7f366904baf34bd.png)