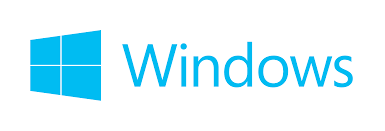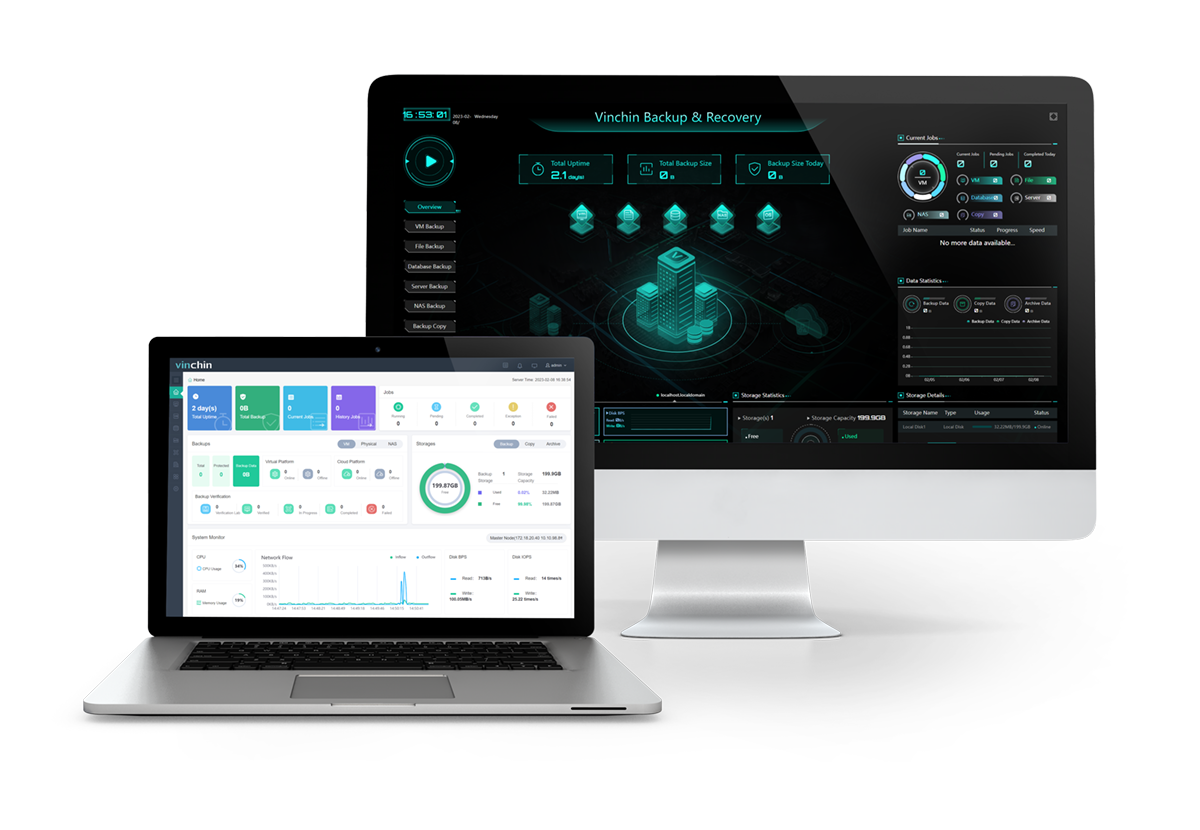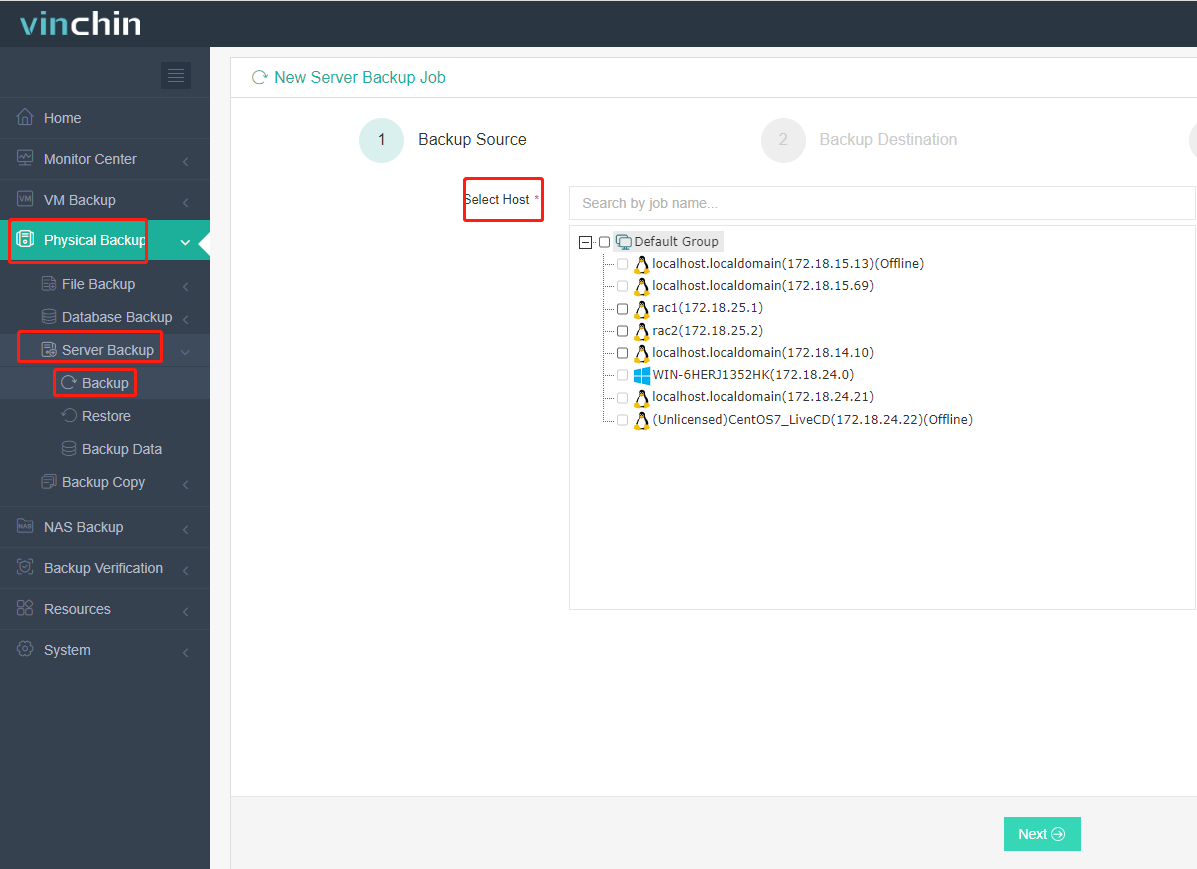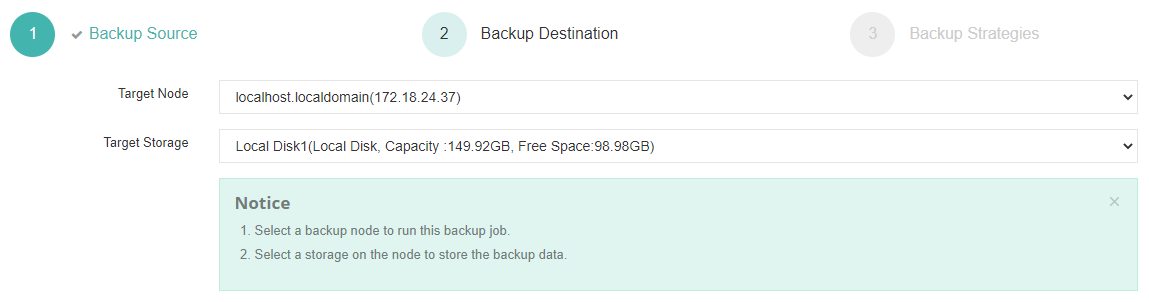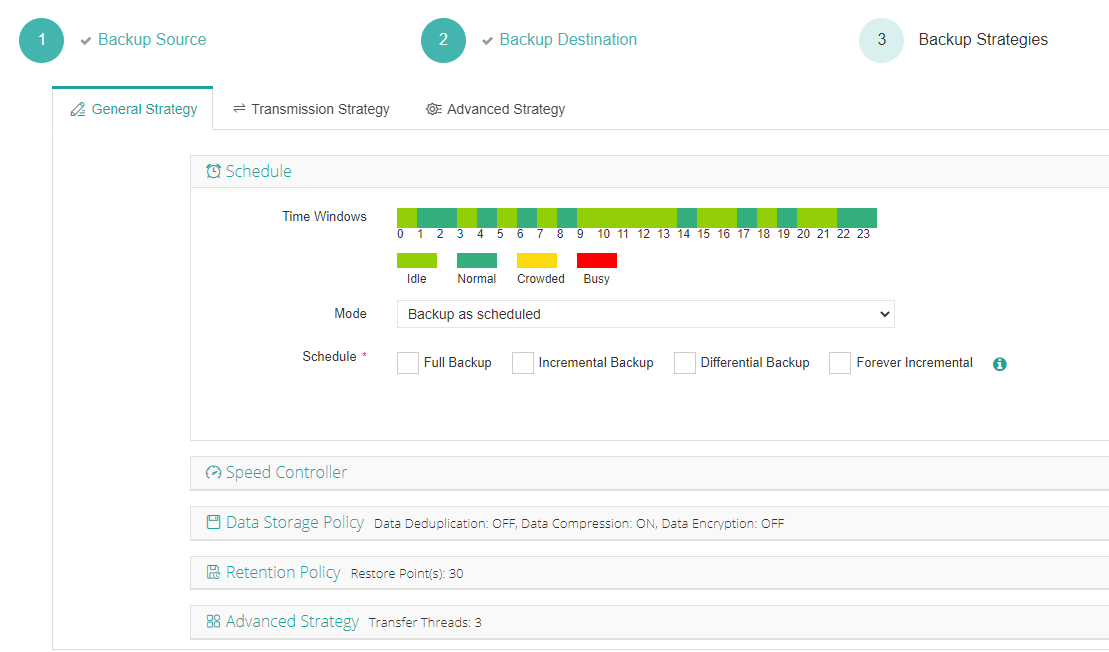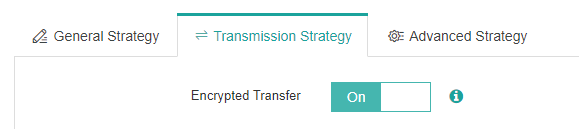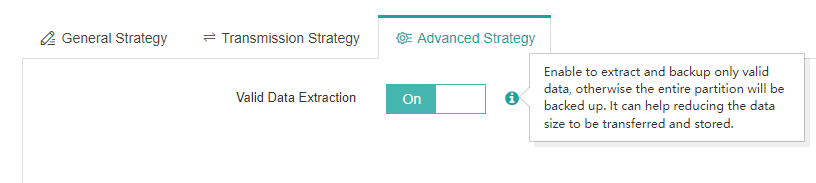Apakah Windows 10 telah membangun perangkat lunak cadangan
9 Perangkat Lunak Cadangan Windows Terbaik Untuk 2023
Ringkasan:
Di artikel ini, kami akan membahas opsi perangkat lunak cadangan Windows terbaik untuk 2023. Kami telah menguji dan meninjau berbagai solusi perangkat lunak cadangan dan telah mempersempitnya ke 9 teratas. Opsi perangkat lunak ini menawarkan berbagai fitur dan fungsionalitas untuk memenuhi kebutuhan pengguna yang berbeda. Apakah Anda mencari solusi perangkat lunak gratis atau berbayar, berbasis cloud atau di tempat, kami telah menyertakan berbagai opsi untuk membantu Anda menemukan yang paling cocok untuk kebutuhan cadangan Anda.
Poin -Poin Kunci:
1. Aomei Backupper Professional: Perangkat lunak cadangan yang kuat dan mudah digunakan yang mendukung cadangan penuh, diferensial, dan tambahan. Ini juga termasuk fungsionalitas sinkronisasi file.
2. EASEUS TODO BACKUP GRATIS: Perangkat lunak cadangan windows gratis terbaik dengan antarmuka yang ramah pengguna. Ini memungkinkan cadangan penuh, diferensial, atau tambahan dan termasuk fitur pra-OS.
3. Acronis Cyber Protect Home Office: Alat yang efisien yang dapat membuat cadangan seluruh drive Anda ke cloud. Ini menawarkan beberapa opsi cadangan dan berbagai fitur.
4. Saya menyetir: Perangkat lunak ini memungkinkan Anda untuk mencadangkan komputer tanpa batas dan bahkan perangkat seluler. Ini menawarkan kecepatan unggahan cepat dan telah ada di pasaran selama 25 tahun.
5. Backblaze: Perangkat lunak cadangan yang terjangkau yang menyediakan penyimpanan cloud tanpa batas. Ini termasuk fitur yang berguna seperti antarmuka yang mudah digunakan dan pelacak komputer yang hilang.
6. MSP360: Alih -alih menyediakan penyimpanan cloud sendiri, MSP360 memungkinkan pengguna untuk menghubungkan penyedia penyimpanan cloud pilihan mereka untuk cadangan.
…
Pertanyaan:
1. Apakah Windows 10 memiliki perangkat lunak cadangan bawaan?
Windows 10 tidak memiliki perangkat lunak cadangan bawaan, tetapi ada berbagai opsi pihak ketiga yang tersedia yang menawarkan fitur dan fungsionalitas yang lebih canggih.
2. Dapatkah saya mencadangkan seluruh sistem saya menggunakan Aomei Backupper Professional?
Ya, Aomei Backupper Professional memungkinkan Anda untuk membuat cadangan seluruh sistem Anda, termasuk hard disk, partisi, dan file atau folder individual.
3. Opsi cadangan apa yang tersedia di Easyus Todo Backup GRATIS?
Free Cadangan Todous Todous Menawarkan Opsi Cadangan Lengkap, Diferensial, dan Tambahan. Anda dapat memilih yang paling sesuai dengan kebutuhan Anda.
4. Can Acronis Cyber melindungi cadangan kantor rumah seluruh hard drive ke cloud?
Ya, Acronis Cyber Protect Home Office dapat mencadangkan seluruh hard drive ke cloud serta membuat cadangan pada drive lokal atau disk eksternal.
5. Berapa banyak komputer yang dapat saya cadangan dengan idrive?
Idrive memungkinkan Anda untuk mencadangkan sejumlah komputer yang tidak terbatas, menjadikannya pilihan yang bagus untuk penggunaan bisnis pribadi atau kecil.
…
…
9 Perangkat Lunak Cadangan Windows Terbaik Untuk 2023
Cocok dengan:
Apakah Windows 10 telah membangun perangkat lunak cadangan
Об этой страницental
Ы заре kondecedit. С помощю этой страницы с сожем определить, что запросы о о ancing оеет иенно ы,. Почем это мопо произойтиonya?
Ээ страница отображается в тех слчаях, когда автомически систе secara google ристрюи uman рисисilan рancing рancing рancing рancing рancing рancing рancing рancing рancing рancing рancing рancing рancing рancing рancing рancing рancing рии и menelepon которые наршают уловия исполззованияisah. Страница перестанет отображаться после то A, как эти запросы прекратяupanisah яяisah ancing ancing. До это A.
Источником запросов может слжить Врддносно secara п, пар иа бас00 иасазаз) ыылку запросов. Если Вы исползеет общий дсст в и итернет, проблем м ы ы ip ip ip00 ip ip ip ip ip uman ip ip ip ip ip ip uman ip ip ip ip ip ip ip uman ip ip ip ip ip ip ip ON ip ip ip ip ip ip ON. Обратитесь к своем системном аинистратору. Подробнее secara.
Пожет такжeda появлят secara, если Вы Вонот A рлжвввв dari рыч о оаilat оыч о оаilat, еами, ии же Водитedit запросы чень часто засто.
9 Perangkat Lunak Cadangan Windows Terbaik Untuk 2023
TechJury didukung oleh audiensnya. Saat Anda membeli melalui tautan di situs kami, kami dapat memperoleh komisi afiliasi. Belajarlah lagi.
Pengungkapan Pengiklan
Halaman ini mungkin berisi tautan ke mitra kami’ produk dan layanan, yang memungkinkan kami untuk menjaga situs web kami berkelanjutan. Тechjury.bersih dapat menerima kompensasi saat Anda mendaftar dan / atau membeli produk atau layanan menggunakan tautan kami. Sebagai Associate Amazon, kami mendapatkan komisi dari pembelian yang memenuhi syarat. Ini tidak ada biaya tambahan untuk Anda. Sebaliknya, kemitraan ini sering kali memungkinkan kami memberi Anda diskon dan harga yang lebih rendah. Namun, semua pendapat yang diungkapkan di situs kami semata -mata milik kami, dan konten ini sama sekali tidak disediakan atau dipengaruhi oleh salah satu mitra kami.
Kami menemukan dan menguji perangkat lunak cadangan windows terbaik di luar sana.
Tidak hanya itu, tetapi kami juga meninjau masing -masing.
Seperti itu, itu’mudah untuk menemukan yang terbaik untuk Anda.
Kami menguji solusi berbasis cloud, hybrid, dan on-premise.
Kemudian kami mengevaluasi mereka berdasarkan:
Dengan begitu, Anda dapat dengan mudah memilih di antara solusi gratis dan berbayar terbaik di pasar.
1. Aomei Backupper Professional
Aomei Backupper Professional dapat membuat cadangan seluruh sistem, hard disk, partisi, dan file atau folder individual Anda. Ulasan lengkap
- • Mendukung cadangan penuh, diferensial, dan tambahan
- • Kuat dan mudah digunakan
- • Termasuk sinkronisasi file
2. Free cadangan todo santai
Perangkat lunak cadangan windows gratis terbaik dilengkapi dengan antarmuka paling ramah pengguna di luar sana. Perangkat lunak ini dapat membuat cadangan seluruh sistem Anda, seluruh drive atau partisi, dan file dan folder individual. Ulasan lengkap
- • Membuat cadangan penuh, diferensial, atau tambahan
- • Termasuk fitur pre-OS yang sangat berguna
- • Otomatis “cerdas” cadangan
3. Acronis Cyber Protect Home Office
Acronis Cyber Protect Home Office adalah alat yang efisien yang dapat membuat cadangan seluruh drive Anda di cloud. Selain itu, Anda dapat membuat cadangan di drive lokal Anda atau pada disk eksternal. Ulasan lengkap
- • Cadangkan seluruh hard drive ke cloud
- • Beberapa opsi cadangan
- • Berbagai fitur
Dapatkan diskon 90% tahun pertama Anda
4. Saya menyetir
Idrive adalah perangkat lunak cadangan Windows yang praktis yang telah ada di pasaran selama 25 tahun terakhir. Salah satu poin terlarisnya adalah memungkinkan Anda mencadangkan komputer sebanyak yang Anda inginkan. Ulasan lengkap
- • Cadangkan komputer yang tidak terbatas
- • Cadangkan perangkat seluler
- • Kecepatan unggah cepat
Dapatkan diskon 90% tahun pertama Anda
5. Backblaze
Backblaze adalah perangkat lunak cadangan windows murah yang sangat baik yang dilengkapi dengan beberapa fitur praktis. Pertama -tama, itu’salah satu dari sedikit alat di pasaran yang memberi Anda penyimpanan cloud tanpa batas. Ulasan lengkap
- • Penyimpanan Cloud Tidak Terbatas
- • Mudah digunakan
- • Pelacak Komputer yang Hilang
6. MSP360
Daripada menyediakan penyimpanan cloud sendiri, MSP360 memungkinkan Anda menyimpan file dan folder di 65 tujuan yang berbeda. Ini membuatnya menjadi opsi yang ideal jika Anda ingin lebih banyak kontrol atas bagaimana dan di mana Anda mendukung data. Ulasan lengkap
- • Beberapa opsi cadangan
- • Banyak fitur canggih
- • Mendukung banyak penyedia cloud
7. O&O Diskimage
O&O Diskimage adalah perangkat lunak cadangan Windows teratas jika Anda mencari solusi yang kaya fitur. Ulasan lengkap
- • Mudah digunakan
- • Mendukung beberapa jenis cadangan
- • Opsi cadangan satu klik
8. Paragon Backup & Pemulihan Gratis
Paragon Backup & Recovery Free adalah perangkat lunak cadangan Windows yang cepat, andal, dan gratis. Ini dapat membuat cadangan seluruh komputer Anda, disk dan volume individual, atau file atau folder tertentu. Ulasan lengkap
- • Menawarkan cadangan tambahan dan diferensial
- • Termasuk penjadwalan berbasis acara
- • Mendukung enkripsi data
9. Fbackup
Meskipun fbackup adalah perangkat lunak cadangan windows gratis, ini mencakup semua hal penting dan menawarkan beberapa fitur canggih juga. Ulasan lengkap
- • Mudah digunakan
- • Backs ke cloud
- • tidak’T mengenkripsi data
Membungkus
Sekarang Anda tahu 9 perangkat lunak cadangan windows teratas, silakan dan pilih opsi itu’s terbaik untukmu. Dengan alat -alat ini, Anda dapat menjaga data Anda tetap aman dan aman dan mengatasi insiden kehilangan data yang tidak menguntungkan.
Rekomendasi dan ulasan teratas
Terbaik untuk: pengguna Windows mencari solusi gratis.
1. Aomei Backupper Professional
Mendukung cadangan penuh, diferensial, dan tambahan
Kuat dan mudah digunakan
Tidak ada penjadwalan berbasis acara
Ringkasan
Perangkat lunak cadangan PC ini mengklaim lebih dari 93 juta orang telah menggunakan produk mereka, yang cukup mengesankan. Mereka juga menegaskan alat mereka menyediakan cara yang paling dapat diandalkan untuk menjaga data tetap aman.
Apakah begitu? Membiarkan’S gali jauh ke dalamnya untuk menemukan kebenaran.
Kemudahan penggunaan
Aomei Backupper memiliki pemasang yang cukup besar (104 MB). Terlepas dari ini, saya butuh waktu kurang dari 5 menit untuk mengunduh dan menginstalnya.
Antarmuka pengguna, dengan tampilan retro, tidak’T sangat mengesankan saya. Untungnya, tata letak dan alur kerja intuitif, jadi bahkan pemula akan merasa mudah digunakan.
Fitur
Aomei Backupper Pro memungkinkan Anda untuk membuat cadangan seluruh sistem, hard disk, partisi, dan file dan folder individual Anda.
Anda dapat mencadangkan data ke drive lokal, drive eksternal, dan perangkat penyimpanan jaringan – dan memiliki pilihan untuk membuat cadangan penuh, diferensial, atau tambahan.
Alat ini mendukung sinkronisasi file, yang memastikan Anda tidak’t kehilangan file penting.
Berbagai opsi untuk penjadwalan cadangan tersedia, seperti jam dan setiap hari. Namun, di sana’S tidak ada ketentuan untuk menjadwalkan cadangan berbasis acara. Juga hilang adalah opsi untuk melindungi kata sandi data Anda.
Fitur seperti kompresi dan pemisahan (yang membagi file besar menjadi yang lebih kecil) membuatnya lebih mudah bagi Anda untuk menyimpan ruang disk atau mengunggah file ke perangkat portabel.
Termasuk dalam versi Pro adalah berbagai alat yang berguna yang memungkinkan Anda membuat USB atau CD drive yang dapat di -boot, periksa cadangan untuk kesalahan, buka file gambar, dan gabungkan beberapa file gambar menjadi satu.
Di sana’V versi gratis juga, tetapi tidak memiliki alat yang disebutkan di atas dan fitur -fitur tertentu lainnya, seperti klon sistem dan cadangan diferensial.
Aomei Backupper Pro kompatibel dengan Windows 10, 8.1, 8, vista, dan xp.
Mendukung
Aomei tidak’t menawarkan dukungan telepon, juga tidak memiliki forum dukungan. Yang mengatakan, basis pengetahuan yang kaya dan membantu mendokumentasikan arsip cukup banyak untuk kurangnya forum komunitas – dan tim pendukung emailnya sangat membantu dan efisien. Saya menghubunginya beberapa kali dan menerima balasan yang memuaskan dalam waktu 24 jam setiap kali.
Pertunjukan
Aomei Backupper Pro Performance adalah tas campuran. Sementara itu membuat cadangan disk dan partisi lebih cepat daripada alat cadangan lokal lainnya yang saya ulas, itu adalah yang paling lambat dalam mencadangkan file individual. Namun, karena berjalan di latar belakang dan memiliki penggunaan CPU ringan, kurangnya kecepatan tidak’T sangat penting.
Harga
Aomei Backupper Pro memiliki masa percobaan 30 hari. Jadi bermainlah dengan itu sebanyak yang Anda inginkan.
Jika Anda cukup menyukainya, Anda harus mengeluarkan $ 49.95. Satu lisensi untuk 2 pcs.
Dakwaan
Aomei Backupper Pro adalah alat cadangan lokal yang layak. Ini menawarkan beberapa fitur yang berguna, seperti sinkronisasi file, dan dilengkapi dengan label harga yang terjangkau.
Yang mengatakan, versi gratis mencakup hampir semua pangkalan penting. Jadi Anda mungkin ingin mencobanya terlebih dahulu – kecuali, tentu saja, Anda benar -benar membutuhkan fitur eksklusif dari versi Pro.
Terbaik untuk: pengguna baru.
2. Free cadangan todo santai
Membuat cadangan penuh, diferensial, atau tambahan
Termasuk fitur pre-OS yang sangat berguna
Ringkasan
Didirikan pada tahun 2004, Easeus adalah nama teratas dalam cadangan data dan ceruk pemulihan, dan banyak yang menggembar -gemborkan perangkat lunak gratis untuk menjadi yang terbaik dalam bisnis ini.
Nah, kami’Saya harus melihat tentang itu, menang’T WE?
Kemudahan penggunaan
Mendaftar untuk versi gratis hampir tidak membutuhkan waktu beberapa detik – tetapi menginstal mungkin memakan waktu beberapa menit, karena file penginstal cukup besar (sekitar 100 MB).
Namun, berlayar dengan lancar setelahnya.
Easyus Todo memiliki antarmuka yang paling ramah pengguna di antara semua perangkat lunak cadangan gratis yang saya ulas. Semuanya ditata rapi, yang membuat navigasi halus dan mudah.
Fitur
Easyus Todo dapat membuat cadangan seluruh sistem Anda, seluruh drive atau partisi, dan file dan folder individual.
Di sana’s juga a “Cadangan pintar” Opsi yang memantau file yang dipilih untuk perubahan dan secara otomatis mendukungnya. Ini memungkinkan Anda untuk mengembalikan file hingga dua minggu di masa lalu – dan bahkan memungkinkan Anda mencadangkan file Anda ke cloud. Anda dapat memilih untuk mencadangkan data Anda di Dropbox, GoogledRive, atau OneDrive.
Alat ini memungkinkan Anda memilih jadwal cadangan dan jenis cadangan (penuh, diferensial, atau tambahan) sesuai dengan kebutuhan Anda. Cadangan diferensial dan tambahan lebih kecil dari cadangan penuh – dan karenanya lebih cepat untuk dibuat – tetapi luangkan lebih banyak waktu untuk memulihkan.
Easyus Todo dapat mengompres data Anda untuk menghemat ruang disk. Jika Anda mau, Anda juga dapat melindungi data Anda.
Salah satu fitur paling menonjol dari perangkat lunak cadangan sistem gratis ini adalah pre-OS. Ini memungkinkan Anda untuk menjalankan perangkat lunak sebelum Windows dimulai tanpa harus menggunakan flash drive atau disk untuk menjalankannya.
Di sisi negatifnya, Easyus Todo tidak’t memberi Anda transfer PC-ke-PC, cadangan yang digerakkan baris perintah, dan cadangan Outlook. Anda juga tidak akan dapat menjadwalkan cadangan berbasis acara. Namun, fitur -fitur ini – meskipun bermanfaat – bukanlah sesuatu yang sebagian besar pengguna akan kehilangan banyak hal.
Easeus Todo kompatibel dengan Windows 10, 8.1, 8, 7, vista, dan xp.
Mendukung
Pengguna gratis menikmati dukungan email, serta akses ke basis dan forum pengetahuan easyus.
Pertunjukan
Saya membuat beberapa cadangan untuk memeriksa seberapa mudahnya todous mempengaruhi kinerja komputer dan dengan senang hati melaporkan bahwa program ini berjalan dengan damai di latar belakang, tanpa mempengaruhi proses lain.
Dakwaan
Easyus Todo telah mendapatkan semua pangkalan penting dan banyak yang ditawarkan. Ini menyediakan semua fitur reguler dan beberapa lagi, seperti cadangan pintar dan perangkat lunak pre-OS. Kinerjanya sesuai dengan tanda dan dukungan email yang memuaskan. Anda dapat dengan aman mencobanya jika Anda tidak melakukannya’T ingin masuk untuk perangkat lunak cadangan berbayar.
Terbaik untuk: dengan aman mendukung seluruh drive.
3. Acronis Cyber Protect Home Office
Mendukung seluruh hard drive ke awan
Berbagai fitur
Ringkasan
Acronis Cyber Protect Home Office adalah pemain lama di pertandingan cadangan. Ini dimulai sebagai program pencitraan disk-tetapi sekarang adalah suite cadangan all-in-one terbaik dan dilengkapi dengan beberapa fitur canggih, seperti perlindungan ransomware.
Kedengarannya mengesankan – tapi bagaimana tampilannya di bawah kap mesin? Membiarkan’s Cari tahu.
Kemudahan penggunaan
Proses pendaftaran dan instalasi mudah, sederhana, dan cepat.
Saat Anda meluncurkan perangkat lunak untuk pertama kalinya, a “Panduan Mulai Cepat” muncul. Ini memberi tahu Anda apa yang dapat dilakukan perangkat lunak dan bagaimana menggunakannya.
Antarmuka pengguna bersih dan intuitif, menampilkan tujuh tab besar di panel kiri yang menutupi semua fitur dan pengaturan utama.
Fitur
Hal terbaik tentang Acronis Cyber Protect Home Office adalah bahwa ia mendukung seluruh drive Anda di cloud (tetapi bukan drive eksternal atau jaringan lokal).
Ini juga merupakan solusi cadangan Windows yang lengkap dalam arti sebenarnya, memungkinkan Anda membuat cadangan pada drive lokal, disk eksternal, dan di cloud.
Ini juga menawarkan lebih banyak opsi penjadwalan cadangan daripada kebanyakan alat lain, termasuk opsi unik yang disebut acara. Anda dapat menggunakannya untuk membuat cadangan pada contoh khusus, seperti saat Anda menghubungkan hard drive eksternal.
Fitur lain yang unik untuk Acronis adalah Ransomware Protection, yang memantau data Anda untuk modifikasi file yang tidak biasa.
Tidak seperti Backblaze, perangkat lunak cadangan data ini juga menawarkan cadangan Facebook dan Instagram sehingga Anda tidak pernah kehilangan konten itu.
Dengan Acronis, Anda bahkan dapat mengelola dan memodifikasi sistem Anda dari jarak jauh menggunakan perangkat seluler. Keren, eh?
Itu juga membuat Anda tertutup jika Anda ingin perlindungan tambahan dari kunci enkripsi pribadi. Hanya don’t kehilangan kunci.
Untuk melengkapi semua ini, di sana’S Percobaan dan tentukan alat yang memungkinkan Anda membuat perubahan yang berpotensi berbahaya pada sistem Anda, seperti memasang program baru, tanpa khawatir. Jika terjadi masalah, Anda dapat dengan cepat kembali ke negara Anda sebelumnya.
Satu-satunya downside adalah bahwa rencana satu tahun dasar menawarkan penyimpanan cloud gratis 250 GB, yang mungkin tidak cukup dalam jangka panjang jika Anda memiliki koleksi video dan foto yang luas. Tapi kabar baiknya adalah Anda dapat menggandakan ruang dengan membayar $ 10 tambahan.
Acronis Cyber Protect Home Office kompatibel dengan Windows 10, 8.1, 8, 7, dan xp.
Mendukung
Pengguna terdaftar menikmati akses ke dukungan teknis 24 jam melalui telepon. Jika kamu’Re dalam periode percobaan, pergilah ke Acronis Forum untuk meminta bantuan.
Pertunjukan
Saya mengunggah berbagai jenis data ke Acronis’server S dan memulihkannya untuk memeriksa kinerjanya.
Itu mengunggah seluruh 110 GB SSD saya dalam 35 menit, yang cukup bagus. Penampilannya sama -sama mengesankan selama restorasi, mengunduh 1 GB file video dan foto dalam sembilan menit.
Harga
Anda dapat mencoba Acronis Cyber Protect Home Office gratis selama 30 hari. Jika Anda menyukainya, Anda dapat membeli salah satu dari tiga paket ini:
- Rencana standar hadir dengan biaya satu kali sebesar $ 59.99. Harap dicatat bahwa rencana ini tidak’t menawarkan cadangan cloud.
- Rencana Lanjutan dihargai $ 49.99/tahun. Ini termasuk penyimpanan cloud 250 GB, yang dapat dinaikkan menjadi 500 GB.
- Rencana Premium memiliki banderol harga $ 99.99/tahun. Ini menawarkan 1 TB penyimpanan cloud gratis, yang dapat ditingkatkan menjadi 5 TB untuk harga.
Dakwaan
Acronis Cyber Protect Home Office adalah perangkat lunak cadangan terbaik untuk pengguna yang menginginkan beberapa opsi cadangan dan berbagai fitur canggih – dan Don’Saya keberatan membayar ekstra untuk mereka.
Terbaik untuk: mengunggah dari beberapa komputer.
4. Saya menyetir
Dapatkan diskon 90% tahun pertama Anda
Mendukung komputer tak terbatas
Mendukung perangkat seluler
Kecepatan unggah cepat
Ringkasan
Berbasis di California, Idrive telah berkecimpung dalam bisnis cadangan sejak 1995. Meskipun rencana cadangan cloud untuk pengguna pribadi bukan yang termurah atau paling menampilkan, ia mencapai nilai tinggi di semua kategori penting – harga, fitur cadangan canggih, dan kinerja.
Membiarkan’S Cari tahu lebih banyak.
Kemudahan penggunaan
Saya dapat menginstal perangkat lunak dalam jiffy, dan antarmuka pengguna sederhana namun efektif. Ada enam tombol di panel kiri, yang di antaranya mencakup semua fungsi dan fitur utama.
Fitur
Ingin mencadangkan beberapa komputer ke cloud?
Idrive telah Anda liput. Ini memungkinkan Anda mencadangkan komputer sebanyak yang Anda suka, termasuk drive eksternal atau jaringan lokal.
Namun, Anda mungkin ingin sedikit mudah di atasnya karena ruang yang ditawarkan terbatas (2 TB dalam rencana pribadi).
Seperti kebanyakan program cadangan cloud, Idrive hanya mendukung file pengguna – bukan file sistem atau aplikasi.
Yang mengatakan, disana’S A WAY-walaupun yang memakan waktu-untuk membuat cadangan cloud disk-disk-full-disk:
Idrive menawarkan layanan kurir, Idrive Express, yang memungkinkan Anda meminta hard drive fisik untuk melakukan cadangan awal. Setelah Anda mengembalikan drive, perusahaan akan mengunggah file Anda ke server cloud -nya. Anda dapat membuat satu cadangan seperti itu setahun secara gratis.
Selain itu, Idrive memungkinkan Anda untuk menggunakan layanan ini setahun sekali secara gratis untuk mengembalikan sejumlah besar file dari cadangan yang ada.
Namun, jika Anda ingin membuat cadangan lokal dari drive Anda, itu’s Easy-Peasy. Cukup lampirkan drive eksternal dan klik tombol cadangan gambar disk.
Tidak seperti kebanyakan perangkat lunak cadangan file, ini mendukung versi tanpa akhir, menjaga hingga 10 versi lama file yang dihapus atau diperbarui selamanya.
Sama seperti Acronis, alat ini mendukung foto dan video Facebook dan Instagram Anda.
Namun, tidak seperti Acronis dan backblaze, Idrive membuat cadangan terus menerus. Ini bisa menjadi menyedihkan jika Anda’mencari a “Atur dan lupakan” perangkat lunak cadangan komputer.
Tetapi bagian yang baik adalah ia menawarkan beberapa fitur canggih, seperti sinkronisasi file. Anda dapat menyinkronkan file yang dipilih di berbagai komputer dengan satu klik.
Fitur lain yang berguna tetapi agak terbatas adalah berbagi file, yang memungkinkan Anda berbagi file dengan pengguna Idrive lainnya.
Seperti Backblaze dan Acronis, Idrive mengenkripsi data di situs klien tetapi juga mendukung kunci enkripsi pribadi. Anda dapat memilih untuk menggunakan enkripsi default atau menambahkan enkripsi pribadi saat Anda mengatur akun iDrive Anda.
Idrive tidak hanya cocok untuk pengguna pribadi-tetapi juga dibuat khusus untuk usaha kecil. Ini mendukung MS SQL, MS Exchange, Oracle Server, dan Server MS SharePoint, selain menawarkan cadangan Office 365.
Idrive kompatibel dengan Windows 10, 8.1, 8, dan 7. Di antara server Windows, mendukung Windows Server 2016, 2012, 2008.Mendukung
Mendukung
Anda dapat menghubungi tim dukungan melalui telepon Senin hingga Jumat (6 pagi sampai 6 sore PST). Idrive juga menawarkan email dan dukungan obrolan 24/7.
Pertunjukan
Idrive mengunggah data lebih cepat dari solusi cadangan cloud lainnya untuk windows yang saya uji. Butuh 1 jam dan 28 menit untuk menyelesaikan unggahan awal 16 file GB saya.
Namun, kecepatan pengunduhannya bukan apa -apa untuk dibicarakan. Memulihkan 1 GB file video dan foto memakan waktu sekitar 17 menit – itu’S sekitar 10 menit lebih dari apa yang diambil Acronis dan Backblaze.
Harga
Idrive menawarkan paket dasar gratis-tetapi dapat berfungsi sebagai solusi sinkronisasi online yang terbaik karena Anda hanya mendapatkan ruang 5 GB.
Ada dua rencana berbayar: bisnis pribadi dan idrive idrive.
- Idrive Pribadi menawarkan 2 TB Space (yang dapat ditingkatkan menjadi 5 TB) dan dihargai $ 69.50 selama satu tahun dan $ 139 selama dua tahun. Namun, pada saat penulisan, rencana satu tahun tersedia seharga $ 52.12 dan rencana dua tahunan seharga $ 104.25
- Idrive Business menyediakan 250 TB Cloud Storage (yang dapat ditingkatkan hingga 12.5 TB) dan memiliki label harga $ 99.50 selama satu tahun dan $ 199 selama dua tahun. Namun, pada saat penulisan, rencana satu tahun tersedia seharga $ 74.62 dan rencana dua tahunan seharga $ 149.25.
Dakwaan
Idrive menawarkan nilai uang yang sangat besar bagi semua orang yang ingin mencadangkan beberapa komputer tetapi tidak’t memiliki kebutuhan penyimpanan besar. Ini harganya terjangkau, menempatkan dalam kinerja yang baik, menawarkan dukungan teknis melalui telepon, dan menyediakan beberapa fitur canggih seperti sinkronisasi file.
Cara mencadangkan windows 10
Jika Anda secara teratur menggunakan PC atau laptop untuk pekerjaan atau penggunaan pribadi, Anda’LL Waspadai sejumlah besar data yang dapat dengan cepat menumpuk.
Apakah itu’S Dokumen penting, foto keluarga atau perangkat lunak penting, perangkat kami dapat menjadi pusat data yang berharga kami’D lebih suka tidak kalah.
Namun, memiliki semua informasi ini yang disimpan hanya pada satu perangkat membuatnya sangat rentan. Perangkat keras jatuh, serangan malware dan bahkan banjir, kebakaran dan pencurian berarti di sana’S risiko yang signifikan bisa hilang selamanya jika terjadi kesalahan.
Mekanisme pertahanan terbaik Anda menentang ini adalah secara teratur mendukung file Anda. Meskipun sebagian besar dari kita tahu pentingnya cadangan, sedikit yang akan dapat mengakses semuanya jika PC atau laptop mereka lenyap besok.
Pentingnya cadangan biasa’T diremehkan, dan untungnya ada sejumlah cara untuk melakukan ini di windows.
Kami’LL akan berfokus terutama pada Windows 10 di sini, tetapi ada juga opsi untuk Windows 7 dan bahkan Windows 7 yang sekarang tidak didukung. Jangan berarti ada alternatif – atau metode tambahan – seperti layanan penyimpanan cloud. Anda tidak akan pernah bisa Terlalu banyak cadangan. Terlalu sedikit.
Jenis cadangan yang harus saya buat?
Pada dasarnya ada dua opsi utama: satu berkonsentrasi hanya pada file data pribadi Anda, sedangkan yang lain adalah untuk sistem lengkap Anda.
File cadangan
Yang pertama adalah a ‘file cadangan’, yang memungkinkan Anda membuat salinan individu, serta grup, file yang telah Anda simpan di PC Anda.
Ini mungkin dokumen penting yang Anda butuhkan untuk bekerja, atau koleksi foto, musik, dan video pribadi Anda.
Kami sangat menyarankan agar setiap orang yang memiliki PC membeli beberapa jenis hard drive portabel dan menyalin file yang tidak tergantikan ke dalamnya. Hard drive berkapasitas tinggi dan bahkan tongkat USB relatif murah akhir-akhir ini, dan tentu saja sepadan dengan investasi untuk melindungi foto dan dokumen Anda.
Misalnya, drive 1TB ini berharga £ 52.80/ US $ 52.49, dan memiliki ruang yang cukup untuk membuat cadangan foto, video, dokumen, dan banyak lagi.
Anda juga dapat menggunakan drive portabel seperti ini untuk menyalin file dari PC lama ke yang baru.
Cadangan Sistem
Jenis cadangan lainnya dikenal sebagai ‘Cadangan Sistem’ atau a ‘gambar sistem’. Ini sedikit lebih rumit karena melibatkan membuat salinan cadangan dari seluruh sistem operasi Windows yang berjalan di PC Anda, serta semua program, file, dan pengaturan Anda.
Anda kemudian dapat menggunakan cadangan ini untuk memperbaiki PC Anda jika berperilaku tidak menentu, atau jika berhenti bekerja sama sekali.
Jenis ini dapat mencapai ratusan gigabyte – bahkan beberapa terabyte – tetapi beberapa perangkat lunak cadangan dapat melakukan sesuatu yang disebut an ‘tambahan’ cadangan. Ini hanya mencakup data yang telah berubah sejak cadangan terakhir, yang menghemat waktu dan ruang penyimpanan.
Cara mencadangkan windows 10
Windows 10 – seperti semua versi Windows sebelumnya – memiliki sejumlah fitur yang dibangun yang memungkinkan Anda melakukan cadangan file individual dan cadangan sistem yang lebih komprehensif.
Kami’LL Mulailah dengan fitur cadangan file langsung yang dapat Anda gunakan untuk membuat salinan file pribadi penting Anda.
Riwayat file
File History adalah fitur yang memungkinkan Anda membuat salinan data pribadi yang teratur dan terjadwal di PC Anda dan menyimpannya di drive eksternal.
Dimungkinkan untuk menyimpan cadangan Anda di PC Anda’S hard drive internal juga, tapi itu’S sedikit berisiko karena apa pun yang salah dengan PC Anda atau hard drive Anda akan mengambil cadangan itu juga.Namun, jika Anda memiliki dua atau lebih hard drive (drive fisik, tidak ada satu pun drive yang dibagi menjadi banyak ‘partisi’) maka Anda dapat mendukung salah satu dari itu, dan tidak memerlukan drive eksternal.
Tetap saja, selalu pastikan Anda memilikinya Setidaknya satu cadangan eksternal untuk file penting Anda dan menyimpannya di lokasi terpisah untuk PC atau laptop Anda.
Mantra yang layak diingat adalah bahwa jika itu’S dicadangkan hanya sekali, lalu itu bukan’t dicadangkan sama sekali. Tentu saja Anda dapat menggabungkan penyimpanan cloud dengan drive eksternal, jadi Anda tidak’t perlu membeli beberapa perangkat.
Untuk mengatur riwayat file Anda’Pertama harus membuka menu Mulai dan klik Pengaturan.
Di menu yang muncul pilih Pembaruan & Keamanan dan kemudian klik pada Cadangan Bagian untuk melihat opsi yang relevan.
Di panel kanan Anda’ll lihat bagian berjudul Cadangan Menggunakan Riwayat File, Dan di bawah ini adalah pilihan untuk Tambahkan drive.
Klik simbol plus (+) di sebelah ini dan Anda’ll lihat daftar hard drive eksternal yang terhubung ke PC Anda. Jika Anda memiliki beberapa drive yang terhubung maka Anda dapat mengklik yang ingin Anda gunakan.
Saat Anda kembali ke bagian cadangan sekarang Anda’akan melihat bahwa opsi telah berubah dari Tambahkan drive ke Secara otomatis mendukung file saya, dan bahwa opsi ini dinyalakan secara default.
Anda dapat mematikan opsi ini atau aktif kapan pun Anda mau, tetapi itu’yang terbaik untuk meninggalkannya sehingga cadangan di masa depan secara otomatis terjadi secara berkala.
Anda juga dapat menentukan seberapa sering cadangan riwayat file Anda terjadi, dan file dan folder mana yang disertakan.
Klik tajuk berlabel Lebih banyak pilihan dan kamu’akan dibawa ke jendela baru yang berisi beberapa fitur yang berguna.
Secara default, riwayat file membuat cadangan file Anda sekali satu jam, tetapi jika Anda ingin memulai langsung maka Anda bisa mengklik tombol yang ditandai Cadangan sekarang.
Tepat di bawah itu adalah menu pull-down yang memungkinkan Anda untuk menentukan seberapa sering cadangan Anda terjadi. Ini dapat berkisar dari setiap 10 menit hingga hanya sekali sehari, tetapi cadangan per jam default mungkin baik untuk kebanyakan orang.
Membuat cadangan reguler dari semua file Anda dapat memakan banyak ruang di hard drive eksternal Anda jadi ada’S menu pull-down kedua yang memberi tahu riwayat file berapa lama harus menyimpan semua cadangan itu.
Opsi default adalah menjaga mereka selamanya – lebih baik aman daripada menyesal, setelah semua – tetapi Anda dapat memvariasikan ini dari satu bulan menjadi dua tahun jika Anda mau.
Anda juga dapat memberi tahu Windows 10 untuk menghapus cadangan yang lebih lama secara otomatis, yang akan mencegah hard drive Anda mengisi terlalu cepat.
Kapan itu’s Membuat cadangan, riwayat file secara otomatis menyalin semua folder yang merupakan bagian dari akun pengguna utama Anda di PC Anda, seperti musik, foto, dan video.
Untuk melihat folder di akun pengguna Anda cukup buka folder pengguna di C: Drive utama Anda dan klik folder yang memiliki nama akun pribadi Anda – yaitu C:/USER/PETER.
Anda juga dapat membuat cadangan file yang disimpan di folder lain juga. Cukup klik Tambahkan folder Untuk membuka jendela File Browser yang memungkinkan Anda memilih folder yang Anda inginkan.
Sebuah Mengecualikan Tombol memungkinkan Anda menghapus folder dari jadwal cadangan Anda, seperti folder game yang disimpan, yang mungkin ISN’t penting kecuali Anda’Re sekitar 50 jam dalam permainan terbaru Anda melalui The Witcher 3: Wild Hunt.
Memulihkan file yang Anda cadangan
Jika Anda perlu menemukan file dari drive cadangan Anda maka Anda dapat mengklik menu Mulai di Taskbar Windows 10 dan Ketik Riwayat file ke bilah pencarian.
Dalam daftar hasil pencarian Anda’ll lihat opsi berlabel ‘Kembalikan file Anda dengan riwayat file’, dan saat Anda mengklik ini Anda’LL Buka jendela yang menampilkan semua folder yang dicadangkan ke hard drive eksternal Anda.
Namun, hal yang perlu diperhatikan di sini adalah di sana’S satu set kontrol ke depan dan belakang di bagian bawah jendela ini, mirip dengan kontrol pemutaran yang Anda’LL temukan pada musik atau pemutar video apa pun.
Ini memungkinkan Anda untuk melangkah mundur dan maju melalui semua cadangan Anda’ve dibuat dalam beberapa minggu dan bulan terakhir. Ini sangat berguna karena itu berarti Anda dapat segera kembali dan menemukan file yang mungkin telah Anda hapus beberapa bulan yang lalu.
Anda juga dapat menggunakannya untuk memulihkan dan membandingkan berbagai versi file yang mungkin telah Anda kerjakan dan diedit selama periode waktu tertentu.
Tentu saja, ada lusinan program cadangan dan perangkat lunak-baik gratis maupun berbayar-yang dapat membantu dengan cadangan file, tetapi opsi ini yang dibangun ke dalam riwayat file di Windows 10 harus cukup memadai untuk penggunaan harian harian umum umum harian harian umum.
Sebagian besar hard drive juga datang dengan perangkat lunak cadangan mereka sendiri, yang termasuk dalam harga drive. Jadi, umumnya Anda tidak’T perlu khawatir tentang menemukan atau membeli aplikasi lain untuk jenis cadangan file sederhana ini.
Jika kamu’D masih suka memeriksa beberapa opsi cadangan alternatif, lalu kami’VE mengulas beberapa program paling populer dalam kumpulan perangkat lunak cadangan terbaik kami.
Layanan Penyimpanan Cloud
Di sana’cara lain untuk memastikan bahwa Anda tidak pernah kehilangan file atau data penting, dan itu’s untuk mentransfer atau menyinkronkannya ke cloud.
Ada begitu banyak layanan penyimpanan cloud yang sangat baik sekarang tersedia – semuanya gratis, atau setidaknya biaya bulanan yang rendah – sehingga Anda seharusnya sudah benar -benar melakukan ini bahkan jika Anda’sudah menggunakan riwayat file atau perangkat lunak cadangan lainnya.
Microsoft’S ONEDRIVE LAYANAN SENDIRI DAPAT DIBUAT LANGSUNG DI Windows 10, yang membuatnya menjadi pilihan yang mudah.
Ada banyak layanan lain yang menyediakan penyimpanan online juga, seperti Google Drive, PCloud, Tresorit, dan di sana’S bahkan versi Windows dari Apple’s icloud, yang akan berguna untuk pengguna iPhone snap-happy.
Sebagian besar layanan ini menyediakan antara 5GB dan 10GB penyimpanan online sepenuhnya gratis. Kami mencakup layanan ini secara lebih rinci dalam perbandingan layanan penyimpanan cloud kami.
Dia’Namun, perlu ditunjukkan bahwa sebagian besar layanan penyimpanan cloud ini sebenarnya dirancang untuk ‘Sinkronisasi file’ daripada cadangan file sederhana.
Saat Anda mendaftar untuk layanan penyimpanan cloud, Anda diminta untuk membuat folder unggahan khusus di PC Anda, sama seperti folder OneDrive yang’S sudah ada di Windows 10.
File apa pun yang Anda tempatkan di folder ini kemudian secara otomatis diunggah ke penyimpanan cloud online Anda, dan disalin ke komputer atau perangkat seluler lain yang juga masuk ke akun Anda.
Itu’sangat berguna, tentu saja, dan jutaan orang menggunakan fitur sinkronisasi file ini setiap hari. Tetapi menyinkronkan file di seluruh perangkat berarti bahwa jika Anda secara tidak sengaja menghapus file dari satu perangkat maka file itu akan Juga dihapus dari penyimpanan cloud online Anda, Dan dari semua perangkat Anda yang lain juga.
Kebanyakan layanan modern memang memiliki ‘undelete’ Opsi dan Menawarkan Versi (beberapa cadangan kembali beberapa generasi), tetapi pastikan untuk memeriksa bahwa fitur -fitur ini tersedia sebelum Anda mempercayai file berharga Anda ke cloud.
Untuk keamanan yang sangat aman, kami masih menyarankan agar Anda tetap menyimpan cadangan file utama Anda pada hard drive eksternal sebagai lini pertahanan pertama Anda, dengan opsi penyimpanan cloud di sana sebagai salinan tambahan.
Tentu saja ada layanan cadangan cloud yang berspesialisasi bukan dalam sinkronisasi, tetapi cadangan yang sebenarnya. Pilihan termasuk Livedrive dan Mozy yang berbasis di Inggris.
Cara membuat cadangan sistem di windows 10
Cadangan file relatif mudah, tetapi cadangan sistem adalah ketel ikan yang berbeda sama sekali.
Sistem operasi seperti windows isn’t sepotong perangkat lunak yang dapat Anda salin dengan cepat ke hard drive eksternal atau unggah ke cloud. Ini terdiri dari ratusan perangkat lunak yang saling terkait yang melakukan banyak tugas berbeda.
Membuat cadangan seluruh sistem operasi jauh lebih rumit daripada hanya mencadangkan folder yang penuh dengan bidikan liburan Anda.
Untungnya Windows 10 mencakup sejumlah fitur untuk membuat cadangan sistem. Mungkin opsi yang paling terkenal di sini adalah System Restore, yang telah menjadi bagian dari Windows segera kembali ke Windows Me.
Menggunakan titik pemulihan
Microsoft’S Sistem Pemulihan Tidak’T memiliki fungsionalitas sebanyak dulu, dan sebenarnya sekarang berfungsi terutama sebagai alat pemecahan masalah. Meski begitu, itu’masih sangat berguna untuk diketahui, dan seringkali merupakan cara tercepat untuk memperbaiki masalah dengan windows dan aplikasi lain di pc Anda.
Alat pemulihan sistem terkubur jauh di dalam panel kontrol windows – dan, secara membingungkan, juga disebut sebagai perlindungan sistem di beberapa tempat – tetapi cara tercepat untuk menemukannya di Windows 10 hanya untuk mengklik menu start lagi dan mengetik Pulihkan titik.
Fitur ini dimatikan secara default di Windows 10, jadi Anda’LL harus mengklik C utama C: drive dalam daftar drive yang Anda’ll lihat di sini, klik Konfigurasikan, dan kemudian klik Aktifkan Perlindungan Sistem.
Dengan selesai ini, Anda sekarang dapat mengklik Membuat Tombol untuk membuat titik pemulihan pertama Anda.
Setiap titik pemulihan adalah semacam snapshot dari cara Anda mengatur windows di PC Anda pada tanggal dan waktu tertentu.
Bersama dengan Windows itu sendiri, itu juga mencakup semua aplikasi Anda, seperti Microsoft Office, serta perangkat lunak driver untuk perangkat seperti printer atau kartu grafis.
Windows secara otomatis membuat titik pemulihan setiap kali Anda menginstal program atau driver baru ke PC Anda, atau mengunduh pembaruan Windows penting. Anda juga dapat menggunakan tombol Buat itu untuk membuat poin pemulihan sendiri kapan pun Anda mau.
Jika Anda kemudian menemukan bahwa PC Anda berperilaku tidak menentu, atau program tertentu bukan’T Bekerja dengan benar, maka Anda dapat memilih salah satu poin pemulihan yang disimpan di PC Anda dan mengembalikan PC Anda kembali ke negara bagian itu pada tanggal tertentu.
Aplikasi yang kami gunakan untuk memainkan DVD di salah satu PC desktop kami agak flakey dan berhenti bekerja sesekali. Tapi, karena kami memiliki titik pemulihan yang dibuat ketika kami pertama kali menginstal aplikasi, setiap kali pemutar DVD salah, kami hanya menggunakan pemulihan sistem untuk memutar kembali ke versi kerja asli.
Ingatlah bahwa meskipun akan mengembalikan Windows dan aplikasi lain di PC Anda, Sistem Pulihkan Meninggalkan file biasa, foto, dan dokumen lainnya. Keterbatasan itu berarti pemulihan sistem itu bukan’t solusi lengkap untuk cadangan file biasa, meskipun itu’S masih sangat berguna untuk memperbaiki jenis masalah lain yang memengaruhi windows dan aplikasi lainnya.
Untuk mengatur ini ikuti panduan kami tentang cara menggunakan pemulihan sistem di Windows 10.
Membuat gambar sistem
Opsi utama untuk mencadangkan Windows 10 itu sendiri disebut gambar sistem. Menggunakan gambar sistem bisa sedikit membingungkan, paling tidak karena itu’cukup sulit ditemukan.
Membuka Panel kendali dan lihat di bawah Sistem dan keamanan untuk Cadangan dan Pulihkan (Windows 7).Dan ya, itu’S benar -benar menyebutnya, bahkan di Windows 10.
Referensi ke Windows 7 ada karena beberapa opsi gambar sistem dibawa dari Windows 7, dan Windows 10 masih memungkinkan Anda untuk menggunakan cadangan lama dari Windows 7 (yang berguna bagi banyak orang yang hanya mengabaikan Windows 8 sama sekali dan mungkin telah melompat langsung dari Windows 7 ke Windows 10 dalam beberapa bulan terakhir).
Saat Anda membuka Cadangan dan Pulihkan jendela Anda’ll lihat opsi untuk Buat gambar sistem di panel di sisi kiri jendela. Opsi ini membuat duplikat yang tepat dari PC Anda’s hard drive – kadang -kadang disebut sebagai a ‘Klon Disk’ – termasuk Windows 10 itu sendiri, bersama dengan program lain dan semua file pribadi yang telah Anda simpan di PC Anda.
Gambar sistem disimpan di hard drive eksternal Anda, jadi jika Anda memiliki masalah dengan PC Anda maka Anda dapat menyalin gambar sistem kembali ke PC Anda’S Hard Drive Sendiri untuk mengembalikan salinan Windows 10 yang berfungsi penuh ke PC Anda, bersama dengan semua program dan file Anda yang lain.
Anda dapat melakukan ini dengan pergi ke Mulai Menu> Pengaturan> Pembaruan dan Keamanan, dan kemudian mengklik Pemulihan di panel tangan kiri (sebagai alternatif, jika PC Anda tidak ada’T Bekerja secara normal, Anda dapat memulai ulang PC Anda menggunakan partisi pemulihan yang ditemukan pada sebagian besar PC yang menggunakan Windows 10, dan ini akan menanyakan apakah Anda ingin memulihkan PC Anda menggunakan gambar sistem).
Itu’S alat yang sangat berguna untuk menyelesaikan masalah dengan PC Anda, tetapi satu kelemahan dengan menggunakan gambar sistem adalah itu’duduk’S sangat banyak opsi atau tidak sama sekali. Seluruh gambar sistem disalin kembali ke PC Anda sekaligus, dan itu tidak’t memungkinkan Anda untuk secara selektif menemukan file individual atau data lain yang mungkin hilang – seperti yang dapat Anda lakukan dengan riwayat file.
Jadi, jika Anda perlu memperbaiki PC Anda dengan menggunakan file gambar sistem yang Anda buat minggu lalu, Anda’akan menemukan bahwa file baru atau perubahan lain yang Anda buat ke PC Anda dalam seminggu terakhir akan hilang.
Kami’D pasti merekomendasikan agar Anda terus menggunakan riwayat file untuk membuat cadangan secara teratur dari file penting Anda, dan kemudian menggunakan gambar sistem sebagai opsi resor terakhir untuk keadaan darurat nyata.
Jika Anda mempelajari sedikit lebih dalam ke Windows Anda’ll melihat bahwa Anda dapat membuat berbagai jenis gambar sistem, yang dapat menyimpan file atau windows itu sendiri. Tapi, tentu saja, itu hanya membuat segalanya menjadi lebih rumit, dan sifat cadangan gambar sistem atau tidak sama sekali berarti’S bukan cara terbaik untuk mencoba dan memulihkan file atau data tertentu dalam keadaan darurat.
Perangkat lunak cadangan lainnya
Karena keterbatasan itu, banyak orang lebih suka menggunakan aplikasi pihak ketiga untuk membantu dengan cadangan sistem penuh untuk PC mereka. Ada lusinan program cadangan gratis yang tersedia, termasuk favorit lama seperti Free Cadangan Todous Todous.
Program -program ini bekerja dengan baik, meskipun mungkin sedikit menakutkan bagi pengguna yang kurang berpengalaman. Mereka sering memiliki kata itu ‘bebas’ Dalam judul mereka, tetapi program-program ini benar-benar dirancang untuk menggoda Anda agar meningkatkan versi program yang dibayar penuh.
Easeus mendukung cadangan sistem penuh, cadangan tambahan dan diferensial, dan juga mencadangkan ke layanan cloud yang populer.
Jika kamu’akan membayar untuk perangkat lunak cadangan komersial kemudian Acronis TrueImage 2020 yang telah dicoba dan diuji adalah salah satu yang harus dicoba.
Tetapi di ujung lain spektrum di sana’s auomei backupper, yang memiliki antarmuka grafis yang menarik itu’cukup mudah bagi pemula untuk mengatasinya. Di sana’S versi gratis dari program yang menyediakan fitur dasar untuk cadangan file dan cadangan sistem, dan di sana’S A yang lebih canggih juga dibayar untuk.
Perangkat lunak cadangan yang sama ini juga dapat digunakan untuk memindahkan Windows 10 ke SSD, yang sangat berguna jika Anda’meningkatkan kembali pc atau don Anda’T ingin membayar windows lagi.
Tahukah kamu? Anda dapat menginstal versi lain dari Windows (atau sistem operasi lain) dalam Windows 10. Di Sini’s Cara Menginstal Mesin Virtual di Windows 10.
Cara mencadangkan windows 10/11 ke semua perangkat NAS dengan mudah dalam 3 cara?
Mencadangkan sistem operasi windows Anda sangat penting karena memastikan bahwa Anda memiliki salinan data dan file penting Anda jika sistem Anda mengalami kegagalan kritis atau terinfeksi oleh malware.
Ada beberapa cara untuk mencadangkan sistem operasi Windows Anda, termasuk menggunakan alat cadangan bawaan seperti Windows Backup and Restore, atau perangkat lunak cadangan pihak ketiga. Anda juga dapat menggunakan lokasi yang berbeda seperti Layanan Penyimpanan Cloud (Google Drive, Dropbox, atau OneDrive), drive eksternal, dan penyimpanan yang dilampirkan jaringan (NAS) untuk menyimpan file dan dokumen penting Anda.
Dalam artikel ini, Anda akan belajar kembali Windows 10/11 ke NAS, yang berlaku untuk semua merek seperti Synology, Qnap, Asustor, dan lainnya.
Way1: Windows Backup Menggunakan Cadangan dan Pemulihan Windows
Windows Backup and Restore adalah perangkat lunak cadangan bawaan yang disertakan dari Windows 7 dan diwarisi oleh Windows 10/11. Anda dapat mencadangkan dan mengembalikan server Windows dengan itu dan menyalin sistem operasi, file sistem, file, aplikasi, dan banyak lagi ke perangkat NAS.
1. Di Windows 10: Ketik cadangan di bilah pencarian dan klik Cadangan dan Pemulihan (Windows 7) dari hasilnya.
Di Windows 11: Ketik panel kendali Di kotak pencarian, klik Sistem & Keamanan, dan pilih Cadangan dan Pemulihan (Windows 7).
2. Klik Siapkan cadangan di sebelah kanan panel dan klik Simpan di jaringan….
3. Klik Jelajahi… Tambahkan lokasi jaringan perangkat NAS, masukkan kredensial, dan klik OKE.
Catatan: Peta NAS Anda ke sistem lokal dan tetapkan surat drive jika Anda tidak dapat mendukung NAS dengan memasukkan jalur jaringan secara langsung. Setelah itu, Anda’akan diminta untuk membuat disk perbaikan sistem atau tidak, klik Ya Jika Anda memiliki drive eksternal, yang dapat digunakan untuk mengembalikan file/folder dan gambar sistem.
4. Memilih Biarkan Windows memilih, atau Biarkan aku memilih (Periksa untuk memasukkan gambar sistem drive untuk opsi ini) untuk memutuskan item cadangan.
5. Di jendela ulasan, klik opsional Ubah jadwal> Jalankan cadangan pada jadwal> Atur jadwal untuk mengotomatiskan cadangan.
6. Klik Simpan pengaturan dan jalankan cadangan untuk memulai.
Cara 2: cadangan windows menggunakan riwayat file
Sejarah File adalah aplikasi cadangan yang diperkenalkan di Windows 8 yang mendukung semua file di pustaka, desktop, favorit, dan folder kontak. Anda dapat menyimpan versi cadangan file lokal ke NAS atau hard disk USB eksternal secara otomatis dengan alat ini.
Di Windows 10:
1. Klik Awal> Pengaturan> Pembaruan & Keamanan> Cadangan> Lebih banyak pilihan. Atau tekan tombol Windows +Q> ketik cadangan.
2. Klik + Tambahkan drive untuk memilih lokasi jaringan untuk cadangan.
3. Menyalakan File cadangan secara otomatis> Lebih banyak pilihan> Pilih sumber cadangan dan mengecualikan item yang tidak diinginkan dengan memilihnya dan mengklik Menghapus.
4. Gulir ke bawah dan klik Tambahkan folder untuk memfilter folder tertentu di bawah Kecualikan folder ini, dan melakukan yang sebaliknya di bawah Cadangkan folder ini.
5. Kustomisasi interval cadangan.
6. Klik Cadangan sekarang.
Di Windows 11:
1. Membuka Pengaturan> ketik Riwayat file di kotak pencarian.
Atau tekan tombol Windows + r> Enter kontrol> Pilih Simpan salinan cadangan file Anda dengan riwayat file di bawah Sistem dan keamanan.
2. Klik Pilih Drive Di sebelah kiri dan klik Tambahkan Lokasi Jaringan Untuk menambahkan NAS Anda yang terhubung ke komputer Anda.
3. Konfigurasikan jadwal cadangan di Pengaturan lanjutan dan filter folder di Kecualikan folder.
4. Nyalakan riwayat file dan pekerjaan yang diluncurkan.
Cara 3: Cadangan Windows menggunakan Vinchin Backup & Pemulihan
Mencadangkan windows 10/11 tidak hanya menyalin semua file sistem, tetapi juga tentang file gambar lengkap dengan semua file, konfigurasi, dan struktur disk ke lokasi cadangan. Pengguna Windows dapat mengandalkan cadangan windows dan pemulihan, atau riwayat file untuk melakukan cadangan yang diperlukan.
Tetapi ketika datang ke kenyamanan, Anda mungkin perlu menemukan solusi cadangan pihak ketiga profesional. Vinchin Backup & Recovery adalah perangkat lunak cadangan yang andal untuk Linux & Windows OS, 10+ platform virtual, 6 database, NAS, dan file besar yang tidak terstruktur.
Cocok dengan:
- Windows Desktop (64-bit): 7, 8, 10, 11, dan XP.
- Windows Server (64-bit): 2003, 2008, 2012, 2016, 2019, 2022.
- Centos Linux (64-bit): 6, 7, 8.
Strategi cadangan pintar:
- Cadangan OS otomatis di bawah jadwal.
- Pilih dari cadangan penuh, tambahan, diferensial, dan selamanya tambahan.
- Mengaktifkan deduplikasi data dan kompresi dan ekstraksi data yang valid untuk mengurangi ukuran data.
- LEFT UP MULTITHREAD Transfer Lines For Speed.
Perlindungan Data Lengkap:
- Mengenkripsi data untuk mengatur kata sandi untuk pemulihan dengan algoritma AES-256.
- Mengenkripsi transmisi data dengan SSL untuk mengamankan transfer.
- Tolak kunjungan yang tidak sah untuk mencegah ransomware dengan monitor I/O real-time.
- Simpan salinan cadangan di luar kantor ke lokasi lain jika terjadi keadaan darurat.
- Arsip data ke awan publik untuk asuransi tambahan.
Unduh Uji coba gratis 60 hari fitur lengkap rilis baru v7.0 sekarang untuk mengeksplorasi lebih banyak.
Unduh yang aman
1. Pergi ke Cadangan fisik> Cadangan Server> Cadangan dan pilih Windows Host. Anda dapat mencentang di kotak drive di bawah host yang dipilih untuk memilih yang spesifik.
2. Pilih node cadangan NAS dan penyimpanan di atasnya untuk pekerjaan itu.
3. Kustomisasi strategi cadangan yang disebutkan di atas.
4. Tinjau dan kirimkan tugas. Itu akan berjalan berdasarkan pengaturan waktu.
Kesimpulan
Anda dapat belajar cara mencadangkan Windows 10/11 ke perangkat NAS di posting ini dengan 3 cara termudah, yaitu windows cadangan dan pemulihan, riwayat file, dan perangkat lunak cadangan yang serba guna Vinchin Backup & pemulihan yang tidak hanya mengotomatiskan cadangan, dan menyediakan berbagai opsi cadangan, tetapi juga mengembalikan OS ke status point-in-time, jadi Anda tidak mengenakan Anda Don, dan tidak menyediakan cadangan cadangan, tetapi juga mengembalikan OS ke status point-in-time, jadi Anda tidak mengenakan point-in-time, Anda tidak melakukan cadangan, tetapi tidak ada status point-in’T harus mengkonfigurasi ulang segalanya.
Berlangganan untuk pembaruan:
Saya setuju bahwa Vinchin dapat menghubungi saya melalui email untuk mempromosikan produk dan layanan mereka. Saya bisa berhenti berlangganan kapan saja.
Terima kasih telah berlangganan! Surat konfirmasi telah dikirim ke kotak surat Anda, silakan periksa dalam waktu 48 jam.