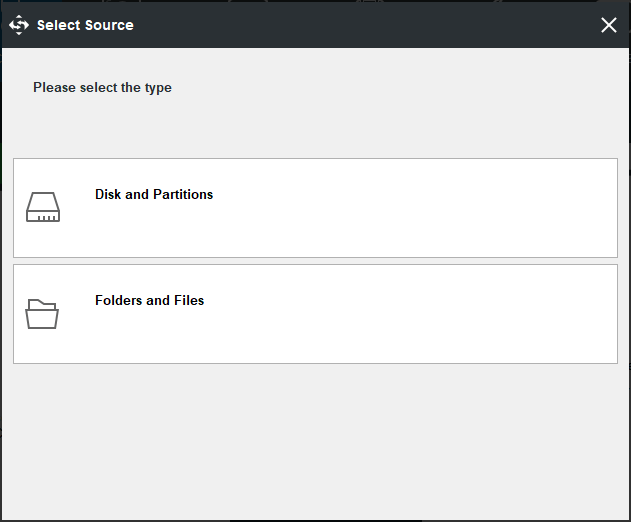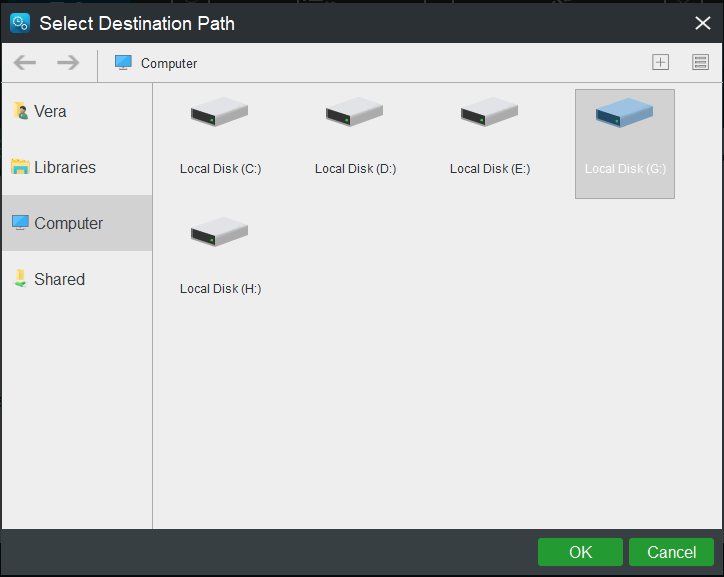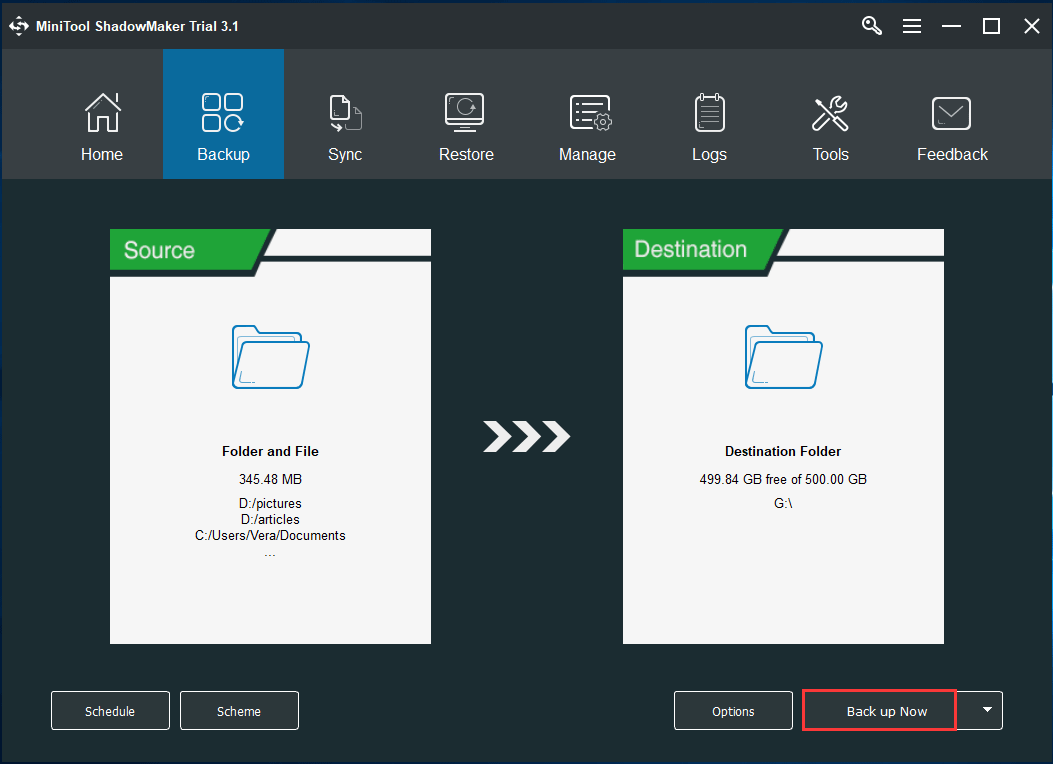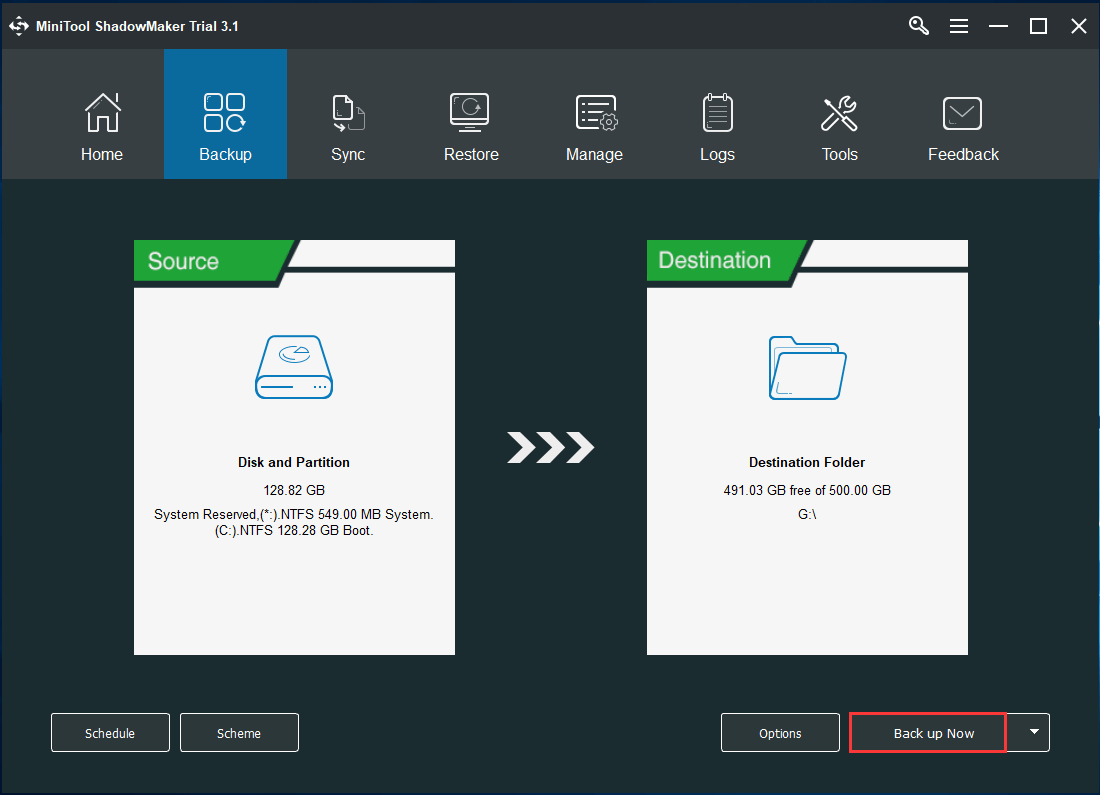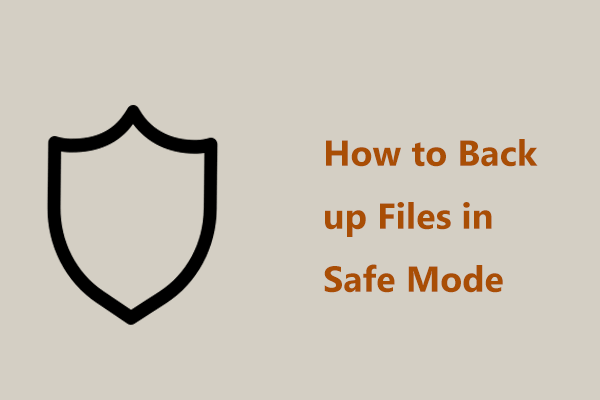Apakah Windows 10 termasuk perangkat lunak cadangan
Apakah Windows 10 memiliki perangkat lunak cadangan? Ketahui lebih banyak tentang Windows 10 Backup
Cadangan Windows 10 tidak berfungsi? Solusi teratas di sini [Tips Minitool]
Apakah Anda mencoba mencadangkan file atau sistem operasi Windows 10, hanya untuk menemukan alat cadangan windows bawaan bukan
Bekerja, misalnya, riwayat file windows 10 tidak berfungsi atau cadangan dan pemulihan (windows 7) tidak berfungsi? Posting ini
akan memperkenalkan dua kasus kegagalan ini serta solusi. Sementara itu, untuk operasi ini, kami menawarkan
Perangkat lunak cadangan gratis terbaik – Minitool Shadowmaker.
Bagian 1: Cadangan Windows 10 Tidak Bekerja
Cadangan data adalah solusi yang sangat baik untuk menjauhkan komputer dari kehilangan data atau kerusakan sistem selama terjadi
bencana. Biasanya, Anda akan memilih alat cadangan built-in windows.
Windows 10 hadir dengan dua fitur cadangan – cadangan dan restore (windows 7) dan riwayat file. Mereka membantu Anda membuat file
gambar sistem atau cadangkan file penting untuk melindungi komputer Anda.
Namun, edisi gagal cadangan Windows 10 selalu terjadi, misalnya, cadangan windows 10 tidak mencadangkan semua file,
Windows 10 Backup 0 Bytes, Windows 10 tidak akan mendukung drive eksternal, cadangan windows tidak berhasil,
dll.
Sederhananya, kegagalan cadangan Windows 10 dapat mencakup dua kasus: Cadangan riwayat file windows tidak berfungsi
dan cadangan dan pemulihan (windows 7) tidak berfungsi. Di sini, posting ini akan fokus untuk memperbaiki kedua kasus ini.
Masalah cadangan Windows 10 beragam dan solusinya berbeda. Di bagian berikut, hanya sebagian dari
masalah tentang cadangan windows tidak berfungsi terdaftar.
Secara relatif, memperbaiki semua jenis masalah cadangan itu merepotkan dan menjengkelkan. Oleh karena itu, kami sarankan menggunakan
Perangkat lunak cadangan yang dapat diandalkan dan gratis – Minitool Shadowmaker untuk mencadangkan file, sistem, partisi, dan disk dengan mudah.
Perbaiki – Terjebak pada Pemulihan Sistem sedang memulihkan Registry Win11/10
Bagian 2: Perbaiki Cadangan Windows Gagal Masalah dalam 2 Kasus
Kasus 1: Sejarah File Windows 10 Tidak Bekerja
Saat menggunakan riwayat file Windows 10 untuk mencadangkan beberapa file atau folder, Anda mungkin merasa tidak berfungsi. Di dalam
Bagian, kami akan menunjukkan 3 situasi.
① Cadangan File Windows 10 Tidak Berfungsi
Beberapa orang telah mengalami masalah cadangan Windows 10 tidak berfungsi saat menggunakan riwayat file untuk mencadangkan file
atau folder ke drive eksternal. Berikut adalah beberapa solusi yang mungkin.
Metode 1: Aktifkan Layanan Riwayat File dan Pencarian Windows
Langkah 1: Klik pada bilah pencarian, ketik melayani, dan kemudian klik Jasa untuk membukanya.
Langkah 2: Temukan Layanan Sejarah File Dan Pencarian Windows, Klik dua kali pada mereka dan ubah
itu Jenis startup ke Otomatis.
Metode 2: Nonaktifkan dan Aktifkan Perlindungan Sistem
Hal lain yang dapat Anda lakukan ketika Windows 10 Backup gagal adalah menonaktifkan perlindungan sistem untuk PC Anda dan kemudian
Aktifkan lagi.
Berikut ini adalah langkah -langkah untuk melakukannya.
Langkah 1: Pergi ke Panel Kontrol> Sistem dan Keamanan> Sistem> Perlindungan Sistem.
Langkah 2: Pilih drive dan klik Konfigurasikan.
Langkah 3: Klik Nonaktifkan Perlindungan Sistem, dan menerapkan perubahannya. Kemudian, nyalakan perlindungan sistem
lagi.
Selain itu, beberapa pengguna menyarankan untuk memperbarui Windows ke versi terbaru atau mengubah hard drive dapat memperbaiki Windows 10
Cadangan riwayat file tidak berfungsi.
② Cadangan Windows 10 Tidak mencadangkan semua file
Banyak pengguna mencari solusi untuk masalah ini di berbagai forum. Di sini kami telah menghubungkan beberapa solusi yang mungkin ke
masalah riwayat file yang tidak mencadangkan semua file.
Untuk menyelesaikan masalah ini, Anda dapat mencoba mematikan riwayat file dan menyalakannya lagi untuk memaksa penyegaran. Selain itu,
Coba lepaskan folder dari daftar yang disertakan dan tambahkan lagi.
Jika masalah masih muncul, klik Pengaturan lanjutan di layar riwayat file, dan periksa
Log acara untuk kesalahan apa pun.
Juga, set Terus versi yang disimpan ke Selamanya.
③ Riwayat file tidak berjalan secara otomatis atau berhenti bekerja
Windows 10 Backup tidak berfungsi dapat mencerminkan dalam situasi ini: cadangan file windows 10 tidak berfungsi secara otomatis atau
Riwayat file windows berhenti mendukung.
Apa yang harus Anda lakukan untuk memperbaikinya?
Cobalah untuk mengatur ulang sebagai berikut:
- Hentikan riwayat file
- Hapus file konfigurasinya di:
C: \ Users \\ appData \ loca
Apakah Windows 10 memiliki perangkat lunak cadangan? Ketahui lebih banyak tentang Windows 10 Backup
Pastikan disk target cadangan terhubung dengan baik ke komputer Anda dengan membuka manajemen disk untuk mengonfirmasi bahwa drive cadangan’Status S online.
Cadangan Windows 10 tidak berfungsi? Solusi teratas di sini [Tips Minitool]
Apakah Anda mencoba mencadangkan file atau sistem operasi Windows 10, hanya untuk menemukan alat cadangan windows bawaan yang tidak berfungsi, misalnya, riwayat file windows 10 tidak berfungsi atau cadangan dan mengembalikan (windows 7) tidak berfungsi? Posting ini akan memperkenalkan dua kasus kegagalan ini serta solusi. Sementara itu, untuk operasi ini, kami menawarkan perangkat lunak cadangan gratis terbaik – Minitool Shadowmaker.
Bagian 1: Cadangan Windows 10 Tidak Bekerja
Cadangan Data adalah solusi yang sangat baik untuk menjauhkan komputer dari kehilangan data atau kerusakan sistem selama terjadi bencana. Biasanya, Anda akan memilih alat cadangan built-in windows.
Windows 10 hadir dengan dua fitur cadangan – cadangan dan restore (windows 7) dan riwayat file. Mereka membantu Anda membuat gambar sistem atau mencadangkan file penting untuk melindungi komputer Anda.
Namun, edisi gagal cadangan Windows 10 selalu terjadi, misalnya, cadangan windows 10 tidak mencadangkan semua file, windows 10 cadangan 0 byte, windows 10 tidak akan mendukung drive eksternal, cadangan windows tidak berhasil, dll.
Sederhananya, kegagalan cadangan Windows 10 dapat mencakup dua kasus: Cadangan riwayat file windows tidak berfungsi dan cadangan dan restore (windows 7) tidak berfungsi. Di sini, posting ini akan fokus untuk memperbaiki kedua kasus ini.
Masalah cadangan Windows 10 beragam dan solusinya berbeda. Di bagian berikut, hanya sebagian dari masalah tentang cadangan windows yang tidak berfungsi terdaftar.
Secara relatif, memperbaiki semua jenis masalah cadangan itu merepotkan dan menjengkelkan. Oleh karena itu, kami sarankan menggunakan perangkat lunak cadangan yang andal dan gratis – Minitool Shadowmaker untuk mencadangkan file, sistem, partisi, dan disk dengan mudah.
Perbaiki – Terjebak pada Pemulihan Sistem sedang memulihkan Registry Win11/10
Bagaimana jika Windows macet pada pemulihan sistem adalah memulihkan registri saat Anda menggunakan pemulihan sistem di Windows 11/10? Coba cara di sini untuk memperbaikinya.
Bagian 2: Perbaiki Cadangan Windows Gagal Masalah dalam 2 Kasus
Kasus 1: Sejarah File Windows 10 Tidak Bekerja
Saat menggunakan riwayat file Windows 10 untuk mencadangkan beberapa file atau folder, Anda mungkin merasa tidak berfungsi. Di bagian ini, kami akan menunjukkan 3 situasi.
① Cadangan File Windows 10 Tidak Berfungsi
Beberapa orang telah mengalami masalah cadangan Windows 10 tidak berfungsi saat menggunakan riwayat file untuk mencadangkan file atau folder ke drive eksternal. Berikut adalah beberapa solusi yang mungkin.
Metode 1: Aktifkan Layanan Riwayat File dan Pencarian Windows
Langkah 1: Klik pada bilah pencarian, ketik melayani, dan kemudian klik Jasa untuk membukanya.
Langkah 2: Temukan Layanan Sejarah File Dan Pencarian Windows, klik dua kali pada mereka dan ubah Jenis startup ke Otomatis.
Metode 2: Nonaktifkan dan Aktifkan Perlindungan Sistem
Hal lain yang dapat Anda lakukan saat Windows 10 Backup gagal adalah menonaktifkan perlindungan sistem untuk PC Anda dan kemudian mengaktifkannya lagi.
Berikut ini adalah langkah -langkah untuk melakukannya.
Langkah 1: Pergi ke Panel Kontrol> Sistem dan Keamanan> Sistem> Perlindungan Sistem.
Langkah 2: Pilih drive dan klik Konfigurasikan.
Langkah 3: Klik Nonaktifkan Perlindungan Sistem, dan menerapkan perubahannya. Kemudian, nyalakan perlindungan sistem lagi.
Selain itu, beberapa pengguna menyarankan untuk memperbarui Windows ke versi terbaru atau mengubah hard drive dapat memperbaiki cadangan riwayat file Windows 10 tidak berfungsi.
② Cadangan Windows 10 Tidak mencadangkan semua file
Banyak pengguna mencari solusi untuk masalah ini di berbagai forum. Di sini kami telah menghubungkan beberapa solusi yang mungkin untuk masalah riwayat file yang tidak mencadangkan semua file.
Untuk menyelesaikan masalah ini, Anda dapat mencoba mematikan riwayat file dan menyalakannya lagi untuk memaksa penyegaran. Selain itu, coba hapus folder dari daftar yang disertakan dan tambahkan lagi.
Jika masalah masih muncul, klik Pengaturan lanjutan di layar riwayat file, dan periksa Log acara untuk kesalahan apa pun.
Juga, set Terus versi yang disimpan ke Selamanya.
③ Riwayat file tidak berjalan secara otomatis atau berhenti bekerja
Windows 10 Backup Tidak Berfungsi Dapat Berpantau Dalam Situasi Ini: Cadangan File Windows 10 Tidak Berfungsi Secara Otomatis Atau Riwayat File Windows Berhenti Mencadangkan.
Apa yang harus Anda lakukan untuk memperbaikinya?
Cobalah untuk mengatur ulang sebagai berikut:
- Hentikan riwayat file
- Hapus file konfigurasinya di:
C: \ Users \\ appData \ Local \ Microsoft \ Windows \ Filehistory \ Configuration
- Restart riwayat file dan memilih untuk menggunakan drive cadangan yang sama seperti sebelumnya.
Tip: Selain cadangan riwayat file Windows 10 di atas, bukan masalah yang berfungsi, Anda kadang -kadang dapat menemukan drive riwayat file Anda tidak terhubung atau bahkan memiliki kesalahan seperti “Tidak ada drive yang dapat digunakan ditemukan”. Untuk kasus ini, berbagai metode diperlukan. Lihatlah drive riwayat file Windows 10 yang terputus? Dapatkan solusi penuh!
Kasus 2: Cadangan dan Pemulihan (Windows 7) Tidak Bekerja
Saat mencari solusi untuk “Windows 10 Backup tidak berfungsi” di Google, Anda mungkin menemukan situasi terkait dalam hasil pencarian, yang merupakan masalah tidak berhasil tidak berhasil.
Saat menggunakan cadangan dan restore (windows 7) untuk membuat cadangan satu kali atau jadwal cadangan, cadangan windows mungkin gagal dengan pesan “cadangan tidak berhasil”. Terkadang juga mengatakan “cadangan terakhir tidak berhasil” di Windows 10.
4 kesalahan terpecahkan – Pemulihan sistem tidak berhasil diselesaikan
Masalah pemulihan sistem tidak berhasil mungkin disebabkan oleh alasan yang berbeda. Artikel ini menunjukkan kepada Anda cara memecahkan Windows 10 Restor Gagal.
Masalah ini sering terjadi saat menggunakan hard disk drive eksternal atau tongkat usb.
Berikut adalah beberapa alasan yang mungkin mengapa cadangan Windows 10 gagal menyelesaikan tugas.
- Sebelum periode waktu habis berakhir, operasi cadangan tidak mencapai.
- File rusak karena serangan virus. Akibatnya, Windows tidak dapat menemukan file target, atau hanya melewatkan beberapa file.
- Drive target terputus dari komputer selama proses cadangan.
- Kesalahan perangkat I/O.
Solusi
1. Hapus cadangan lama secara manual
Cadangan lama dapat menyebabkan gangguan alat cadangan. Oleh karena itu, kami sarankan menghapus beberapa file cadangan: hapus atau transfer ke drive lain.
2. Jalankan antivirus
Anda dapat menjalankan pemindaian penuh PC Anda menggunakan perangkat lunak antivirus dan menghapus virus dari disk sumber dan disk target, atau menghapus beberapa file yang tidak dipercaya. Lalu, coba cadangan sekali lagi.
3. Periksa kesalahan disk
4. Hubungkan drive eksternal atau drive USB Anda ke komputer
Pastikan disk target cadangan terhubung dengan baik ke komputer Anda dengan membuka manajemen disk untuk mengonfirmasi bahwa drive cadangan’Status S online.
Tip: Jika Windows 10 Backup tidak berfungsi dan menunjukkan kesalahan yang mengatakan cadangan Windows tidak berhasil setelah mencoba semua solusi, kami merekomendasikan perangkat lunak cadangan profesional dan andal bernama Minitool Shadowmaker. Kami tidak akan memperkenalkannya secara detail di sini; Lewati bagian 3 untuk mempelajari informasi lebih lanjut.
Bacaan lebih lanjut:
Jika Anda menerima “cadangan terakhir tidak berhasil menyelesaikan” saat mencadangkan file di Windows 7, setelah mengklik Pilihan tombol, pesan kesalahan lain mungkin muncul, mengatakan “Cadangan Windows gagal saat mencoba membaca dari salinan bayangan di salah satu volume yang dicadangkan”.
Cara memperbaiki kode kesalahan cadangan windows 0x81000037?
Jika Volume Shadow Copy Service dan Layanan SPP tidak diaktifkan, Windows Backup Error 0x81000037 akan terjadi. Jadi memungkinkan layanan salin bayangan volume dan layanan SPP bisa menjadi solusi.
- Jenis panel kendali di kotak pencarian dan kemudian klik hasilnya untuk membukanya.
- Pergi ke Sistem dan Keamanan> Alat Administratif.
- Klik dua kali Jasa Untuk membuka jendela Layanan. (Tip: Ketik kata sandi atau tawarkan konfirmasi jika Anda diminta untuk kata sandi atau konfirmasi administrator)
- Jika Layanan SPP dan Volume Shadow Copy Service dinonaktifkan, cukup klik dua kali untuk membuka Properti jendela. Dan kemudian, pilih Otomatis (start tertunda) dari Jenis startup daftar.
- Klik OKEUntuk menyelesaikan prosesnya.
Selain itu, Microsoft menawarkan solusi lain – yaitu, untuk menghapus titik reparse dari perpustakaan. Harap baca tutorial bantuan ini.
Singkatnya, ada berbagai masalah cadangan saat menggunakan cadangan dan pemulihan (Windows 7) untuk membuat gambar sistem atau cadangan file.
Selain masalah cadangan windows tidak berhasil, mungkin cadangan gambar sistem Windows 10 gagal dengan kode kesalahan 0x80780119, kesalahan salinan bayangan volume, cadangan windows 10 mengambil selamanya, dll. Kami tidak akan menunjukkannya kepada Anda secara rinci, tetapi Anda dapat membaca artikel yang sesuai.
Kesimpulan:
Windows 10 Backup tidak berfungsi adalah topik besar dan dapat melibatkan berbagai masalah cadangan. Bagian di atas hanya menunjukkan kepada Anda bagian dari situasi dalam 2 kasus termasuk riwayat file Windows 10 yang tidak berfungsi, dan cadangan dan pemulihan (Windows 7) tidak berfungsi.
Namun, Anda mungkin merasa sulit dan merepotkan untuk menangani berbagai masalah cadangan. Untuk menghindari menghadapi masalah Windows 10 Backup gagal, menggunakan perangkat lunak cadangan pihak ketiga akan menjadi pilihan yang sangat baik.
Gunakan Perangkat Lunak Gambar Ghost Best to Ghost Windows 10/8/7. Memandu!
How To Ghost Windows 10/8/7? Sekarang, gunakan perangkat lunak Ghost Image Profesional, Minitool Shadowmaker untuk membuat gambar hantu Windows OS.
Bagian 3: Minitool Shadowmaker – Alternatif Terbaik untuk Alat Cadangan Windows 10
Minitool Shadowmaker, alternatif terbaik untuk Windows 10 File History & Backup and Restore (Windows 7), akan menjadi solusi yang baik untuk memperbaiki masalah Windows 10 Backup tidak berfungsi.
Ini dapat dengan mudah dan efektif mendukung file, folder, disk, partisi dan sistem operasi Windows. Anda juga dapat menggunakannya untuk menyimpan beberapa cadangan ke hard drive eksternal, hard drive internal, NAS, USB Drive, dll.
Dengan antarmuka intuitif, cadangan dengan Minitool Shadowmaker hanyalah sepotong kue. Sekarang, Saatnya mendapatkan Minitool Shadowmaker dan menginstalnya di windows Anda untuk mencadangkan file atau sistem jika Windows 10 Cadangan tidak berfungsi.
Perangkat lunak cadangan & pemulihan ini menawarkan edisi percobaan yang memungkinkan uji coba gratis 30 hari untuk semua fitur cadangan. Atau, dapatkan edisi pro untuk penggunaan permanen.
Mari kita lihat cara mencadangkan file dan sistem operasi Windows.
File cadangan
Saat Windows 10 File Backup tidak berfungsi, Anda dapat menggunakan Minitool Shadowmaker untuk mencadangkan file penting dengan langkah -langkah sederhana.
Langkah 1: Jalankan Minitool Shadowmaker untuk mendapatkan antarmuka berikut.
Langkah 2: Buka Cadangan jendela, masukkan Sumber bagian, dan kemudian Anda dapat melihat jendela kecil berikut di mana Anda diharuskan memilih jenis untuk mencadangkan.
Cukup klik Folder dan file Untuk memilih semua file atau folder yang ingin Anda cadangkan. Selanjutnya, kembali ke Cadangan halaman.
Langkah 3: Klik Tujuan bagian, dan kemudian pilih satu jalur penyimpanan dari jendela pop-up, seperti yang ditunjukkan di bawah ini. Di sini, kami mengambil hard drive eksternal sebagai contoh.
Langkah 4: Akhirnya, klik Cadangan sekarang di kanan bawah Cadangan antarmuka. Kemudian, Anda dapat melihat tugas cadangan ini dilakukan di Mengelola halaman.
Cadangan Sistem Operasi Windows
Jika Anda terganggu oleh Windows 10 Backup tidak berfungsi saat membuat gambar sistem, silakan Abaikan Utilitas Cadangan dan Pulihkan (Windows 7) dan coba gunakan Minitool Shadowmaker.
Langkah 1: Luncurkan Minitool Shadowmaker dan kemudian pilih komputer untuk dikelola.
Langkah 2: Di Cadangan Halaman, Anda dapat melihat bahwa semua partisi terkait sistem telah dipilih secara default. Selanjutnya, Anda perlu menentukan jalur untuk menyimpan cadangan gambar sistem Windows 10.
Tip: Jika Anda perlu mencadangkan seluruh disk sistem, Anda juga harus memasukkan Sumber Bagian, klik Disk dan partisi bagian, dan periksa semua partisi pada disk sistem.
Langkah 3: Akhirnya, klik Cadangan sekarang Untuk melakukan operasi cadangan sistem.
Anda mungkin menemukan ada dua opsi di sudut kiri bawah: Jadwal Dan Skema. Adapun System Backup, disarankan untuk membuat cadangan otomatis menggunakan Jadwal dan menerapkan cadangan tambahan atau diferensial dengan Skema.
Cara mencadangkan file dalam mode aman di windows 11/10? 2 cara!
Cara mencadangkan file dalam mode aman di windows 11/10 jika mesin gagal boot ke desktop dengan benar? Cobalah 2 cara di sini untuk menjaga data tetap aman.
Bagian 4: Kata -kata Akhir
Cadangan Windows 10 tidak berfungsi? Jika Anda terganggu oleh masalah ini – cadangan file windows 10 tidak berfungsi atau cadangan gambar sistem windows 10 gagal, coba perbaiki masalah ini berdasarkan situasi aktual.
Untuk mencadangkan file atau sistem komputer Anda, Minitool Shadowmaker sangat membantu Anda untuk tidak mengalami kegagalan cadangan Windows 10 lagi. Dapatkan saja edisi uji coba untuk uji coba gratis.
Jika Anda memiliki pertanyaan saat menggunakan Minitool Shadowmaker untuk membuat cadangan, jangan lupa untuk memberi tahu kami dengan meninggalkan komentar atau mengirim email ke [email yang dilindungi] . Selain itu, saran apa pun dihargai.
Tentang Penulis
Vera adalah editor tim Minitool sejak 2016 yang memiliki lebih dari 5 tahun’ Pengalaman menulis di bidang artikel teknis. Artikel -artikelnya terutama fokus pada manajemen disk & partisi, pemulihan data PC, konversi video, serta PC Backup & Restore, membantu pengguna untuk menyelesaikan beberapa kesalahan dan masalah saat menggunakan komputer mereka. Di waktu luangnya, dia suka berbelanja, bermain game dan membaca beberapa artikel.
Apakah Windows 10 memiliki perangkat lunak cadangan? Ketahui lebih banyak tentang Windows 10 Backup
Apakah Windows 10 memiliki perangkat lunak cadangan? Periksa jawabannya di sini. Dalam artikel ini, saya akan melihat dari dekat apa yang ditawarkan dan mengeksplorasi apakah itu bermanfaat atau tidak sebagai alat cadangan dan apakah perangkat lunak cadangan pihak ketiga bisa lebih bermanfaat.
Dukung Windows 11/10/8/7
100% aman
Diperbarui oleh Daisy pada 22 Februari 2023
Ditulis oleh Jerry
Apakah Windows 10 memiliki perangkat lunak cadangan? Bagi banyak pengguna, komputer masih menjadi tujuan akhir untuk sebagian besar data mereka. Misalnya, jika Anda menggunakan komputer Windows dan telepon, Anda dapat mentransfer data dari ponsel Anda ke komputer untuk menghemat ruang di ponsel Anda. Semua data penting yang Anda buat di komputer Anda, ditambah data yang Anda pindahkan ke sana, adalah beberapa data penting yang mungkin ingin Anda lindungi. Program cadangan in-built Windows 10 dan aplikasi cadangan Windows dapat membantu Anda melakukannya.
Dua program cadangan Windows 10 asli
Jika Anda mencari program cadangan Windows 10 bawaan untuk menyimpan file penting secara lokal, Anda mungkin tidak perlu terlihat terlalu jauh. Bergantung pada versi Windows Anda, komputer Anda mungkin sudah memiliki utilitas cadangan windows asli secara default. Seiring waktu, banyak versi Windows memiliki alat cadangan asli yang memungkinkan pengguna untuk membuat cadangan utama dari file penting.
Ketika Windows telah berkembang, fitur cadangannya juga telah berkembang. Secara umum, alat cadangan bawaan yang termasuk dalam windows (i.e., Windows 7, 8, 10, dan 11) adalah riwayat file dan cadangan dan pemulihan.
Cadangan dan Pemulihan (Windows 7)
Diperkenalkan dengan rilis Windows Vista, Backup dan Restore tidak memenangkan banyak perhatian sampai munculnya Windows 7. Termasuk dalam versi premium, profesional, perusahaan, dan terbaik dari Windows 7, Backup dan Restore adalah alat cadangan yang relatif baik bagi pengguna untuk mencadangkan Windows. Ini memungkinkan Anda untuk memilih apa yang harus dicadangkan, di mana menyimpan cadangan Anda, dan seberapa sering melakukan cadangan. Selain itu, Anda dapat menggunakannya untuk membuat gambar sistem untuk pemulihan jika terjadi kerusakan sistem.
Cadangan dan Pemulihan digunakan untuk membuat cadangan sistem Windows. Baca artikel ini untuk mempelajari cara menggunakan cadangan dan memulihkan.
Riwayat file
Diperkenalkan dengan rilis Windows 8, riwayat file telah menjadi alat cadangan utama untuk sistem operasi Windows. Meskipun cadangan dan pemulihan juga tersedia di Windows 10, riwayat file masih merupakan utilitas cadangan yang direkomendasikan Microsoft bagi pengguna untuk mencadangkan file. Riwayat file sangat berbeda dari cadangan dan pemulihan karena tujuan utamanya adalah untuk memungkinkan pengguna mencadangkan file pribadi alih -alih membuat gambar sistem yang lengkap.
�� Dalam artikel ini, Anda akan tahu bagaimana riwayat file bekerja dan cara menggunakan riwayat file di Windows 10. Lihat Cara Menggunakan Riwayat File di Windows 10.
Batasan alat cadangan asli Windows
Meskipun sangat praktis untuk membuat beberapa cadangan yang bisa diterapkan, utilitas cadangan yang termasuk dalam Windows 10 tertinggal di beberapa daerah!
- Opsi cadangan terbatas. Cadangan dan Pemulihan Hanya memiliki dua opsi cadangan: “Biarkan Windows Memilih” dan “Biarkan Saya Memilih.”Jika Anda lebih suka memilih file atau folder sendiri, itu tidak akan memungkinkan Anda untuk mencadangkan yang berikut: file yang disimpan pada hard drive diformat dengan sistem file lemak; file di tempat sampah; dan disk dan partisi tanpa huruf drive.
- Konten cadangan terbatas. Program cadangan bawaan hanya dapat mencadangkan file, folder, dan sistem, sedangkan konten lainnya, termasuk disk dan partisi, tidak tersedia.
- Tidak ada cadangan cloud. Cadangan dan Pemulihan dan Sejarah File memungkinkan Anda menyimpan cadangan pada drive lokal. Namun, tidak ada yang memperkenalkan cara untuk mencadangkan file ke cloud.
- Tidak ada pemulihan satu file. Meskipun riwayat file memungkinkan Anda untuk memulihkan file individual, cadangan dan pemulihan utilitas tidak. Oleh karena itu, jika Anda ingin memulihkan file dari set file cadangan, Anda harus mengembalikan semuanya.
Perangkat lunak cadangan yang lebih baik untuk mencadangkan komputer Windows 10?
Menggunakan cadangan dan pemulihan atau riwayat file untuk membuat cadangan windows 10 lebih baik daripada tidak menggunakan alat cadangan apa pun. Sayangnya, alat cadangan windows yang dibangun hanya dapat memenuhi kebutuhan cadangan dasar. Tak satu pun dari dua program cadangan yang menawarkan solusi canggih yang diperlukan untuk melindungi data Anda. Ini tidak lagi terjadi dengan perangkat lunak cadangan pihak ketiga. Perangkat lunak cadangan profesional, seperti cadangan Easyus Todo, dapat membantu mengatasi keterbatasan alat cadangan Windows asli.
Dukung Windows 11/10/8/7
Rumah Cadangan Todous Todous adalah utilitas cadangan yang mudah digunakan dan multi-tujuan. Ini memungkinkan Anda untuk secara otomatis membuat cadangan sistem, cadangan disk, cadangan file, cadangan partisi, dll. Anda juga dapat membuat cadangan file yang berbeda, termasuk foto, video, dokumen, audio, dll. Anda dapat menggunakannya untuk membuat cadangan tambahan dan diferensial, yang dapat membantu menghemat waktu dan ruang penyimpanan. Anda juga dapat mengembalikan cadangan dengan mudah dan cepat dengan bantuan perangkat lunak ini. Selain itu, itu dapat mengkloning hard drive dan mengkloning HDD ke SSD. Lebih penting lagi, ia menawarkan 250g penyimpanan cloud gratis, yang berarti Anda dapat menyimpan cadangan di cloud untuk melindungi data dengan lebih baik. Ini dapat membantu Anda mengikuti aturan cadangan 3-2-1.
Panduan: Cara Membuat Cadangan Komputer Windows 10 Dengan Alat Cadangan Sistem
Berikut ini adalah langkah -langkah terperinci untuk mencadangkan komputer Windows 10 Menggunakan Rumah Cadangan Todous Todous.
Langkah 1. Luncurkan cadangan Easyus Todo di komputer Anda, dan klik Membuat backup di layar beranda dan kemudian tekan tanda tanya besar Pilih Isi Cadangan.
Langkah 2. Untuk mencadangkan sistem operasi Windows Anda, klik “Os“Untuk memulai tugas cadangan.
Langkah 3. Informasi Sistem Operasi Windows Anda dan semua file dan partisi terkait semua sistem akan dipilih secara otomatis sehingga Anda tidak perlu melakukan pemilihan manual apa pun pada langkah ini. Selanjutnya, Anda harus memilih lokasi untuk menyimpan cadangan gambar sistem dengan mengklik area bergambar.
Langkah 4. Lokasi cadangan dapat berupa drive lokal lain di komputer Anda, hard drive eksternal, jaringan, cloud atau nas. Secara umum, kami sarankan Anda menggunakan drive fisik eksternal atau cloud untuk melestarikan file cadangan sistem.
Langkah 5. Pengaturan Kustomisasi seperti memungkinkan jadwal cadangan otomatis di harian, mingguan, bulanan, atau pada suatu acara, dan membuat cadangan yang berbeda dan bertahap tersedia di Pilihan tombol jika Anda tertarik. Klik “Cadangan sekarang“, dan proses cadangan sistem Windows akan dimulai. Tugas cadangan yang selesai akan ditampilkan di sisi kiri dengan gaya kartu.
Alat cadangan asli Windows 10 VS. Perangkat Lunak Cadangan Windows 10 Profesional
Misalkan Anda hanya ingin membuat cadangan cepat komputer Windows 10 Anda tanpa biaya tambahan atau waktu yang terbuang untuk mengkonfigurasi perangkat lunak cadangan profesional. Dalam hal ini, Anda dapat menggunakan alat cadangan Windows 10 bawaan. Namun, jika Anda menginginkan sesuatu yang lebih dari penawaran dasar ini, Anda harus mencoba alat cadangan pihak ketiga. Menghabiskan beberapa dolar yang melindungi komputer windows Anda mungkin lebih baik dari yang dapat Anda bayangkan.
Rumah cadangan todous todous adalah utilitas cadangan yang sangat disarankan untuk mencadangkan komputer Windows 10 Anda. Ini mendukung berbagai jenis media penyimpanan, otomatisasi dan penjadwalan yang lebih baik, dan menyimpan cadangan ke cloud. Anda juga dapat menggunakannya untuk melakukan cadangan lain.
Dukung Windows 11/10/8/7
FAQ
1. Apakah windows 10 cadangan cadangan semuanya?
Sejarah File adalah alat cadangan utama di Windows 10, yang berfokus pada mencadangkan file pribadi. Secara default, riwayat file dapat mendukung desktop, unduhan, media, dan folder lainnya. Anda dapat bergulir ke bawah untuk menghapus beberapa folder dari daftar cadangan. Buka jendela opsi cadangan dan klik tombol hapus untuk mengecualikan file apa pun yang tidak ingin Anda cadangkan.
2. Bagaimana saya tahu jika file saya dicadangkan windows 10?
Untuk memeriksa apakah riwayat file mencadangkan file Anda, buka File Explorer, pilih PC ini, lalu klik dua kali pada drive cadangan target. Klik kanan pada folder riwayat file dan pilih Properties. Jika proses cadangan sedang beraksi, bilah kemajuan dan informasi tentang ukuran file akan terlihat di layar.
3. Bagaimana cara membuat cadangan seluruh komputer saya ke hard drive eksternal?
Anda dapat menggunakan riwayat file untuk mencadangkan komputer Anda ke hard drive eksternal atau lokasi jaringan. Pilih Mulai> Pengaturan> Perbarui & Keamanan> Cadangan> Tambahkan drive, lalu pilih perangkat penyimpanan eksternal untuk menyimpan cadangan Anda.
4. Apakah windows 10 cadangan cukup baik?
Alat cadangan windows bawaan tidak sebagus yang diharapkan. Seperti Windows 7 dan 8 sebelumnya, cadangan Windows 10 hanya dapat diterima. Itu dapat memenuhi kebutuhan cadangan dasar, yang berarti sesuatu lebih baik daripada tidak sama sekali.
Cara menggunakan semua windows 10’Alat cadangan dan pemulihan
Chris Hoffman
Chris Hoffman
Pemimpin Redaksi
Chris Hoffman adalah pemimpin redaksi How-To Geek. Dia menulis tentang teknologi selama lebih dari satu dekade dan merupakan kolumnis PCWorld selama dua tahun. Chris telah menulis untuk The New York Times Dan Santapan pembaca, telah diwawancarai sebagai pakar teknologi di stasiun TV seperti Miami’s NBC 6, dan pekerjaannya diliput oleh outlet berita seperti BBC. Sejak 2011, Chris telah menulis lebih dari 2.000 artikel yang telah dibaca lebih dari satu miliar kali — dan itu hanya di sini di How-To Geek. Baca selengkapnya.
Diperbarui 11 Agustus 2017, 10:14 PM EDT | 8 menit dibaca
Windows 10 mencakup beberapa jenis alat cadangan dan pemulihan. Dan kita’akan melihat semuanya. Terkadang, hal buruk terjadi pada komputer yang bagus. Untungnya, Windows menyertakan sejumlah alat yang dapat Anda gunakan untuk memastikan file Anda dicadangkan dengan benar dan untuk memulihkan komputer Anda jika Anda perlu. Di sisi cadangan, riwayat file adalah alat cadangan utama di Windows 8 dan 10. Ini menawarkan tidak hanya cadangan penuh, tetapi juga cara untuk mengembalikan versi file sebelumnya. Microsoft juga menyertakan cadangan Windows 7 lama dan pemulihan di Windows 8 dan 10 dan bekerja dengan cara yang sama seperti yang selalu dimiliki, memungkinkan Anda untuk melakukan cadangan selektif atau bahkan berbasis gambar penuh. Dan saat itu’tidak benar -benar solusi cadangan yang benar, dimasukkannya OneDrive tidak memungkinkan Anda membangun sedikit redundansi ke dalam penyimpanan file Anda.
Di sisi pemulihan, Windows menawarkan lingkungan pemulihan penuh yang dapat Anda gunakan untuk pemecahan masalah dan pemulihan, serta kemampuan untuk sepenuhnya mengatur ulang PC Anda ke dalamnya’Pengaturan default. Di Sini’S bagaimana semuanya cocok. TERKAIT: Apa cara terbaik untuk mendukung komputer saya?
Alat cadangan bawaan di windows
Anda’pernah mendengar saran itu jutaan kali, tapi itu’masih mengherankan betapa banyak orang yang tidak’T luangkan waktu untuk memastikan file mereka dicadangkan secara memadai. Kami’telah menutupi semua jenis cara untuk memastikan bahwa komputer Anda didukung dan kami’bahkan berbicara tentang file apa yang harus Anda cadangkan. Berita baiknya adalah Windows sendiri menyediakan beberapa alat yang cukup solid untuk menyelesaikan pekerjaan. Ingat saja, itu’S tidak hanya tentang mendukung hard drive eksternal. Anda juga harus membuat cadangan di luar kantor – atau paling tidak, menyimpan salinan cadangan Anda di lokasi yang berbeda. TERKAIT: File mana yang harus Anda cadangkan di windows pc Anda?
Riwayat file
TERKAIT: Cara menggunakan riwayat file windows untuk mencadangkan data Anda Sejarah file pertama kali diperkenalkan di Windows 8 dan terus menjadi solusi cadangan bawaan utama di Windows 10. Riwayat file tidak’t Buat cadangan lengkap seluruh PC Anda. Sebaliknya, ini berfokus pada memastikan bahwa file pribadi Anda dicadangkan. Anda mengatur riwayat file untuk mencadangkan semua file Anda ke drive eksternal dan kemudian Anda benar -benar dapat membiarkannya melakukan tugasnya. Ini tidak hanya secara teratur mendukung file, tetapi juga menyimpan versi file sebelumnya yang dapat Anda kembalikan dengan mudah. Secara default, riwayat file mencadangkan folder penting di folder pengguna Anda – persimpangan seperti desktop, dokumen, unduhan, musik, gambar, video, dan bagian dari folder AppData. Anda dapat mengecualikan folder yang Anda tidak’T ingin dicadangkan dan tambahkan folder dari tempat lain di PC Anda yang ingin Anda cadangkan.
Ketika Anda perlu memulihkan file, Anda dapat menelusuri seluruh kumpulan file dan folder yang dicadangkan.
Atau Anda dapat mengembalikan versi file sebelumnya dari kanan dalam file explorer.
Sejarah file memberi Anda cara yang cukup andal untuk memastikan file pribadi Anda secara teratur dicadangkan. Pastikan Anda memeriksa panduan lengkap kami untuk menggunakan riwayat file untuk instruksi untuk mengaturnya dan menggunakannya.
Cadangan dan Pemulihan (Windows 7)
TERKAIT: Sekolah Geek: Belajar Windows 7 – Cadangan dan Pemulihan Microsoft juga menyimpan fitur cadangan dan pemulihan lama dari Windows 7. Itu tersedia di Windows 8, dihapus di Windows 8.1, dan kembali ke Windows 10. Alat cadangan dan restore (windows 7) memungkinkan Anda untuk mengembalikan salah satu cadangan windows 7 lama Anda ke komputer Windows 10 Anda – kemungkinan mengapa alat ini masih ada – tetapi Anda juga dapat menggunakannya untuk mencadangkan PC Windows 10 Anda dengan cara yang sama persis Anda’D Cadangkan PC Windows 7. Berbeda dengan solusi cadangan riwayat file yang lebih baru, Anda dapat menggunakan cadangan dan memulihkan untuk lebih mudah membuat cadangan hampir semuanya di hard drive Anda. Namun, itu juga tidak menampilkan riwayat file’S Kemampuan untuk mempertahankan versi yang lebih lama dari file Anda.
Anda dapat menemukan alat dengan memukul awal, mengetik “cadangan,” dan kemudian memilih “Cadangan dan Pemulihan (Windows 7).”
Menyiapkan cadangan cukup mudah. Anda’LL pilih drive eksternal (atau lokasi jaringan), pilih folder yang ingin Anda cadangan, dan atur jadwal. Setelah itu, semuanya’S Otomatis. Pastikan untuk memeriksa panduan lengkap kami untuk cadangan dan pemulihan Windows 7 untuk instruksi yang lebih rinci, meskipun.
Cadangan Gambar Sistem
Juga tersedia di alat cadangan dan pemulihan (windows 7), Anda’ll temukan opsi untuk membuat cadangan gambar sistem lengkap daripada hanya membuat cadangan folder pilih. Alat ini membuat snapshot gambar dari seluruh sistem Anda – file pribadi, aplikasi yang diinstal, file sistem operasi, dan yang lainnya. Keuntungan menggunakan cadangan gambar terletak pada pemulihan. Jika hard drive Anda gagal, Anda hanya perlu menggantinya dan kemudian mengembalikan gambar. Anda’ll berada tepat di tempat yang Anda tinggalkan, tanpa harus menginstal ulang windows, semua aplikasi Anda, dan kemudian salin file yang dicadangkan.
Meskipun kedengarannya hebat – dan sebagian besar – ada beberapa kerugian menggunakan cadangan gambar. Proses cadangan itu sendiri sedikit lebih lambat, meskipun masih harus terjadi dengan mudah dalam semalam. Sejak kamu’RE mencadangkan semuanya, Anda akan membutuhkan drive yang lebih besar untuk menyimpan cadangan. Dan jika Anda perlu memulihkan apa pun yang Anda’ve didukung, Anda bisa’T andal mendapatkan folder atau file individual dari cadangan. Dia’lebih merupakan situasi semua atau tidak sama sekali.
Juga, cadangan gambar aren’T cukup diperlukan di Windows 8 dan 10 seperti dulu. Anda bisa mendapatkan komputer Anda’S Sistem Operasi Kembali ke keadaan awalnya menggunakan reset fitur PC Anda (yang kami’LL Bicara tentang nanti di artikel ini). Anda kemudian hanya perlu menginstal ulang aplikasi dan memulihkan file individual. Sehingga’Sungguh terserah Anda untuk menimbang pro dan kontra dan memutuskan apa yang paling cocok untuk Anda.
Jika Anda ingin menggunakan fitur cadangan gambar, Anda’akan menemukannya di panel kontrol cadangan dan restore (windows 7). Cukup klik “Buat gambar sistem” di sisi kiri jendela.
Anda’LL memilih tempat untuk menyimpan cadangan – hard drive eksternal, DVD, atau lokasi jaringan – dan apa yang akan disertakan. Setelah cadangan selesai, Anda’LL juga akan diminta untuk membuat disk perbaikan sistem yang Anda’ll dapat digunakan untuk memulai komputer dan kemudian mengembalikan cadangan gambar Anda. Sekali lagi, pastikan untuk memeriksa panduan lengkap kami untuk membuat gambar sistem untuk lebih jelasnya.
OneDrive
Kami mendengarmu. OneDrive ISN’T benar -benar solusi cadangan. Dan kamu’Re benar – itu’S tidak, setidaknya dalam arti tradisional. Namun, OneDrive sekarang sepenuhnya terintegrasi ke dalam Windows. File yang Anda simpan di OneDrive disimpan secara lokal, di cloud, dan juga pada perangkat lain yang telah Anda selubung ke akun OneDrive Anda. Jadi, jika Anda meniupkan jendela dan restart dari awal, Anda’D hanya perlu masuk ke OneDrive untuk mendapatkan kembali file apa pun yang Anda simpan di sana. Jadi, saat itu bukan’t Solusi cadangan yang benar, OneDrive dapat menawarkan ketenangan pikiran kepada Anda bahwa setidaknya Anda memiliki file pribadi yang disimpan di beberapa lokasi.
Alat pemulihan bawaan di Windows
Cadangan sangat penting, tetapi Windows juga mencakup sejumlah alat pemulihan yang mungkin hanya membantu Anda menghindari harus mengembalikan cadangan tersebut.
Pemulihan sistem
Saat Anda memiliki masalah windows yang memecahkan masalah secara teratur hanya Don’t fix, pemulihan sistem harus selanjutnya dalam daftar hal Anda untuk dicoba. Dia’sangat bagus untuk memperbaiki jenis masalah tertentu, seperti saat aplikasi yang baru diinstal atau driver perangkat keras memecah hal-hal. Pemulihan Sistem bekerja dengan membuat “Pulihkan poin” sering sekali. Kembalikan titik adalah snapshot dari file sistem windows Anda, file program tertentu, pengaturan registri, dan driver perangkat keras. Anda dapat membuat titik pemulihan kapan saja, meskipun Windows secara otomatis membuat titik pemulihan seminggu sekali. Ini juga membuat titik pemulihan tepat sebelum acara sistem utama, seperti menginstal driver perangkat baru, aplikasi, atau menjalankan pembaruan windows.
Kemudian, jika ada yang salah, Anda dapat menjalankan pemulihan sistem dan mengarahkannya ke titik pemulihan baru -baru ini. Ini akan mengembalikan pengaturan sistem, file, dan driver tersebut, mengembalikan sistem Windows Anda yang mendasarinya ke keadaan sebelumnya.
Pastikan untuk memeriksa panduan lengkap kami untuk menggunakan pemulihan sistem, untuk detail tentang cara kerja pemulihan sistem, file dan aplikasi apa yang dapat dipengaruhi, dan bagaimana memastikannya’s diaktifkan di sistem Anda.
Opsi Startup Lanjutan
Windows selalu menawarkan semacam lingkungan pemulihan untuk membantu Anda memecahkan masalah saat komputer Anda menang’T Mulai. Di Windows 7, Anda dapat mengakses opsi startup canggih tertentu – seperti mem -boot ke mode aman atau mendapatkan prompt perintah – dengan memukul F8 saat sistem Anda mulai. TERKAIT: Cara menggunakan opsi startup canggih untuk memperbaiki windows 8 atau 10 pc Anda Di Windows 8 dan 10, opsi startup canggih bekerja sedikit berbeda, tetapi mereka’masih ada di sana. Jika Windows tidak dapat memuat secara normal, Anda’ll lihat opsi startup secara otomatis. Untuk mengaksesnya sebaliknya, buka Pengaturan> Pembaruan & Keamanan> Pemulihan> Startup Lanjutan dan klik “Restart sekarang.” Anda juga dapat menahan tombol shift saat Anda mengklik restart di menu start. 
Pencipta Drive Pemulihan
TERKAIT: Bersiaplah: Buat drive pemulihan untuk Windows, Linux, Mac, atau Chrome OS Windows juga memungkinkan Anda dapat membuat drive pemulihan yang akan memungkinkan Anda untuk mengakses opsi startup canggih ini, bahkan jika instalasi Windows Anda menjadi benar -benar rusak dan Anda bisa’t akses menu ini – atau jika Anda’ve harus mengganti hard drive dan ingin mengembalikan cadangan gambar. Untuk membuat drive pemulihan, tekan start, ketik “pemulihan,” dan kemudian pilih “Buat drive pemulihan.”
Kalian semua’ll harus di “Drive pemulihan” Wizard memilih drive (CD/DVD di Windows 7, USB di Windows 8 atau 10) dan biarkan menyalin.
Setelah itu’S selesai, beri label drive dan simpan di tempat yang aman sehingga Anda dapat menggunakannya untuk memulai PC Anda saat windows tidak akan memuat.
Setel ulang PC ini
Itu “Setel ulang PC ini” Fitur telah menjadi tambahan terbaik untuk Windows 8 dan 10. Dia’S digunakan untuk mengembalikan komputer Anda ke status sistem operasi defaultnya. Ini pada dasarnya menggantikan kebutuhan untuk menginstal ulang Windows dari awal menggunakan DVD installer atau drive USB. Cukup beri tahu Windows untuk mengatur ulang PC Anda sebagai gantinya dan itu’ll melakukan pekerjaan untuk Anda – semua sambil memungkinkan Anda untuk menyimpan file pribadi Anda jika Anda mau. Perhatikan bahwa Windows 8 memiliki terpisah “Segarkan PC Anda” Dan “Setel ulang PC Anda” pilihan. Segarkan menyimpan semua file dan pengaturan personalisasi Anda, tetapi atur pengaturan PC Anda ke default dan menghapus aplikasi desktop Anda. Reset menghapus semuanya, termasuk file Anda – seperti melakukan pemasangan kembali windows lengkap dari awal. Windows 10 menyederhanakan hal -hal dengan hanya memiliki opsi reset, tetapi memungkinkan Anda untuk memutuskan apakah akan menyimpan file pribadi atau tidak selama proses reset.
Jika Anda menghapus semuanya, Anda juga dapat memberi tahu Windows untuk menghapus drive dengan aman – sesuatu yang harus Anda lakukan sebelum menyingkirkan Windows 10 PC atau perangkat lain.
Pada akhirnya, alat cadangan dan pemulihan terbaik di dunia menang’t apakah Anda baik jika Anda tidak’t menggunakannya. Mencadangkan komputer Anda sangat mudah akhir -akhir ini sehingga ada di sana’benar -benar tidak ada alasan untuk tidak melakukannya. Jadi, cadangkan, simpan cadangan di luar kantor juga, dan pelajari cara menggunakan alat pemulihan saat Anda membutuhkannya.
- › Cara mengembalikan cadangan gambar sistem pada windows 7, 8, dan 10
- › Cara Memulihkan File yang Dihapus: Panduan Utama
- › Mengapa Anda membutuhkan cadangan offline
- › Cara menggunakan windows’ Sejarah file untuk mencadangkan data Anda
- › Cara mengotomatisasi tugas pemeliharaan umum di windows 10
- › Cara Membuat Cadangan Gambar Sistem di Windows 10 atau Windows 11
- › Cara memperbaiki video_dxgkrnl_fatal_error di windows
- › Ulasan Google Nest Hub (2nd Gen): Masih Tampilan Cerdas Favorit Kami
Chris Hoffman
Chris Hoffman adalah pemimpin redaksi How-To Geek. Dia menulis tentang teknologi selama lebih dari satu dekade dan merupakan kolumnis PCWorld selama dua tahun. Chris telah menulis untuk The New York Times Dan Santapan pembaca, telah diwawancarai sebagai pakar teknologi di stasiun TV seperti Miami’s NBC 6, dan pekerjaannya diliput oleh outlet berita seperti BBC. Sejak 2011, Chris telah menulis lebih dari 2.000 artikel yang telah dibaca lebih dari satu miliar kali — dan itu hanya di sini di How-To Geek.
Baca bio lengkap »
Utilitas Cadangan Windows 10 Gratis Teratas (untuk Pemula)
Artikel ini ditulis untuk pengguna Windows 10 yang ingin mencadangkan dan memulihkan OS, program, dan file pribadi untuk mentransfer file atau melindungi data.
Oleh ivy / pembaruan terakhir 24 Maret 2023
Mengapa Anda membutuhkan cadangan Windows 10?
Mencadangkan perangkat Windows 10 Anda sangat penting karena beberapa alasan. Kami telah merangkum beberapa penyebab umum sebagai berikut:
�� Perlindungan terhadap kegagalan perangkat keras. Komputer dapat gagal kapan saja karena masalah perangkat keras seperti crash hard drive, lonjakan daya, atau bahkan pencurian. Dengan mencadangkan data Anda, Anda dapat memastikan bahwa Anda tidak kehilangan file dan data penting jika terjadi acara tersebut.
�� Perlindungan terhadap virus dan malware. Salinan cadangan data Anda juga dapat melindungi Anda dari virus dan malware yang dapat merusak atau menghapus file Anda. Jika Anda memiliki cadangan, Anda dapat dengan mudah mengembalikan data Anda dan menghindari kehilangan file penting.
�� pulih dari penghapusan yang tidak disengaja. Orang mungkin secara tidak sengaja menghapus file, dokumen, foto atau data penting lainnya. Jika Anda memiliki cadangan, Anda dapat dengan mudah memulihkan data yang hilang tanpa kerumitan.
�� Perlindungan Data Selama Pembaruan Sistem. Terkadang, pembaruan komputer dapat menyebabkan kehilangan data. Mencadangkan data Anda sebelum menginstal pembaruan apa pun akan memastikan bahwa Anda dilindungi dari kehilangan data apa pun.
�� Ketenangan pikiran. Mencadangkan komputer Anda dapat memberi Anda ketenangan pikiran mengetahui bahwa data penting Anda aman dan aman.
Sebagai kesimpulan, mencadangkan perangkat Windows 10 Anda sangat penting untuk melindungi data penting Anda dan menghindari kerugiannya. Oleh karena itu, disarankan untuk mencadangkan komputer Anda secara teratur untuk memastikan bahwa data Anda selalu aman dan aman.
Pilih utilitas cadangan Windows 10 yang cocok
Utilitas cadangan diperlukan bagi pengguna untuk melindungi data dan sistem mereka, ini memungkinkan untuk membuat salinan yang tepat dari mereka dan Anda dapat mengembalikannya dengan cepat jika terjadi bencana. Di Windows 10, Anda dapat menemukan dua perangkat lunak cadangan gratis di pengaturan cadangan, yaitu Riwayat file Dan Cadangan dan Pemulihan (Windows 7).
Selain itu, Anda masih dapat mencoba perangkat lunak cadangan pihak ketiga, seperti Aomei Backupper Standard, yang dijelaskan secara rinci di bawah ini. Sebelum mencadangkan komputer Windows 10 Anda, Anda harus memperhatikan poin -poin berikut.
- Tentukan data apa yang perlu dicadangkan. Ini akan membantu Anda memilih metode cadangan dan perangkat penyimpanan yang tepat.
- Pilih metode cadangan kanan. Ada berbagai jenis metode cadangan, seperti cadangan penuh, cadangan tambahan dan cadangan diferensial. Pilih yang paling sesuai dengan kebutuhan Anda.
- Pilih Perangkat Penyimpanan. Anda dapat mencadangkan data Anda ke hard drive eksternal, drive USB, penyimpanan cloud, atau drive jaringan. Pilih satu yang menyediakan ruang yang cukup dan memenuhi kebutuhan Anda.
- Periksa perangkat penyimpanan. Sebelum mencadangkan data Anda, pastikan perangkat penyimpanan berfungsi dengan baik dan memiliki ruang yang cukup untuk menyimpan data Anda.
- Cadangan Windows 10 Menggunakan Aomei Backupper Standard
- Cadangan dan kembalikan dengan riwayat file windows 10
- Buat gambar sistem dengan cadangan dan kembalikan (Windows 7)
Cadangan Windows 10 Menggunakan Aomei Backupper Standard
Perangkat lunak cadangan Windows 10 yang gratis namun kuat – Aomei Backupper Standard, dapat membuat cadangan file, sistem, disk, partisi dan kemudian mengembalikannya. Juga, Anda diizinkan untuk membuat media yang dapat di -boot jika terjadi kegagalan sistem atau kerusakan hard disk. Dan Anda dapat menikmati fitur -fitur berikut dalam perangkat lunak ini:
��Pros: Antarmuka ramah pengguna. Berkat antarmuka intuitifnya, perangkat lunak ini mudah digunakan, bahkan untuk pemula. Berbagai mode cadangan. Ini mendukung berbagai mode cadangan, termasuk cadangan penuh, cadangan tambahan dan cadangan diferensial, memungkinkan pengguna untuk memilih solusi terbaik sesuai dengan kebutuhan mereka. Cadangan cepat dan kembalikan. Perangkat lunak ini cepat dan efisien, memungkinkan pengguna untuk dengan cepat mencadangkan dan mengembalikan data mereka. Destinasi cadangan yang berbeda. Ini mendukung pengguna untuk mencadangkan ke USB, kartu SD, disk internal dan eksternal, layanan cloud, NAS dan lokasi jaringan, dll. Harian/mingguan/bulanan Jadwalkan cadangan: Ini mendukung cadangan file, sistem, disk, dan partisi secara otomatis dan menyimpan beberapa cadangan untuk Anda. Dengan demikian, Anda dapat memulihkan ke versi cadangan sebelumnya, tidak terbatas pada satu versi. Fitur bermanfaat lainnya: Anda dapat mengompres cadangan Anda dengan tingkat kompresi normal atau tinggi. �� Kontra: Beberapa fitur memerlukan pembayaran untuk digunakan. Ada versi gratis dari perangkat lunak ini yang dapat diunduh siapa saja. Jika Anda hanya menggunakannya sebagai cadangan harian maka fitur yang dapat diberikannya sangat memadai. Jika Anda ingin mendapatkan hasil maksimal dari itu, Anda memerlukan paket berbayar. Rencana profesional adalah untuk penggunaan pribadi dan biaya $ 39.95 per komputer untuk lisensi seumur hidup. Rencana workstation adalah untuk penggunaan perusahaan dan biaya $ 59.95 per komputer untuk lisensi seumur hidup. Anda dapat pergi ke toko Aomei untuk mempelajari lebih lanjut.
Berikut adalah contoh mencadangkan Windows 10 ke hard drive eksternal untuk menunjukkan kepada Anda cara menggunakan perangkat lunak ini. Silakan unduh perangkat lunak ini dan instal di komputer Anda. Kemudian, sambungkan hard drive eksternal ke komputer Anda dan pastikan itu dapat dideteksi.
Unduh yang aman
(PS: Jika Anda adalah pengguna server Windows, coba edisi server Aomei Backupper.)
━ Untuk membuat cadangan gambar sistem di Windows 10:
Luncurkan perangkat lunak ini, klik “Cadangan Sistem” Dan Pilih disk eksternal sebagai jalur tujuan, lalu klik “Mulai cadangan“. Perangkat lunak ini akan secara otomatis memilih partisi C: Drive dan terkait boot saat membuat cadangan gambar sistem di Windows 10.
Sekarang Anda mungkin sudah mendapatkan salinan sistem Anda, tetapi ini adalah tugas cadangan tunggal (juga disebut cadangan manual), yang tidak akan termasuk perubahan yang dilakukan nanti.
━ untuk mencadangkannya secara terus menerus:
Setel jadwal cadangan in Perangkat lunak ini. Anda memiliki 5 opsi, yaitu, Sehari-hari, Mingguan, Bulanan, Pemicu acara, USB Plug In Untuk tujuan cadangan yang berbeda.
Cadangan tambahan sangat mendukung menghemat waktu cadangan dan ruang disk dalam tugas yang dijadwalkan. Namun, dalam jangka panjang, Anda Disk cadangan masih terpenuhi dan Anda perlu menghapus gambar cadangan lama secara manual atau otomatis.
Yang sebelumnya dapat mengakibatkan semua cadangan berikutnya tidak valid jika Anda menghapus cadangan di tengah. Dalam hal ini, Anda dapat memilih untuk menggunakan cadangan diferensial atau Aktifkan metode pembersihan cadangan otomatis dalam skema cadangan untuk menghapus file cadangan secara otomatis.
━ Untuk mengembalikan gambar cadangan Windows 10:
Bagaimanapun, Anda memiliki salinan partisi sistem dan dapat mengembalikan Windows 10 dari cadangan dengan langkah -langkah berikut. Klik “Memulihkan” Dan “Pilih tugas“, Pilih A gambar sistem Dan jalur tujuan, lalu klik “Mulailah Pulihkan“.
Catatan ✎.
• Jika cadangan Anda tidak dikenali, Anda harus mengklik “Pilih File Gambar” alih -alih “Pilih Tugas”.
• Jika Anda memulihkan OS ke komputer yang berbeda dengan perangkat keras yang berbeda, Anda seharusnya meningkatkan untuk menggunakan “pemulihan universal”, yang dapat menyelesaikan ketidakcocokan driver dari komputer yang berbeda dan memastikan boot yang aman.
━ Untuk memulai komputer non-sistem:
Jika Anda ingin memulihkan sistem tanpa boot ke Windows, Anda dapat memilih untuk membuat media yang dapat di -boot dengan USB atau CD/DVD, atau membuat lingkungan pemulihan untuk mem -boot komputer Anda darinya. Yang terakhir dapat menambahkan menu boot di komputer saat ini dan tidak memerlukan perangkat penyimpanan apa pun.
Cadangan dan kembalikan dengan riwayat file windows 10
Riwayat file windows 10 adalah fitur bawaan yang memungkinkan pengguna untuk secara otomatis mendukung file dan folder pribadi mereka ke drive eksternal atau lokasi jaringan. Fitur ini pertama kali diluncurkan di Windows 8 dan sejak itu telah diperbarui di Windows 10 untuk menawarkan opsi cadangan yang lebih canggih.
�� pro: Cadangan Otomatis. Ini mendukung file Anda secara teratur, memastikan data Anda selalu aman dan terkini. Mudah digunakan. Sangat mudah diatur dan digunakan, dengan antarmuka sederhana untuk memilih file dan folder untuk mencadangkan. Beberapa lokasi cadangan. Anda dapat memilih untuk mencadangkan file Anda ke drive eksternal, lokasi jaringan, atau bahkan layanan penyimpanan cloud seperti OneDrive. Manajemen Versi. Ini menyimpan beberapa versi file, sehingga Anda dapat dengan mudah mengembalikan versi sebelumnya jika diperlukan. �� Kontra: Opsi cadangan terbatas. Itu hanya mendukung file dan folder pribadi, sehingga tidak dapat mendukung sistem atau aplikasi. Opsi pemulihan terbatas. Itu hanya dapat mengembalikan file ke lokasi aslinya, bukan ke lokasi yang berbeda. Ketergantungan pada perangkat penyimpanan eksternal. Ini membutuhkan drive eksternal atau lokasi jaringan untuk mencadangkan file, jadi jika Anda tidak memiliki akses ke perangkat itu, Anda tidak akan dapat menggunakan fitur ini. Opsi Kustomisasi Terbatas. Jadi Anda tidak dapat memilih pengaturan atau jadwal cadangan tertentu.
Untuk file cadangan otomatis di Windows 10 ke hard drive eksternal atau lokasi jaringan, ketik Pengaturan cadangan dan pilih, lalu klik ” + “Tombol di sebelah menambahkan drive, dan Pilih hard drive eksternal atau drive jaringan Sebagai lokasi cadangan, akhirnya klik “Lebih banyak pilihan” Dan “Cadangan sekarang“.
Secara default, interval cadangan jadwal adalah “setiap jam” dan retensi cadangan adalah “selamanya”. Jika Anda berpikir bahwa cadangan seperti itu akan memakan terlalu banyak ruang, Anda dapat mengubahnya menjadi interval yang lebih lama dan waktu retensi yang lebih pendek. Juga, Anda dapat mengecualikan atau mencadangkan folder tertentu dengan mengklik “Tambahkan folder” di bawah header terkait.
Untuk mengembalikan file dari cadangan di Windows 10, Anda dapat mengetik “Kembalikan file“Di kotak pencarian dan selecr”Kembalikan file Anda dengan riwayat file“, menggunakan panah kiri atau panah kanan untuk menemukan file Anda dan Klik tombol hijau Untuk mengembalikan file Anda ke lokasi asli. Anda juga dapat menggunakan “Kembalikan versi sebelumnya” dari menu konteks. Jauh lebih mudah.
Buat gambar sistem dengan cadangan dan kembalikan (Windows 7)
Windows 10’s “Backup and Restore (Windows 7)” Fitur memungkinkan pengguna untuk membuat cadangan file penting dan pengaturan sistem mereka, mirip dengan fitur “Backup and Restore” Windows 7. Dapat diakses melalui panel kontrol, fitur ini memungkinkan pengguna untuk membuat cadangan data dan mengembalikannya jika terjadi kegagalan sistem atau kehilangan data.
- Untuk membuat gambar sistem Windows 10, buka pengaturan cadangan dan klik “Pergi ke Cadangan dan Pulihkan (Windows 7)”.
- Lalu klik “Atur Up Backup”> Pilih Hard Drive Eksternal> Centang “Let Me Choose”.
- Item Centang Di Bawah File Data> Partisi Sistem Centang dan Partisi Lainnya Di Bawah Komputer> Centang “Sertakan Cadangan Gambar Sistem. “Dan akhirnya klik” Simpan Pengaturan dan jalankan cadangan “.
Catatan ✎.
• Cadangan jadwal default adalah 19:00 setiap hari Minggu, dan Anda dapat memodifikasinya ke preferensi Anda dengan mengklik “Ubah Jadwal” di jendela terakhir. Anda juga dapat mengklik “Ubah Pengaturan” nanti di halaman pertama Cadangan dan Pulihkan (Windows 7).
• Untuk mengelola ruang cadangan, buka “Cadangan dan Pulihkan (Windows 7)” dan klik “Kelola Ruang”, maka Anda akan melihat dua tautan, yaitu Cadangan File Data dan gambar SYTEM, cukup klik tombol di bawah untuk membebaskan ruang disk untuk membebaskan ruang disk.
Untuk mengembalikan Windows 10 dari cadangan, Anda perlu menyiapkan cakram perbaikan atau disk pemulihan dan memastikan Anda memiliki cadangan gambar sistem kerja. Kemudian, restart komputer Anda dan boot dari media yang dapat di -boot, klik “Berikutnya“>”Perbaiki komputer Anda“>”Pemecahan masalah“>”Pemulihan gambar sistem“Secara berurutan, pilih Windows 10 Dan “Gunakan gambar sistem yang tersedia terakhir (disarankan), Akhirnya ikuti instruksi di layar untuk menyelesaikan sisa langkah.
Windows 10 Backup FAQ
✔ adalah windows 10 built in backup bagus?
Sejujurnya, perangkat lunak cadangan Windows 10 adalah pilihan yang sangat populer bagi pengguna dan memang membantu Anda melindungi file dan sistem pribadi sampai batas tertentu. Tetapi beberapa pengguna melaporkan masalah berikut selama penggunaan:
- Gambar cadangan tidak mudah dikelola karena penggunaan beberapa perangkat lunak. Anda perlu membuat cadangan file dengan riwayat file dan cadangan sistem lengkap dengan cadangan dan pemulihan (windows 7). Dan Cadangan sistem tidak dijadwalkan.
- Cadangan Jadwal Riwayat File Membutuhkan Drive Eksternal Terkadang Terkadang, tetapi Terkadang Menerima Kesalahan “Hubungkan Kembali Anda”.
- Kelemahan cadangan dan pemulihan yang paling jelas (Windows 7) adalah bahwa Cadangan sistem terbaru akan menimpa yang sebelumnya dan itu tidak dapat dikembalikan ke komputer yang berbeda. Juga, Anda mungkin bosan dengan kecepatan cadangannya, sangat lambat, atau bahkan dalam semalam.
✔ Bagaimana cara mencadangkan windows 10 saya secara gratis?
- Untuk mencadangkan Windows 10 Anda secara gratis, Anda dapat menggunakan fitur cadangan dan pemulihan bawaan yang disebut “Riwayat file” atau “Cadangan dan Pemulihan (Windows 7).
- Selain menggunakan alat bawaan, Anda juga dapat menggunakan perangkat lunak cadangan gratis – Aomei Backupper Standard. Perangkat lunak ini memungkinkan Anda untuk membuat cadangan sistem, cadangan disk/partisi dan cadangan file. Anda dapat menyimpan cadangan di hard drive eksternal, drive USB atau di penyimpanan cloud.
✔ Bagaimana cara mencadangkan semuanya di komputer Windows 10 saya?
- Klik Mulai, ketik cadangan di kotak pencarian start, lalu klik cadangan dan kembalikan dalam daftar program. Klik file cadangan di bawah file cadangan atau seluruh komputer Anda. Pilih di mana Anda ingin menyimpan cadangan file, lalu klik Next.
- Atau Anda dapat mencoba fitur cadangan disk di Aomei backupper untuk mencadangkan OS, pengaturan, program, dan semua data pribadi di disk.
Final menyarankan pada cadangan windows 10
Anda dapat dengan jelas melihat perbedaan antara utilitas cadangan Windows 10 dan memilihnya berdasarkan item cadangan dan opsi lainnya. Sepertinya ini di bawah ini:
Untuk mencadangkan folder pengguna, Anda dapat menggunakan salah satu dari tiga alat. Untuk membuat sistem cadangan atau disk, coba Cadangan dan Pemulihan (Windows 7) Dan Aomei Backupper Standard. Yang sebelumnya memungkinkan Anda untuk memilih partisi lain pada disk sementara yang terakhir mendukung sistem cadangan atau disk secara langsung. Jika Anda menginginkan perangkat lunak cadangan all-in-one, coba Aomei Backupper Standard. Itu sederhana, lengkap dan ramah pengguna.
Perangkat lunak cadangan gratis terbaik
- Sistem dan File Cadangan
- Cadangan Otomatis
- Cadangan tambahan
- Sinkronisasi file
- Kloning hard drive
Apakah Anda membutuhkan bantuan lagi?
Sudahkah Anda memecahkan masalah Anda? Jika tidak, masukkan kueri di kotak pencarian di bawah ini.