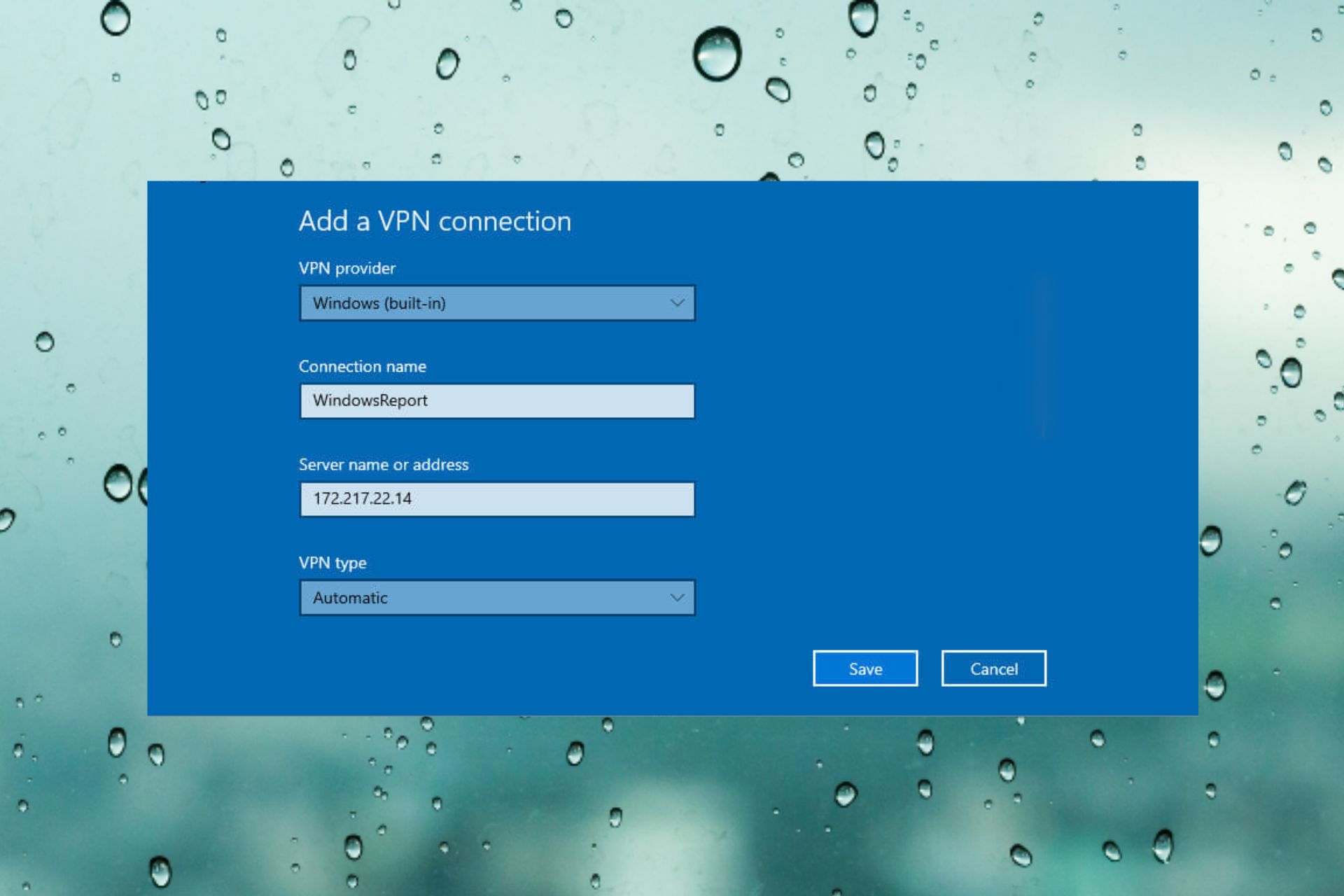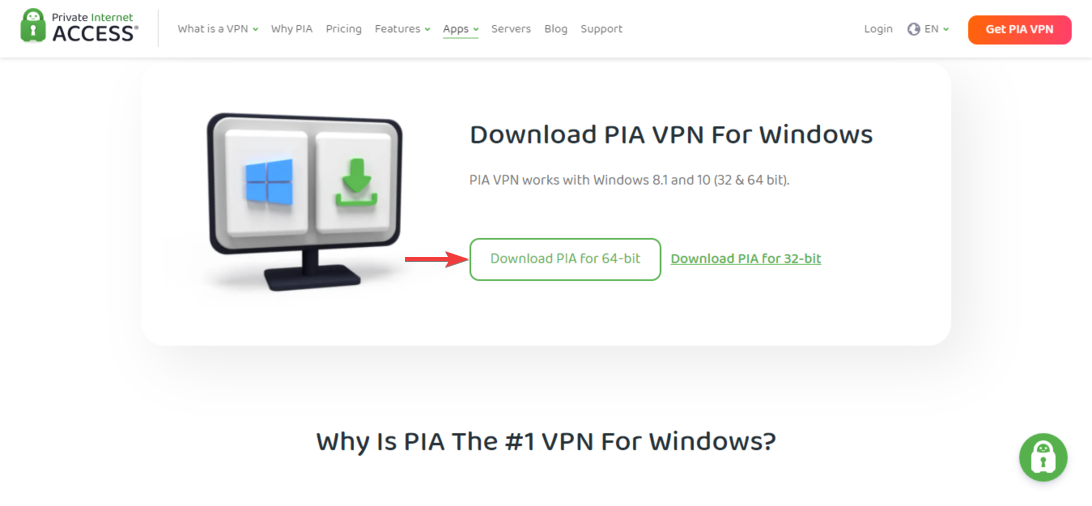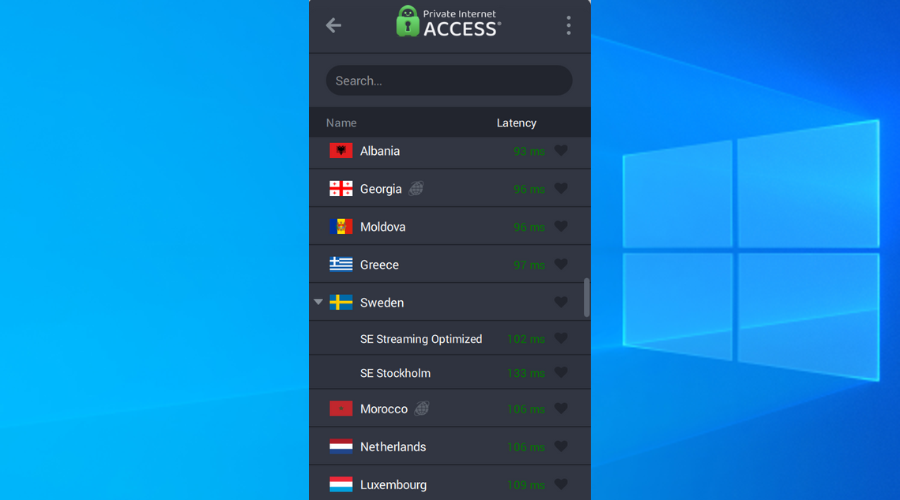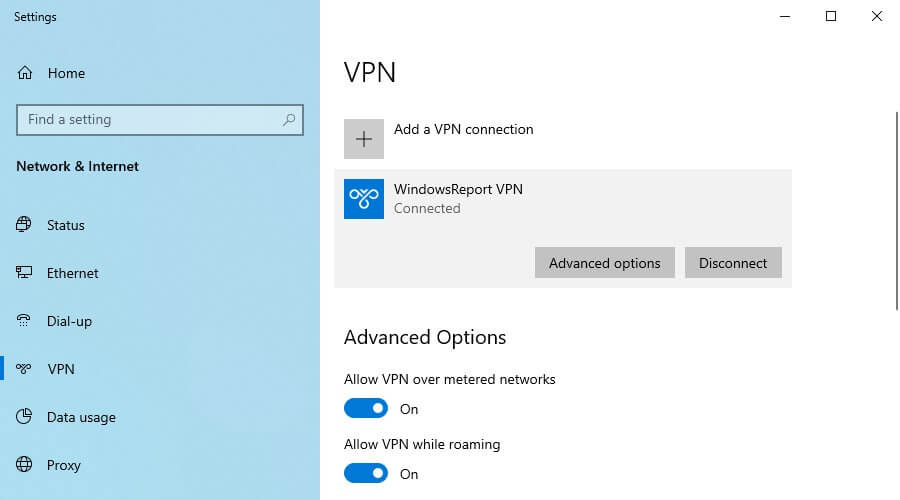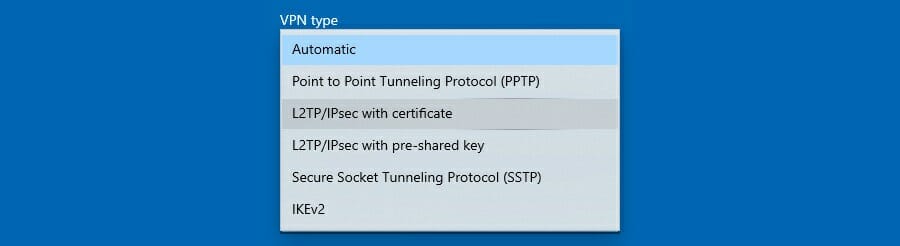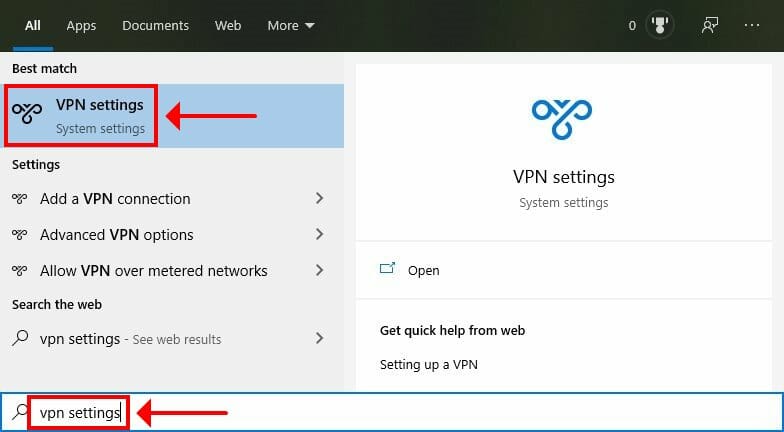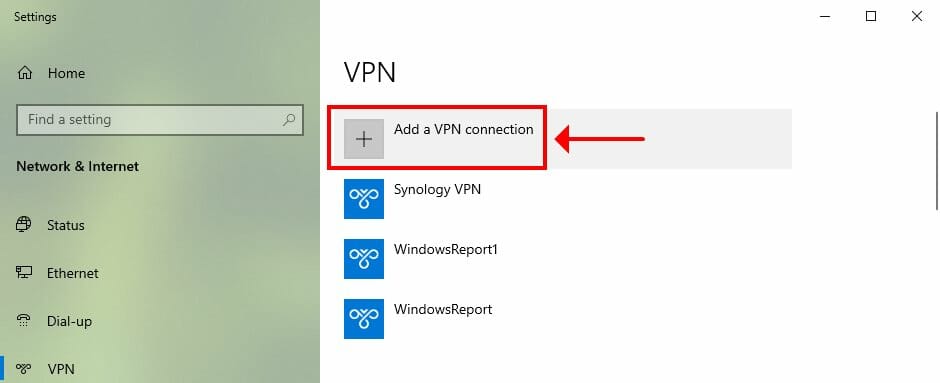Apakah Windows 10 VPN berfungsi?
Cara Mengatur VPN di Windows
Ringkasan
Di artikel ini, kita akan membahas cara mengatur VPN di Windows 10. Kami akan menutupi penyedia VPN bawaan di Windows 10, fitur-fiturnya, dan keterbatasan. Selain itu, kami akan mengeksplorasi manfaat menggunakan solusi VPN premium seperti Private Internet Access (PIA) dan memberikan instruksi langkah demi langkah tentang cara mengatur PIA VPN di Windows 10.
Poin -Poin Kunci:
- Windows 10 memiliki penyedia VPN sendiri untuk membuat profil VPN yang aman.
- Anda dapat terhubung ke VPN Windows Anda dan mengakses PC dari jarak jauh melalui Internet.
- Perbedaan ada antara penyedia Windows 10 VPN dan solusi pihak ketiga.
- Windows 10 VPN cocok untuk koneksi tempat kerja yang aman.
- Solusi VPN premium seperti PIA menawarkan fitur canggih dan privasi yang lebih baik.
Pertanyaan dan jawaban:
1. Apakah Windows 10 memiliki VPN bawaan?
Ya, Windows 10 memiliki VPN bawaan yang memungkinkan Anda untuk mengkonfigurasi dan mengamankan koneksi internet Anda. Anda juga dapat terhubung dari jarak jauh ke PC lain menggunakan Windows 10 VPN.
2. Apakah Windows 10 VPN dapat diandalkan?
Windows 10 VPN dapat diandalkan untuk menghubungkan ke tempat kerja melalui koneksi VPN terenkripsi. Namun, mungkin memiliki keterbatasan ketika datang untuk mengubah lokasi server dan fitur -fitur lanjutan seperti penerusan port atau terowongan terpisah.
3. Haruskah saya menggunakan VPN premium sebagai gantinya?
Ya, menggunakan VPN premium seperti Private Internet Access (PIA) menawarkan privasi dan fitur canggih yang lebih baik. PIA mendukung beberapa protokol VPN, mode enkripsi, dan menyediakan server DNS eksklusif untuk mengamankan koneksi Anda. Ini juga menawarkan bandwidth tak terbatas, penerusan port asli, mode tunneling split, dan sakelar membunuh untuk perlindungan tambahan.
4. Dapatkah saya menggunakan pia dengan vpn built-in windows 10?
Ya, Anda dapat mengatur koneksi VPN dengan aman menggunakan penyedia VPN built-in Windows 10 dan detail koneksi PIA. Namun, Anda tidak akan dapat mengakses semua fitur PIA tanpa menggunakan klien desktop mereka.
5. Apa saja fitur utama PIA VPN?
- +3.300 server VPN di 48 negara
- 10 koneksi simultan
- Kompatibel dengan Windows, MacOS, Linux, Android, iOS, Chrome, Firefox, Opera
- Privasi penuh, tidak ada log atau kebocoran
- Dukungan Obrolan Langsung 24/7
- Jaminan uang kembali 30 hari (tidak ada uji coba gratis)
6. Bagaimana cara mengatur pia vpn di windows 10?
- Unduh perangkat lunak PIA untuk Windows 10 dari situs web resmi mereka.
- Jalankan penginstal dan ikuti instruksi di layar untuk menginstal PIA.
- Setelah instalasi, buka antarmuka PIA dari bilah tugas Windows.
- Cari lokasi server VPN yang diinginkan dan sambungkan ke sana.
7. Apakah Pia VPN cocok untuk mengakses situs web yang diblokir?
Ya, PIA VPN dapat membantu Anda memotong pembatasan dan mengakses situs web yang diblokir dengan mengenkripsi lalu lintas internet Anda dan merutekannya melalui server VPN mereka.
8. Dapatkah saya menggunakan PIA VPN pada beberapa perangkat?
Ya, PIA VPN memungkinkan Anda untuk menghubungkan hingga 10 perangkat secara bersamaan, memungkinkan Anda untuk mengamankan lalu lintas internet Anda di beberapa perangkat.
9. Apakah PIA VPN menawarkan dukungan pelanggan?
Ya, PIA VPN menawarkan dukungan obrolan langsung 24/7 untuk masalah atau pertanyaan yang mungkin Anda miliki.
10. Berapa harga pia vpn?
Harga untuk PIA VPN mulai dari $ 2.69/bulan dengan rencana 2 tahun. Mereka juga menawarkan jaminan uang kembali 30 hari.
11. Apakah Windows 10 VPN melindungi dari serangan phishing?
Windows 10 VPN, serta solusi VPN premium seperti PIA, dapat membantu melindungi dari serangan phishing dengan mengenkripsi koneksi internet Anda dan menyediakan penelusuran yang aman.
12. Dapatkah saya menggunakan PIA VPN pada perangkat seluler?
Ya, PIA VPN kompatibel dengan perangkat Android dan iOS, memungkinkan Anda untuk mengamankan koneksi internet Anda di perangkat seluler juga.
13. Bagaimana PIA VPN memastikan privasi?
PIA VPN memastikan privasi dengan tidak mencatat aktivitas internet atau informasi pribadi Anda. Mereka juga memberikan perlindungan dan enkripsi kebocoran untuk melindungi data Anda.
14. Dapatkah saya menggunakan PIA VPN dengan browser web lainnya?
Ya, PIA VPN kompatibel dengan browser web populer seperti Chrome, Firefox, dan Opera, memungkinkan Anda untuk mengamankan penelusuran di berbagai platform yang berbeda.
15. Apakah PIA VPN menawarkan uji coba gratis?
Tidak, PIA VPN tidak menawarkan uji coba gratis. Namun, mereka memberikan jaminan uang kembali 30 hari, memungkinkan Anda untuk mencoba layanan mereka bebas risiko.
Cara Mengatur VPN di Windows
Teknologi VPN (Virtual Private Network) memungkinkan komputer menggunakan koneksi internet publik bergabung dengan jaringan pribadi dengan cara yang aman “terowongan” antara mesin itu dan jaringan. Ini melindungi data dari terlihat atau dirusak oleh aktor buruk. Dua kasus penggunaan yang paling umum adalah layanan VPN konsumen yang memungkinkan individu untuk berselancar secara pribadi dari rumah atau pengaturan publik, dan solusi berorientasi bisnis yang memungkinkan karyawan untuk secara aman terhubung ke jaringan perusahaan dari jarak jauh.
Apakah Windows 10 memiliki VPN? Laporan Lengkap di Windows VPN
Windows 10 VPN berfungsi dengan baik tetapi perangkat lunak premium akan menawarkan privasi yang lebih baik
VPN Expert & Privacy Advocate
Elena mulai menulis secara profesional pada tahun 2010 dan tidak berhenti menjelajahi dunia teknologi sejak itu. Dengan pemahaman yang kuat tentang peninjauan perangkat lunak dan pengeditan konten, dia selalu mencoba. Baca selengkapnya
Diperbarui pada 27 Februari 2023
Fakta diperiksa oleh Edgar Nicov
Pakar Privasi & VPN
Sejak era internet dial-up, Edgar tertarik pada sumber daya online. Dari forum ke situs web e-commerce, ia mulai menggali bagaimana sumber daya tersebut dapat menghasilkan pendapatan. Hari ini dia. Baca selengkapnya
- Windows 10 memiliki penyedia VPN sendiri yang dapat Anda gunakan untuk membuat profil VPN untuk lebih banyak keamanan.
- Jadi dimungkinkan untuk terhubung ke Windows VPN Anda dan mengakses PC dari jarak jauh melalui Internet.
- Cari tahu cara membuat profil dan terhubung ke VPN di komputer Anda sendiri menggunakan panduan ini.
- Anda dapat menemukan perbedaan antara penyedia Windows 10 VPN dan solusi pihak ketiga.
Semakin banyak orang yang memahami pentingnya mengamankan identitas digital dan jaringan komputer mereka segera setelah mereka boot windows dan online.
Dia’mengapa banyak pengguna beralih ke solusi perangkat lunak VPN. Namun, banyak yang bertanya-tanya apakah Windows 10 memiliki VPN bawaan sehingga mereka menang’T harus menginstal sesuatu yang ekstra.
VPN terbaik yang kami rekomendasikan
ExpressVPN
Jelajahi web dari beberapa perangkat dengan peningkatan protokol keamanan.
Ambil diskon ►
Akses Internet Pribadi
Akses konten di seluruh dunia dengan kecepatan kecepatan tertinggi.
Ambil diskon ►
Cyberghost
Terhubung ke ribuan server untuk penelusuran mulus yang persisten.
Ambil diskon ►
Apakah Windows 10 memiliki VPN?
Ya, Windows 10 memang memiliki VPN yang dapat Anda konfigurasi untuk mengamankan koneksi internet Anda dan terhubung ke jarak jauh ke PC lain.
Banyak orang berharap itu mengerikan, tapi itu’S tidak. Tetap saja, itu tidak’t tentu saja Anda harus menggunakannya. Itu tergantung pada apa yang ingin Anda lakukan setelah Anda’terhubung kembali ke jaringan pribadi virtual.
Namun, untuk mendapatkan hasil maksimal dari koneksi VPN Anda, kami sarankan memilih solusi VPN premium, seperti akses internet pribadi (lebih lanjut tentang ini nanti).
Apakah Windows 10 VPN ada gunanya?
Windows 10 VPN adalah pilihan yang baik jika Anda ingin terhubung ke tempat kerja melalui VPN terenkripsi.
Anda juga bisa mendapatkan detail koneksi dari layanan VPN komersial dan terhubung melalui Windows 10 VPN alih -alih menginstal aplikasi asli.
Tetapi’Lebih sulit untuk mengubah lokasi server VPN saat menggunakan VPN terintegrasi Windows 10.
Selain itu, Anda bisa’t memanfaatkan fitur canggih seperti penerusan port atau terowongan terpisah.
Apakah VPN premium merupakan alternatif yang lebih baik?
Sederhananya, ya. PIA mendukung beberapa protokol VPN dan mode enkripsi untuk mengamankan koneksi internet Anda dan melewati firewall apa pun.
Bahkan memiliki protokol OpenVPN dan Wireguard, yang mana’t ditutupi oleh fitur Windows 10.
Selain itu, PIA dapat melindungi koneksi VPN Anda dengan server DNS eksklusif. Ini memberikan bandwidth tak terbatas, penerusan port asli, mode tunneling split, dan sakelar kill.
Di sana’s Juga pemblokir iklan eksklusif bernama Pia Mace, yang membela browser web Anda dari phishing dan bahaya lainnya.
Selain itu, Anda masih dapat mengatur koneksi VPN dengan aman menggunakan penyedia VPN bawaan Windows 10 dan PIA’S Detail Koneksi Jika Anda lebih suka opsi ini tanpa harus mengandalkan klien desktop.
Misalnya, Anda dapat mengatur klien VPN IPSec di Windows 10 menggunakan PIA. Tapi kamu menang’T dapat mengakses semua fiturnya.
Apa lagi yang harus Anda ketahui tentang PIA:
- +3.300 server VPN di 48 negara
- 10 koneksi simultan
- Kompatibel dengan Windows, MacOS, Linux, Android, iOS, Chrome, Firefox, Opera
- Privasi penuh, tidak ada log atau kebocoran
- Dukungan Obrolan Langsung 24/7
- Jaminan uang kembali 30 hari (tidak ada uji coba gratis)
Akses Internet Pribadi
Pertimbangkan VPN premium ini untuk mengamankan lalu lintas internet Anda dan mengakses situs web yang diblokir.
Cek harga Kunjungi Situs Web
Cara Mengatur PIA VPN di Windows 10
- Unduh PIA Software di Windows 10 PC Anda.
- Klik pada penginstal untuk menjalankan proses instalasi.
- Setelah ini, buka antarmuka PIA dari bilah tugas windows Anda.
- Cari server VPN lainnya dalam daftar.
- Terhubung ke alamat IP lain dan menavigasi di web.
Pada dasarnya, ini adalah metode yang paling efisien untuk mengamankan aktivitas online Anda dengan alat VPN canggih untuk meningkatkan privasi di PC Anda, dibandingkan dengan dukungan VPN gratis.
Dimana VPN di Windows 10?
- Klik kanan Awal Tombol di Windows 10.
- Klik Koneksi jaringan.
- Pada Jaringan & Internet, Pilih VPN.
Ini adalah tempat di mana Anda dapat menambahkan dan menghapus koneksi VPN, mengedit properti koneksi, mengatur profil jaringan ke publik atau pribadi, menerapkan pengaturan proxy ke koneksi VPN, atau menghapus info masuk.
Dia’s Juga dimungkinkan untuk mengonfigurasi opsi canggih seperti mematikan VPN Anda saat berkeliaran atau lebih dari jaringan pengukur. Apa’Lebih lanjut, Anda dapat membuat beberapa profil VPN dengan pengaturan yang berbeda.
Sayangnya, Microsoft Hasn’t mengintegrasikan opsi untuk mengekspor pengaturan VPN di Windows 10. Tetapi Anda masih dapat melakukannya dengan solusi sederhana yang melibatkan operasi penyalinan-dan-pasta.
Jenis VPN apa yang digunakan Windows 10?
Windows 10 mendukung protokol PPTP, L2TP/IPSEC, SSTP, dan IKEV2. Jika kamu’Berharap untuk OpenVPN, Anda harus secara terpisah menginstal Klien OpenVPN.
Dan, jika Anda ingin mencoba protokol Wireguard baru, Anda harus menggunakan klien VPN dengan dukungan Wireguard, seperti akses internet pribadi (beli di sini).
Apakah Windows 10 VPN gratis?
Ya, Windows 10 VPN benar -benar gratis untuk digunakan.
Namun, Anda masih perlu mendapatkan detail koneksi VPN dari tempat lain, karena penyedia VPN built-in dari Windows 10 hanya bertindak sebagai klien.
Baca lebih lanjut tentang topik ini
- 0x8007001 Kode Kesalahan: Cara Memperbaiki Masalah Instal ini
- KB5026435: Kotak yang dihiasi panas ini kembali ke Windows 10 Anda
- Apa itu sdxhelper.exe dan cara menonaktifkannya
- 0x800710E0: Operator telah menolak permintaan [FIX]
- 4 cara untuk memetakan drive jaringan di Windows 10
Bagaimana cara terhubung ke vpn di windows 10?
- Tekan tombol Mulai, ketik Pengaturan VPN, dan tekan Enter.
- Klik Tambahkan koneksi VPN.
- Masukkan detail koneksi VPN dan klik Menyimpan.
- Pilih koneksi VPN dan klik Menghubung.
Menggunakan penyedia VPN built-in Windows 10, Anda dapat membuat koneksi VPN menggunakan PPTP, L2TP/IPSEC dengan sertifikat atau kunci pra-dibagikan, SSTP, atau protokol IKEV2.
Bergantung pada jenis otentikasi, Anda dapat masuk dengan nama pengguna dan kata sandi, kartu pintar, kata sandi satu kali, atau sertifikat.
Setelah Anda menentukan detail ini bersama dengan nama atau alamat server, Anda dapat menyimpan profil VPN, menambahkan koneksi VPN, dan menghubungkannya dengan cepat.
Itu tidak’t materi perangkat mana yang Anda gunakan, selama Anda’kembali menjalankan windows 10. Misalnya, Anda dapat menghubungkan laptop Anda ke VPN dengan cara yang sama.
Untuk dengan mudah terhubung ke VPN di PC Anda, pelajari cara membuat jalan pintas VPN.
Penyedia VPN built-in Windows 10 Solusi VPN Premium
Jika Anda ingin mengakses file melalui VPN, maka Anda dapat menggunakan penyedia VPN built-in Windows 10 tanpa harus menginstal perangkat lunak tambahan apa pun.
Ini membutuhkan sedikit bermain -main karena Anda harus mengatur VPN antara dua komputer dan mengakses panel administrasi router untuk meneruskan port.
Namun demikian, itu’s Solusi gratis untuk mengakses komputer dari jarak jauh di internet untuk melihat, mengedit, menyalin, dan menghapus file.
Anda bahkan dapat memetakan drive jaringan melalui VPN sehingga Anda dapat dengan mudah mengaksesnya di browser file Anda.
Namun, jika Anda ingin menggunakan VPN untuk menyembunyikan alamat IP Anda, memalsukan lokasi Anda, membuka blokir layanan streaming, dan mendapatkan yang terbaik dari internet, maka Anda memerlukan layanan VPN premium seperti akses internet pribadi.
Gambaran Umum Windows 10 VPN
Sebagai kesimpulan, Anda dapat menggunakan penyedia VPN built-in Windows 10 untuk mengatur koneksi VPN dan mengakses PC lain dari jarak jauh.
Namun, itu bisa’T Bandingkan dengan server VPN premium seperti PIA, yang memberi Anda total kebebasan internet, keamanan online dan privasi, pembatalan situs, dan fitur yang lebih keren.
Semua dikatakan di sini, bergabunglah dengan bagian Windows 10 kami untuk melihat apa lagi yang dapat Anda lakukan dengan Microsoft’S Sistem Operasi. Untuk menguasai VPN Anda dan memanfaatkannya sepenuhnya, jangan ragu untuk menjelajahi hub VPN kami.
Koneksi Anda tidak aman – situs web yang Anda kunjungi dapat mengetahui detail Anda:
- Alamat IP Anda:
memuat
Gunakan VPN untuk melindungi privasi Anda dan mengamankan koneksi Anda.
Kami merekomendasikan akses internet pribadi, VPN dengan kebijakan tanpa log, kode sumber terbuka, pemblokiran iklan dan banyak lagi; sekarang diskon 79%.
Cara Mengatur VPN di Windows
Teknologi VPN (Virtual Private Network) memungkinkan komputer menggunakan koneksi internet publik bergabung dengan jaringan pribadi dengan cara yang aman “terowongan” antara mesin itu dan jaringan. Ini melindungi data dari terlihat atau dirusak oleh aktor buruk. Dua kasus penggunaan yang paling umum adalah layanan VPN konsumen yang memungkinkan individu untuk berselancar secara pribadi dari rumah atau pengaturan publik, dan solusi berorientasi bisnis yang memungkinkan karyawan untuk secara aman terhubung ke jaringan perusahaan dari jarak jauh.
Sekarang begitu banyak orang yang didorong untuk bekerja dari rumah karena pandemi coronoavirus, kami’ve mengkonfirmasi bahwa prosedur ini terkini dan berfungsi seperti yang dijelaskan. Anda mungkin ingin memeriksa panduan kami tentang bekerja dari rumah juga, dengan tips teknologi dan pertimbangan pengaturan umum dari pengalaman pribadi kami yang luas di kantor rumah.
Sebagian besar, koneksi VPN ditangani oleh perangkat lunak khusus seperti banyak layanan VPN konsumen kami’ve ditinjau, atau dengan perangkat lunak generik pihak ketiga seperti klien openvpn atau cisco anyconnect.
VPN keseluruhan terbaik
Mullvad
Harga Terbaik Hari Ini: £ 5 di Amagicom AB
Opsi lain itu’S umumnya didukung oleh sebagian besar jaringan pribadi virtual adalah menggunakan Microsoft’S Klien VPN bawaan. Ini berguna saat beberapa VPN tidak’t menyediakan klien mereka sendiri atau jika Anda ingin menggunakan protokol VPN yang tidak didukung oleh VPN Anda’S Klien seperti IKEV2.
Kelemahan menggunakan klien bawaan adalah Anda harus memilih server tertentu untuk digunakan sebagai lawan dari melompat di antara lokasi yang berbeda seperti yang Anda bisa dengan layanan VPN komersial. Di sisi lain, sebagian besar VPN yang disediakan majikan akan menawarkan sejumlah server yang dapat Anda hubungkan, yang membuat menggunakan ideal klien ini.
Langkah demi Langkah: Cara Mengatur VPN di Windows 10
Langkah 1 Klik pada bilah atau tombol pencarian Cortana di bilah tugas dan ketik VPN.
Langkah 2 Pilihan teratas seharusnya Ubah Virtual Private Networks (VPN). Atau, buka aplikasi Pengaturan dan pergi ke Jaringan & Internet> VPN.
Langkah 3 Di bagian atas layar VPN di aplikasi Pengaturan, klik Tambahkan koneksi VPN.
Langkah 4 Di layar yang muncul, masukkan detail untuk koneksi VPN Anda. Di bawah “Penyedia VPN” Klik pada menu tarik-turun, dan pilih Windows (built-in). Ini juga akan berubah “Jenis VPN” ke Otomatis, Dan “Jenis Info Masuk” ke Nama pengguna dan kata sandi.
Langkah 5 Selanjutnya isi “Nama koneksi” Dan “Nama atau alamat server.” Ini bervariasi berdasarkan penyedia VPN Anda-apakah layanan pihak ketiga atau majikan. Untuk contoh ini, kami’menggunakan kembali ACEVPN, layanan VPN tanpa klien yang mendukung berbagai jenis koneksi seperti IKEV2, L2TP, dan PPTP.
Langkah 6 Gulir ke bawah layar ini dan Anda’ll melihat tempat untuk memasukkan nama pengguna dan kata sandi Anda untuk VPN – sekali lagi disediakan oleh layanan VPN Anda. Setelah informasi dimasukkan, klik Menyimpan, dan tutup aplikasi Pengaturan.
Langkah 7 Klik ikon Wi-Fi di baki sistem di bilah tugas Anda, dan pilih koneksi VPN yang baru Anda buat, yang seharusnya tepat di bagian atas daftar. Itu harus secara otomatis mulai terhubung, dan jika semuanya berjalan dengan baik, proses koneksi harus terjadi secara relatif cepat.
Proses di atas berfungsi untuk jenis koneksi VPN yang lebih mudah seperti PPTP dan L2TP, tetapi jika Anda ingin menggunakan IKEV2 yang mengharuskan menginstal sertifikat root dari penyedia VPN Anda. Perlu diingat bahwa tidak setiap layanan mendukung IKEV2 jadi menggunakan metode ini sangat tergantung pada penyedia layanan atau majikan VPN Anda.
Bagaimanapun, di sini’s cara kerjanya di windows 10.
Pertama, unduh penyedia VPN Anda’sertifikat IKev2 ke desktop Anda atau di tempat lain itu’s nyaman. Selanjutnya, klik dua kali pada file sertifikat dan peringatan keamanan muncul. Klik Membuka.
Di jendela berikutnya yang membuka klik Instal Sertifikat…
Sekarang kita’VE tiba di Wizard Impor Sertifikat. Pilih Mesin lokal tombol radio dan klik Berikutnya.
Di layar berikutnya, pastikan untuk memilih tombol radio berlabel Tempatkan semua sertifikat di toko berikut, dan klik Jelajahi…
Jendela yang lebih kecil terbuka dengan pohon folder. Pilih Otoritas Sertifikasi Root Tepercaya dan kemudian klik OKE. Sekarang kita’kembali ke jendela Wizard Impor Sertifikat. Dari sini klik Berikutnya.
Bagian yang sulit sudah berakhir. Di layar berikutnya klik Menyelesaikan kemudian OKE di jendela yang lebih kecil.
Sekarang setelah sertifikat diinstal, kami dapat mengatur IKEV2 VPN menggunakan instruksi langkah demi langkah yang sama di atas. Pastikan Anda memilih Ikev2 di bawah “Jenis VPN,” dan kemudian gunakan nama server, alamat, dan nama pengguna dan kata sandi yang disediakan oleh penyedia layanan Anda.
Begitu Anda’ve terhubung ke VPN, periksa untuk melihat bahwa VPN Anda bekerja dengan mengunjungi Ipleak.bersih. Anda harus melihat alamat IP, dan server DNS yang berbeda dari negara non-VPN Anda. Jika kamu tidak’t, ada sejumlah penyebab potensial yang kita bisa’t masuk ke sini. Taruhan terbaik Anda adalah memeriksa dengan perusahaan Anda’Departemen IP atau Layanan Dukungan VPN Anda.
Namun, satu perbaikan mudah dan umum untuk masalah IKEV2 adalah mengklik kanan pada ikon Wi-Fi atau Ethernet Anda di baki sistem, dan pilih Buka Pusat Jaringan dan Berbagi Dari menu konteks. Saat panel kontrol terbuka klik Ubah pengaturan adaptor Di sisi kiri, lalu klik kanan nama koneksi VPN Anda dan pergi ke Properties> Internet Protocol Version 4 (TCP/IPv4)> Properties> Lanjutan…> Pengaturan IP. Memeriksa “Gunakan gateway default di jaringan jarak jauh” dan klik OKE. Tutup semua jendela dan coba IP kebocoran lagi.
Step-by-Step: Cara Mengatur VPN di Windows 7
Langkah 1 Klik Awal tombol. Di bilah pencarian, ketik VPN dan kemudian pilih Siapkan koneksi Virtual Private Network (VPN).
Langkah 2 Masukkan alamat IP atau nama domain server yang ingin Anda hubungkan. Jika kamu’Menghubungkan ke jaringan kerja, administrator TI Anda dapat memberikan alamat terbaik.
Langkah 3 Jika Anda ingin mengatur koneksi, tetapi tidak terhubung, pilih Mengenakan’t terhubung sekarang; Jika tidak, biarkan kosong dan klik Berikutnya.
Langkah 4 Pada layar berikutnya, Anda dapat memasukkan nama pengguna dan kata sandi Anda, atau membiarkannya kosong. Anda’akan diminta lagi pada koneksi yang sebenarnya. Klik Menghubung.
Langkah 5 Untuk menghubungkan, klik logo Windows Network di bagian kanan bawah layar Anda; lalu pilih Menghubung di bawah “Koneksi VPN.”
Langkah 6 Dalam “Hubungkan koneksi VPN” kotak, masukkan domain yang sesuai dan kredensial login Anda; lalu klik Menghubung.
Langkah 7 Jika kamu bisa’t terhubung, masalahnya bisa karena konfigurasi server. (Ada berbagai jenis VPN.) Periksa dengan administrator jaringan Anda untuk melihat jenis apa yang digunakan – seperti PPTP – lalu, di “Hubungkan koneksi VPN” Layar, pilih Properti.
Langkah 8 Arahkan ke tab keamanan dan pilih spesifik “Jenis VPN” Dari daftar drop-down. Anda mungkin juga harus tidak terpilih Sertakan Domain Logon Windows di bawah tab Opsi. Lalu klik OKE Dan Menghubung.
Dibutuhkan sedikit pekerjaan, tetapi menyiapkan VPN menggunakan klien built-in windows relatif cepat, dan sebagai pengguna itu’S Ketrampilan yang membantu untuk dimiliki.
Jika Anda menggunakan Windows 10’S VPN built-in?
Dengan begitu banyak kehidupan kita secara online akhir -akhir ini, banyak orang yang peduli dengan melindungi privasi mereka saat menggunakan internet. Kejahatan dunia maya telah meningkat secara signifikan dalam beberapa tahun terakhir, dan di sana’S secara teknis tidak ada yang menghentikan pemerintah atau penyedia layanan internet Anda (ISP) dari pengintaian di situs yang Anda kunjungi.
Solusinya untuk kebanyakan orang? VPN yang andal. Ini mengenkripsi koneksi antara perangkat Anda dan server di internet, membuatnya tidak terdeteksi oleh seseorang di luar. Ini berarti mempercayai data Anda dengan salah satu perusahaan VPN, tetapi sebagian besar memiliki kebijakan tanpa catatan yang ketat. Ini berarti mereka tidak’t mengumpulkan informasi apa pun yang dibagikan saat koneksi aktif, dan don’T memiliki akses ke data apa pun yang dapat digunakan untuk mengidentifikasi pengguna individu.
Banyak orang juga menggunakan VPN untuk mengakses konten itu’S biasanya terbatas pada negara tertentu, seperti versi lokal Netflix atau BBC iPlayer dari luar Inggris.
Apakah Windows 10 memiliki VPN bawaan?
Secara teknis, ya, tapi ada beberapa peringatan besar di sini. Anda mungkin telah melihat ‘VPN’ terdaftar di bawah ‘Jaringan & Internet’, Tapi ini hanya menawarkan opsi untuk ‘Tambahkan koneksi VPN’. Itu’s karena itu’hanya klien VPN, jadi Anda’masih harus mendaftar untuk layanan pihak ketiga agar berfungsi dengan baik.
Bahkan setelah itu’S Dipercayai, kamu’masih perlu melompati beberapa lingkaran lagi untuk membuatnya bekerja. Klien Windows 10 VPN mengharuskan Anda untuk mengatur profil koneksi individual, dengan hanya satu alamat server dan satu protokol untuk masing -masing. Itu’baik jika Anda terhubung ke beberapa lokasi yang sama setiap saat, tetapi itu’S sangat merepotkan jika Anda ingin dengan cepat beralih di antara banyak tempat.
Cara membuat profil koneksi di windows 10
Untuk membantu mengilustrasikan ini, di sini’s Cara Mengatur Profil Koneksi Baru Dalam Pengaturan. Agar ini berhasil, Anda’LL harus memiliki informasi alamat server yang berguna. Ini biasanya tersedia dalam layanan VPN pilihan Anda’pengaturan akun, tapi itu’S tidak selalu mudah diakses:
- Pergilah ke Pengaturan> Jaringan & Internet
- Memilih ‘VPN’ Dari panel kiri
- Klik ‘Tambahkan koneksi VPN’ dari layar yang muncul
- Di jendela baru, pilih ‘Windows (built-in)’ Sebagai penyedia VPN
- Ketik nama apa pun untuk koneksi di ‘Nama koneksi’ bidang
- Masukkan alamat server di kotak berikutnya
- Di bawah ‘Jenis VPN’, Pilih protokol yang cocok dengan Anda’berencana untuk menggunakan (wireguard isn’t didukung)
- Dari drop-down berikutnya, pilih cara Anda masuk ke layanan VPN (nama pengguna dan kata sandi adalah yang paling umum)
- Masukkan kata sandi jika perlu dan klik ‘Menyimpan’
- Anda sekarang harus melihat profil Anda’ve dibuat muncul di bawah ‘VPN’ bagian. Klik dan pilih ‘Menghubung’
Untuk memutuskan sambungan dari VPN, itu’S kasus sederhana mengklik profil dan memilih ‘Memutuskan’. Setelah itu’S selesai, mengikuti langkah yang sama akan memungkinkan Anda untuk menghapusnya sama sekali.
Rekomendasi kami: Gunakan layanan VPN pihak ketiga
Proses ini mungkin tidak tampak terlalu rumit, tapi ingatlah Anda’LL harus melakukannya untuk setiap server baru yang ingin Anda sambungkan. Klien VPN tidak’t menawarkan sakelar bunuh, terowongan terpisah atau fitur premium kami’ve datang untuk bergaul dengan layanan pihak ketiga. Di sana’s Juga bukan cara mudah untuk mereplikasi pengalaman ini di perangkat lain, selain mengunduh penyedia’S Aplikasi Reguler.
Dengan mengingat hal itu, di sana’S tidak ada alasan bagus bagi kebanyakan orang untuk bertahan dengan Windows 10’S klien VPN bawaan kikuk. Pengecualian utama di sini adalah jika Anda’menjalankan kembali Windows 10 dalam mode S, yang membatasi aplikasi yang dapat diunduh untuk yang tersedia dari Microsoft Store. Tidak ada layanan VPN pihak ketiga yang dapat diinstal, jadi ini adalah solusi yang layak.
VPN mana yang harus saya gunakan sebagai gantinya?
Jika kamu’kembali menjalankan windows 10 home atau pro, kami’D Sarankan menggunakan layanan VPN yang berbeda. Di sana’banyak pilihan akhir -akhir ini, dengan banyak pilihan bagus tetap relatif terjangkau. Bagan VPN terbaik kami memiliki 10 opsi yang dapat kami rekomendasikan dengan mudah, dengan nordvpn pick teratas kami saat ini.
Kombinasi banyak server, kecepatan cepat (termasuk protokol wireguard baru) dan aplikasi yang’sangat mudah digunakan membuat VPN untuk dikalahkan. Namun, semua layanan dalam bagan menawarkan pengalaman inti yang sama, serta diskon yang signifikan jika Anda’Bersedia berkomitmen untuk berlangganan dua tahun di muka.
Bagaimana jika saya tidak’T ingin membayar?
Berita baiknya adalah masih ada banyak layanan VPN gratis yang bagus. Namun, semuanya terbatas dalam beberapa hal, apakah itu’S kurangnya server, kecepatan lebih lambat atau tunjangan data yang terbatas.
Itu artinya kita’D Merekomendasikan layanan berbayar untuk penggunaan jangka panjang, tetapi VPN gratis dapat berguna untuk akses sesekali. Bagan VPN gratis terbaik kami berjalan melalui enam yang paling dapat diandalkan, dengan masing -masing menawarkan layanan premium jika Anda’D lebih suka menghilangkan batas.
Artikel terkait untuk bacaan lebih lanjut
- Adalah VPN yang layak didapatkan?
- Cara menggunakan VPN & mengapa Anda’D ingin
- Penawaran VPN terbaik
- Apa itu wireguard dan mengapa saya harus menggunakannya?
Ingin menggunakan VPN di Windows 10? Inilah cara terbaik untuk mengaturnya
Tentu, Anda bisa mengunduh aplikasi VPN Anda ke mesin Windows 10 Anda. Tapi ada cara yang lebih baik.
Rae Hodge mantan editor senior
Rae Hodge adalah editor senior di CNET. Dia memimpin liputan CNET tentang privasi dan alat cybersecurity dari Juli 2019 hingga Januari 2023. Sebagai jurnalis investigasi berbasis data di tim perangkat lunak dan layanan, ia meninjau VPN, manajer kata sandi, perangkat lunak antivirus, metode anti-pengawasan dan etika dalam teknologi. Sebelum bergabung dengan CNET pada tahun 2019, Rae menghabiskan hampir satu dekade meliput politik dan protes untuk AP, NPR, BBC dan outlet lokal dan internasional lainnya.
Feb. 10, 2022 1:10 P.M. Pt
5 menit dibaca
Apakah Anda berencana untuk memanfaatkan penawaran laptop Prime Day dan mengambil mesin Windows 10 baru, atau Anda telah menggunakan satu selama bertahun -tahun dan hanya menantikan desain ulang Windows besar Microsoft yang akan datang, Anda mungkin mempertimbangkan untuk menambahkan jaringan pribadi virtual untuk melindungi privasi online Anda Anda.
Cara termudah untuk membuat VPN favorit Anda dan berjalan di perangkat Windows 10 Anda adalah dengan hanya mengunduh aplikasi VPN Anda dari Microsoft Store dan menginstalnya, seperti yang Anda lakukan di perangkat atau versi Windows sebelumnya. Menggunakan aplikasi VPN juga merupakan cara terbaik untuk menggunakan fitur bonus VPN itu-dari blocking iklan hingga secara otomatis memilih koneksi tercepat.
Tetapi untuk orang-orang yang penerima teknologi, opsi lain adalah menguji drive klien VPN built-in windows 10. Ini mungkin terdengar rumit, tetapi prosesnya memakan waktu sekitar 15 hingga 20 menit dan dapat dipecah menjadi dua komponen utama: membuat profil VPN, dan kemudian menghubungkan ke VPN. Berikut panduan langkah demi langkah untuk menyiapkan VPN Anda di Windows 10. (Plus, lihat tips ini untuk menjaga keamanan perangkat Windows 10 Anda .)
Catatan Editor, Feb. 9, 2022: Industri VPN telah mengalami perubahan signifikan dalam beberapa bulan terakhir, dengan ketiga pilihan VPN teratas kami mengumumkan perubahan besar dalam kepemilikan perusahaan. Pada bulan Desember, ExpressVPN mengumumkan bahwa mereka telah secara resmi bergabung dengan Kape Technologies, sebuah perusahaan yang sudah memiliki beberapa VPN lainnya dan telah mengangkat masalah privasi di masa lalu. Pada bulan Februari, Nordvpn dan Surfshark mengumumkan kedua perusahaan itu bergabung, meskipun mereka akan terus beroperasi secara mandiri. Kami sedang dalam proses mengevaluasi kembali semua pilihan teratas kami mengingat perubahan ini. Kami akan memperbarui ulasan kami dan, jika perlu, peringkat kami untuk memperhitungkan lanskap kompetitif baru ini.
2 hal yang Anda perlukan sebelum menyiapkan VPN Anda di Windows 10
Layanan VPN
Meskipun Anda menggunakan Windows 10 untuk mengelola koneksi Anda ke VPN, Anda masih harus memilih layanan VPN mana yang akan terhubung. Layanan yang Anda pilih akan menentukan siapa yang menjalankan server yang akan Anda hubungkan.
Lihat daftar VPN terbaik kami yang telah kami uji untuk mendapatkan ide cepat tentang penyedia mana yang terbaik untuk Anda. Anda akan menemukan banyak opsi, termasuk VPN tercepat, VPN murah terbaik, VPN iPhone terbaik dan VPN Android terbaik . Tapi tidak peduli layanan mana yang Anda pilih, awasi bendera merah apa pun yang mungkin menunjukkan layanan yang kurang pribadi .
Pilihan Protokol
Selama pengaturan Anda akan diminta untuk memilih protokol dari daftar. Dalam istilah yang paling sederhana, protokol yang Anda pilih menentukan kekuatan enkripsi Anda. Ada beberapa jenis protokol yang digunakan oleh VPN, dan VPN mana pun yang Anda pilih akan menggunakan salah satunya. Empat yang paling umum adalah: PPTP, L2TP/IPSEC, SSTP dan OpenVPN. Selama Pengaturan, Anda akan memberi tahu Windows, jenis protokol mana yang digunakan VPN dengan memilihnya dari daftar. Penyedia VPN Anda akan memberi tahu Anda mana yang digunakannya.
Buat profil di klien Windows 10 VPN
Inilah cara mengatur dan terhubung ke VPN melalui klien Windows 10 VPN:
1. Di desktop Windows 10 Anda, klik kanan Tombol Mulai dan pilih Pengaturan dari menu yang muncul.
2. Di jendela baru yang muncul, klik Jaringan & Internet lalu pilih VPN Dari daftar opsi koneksi di sisi kanan layar.
3. Klik Tambahkan koneksi VPN.
4. Ini akan membawa Anda ke layar konfigurasi. Di bawah Penyedia VPN, Klik menu dropdown dan pilih opsi yang mengatakan Windows (built-in).
5. Dalam Nama koneksi bidang, ketik nama yang ingin Anda berikan koneksi khusus ini. Cobalah untuk membuat yang akan dengan mudah dikenali sebagai koneksi VPN. Jika, misalnya, Anda menggunakan ExpressVPN dan ingin koneksi ini menjadi yang Anda gunakan untuk terhubung ke server New York, beri nama koneksi seperti “ExpressVPN, New York Server.”
6. Dalam Nama atau alamat server bidang, ketik alamat server yang Anda hubungkan. Layanan VPN Anda akan dapat memberikan informasi ini. Secara umum akan terlihat seperti URL situs web, dengan string alfanumerik lima atau enam karakter diikuti dengan nama layanan VPN yang Anda gunakan.
7. Dalam Jenis VPN dropdown, Anda akan diminta untuk memilih protokol seperti yang saya sebutkan di atas. Pilih yang mana yang digunakan layanan VPN Anda.
8. Dalam Jenis Info Masuk menu dropdown, pilih cara Anda masuk ke koneksi VPN baru Anda. Penyedia VPN yang berbeda memiliki metode pilihan yang berbeda sehingga Anda mungkin ingin memeriksa dengan penyedia VPN Anda untuk memastikan, tetapi untuk sebagian besar VPN pribadi yang tersedia secara komersial, Anda akan memilih Nama pengguna dan kata sandi.
Ini berarti setiap kali Anda memilih koneksi VPN baru ini di mesin Windows 10 Anda, Anda harus masuk ke dalamnya dengan nama pengguna dan kata sandi yang sama yang biasanya Anda gunakan untuk masuk ke layanan VPN Anda di perangkat lain mana pun.
9. Klik Menyimpan tombol. Anda sekarang telah membuat profil VPN Anda, dan yang harus dilakukan hanyalah menghubungkannya.
10. Kembali ke Anda Jaringan & Internet halaman pengaturan, dan pilih VPN dari opsi di sisi kanan layar seperti yang Anda lakukan sebelumnya. Koneksi VPN Anda yang baru dibuat akan muncul dalam daftar (dalam contoh kami, Anda akan melihat “ExpressVPN, New York Server”). Pilih dan klik Menghubung.
Dan begitulah. Tentu, mungkin Anda kehilangan beberapa fitur tambahan yang Anda dapatkan dari menggunakan aplikasi yang dapat diunduh oleh penyedia VPN Anda, tetapi di sisi lain Anda juga sekarang memiliki kontrol yang lebih besar atas koneksi Anda dan Anda tidak harus berurusan dengan sepotong perangkat lunak yang berpotensi membengkak yang terus berjalan di latar belakang. Selamat jalan!
Untuk lebih lanjut, periksa semua tips dan trik Windows 10 yang perlu Anda ketahui, dan tiga fitur Windows 10 hebat yang tiba tahun lalu ini.
Lebih banyak saran VPN
- Opsi VPN murah terbaik
- 3 VPN tercepat yang pernah kami uji
- Cara memilih VPN yang tepat untuk bekerja dari rumah
- Bendera merah untuk diwaspadai saat memilih VPN
- 7 Aplikasi VPN Android yang harus dihindari karena dosa privasi mereka