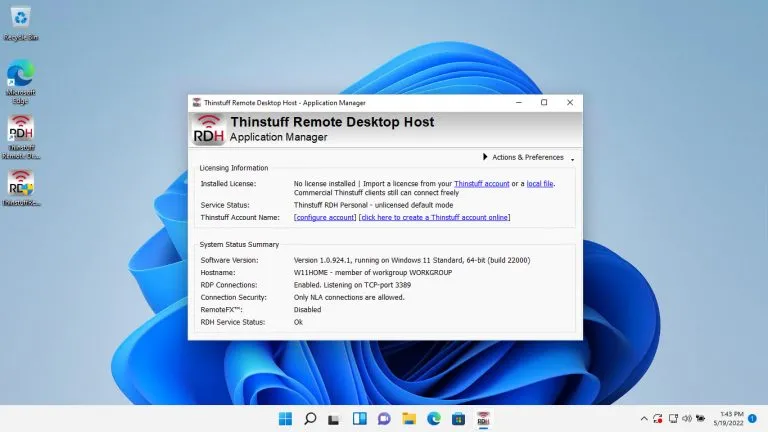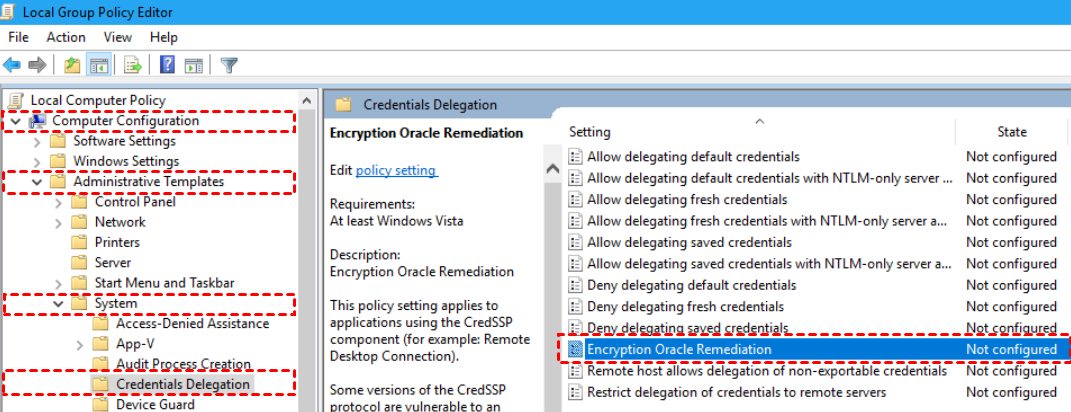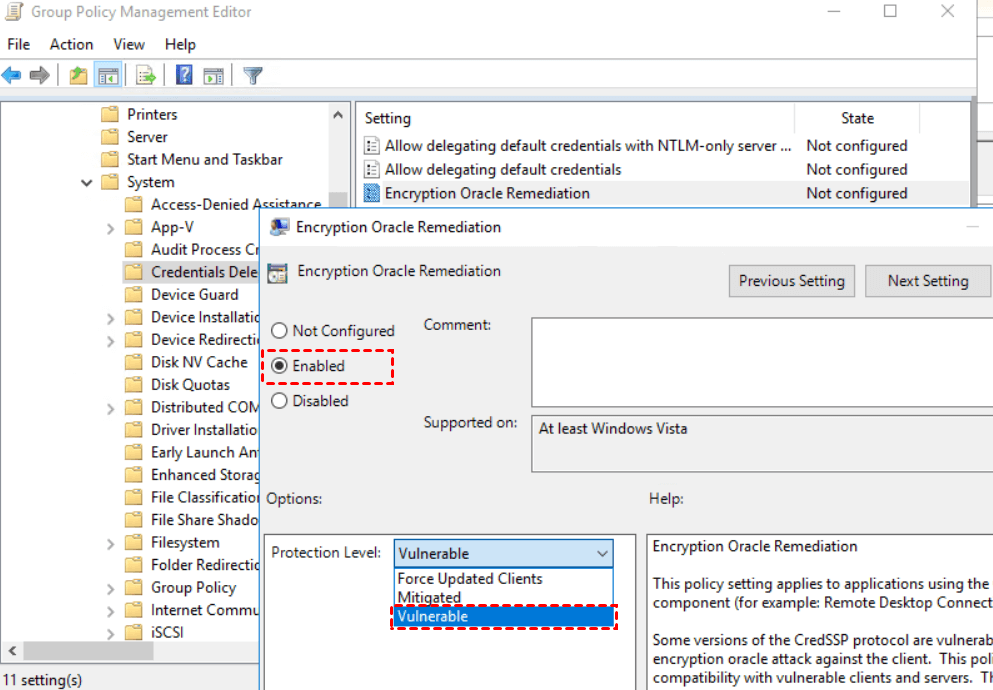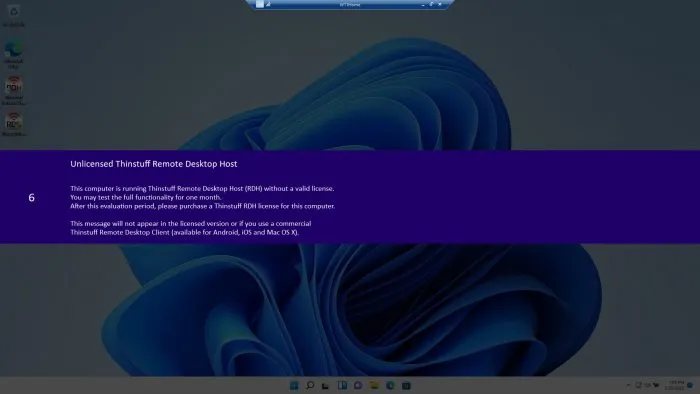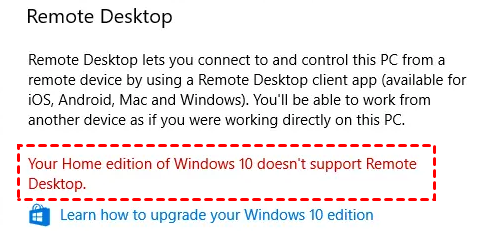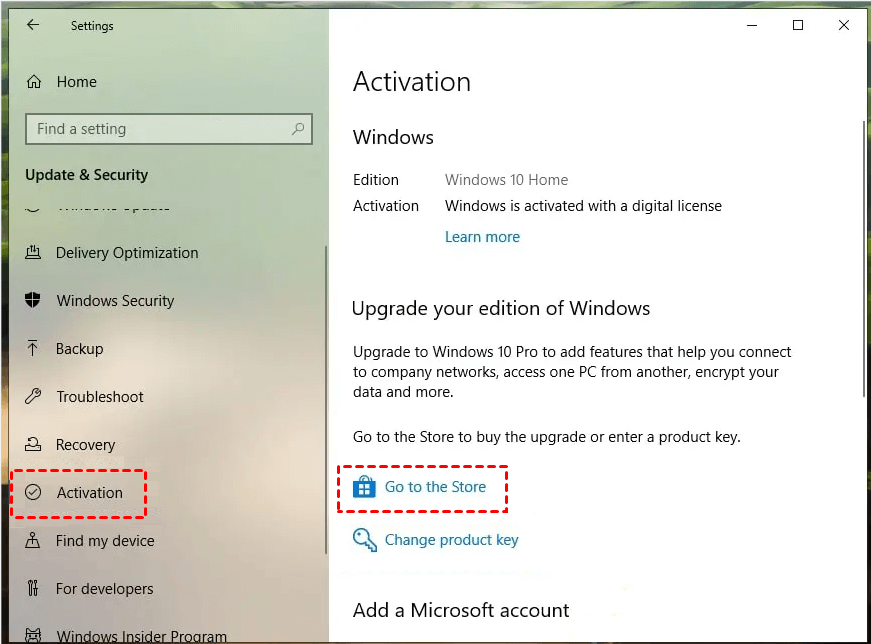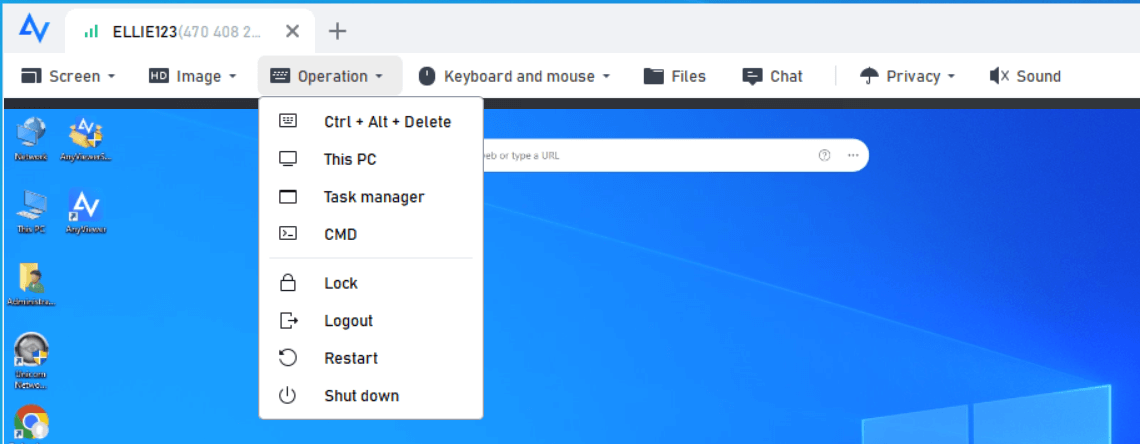Apakah Windows 11 Home memungkinkan RDP
Ringkasan:
Windows 11 Home tidak memiliki fitur desktop jarak jauh yang diaktifkan secara default, tetapi dimungkinkan untuk mengaktifkannya dengan solusi. Dengan mengunduh dan menginstal perpustakaan pembungkus RDP, Anda dapat mengaktifkan fungsionalitas desktop jarak jauh di Windows 11 Home. Namun, disarankan untuk mengeksplorasi opsi alternatif seperti TeamViewer dan Chrome Remote Desktop untuk akses jarak jauh di Windows 11 Home.
Poin -Poin Kunci:
1. Fitur Desktop Jarak Jauh tidak tersedia secara default di Windows 11 Home Edition.
– Windows 11 Home tidak memiliki fitur desktop jarak jauh atau RDP, yang tersedia dalam edisi profesional.
2. Komponen server RDP tersedia tetapi dinonaktifkan di Windows 11 Home.
– Windows 11 Home memiliki komponen yang diperlukan yang diperlukan untuk server RDP, tetapi mereka dinonaktifkan secara default.
3. Unduh Perpustakaan Pembungkus RDP.
– Untuk mengaktifkan Remote Desktop di Windows 11 Home, Anda perlu mengunduh Perpustakaan Pembungkus RDP dari tautan yang disediakan.
4. Jalankan file instalasi.
– Setelah pustaka pembungkus RDP diunduh, jalankan file instalasi bernama “RDPWINST-V1.6.2.MSI “.
5. Hidupkan Kembali komputer Anda.
– Setelah instalasi selesai, disarankan untuk memulai kembali komputer Anda.
6. Pastikan pengaturan koneksi RDP diperbolehkan di komputer target.
– Untuk membuat koneksi desktop jarak jauh yang sukses, pastikan komputer yang ingin Anda hubungkan memiliki pengaturan koneksi RDP yang diizinkan.
7. Pertimbangkan untuk menggunakan solusi desktop jarak jauh alternatif.
– Saat mengaktifkan RDP di Windows 11 Home dimungkinkan, disarankan untuk mengeksplorasi opsi alternatif seperti TeamViewer dan Chrome Remote Desktop.
Pertanyaan:
1. Bagaimana cara mengaktifkan desktop jarak jauh di windows 11 home?
– Untuk mengaktifkan Remote Desktop di Windows 11 Home, Anda dapat menggunakan Perpustakaan Pembungkus RDP.
2. Apa perbedaan antara Windows 11 Home dan Edisi Profesional?
– Salah satu perbedaannya adalah ketersediaan fitur desktop jarak jauh. Ini tersedia secara default dalam edisi profesional tetapi tidak di edisi rumah.
3. Di mana saya dapat mengunduh perpustakaan pembungkus rdp?
– Anda dapat mengunduh pustaka pembungkus RDP dari tautan yang disediakan: https: // github.com/stascorp/rdpwrap
4. Apa yang harus saya lakukan setelah mengunduh perpustakaan pembungkus rdp?
– Setelah mengunduh pustaka pembungkus RDP, jalankan file instalasi bernama “RDPWINST-V1.6.2.MSI “.
5. Apakah perlu memulai ulang komputer saya setelah menginstal perpustakaan pembungkus RDP?
– Ya, disarankan untuk memulai ulang komputer Anda setelah menginstal Perpustakaan Pembungkus RDP.
6. Apa yang harus saya periksa di komputer target untuk memastikan koneksi desktop jarak jauh yang berhasil?
– Pastikan pengaturan koneksi RDP diatur sebagaimana diizinkan di komputer target.
7. Apakah ada solusi alternatif untuk mengaktifkan akses jarak jauh di Windows 11 Home?
– Ya, Anda dapat mempertimbangkan menggunakan solusi desktop jarak jauh alternatif seperti TeamViewer dan Chrome Remote Desktop.
8. Dapatkah saya menggunakan Remote Desktop di Windows 11 Home tanpa instalasi tambahan?
– Tidak, Desktop Jarak Jauh tidak tersedia secara default di Windows 11 Home. Anda harus mengikuti langkah -langkah yang disediakan untuk memungkinkannya.
9. Mengapa Desktop Remote Tidak Tersedia di Rumah Windows 11?
– Remote Desktop adalah fitur yang disediakan untuk edisi Windows 11 Pro dan Enterprise, dan tidak termasuk dalam edisi home.
10. Apa manfaat dari menggunakan TeamViewer atau Chrome Remote Desktop alih -alih pembungkus RDP?
– TeamViewer dan Chrome Remote Desktop adalah solusi desktop jarak jauh yang memberikan pengaturan yang mudah dan kinerja yang andal.
11. Dapatkah saya menggunakan Remote Desktop untuk mengakses file dan aplikasi dari jarak jauh di Windows 11?
– Ya, setelah Anda mengaktifkan Remote Desktop, Anda dapat menggunakannya untuk mengakses file dan aplikasi dari jarak jauh di Windows 11.
12. Bagaimana cara mengaktifkan Desktop Jarak Jauh di Windows 11 Menggunakan Aplikasi Pengaturan?
– Buka aplikasi Pengaturan, buka Sistem, Navigasikan ke Halaman Desktop Jarak Jauh, Nyalakan Sakelar Sakelar Desktop Jarak Jauh, dan klik tombol Konfirmasi.
13. Apakah desktop jarak jauh aman?
– Untuk membuat koneksi lebih aman, gunakan opsi “Otentikasi Level Jaringan” saat menyiapkan Remote Desktop.
14. Dapatkah saya mengaktifkan Desktop Jarak Jauh di Windows 11 Menggunakan Panel Kontrol?
– Ya, Anda dapat mengaktifkan Remote Desktop di Windows 11 menggunakan Panel Kontrol. Buka Panel Kontrol, Klik pada Sistem dan Keamanan, dan di bawah bagian Sistem, pilih opsi “Izinkan Akses Jarak Jauh”.
15. Apakah desktop jarak jauh tersedia di Windows 11 Home?
– Tidak, Desktop Remote tidak tersedia di Windows 11 Home. Ini hanya tersedia di edisi Windows 11 Pro dan Enterprise.
Jawaban:
1. Bagaimana cara mengaktifkan desktop jarak jauh di windows 11 home?
– Untuk mengaktifkan Remote Desktop di Windows 11 Home, Anda dapat menggunakan Perpustakaan Pembungkus RDP. Unduh perpustakaan dari tautan yang disediakan dan jalankan file instalasi. Disarankan untuk memulai ulang komputer Anda setelah instalasi selesai. Setelah diaktifkan, pastikan komputer target memiliki pengaturan koneksi RDP yang diizinkan.
2. Apa perbedaan antara Windows 11 Home dan Edisi Profesional?
– Salah satu perbedaan yang signifikan antara Windows 11 Home dan Edisi Profesional adalah ketersediaan fitur desktop jarak jauh. Ini tersedia secara default dalam edisi profesional tetapi tidak di edisi rumah. Oleh karena itu, langkah tambahan diperlukan untuk mengaktifkan desktop jarak jauh di Windows 11 Home.
3. Di mana saya dapat mengunduh perpustakaan pembungkus rdp?
– Anda dapat mengunduh pustaka pembungkus RDP dari tautan berikut: [https: // github.com/stascorp/rdpwrap] (https: // github.com/stascorp/rdpwrap)
4. Apa yang harus saya lakukan setelah mengunduh perpustakaan pembungkus rdp?
– Setelah Anda mengunduh pustaka pembungkus RDP, cari file instalasi dengan nama “RDPWINST-V1.6.2.MSI “dan jalankan. Proses instalasi akan dimulai, dan Anda harus menunggu sampai selesai.
5. Apakah perlu memulai ulang komputer saya setelah menginstal perpustakaan pembungkus RDP?
– Ya, disarankan untuk memulai ulang komputer Anda setelah menginstal Perpustakaan Pembungkus RDP. Memulai ulang komputer Anda akan memastikan bahwa perubahan yang diperlukan berlaku.
6. Apa yang harus saya periksa di komputer target untuk memastikan koneksi desktop jarak jauh yang berhasil?
– Untuk membuat koneksi desktop jarak jauh yang berhasil, pastikan bahwa komputer target memiliki pengaturan koneksi RDP yang diizinkan. Pengaturan ini biasanya dapat ditemukan di pengaturan desktop jarak jauh komputer atau panel kontrol.
7. Apakah ada solusi alternatif untuk mengaktifkan akses jarak jauh di Windows 11 Home?
– Ya, jika Anda tidak dapat atau lebih suka untuk tidak mengaktifkan desktop jarak jauh di Windows 11 Home, Anda dapat mempertimbangkan untuk menggunakan solusi akses jarak jauh alternatif seperti TeamViewer dan Chrome Remote Desktop. Alat -alat ini menawarkan fungsi yang serupa dan banyak digunakan untuk tujuan akses jarak jauh.
8. Dapatkah saya menggunakan Remote Desktop di Windows 11 Home tanpa instalasi tambahan?
– Tidak, Desktop Jarak Jauh tidak tersedia secara default di Windows 11 Home. Langkah -langkah tambahan, seperti menggunakan pustaka pembungkus RDP, diperlukan untuk mengaktifkan dan menggunakan fungsionalitas desktop jarak jauh di Windows 11 Home.
9. Mengapa Desktop Remote Tidak Tersedia di Rumah Windows 11?
– Remote Desktop adalah fitur yang disediakan untuk edisi Windows 11 Pro dan Enterprise. Microsoft telah memilih untuk tidak memasukkan desktop jarak jauh secara default dalam edisi beranda Windows 11.
10. Apa manfaat dari menggunakan TeamViewer atau Chrome Remote Desktop alih -alih pembungkus RDP?
– TeamViewer dan Chrome Remote Desktop adalah solusi desktop jarak jauh yang mapan yang menawarkan pengaturan yang mudah dan kinerja yang andal. Mereka menyediakan antarmuka yang ramah pengguna, kompatibilitas lintas platform, dan fitur tambahan seperti transfer file dan pencetakan jarak jauh.
11. Dapatkah saya menggunakan Remote Desktop untuk mengakses file dan aplikasi dari jarak jauh di Windows 11?
– Ya, setelah Anda berhasil mengaktifkan desktop jarak jauh di Windows 11, Anda akan dapat mengakses file dan aplikasi dari jarak jauh dari perangkat lain. Ini memungkinkan Anda untuk mengerjakan desktop Anda atau mengakses file penting dari mana saja.
12. Bagaimana cara mengaktifkan Desktop Jarak Jauh di Windows 11 Menggunakan Aplikasi Pengaturan?
– Untuk mengaktifkan Remote Desktop di Windows 11 menggunakan aplikasi Pengaturan, ikuti langkah -langkah ini:
1. Buka Aplikasi Pengaturan di Windows 11.
2. Arahkan ke bagian “Sistem”.
3. Klik pada halaman “Remote Desktop”.
4. Beralih sakelar “desktop jarak jauh” ke posisi “on”.
5. Klik tombol “Konfirmasi” untuk menyimpan perubahan.
Setelah diaktifkan, Anda dapat terhubung ke komputer Anda menggunakan aplikasi Desktop Remote Modern.
13. Apakah desktop jarak jauh aman?
– Desktop jarak jauh dapat dibuat aman dengan mengaktifkan opsi “Otentikasi Level Jaringan” saat menyiapkan koneksi. Ini memberikan lapisan keamanan tambahan dengan membutuhkan otentikasi sebelum koneksi dibuat. Selain itu, selalu disarankan untuk menggunakan kata sandi yang kuat dan unik untuk akun pengguna di komputer Anda.
14. Dapatkah saya mengaktifkan Desktop Jarak Jauh di Windows 11 Menggunakan Panel Kontrol?
– Ya, Anda memiliki opsi untuk mengaktifkan Remote Desktop di Windows 11 menggunakan Panel Kontrol. Ikuti langkah ini:
1. Panel Kontrol Terbuka.
2. Arahkan ke bagian “Sistem dan Keamanan”.
3. Di bawah bagian “Sistem”, klik opsi “Izinkan Akses Jarak Jauh”.
Dari sana, Anda dapat mengkonfigurasi lebih lanjut pengaturan desktop jarak jauh sesuai dengan preferensi Anda.
15. Apakah desktop jarak jauh tersedia di Windows 11 Home?
– Tidak, Desktop Remote tidak tersedia di Windows 11 Home. Ini adalah fitur yang disediakan untuk edisi Windows 11 Pro dan Enterprise. Namun, Anda dapat menjelajahi solusi akses jarak jauh alternatif seperti TeamViewer dan Chrome Remote Desktop untuk kemampuan akses jarak jauh di Windows 11 Home.
Cara mengaktifkan desktop jarak jauh di windows 11
Langkah 4. Jalankan Aplikasi Host Remote Desktop ThinStuff.
Cara mengaktifkan desktop jarak jauh di rumah windows 11
Ditingkatkan ke rumah Windows 11, dan tidak dapat menemukan fitur desktop jarak jauh? Di Sini’s bagaimana Anda bisa mengaktifkannya di windows 11 home.
Salah satu perbedaan antara Windows 11 Home dan Professional Edition adalah fitur desktop jarak jauh atau RDP. Ini tersedia secara default di Windows 11 Professional, tetapi tidak ada di edisi rumah, seperti Windows 10 Home.
Namun, kabar baiknya adalah bahwa komponen yang diperlukan untuk server RDP tersedia di rumah Windows 11 juga, tetapi nonaktifkan secara default. Ini berarti bahwa dengan sedikit solusi, Anda dapat mengaktifkan fitur desktop jarak jauh di Windows 11 Home.
Langkah -langkah untuk mengaktifkan RDP di Windows 11 Home
Langkah 1: Unduh Perpustakaan Pembungkus RDP Dari Sini: https: // github.com/stascorp/rdpwrap
Langkah 2: Setelah diunduh, jalankan file instalasi yang akan memiliki nama sebagai nama file RDPWINST-V1.6.2.MSI.
Langkah 3: Tunggu sampai instalasi selesai. Setelah selesai, disarankan untuk memulai kembali komputer Anda.
Hanya itu saja. Anda telah berhasil mengaktifkan fungsionalitas desktop jarak jauh di rumah Windows 11.
Pastikan komputer yang ingin Anda hubungkan agar pengaturan koneksi RDP diizinkan.
Gunakan alternatif Windows RDP
Meskipun Anda dapat mengaktifkan desktop jarak jauh di rumah Windows 11 dengan pembungkus RDP, kami sarankan Anda memilih alternatifnya.
Ada banyak alternatif desktop jarak jauh Windows gratis seperti TeamViewer dan Chrome Remote Desktop.
Laporkan iklan ini
Tentang remotdesktop
Mencakup tip teknologi yang berguna dan panduan cara yang dapat Anda percayai.
Panduan Terbaru
- Perangkat tidak dimigrasi karena pencocokan sebagian atau ambigu
- Perbaiki Kernel-Power 41 Kesalahan Kritis di Windows 11
- Cara mengaktifkan ruang pelarian di zoom
- Perbaiki kesalahan pinning memori optane intel iastorafsserviceasi.dll
- Bagaimana menemukan duplikat di excel
- Cara memperbaiki koneksi aman gagal dalam kesalahan firefox
- Cara mengubah format tanggal di excel menjadi dd/mm/yyyy
Laporkan Iklan Ini Laporkan Iklan Ini
Cara mengaktifkan desktop jarak jauh di windows 11
Apakah Anda perlu mengakses file dan aplikasi Anda dari jarak jauh di Windows 11? Jika demikian, gunakan langkah -langkah ini untuk mengaktifkan fitur desktop jarak jauh.
9 Maret 2023
2023-03-09T07: 52: 48-05: 00
Di Windows 11, kemampuan untuk mengaktifkan Remote Desktop memungkinkan Anda mengakses komputer dari lokasi lain menggunakan Protokol Desktop Jarak Jauh (RDP) untuk menawarkan bantuan atau mengendalikan perangkat lain tanpa hadir secara fisik di situs menggunakan modern “Desktop jarak jauh” atau warisan “Koneksi Desktop Jarak Jauh” aplikasi.
Jika Anda harus terhubung ke perangkat dari jarak jauh, Windows 11 mencakup beberapa cara untuk mengonfigurasi fitur menggunakan aplikasi Pengaturan, Panel Kontrol, Perintah Perintah, dan PowerShell Perintah.
Panduan ini akan mengajari Anda cara mengaktifkan Remote Desktop untuk mengelola komputer atau mengakses file dan aplikasi dari jarak jauh di Windows 11. (Lihat juga ini Tutorial Video di Saluran YouTube PureInfotech tentang cara mengatur fitur.)
- Aktifkan Desktop Jarak Jauh di Windows 11 dari Pengaturan
- Aktifkan Desktop Jarak Jauh di Windows 11 Dari Panel Kontrol
- Aktifkan Desktop Jarak Jauh di Windows 11 dari Command Prompt
- Aktifkan Desktop Jarak Jauh di Windows 11 dari PowerShell
Penting: Desktop jarak jauh adalah bukan fitur yang tersedia di Windows 11 Home, Hanya di Windows 11 Pro dan Enterprise. Jika Anda memiliki edisi rumahan Windows 11, Anda dapat menggunakan desktop jarak jauh Chrome sebagai alternatif.
Aktifkan Desktop Jarak Jauh di Windows 11 dari Pengaturan
Untuk mengaktifkan Remote Desktop di Windows 11 dari aplikasi Pengaturan, gunakan langkah -langkah ini:
- Membuka Pengaturan di Windows 11.
- Klik Sistem.
- Klik Desktop jarak jauh halaman.
- Nyalakan Desktop jarak jauh sakelar sakelar.
- Klik Mengonfirmasi tombol.
Setelah Anda menyelesaikan langkah -langkahnya, Anda dapat terhubung ke komputer Anda menggunakan aplikasi Desktop Remote Modern (disarankan).
Menggunakan fitur desktop jarak jauh, gunakan “Otentikasi Level Jaringan” opsi untuk membuat koneksi lebih aman. Juga, halaman Pengaturan menampilkan port desktop jarak jauh saat ini jika Anda perlu mengonfigurasi router untuk memungkinkan koneksi jarak jauh di luar jaringan. Jika tidak ada yang berubah pada perangkat Anda, nomor port harus selalu demikian 3389.
Aktifkan Desktop Jarak Jauh di Windows 11 Dari Panel Kontrol
Untuk mengaktifkan desktop jarak jauh di Windows 11 dengan panel kontrol, gunakan langkah -langkah ini:
- Membuka Panel kendali.
- Klik Sistem dan keamanan.
- Di bawah “Sistem” bagian, klik “Izinkan akses jarak jauh” pilihan.
- Di bawah “Desktop jarak jauh” bagian, pilih “Izinkan koneksi jarak jauh ke komputer ini” pilihan.
- Klik Menerapkan tombol.
- Klik OKE tombol.
Setelah Anda menyelesaikan langkah -langkahnya, Anda dapat menggunakan salah satu klien yang tersedia dari komputer lain untuk terhubung ke perangkat Anda dari jarak jauh.
Saat Anda mengaktifkan fitur menggunakan panel kontrol, opsi untuk memerlukan “Otentikasi Level Jaringan” juga akan dipilih secara default, yang merupakan opsi yang ingin Anda izinkan tetap.
Aktifkan Desktop Jarak Jauh di Windows 11 dari Command Prompt
Untuk mengaktifkan protokol desktop jarak jauh dengan prompt perintah pada Windows 11, gunakan langkah -langkah ini:
- Membuka Awal.
- Pencarian untuk Command prompt, klik kanan hasil teratas, dan pilih Jalankan sebagai administrator pilihan.
- Ketik perintah berikut untuk mengaktifkan protokol desktop jarak jauh dan tekan Memasuki:
Reg Tambahkan "hkey_local_machine \ system \ currentControlset \ control \ terminal server" /v fenytsconnections /t reg_dword /d 0 /f
(Opsional) Ketikkan perintah berikut untuk mengaktifkan desktop jarak jauh melalui firewall Windows dan tekan Memasuki:
Netsh AdvFireWall Firewall Set Rule Group = "Remote Desktop" New Enable = Ya
Setelah Anda menyelesaikan langkah -langkah, desktop jarak jauh akan memungkinkan dan firewall akan dikonfigurasi, memungkinkan Anda untuk mengakses komputer dari jarak jauh.
Aktifkan Desktop Jarak Jauh di Windows 11 dari PowerShell
Untuk mengaktifkan desktop jarak jauh dengan PowerShell di Windows 11, gunakan langkah -langkah ini:
- Membuka Awal.
- Pencarian untuk PowerShell, klik kanan hasil teratas, dan pilih Jalankan sebagai administrator pilihan.
- Ketik perintah berikut untuk mengaktifkan protokol desktop jarak jauh dan tekan Memasuki:
Set -itemproperty -path 'hklm: \ system \ currentControlset \ control \ terminal server' -name "fenytsconnections" -value 0
(Opsional) Ketikkan perintah berikut untuk mengaktifkan desktop jarak jauh melalui firewall Windows dan tekan Memasuki:
Enable -netfireWallrule -displaygroup "desktop jarak jauh"
Setelah Anda menyelesaikan langkah -langkahnya, Anda dapat menggunakan aplikasi Desktop Jarak Jauh di Windows 11 untuk mengakses perangkat dari jarak jauh, bahkan saat firewall diaktifkan.
Kami dapat memperoleh komisi untuk pembelian menggunakan tautan kami untuk membantu terus menawarkan konten gratis. Info Kebijakan Privasi.
Semua konten di Situs ini diberikan tanpa jaminan, tersurat maupun tersirat. Gunakan informasi apa pun dengan risiko Anda sendiri. Selalu cadangan perangkat dan file Anda sebelum melakukan perubahan. Info Kebijakan Privasi.
Karena Anda ada di sini.
Saya punya bantuan kecil untuk ditanyakan. Ini adalah situs independen, dan konten memproduksi membutuhkan banyak kerja keras. Meskipun lebih banyak orang membaca PureInfotech, Banyak yang menggunakan Adblocker. Dengan demikian pendapatan iklan turun dengan cepat. Dan tidak seperti banyak situs lain, tidak ada pembaca yang memblokir paywall di sini. Jadi Anda dapat melihat mengapa bantuan Anda dibutuhkan. Jika setiap orang yang menganggap situs web ini bermanfaat dan membantu mendukungnya, masa depan akan jauh lebih aman. Terima kasih.
Cerita terkait
- Cara menghapus driver printer sepenuhnya pada windows 10
- Cara menggunakan Bing AI baru dengan chatgpt
Cara mengaktifkan home windows 11 desktop jarak jauh
Adalah rumah desktop jarak jauh yang tersedia rumah? Cara mengaktifkan desktop jarak jauh windows 11? Desktop Remote Windows Home selalu menjadi topik yang populer. Jika Anda juga bingung tentang ini, baca posting ini dan Anda akan mendapatkan jawabannya.
Oleh Hester / Last Diperbarui 17 November 2022
Apakah Windows 11 Home Edition memiliki desktop jarak jauh?
Saya memiliki PC Office yang menjalankan Windows 10 Pro dan laptop pribadi yang menjalankan Windows 11 Home. Hari ini ketika saya mengaktifkan RDP di laptop saya, katanya ‘Edisi rumah Anda dari Windows 11 tidak mendukung desktop jarak jauh’ Bagaimana saya bisa melakukan home desktop windows 11 jarak jauh?”
– Pertanyaan dari Windows Forum
Pertama dan terutama, Anda perlu menyadari bahwa RDP mengacu pada server desktop jarak jauh dan klien desktop jarak jauh. Microsoft hanya mematikan server desktop jarak jauh di edisi beranda, yang berarti bahwa sementara Windows Home dapat terhubung ke perangkat lain melalui RDP, perangkat lain tidak bisa Hubungkan ke PC Windows Home Anda.
Namun, Microsoft tidak sepenuhnya menghapus server desktop jarak jauh dari rumah Windows 11/10, Anda masih dapat mengaktifkan RDP di Windows Home PC Anda tanpa membeli lisensi atau meningkatkan sistem Anda ke Pro/Enterprise. Terus membaca.
Cara mengaktifkan desktop jarak jauh di windows home
Untuk mengaktifkan Windows 11 Home Remote Desktop, cukup unduh dan instal file solusi di PC Anda. Pendekatan ini kompatibel dengan Windows 10 Home dan Windows 11 Editions Home.
Perhatian:
➢ Tindakan ini adalah kekerasan dari Microsoft Windows EULA (Perjanjian Lisensi Pengguna Akhir). Karena itu, Anda disarankan untuk melakukannya di a tes lingkungan.
➢ Pastikan Windows Firewall Anda memungkinkan TCP dan UDP Port 3389. (Anda juga dapat mengubah port RDP)
Langkah 2. Jalankan file dan ikuti instruksi wizard instalasi untuk menginstal alat di komputer windows home Anda.
Langkah 3. Saat diinstal, restart komputer untuk mengonfirmasi instalasi.
Langkah 4. Jalankan Aplikasi Host Remote Desktop ThinStuff.
Langkah 5. Meluncurkan Editor Kebijakan Grup dan ikuti jalannya Konfigurasi Komputer> Templat Administratif> Sistem> Delegasi Kredensial, dan kemudian klik Remediasi oracle enkripsi Dari panel kanan.
Langkah 6. Kutu Diaktifkan dan pilih Tingkat perlindungan ke Rentan.
Sekarang perangkat lain dapat melakukan desktop jarak jauh ke komputer windows home Anda dengan host desktop jarak jauh ThinStuff.
Jika Anda tidak membeli lisensi untuk host desktop jarak jauh ThinStuff, Anda akan menerima pesan berikut saat koneksi dibuat. Pesan ini akan hilang setelah 10 detik.
Alternatif Desktop Jarak Jauh untuk Rumah Windows [Aman & Gratis]
Meskipun langkah -langkah ini masuk akal bagi sebagian besar pengguna Windows Home, banyak orang khawatir tentang keamanan untuk menambahkan fitur tidak resmi secara pribadi. Dalam hal ini, kami sarankan menggunakan alternatif desktop jarak jauh pihak ketiga.
Ada banyak aplikasi desktop jarak jauh untuk Windows, termasuk edisi Windows Home. Ambil alat akses jarak jauh yang populer, anyviewer sebagai contoh, dengan itu, Anda dapat mengontrol PC apa pun dari jarak yang sama atau melalui internet. Yang paling penting adalah, anyviewer mengurangi risiko yang terlibat dalam memungkinkan RDP di Windows Home menggunakan solusi. Itu rentan terhadap semua ancaman keamanan, terutama ketika Anda membuat koneksi jarak jauh melalui internet.
Pelajari lebih lanjut tentang anyviewer:
➠ Ini mendukung akses jarak jauh yang dihadiri/tidak dijaga, Anda dapat mengakses komputer tanpa pengawasan dengan hanya satu klik.
➠ Tidak memerlukan konfigurasi tambahan pada perangkat host/klien.
➠ Ini juga memungkinkan Anda untuk mengontrol beberapa komputer secara bersamaan.
➠ Ini menawarkan beberapa fitur bawaan: obrolan, sembunyikan wallpaper desktop, ubah kualitas gambar, dll.
➠ Ini juga merilis versi seluler dan tablet, yang berarti Anda dapat mengakses Windows PC dari iOS atau perangkat Android dari.
Unduh yang aman
Langkah 1. Di pc host, pergi ke Gabung antarmuka, dan klik Mendaftar.
Langkah 2. Isi informasi berikut.
Langkah 3. Di PC klien, buka anyviewer dan masuk ke akun yang sama. Anda dapat melihat perangkat yang ditugaskan saat Anda berhasil masuk.
Langkah 4. Pergi ke Perangkat, Pilih PC target dan klik Kontrol satu klik untuk mencapai akses jarak jauh tanpa pengawasan.
Catatan:
Anda juga dapat meningkatkan ke rencana profesional atau perusahaan Maka hak -hak berikut akan menjadi milik Anda:
➢ Tetapkan lebih banyak perangkat. Akun gratis memiliki 3 perangkat yang ditugaskan, sedangkan Pro/Enterprise mendukung 10/100 perangkat yang ditugaskan.
➢ Nikmati lebih banyak koneksi bersamaan. Hanya 2 saluran yang diizinkan untuk penggunaan gratis dan profesional, oleh karena itu, kami sarankan Anda memutakhirkan ke versi perusahaan untuk menikmati 10 Koneksi Terkendali.
➢ Hubungkan dalam Mode Privasi. Ini akan lebih melindungi privasi Anda dengan menghitamkan PC jarak jauh dan menonaktifkan keyboard & mouse jarak jauh.
➢ Transfer file berkecepatan tinggi. Transfer file tanpa batas sekaligus pada kecepatan yang lebih tinggi hingga 10 mb/s.
Kesimpulan
Posting ini memperkenalkan cara mengaktifkan home windows 11 desktop jarak jauh dengan solusi. Karena metode ini disarankan untuk melakukan di lingkungan pengujian, jika Anda mengandalkan RDP untuk proses bisnis atau program pribadi penting lainnya, kami sarankan Anda meningkatkan ke Windows Pro/Enterprise atau mencari alternatif RDP profesional lainnya. Anyviewer bisa menjadi pilihan terbaik untuk Anda.
Perangkat lunak desktop jarak jauh gratis
- Akses jarak jauh tanpa pengawasan
- Transfer file antar PC
- Beberapa monitor didukung
- Mendukung Windows 11 terbaru
100% aman
Masih butuh bantuan?
Apakah masalah Anda telah terpecahkan? Jika tidak, harap masukkan kueri di kotak pencarian di bawah ini.
Edisi Rumah Anda dari Windows 11 (10) tidak mendukung Desktop Jarak Jauh: Apa yang Harus Dilakukan?
Karena edisi rumahan Windows 11/10 Anda tidak mendukung desktop jarak jauh, Anda dapat meningkatkan rumah ke Pro untuk mengaktifkan desktop jarak jauh atau hanya beralih ke perangkat lunak desktop jarak jauh pihak ketiga gratis.
Oleh Annie / Terakhir Diperbarui 18 April 2023
Edisi Rumah Windows 11/10 Anda tidak mendukung desktop jarak jauh
Remote Desktop (RDP), aplikasi yang berguna di Windows, memungkinkan Anda untuk terhubung ke komputer Windows menggunakan klien desktop jarak jauh. Sudah terkenal bahwa Anda perlu mengaktifkan desktop jarak jauh di komputer host sebelum Anda jauh ke dalamnya.
Namun, di komputer rumah Windows 11, Anda akan melihat peringatan – edisi rumah Anda dari Windows 11 tidak mendukung desktop jarak jauh setelah Anda pergi ke “Pengaturan“>”Sistem Remote Dekstop“.
Dan Anda bisa mendapatkan prompt serupa di Windows 10 Home – Edisi Rumah Windows 10 Anda tidak mendukung Desktop Jarak Jauh.
Bukankah desktop jarak jauh dibangun dengan komputer Windows? Anda mungkin merasa bingung. Sebenarnya, Remote Desktop hanya tersedia di edisi lanjutan Windows, seperti Windows 10 Enterprise, Windows 11 Professional, dll. Windows 11/10/8.1/8 /7 Standar Rumah dan Windows 7 Tidak Dapat Mendukungnya. Kemudian, bagaimana Anda bisa mengaktifkan Remote Desktop di Windows 11/Home dan kemudian mengakses komputer dari jarak jauh?
Aktifkan Desktop Jarak Jauh Dengan Meningkatkan Windows 11/10 Edisi Beranda ke Pro
Anda dapat mengaktifkan desktop jarak jauh di komputer Anda setelah ditingkatkan ke edisi profesional. Berikut langkah -langkah terperinci.
Langkah 1. Di Windows 11/10 Beranda, klik “Awal“> “Pengaturan “>”Pembaruan & Keamanan“>”Pengaktifan“.
Langkah 2. Di bawah “Tingkatkan edisi Windows Anda“, klik”Pergi ke toko“.
Catatan: Jika Anda sudah membeli kunci produk Windows 11/10, cukup klik “Ubah Kunci Produk“Masukkan kunci produk Windows 11/10 Pro 25-karakter dan klik”Berikutnya” untuk melanjutkan.
Langkah 3. Masuk dengan akun Microsoft Anda sendiri dan membeli Windows 11 atau Windows 10 Pro.
Langkah 4. Konfirmasikan pembelian Anda, instal Windows 11/10 Pro, dan restart komputer Anda. Setelah itu, Anda akan menemukan bahwa Edisi Rumah Windows Anda telah ditingkatkan ke Profesional dan Anda dapat mengaktifkan Remote Desktop.
Beralih ke alternatif desktop jarak jauh Windows gratis untuk Windows 11/10 Beranda
Mahal untuk ditingkatkan ke Profesional dari Windows 11/10 Home untuk memungkinkan desktop jarak jauh. Di sini Anda dapat menggunakan alternatif gratis ke Windows Remote Desktop, AnyViewer. Ini dapat bekerja dengan semua edisi (standar, rumah, profesional, dll.) dari Windows 11/10/8.1/8/7 dan Windows Server 2022/2019/2012 R2. Unduh sekarang!
Catatan: Untuk mengontrol Windows 10 Home dari iPhone/iPad atau Android, unduh AnyViewer untuk perangkat seluler.
Alternatif terbaik Anda untuk desktop jarak jauh windows
▶ Kurangnya batasan jaringan: Hubungkan PC dari jaringan yang berbeda tanpa penerusan port.
▶ Akses jarak jauh yang tidak dijaga/dihadiri: Cara koneksi yang fleksibel untuk skenario yang berbeda.
▶ Dukungan obrolan di sesi: Komunikasi dengan yang ada di ujung lain dengan nyaman.
Unduh Secur
Langkah 1. Instal dan Luncurkan AnyViewer di Windows 11/10 Home Computer dan komputer lainnya. Buat akun AnyViewer dan masuk ke akun yang sama di dua komputer.
Langkah 2. Di komputer lokal, klik “Perangkat“Dan Anda dapat melihat semua komputer yang telah masuk ke akun ini. Cari tahu komputer rumah Windows 11/10 yang ingin Anda kendalikan, klik dan klik “Satu klik kontrol“.
Maka Anda akan mengendalikan komputer rumahan Windows 11/10 jarak jauh dan mengambil operasi seolah -olah Anda sedang duduk di depannya.
Jika Anda hanya perlu mengakses komputer rumahan Windows 11/10 jarak jauh untuk menawarkan dukungan jarak jauh satu kali, tidak perlu masuk ke akun yang sama di komputer jarak jauh, Anda dapat mengklik “Menghubung“Dan kirim permintaan remote control.
FAQ
Q: Apakah Windows 11/10 Home Edition memiliki desktop jarak jauh?
A: Windows 11 Home atau Windows 10 Home tidak memiliki desktop jarak jauh.
Q: Apakah kedua komputer memerlukan Windows 11/10 Pro untuk desktop jarak jauh?
A: Hanya komputer host yang membutuhkan Windows 11/10 Pro. Komputer klien dapat menjalankan Windows Home Edition.
Q: Mengapa Desktop Jarak Jauh Tidak Bekerja Windows 10/11?
A: Alasannya bisa beragam, termasuk pengaturan Windows yang tidak pantas di komputer host, jaringan yang buruk, dan sebagainya. Untuk memperbaiki desktop jarak jauh tidak berfungsi, lihat [diperbaiki] windows 11 rdp tidak berfungsi.
Perangkat lunak desktop jarak jauh gratis
- Akses jarak jauh tanpa pengawasan
- Transfer file antar PC
- Beberapa monitor didukung
- Mendukung Windows 11 terbaru
100% aman
Masih butuh bantuan?
Apakah masalah Anda telah terpecahkan? Jika tidak, harap masukkan kueri di kotak pencarian di bawah ini.
© 2023 Anyviewer. Seluruh hak cipta.
Cara menggunakan desktop jarak jauh di Windows 11/10 Home (RDP)
Ada banyak perbedaan antara Windows 11/10 Home dan Professional. Fitur desktop jarak jauh adalah salah satunya. Berbeda dengan versi profesional, jika Anda pernah mencoba menggunakan fitur desktop jarak jauh di versi home, Anda tidak akan dapat melakukannya. Dalam posting ini, saya akan membagikan bagaimana Anda dapat menggunakan Windows Remote Desktop di dalam Windows 11/10 Beranda. Juga, kami akan menyarankan alternatif untuk pengalaman terbaik.
Menggunakan Remote Desktop di Windows 11/10 Home
Edisi rumah Anda tidak dari Windows 10 tidak’t mendukung desktop jarak jauh
Sangat menarik untuk dicatat bahwa komponen dan layanan untuk server RDP, yang memungkinkan koneksi jarak jauh, tersedia di rumah Windows 10 juga. Namun, fitur ini dinonaktifkan atau diblokir pada versi rumah. Yang mengatakan, solusi ini adalah solusi yang berasal dari master biner pengembang dalam bentuk perpustakaan pembungkus RDP.
Langkah -langkah untuk Mengaktifkan Windows 11/10 Home Remote Desktop Fitur
- Unduh versi terbaru RDP Wrapper Library dari Github
- Jalankan file instalasi. Itu akan memungkinkan semua yang dibutuhkan untuk desktop jarak jauh.
- Ketik desktop jarak jauh dalam pencarian, dan Anda harus dapat melihat perangkat lunak RDP.
- Ketikkan nama komputer dan kata sandi jarak jauh untuk terhubung dengan komputer.
Pastikan koneksi desktop jarak jauh diizinkan di komputer yang ingin Anda hubungkan.
Saya terhubung dari laptop saya yang ada di versi rumah ke desktop saya yang menjalankan Windows 10 Pro. Ini bekerja dengan sempurna seperti cara kerjanya pada versi pro.
Instalasi Posting, Jika Anda Pergi ke Pengaturan> Sistem> Desktop Jarak Jauh, masih akan mengatakan bahwa desktop jarak jauh tidak tersedia. Padahal, komputer lain dapat terhubung dengan Windows Home PC.
Bagaimana cara kerja perpustakaan pembungkus rdp
Jadi bagaimana cara kerjanya? Perpustakaan Pembungkus RDP – yang baru saja kami instal, itu memungkinkan komunikasi karena layanan yang diperlukan sudah tersedia di komputer. Jika Anda bertanya -tanya mengapa tidak’t Microsoft benar -benar menghapusnya? Dia’karena diperlukan untuk dukungan, dan juga memungkinkan layanan pihak ketiga.
Kami tahu betapa mahalnya meningkatkan Windows 10 Pro dari Windows Home. Jadi Anda dapat menggunakan solusi ini atau memilih aplikasi pihak ketiga. Juga, mungkin tidak legal untuk menggunakan pembungkus RDP karena memodifikasi beberapa file konfigurasi.
Aplikasi desktop jarak jauh pihak ketiga
Jika Anda tidak terlalu percaya diri tentang solusi di atas, dan mungkin itu tidak’t bekerja untuk Anda seperti yang diharapkan, pilih yang lain. Jika Anda tidak menginginkan solusi penuh, Anda dapat memilih koneksi jarak jauh melalui Skype atau yang serupa.
Namun, jika Anda menginginkan solusi lengkap, yang terbaik adalah menggunakan solusi seperti TeamViewer. Aplikasi sekarang tersedia di Windows Store juga dan memungkinkan untuk menggunakannya.
Dapatkah Windows 10 Home menggunakan desktop jarak jauh?
Komponen dan layanan untuk server RDP, yang memungkinkan koneksi jarak jauh, tersedia di rumah Windows 10 juga. Namun, fitur ini dinonaktifkan atau diblokir pada versi rumah.
Berapa banyak pengguna yang dapat melakukan desktop jarak jauh ke Windows 10?
Windows 10 Enterprise serta Windows 10 Pro, hanya memungkinkan satu koneksi sesi jarak jauh. SKU baru akan menangani sebanyak 10 koneksi simultan.