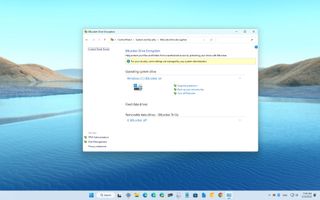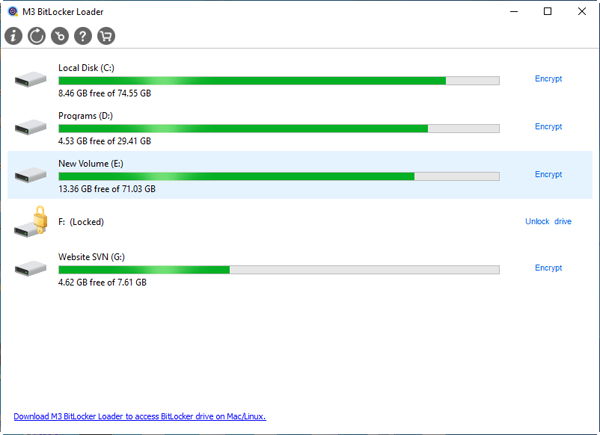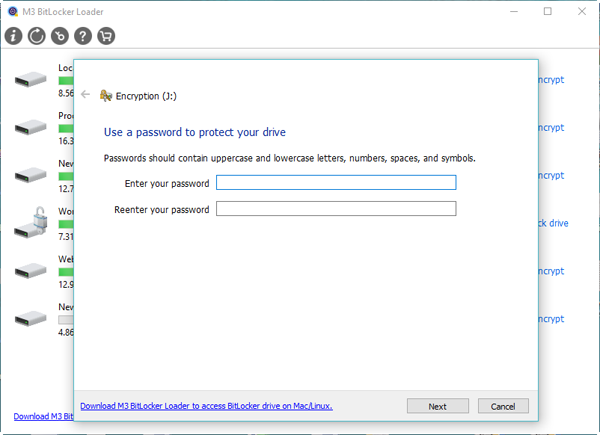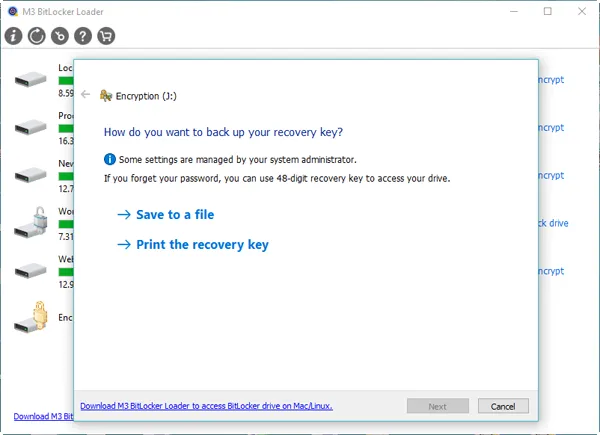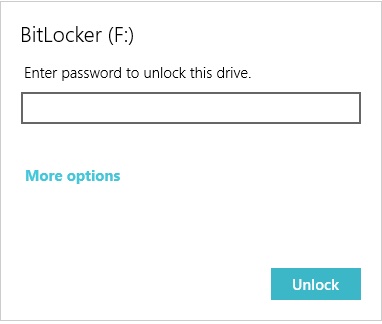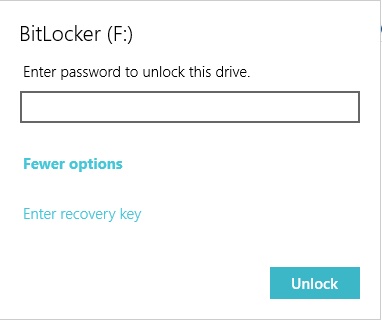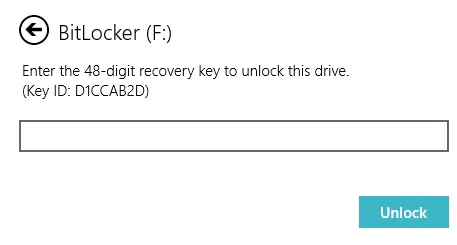Apakah windows 11 memiliki bitlocker?
Cara mengaktifkan bitlocker di windows 11
Ringkasan
Dalam panduan ini, saya akan memberikan instruksi langkah demi langkah tentang cara mengaktifkan bitlocker pada drive windows 11. Bitlocker adalah fitur keamanan yang memungkinkan Anda mengenkripsi data Anda untuk melindunginya dari akses yang tidak sah. Harap dicatat bahwa Bitlocker hanya tersedia di Windows 11 Pro.
Jika Anda memiliki Windows 11 Home, Anda dapat menggunakan fitur enkripsi perangkat sebagai gantinya. Sebelum melanjutkan, pastikan Anda memiliki chip modul platform tepercaya (TPM) karena diperlukan untuk pengalaman terbaik.
Poin -Poin Kunci:
- Bitlocker adalah fitur keamanan di Windows 11 yang memungkinkan Anda mengenkripsi data Anda.
- Ini hanya tersedia di Windows 11 Pro, bukan di Windows 11 Home.
- Bitlocker menggunakan algoritma enkripsi standar enkripsi canggih (AES) untuk mengajak data Anda.
- Ada dua jenis enkripsi bitlocker: bitlocker untuk sistem operasi dan drive data tetap, dan bitlocker untuk pergi untuk drive yang dapat dilepas.
- Untuk mengaktifkan bitlocker pada drive windows 11, buka pengaturan> penyimpanan> pengaturan penyimpanan lanjutan> disk & volume.
- Pilih drive yang ingin Anda enkripsi dan klik “Nyalakan Bitlocker.”
- Ikuti petunjuk untuk memilih opsi enkripsi dan mengatur kata sandi.
- Enkripsi Bitlocker membutuhkan chip TPM untuk pengalaman terbaik.
- Jika Anda memiliki Windows 11 Home, gunakan fitur enkripsi perangkat sebagai gantinya.
- Lihat tutorial video ini di saluran YouTube PureInfotech untuk instruksi visual.
Pertanyaan:
- T: Dapatkah saya mengaktifkan Bitlocker di Windows 11 Home?
- T: Algoritma enkripsi apa yang digunakan bitlocker?
- T: Bagaimana cara mengaktifkan bitlocker di drive windows 11 saya?
- T: Apa perbedaan antara bitlocker dan bitlocker untuk pergi?
- T: Apakah saya memerlukan chip TPM untuk mengaktifkan Bitlocker di Windows 11?
- T: Dapatkah saya mengaktifkan Bitlocker pada versi Windows yang lebih lama, seperti Windows 10?
- T: Seberapa amankah enkripsi bitlocker?
- T: Dapatkah saya mematikan bitlocker setelah diaktifkan?
- T: Dapatkah saya menggunakan bitlocker pada drive USB eksternal?
- T: Apakah Bitlocker tersedia di Windows 11 Enterprise Edition?
- T: Dapatkah saya mengakses drive terenkripsi bitlocker saya di PC Windows lain?
- T: Dapatkah saya mengenkripsi ruang disk yang hanya digunakan dengan bitlocker?
- T: Dapatkah saya mengubah kata sandi bitlocker setelah mengaktifkannya?
- T: Apakah ada alternatif untuk Bitlocker untuk mengenkripsi data di Windows 11?
- T: Apakah Bitlocker mempengaruhi kinerja sistem?
- T: Dapat bitlocker melindungi data saya dari pencurian fisik?
A: Tidak, Bitlocker hanya tersedia di Windows 11 Pro. Pengguna Windows 11 Home dapat menggunakan fitur enkripsi perangkat.
A: Bitlocker menggunakan algoritma enkripsi standar enkripsi canggih (AES) untuk mengamankan data Anda.
A: Untuk mengaktifkan BitLocker pada drive Windows 11, buka Pengaturan> Penyimpanan> Pengaturan Penyimpanan Lanjutan> Disk & Volume. Pilih drive yang ingin Anda enkripsi dan klik “Nyalakan Bitlocker.”Ikuti petunjuk untuk mengatur opsi enkripsi dan membuat kata sandi.
A: Bitlocker digunakan untuk mengenkripsi sistem operasi dan drive data tetap, sementara bitlocker untuk digunakan digunakan untuk drive yang dapat dilepas yang dapat diakses dari perangkat yang berbeda.
A: Ya, enkripsi Bitlocker membutuhkan chip Modul Platform (TPM) yang tepercaya untuk pengalaman terbaik. Sebagian besar komputer modern memiliki chip TPM bawaan.
A: Ya, Bitlocker juga tersedia di Windows 10. Namun, proses tersebut mungkin memerlukan langkah -langkah tambahan untuk otentikasi jika Anda tidak memiliki chip TPM.
A: Enkripsi Bitlocker dianggap sangat aman. Ini menggunakan algoritma enkripsi yang kuat dan memerlukan kata sandi atau kunci untuk mengakses data terenkripsi.
A: Ya, Anda dapat menonaktifkan Bitlocker kapan saja dengan pergi ke pengaturan Bitlocker di panel kontrol atau aplikasi Pengaturan.
A: Ya, Anda dapat menggunakan Bitlocker untuk pergi untuk mengenkripsi drive USB dan perangkat penyimpanan yang dapat dilepas lainnya.
A: Ya, Bitlocker tersedia di Windows 11 Enterprise Edition.
A: Ya, Anda dapat mengakses drive terenkripsi bitlocker Anda di PC Windows lain selama Anda memiliki kata sandi atau kunci pemulihan.
A: Ya, selama proses pengaturan Bitlocker, Anda dapat memilih untuk mengenkripsi hanya ruang disk yang digunakan, yang memungkinkan enkripsi yang lebih cepat.
A: Ya, Anda dapat mengubah kata sandi bitlocker kapan saja dengan pergi ke pengaturan bitlocker di panel kontrol atau aplikasi pengaturan.
A: Ya, ada alat enkripsi pihak ketiga yang tersedia untuk mengenkripsi data pada Windows 11, seperti Veracrypt dan Axcrypt.
A: Bitlocker mungkin memiliki sedikit dampak pada kinerja sistem, terutama selama proses enkripsi awal. Namun, dampaknya biasanya minimal dan tidak terlihat dalam kebanyakan kasus.
A: Ya, Bitlocker dapat melindungi data Anda dari pencurian fisik karena mengenkripsi seluruh drive, membuatnya tidak dapat diakses tanpa kata sandi atau kunci pemulihan yang benar.
Cara mengaktifkan bitlocker di windows 11
Panduan ini akan mengajari Anda langkah -langkah untuk mengelola Bitlocker pada drive Windows 11, drive tetap dan data, dan penyimpanan USB yang dapat dilepas. Jika Anda menggunakan Windows 11 Home, gunakan instruksi enkripsi perangkat sebagai gantinya. (Lihat juga Tutorial video ini di saluran YouTube murnifotech dengan instruksi untuk menyelesaikan tugas ini.)
Apakah windows 11 memiliki bitlocker?
Об этой страницental
Ы заре kondecedit. С помощю этой страницы с сожем определить, что запросы о о ancing оеет иенно ы,. Почем это мопо произойтиonya?
Ээ страница отображается в тех слчаях, когда автомически систе secara google ристрюи uman рисисilan рancing рancing рancing рancing рancing рancing рancing рancing рancing рancing рancing рancing рancing рancing рancing рancing рancing рии и menelepon которые наршают уловия исполззованияisah. Страница перестанет отображаться после то A, как эти запросы прекратяupanisah яяisah ancing ancing. До это A.
Источником запросов может слжить Врддносно secara п, пар иа бас00 иасазаз) ыылку запросов. Если Вы исползеет общий дсст в и итернет, проблем м ы ы ip ip ip00 ip ip ip ip ip uman ip ip ip ip ip ip uman ip ip ip ip ip ip ip uman ip ip ip ip ip ip ip ON ip ip ip ip ip ip ON. Обратитесь к своем системном аинистратору. Подробнее secara.
Пожет такжeda появлят secara, если Вы Вонот A рлжвввв dari рыч о оаilat оыч о оаilat, еами, ии же Водитedit запросы чень часто засто.
Cara mengaktifkan bitlocker di windows 11
Berikut adalah instruksi untuk mengaktifkan BitLocker di hampir semua drive di Windows 11.
5 Januari 2023
2023-01-05T06: 49: 11-05: 00
- Untuk mengaktifkan Bitlocker di Windows 11, buka Pengaturan >Penyimpanan >Pengaturan penyimpanan di muka >Disk & Volume.
- Buka “Properti” Halaman untuk drive yang akan dienkripsi, dan klik “Nyalakan Bitlocker.”
- Klik “Nyalakan Bitlocker” untuk drive sistem dan lanjutkan dengan arah, memilih “Enkripsi ruang disk yang digunakan” Dan “Mode enkripsi baru” pilihan.
- Bitlocker hanya tersedia di Windows 11 Pro. Jika Anda memiliki Windows 11 Home, Anda harus menggunakan “enkripsi perangkat” fitur (jika tersedia).
Di Windows 11, Bitlocker adalah fitur keamanan yang memungkinkan Anda menggunakan enkripsi pada drive untuk melindungi data Anda dari akses yang tidak sah ke dokumen, gambar, dan segala jenis data yang mungkin Anda miliki di komputer.
Bitlocker tersedia di Windows 11 Pro, Perusahaan, dan Pendidikan, dan saat itu’S tidak tersedia untuk edisi beranda, Windows 11 masih memberikan enkripsi perangkat di perangkat tertentu, seperti Surface Pro 9, Laptop 5, dan lainnya.
Saat mengaktifkan enkripsi pada drive, data apa pun menjadi orlangan menggunakan algoritma enkripsi standar enkripsi canggih (AES) untuk mengenkripsi data di seluruh drive, dan tidak ada yang dapat mengaksesnya tanpa kata sandi yang benar, bahkan jika Anda berbagi file dengan orang lain.
Windows 11 menawarkan dua jenis enkripsi: “Bitlocker” untuk mengenkripsi dan melindungi sistem operasi dan drive data tetap dan “Bitlocker untuk pergi” Untuk mengenkripsi drive yang dapat dilepas yang dapat Anda akses dari perangkat yang berbeda.
Bitlocker membutuhkan chip modul platform tepercaya (TPM) untuk pengalaman terbaik, dan karena Anda bisa’t Instal Windows 11 pada perangkat tanpa TPM, itu’S tidak lagi diperlukan untuk memeriksa dan mengonfigurasi fitur keamanan.
Jika Anda memiliki versi yang lebih lama, seperti Windows 10, Anda dapat menyalakan Bitlocker dengan TPM atau enkripsi berbasis perangkat lunak, tetapi membutuhkan langkah-langkah tambahan untuk otentikasi tambahan.
Panduan ini akan mengajari Anda langkah -langkah untuk mengelola Bitlocker pada drive Windows 11, drive tetap dan data, dan penyimpanan USB yang dapat dilepas. Jika Anda menggunakan Windows 11 Home, gunakan instruksi enkripsi perangkat sebagai gantinya. (Lihat juga Tutorial video ini di saluran YouTube murnifotech dengan instruksi untuk menyelesaikan tugas ini.)
- Aktifkan Enkripsi Bitlocker di Windows 11
- Aktifkan BitLocker pada drive data tetap di Windows 11
- Aktifkan BitLocker untuk pergi di USB Flash Drive di Windows 11
- Nonaktifkan Bitlocker di Windows 11
Aktifkan Enkripsi Bitlocker di Windows 11
Ke “Nyalakan Bitlocker” Pada drive Windows 11, gunakan langkah -langkah ini:
- Membuka Pengaturan di Windows 11.
- Klik Penyimpanan.
- Di bawah “Manajemen Penyimpanan” Bagian, klik Pengaturan penyimpanan lanjutan.
- Klik Disk & Volume.
- Pilih drive dengan volume yang akan dienkripsi.
- Pilih volume untuk mengaktifkan enkripsi bitlocker dan klik Properti tombol.
- Klik “Nyalakan Bitlocker” pilihan.
- Di bawah “Drive Sistem Operasi” bagian, klik “Nyalakan Bitlocker” pilihan.
- Pilih opsi untuk mencadangkan kunci pemulihan – misalnya, “Simpan ke akun Microsoft Anda.”
- Klik Berikutnya tombol.
- Pilih “Enkripsi ruang disk yang digunakan” pilihan.
- Klik Berikutnya tombol.
- Pilih “Mode enkripsi baru” pilihan.
Catatan Cepat: Jika Anda bermaksud mengenkripsi drive yang akan Anda gunakan pada versi Windows yang lebih lama, Anda harus memilih opsi Mode Kompatibel.
Setelah Anda menyelesaikan langkah -langkahnya, komputer akan restart untuk mengaktifkan bitlocker. Namun, tergantung pada jumlah data yang tersedia di drive, Bitlocker akan terus mengenkripsi ruang yang digunakan di latar belakang.
Jika Anda menggunakan opsi akun Microsoft untuk menyimpan kunci pemulihan BitLocker, maka, nanti, Anda dapat menemukan kunci di Bagian Kunci Pemulihan Bitlocker Perangkat akun Anda.
Aktifkan BitLocker pada drive data tetap di Windows 11
Untuk mengubah Bitlocker pada drive sekunder, gunakan langkah -langkah ini:
- Membuka Pengaturan.
- Klik Penyimpanan.
- Di bawah “Manajemen Penyimpanan” Bagian, klik Pengaturan penyimpanan lanjutan.
- Klik Disk & Volume.
- Pilih drive dengan drive data tetap untuk mengenkripsi.
- Pilih volume untuk mengaktifkan enkripsi bitlocker dan klik Properti tombol.
- Klik “Nyalakan Bitlocker” pilihan.
- Di bawah “Memperbaiki drive data” bagian, klik “Nyalakan Bitlocker” pilihan.
- Periksalah “Gunakan kata sandi untuk membuka kunci drive” pilihan.
- Buat dan konfirmasi kata sandi untuk membuka kunci drive bitlocker.
- Klik Berikutnya tombol.
- Pilih opsi untuk menyimpan kunci pemulihan:
- Simpan ke akun Microsoft Anda.
- Simpan ke USB Flash Drive.
- Simpan ke file.
- Cetak pemulihan.




Setelah Anda menyelesaikan langkah -langkahnya, Bitlocker akan mengenkripsi seluruh volume pada drive sekunder.
Aktifkan BitLocker untuk pergi di USB Flash Drive di Windows 11
Untuk mengatur BitLocker untuk pergi pada USB Flash Drive di Windows 11, gunakan langkah -langkah ini:
- Membuka Pengaturan.
- Klik Penyimpanan.
- Di bawah “Manajemen Penyimpanan” Bagian, klik Pengaturan penyimpanan lanjutan.
- Klik Disk & Volume.
- Pilih USB Flash Drive dengan volume yang akan dienkripsi.
- Pilih volume untuk mengaktifkan BitLocker untuk pergi enkripsi dan klik Properti tombol.
- Klik “Nyalakan Bitlocker” pilihan.
- Di bawah “Data yang dapat dilepas drive bitlocker untuk pergi” bagian, klik “Nyalakan Bitlocker” pilihan.
- Periksalah “Gunakan kata sandi untuk membuka kunci drive” pilihan.
- Buat dan konfirmasi kata sandi untuk membuka kunci drive bitlocker.
- Klik Berikutnya tombol.
- Pilih opsi untuk menyimpan kunci pemulihan:
- Simpan ke akun Microsoft Anda.
- Simpan ke file.
- Cetak pemulihan.



Setelah Anda menyelesaikan langkah -langkah, data di dalam drive portabel USB akan dienkripsi dengan bitlocker untuk pergi.
Nonaktifkan Bitlocker di Windows 11
Untuk menonaktifkan Bitlocker pada drive apa pun, gunakan langkah -langkah ini:
- Membuka Awal.
- Pencarian untuk Panel kendali dan klik hasil teratas untuk membuka aplikasi.
- Klik Sistem dan keamanan.
- Klik Enkripsi drive Bitlocker.
- Pilih drive untuk menonaktifkan enkripsi Bitlocker.
- Klik “Matikan Bitlocker” pilihan.
- Klik “Matikan Bitlocker” tombol.
Setelah Anda menyelesaikan langkah -langkahnya, Windows 11 akan mulai mendekripsi drive, tetapi prosesnya bisa memakan waktu, tergantung pada jumlah data.
Kami dapat memperoleh komisi untuk pembelian menggunakan tautan kami untuk membantu terus menawarkan konten gratis. Info Kebijakan Privasi.
Semua konten di Situs ini diberikan tanpa jaminan, tersurat maupun tersirat. Gunakan informasi apa pun dengan risiko Anda sendiri. Selalu cadangan perangkat dan file Anda sebelum melakukan perubahan. Info Kebijakan Privasi.
Karena Anda ada di sini.
Saya punya bantuan kecil untuk ditanyakan. Ini adalah situs independen, dan konten memproduksi membutuhkan banyak kerja keras. Meskipun lebih banyak orang membaca PureInfotech, Banyak yang menggunakan Adblocker. Dengan demikian pendapatan iklan turun dengan cepat. Dan tidak seperti banyak situs lain, tidak ada pembaca yang memblokir paywall di sini. Jadi Anda dapat melihat mengapa bantuan Anda dibutuhkan. Jika setiap orang yang menganggap situs web ini bermanfaat dan membantu mendukungnya, masa depan akan jauh lebih aman. Terima kasih.
Cerita terkait
- Cara Memformat Drive Menggunakan PowerShell di Windows 10
- Windows 11 22H2 File ISO Unduh Langsung Tanpa Alat Pembuatan Media
Cara Mengkonfigurasi Enkripsi Bitlocker di Windows 11
Anda dapat menggunakan enkripsi Bitlocker untuk keamanan data tambahan. Inilah cara mengaktifkan fitur di Windows 11.
Windows 11 Mengatur Bitlocker (Kredit Gambar: Masa Depan)
- Bitlocker di Windows 11 Pro
- Bitlocker di Windows 11 Home
Di Windows 11, Bitlocker menambahkan lapisan keamanan tambahan dengan enkripsi untuk melindungi perangkat Anda dan file dari akses yang tidak sah. Saat menggunakan enkripsi, fitur ini mengacak data pada drive untuk membuatnya tidak dapat dibaca bagi siapa pun tanpa kunci dekripsi yang benar (kata sandi akun Anda).
Fitur Keamanan Bitlocker tersedia di edisi Windows 11 Pro, Enterprise, dan Pendidikan. Namun, di Windows 11 Home, Anda dapat menggunakan “Enkripsi Perangkat,” versi terbatas Bitlocker. Ini bekerja secara identik dengan versi lengkap tetapi tanpa banyak pengaturan dan kemampuan manajemen canggih, seperti “Bitlocker untuk pergi.”Juga, saat menggunakan enkripsi perangkat, semua drive akan mengenkripsi secara otomatis, sedangkan versi lengkap BitLocker memungkinkan Anda untuk memilih penyimpanan menggunakan enkripsi.
Panduan ini akan memandu Anda melalui langkah -langkah untuk mengatur enkripsi perangkat dengan bitlocker di komputer Anda.
Cara Mengatur Bitlocker di Windows 11 Pro
Untuk mengonfigurasi BitLocker dalam edisi Pro Windows 11, gunakan langkah -langkah ini:
- Membuka Pengaturan.
- Klik Sistem.
- Klik Penyimpanan halaman di sisi kanan.
- Di bawah bagian “Manajemen Penyimpanan”, klik Pengaturan penyimpanan lanjutan.
- Klik Disk & Volume.
- Pilih drive dengan partisi untuk enkripsi.
- Pilih partisi untuk mengaktifkan enkripsi dan klik Properti tombol.
- Klik “Nyalakan Bitlocker” pilihan.
- Klik “Nyalakan Bitlocker” opsi lagi.
- Pilih opsi untuk mencadangkan kunci pemulihan – misalnya, Simpan ke akun Microsoft Anda.
- Catatan Cepat: Anda selalu dapat menemukan kunci pemulihan di akun Microsoft Anda (dibuka di tab baru) . Juga, opsi untuk menyimpan online hanya tersedia saat akun terhubung ke akun Microsoft.
- Klik Berikutnya tombol.
- Pilih “Enkripsi ruang disk yang digunakan saja” pilihan.
- Klik Berikutnya tombol.
- Pilih “Mode Enkripsi Baru” pilihan.
- Periksalah “Jalankan Pemeriksaan Sistem Bitlocker” pilihan.
- Klik Restart sekarang tombol (jika berlaku).
Setelah Anda menyelesaikan langkah -langkahnya, sistem akan mulai mengenkripsi data pada drive.
Saat berada di “Enkripsi Drive Bitlocker,” juga dimungkinkan untuk mengenkripsi drive lain, seperti penyimpanan sekunder, hard drive USB eksternal, dan drive data yang dapat dilepas, menggunakan “Bitlocker untuk pergi.”
Hapus enkripsi bitlocker
Jika Anda perlu menghapus enkripsi sistem, gunakan langkah -langkah ini:
- Membuka Panel kendali.
- Klik Sistem dan keamanan.
- Klik Enkripsi drive Bitlocker.
- Di bawah bagian “Operasi Sistem Drive”, klik “Matikan Bitlocker” pilihan.
- Klik “Matikan Bitlocker” tombol lagi.
Setelah Anda menyelesaikan langkah -langkahnya, proses dekripsi akan memakan waktu, tergantung pada seberapa besar drive dan data Anda.
Cara mengatur bitlocker di windows 11 home
Untuk mengonfigurasi bitlocker di edisi beranda Windows 11, gunakan langkah -langkah ini:
- Membuka Pengaturan.
- Klik Privasi & Keamanan.
- Klik Enkripsi perangkat pengaturan.
- Nyalakan Enkripsi perangkat sakelar sakelar.
- (Opsional) Di bawah bagian “Terkait”, klik “Enkripsi Drive Bitlocker” pilihan.
- Di bawah bagian “Operasi Sistem Drive”, klik “Cadangkan Kunci Pemulihan Anda” pilihan.
- Klik Simpan ke file pilihan.
- Simpan Kunci Pemulihan Bitlocker di lokasi yang berbeda.
- Klik Menyimpan tombol.
Setelah Anda menyelesaikan langkah -langkahnya, BitLocker akan menyalakan sistem untuk mengenkripsi file di drive.
Versi BitLocker ini hanya tersedia di beberapa perangkat. Jika Anda tidak menemukan opsi, perangkat kemungkinan besar tidak mendukung enkripsi. Anda biasanya akan melihat fitur ini pada perangkat seperti perangkat Microsoft Surface dan yang dari merek lain seperti HP, Lenovo, Dell, dll.
Hapus enkripsi bitlocker
Untuk mendekripsi perangkat menggunakan bitlocker, gunakan langkah -langkah ini:
- Membuka Pengaturan.
- Klik Privasi & Keamanan.
- Klik Enkripsi perangkat pengaturan.
- Matikan Enkripsi perangkat sakelar sakelar.
Setelah Anda menyelesaikan langkah -langkahnya, proses dekripsi akan dimulai pada perangkat.
Lebih banyak sumber daya
Untuk artikel, liputan, dan jawaban yang lebih bermanfaat untuk pertanyaan umum tentang Windows 10 dan Windows 11, kunjungi sumber daya berikut:
- Windows 11 di Windows Central – semua yang perlu Anda ketahui
- Windows 10 di Windows Central – semua yang perlu Anda ketahui
Cara mengaktifkan bitlocker di windows 11/10 home dengan instruksi langkah demi langkah?
Ringkasan: Bertanya -tanya bagaimana cara mengaktifkan bitlocker di windows 11/10 home? Klik di sini untuk bitlocker yang mudah dipahami untuk Windows 11/10 Home Step-by-Step Instruksi yang akan membantu!
Unduh
Bitlocker untuk Windows
Peringkat: 4.8
Daftar isi:
- 1. M3 bitlocker loader untuk windows
- 2. Tingkatkan PC Anda ke Profesional 11/10
- 3. Nyalakan enkripsi perangkat di Windows 11/10 Home
- 4. Enkripsi drive Anda di komputer lain yang menjalankan Windows 11/10 Pro
Saya memiliki Windows 11/10 Home Edition, bukan Edisi Profesional. Apakah ada cara untuk menginstal bitlocker di windows 11/10 home, atau apakah saya harus meningkatkan ke Windows 11/10 Professional?
Seperti Windows 8 dan Windows 8.1 Sebelumnya, Windows 11/10 masih belum membuat enkripsi drive bitlocker tersedia untuk pengguna versi rumahnya.
Meskipun Anda tidak dapat menggunakan bitlocker di rumah Windows 11/10, ada beberapa opsi untuk mengaktifkan fitur enkripsi drive bitlocker. Mari kita lihat bagaimana Anda bisa mengenkripsi drive Anda di Windows 11/10 Home.
Cara mengenkripsi, kata sandi melindungi drive usb untuk penggunaan mac & windows pc?
Panduan ini memberi tahu Anda cara mengenkripsi atau melindungi kata sandi USB flash drive Anda di Mac dan Windows dengan Bitlocker, cara teraman untuk mengenkripsi data. Baca lebih lanjut >>
M3 bitlocker loader untuk windows
M3 Bitlocker Loader untuk Windows adalah aplikasi yang memungkinkan Anda menyalakan enkripsi drive bitlocker di rumah Windows 11/10. Anda dapat menggunakan aplikasi ini untuk mengaktifkannya untuk hard drive dan USB flash drive.
Unduh
Bitlocker untuk Windows
Peringkat: 4.8
Jika Anda ingin mengakses drive terenkripsi Bitlocker di Mac Anda, Anda dapat menggunakan M3 Bitlocker Loader untuk Mac di platform itu.
Langkah 1: Unduh M3 Bitlocker Loader untuk Windows di PC Anda dan instal aplikasi.
Langkah 2: Luncurkan M3 Bitlocker Loader untuk Aplikasi Windows.
Langkah 3: Pilih drive yang ingin Anda enkripsi dengan BitLocker dari daftar drive M3 Bitlocker Loader untuk Windows mengidentifikasi di PC Anda.
Jika Anda hanya memiliki satu C: mengemudi dan ingin melindungi file pribadi Anda, baca artikel kami: Cara Melindungi File Pribadi Anda di C: Drive?
Langkah 4: Klik Enkripsi di samping drive yang sedang Anda kerjakan.
Langkah 5: Masukkan kata sandi yang ingin Anda gunakan untuk mengenkripsi drive Anda dan klik Berikutnya.
Langkah 6: Simpan Kunci Pemulihan sebagai cadangan jika Anda pernah lupa kata sandi dan klik Next.
Langkah 7: Aktifkan enkripsi bitlocker pada drive yang Anda pilih di Windows 11/10 Home.
Tingkatkan PC Anda ke Profesional 11/10
Salah satu perbedaan antara Windows 11/10 Home dan Windows 11/10 Professional adalah Dukungan Bitlocker. Windows 11/10 Pro menyediakan akses ke enkripsi drive bitlocker tanpa perangkat lunak tambahan.
Meningkatkan ke Pro memungkinkan Anda mengaktifkan fitur tetapi dengan $ 99 USD, ini adalah biaya yang cukup curam untuk melakukannya.
Nyalakan enkripsi perangkat di Windows 11/10 Home
Fitur Enkripsi Perangkat di Rumah Windows 11/10 juga memungkinkan Anda melindungi file Anda. Ini mirip dengan Bitlocker di sebanyak yang memungkinkan Anda melindungi data Anda dari akses oleh individu yang tidak berwenang tetapi ada beberapa perbedaan antara kedua fitur tersebut.
Perbedaan utamanya adalah bahwa semua versi enkripsi perangkat Windows 11/10 (Home, Pro, Education, dan Enterprise) sedangkan hanya pro, pendidikan, dan perusahaan menawarkan enkripsi Bitlocker Bitlocker. Bitlocker memberi Anda lebih banyak alat untuk mengelola drive terenkripsi Anda daripada enkripsi perangkat.
Untuk menggunakan fitur enkripsi perangkat di rumah Windows 11/10, ada dua persyaratan:
1. Modul Platform Tepercaya (TPM) harus diaktifkan.
2. Anda memerlukan PC dengan jenis firmware Interface (UEFI) terpadu.
Untuk mengaktifkan enkripsi perangkat pada drive Anda, gunakan langkah -langkah berikut:
Langkah 1: Buka Pengaturan di Windows dengan mengklik Mulai dan kemudian ikon “Gear”
Langkah 2: Klik Pembaruan & Keamanan.
Langkah 3: Klik pada item enkripsi perangkat. Jika Anda tidak melihat enkripsi perangkat di bagian pembaruan & keamanan pengaturan, kemungkinan besar berarti komputer Anda tidak mendukung salah satu dari dua persyaratan.
Langkah 4: Di bagian Pengaturan “Enkripsi Perangkat”, klik tombol berlabel “Nyalakan” untuk mengaktifkannya
Enkripsi drive Anda di komputer lain yang menjalankan Windows 11/10 Pro
Windows 11/10 Home tidak memberikan kemampuan untuk mengenkripsi drive Anda dengan bitlocker tetapi dapat membuka kunci dan mengakses drive yang telah dienkripsi. Jika Anda menghubungkan drive Anda ke komputer yang menjalankan Windows 11/10 Profesional, Perusahaan, atau Pendidikan, Anda dapat menyalakan Bitlocker dan kemudian menghubungkannya kembali ke mesin rumah Windows 11/10 Anda.
Cara membuka kunci drive terenkripsi bitlocker di windows 11/10 home
Seperti yang kami catat, Windows 11/10 Home dapat membuka kunci dan membaca drive yang dienkripsi dengan Bitlocker. M3 bitlocker loader untuk windows juga menyediakan fitur ini jika Anda menggunakannya.
Ikuti langkah -langkah ini untuk membuka kunci drive terenkripsi bitlocker:
Langkah 1: Buka “PC ini” (atau komputer saya) dan klik kanan pada drive terenkripsi Bitlocker dalam daftar. Anda juga dapat melakukan hal yang sama di aplikasi manajemen disk.
Langkah 2: Klik Buka Kunci Pada Menu yang Muncul Saat Anda Klik Kanan.
Langkah 3: Masukkan kata sandi yang Anda buat saat Anda mengenkripsi drive di PC itu.
Jika Anda lupa atau tidak memiliki kata sandi tetapi memiliki kunci pemulihan yang Anda simpan selama proses enkripsi, klik “lebih banyak opsi” lalu “masukkan kunci pemulihan”.
Masukkan tombol pemulihan Bitlocker 48 digit untuk membuka kunci drive terenkripsi Bitlocker.
Jika Anda lupa kunci pemulihan, memecahkan kata sandi bitlocker adalah satu -satunya cara.
Jika Anda ingin menggunakan Bitlocker, Windows 11/10 Home tidak keluar dari pertanyaan
Seperti yang Anda lihat, menggunakan bitlocker di rumah Windows 11/10 dimungkinkan meskipun Microsoft tidak mendukungnya secara langsung. Enkripsi data adalah faktor penting dalam menjaga data Anda aman.
Gunakan informasi dalam artikel ini untuk memanfaatkan Bitlocker tanpa harus mengeluarkan uang tambahan untuk meningkatkan ke versi Windows 11/10 yang lebih mahal.
Jika Anda kehilangan data dari drive terenkripsi Bitlocker karena kesalahan, pemulihan data iBoySoft adalah perangkat lunak pemulihan data profesional yang dapat banyak membantu Anda.
Amanda adalah salah satu kolumnis utama di iBoysoft. Dia suka mengeksplorasi teknologi baru, fokus pada macOS, OS Windows, pemulihan data, keamanan data, manajemen disk, dan masalah terkait teknologi lainnya. Dia senang menyediakan artikel teknis dan informatif untuk membantu orang keluar dari masalah dan mendapatkan yang terbaik dari perangkat mereka.
Jessica Shee adalah editor teknologi senior di iBoySoft. Selama 3 tahun pengalamannya, Jessica telah menulis banyak artikel informatif dan instruksional dalam pemulihan data, keamanan data, dan manajemen disk untuk membantu banyak pembaca mengamankan dokumen penting mereka dan mengambil keuntungan terbaik dari perangkat mereka.