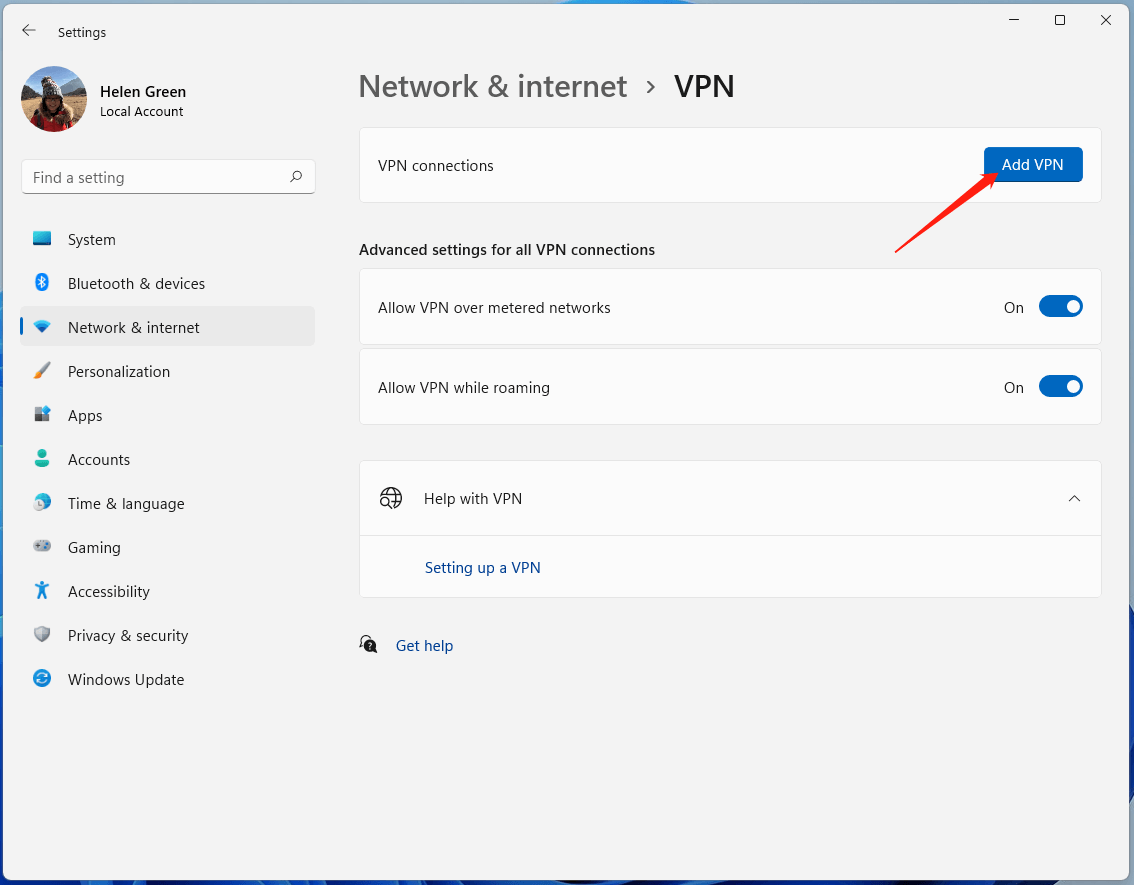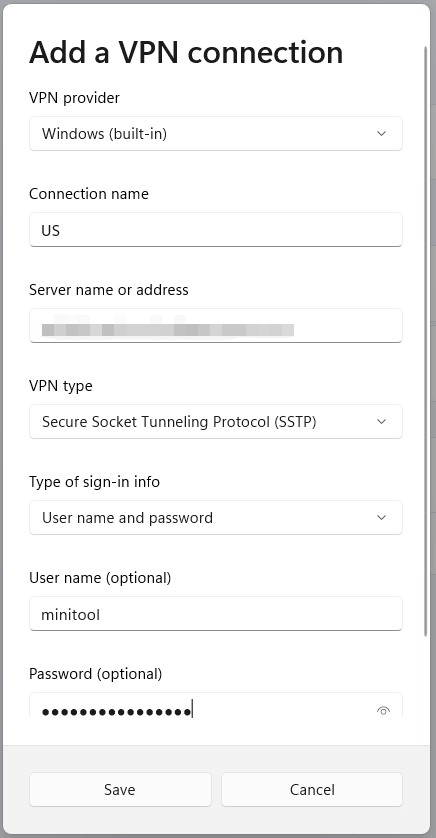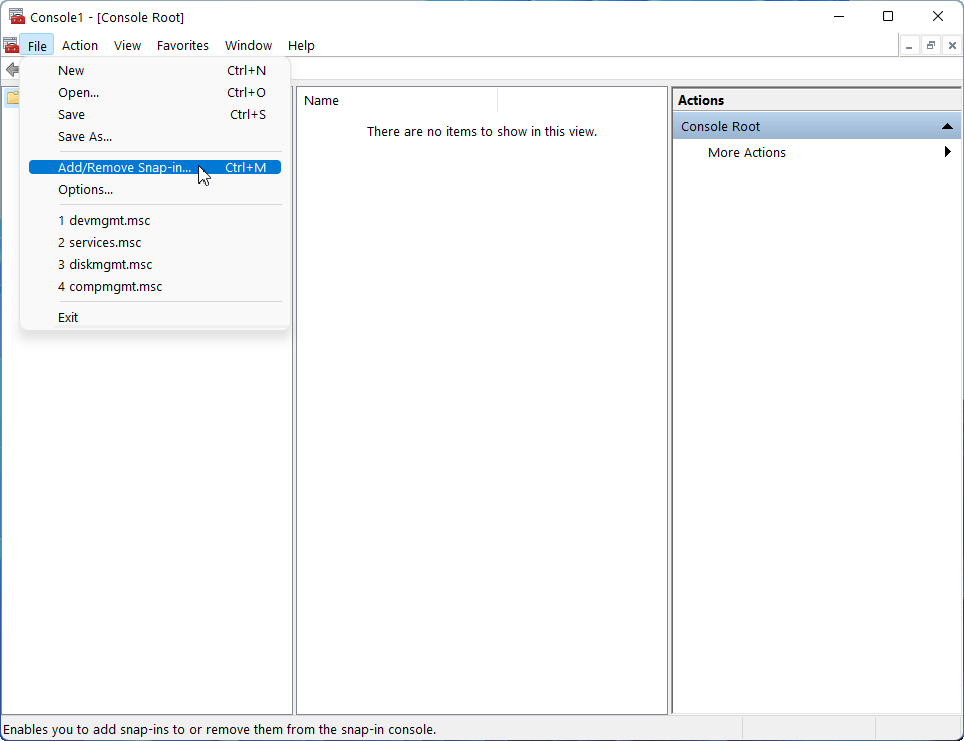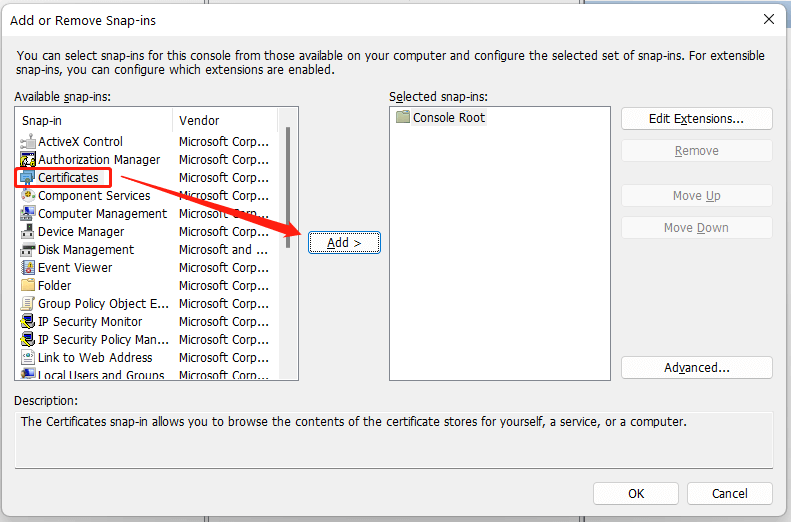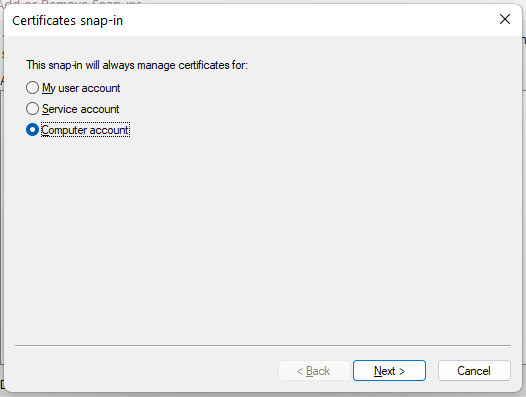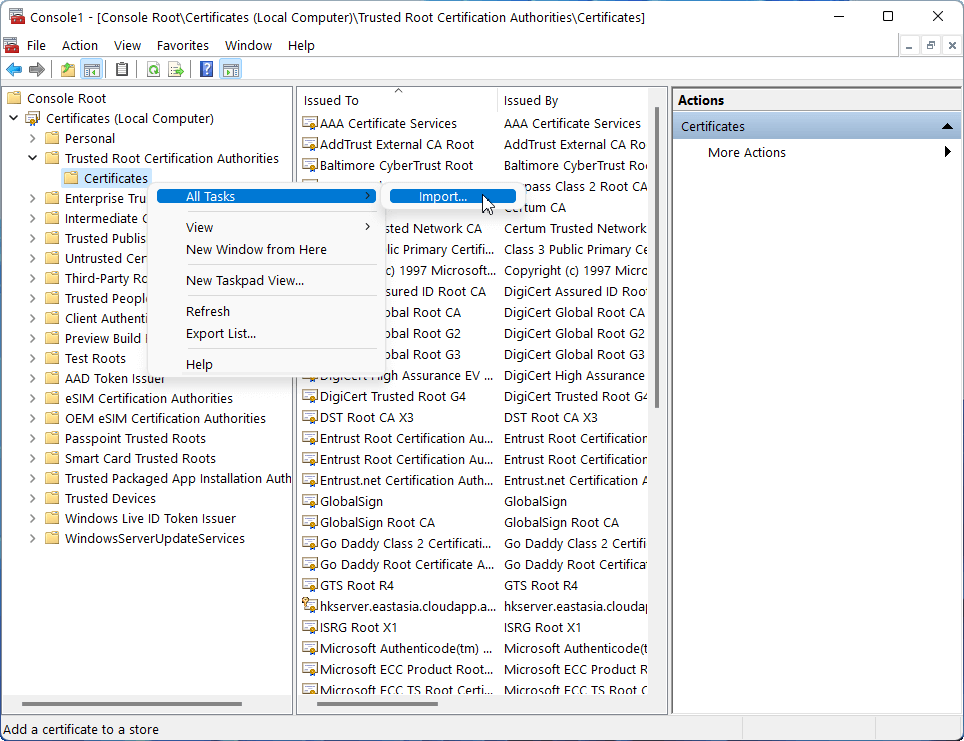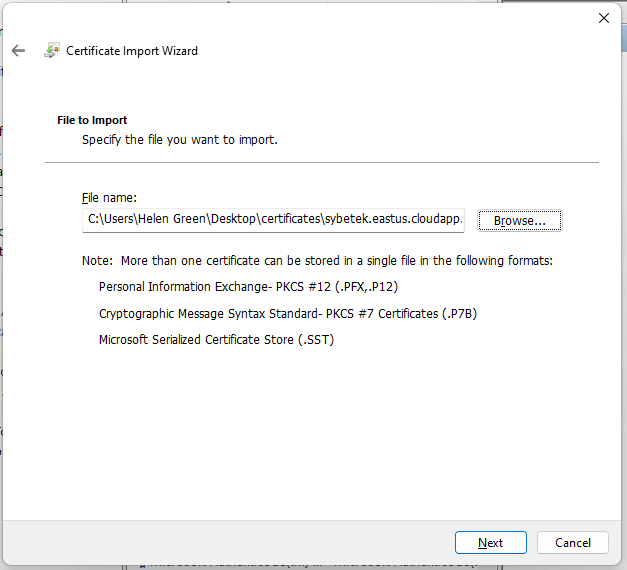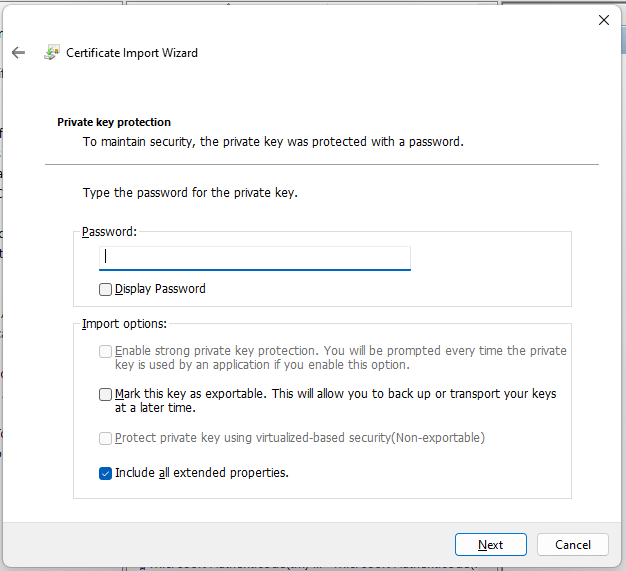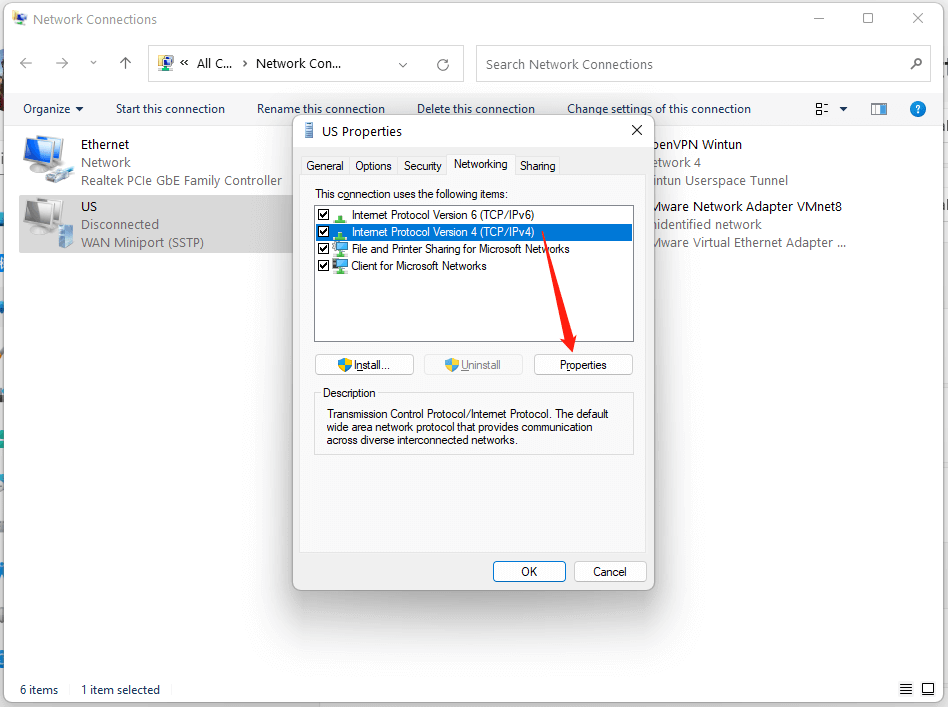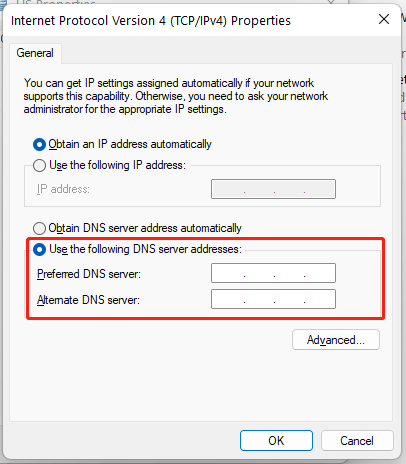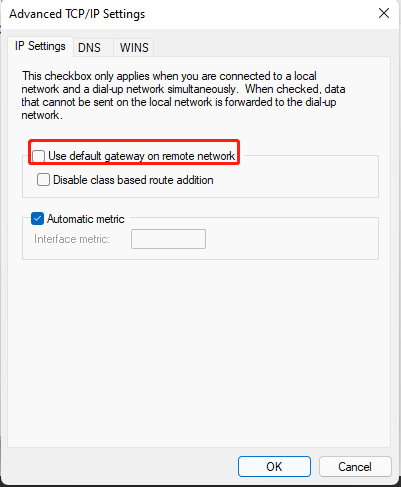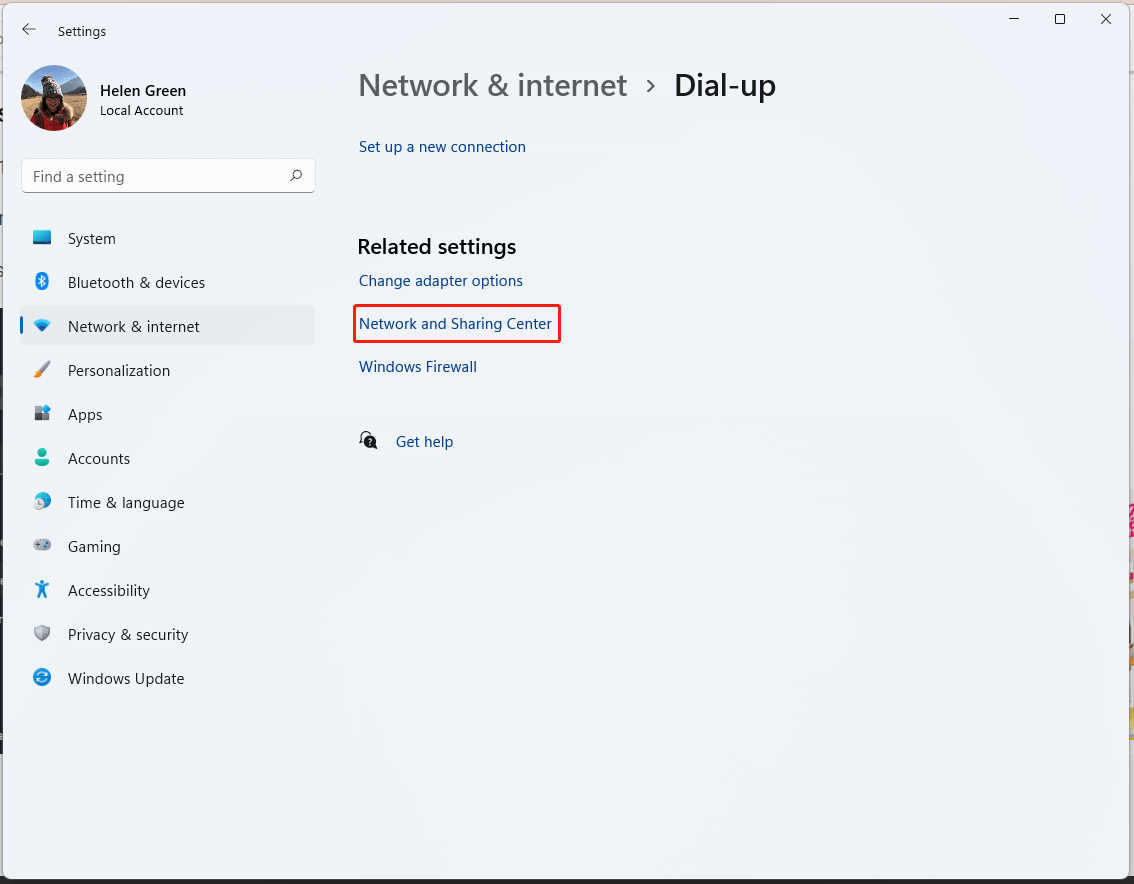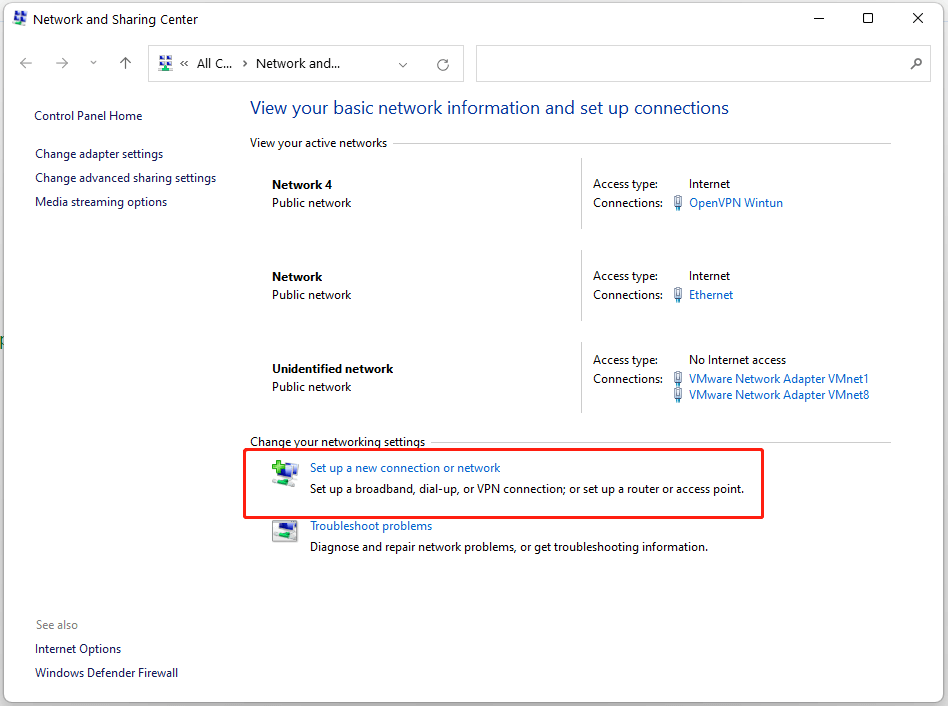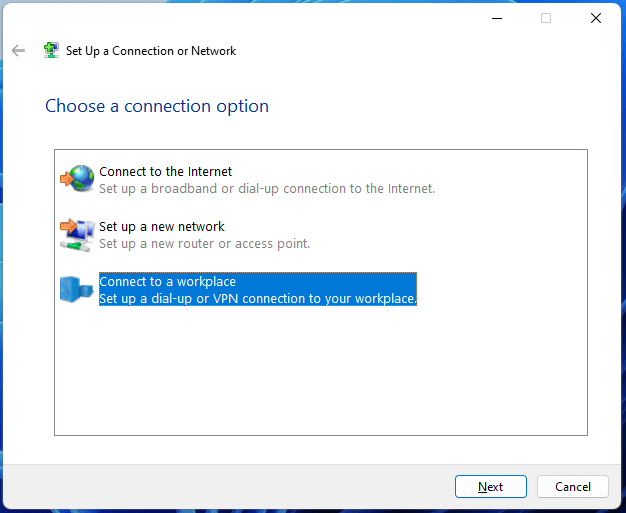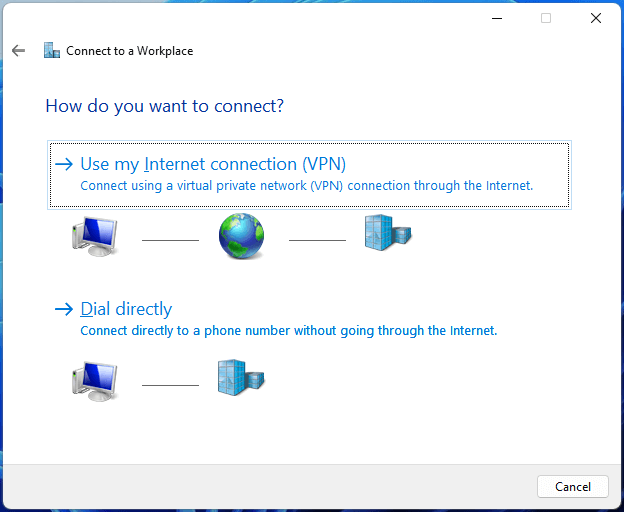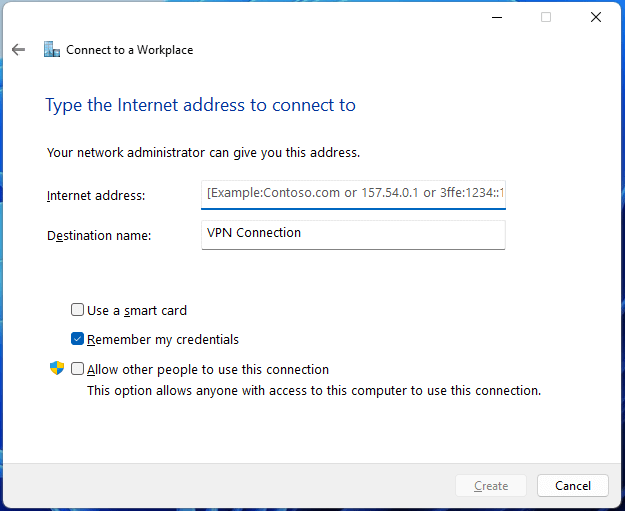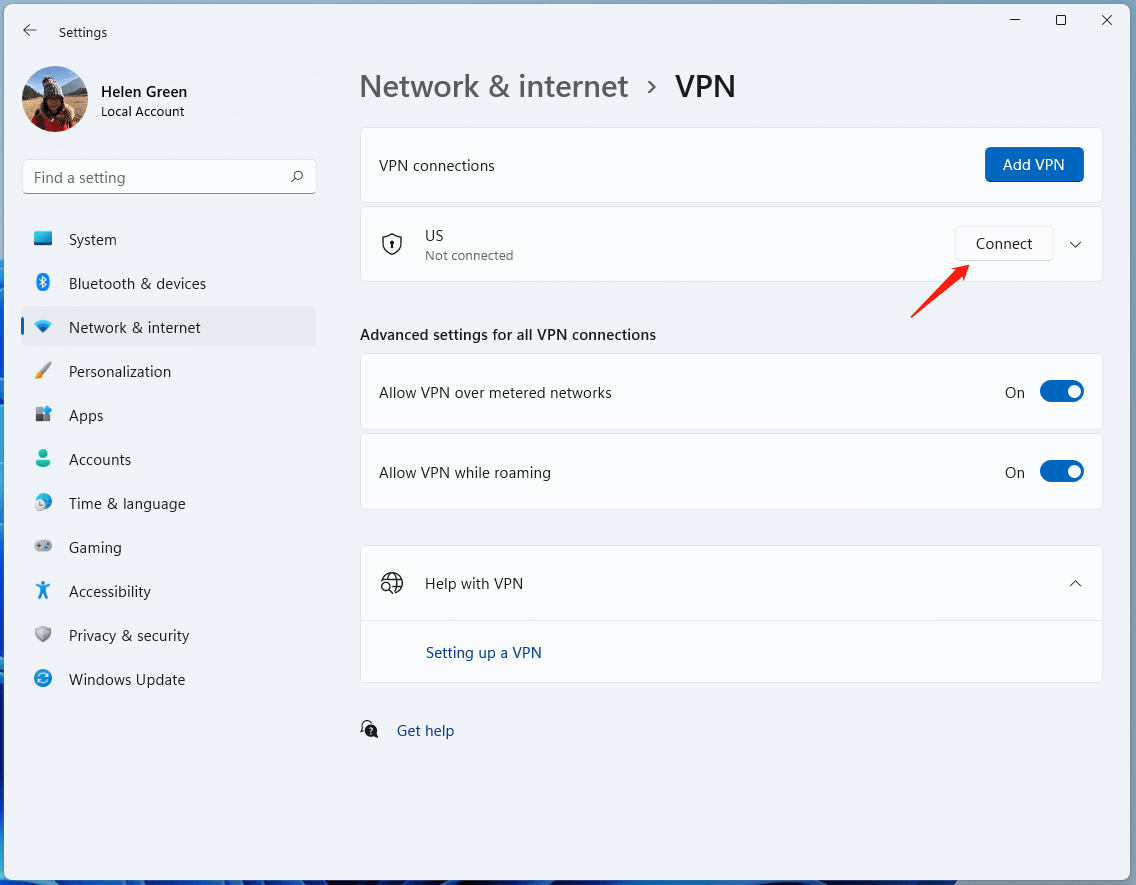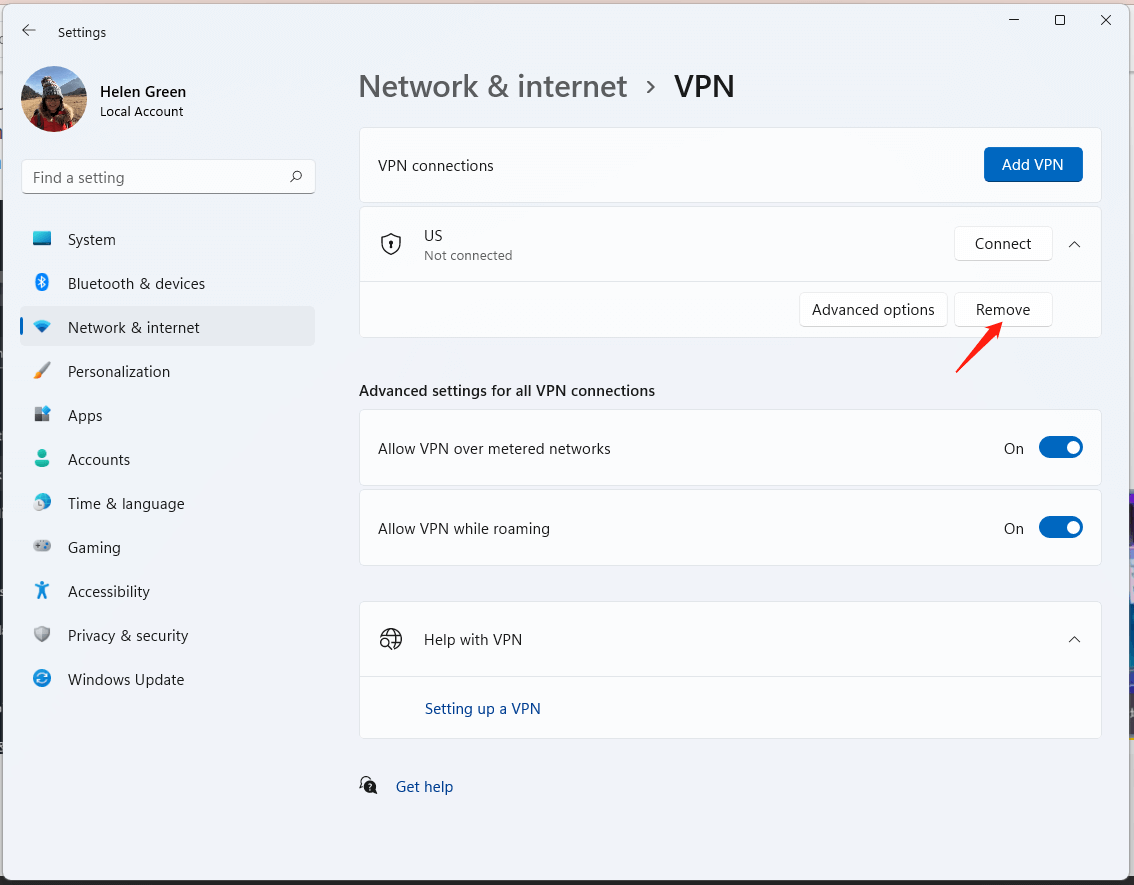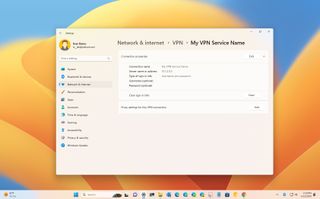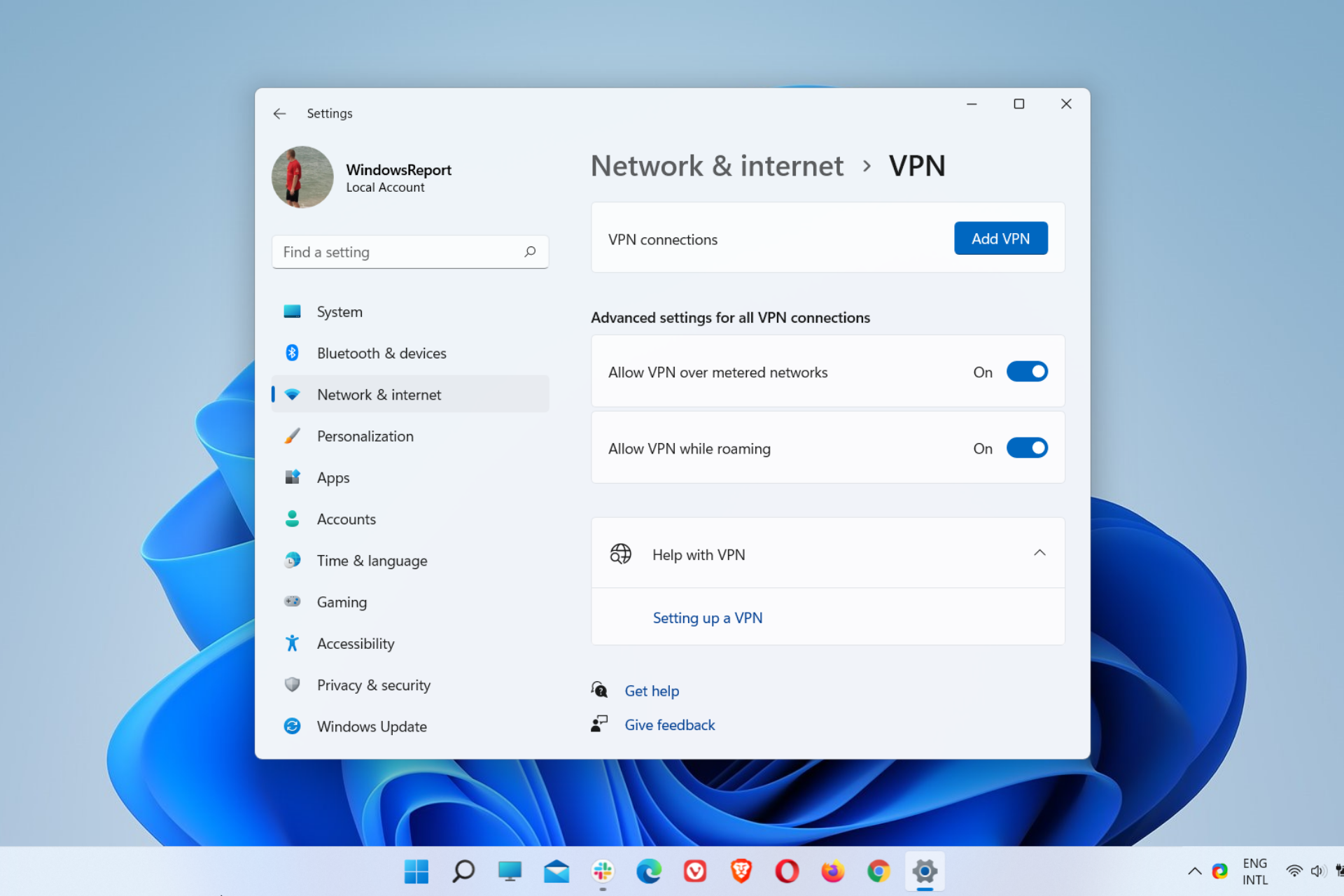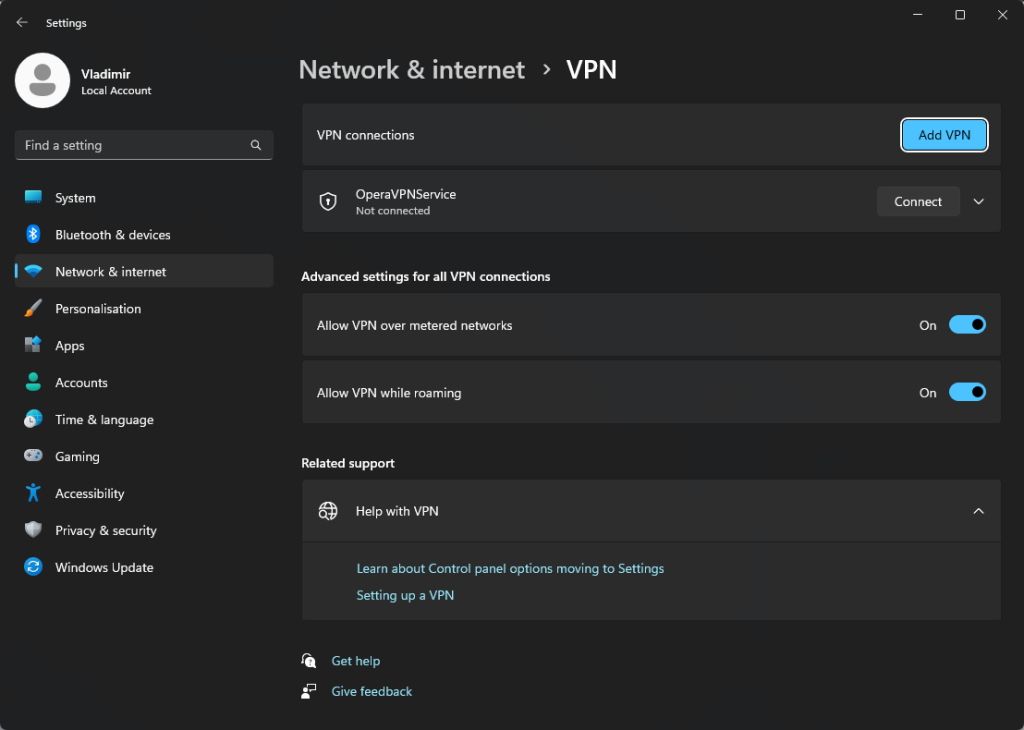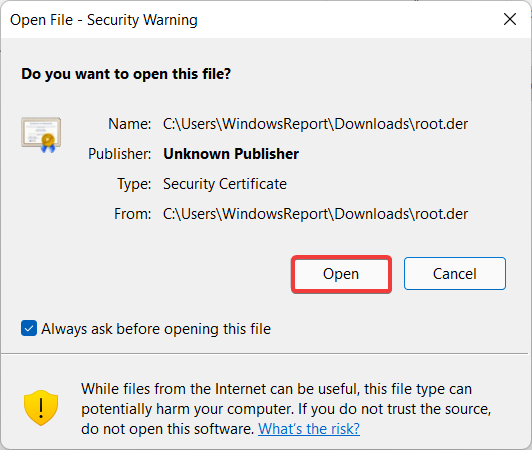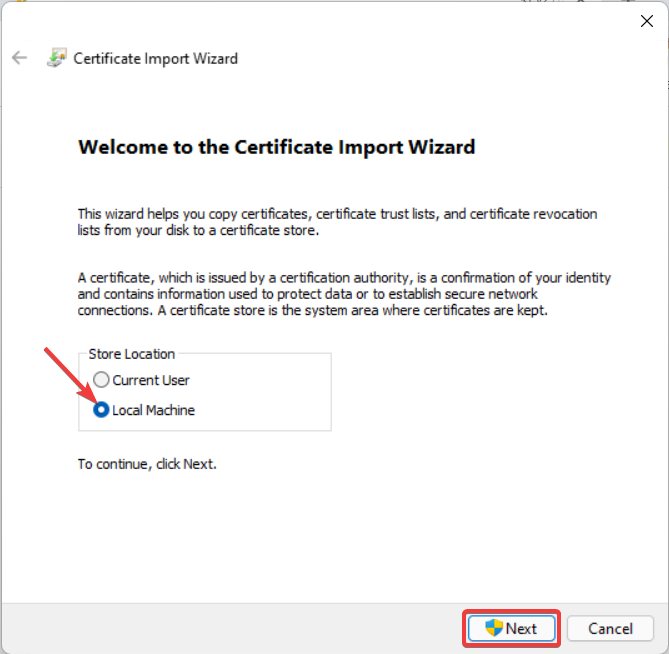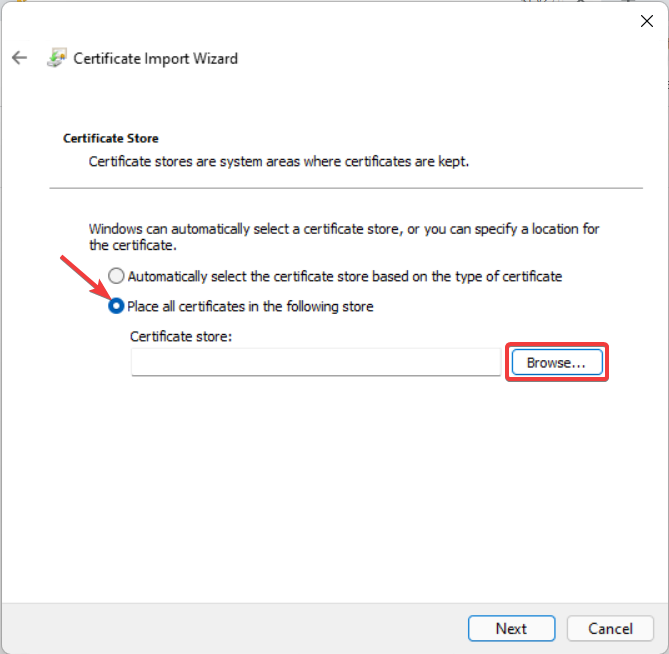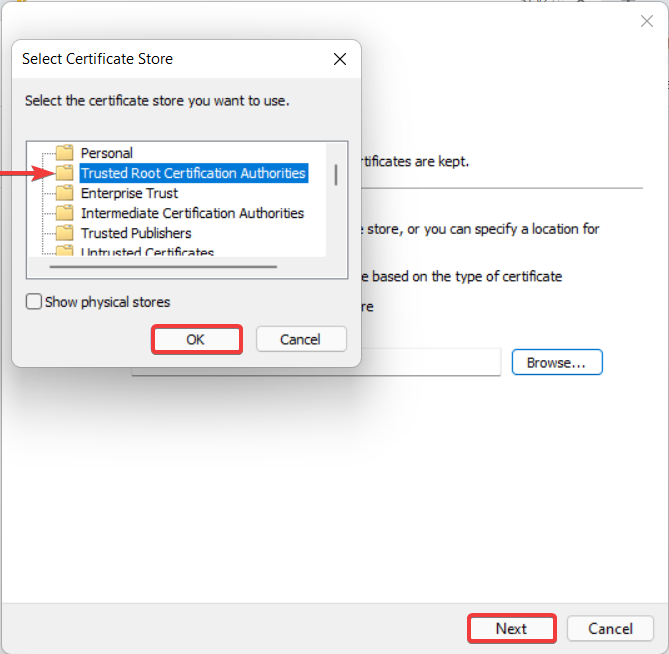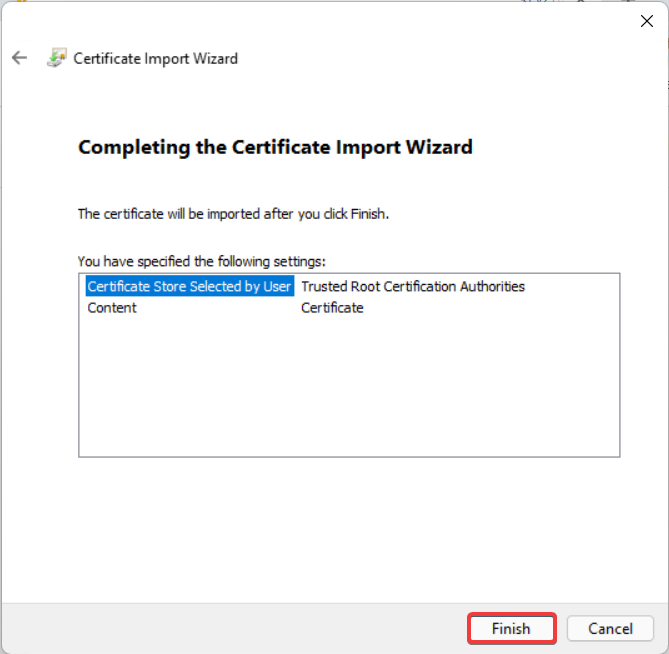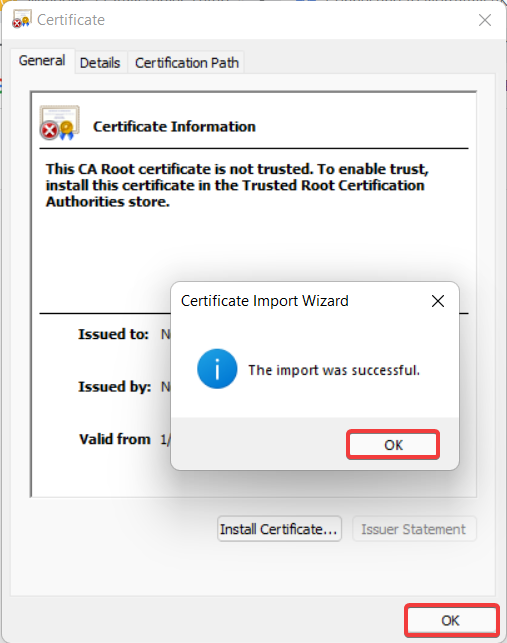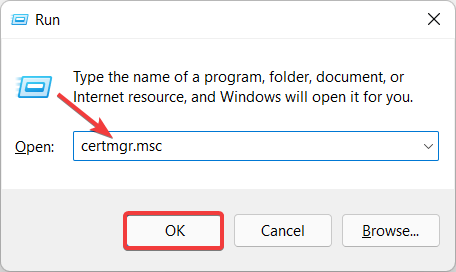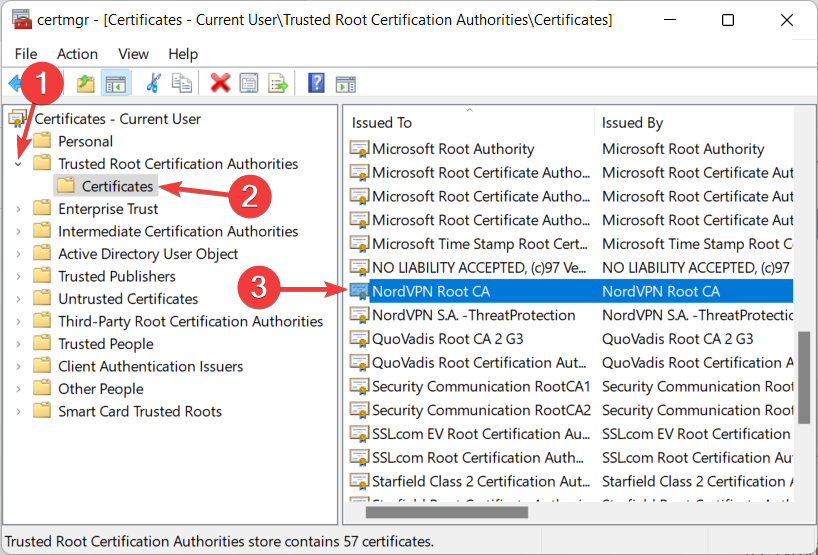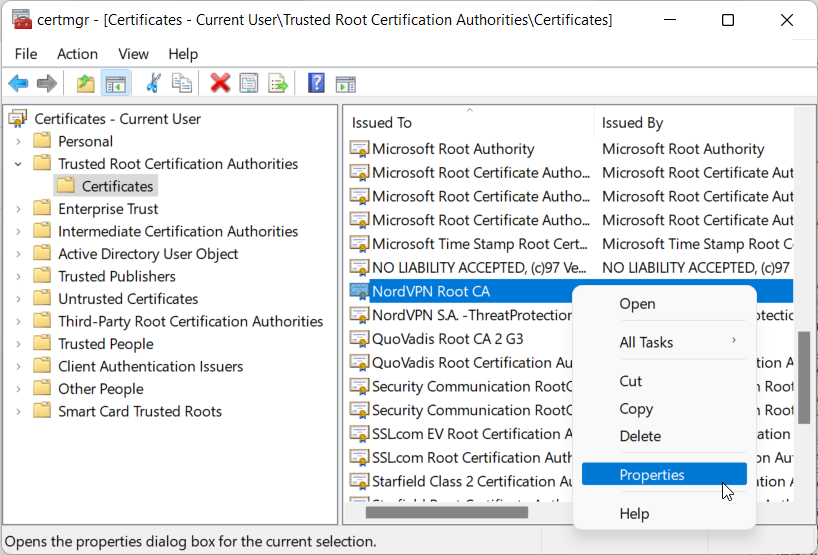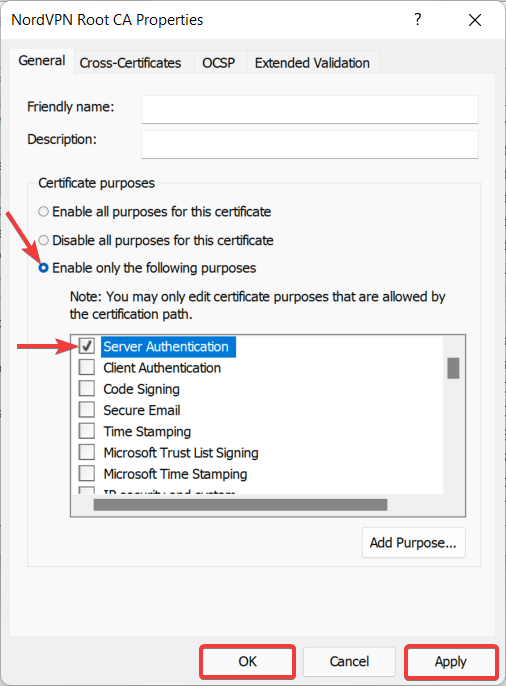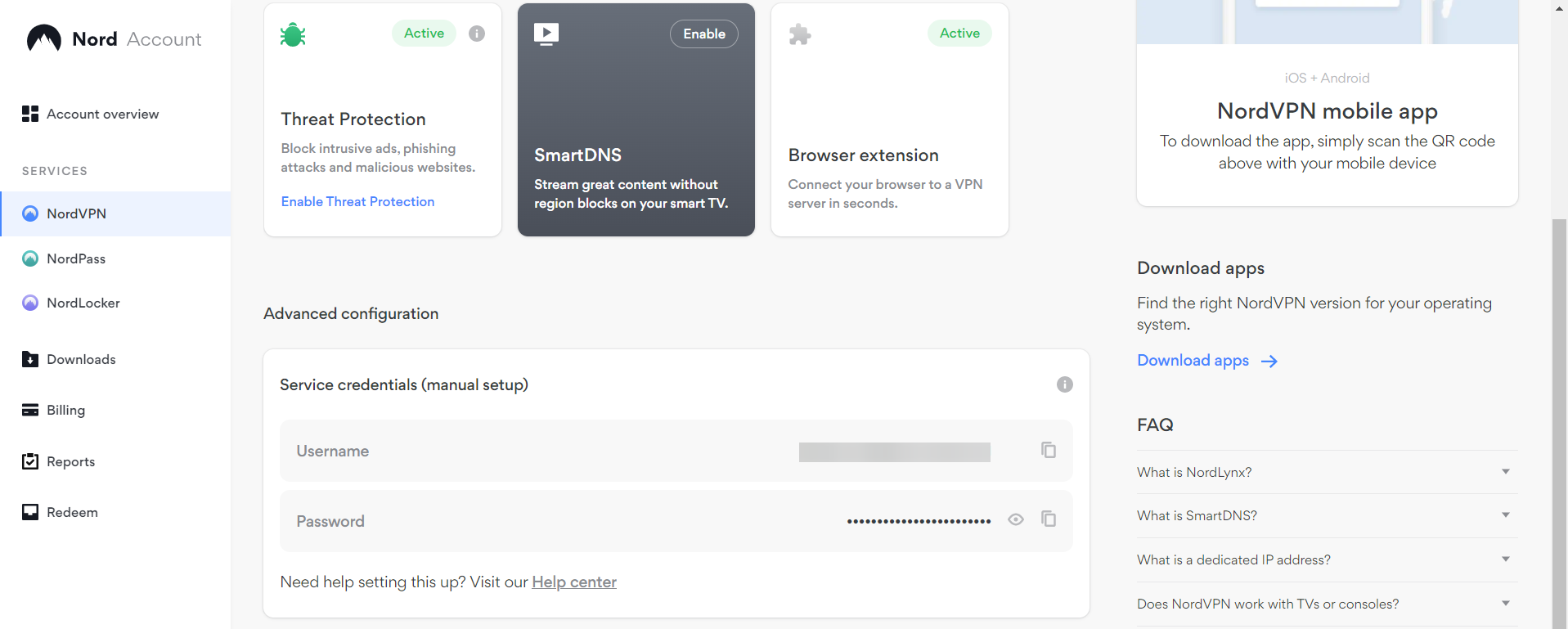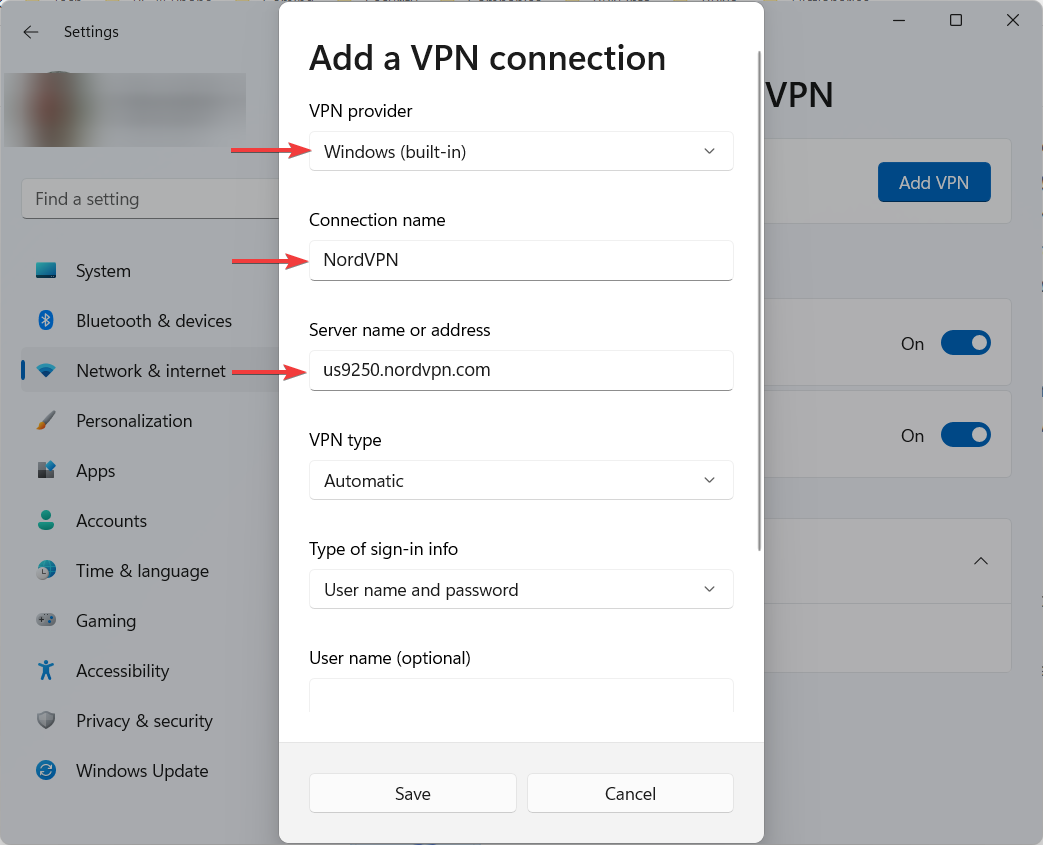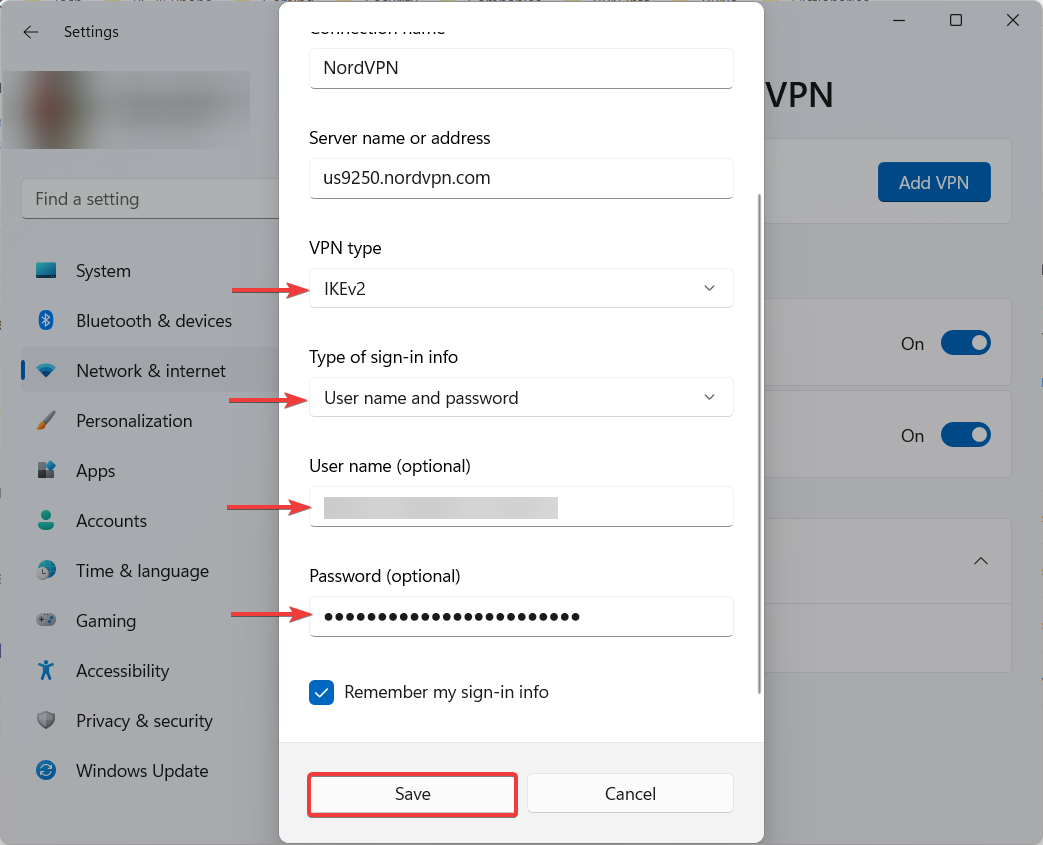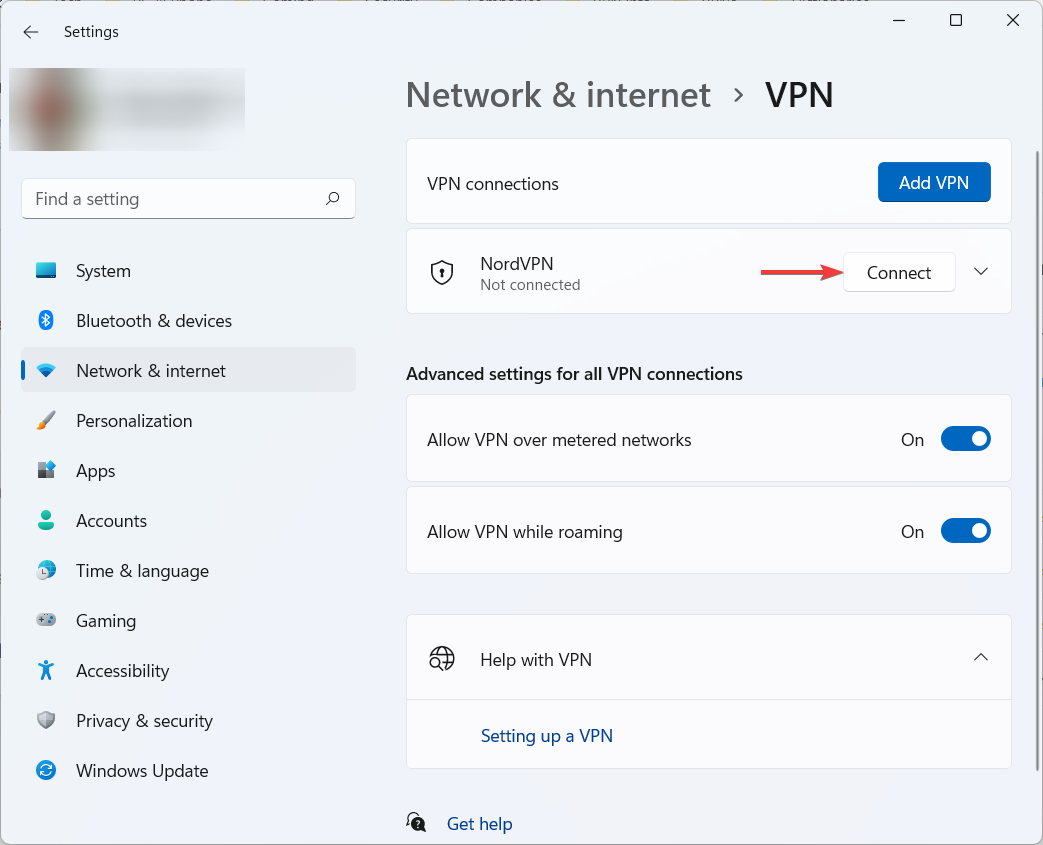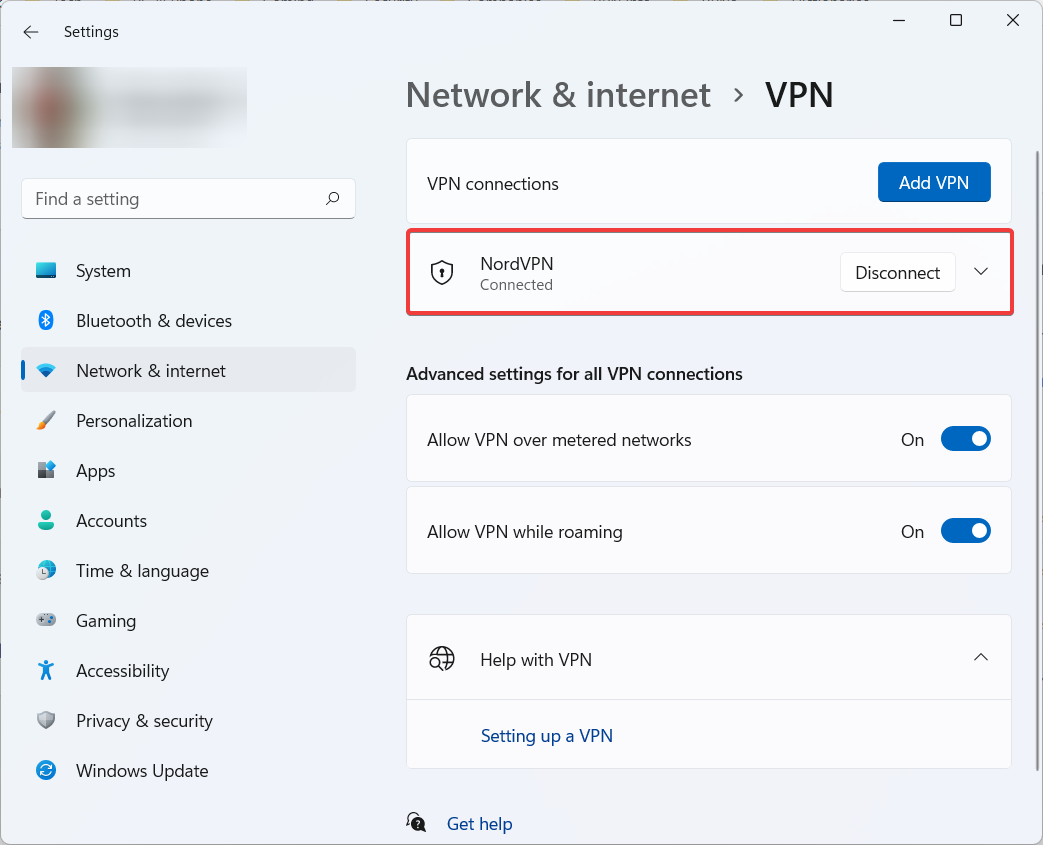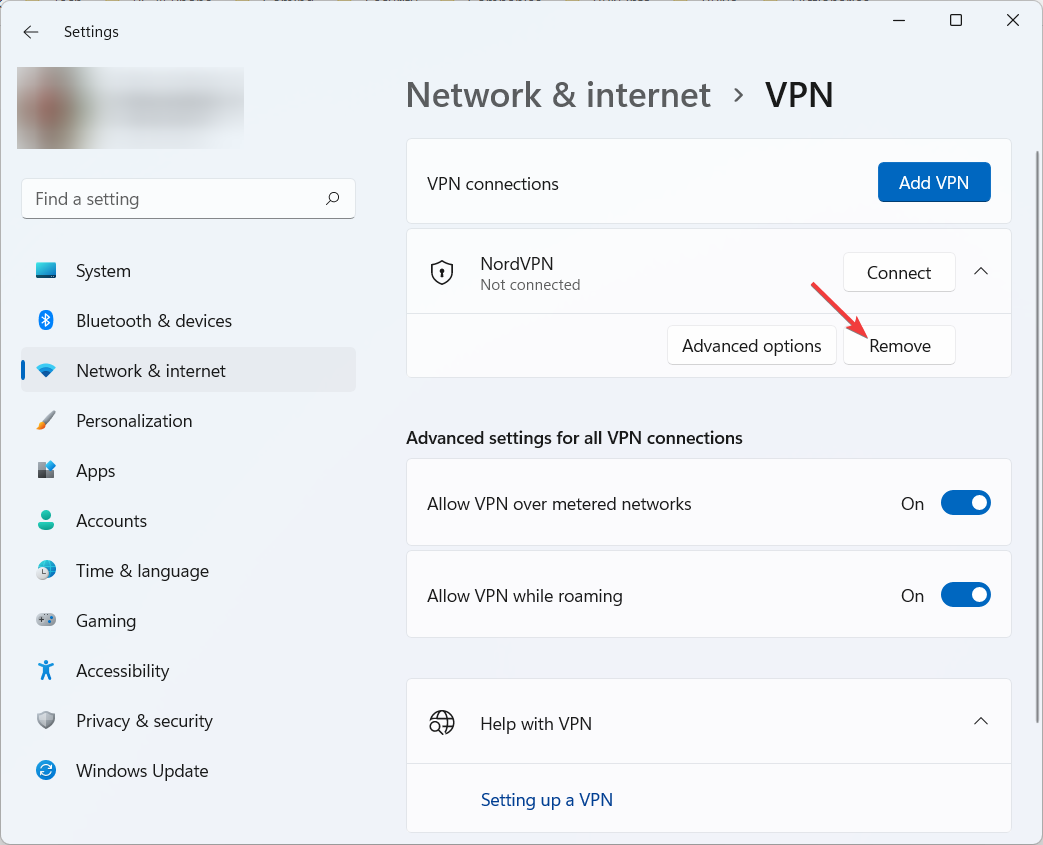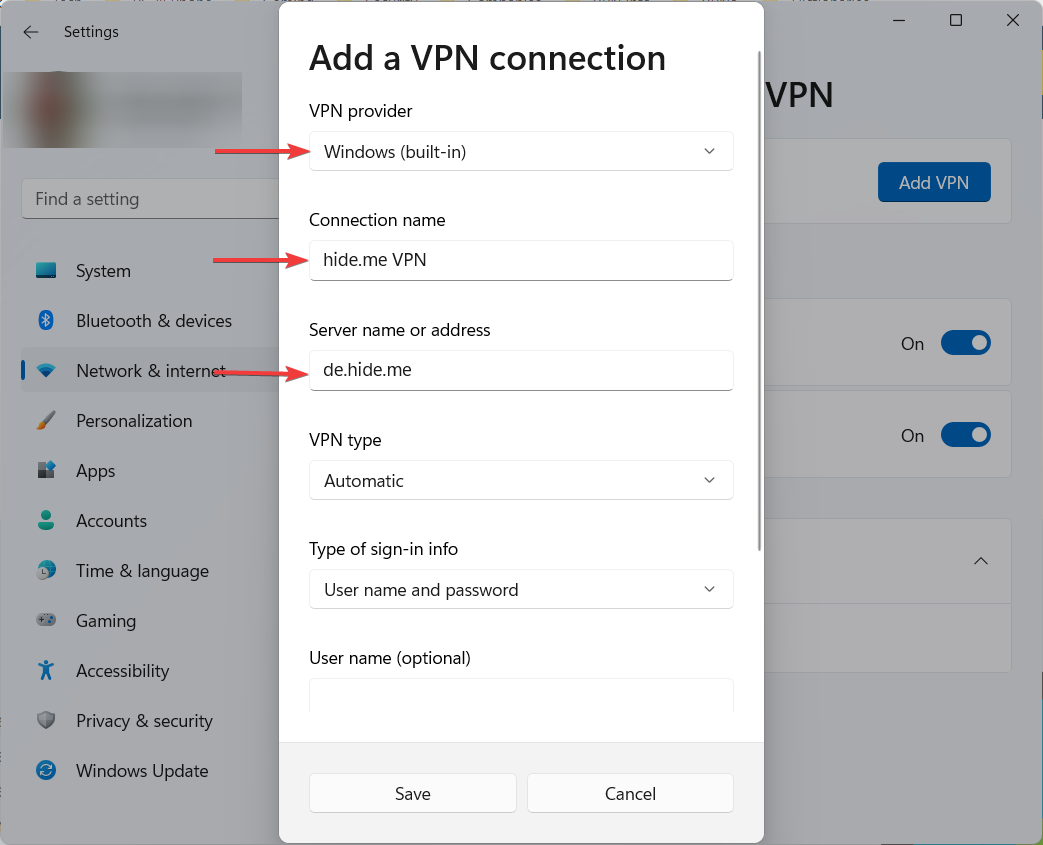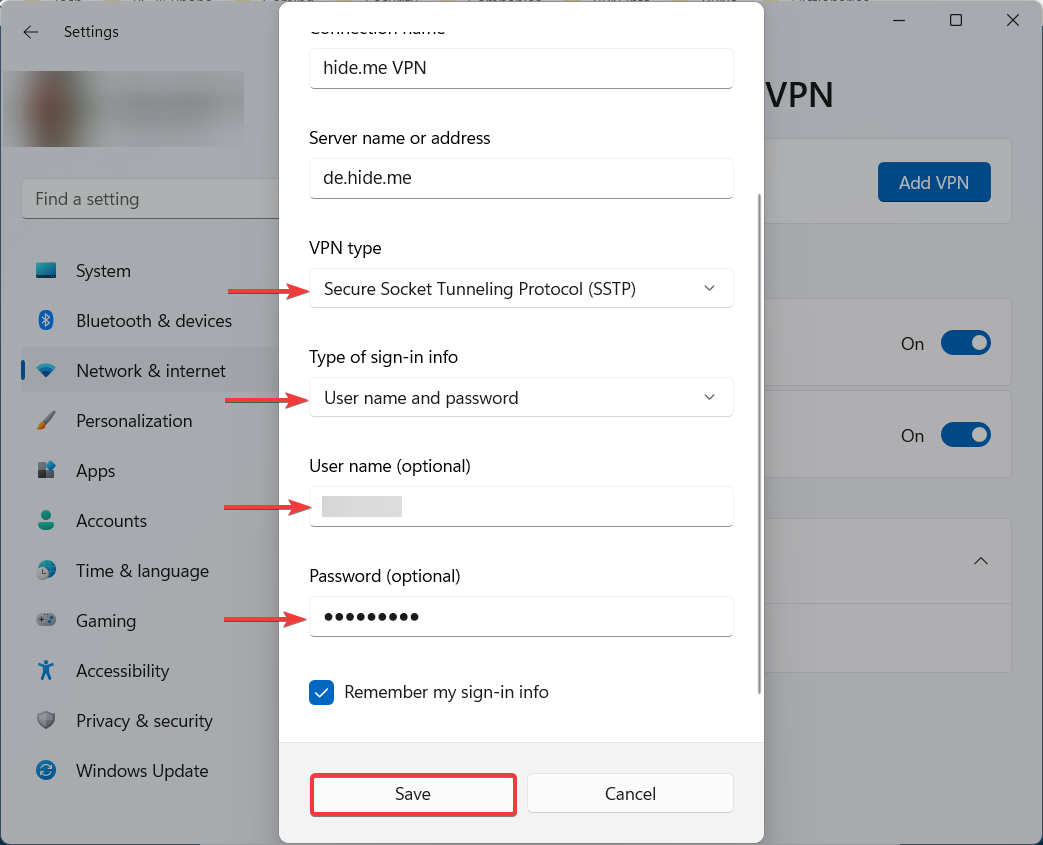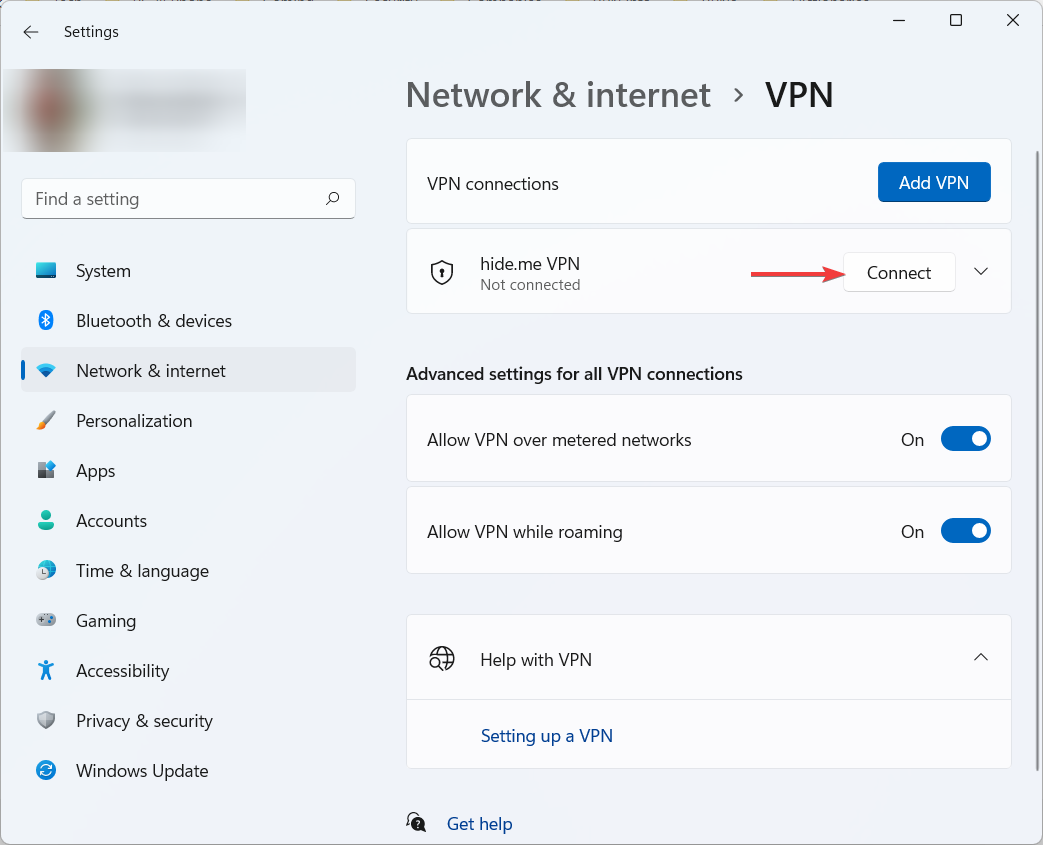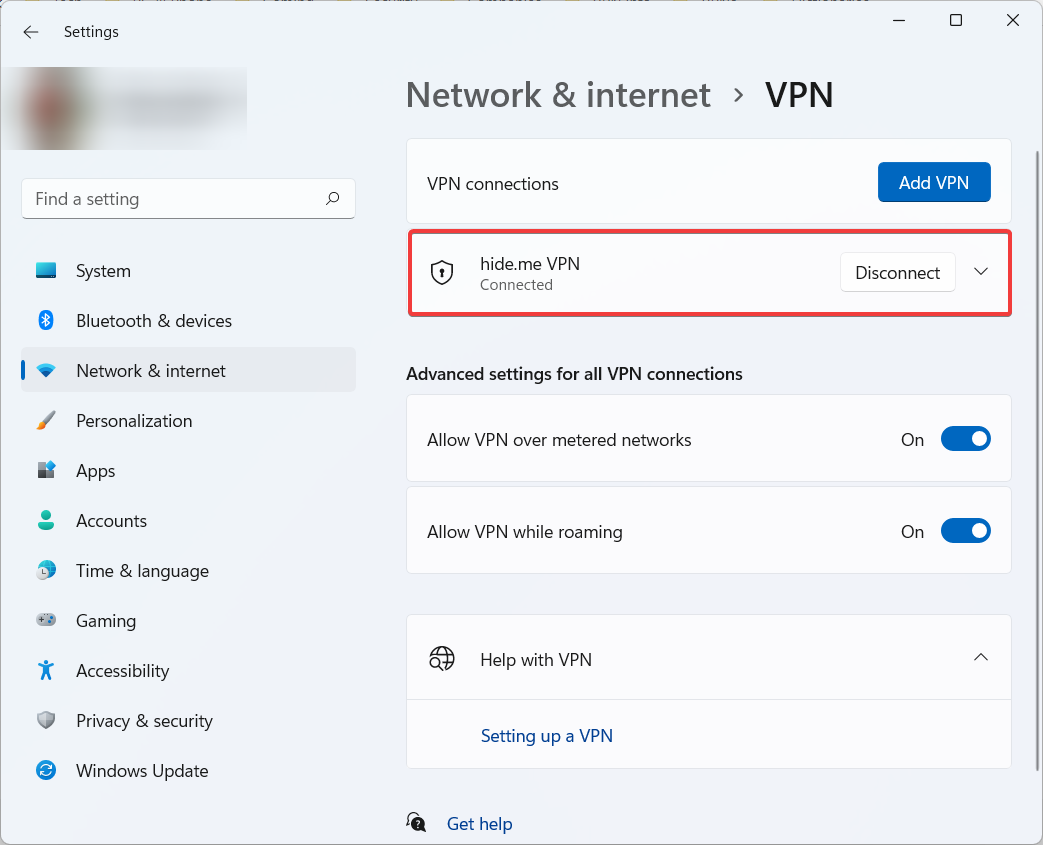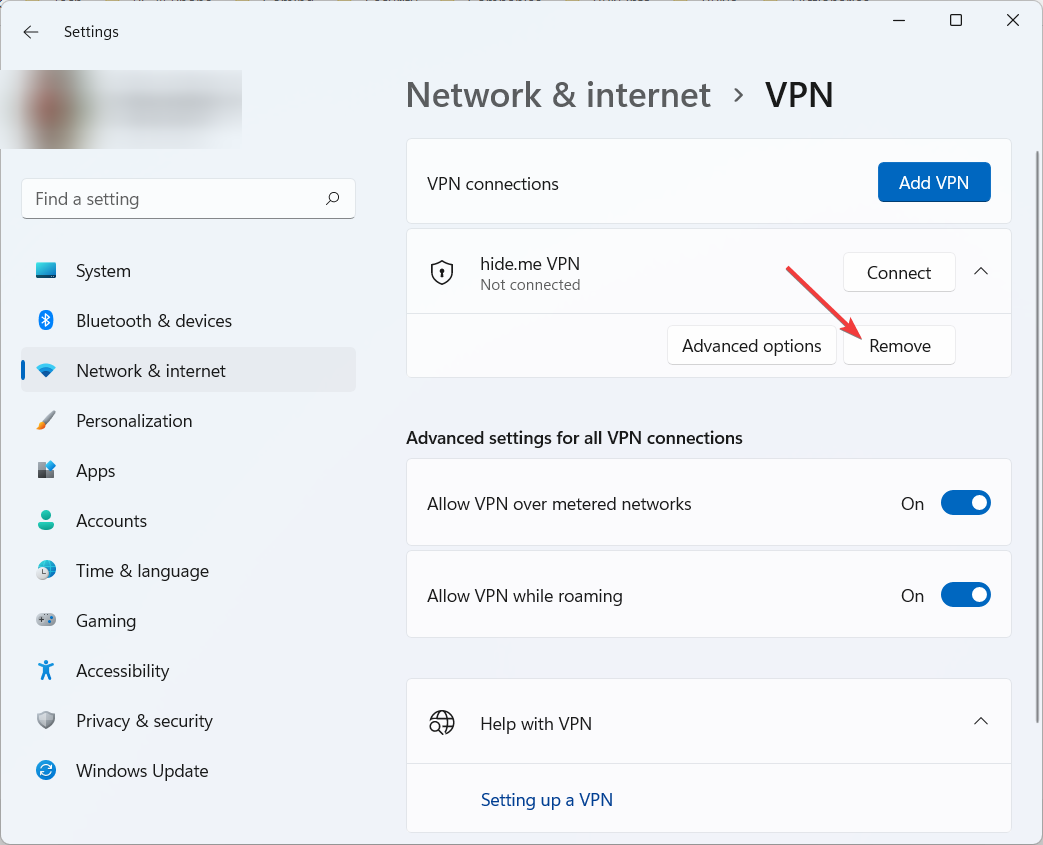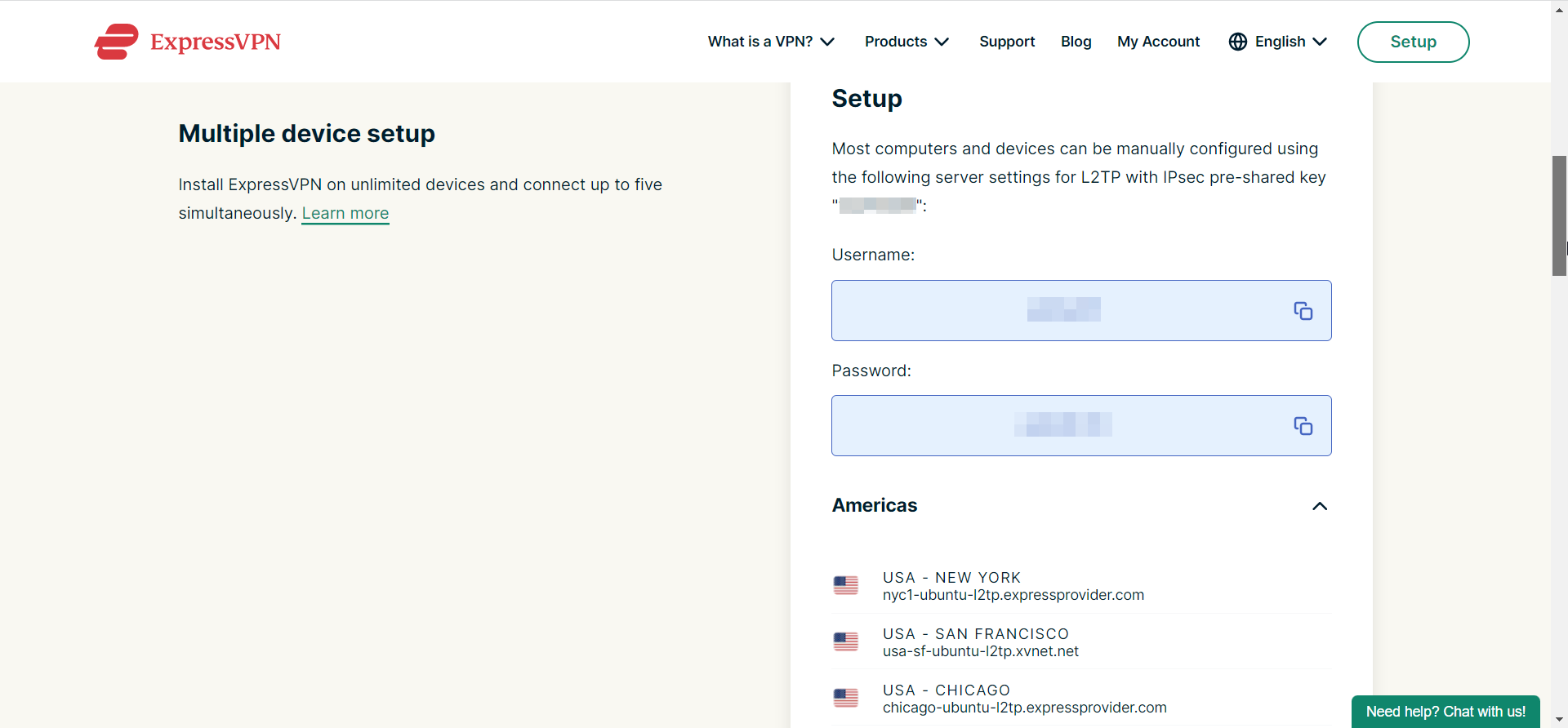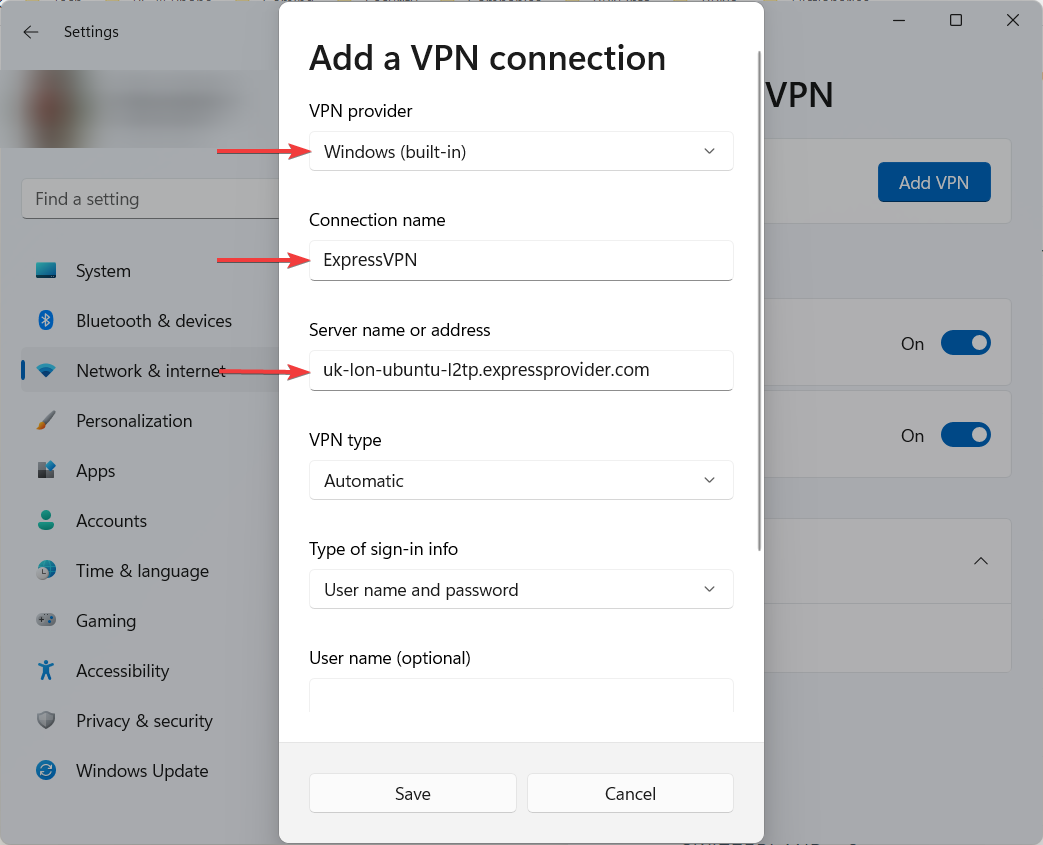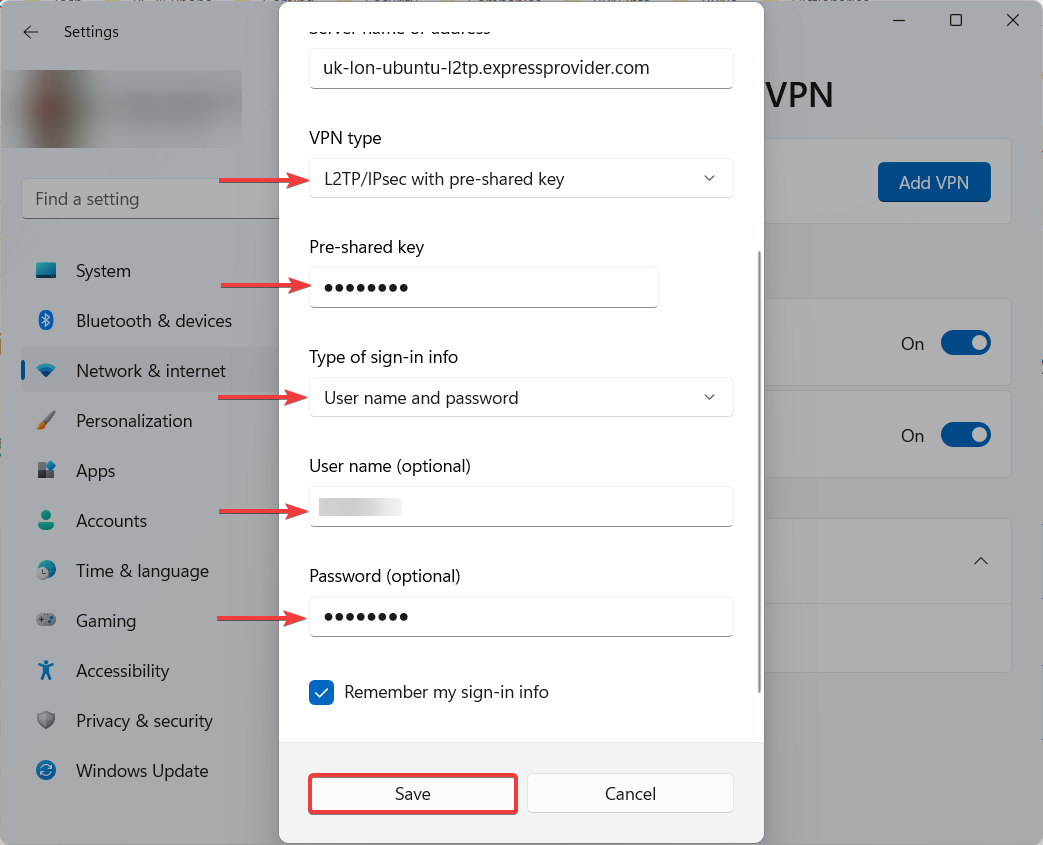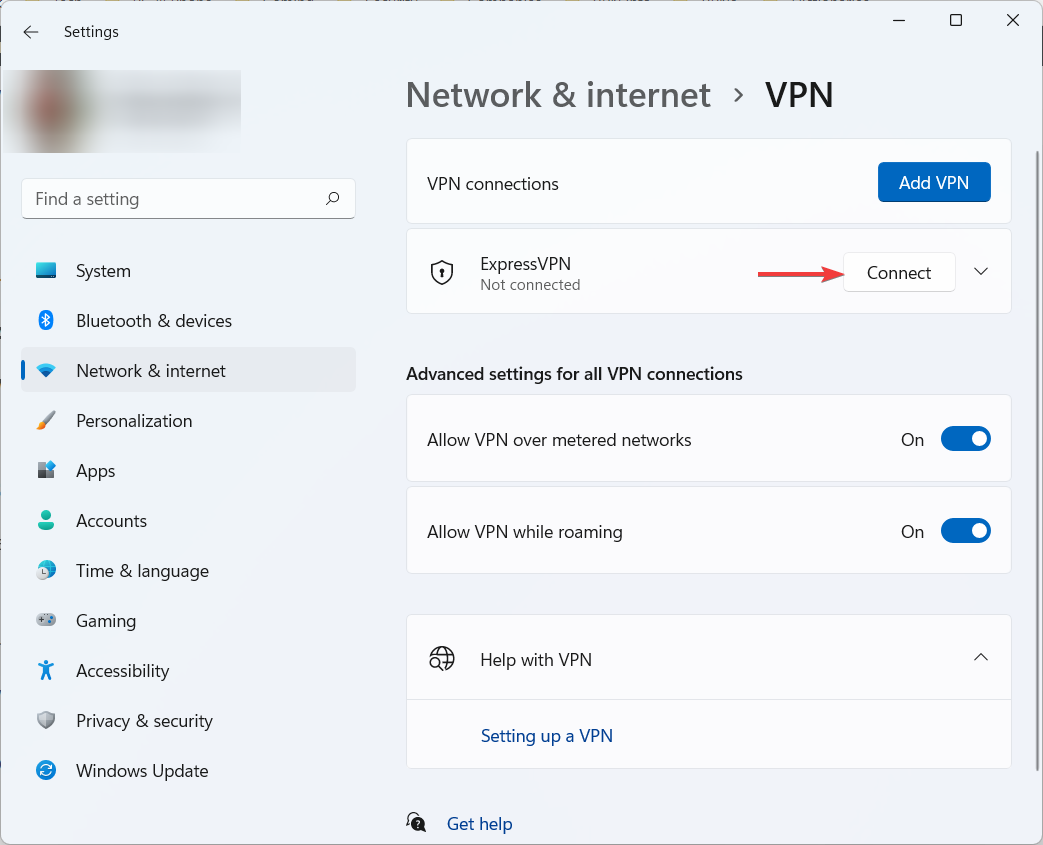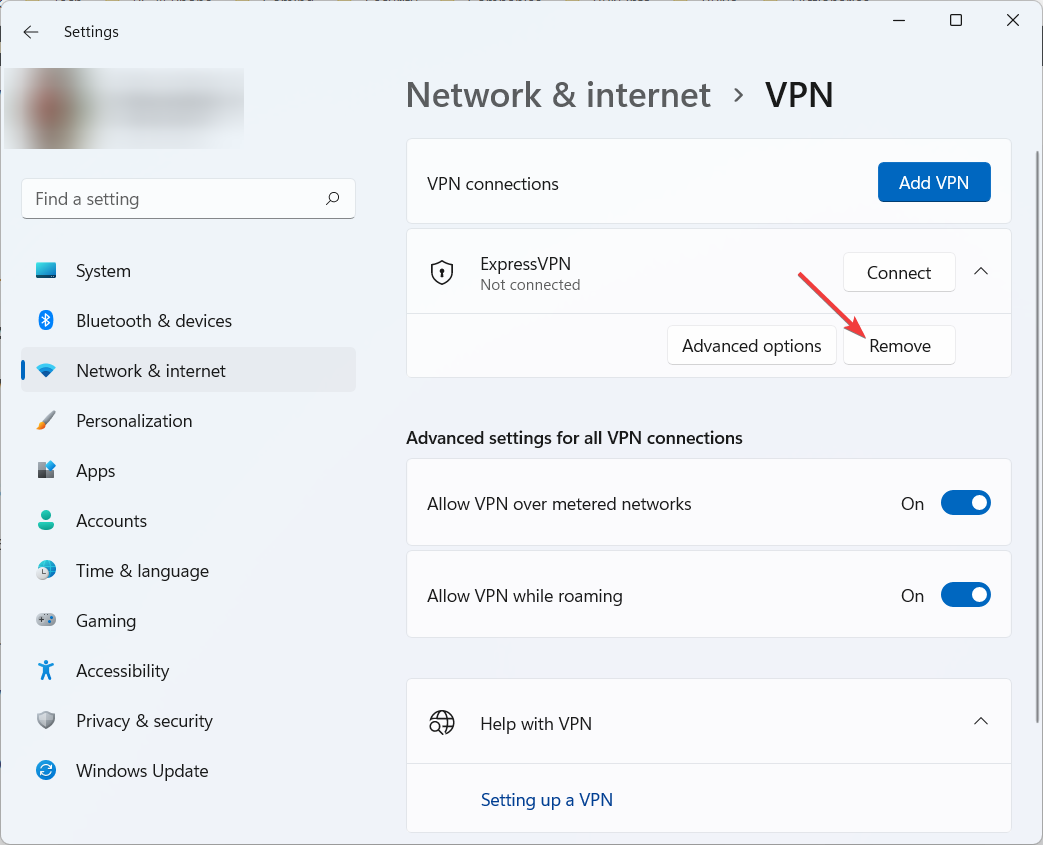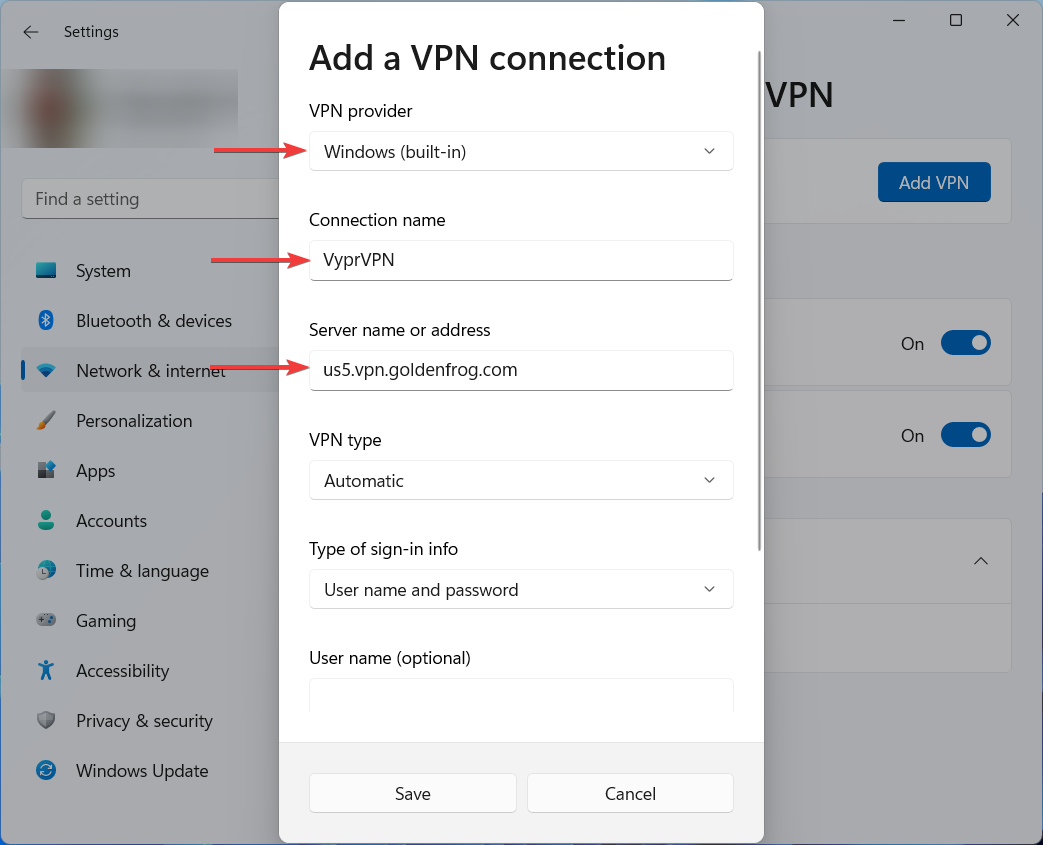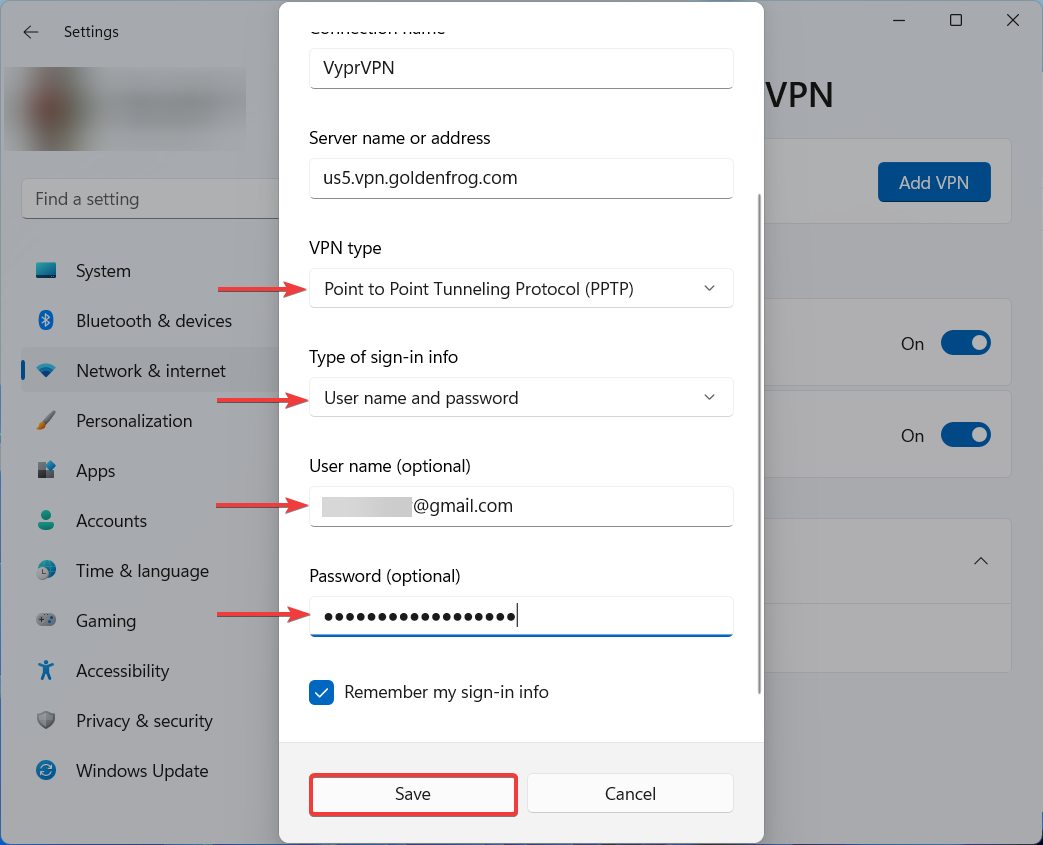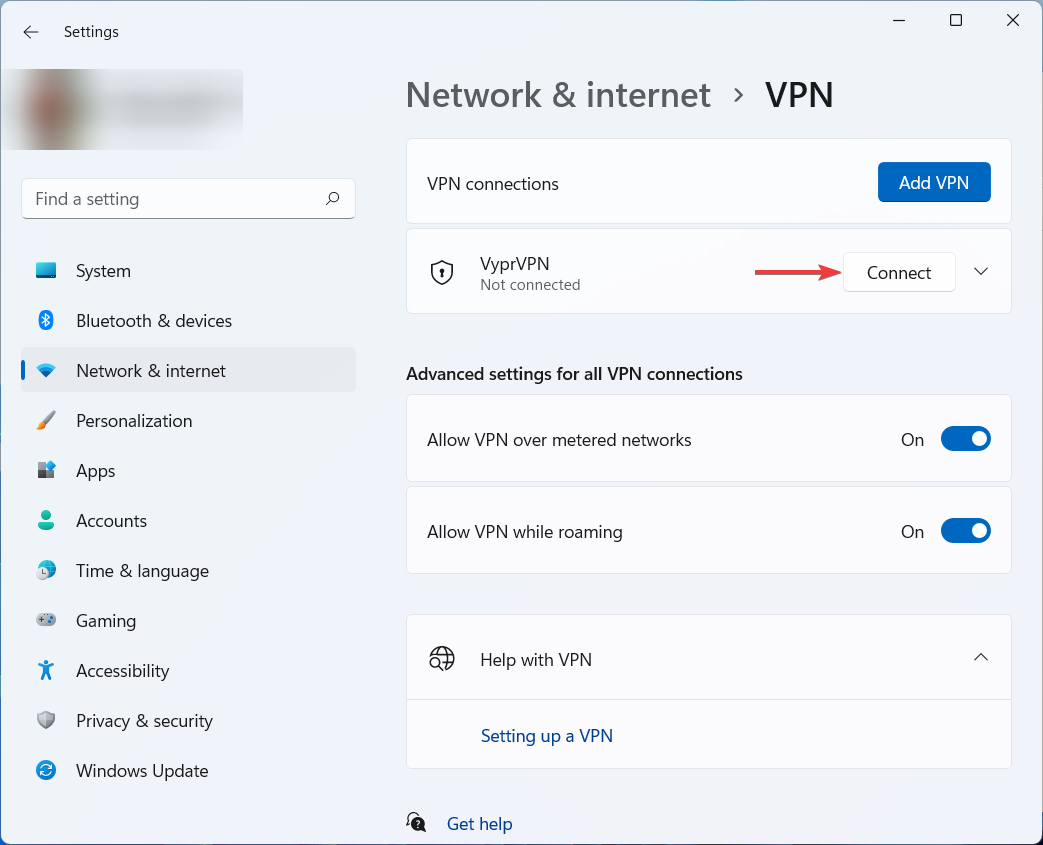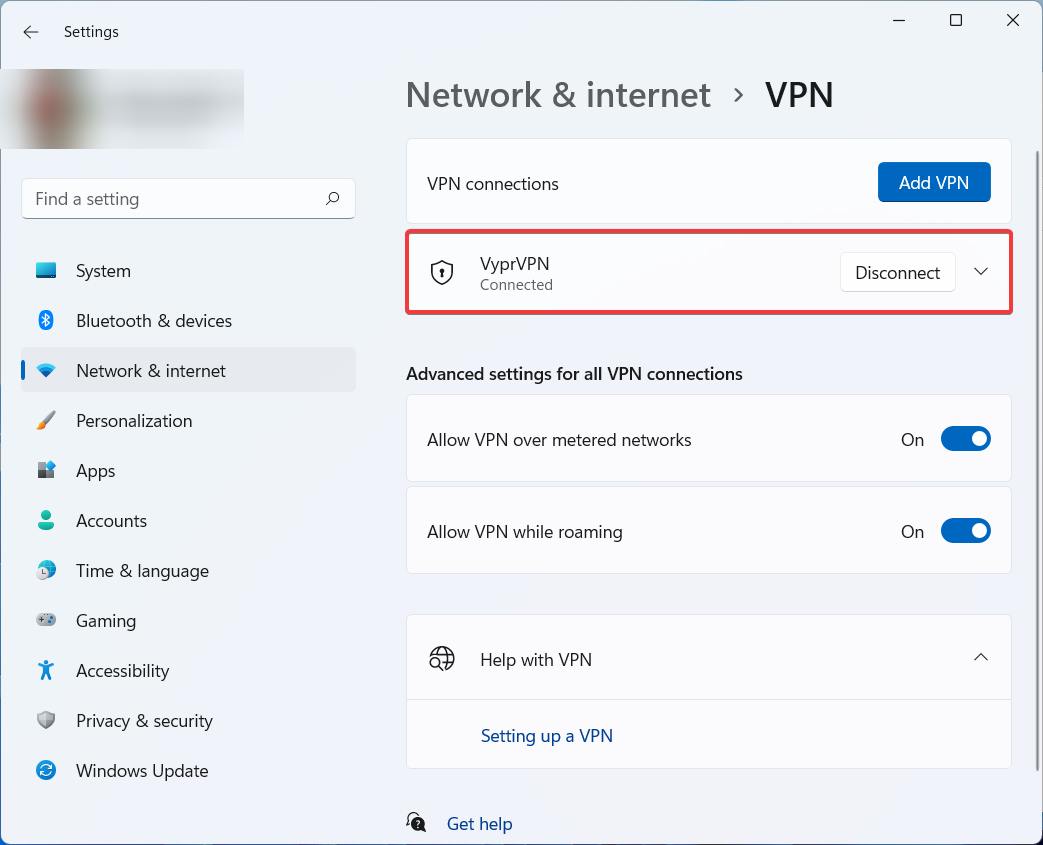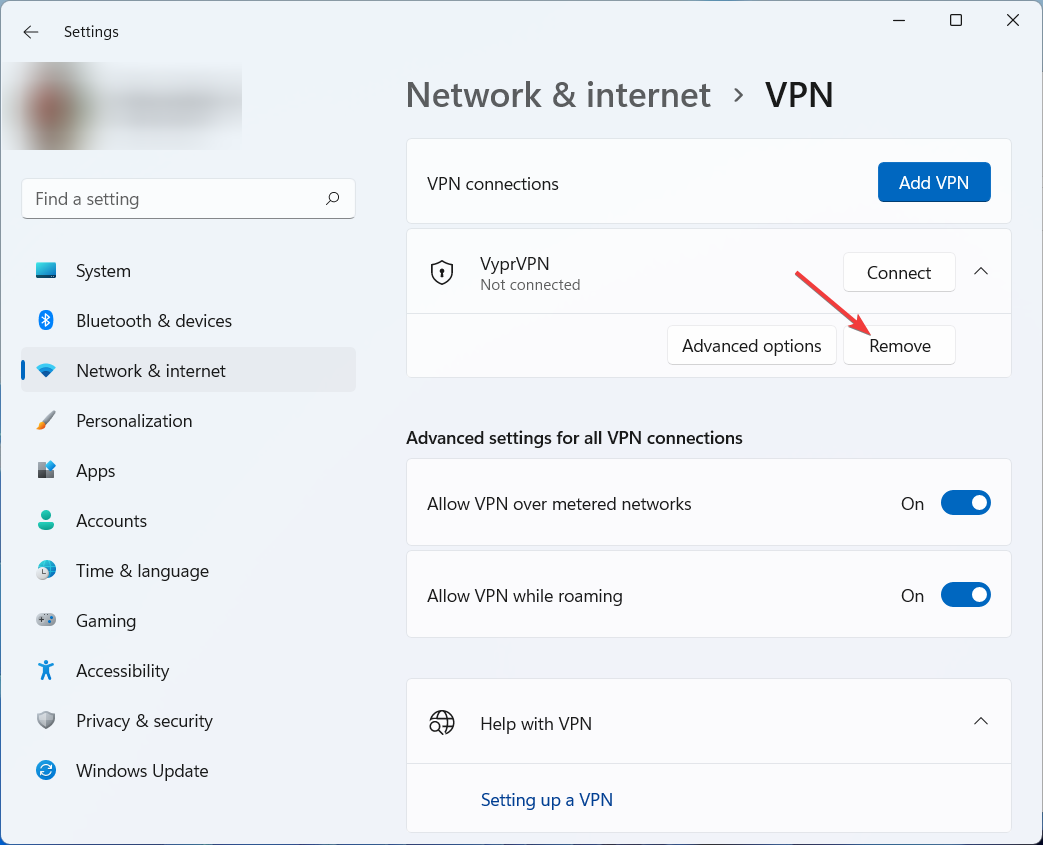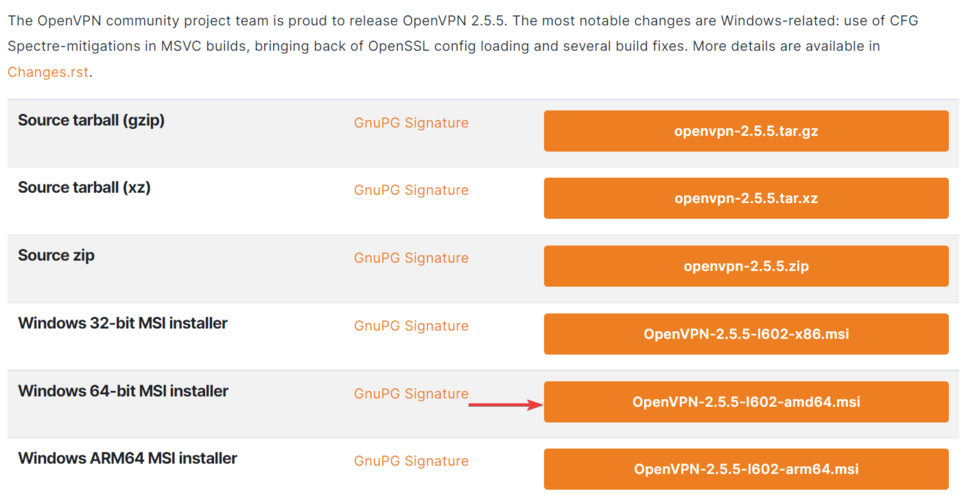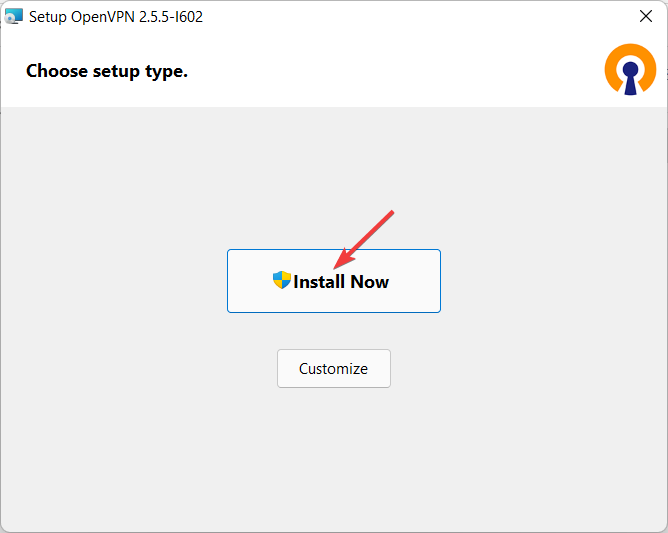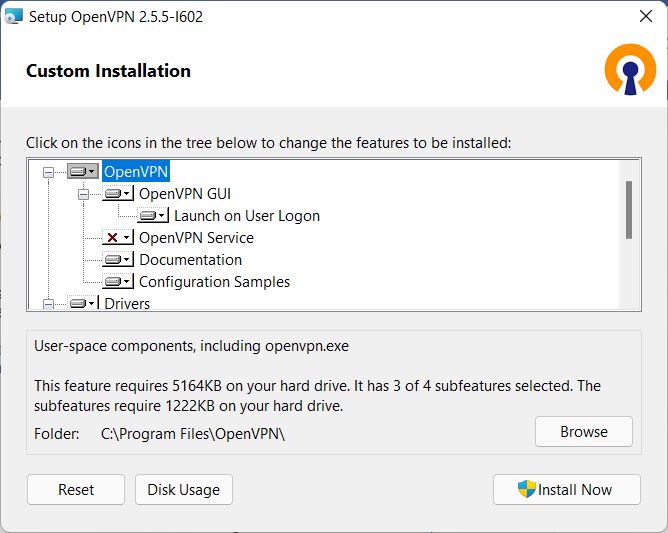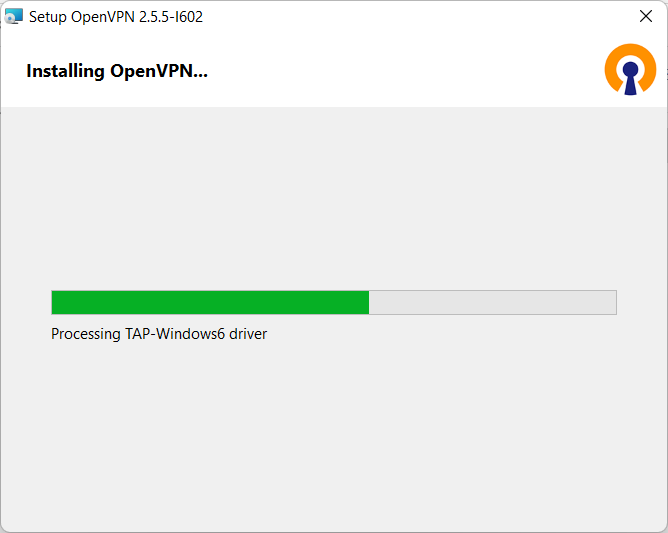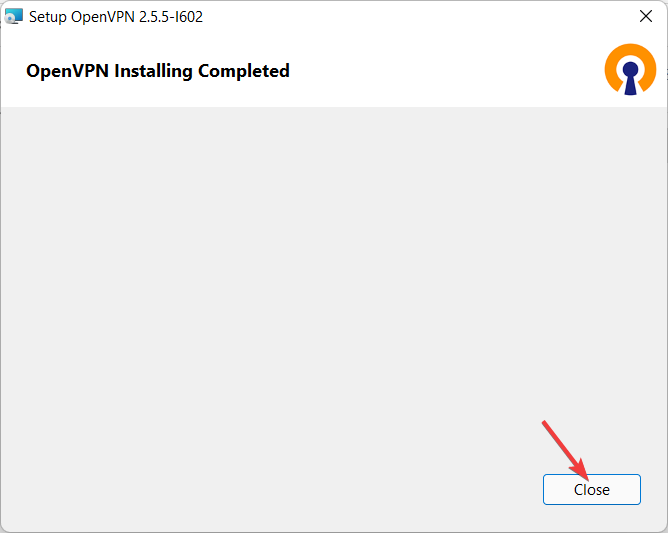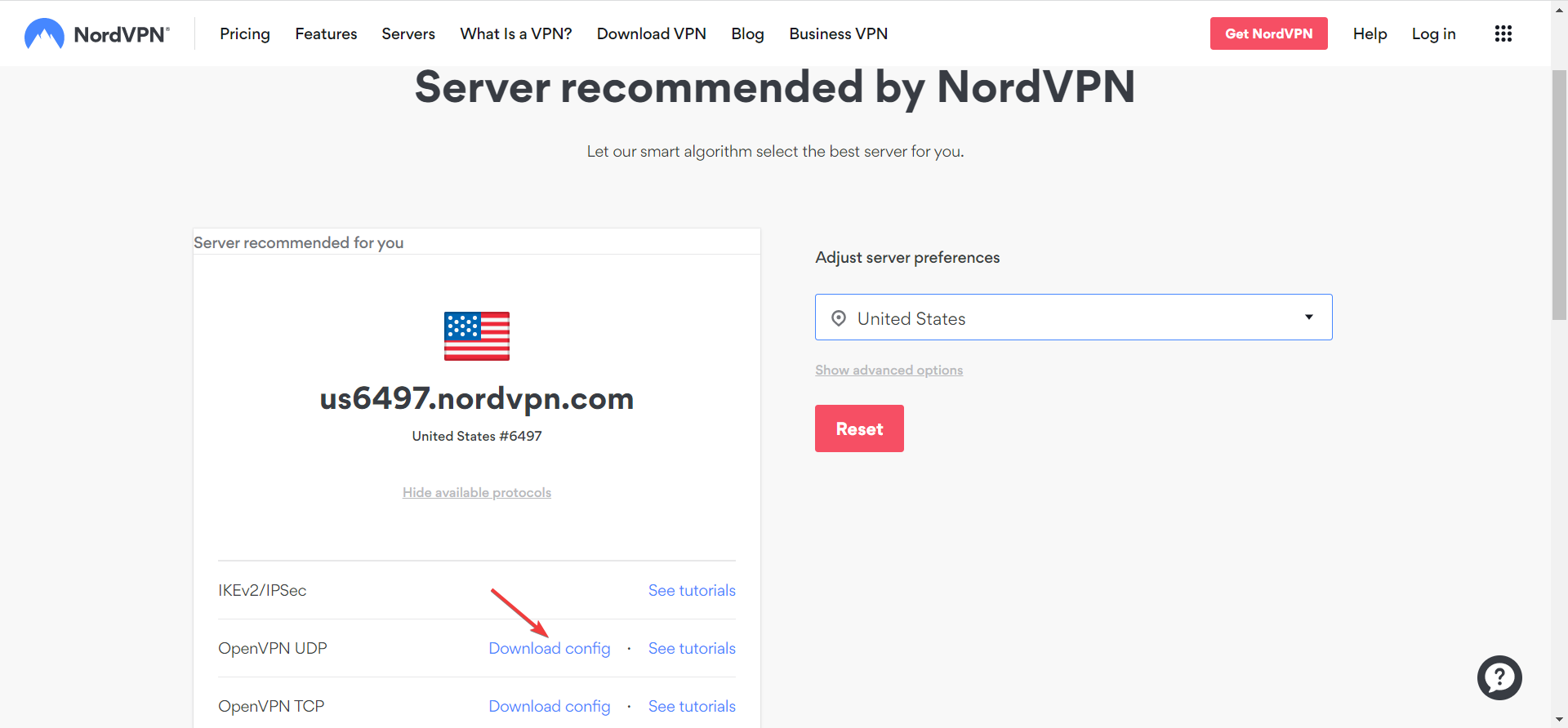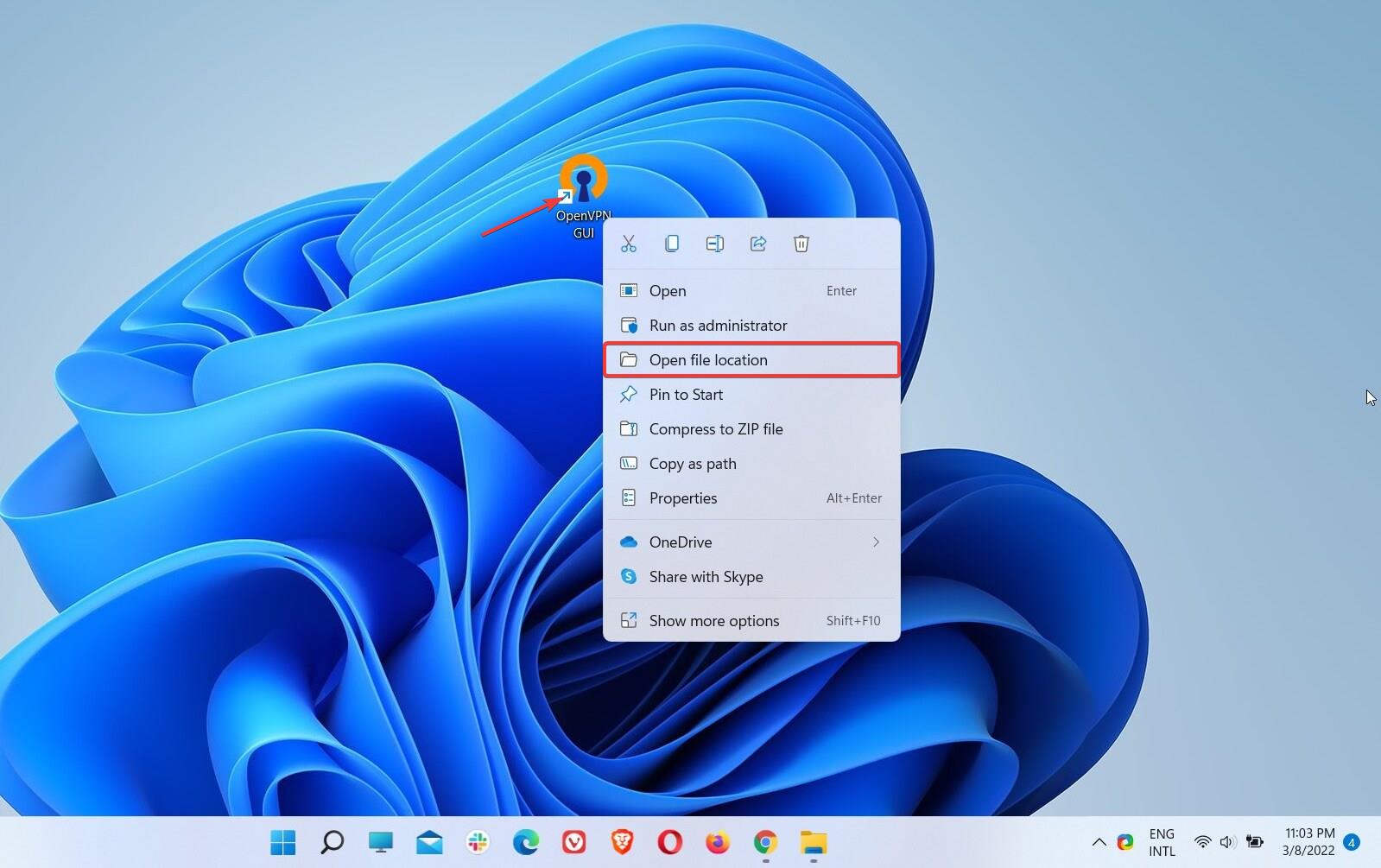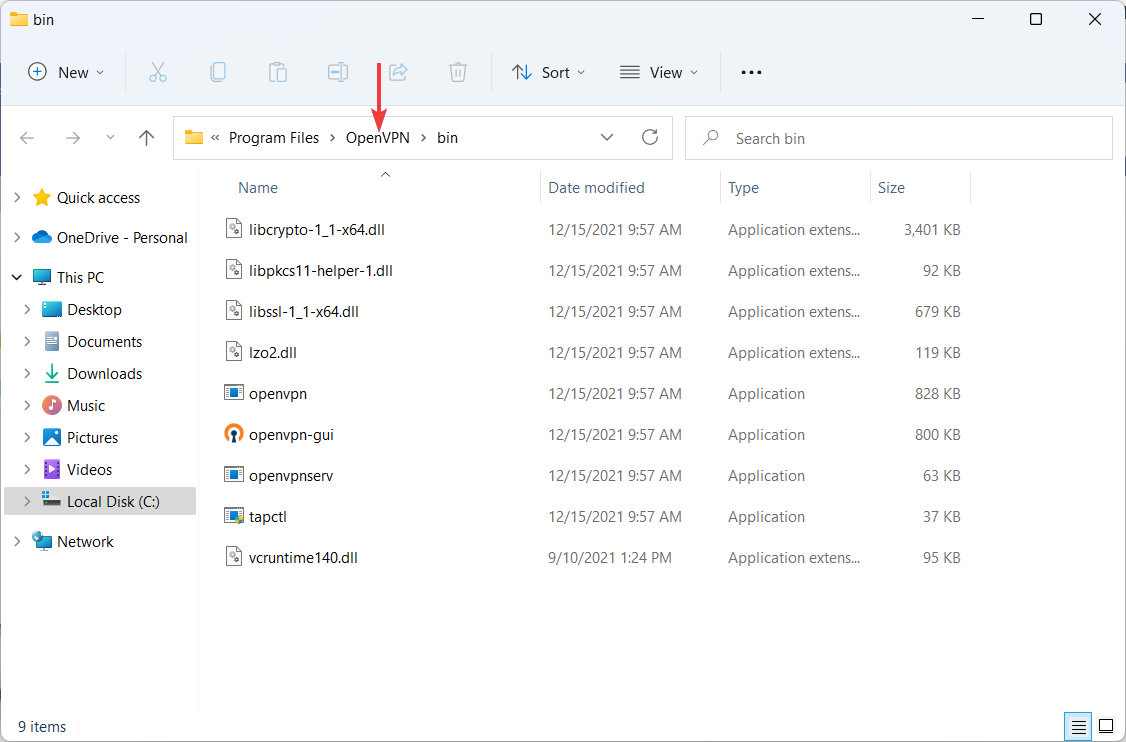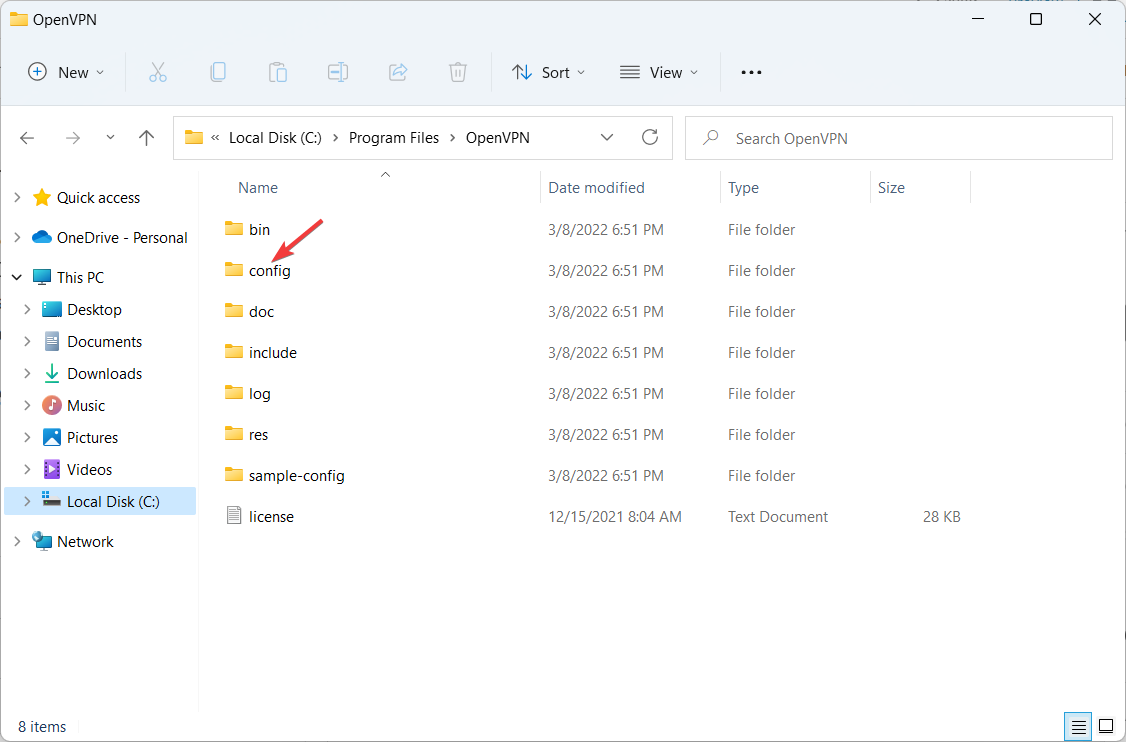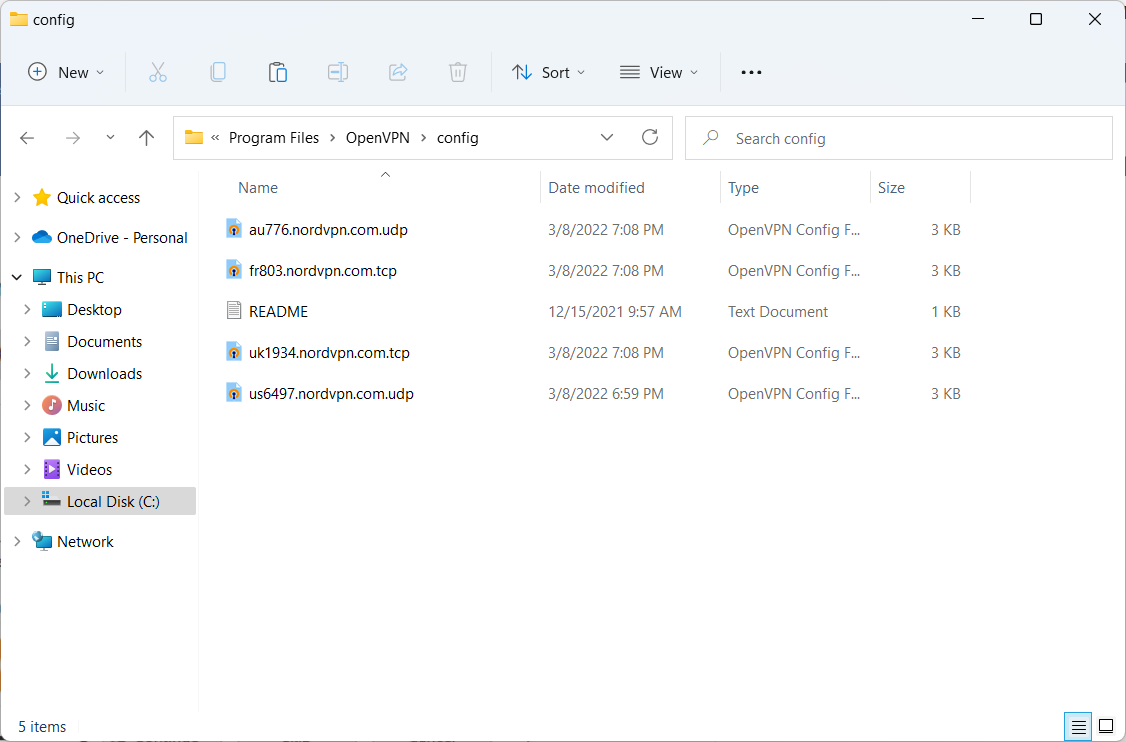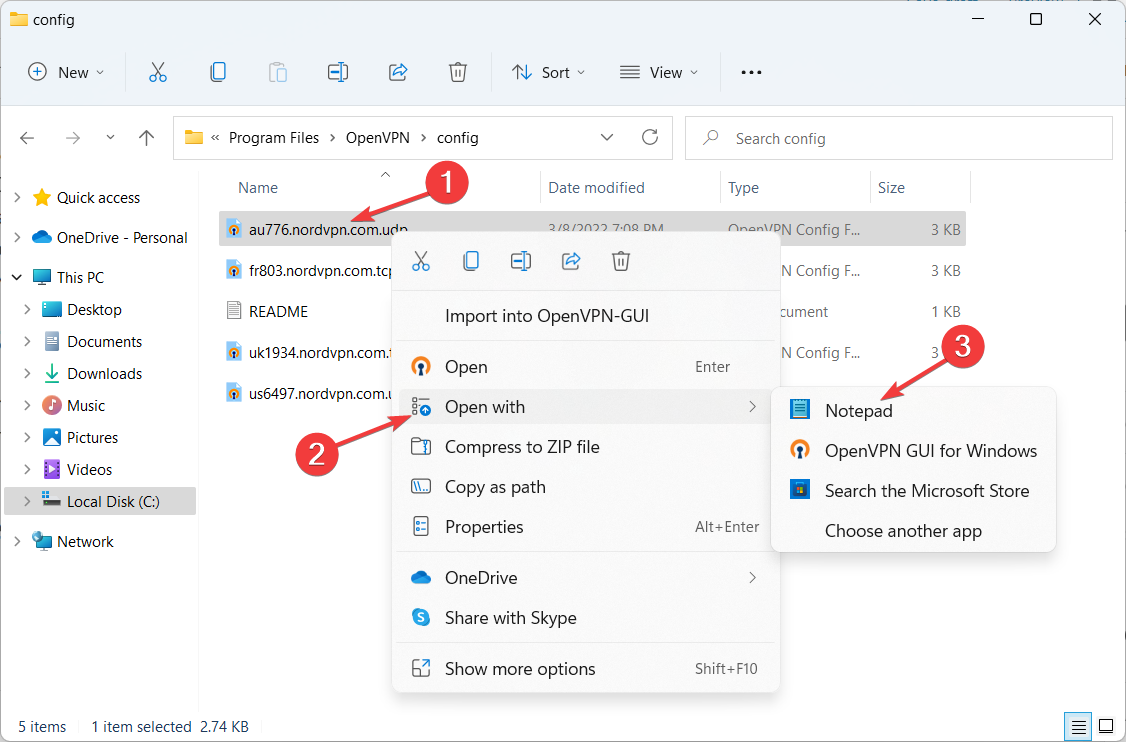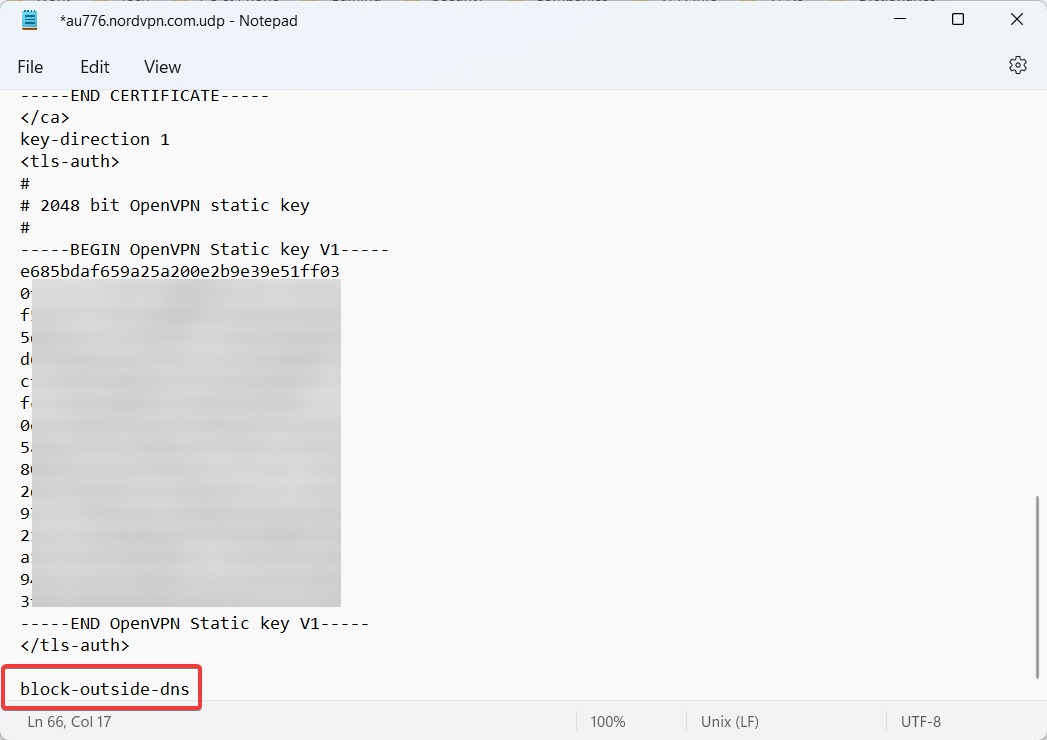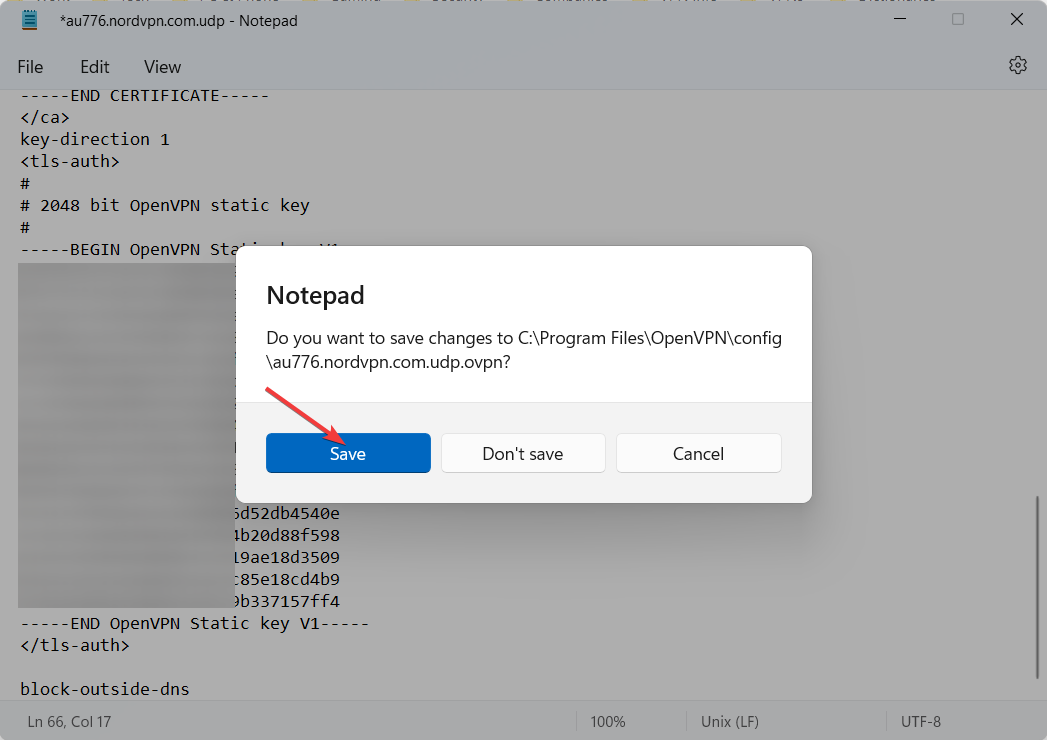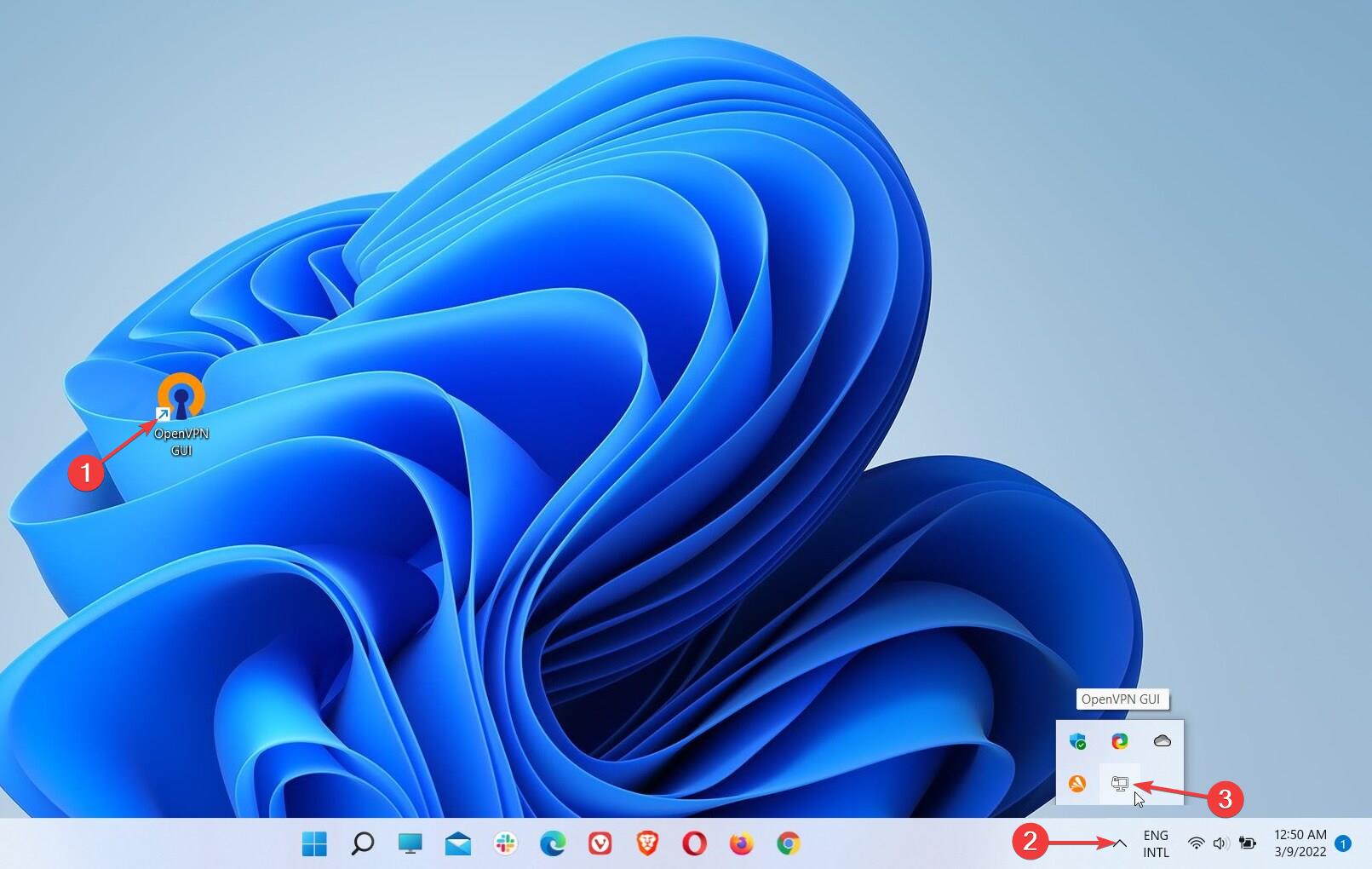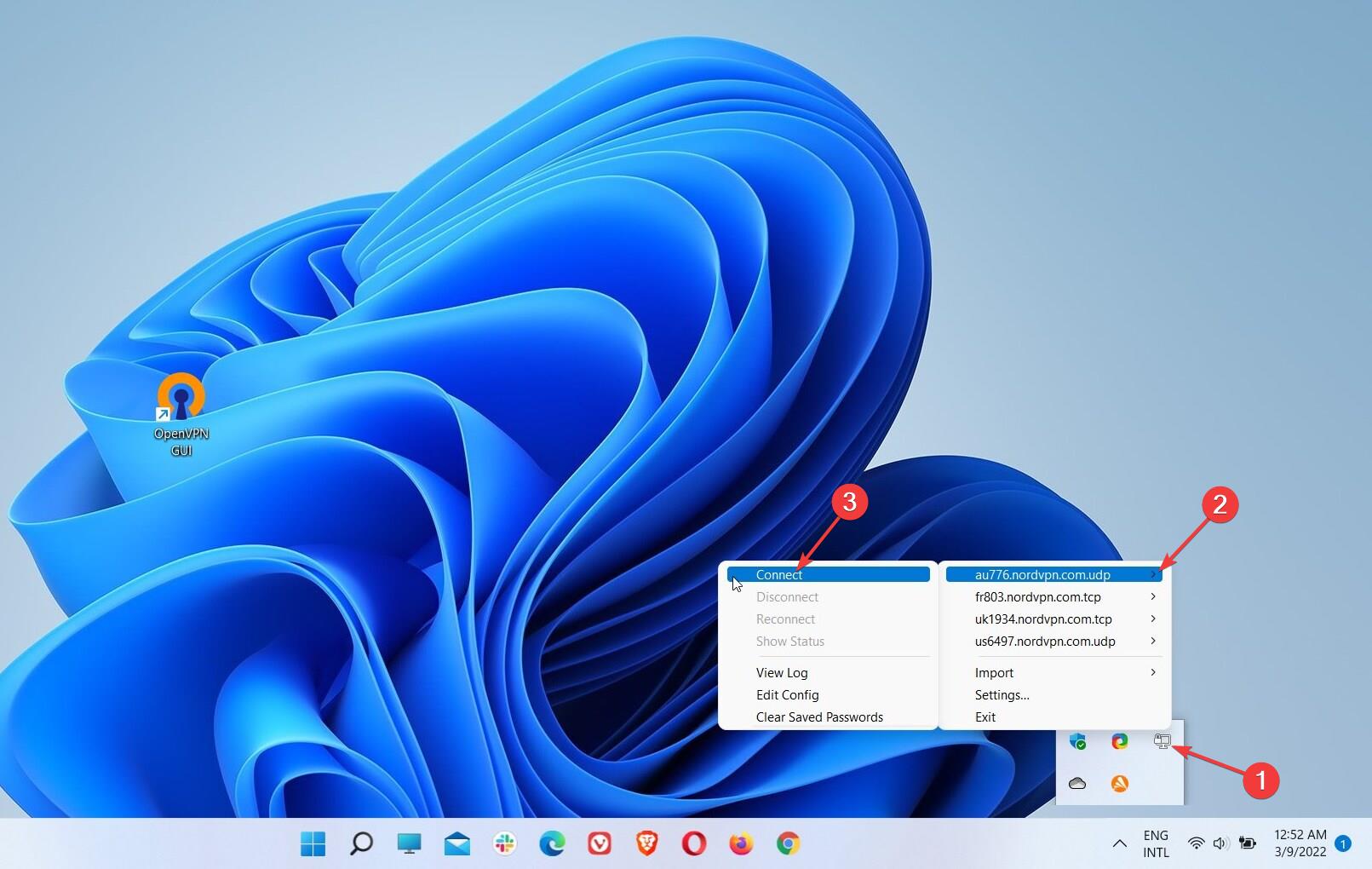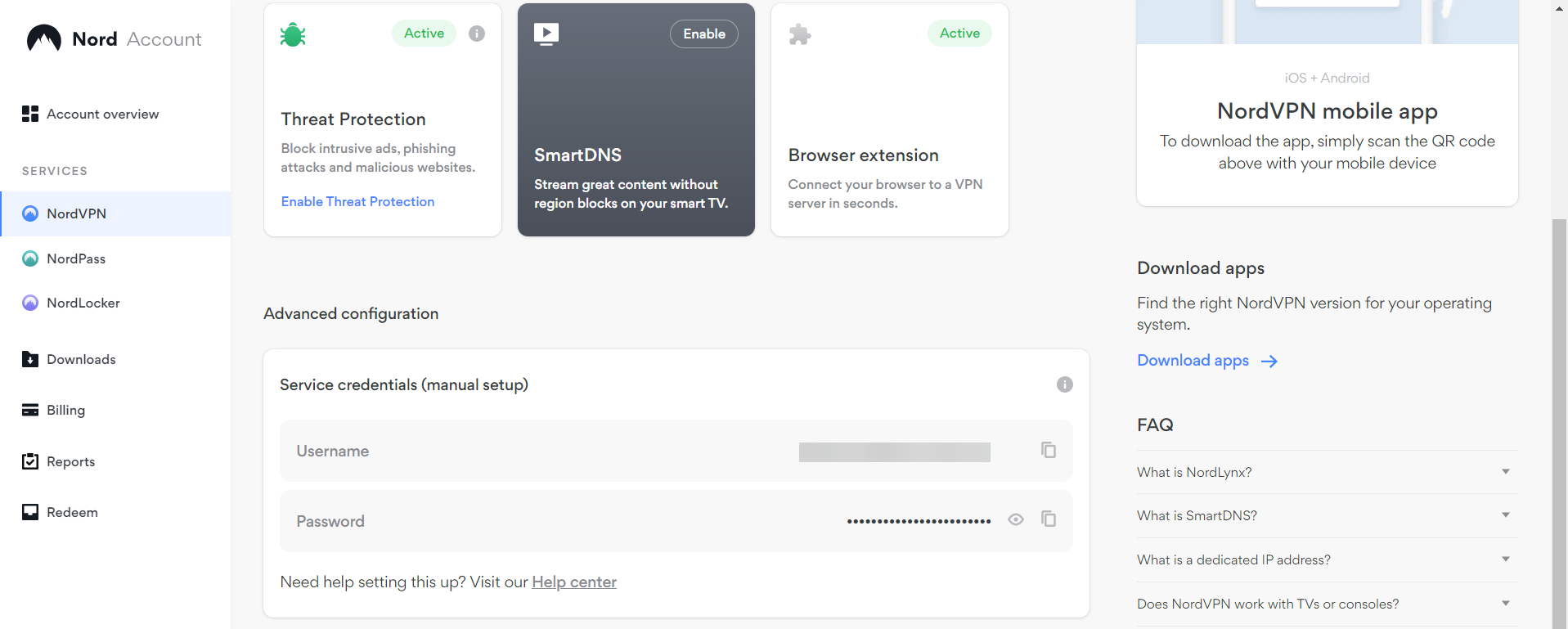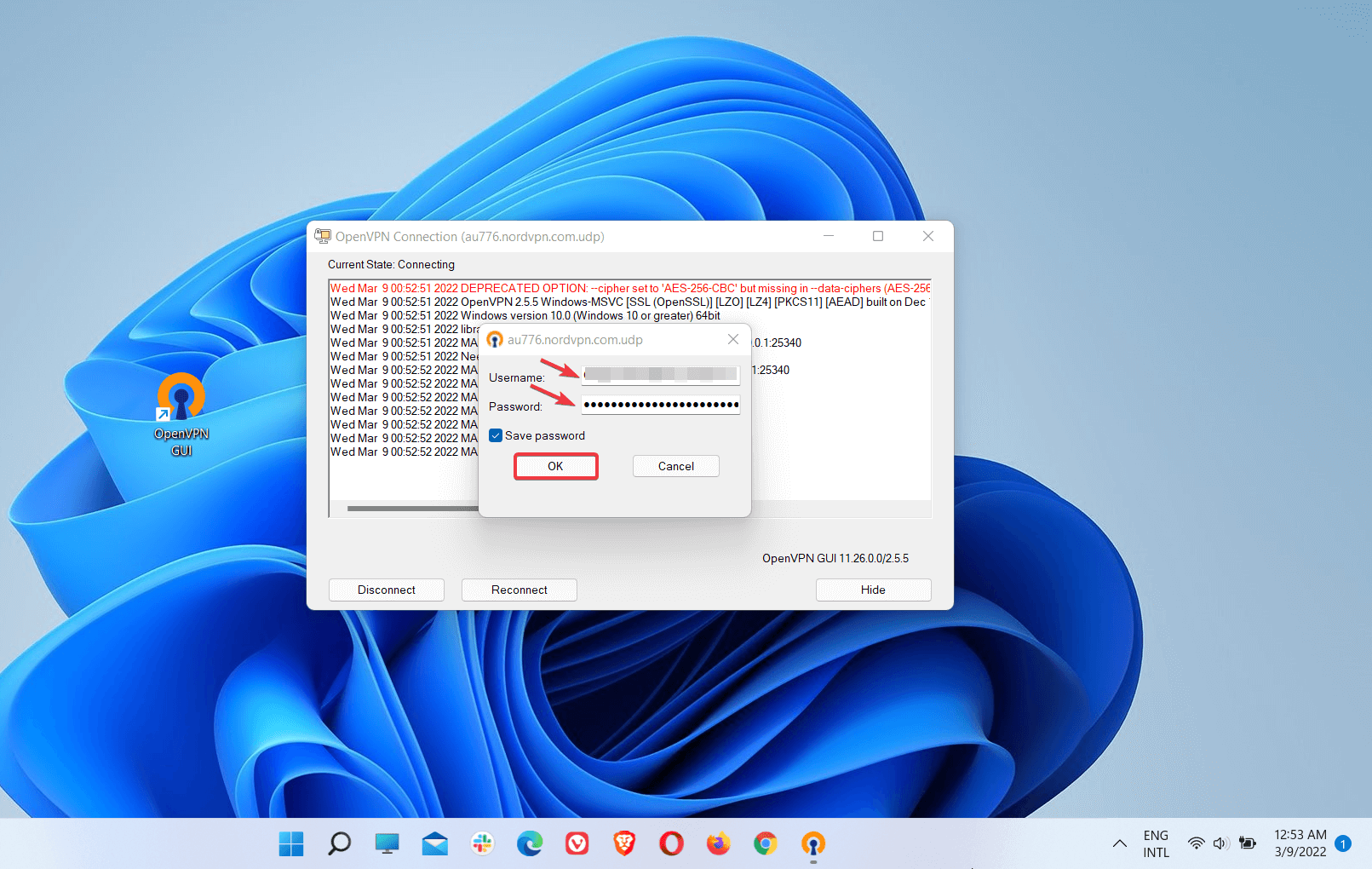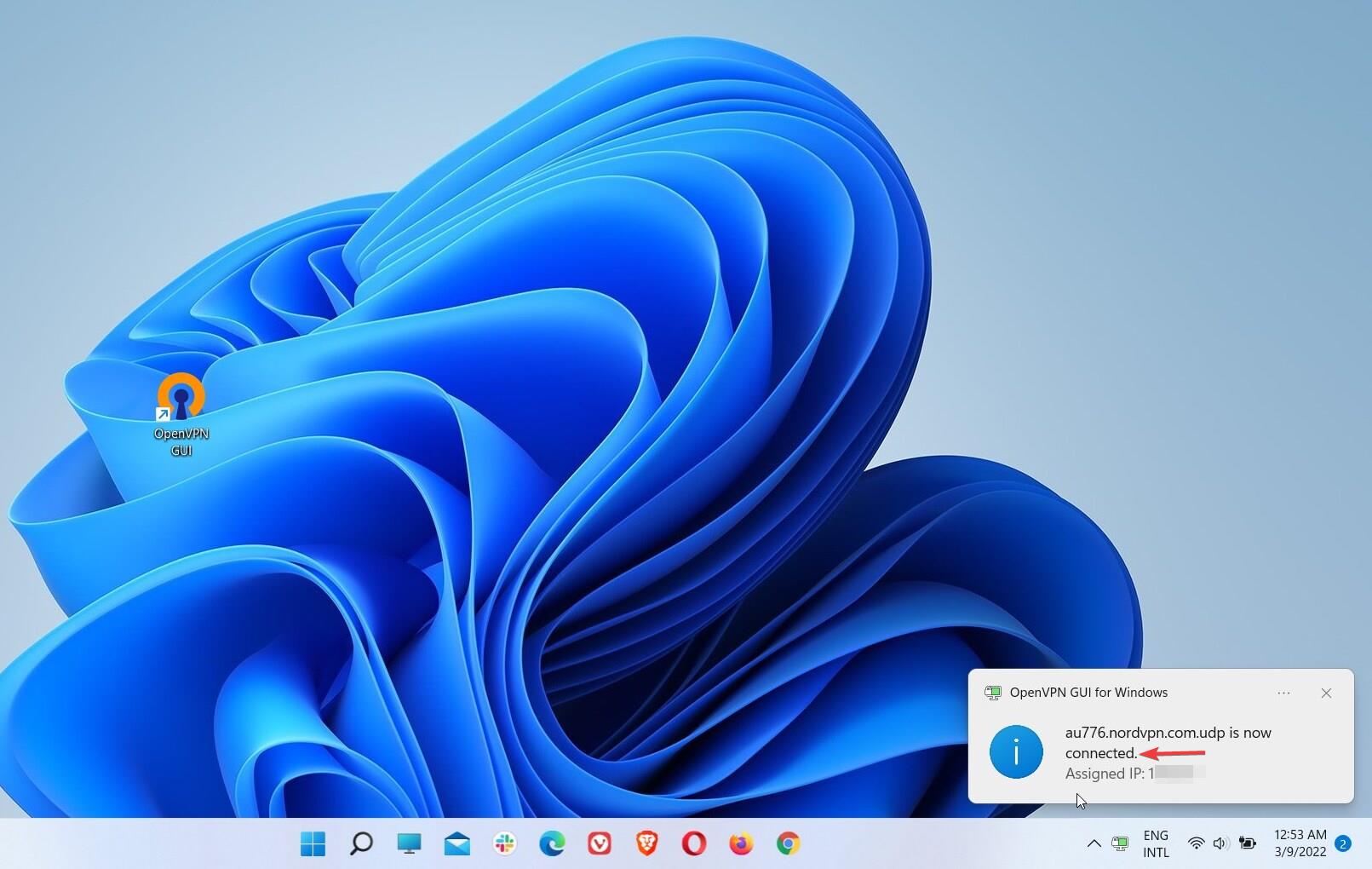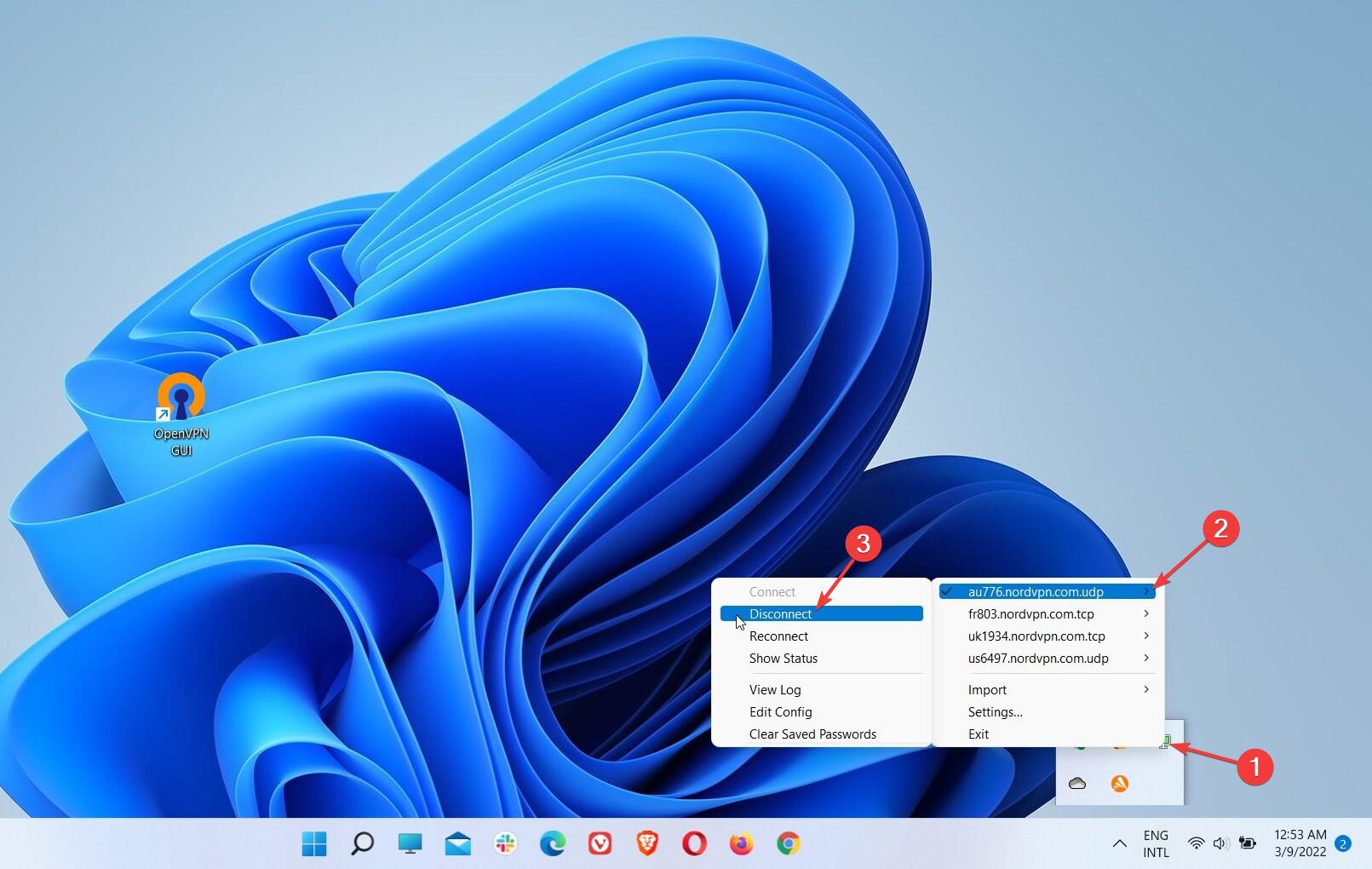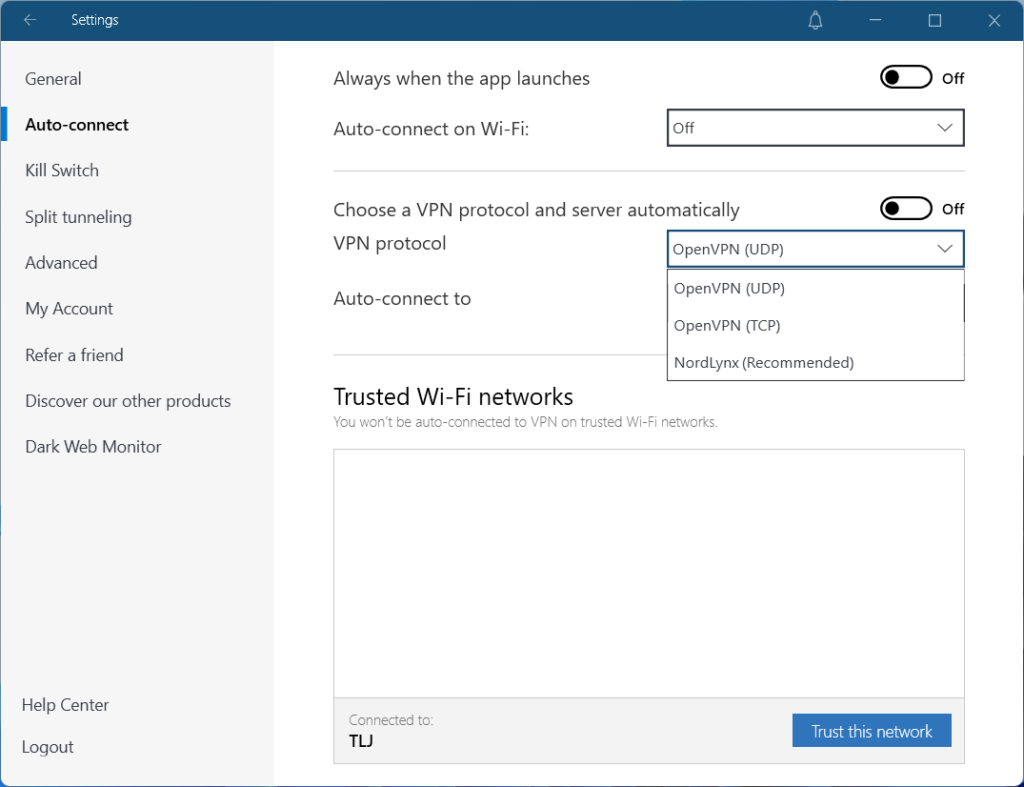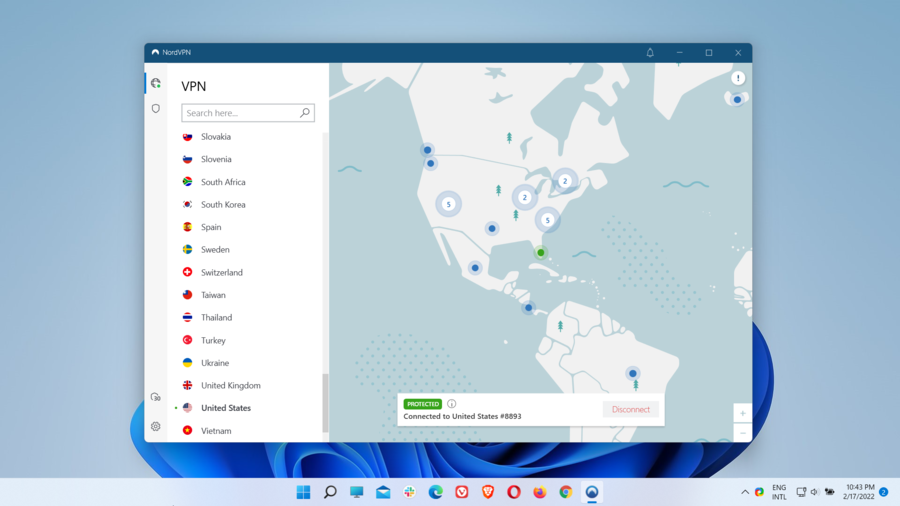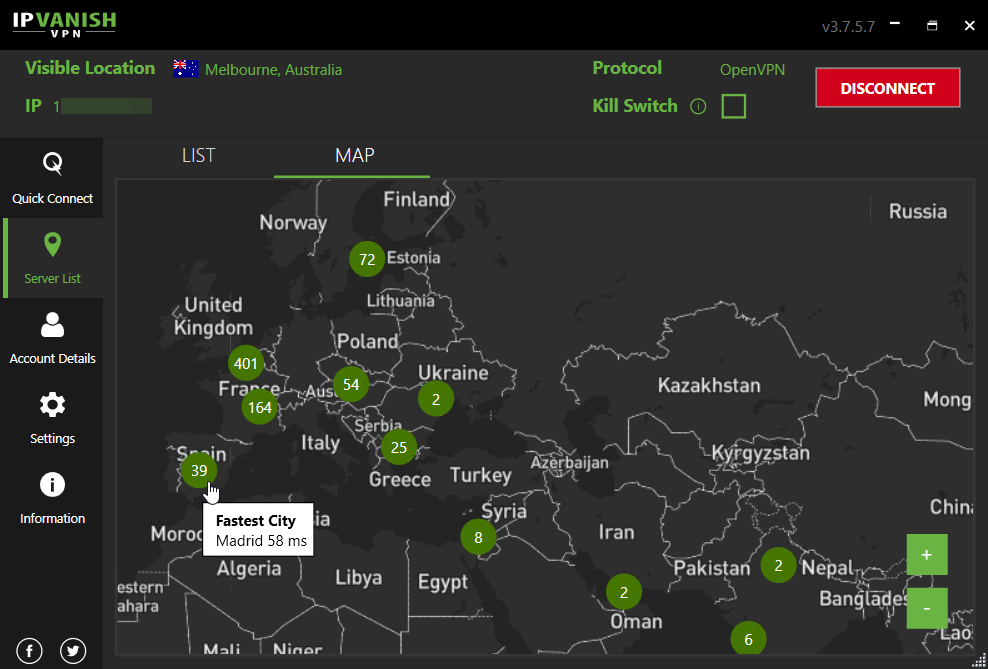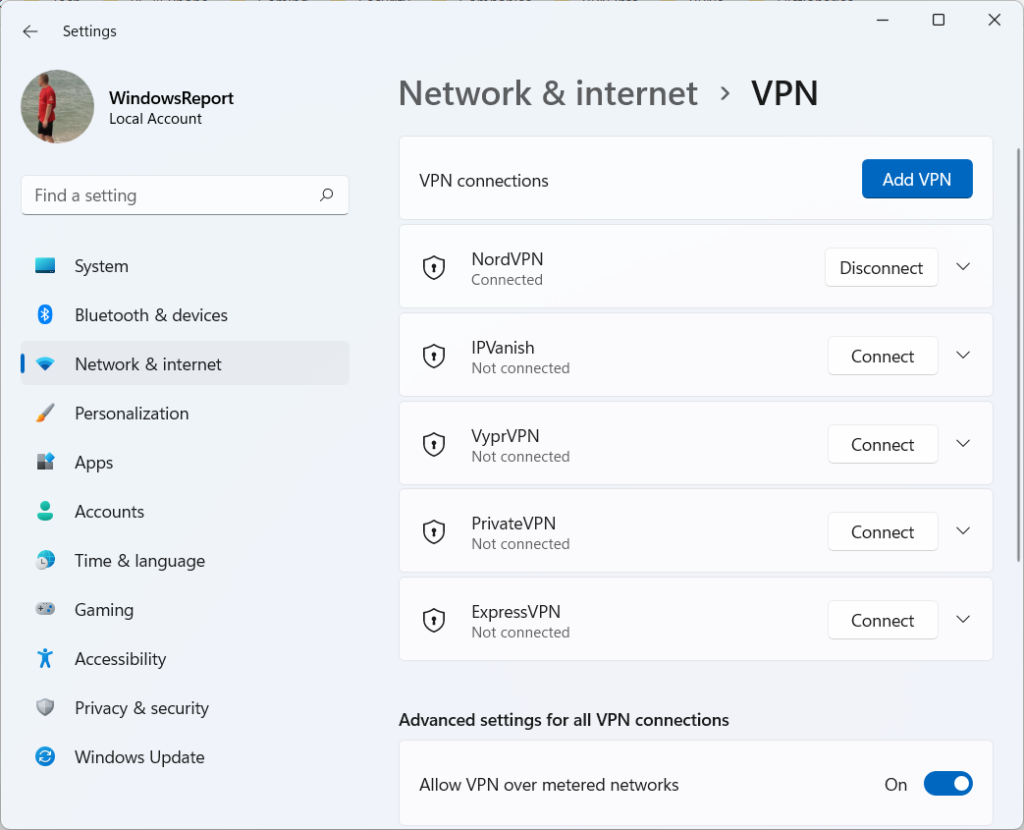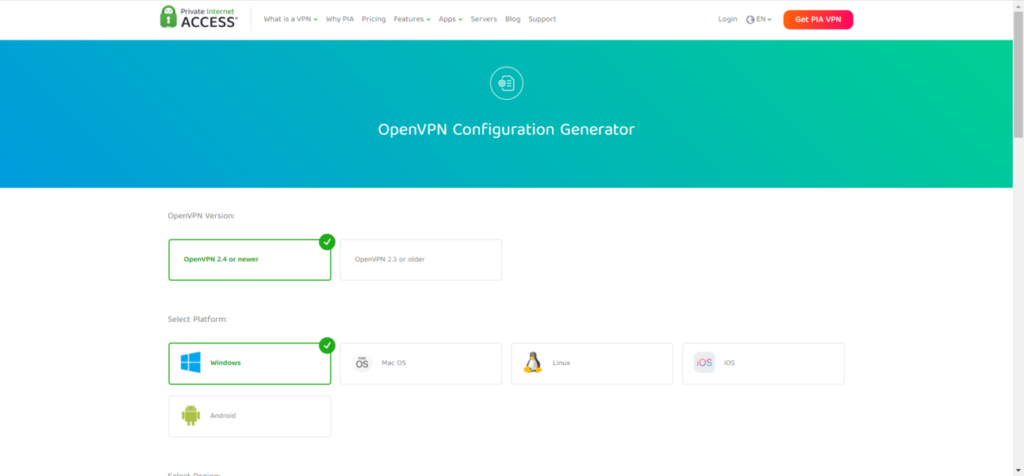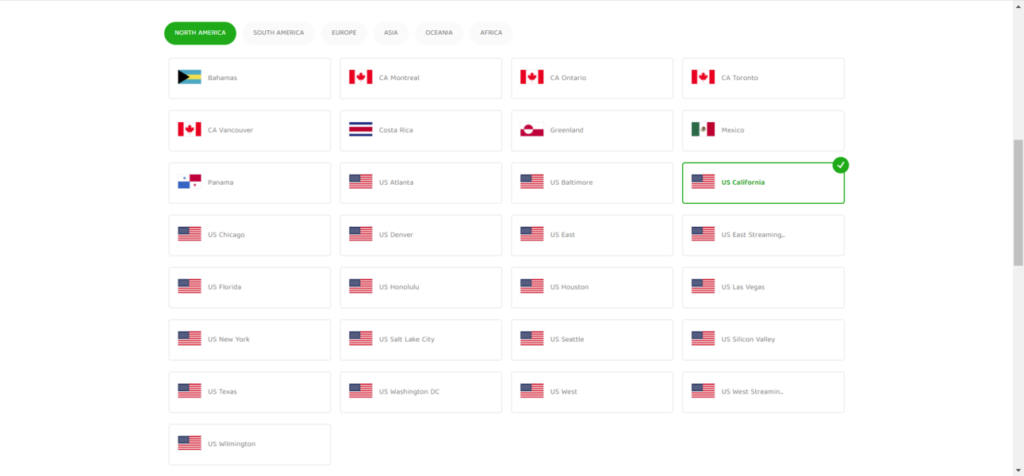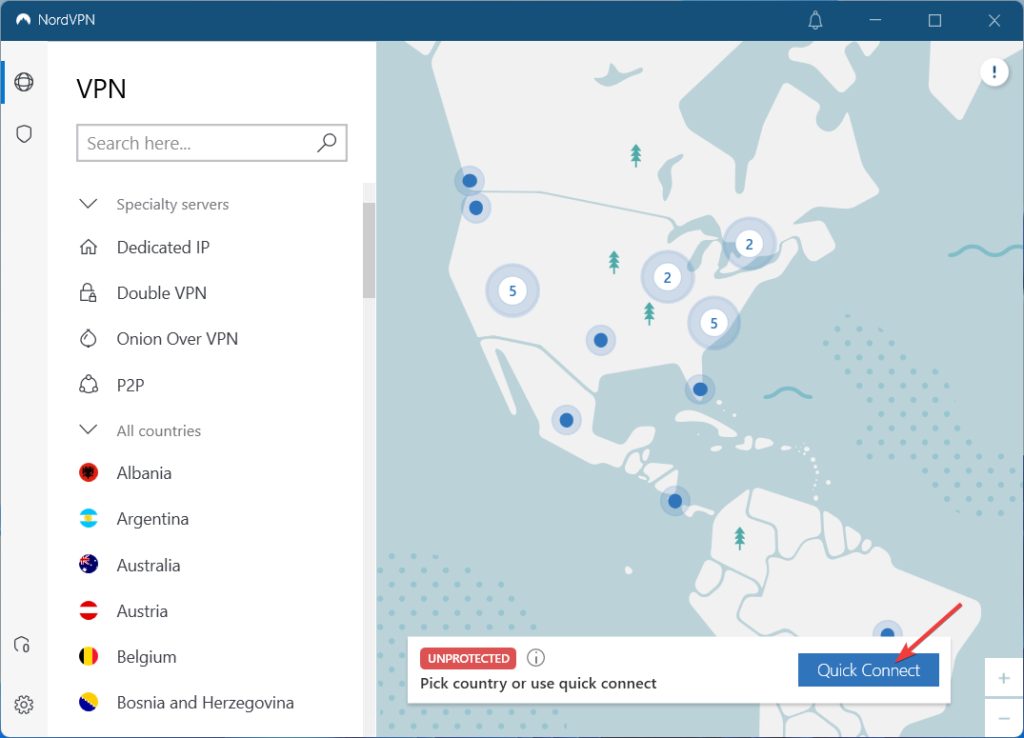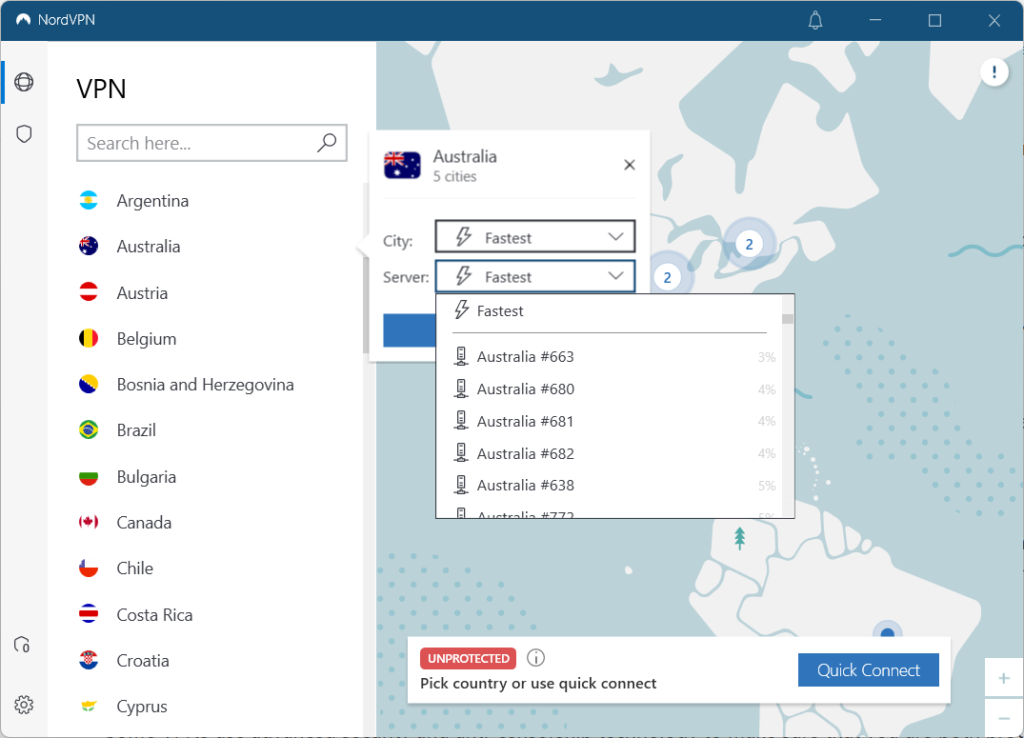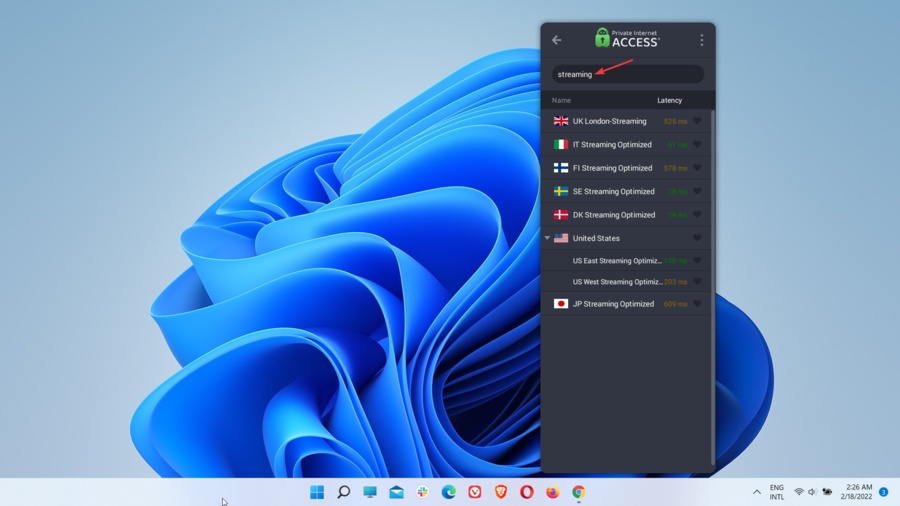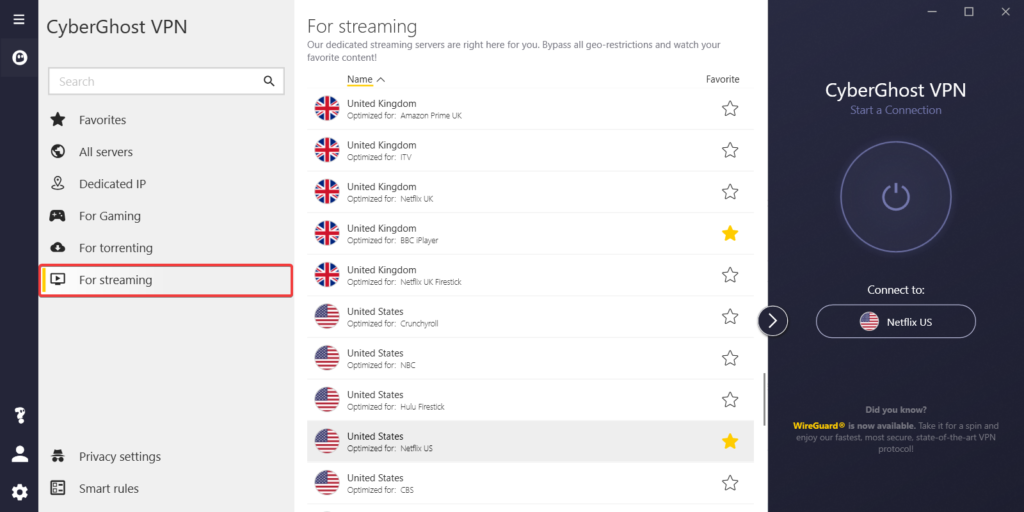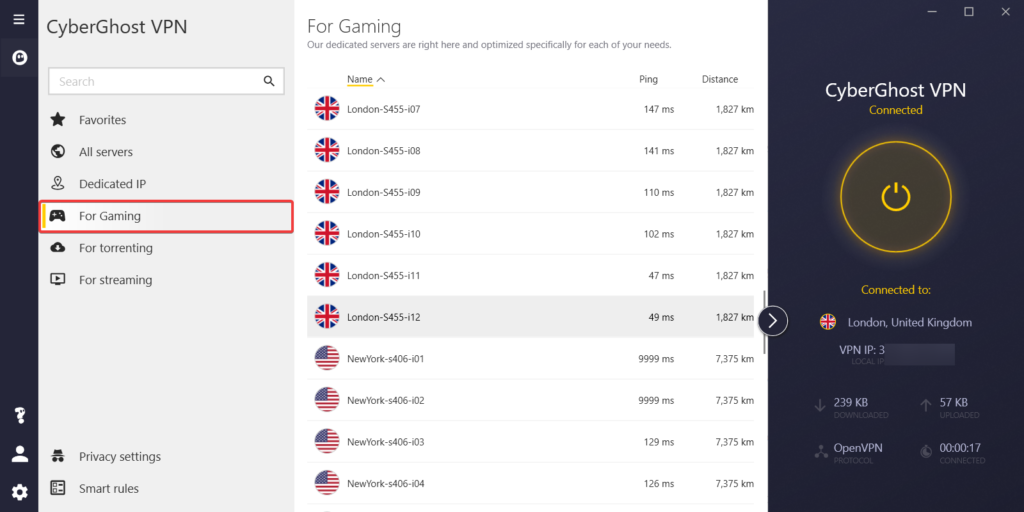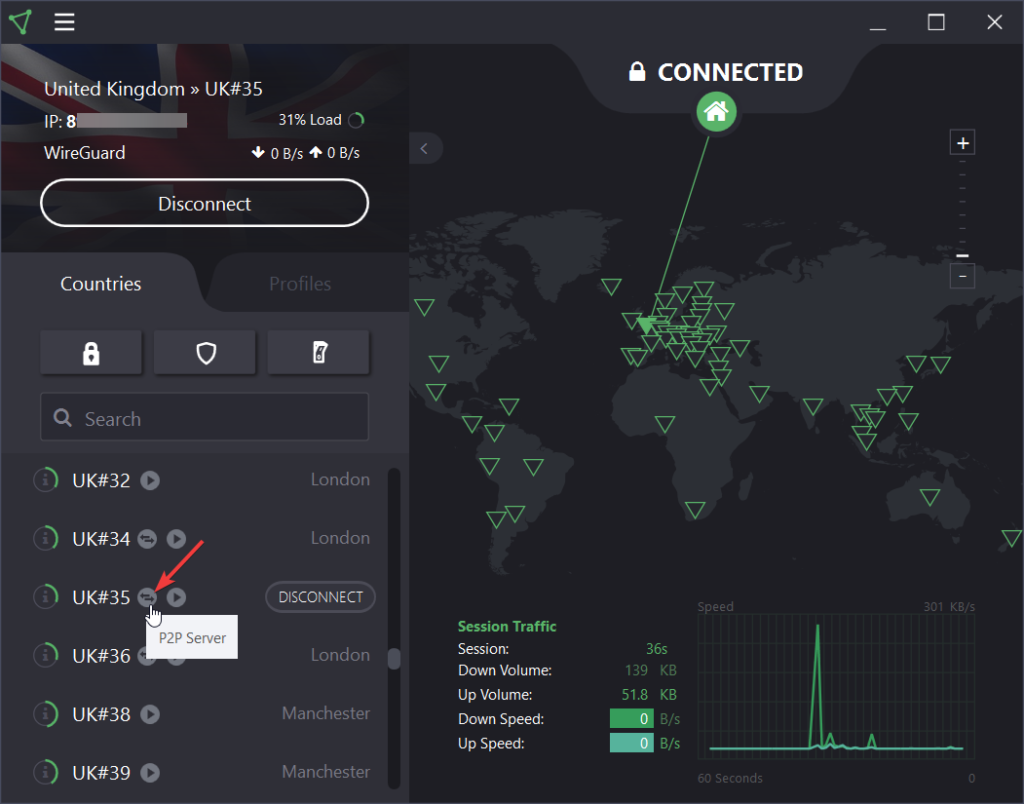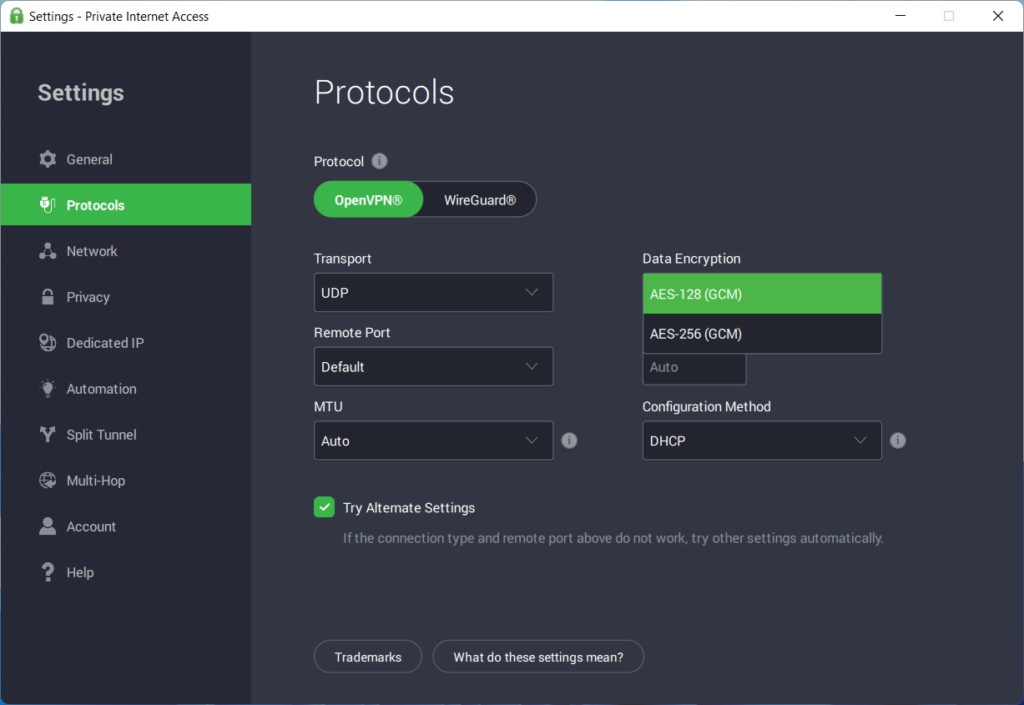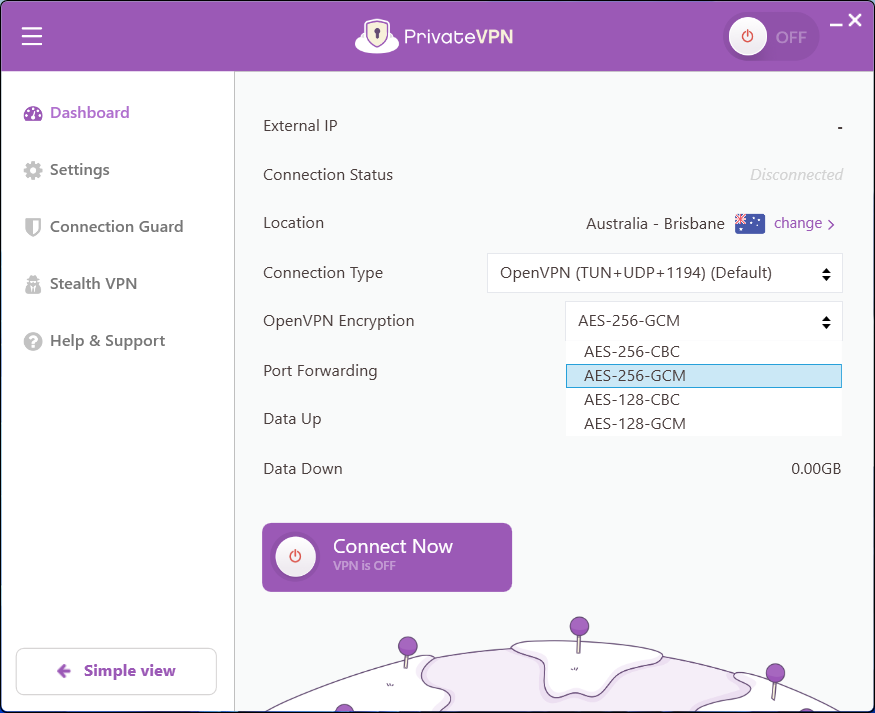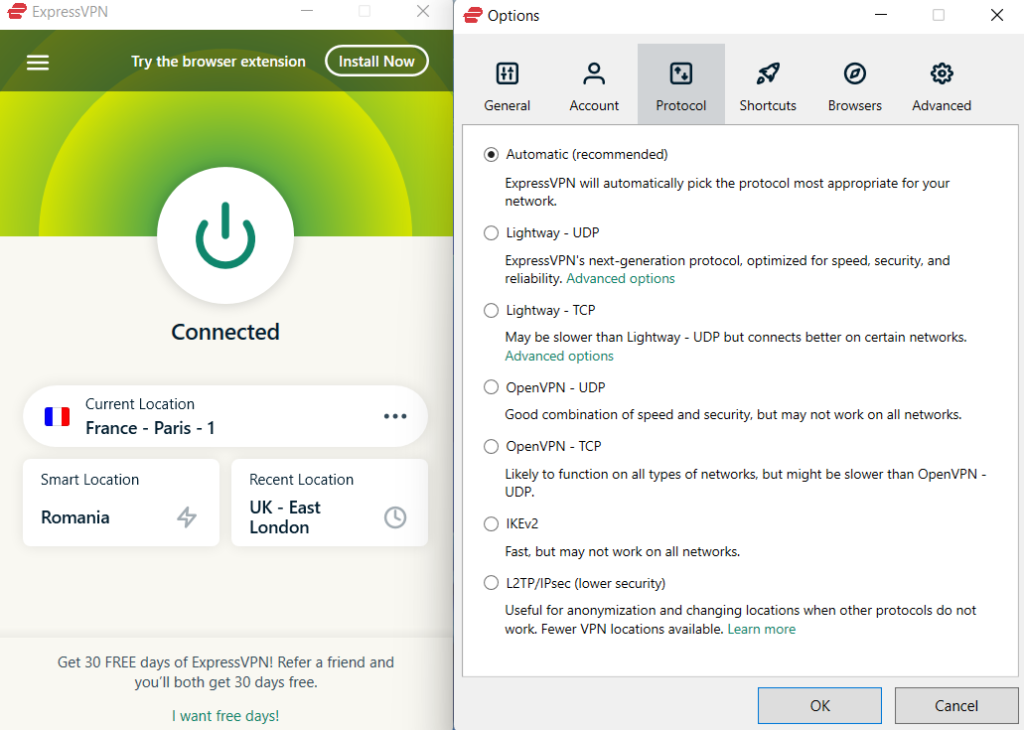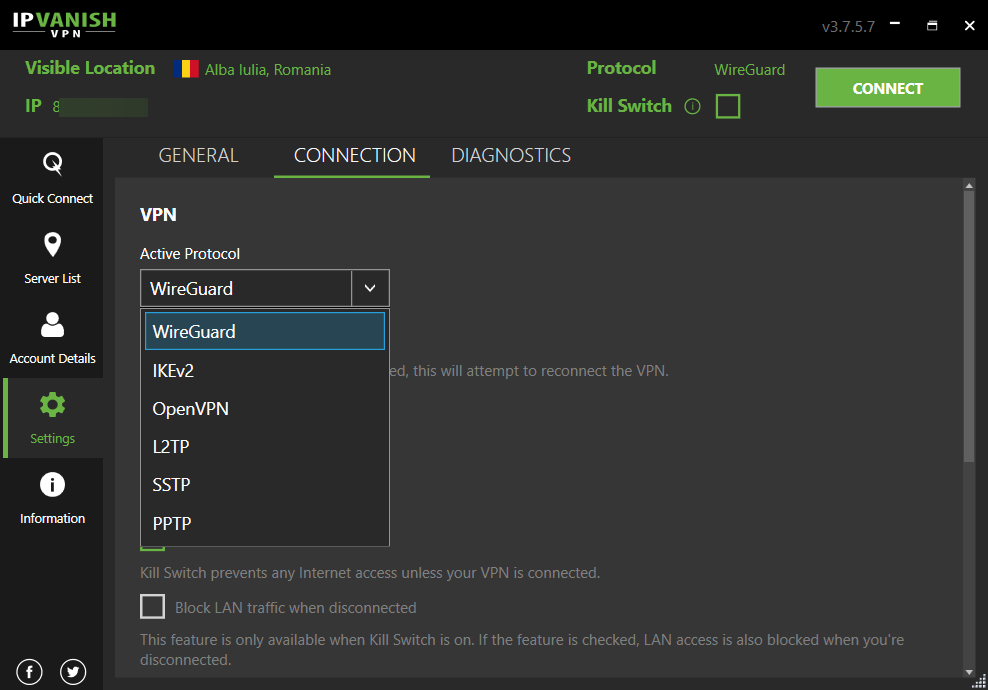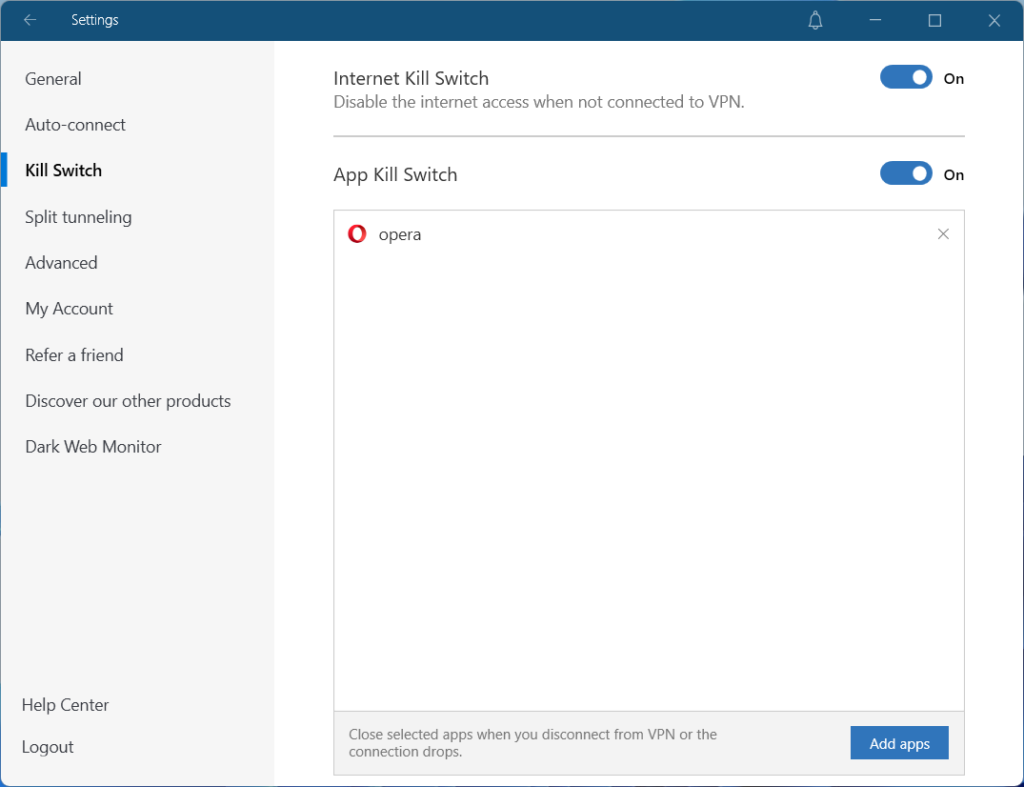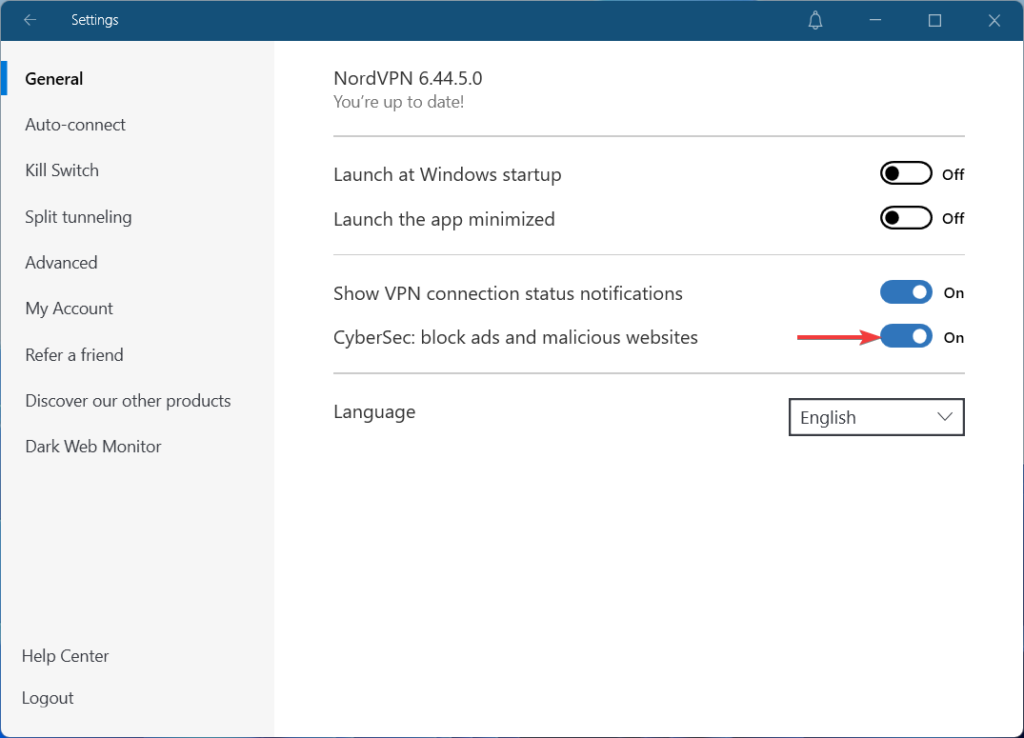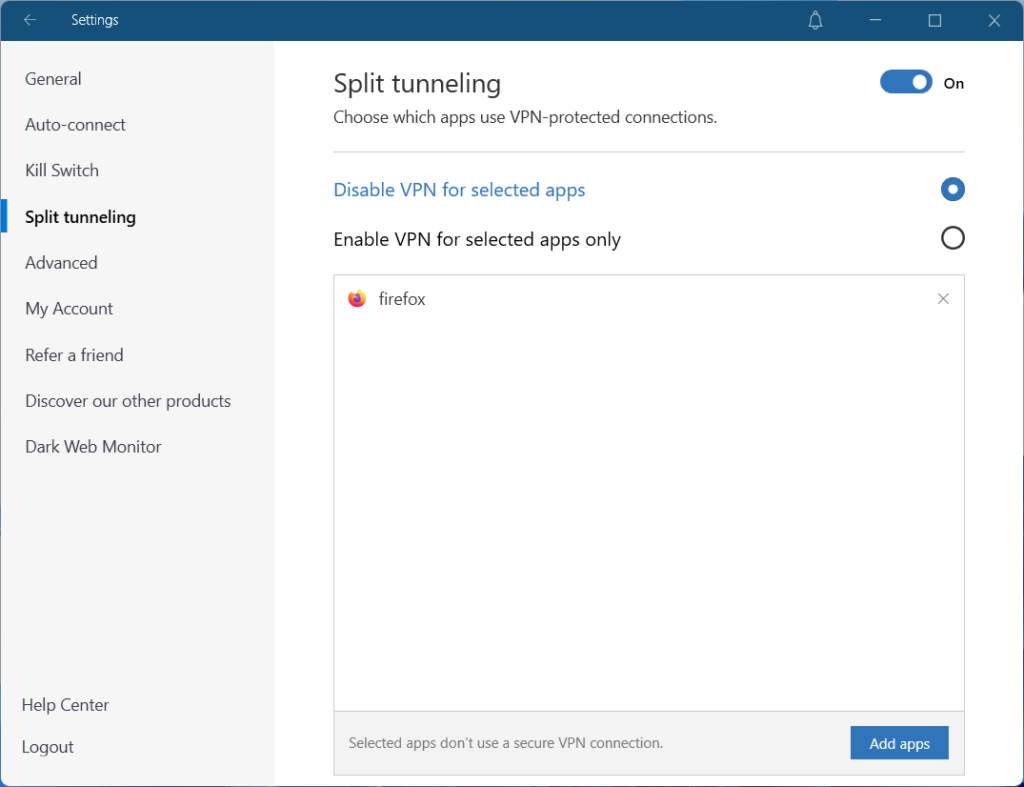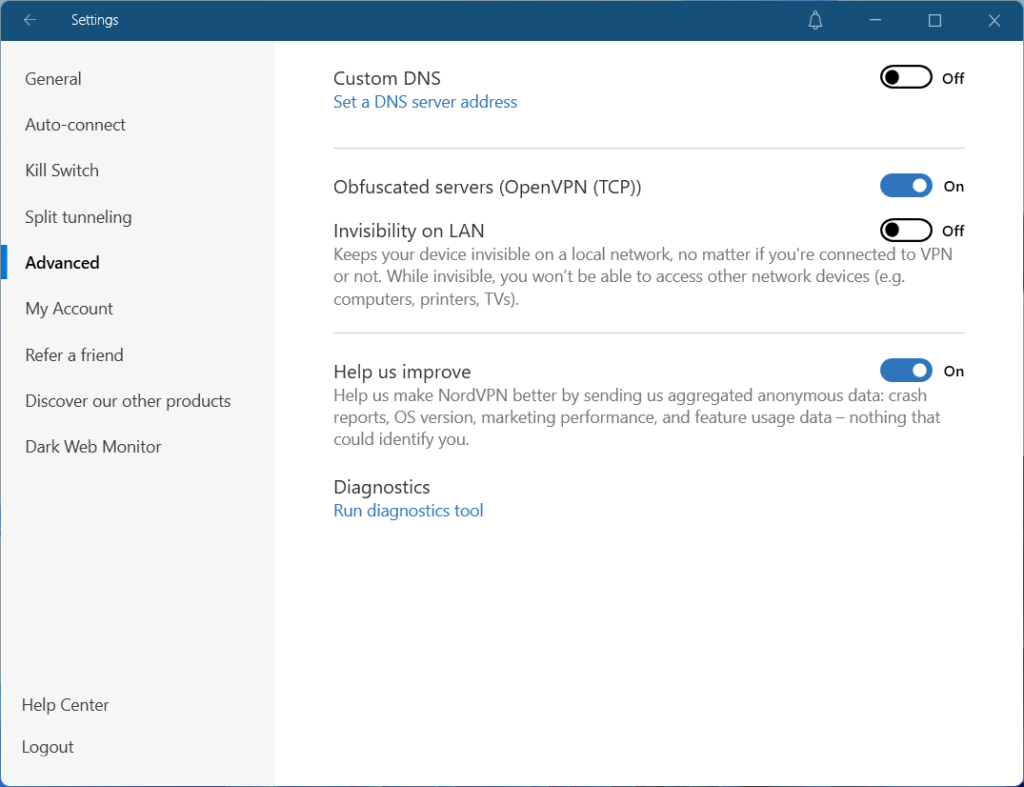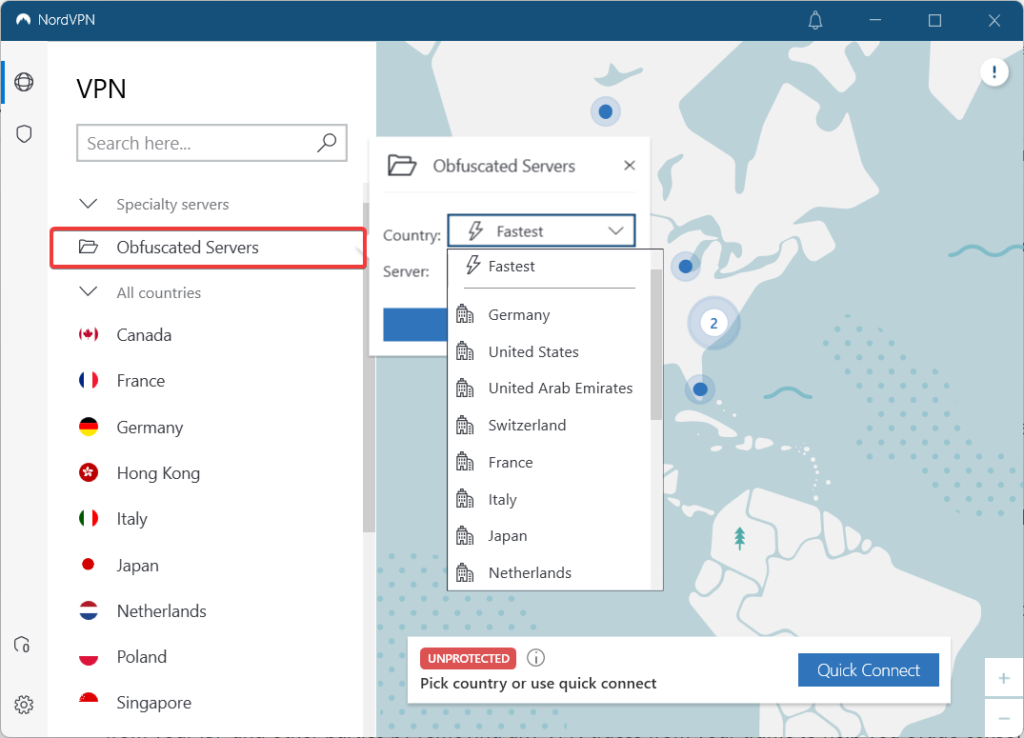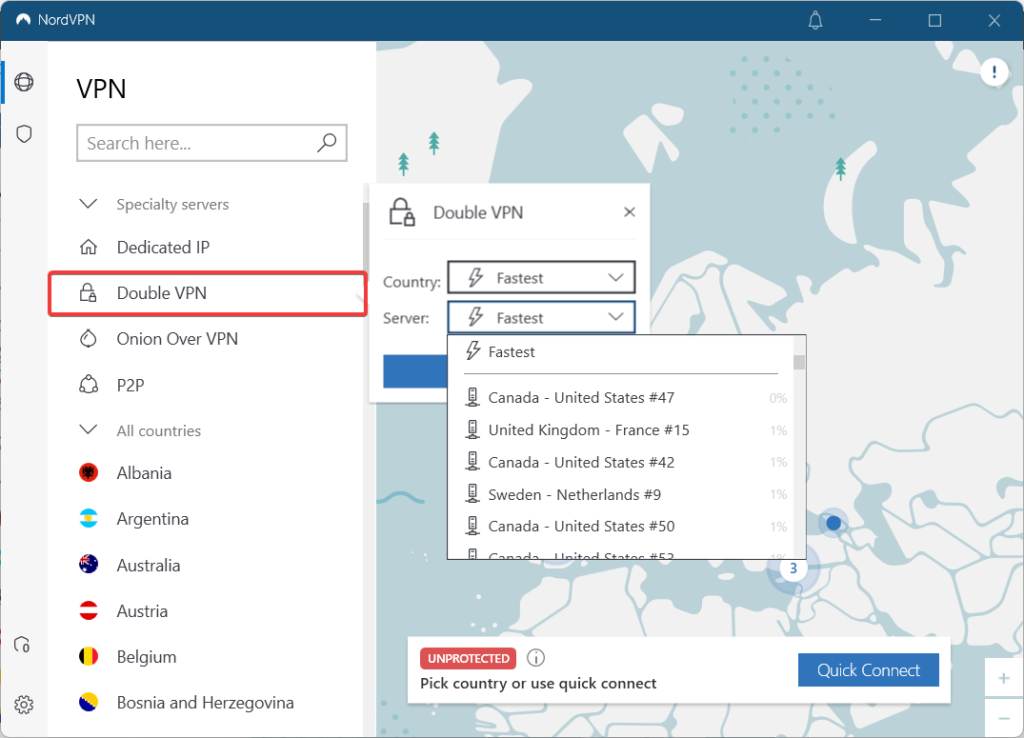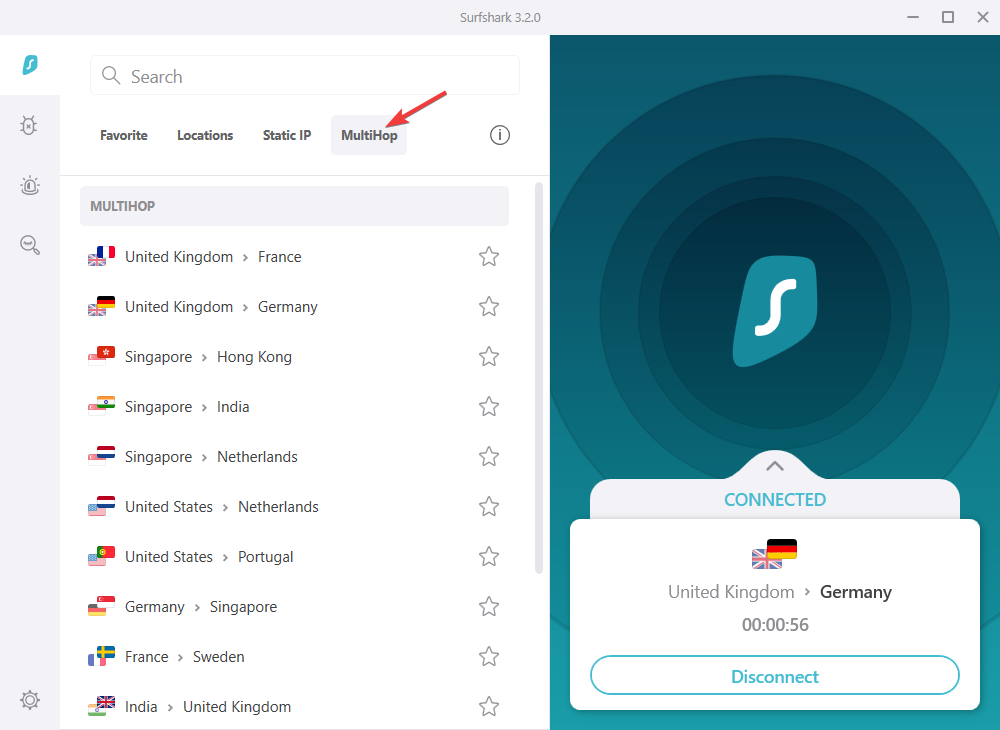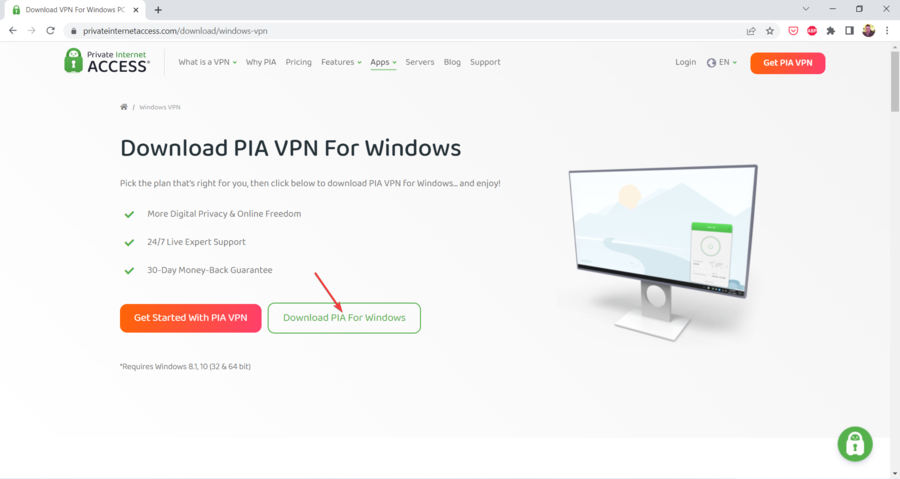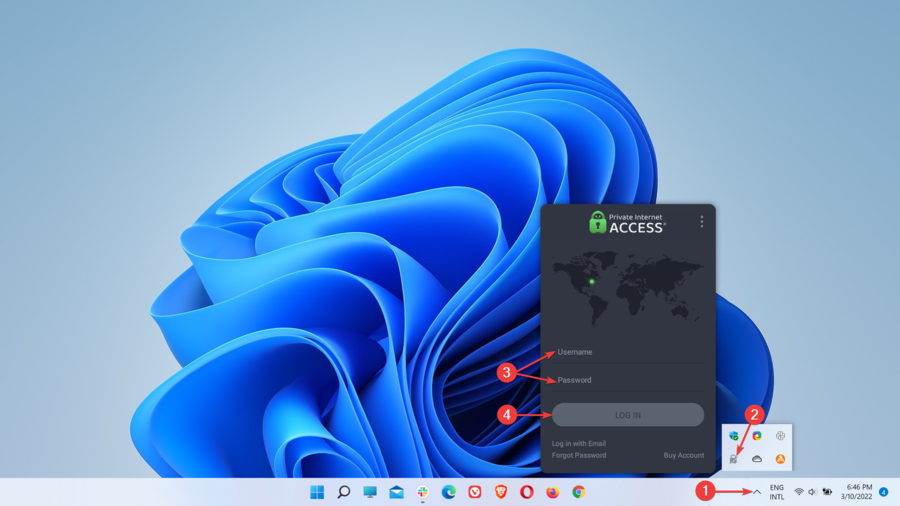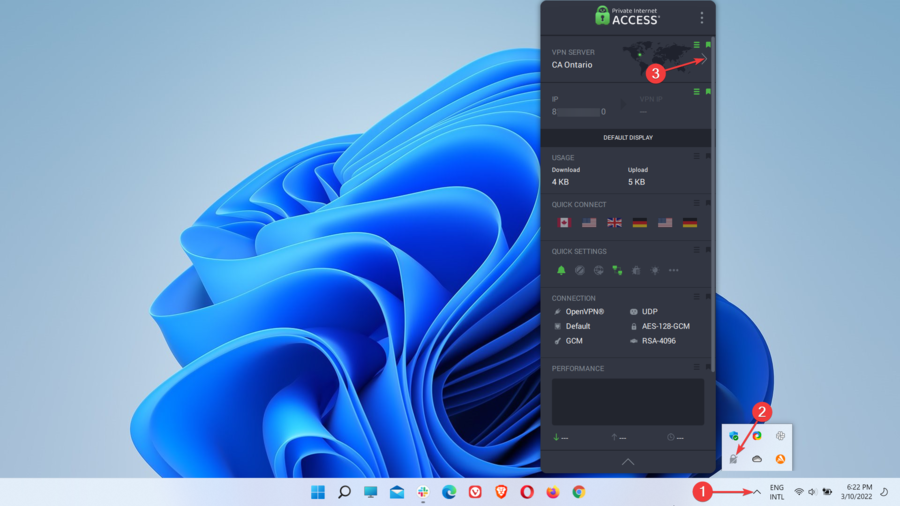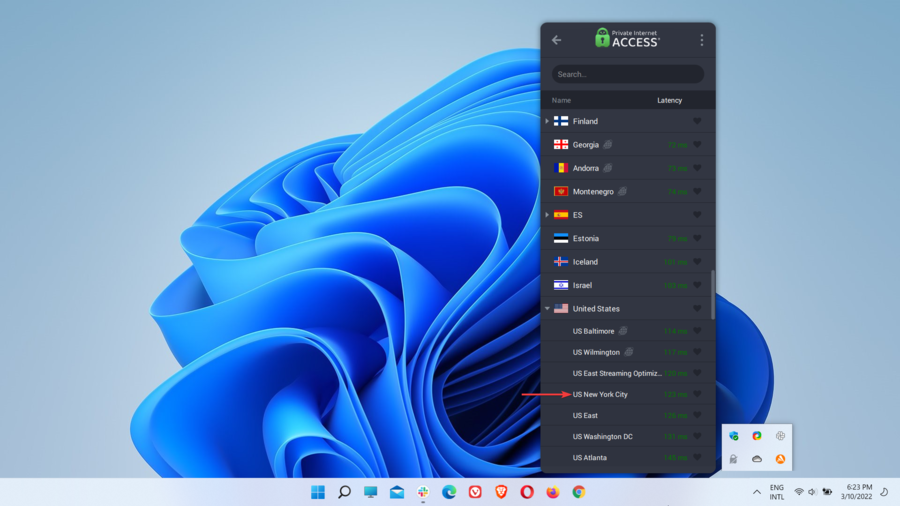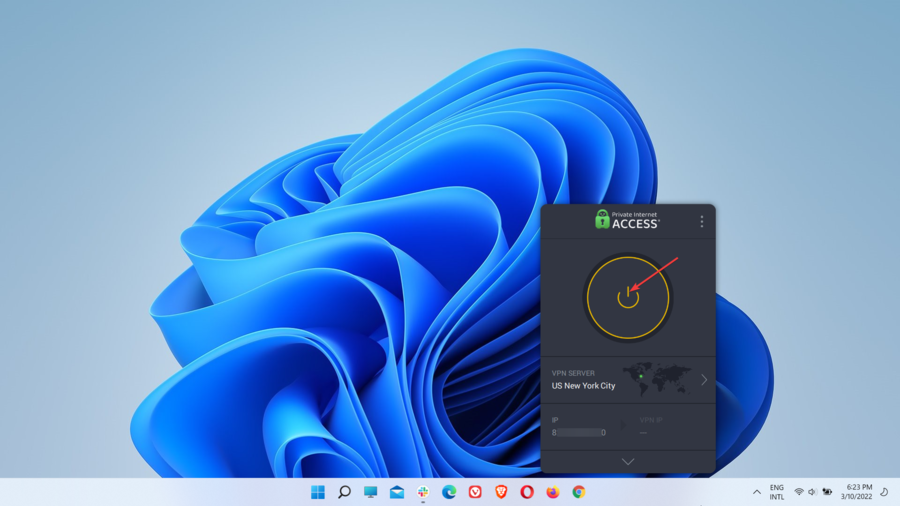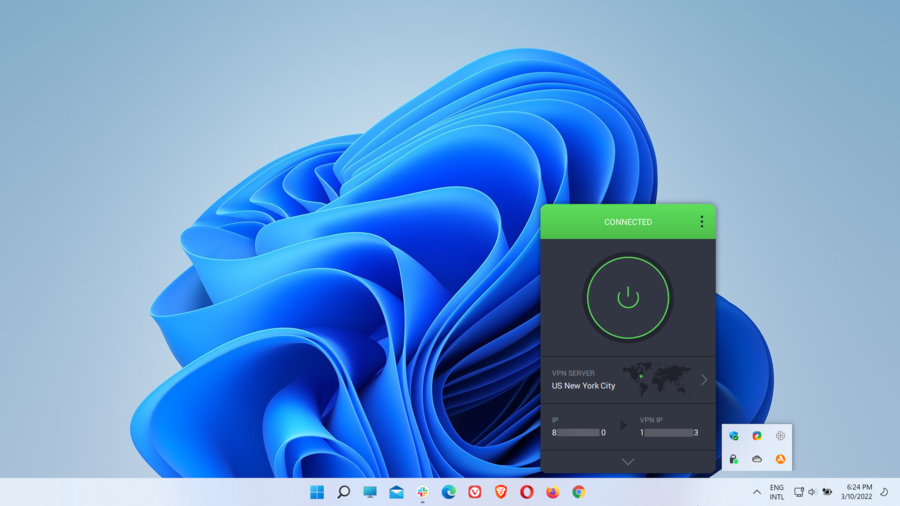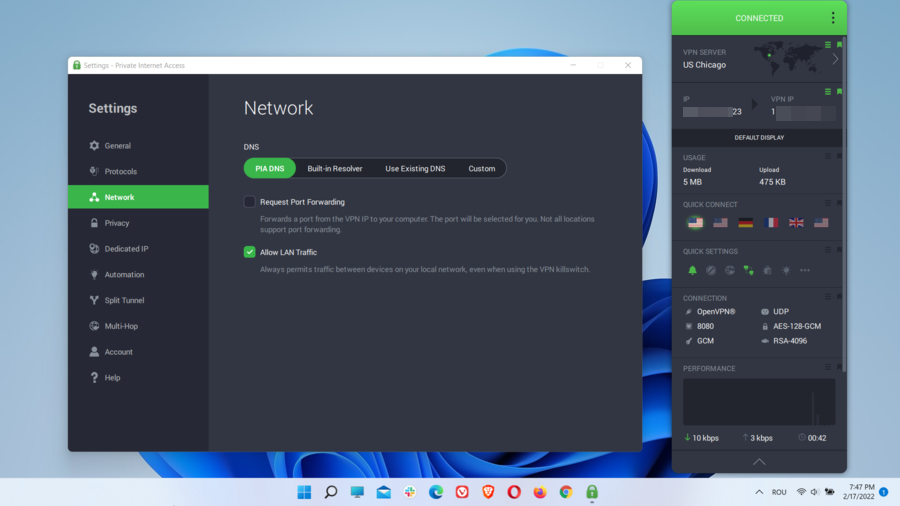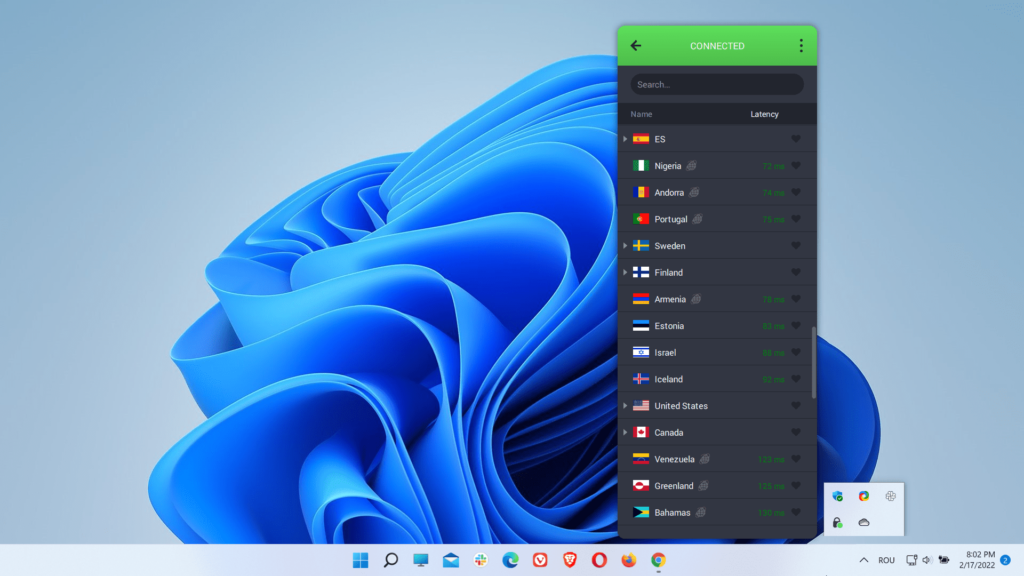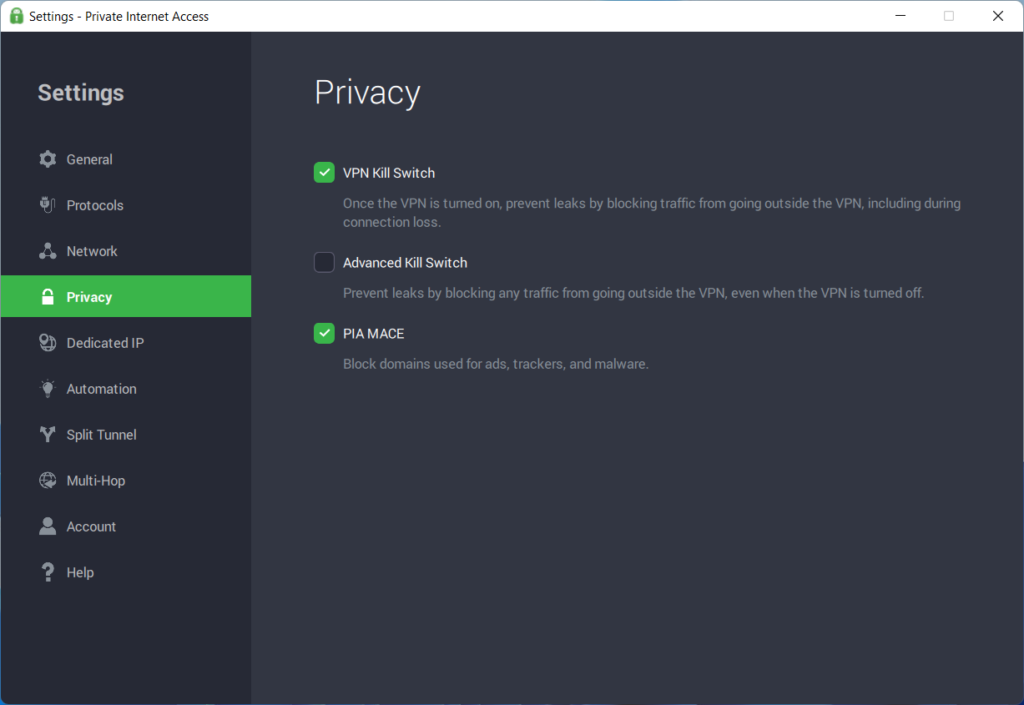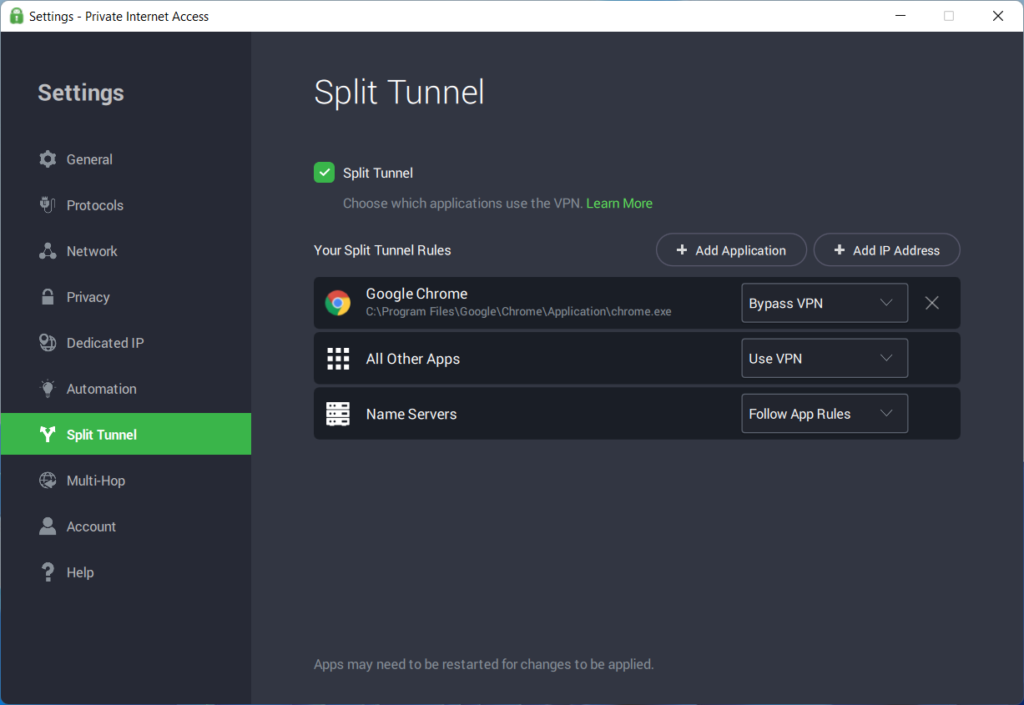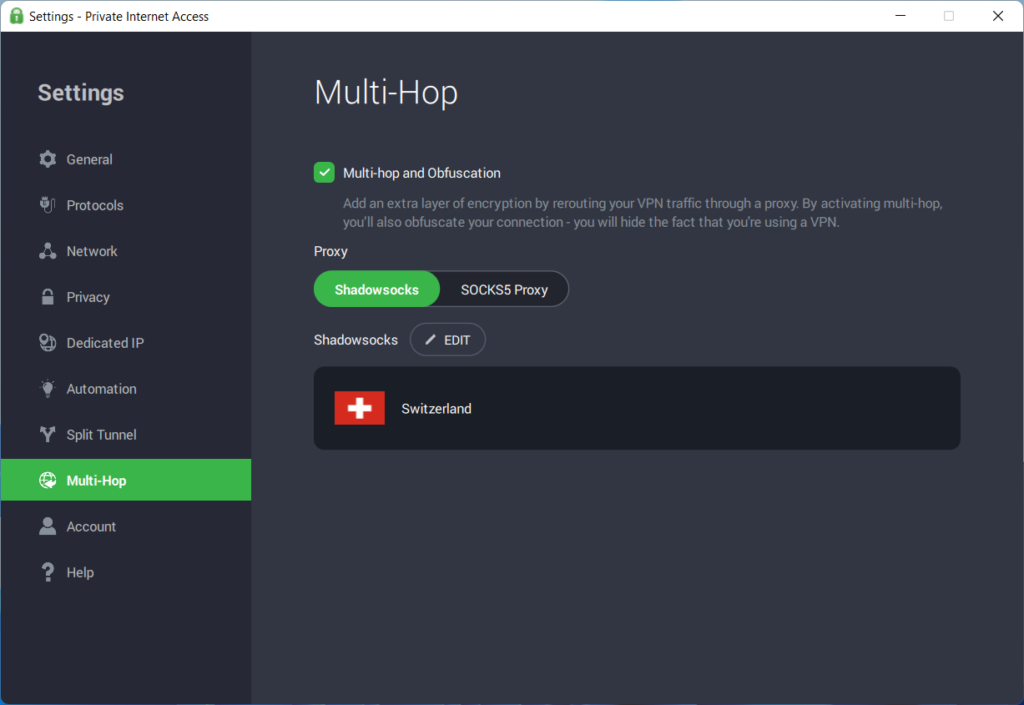Apakah Windows 11 mendukung VPN?
Ringkasan:
Di artikel ini, saya akan memandu Anda tentang cara mengkonfigurasi VPN secara manual di Windows 11. Memiliki VPN penting jika Anda ingin mengakses situs web yang dibatasi di daerah Anda atau jika Anda ingin mempertahankan privasi Anda secara online. Saya akan memberikan dua metode untuk menyiapkan VPN, bersama dengan instruksi langkah demi langkah dan tangkapan layar.
Poin -Poin Kunci:
- Windows 11 mengharuskan VPN untuk mengakses situs web yang terbatas atau menjaga privasi.
- Menyiapkan VPN secara manual adalah mungkin.
- Metode 1: Mengatur VPN dari Pengaturan Windows 11:
- Langkah 1: Pergi ke Mulai> Pengaturan> Jaringan & Internet> VPN.
- Langkah 2: Klik tombol Tambahkan VPN.
- Langkah 3: Tentukan Penyedia VPN, nama koneksi, nama/alamat server, jenis VPN, dan info masuk.
- Metode 2: Tambahkan Sertifikat:
- Langkah 1: Tekan Windows + R untuk membuka dialog Run.
- Langkah 2: Ketik “MMC” dan tekan ENTER untuk membuka Microsoft Management Console.
- Langkah 3: Klik File> Tambah/Hapus Snap-In.
- Langkah 4: Pilih sertifikat dan tambahkan ke konsol.
- Langkah 5: Pilih Akun Komputer dan selesaikan pengaturan.
- Langkah 6: Impor file sertifikat yang benar.
Pertanyaan dan jawaban:
1. Mengapa saya membutuhkan VPN di Windows 11?
Menggunakan VPN di Windows 11 diperlukan jika Anda ingin mengakses situs web atau aplikasi yang dibatasi berdasarkan lokasi Anda. Ini juga membantu menjaga privasi Anda dengan mengenkripsi koneksi internet Anda.
2. Dapatkah saya mengatur VPN di Windows 11 secara manual?
Ya, Anda dapat secara manual mengatur VPN di Windows 11. Artikel ini memberikan instruksi langkah demi langkah tentang cara melakukannya.
3. Apa dua metode untuk menyiapkan VPN di Windows 11?
Dua metode untuk menyiapkan VPN di Windows 11 adalah:
1. Mengatur VPN dari Pengaturan Windows 11.
2. Menambahkan Sertifikat melalui Konsol Manajemen Microsoft.
4. Bagaimana cara mengatur VPN dari pengaturan Windows 11?
Untuk mengatur VPN dari pengaturan Windows 11, ikuti langkah -langkah ini:
1. Pergi ke Mulai> Pengaturan> Jaringan & Internet> VPN.
2. Klik tombol Tambahkan VPN.
3. Tentukan penyedia VPN, nama koneksi, nama/alamat server, jenis VPN, dan info masuk.
5. Apa tujuan menambahkan sertifikat untuk pengaturan VPN?
Menambahkan sertifikat diperlukan untuk membuat koneksi yang aman ke server VPN. Ini membantu dalam memverifikasi keaslian server dan memastikan transmisi data yang aman.
6. Bagaimana cara menambahkan sertifikat di windows 11?
Untuk menambahkan sertifikat di Windows 11, ikuti langkah -langkah ini:
1. Tekan Windows + R untuk membuka dialog Run.
2. Ketik “MMC” dan tekan ENTER untuk membuka Microsoft Management Console.
3. Klik File> Tambah/Hapus Snap-In.
4. Pilih sertifikat dan tambahkan ke konsol.
5. Pilih Akun Komputer dan selesaikan pengaturan.
6. Impor file sertifikat yang benar.
7. Dapatkah saya menggunakan VPN tanpa informasi masuk?
Ya, jika koneksi VPN tidak memerlukan informasi masuk, Anda dapat meninggalkan bidang yang sesuai selama proses pengaturan.
8. Dapatkah saya mengimpor beberapa sertifikat untuk VPN saya?
Ya, Anda dapat mengimpor beberapa sertifikat untuk VPN Anda. Proses ini melibatkan pemilihan file sertifikat yang benar dan memasukkan kata sandi yang sesuai untuk setiap sertifikat.
9. Bagaimana cara kerja VPN di Windows 11?
VPN memperluas jaringan pribadi di seluruh jaringan publik seperti internet. Ini memungkinkan komputer host untuk mengirim dan menerima data seolah -olah itu adalah bagian dari jaringan pribadi, menyediakan fungsionalitas, keamanan, dan kebijakan manajemen.
10. Apakah ada berbagai jenis VPN untuk Windows 11?
Ya, ada berbagai jenis VPN untuk Windows 11, seperti PPTP, L2TP/IPSEC, SSTP, dan OpenVPN. Jenis VPN yang tepat tergantung pada layanan yang Anda gunakan.
11. Apa yang harus saya lakukan jika ada beberapa lokasi server untuk VPN saya?
Jika layanan VPN Anda memiliki beberapa lokasi server, Anda dapat memilih satu lokasi selama proses pengaturan. Nama/alamat server harus disediakan oleh perusahaan VPN.
12. Apakah perlu memiliki nama pengguna dan kata sandi untuk koneksi VPN?
Tidak semua koneksi VPN membutuhkan nama pengguna dan kata sandi. Jika koneksi Anda gratis dan tidak memerlukan informasi masuk, Anda dapat membiarkan bidang yang sesuai.
13. Dapatkah saya menggunakan kartu pintar untuk masuk VPN?
Ya, jika koneksi VPN Anda mendukung otentikasi kartu pintar, Anda dapat memilih opsi kartu pintar selama pengaturan info masuk. Ini memungkinkan Anda menggunakan kartu pintar untuk otentikasi.
14. Bagaimana saya bisa memastikan koneksi VPN yang lebih cepat?
Untuk memastikan koneksi VPN yang lebih cepat, disarankan untuk menentukan tipe VPN selama proses pengaturan. Ini memungkinkan VPN untuk mengoptimalkan koneksi berdasarkan jenis yang dipilih.
15. Dapatkah saya menyimpan pengaturan konsol saya setelah menambahkan sertifikat?
Tidak, tidak perlu menyimpan pengaturan konsol setelah menambahkan sertifikat. Anda cukup menutup jendela konsol tanpa menyimpan pengaturan.
Itu semua informasi yang Anda butuhkan untuk mengonfigurasi VPN secara manual di Windows 11. Semoga berhasil dengan proses pengaturan Anda!
Cara mengonfigurasi VPN secara manual di Windows 11
Jika Anda tinggal di luar area yang didukung mereka, Anda akan diblokir saat mencoba mengakses situs web atau aplikasi mereka kecuali Anda menggunakan alat penambahan online seperti VPN.
[2 cara] Cara Mengatur VPN pada Windows 11 Langkah demi Langkah? [Tips Minitool]
Posting ini dibuat oleh Minitool terutama mengajarkan Anda cara membangun VPN untuk sistem operasi Windows 11 baru Anda. Ini menawarkan dua metode untuk Anda pilih dan kedua solusi dengan tangkapan layar.
UPDATE: Windows 11 resmi sudah tersedia sejak itu 5 Oktober 2021.
Windows berubah dari versi 10 ke versi 11. Hal yang tidak’Perubahan adalah bahwa Anda masih memerlukan layanan VPN (Virtual Private Network) jika Anda ingin mengunjungi situs web yang dibatasi oleh akses internet di distrik tertentu atau jika Anda tidak’T ingin dilacak.
Bagaimana cara kerja VPN?
VPN memperluas jaringan pribadi di seluruh jaringan publik seperti internet. Ini memungkinkan komputer host untuk mengirim dan menerima data di seluruh jaringan bersama atau publik seolah -olah itu adalah bagian integral dari jaringan pribadi dengan semua fungsi, keamanan, serta kebijakan manajemen jaringan pribadi.
Cara Mengatur VPN di Windows 11?
Sebagian besar layanan VPN memiliki aplikasi sendiri untuk secara otomatis membuat VPN untuk Anda. Namun, jika Anda ingin mengaturnya sendiri secara manual, Anda dapat mengikuti panduan di bawah ini.
Cara 1. Pengaturan Windows 11 VPN dari Pengaturan
Secara umum, ada tiga bagian untuk menyiapkan VPN melalui pengaturan Windows.
Bagian 1. Tambahkan akun VPN
1. Navigasi ke Mulai> Pengaturan> Jaringan & Internet> VPN.
2. Klik Tambahkan VPN tombol di belakang koneksi VPN.
3. Di popup baru, tentukan saja parameter berikut.
- Penyedia VPN: Pilihan default adalah Windows (built-in).
- Nama koneksi: Dia’S Nama yang digunakan untuk mengidentifikasi VPN. Sebut saja apapun yang Anda suka.
- Nama atau Alamat Server: Ini disediakan oleh perusahaan VPN dan mereka mungkin memiliki banyak lokasi. Cukup masukkan satu lokasi.
- Jenis VPN: Jika Anda tahu apa sebenarnya tipe VPN Anda, Anda harus menentukannya untuk mendapatkan kecepatan yang lebih cepat. Jika tidak, tinggalkan saja sebagai default otomatis.
- Jenis Info Masuk: Jika’s koneksi gratis tanpa nama pengguna atau kata sandi, Anda dapat membiarkan kotak lainnya kosong. Jika memiliki nama pengguna dan kata sandi, cukup masukkan ke dalam kotak di bawah ini. Anda juga dapat menggunakan kartu pintar.
Bagian 2. Tambahkan Sertifikat
1. Tekan Windows + r Pintasan di keyboard Anda untuk meluncurkan dialog Windows Run.
2. Jenis “MMC” dan tekan Enter untuk membuka Konsol Manajemen Microsoft.
3. Klik File> Tambah/Hapus SANP-IN.
4. Pilih Sertifikat di daftar kiri dan klik Menambahkan untuk menambahkannya ke bagian yang tepat.
5. Memilih Akun komputer di popup baru.
6. Simpan pengaturan default dan klik Menyelesaikan.
7. Klik OKE Saat Anda diarahkan ke Tambah atau Hapus Jendela Snap-In.
8. Kemudian, buka Sertifikat (komputer lokal) di panel kiri jendela konsol.
9. Lebih lanjut memperluas Otoritas Sertifikasi Root Tepercaya.
10. Klik kanan di Sertifikat subfolder dan pilih Semua tugas> impor.
11. Di Wizard Impor Sertifikat Pop-up, klik Berikutnya di layar selamat datang.
12. Jelajahi untuk memilih file sertifikat yang benar. Anda mungkin perlu mengatur untuk menampilkan semua jenis file untuk membuat file sertifikat terdeteksi.
13. Masukkan kata sandi untuk file sertifikat yang dipilih dan klik Berikutnya untuk melanjutkan.
14. Simpan pilihan default dan klik Berikutnya.
15. Klik Menyelesaikan.
16. Saat itu muncul dengan mengatakan impor berhasil, klik OKE.
17. Tutup jendela konsol dan klik TIDAK untuk tidak menyimpan pengaturan konsol.
Bagian 3. Ubah Properti Jaringan
1. Buka panel kontrol dan atur untuk melihat item di ikon di kanan atas.
2. Pilih Jaringan dan pusat Berbagi.
3. Klik Ubah pengaturan adaptor Di menu kiri.
4. Klik kanan pada VPN yang ditambahkan dan pilih Properti.
5. Di popup baru, beralihlah ke Jaringan tab. Di sana, klik Protokol Internet Versi 4 (TCP/IPv4) dan klik Properti.
6. Selanjutnya, pilih Gunakan alamat server DNS berikut, Masukkan server DNS yang Anda sukai dan alternatif, dan klik OKE.
7. Klik OKE dan tutup jendela koneksi jaringan.
8. Jika kamu tidak’T ingin semua koneksi jaringan Anda melalui VPN, cukup klik Canggih tombol di bawah pengaturan DNS Server dan hapus centang Gunakan gateway default di jaringan jarak jauh.
Cara 2. Cara Mengatur VPN di Windows 11 dari Network and Sharing Center
Atau, Anda dapat secara langsung membangun VPN Anda di jaringan dan pusat berbagi.
1. Klik pada Awal Menu di tengah bilah tugas dan pilih Pengaturan.
2. Di pengaturan Windows 11, pilih Jaringan & Internet di panel kiri.
3. Pindah ke bagian yang benar, gulir ke bawah untuk menemukan dan klik pada Panggilan pilihan.
4. Di layar berikutnya, pilih Jaringan dan pusat Berbagi.
5. Di Pusat Jaringan dan Berbagi, klik Siapkan koneksi atau jaringan baru.
6. Di jendela baru, pilih opsi koneksi. Anda harus memilih Terhubung ke tempat kerja Untuk mengatur koneksi dial-up atau VPN ke tempat kerja Anda.
7. Selanjutnya, klik Gunakan koneksi internet saya (VPN).
8. Kemudian, Anda akan diminta untuk memenuhi alamat internet (Alamat IP atau nama IP) dan Nama tujuan (Ini bisa sama dengan alamat internet).
9. Kembali ke Pilih Ubah pengaturan adaptor Di menu kiri di jaringan dan pusat berbagi. Kemudian, ubah saja sifat -sifat VPN yang ditambahkan seperti cara 1.
Akhirnya, Anda memiliki Windows 11 VPN diatur dan tersedia untuk koneksi.
Cara Terhubung ke VPN tambahan Anda di Windows 11?
Setelah Anda berhasil menambahkan VPN, Anda dapat menemukan bahwa itu terdaftar di bawah koneksi VPN di jaringan dan pengaturan internet. Anda dapat mengklik Menghubung Tombol untuk menghubungkan komputer Anda ke VPN ini.
Atau, Anda dapat mengklik ikon jaringan di bilah tugas, pilih VPN Di pop, klik pada VPN target, dan pilih Menghubung.
Untuk memutuskan VPN, cukup klik Memutuskan baik di Pengaturan atau dari Taskbar.
Untuk menghapus VPN yang ditambahkan, Anda harus terlebih dahulu melepaskannya, lalu klik pada VPN di jaringan dan pengaturan internet, dan akhirnya klik Menghapus.
VPN gratis terbaik untuk digunakan di Windows 11
- ExpressVPN
- Nordvpn
- Surfshark
- Betternet
- Berani’S Tor Browser
- Perisai Hotspot
- Opera VPN tak terbatas
- Proton VPN
- Turbo VPN
- Windscribe
Baca juga
- Cara mengunduh efek suara video youtube dan menambahkannya ke video?
- Dapatkah Anda menggunakan filter pada panggilan video snapchat? Ya atau tidak?
- [3 cara] Cara melihat/melihat/membaca/melihat pesan Snapchat lama?
- Cara menandai/untag foto di facebook & menyembunyikan/melihat foto yang ditandai?
- [Panduan Grafik Langkah-demi-Langkah] Cara Menanam Foto di iPhone/iPad?
Cara mengonfigurasi VPN secara manual di Windows 11
Jika Anda perlu terhubung ke layanan VPN secara manual, kami akan menunjukkan kepada Anda bagaimana di Windows 11.
Pengaturan Windows 11 VPN (Kredit Gambar: Masa Depan)
Di Windows 11, layanan VPN (Virtual Private Network) terbaik akan menyediakan aplikasi untuk terhubung dengan cepat ke jaringan pribadi mereka. Namun, Anda mungkin masih ingin mengkonfigurasi VPN secara manual jika aplikasi tidak berfungsi seperti yang diharapkan atau Anda tidak ingin menginstal perangkat lunak tambahan.
Apa pun alasannya, Windows 11 menyediakan opsi untuk mengonfigurasi dan mengelola koneksi VPN dari aplikasi Pengaturan, yang dapat Anda gunakan untuk terhubung ke hampir semua layanan VPN untuk meningkatkan privasi online Anda dan mengakses layanan terbatas lokasi lain ‘.
Dalam panduan cara ini, kami akan memandu Anda melalui langkah-langkah untuk mengatur, menghubungkan, memutuskan, dan menghapus koneksi VPN di Windows 11.
Penawaran VPN terbaik hari ini
(dibuka di tab baru)
Malwarebytes Privacy VPN- 1 Perangkat
(dibuka di tab baru)
(dibuka di tab baru)
Lihat Kesepakatan (dibuka di tab baru)
di Malwarebytes (dibuka di tab baru)
(dibuka di tab baru)
Bitdefender VPN 1 tahun
(dibuka di tab baru)
(dibuka di tab baru)
Lihat Kesepakatan (dibuka di tab baru)
di Bitdefender (dibuka di tab baru)
(dibuka di tab baru)
Proton VPN 24 Bulan
(dibuka di tab baru)
(dibuka di tab baru)
Lihat Kesepakatan (dibuka di tab baru)
Di Proton VPN (dibuka di tab baru)
Apa itu VPN?
VPN adalah singkatan dari “Virtual Private Network” dan merupakan teknologi yang menciptakan koneksi yang aman antara perangkat dan jaringan tertentu untuk mengakses file dan sumber daya dari jarak jauh. Biasanya, organisasi membuat server VPN untuk memungkinkan karyawan terhubung menggunakan klien VPN untuk mengakses sumber daya dan bekerja seolah -olah mereka secara fisik berada di kantor mereka.
Di sisi lain, ada juga layanan VPN pihak ketiga yang bekerja dengan cara yang sama. Namun, layanan ini menyediakan koneksi terenkripsi yang memungkinkan perangkat untuk terhubung ke jaringan mereka (terletak di lokasi strategis di seluruh dunia) untuk mengakses internet yang menyembunyikan alamat IP publik Anda, yang menawarkan pengalaman yang lebih pribadi dan aman menjelajahi web. Selain lapisan tambahan keamanan dan privasi, layanan VPN adalah opsi yang cocok untuk melewati pembatasan geografis untuk mengakses konten yang disensor dan layanan online (seperti versi Netflix AS) dari bagian lain dunia.
Cara Mengatur Koneksi VPN di Windows 11
Untuk mengatur koneksi Windows 11 VPN, gunakan langkah -langkah ini:
- Membuka Pengaturan.
- Klik Jaringan & Internet.
- Klik VPN Halaman dari sisi kanan.
- Dalam pengaturan “VPN Connections”, klik Tambahkan VPN tombol.
- Gunakan menu tarik-turun “Penyedia VPN” dan pilih Windows (built-in) pilihan.
- Dalam pengaturan “Nama Koneksi”, masukkan nama untuk mengidentifikasi koneksi – misalnya, Anda dapat menggunakan nama layanan seperti ipvanish, akses internet pribadi, dll.
- Dalam pengaturan “Nama Server atau Alamat”, masukkan alamat server VPN – misalnya, VPNServer.com atau 122.122.122.122.
- Gunakan menu tarik-turun “VPN Type” dan pilih Otomatis opsi atau protokol yang diperlukan untuk terhubung ke server VPN tertentu.
- Pilih metode otentikasi menggunakan menu tarik-turun “Jenis Info Masuk”.
- Catatan Cepat: Opsi ini akan tergantung pada pengaturan penyedia VPN.
- Konfirmasikan Nama Pengguna dan Kata Sandi Jika Anda memilih opsi “Nama Pengguna dan Kata Sandi”.
- Klik Menyimpan tombol.
Setelah Anda menyelesaikan langkah -langkahnya, sambungkan ke layanan VPN dari aplikasi Pengaturan atau Taskbar.
Cara Menghubungkan Koneksi VPN di Windows 11
Untuk terhubung ke server VPN, gunakan langkah -langkah ini:
- Membuka Pengaturan.
- Klik Jaringan & Internet.
- Klik VPN Halaman dari sisi kanan.
- Klik Menghubung Tombol untuk koneksi
Setelah Anda menyelesaikan langkah -langkahnya, komputer akan terhubung ke server VPN.
Terhubung dari Taskbar
Untuk membuat koneksi VPN dari bilah tugas, gunakan langkah -langkah ini:
- Klik ikon jaringan di bilah tugas
- Klik VPN tombol.
- Pilih VPN koneksi.
- Klik Menghubung tombol.
Setelah Anda menyelesaikan langkah -langkahnya, seperti menggunakan aplikasi Pengaturan, perangkat akan mengotentikasi dan terhubung ke jaringan jarak jauh.
Cara memutuskan koneksi VPN di Windows 11
Untuk memutuskan koneksi VPN, gunakan langkah -langkah ini:
- Membuka Pengaturan.
- Klik Jaringan & Internet.
- Klik VPN Halaman dari sisi kanan.
- Klik Memutuskan tombol.
- Klik Mengonfirmasi tombol.
Setelah Anda menyelesaikan langkah -langkahnya, komputer akan terputus dari server VPN.
Putuskan sambungan dari Taskbar
Untuk memutuskan koneksi VPN dari Taskbar, gunakan langkah -langkah ini:
- Klik ikon jaringan di bilah tugas
- Klik VPN tombol.
- Pilih VPN koneksi.
- Klik Memutuskan tombol.
Setelah Anda menyelesaikan langkah -langkahnya, laptop atau desktop akan menghentikan hubungannya ke jaringan pribadi virtual jarak jauh.
Cara menghapus koneksi VPN di Windows 11
Untuk menghapus dan menghapus koneksi VPN, gunakan langkah -langkah ini:
- Membuka Pengaturan.
- Klik Jaringan & Internet.
- Klik VPN Halaman dari sisi kanan.
- Klik koneksi untuk mengakses pengaturannya.
- Klik Memutuskan tombol (jika berlaku).
- Klik Menghapus tombol.
Setelah Anda menyelesaikan langkah -langkahnya, koneksi VPN akan dihapus dari komputer.
VPN dan perangkat lunak teratas kami memilih
Jika Anda ingin menyelesaikan langkah -langkah konfigurasi, Anda akan memerlukan layanan VPN yang andal dan Windows 11 atau 10. Kami condong ke arah ExpressVPN berkat harga yang bagus, banyak fitur, dan keamanan yang terbukti, tetapi ada lebih banyak opsi yang tercantum di bawah ini.
(dibuka di tab baru)
Layanan VPN Premier
Dengan enkripsi yang kuat dan banyak protokol koneksi, termasuk OpenVPN, ini adalah salah satu layanan terbaik yang beroperasi saat ini.
Lihat Kesepakatan (dibuka di tab baru)
Lebih banyak sumber daya Windows
Untuk artikel, liputan, dan jawaban yang lebih bermanfaat untuk pertanyaan umum tentang Windows 10 dan Windows 11, kunjungi sumber daya berikut:
- Windows 10 di Windows Central – semua yang perlu Anda ketahui
- Windows 11 di Windows Central – semua yang perlu Anda ketahui
Dapatkan buletin Windows Central
Semua berita terbaru, ulasan, dan pemandu untuk Windows dan Xbox Diehards.
Dengan mengirimkan informasi Anda, Anda menyetujui syarat & ketentuan (dibuka di tab baru) dan kebijakan privasi (dibuka di tab baru) dan berusia 16 atau lebih.
Mauro Huculak adalah penulis teknis untuk WindowsCentral.com. Fokus utamanya adalah menulis How-to yang komprehensif untuk membantu pengguna mendapatkan hasil maksimal dari Windows 10 dan banyak teknologi terkait. Dia memiliki latar belakang TI dengan sertifikasi profesional dari Microsoft, Cisco, dan Comptia, dan dia adalah anggota yang diakui dari komunitas MVP Microsoft.
Cara Mengatur VPN di Windows 11
VPN dapat menjadi alat yang berguna untuk meningkatkan privasi Anda secara online. Kami memandu Anda melalui cara mengaturnya di sistem operasi terbaru Microsoft.
Oleh Max Eddy
Analis Keamanan Timbal
Pengalaman saya
Sejak awal saya pada tahun 2008, saya telah membahas berbagai topik dari misi luar angkasa hingga ulasan layanan faks. Di PCMAG, banyak pekerjaan saya telah difokuskan pada layanan keamanan dan privasi, serta satu atau dua video game. Saya juga menulis kolom keamanan sesekali, berfokus pada membuat keamanan informasi praktis untuk orang normal. Saya membantu mengatur serikat guild Ziff Davis Creators dan saat ini berfungsi sebagai ketua unitnya.
15 September 2022
https: // www.PCMAG.com/how-to/how-to-set-up-a-vpn-in-windows-11
(Gambar: Istock/Getty Images Plus/Hanna Hruts)
Dengan VPN, Anda dapat membutakan ISP Anda dari memantau aktivitas online Anda, menyembunyikan alamat IP publik Anda, dan bahkan membuatnya tampak seolah -olah Anda menjelajahi web dari negara lain. Biasanya, Anda akan menggunakan aplikasi klien VPN untuk melakukan semua ini, tetapi mungkin Anda ingin mengonfigurasi Windows 11 untuk terhubung langsung ke VPN. Kami memecah bagaimana melakukannya – dan mengapa Anda umumnya tidak boleh.
PSA: Cukup gunakan aplikasi VPN
Artikel ini berfokus pada VPN komersial, bukan VPN yang disediakan dan dikelola oleh perusahaan TI. Jika Anda menggunakan VPN perusahaan, konfigurasi manual benar -benar masuk akal tetapi mungkin akan ditangani oleh perusahaan Anda. Pastikan untuk berkonsultasi dengan tim TI Anda sebelum mencoba melakukannya sendiri.
Ketika datang ke VPN komersial, cara termudah untuk menggunakan VPN di Windows 11 adalah dengan menginstal aplikasi klien yang disediakan oleh perusahaan VPN pilihan Anda. Dan dalam hal ini, opsi termudah juga yang terbaik.
VPN terbaik yang pernah kami ulas
Ulasan Proton VPN
Cek harga
Ulasan Mullvad VPN
Luar biasa
Ulasan IVPN
Ulasan Tunnelbear VPN
Cek harga
Ulasan NordVPN
Luar biasa
Cek harga
Ulasan Surfshark VPN
Cek harga
Saat Anda menggunakan aplikasi klien VPN, Anda berinteraksi melalui antarmuka grafis yang jauh lebih sederhana daripada metode DIY alternatif apa pun. Plus, aplikasi akan memperbarui dengan semua informasi konfigurasi yang diperlukan untuk terhubung ke salah satu server VPN. Seperti yang akan Anda lihat di bawah, konfigurasi manual berarti Anda harus menjaga sendiri yang diperbarui, dan Anda hanya dapat terhubung ke server yang Anda miliki informasi konfigurasi. Untuk beberapa perusahaan, itu ribuan server. Percayalah, Anda ingin aplikasi menangani semua itu.
Yang paling penting, aplikasi VPN memberi Anda akses ke semua fitur yang disediakan perusahaan VPN sebagai bagian dari penawaran mereka. Aplikasi Klien VPN memungkinkan Anda menggunakan split tunneling untuk merutekan lalu lintas aplikasi tertentu di dalam atau di luar koneksi VPN, misalnya. Itu tidak terlalu mungkin dengan konfigurasi manual untuk VPN komersial, tetapi untuk VPN perusahaan.
Jadi, sebelum Anda melangkah lebih jauh, pertimbangkan hanya menginstal VPN pilihan Anda’aplikasi klien s. Kecuali jika Anda memiliki alasan yang kuat, aplikasi VPN resmi akan menjadi pilihan yang lebih baik dan lebih mudah setiap saat.
Memulai dengan Pengaturan VPN Manual di Windows 11
Jika Anda telah membaca sejauh ini, Anda memiliki alasan teknis yang rumit untuk berusaha mengkonfigurasi VPN secara manual atau Anda dipenuhi dengan keangkuhan. Either way, hal pertama yang harus dilakukan adalah memutuskan koneksi VPN seperti apa yang ingin Anda buat dan server VPN mana yang ingin Anda gunakan.
Untuk pertanyaan pertama, itu turun ke protokol VPN. Ini adalah teknologi yang mendasari yang menciptakan koneksi terenkripsi antara perangkat Anda dan server VPN. Ada beberapa opsi standar:
- Wireguard
- OpenVPN
- IKEV2/IPSEC
- L2TP/IPSEC
- PPTP
Sebagian besar perusahaan VPN tidak lagi mendukung PPTP atau L2TP karena mereka lebih tua dan kurang aman. Anda mungkin tidak boleh menggunakan protokol ini kecuali Anda benar -benar harus melakukannya.
Protokol IKEV2 didukung pada sebagian besar perangkat secara default, dan itu adalah pilihan yang baik untuk membuat koneksi VPN yang aman. Namun, menggunakannya memerlukan pemasangan sertifikat khusus pada perangkat Anda untuk mengesahkan koneksi. Ini menambah upaya dan pasti akan membawa Anda ke beberapa area yang lebih rendah dari Windows yang lebih rendah.
OpenVPN dan Wireguard keduanya adalah protokol VPN open-source, yang berarti bahwa mereka telah diambil untuk setiap kerentanan potensial. Untuk menggunakan salah satu protokol ini dengan Windows 11, Anda perlu mengunduh perangkat lunak klien resmi dari pengembang masing -masing. Dan jika Anda akan melakukan itu, Anda mungkin juga menginstal aplikasi VPN resmi.
Selanjutnya Anda perlu memutuskan server VPN yang ingin Anda sambungkan. Memilih server yang dekat dengan Anda lebih cenderung menghasilkan kecepatan yang lebih baik, karena data Anda tidak perlu bepergian sejauh ini. Jika Anda ingin melewati pembatasan lokal atau ingin lalu lintas Anda muncul seolah-olah Anda berada di negara lain, Anda ingin memilih server yang lebih jauh.
Setelah Anda menemukannya, buka halaman bantuan VPN Anda dan gali untuk dokumentasi resmi tentang cara mengkonfigurasi secara manual VPN. Tidak setiap layanan mendukung setiap jenis konfigurasi manual, dan setiap layanan sedikit berbeda. Untuk instruksi di bawah ini, saya menggunakan informasi dari Proton VPN dan Surfshark VPN, dan walaupun mereka harus mirip dengan layanan VPN lainnya, yang terbaik adalah memiliki instruksi resmi.
Bagaimana VPN bekerja
Cara mengkonfigurasi wireguard di windows 11
Wireguard dengan cepat menjadi standar industri di antara VPN. Ini baru, menggunakan kriptografi yang kuat, dan menjanjikan kecepatan yang lebih baik daripada protokol lain. Sebagian besar perangkat tidak mendukung Wireguard secara default, dan untuk Windows Anda harus mengunduh perangkat lunak klien khusus.
Hal pertama yang harus dilakukan adalah menuju ke situs web VPN Anda dan mencari instruksi resmi tentang cara mengkonfigurasi Wireguard. Sebagai contoh di bawah ini, saya akan menggunakan Proton VPN. Setiap layanan sedikit berbeda di mana ia menyimpan informasi yang diperlukan, jadi jaga agar dokumentasi resmi tetap berguna.
Pertama, saya masuk ke portal layanan VPN dan dinavigasi ke tempat ia menyediakan informasi konfigurasi Wireguard. Untuk Proton VPN (terbuka di jendela baru), ini adalah bentuk tunggal yang menghasilkan file konfigurasi berdasarkan parameter yang Anda masukkan. Surfshark VPN (dibuka di jendela baru) menggunakan proses langkah demi langkah sedikit seperti panduan perangkat lunak untuk menghasilkan file.
(Kredit: PCMAG)
Untuk Proton VPN dan Surfshark VPN, saya menamai konfigurasi, memilih platform yang ingin saya gunakan (yaitu, jenis perangkat apa yang akan terhubung ke VPN), dan lokasi server yang ingin saya sambungkan ke. Proton VPN telah beralih untuk beberapa opsi tambahan dan Wizard Surfshark VPN bertanya apakah saya perlu menghasilkan pasangan kunci kriptografi kriptografi. Sekali lagi, layanan yang Anda gunakan mungkin berbeda. Setelah saya membuat pilihan, saya mengklik tombol buat dan mengunduh file konfigurasi.
Perhatikan bahwa beberapa konfigurasi Wireguard memiliki batas waktu. File Proton VPN bagus untuk satu tahun, tetapi dapat diperpanjang selama generasi.
Selanjutnya, saya pergi ke situs web resmi Wireguard dan mengunduh aplikasi klien (dibuka di jendela baru) . Butuh beberapa detik untuk dipasang.
(Kredit: PCMAG)
Selama instalasi, aplikasi Wireguard memperingatkan saya bahwa itu tidak memiliki file konfigurasi. Bukan masalah. Setelah menolak peringatan, aplikasi Wireguard dibuka dan satu -satunya tombol yang tersedia adalah mengimpor file konfigurasi.
(Kredit: PCMAG)
Saya mengkliknya, dan menavigasi ke file konfigurasi Wireguard yang saya unduh sebelumnya.
Akhirnya, saya mengklik tombol Activate dan koneksi VPN saya selesai! Membandingkan alamat IP saya dengan dan tanpa berjalan VPN, saya mengkonfirmasi bahwa alamat IP publik saya telah diubah.
(Kredit: PCMAG)
Perhatikan bahwa klien Wireguard memiliki opsi untuk mengelola dan menyimpan beberapa konfigurasi. Pastikan untuk mengeksplorasi opsi yang disediakan klien.
Cara Mengkonfigurasi OpenVPN di Windows 11
OpenVPN, seperti Wireguard, adalah perangkat lunak open-source dan telah lama menjadi pekerja keras sebagian besar perusahaan VPN. Ini adalah pilihan yang solid, dan, sementara suatu hari nanti mungkin dikalahkan oleh Wireguard, hari itu masih jauh. Seperti halnya Wireguard, Anda harus mengunduh file konfigurasi dari VPN pilihan Anda dan menginstal aplikasi klien Wireguard resmi.
Untuk instruksi di bawah ini, saya menggunakan Proton VPN (dibuka di jendela baru), tetapi sebagian besar VPN akan memiliki pengaturan yang sama. Pastikan untuk menemukan dokumentasi dukungan dari VPN pilihan Anda sehingga Anda tahu di mana menemukan semua yang diperlukan untuk menggunakan OpenVPN.
Pertama, saya masuk ke portal web Proton VPN dan menavigasi ke bagian yang memegang nama pengguna dan kata sandi OpenVPN dan IKEV2. Saya mengesampingkan informasi ini untuk nanti.
(Kredit: PCMAG)
Kemudian saya menavigasi ke mana proton VPN memungkinkan pengguna mengunduh file konfigurasi openvpn. Saya memilih jenis perangkat yang akan saya gunakan (Windows, Natch) dan kemudian diminta untuk memilih UDP atau TCP. Proton VPN menjelaskan perbedaan dengan cara ini, dan saya telah melihat penjelasan serupa dalam dokumentasi VPN lainnya: “UDP lebih cepat dan direkomendasikan dalam sebagian besar situasi, sedangkan TCP lebih dapat diandalkan dan dapat melewati beberapa langkah sensor sensor.”
(Kredit: PCMAG)
Akhirnya, saya memilih server VPN yang ingin saya gunakan dan mengunduh file konfigurasi.
Perhatikan bahwa beberapa VPN, termasuk Proton VPN, termasuk akses ke beberapa fitur canggih dengan file konfigurasi mereka. Proton VPN, misalnya, memberikan instruksi untuk menggunakan penyaringan DNS dan koneksi multi-hop. Pastikan untuk memeriksa dokumentasi Anda atau, lebih baik lagi, Cukup instal klien resmi dari VPN Anda.
Selanjutnya, saya pergi ke situs web OpenVPN dan mengunduh aplikasi klien resmi (dibuka di jendela baru) . Itu dipasang dalam beberapa detik.
(Kredit: PCMAG)
Saya kemudian mengklik kanan pada ikon OpenVPN di bilah tugas, impor yang dipilih, dan kemudian opsi file impor. Di prompt, saya menavigasi ke file konfigurasi yang saya unduh sebelumnya, dan memilihnya.
Windows 11 VPN Server: Pengaturan dan Perbandingan [2023]
Apakah Anda pengguna Windows 11 dan ingin mengatur server VPN di sistem operasi baru? Atau apakah Anda sudah menggunakan layanan VPN tetapi Haven’t mencoba fitur VPN bawaan?
Terlepas dari situasinya, Anda tidak bisa’T berada di tempat yang lebih baik untuk mengetahui cara mengatur koneksi VPN manual dan terhubung ke server VPN di perangkat Windows 11 Anda.
VPN banyak digunakan saat ini, dan memang demikian, mengingat banyak kerentanan keamanan dan privasi Anda’Kembali terpapar setiap hari saat menggunakan internet.
Dengan demikian, Anda seharusnya tidak melakukannya’Tinggal kesempatan untuk menikmati banyak keuntungan yang dibawa layanan seperti itu ke meja.
Dari mengamankan perangkat Anda terhadap pelacakan, pemantauan, pengawasan, dan serangan cyber hingga mengakses konten geo dari mana saja, VPN adalah solusi yang dapat diandalkan yang akan melindungi data sensitif Anda dan membantu Anda menghindari pembatasan pada sensor online online.
Akibatnya, jika Anda’tertarik untuk membuat server VPN untuk windows 11, buka panduan pengaturan terperinci di bawah ini, w mana pun Anda’ll temukan petunjuk langkah demi langkah tentang cara mencapai ini.
Selain itu, Anda akan menemukan informasi penting mengenai perbedaan antara VPN yang dikonfigurasi secara manual dan aplikasi VPN asli.
Kami juga menyertakan layanan VPN tertentu yang mendukung masing -masing jenis koneksi dalam contoh yang disediakan dengan mode konfigurasi yang berbeda.
Bagaimana cara kerja VPN?
Jika Anda’baru di dunia VPN, Anda harus memahami cara kerja layanan VPN, manfaat apa yang mereka tawarkan, dan mengapa Anda harus menggunakannya di tempat pertama.
Seperti namanya, Virtual Private Network (VPN) adalah koneksi jaringan pribadi yang meluas ke internet terbuka dan memungkinkan pengguna untuk mengirim dan menerima data seolah -olah perangkat mereka terhubung langsung ke jaringan pribadi.
Tapi biarkan’S Buang dengan hal -hal teknis dan tetap berpegang pada VPN’s tujuan utama. Dengan kata lain, VPN adalah layanan yang bertujuan melindungi koneksi internet Anda terhadap gangguan pihak ketiga.
➡ Anonimitas
Misalnya, ketika Anda terhubung ke internet secara terbuka, lokasi Anda yang sebenarnya – berdasarkan alamat IP Anda – terlihat oleh sumber daya online yang Anda akses di internet dan jelas ke Internet Service Provider (ISP) yang menugaskannya kepada Anda.
Namun, VPN menutupi IP yang ditugaskan ISP dan menggantinya dengan yang baru di lokasi yang berbeda, tergantung pada server VPN yang Anda sambungkan.
Akibatnya, jejak kaki digital Anda tidak dapat lagi dikaitkan dengan alamat IP Anda yang sebenarnya selama Anda terhubung ke VPN.
VPN akan memungkinkan Anda berselancar secara anonim dari mana saja menggunakan alamat IP yang berbeda dari berbagai lokasi dan negara di seluruh dunia.
➡ Privasi dan Keamanan
ISP Anda juga dapat melihat semua yang Anda lakukan secara online dengan memantau aktivitas Anda. Selain itu, situs web yang Anda akses secara teratur menggunakan cookie yang dapat mencatat aktivitas dan kebiasaan online Anda dan menggunakan informasi itu untuk tujuan pelacakan dan iklan.
Penjahat dunia maya dapat menargetkan perangkat Anda dan data sensitif juga dengan meluncurkan berbagai jenis serangan cyber, seperti malware, penipuan phishing, serangan man-in-the-middle (MITM), serangan layanan penolakan (DOS) dan distribusikan.
Sayangnya, ini menimbulkan risiko keamanan dan privasi yang serius yang harus Anda pertimbangkan untuk melindungi diri sendiri. Namun, Anda harus yakin karena ini adalah saat VPN ikut bermain.
VPN mengarahkan semua lalu lintas Anda melalui terowongan yang aman sebelum mencapai tujuan akhir. Ini menggunakan algoritma enkripsi dan protokol VPN untuk menentukan bagaimana terowongan terenkripsi terbentuk.
Dengan demikian, enkripsi akan menjamin privasi dan keamanan total saat Anda menggunakan internet yang terhubung ke server VPN di rumah atau di hotspot Wi-Fi publik. Setelah membaca panduan ini, melakukan pengaturan Windows 11 untuk server VPN akan logis.
Artinya, tidak ada yang – termasuk ISP Anda – akan dapat mencabut urusan online Anda lagi. Oleh karena itu, pelacak, pengintai, pengawasan pemerintah, dan peretas semuanya akan menjadi sesuatu dari masa lalu.
➡ Anti-geoblocking
Geo-blocking membatasi akses Anda ke konten internet berdasarkan lokasi geografis Anda, yang dapat diidentifikasi secara online berdasarkan alamat IP Anda.
Namun, karena VPN menutupi alamat IP asli Anda dan memalsukan lokasi Anda yang sebenarnya, itu akan membantu Anda melewati pemblokiran geo, di mana pun Anda’re ditemukan.
Akibatnya, Anda’LL mengelola untuk mengakses situs, aplikasi, dan layanan yang tidak tersedia di daerah Anda dengan hanya menghubungkan ke server VPN di negara atau wilayah di mana sumber daya online tersebut tersedia.
Menghindari geo-blocking juga dapat membantu Anda mendapatkan penawaran harga yang lebih baik untuk layanan online tertentu, seperti streaming atau bermain game, karena Anda dapat dengan mudah terhubung ke lokasi di mana mereka lebih murah.
Apakah Windows 11 memiliki VPN bawaan?
Ya, Windows 11 memang termasuk layanan VPN yang menawarkan berbagai protokol VPN untuk dipilih.
Untuk menemukan detail lebih lanjut tentang topik ini, baca solusi pertama yang disebutkan di bagian di bawah ini.
Bagaimana cara mengatur vpn di windows 11?
Ketika datang untuk menyiapkan koneksi VPN manual pada sistem operasi Windows 11, Anda memiliki dua opsi utama: menggunakan VPN bawaan atau OpenVPN GUI.
VPN bawaan memungkinkan Anda untuk terhubung ke server VPN di Windows 11 dengan memilih dari salah satu dari 4 jenis koneksi atau protokol yang tersedia.
Di sisi lain, pengaturan manual OpenVPN melibatkan membangun koneksi menggunakan OpenVPN GUI dengan layanan VPN yang mendukung protokol OpenVPN (UDP atau TCP).
Opsi mana pun yang akan Anda pilih, tidak masalah jika Anda menggunakan server OpenVPN di Windows 11 atau opsi lainnya, di bawah ini Anda dapat menemukan semua langkah yang diperlukan yang perlu Anda ikuti untuk membuat koneksi VPN manual berhasil.
1. Gunakan VPN built-in Windows 11
Windows 11 memiliki klien VPN bawaan yang mudah dikonfigurasi dan ramah pengguna yang memungkinkan Anda mengatur koneksi manual dengan protokol IKEV2, SSTP, L2TP/IPSEC, atau PPTP VPN.
IKEV2, SSTP, L2TP/IPSEC, dan PPTP memerlukan langkah -langkah pengaturan yang hampir identik di dalam klien, kecuali bahwa IKEV2 melibatkan prosedur tambahan sebelum menyiapkan koneksi VPN.
Sebelum memulai proses konfigurasi, gunakan layanan VPN yang mendukung protokol VPN yang diperlukan untuk koneksi spesifik itu.
Sebagian besar waktu, Anda akan menemukan informasi mengenai penyedia Anda’Protokol yang didukung untuk konfigurasi manual di situs web terkaitnya.
Juga, Anda harus masuk ke akun VPN Anda dan mendapatkan alamat server dan kredensial atau file konfigurasi yang diperlukan lainnya jika diperlukan.
1.1. Siapkan koneksi VPN manual IKEV2
Untuk koneksi manual IKEV2, kami menggunakan Nordvpn Karena layanan VPN ini mendukung protokol IKEV2/IPSEC VPN. Anda dapat menggunakan VPN apa pun selama itu mendukung protokol ini.
Berbeda dengan jenis koneksi lainnya, mengatur koneksi IKEV2 dengan VPN bawaan melibatkan prosedur tambahan. Yaitu, Anda harus mengunduh dan menginstal sertifikat digital terlebih dahulu.
Di bawah ini, Anda dapat melihat contoh cara mengatur koneksi manual IKEV2 menggunakan VPN bawaan dan terhubung ke server VPN di perangkat Windows 11 Anda.
1.1.1. Instal Sertifikat Digital VPN
- Unduh Sertifikat NordVPN, klik pada file, lalu klik Membuka.
- Klik Instal Sertifikat… dalam Umum tab.
- Di jendela baru, Pilih mesin lokal, lalu klik Berikutnya.
- Pilih Tempatkan semua sertifikat di toko berikut dan klik Jelajahi…
- Pilih Otoritas Sertifikasi Root Tepercaya, klik OKE, Kemudian Berikutnya.
- Akhirnya, klik Menyelesaikan untuk menyelesaikan Panduan Impor Sertifikat proses.
- Klik OKE di kedua Panduan Impor Sertifikat dan Sertifikat windows.
- tekan Windows + r Kombinasi kunci untuk membuka Berlari kotak dialog.
- Jenis certmgr.MSC di dalam kotak untuk membuka alat manajemen sertifikat.
- Pergi ke Otoritas Sertifikasi Root Tepercaya, klik Sertifikat, Kemudian gulir ke bawah untuk menemukan Root nordvpn ca.
- Klik kanan Root nordvpn ca dan pilih Properti.
- Periksalah Aktifkan hanya untuk tujuan berikut opsi di Umum tab.
- Hapus centang semua kotak kecuali Kotak otentikasi server.
- Klik OKE, Kemudian Menerapkan.
1.1.2. Siapkan koneksi IKEV2 VPN
- tekan Windows + i Kombinasi kunci untuk dibuka Pengaturan.
- Pergi ke Jaringan & Internet, Kemudian klik VPN.
- Klik Tambahkan VPN di sebelah Koneksi VPN.
- Pergilah ke akun Anda untuk menemukan kredensial layanan untuk pengaturan manual.
- Memilih Windows (built-in) sebagai Penyedia VPN.
- Masukkan Nama koneksi dan VPN Nama atau alamat server.
- Memilih Ikev2 Untuk Jenis VPN.
- Pilih Jenis Info Masuk (Ini biasanya Nama pengguna dan kata sandi).
- Masukkan kredensial masuk yang sesuai dan klik Menyimpan.
- Temukan koneksi VPN baru dan klik Menghubung.
- Kamu sekarang’telah berhasil membuat koneksi IKEV2 VPN.
- Jika Anda ingin menghapus koneksi, klik di atasnya, lalu klik Menghapus.
Internet Key Exchange Versi 2 (IKEV2) adalah protokol VPN yang dikembangkan bersama oleh Microsoft dan Cisco. Ini adalah penerus IKEV1 dan mendukung berbagai algoritma enkripsi.
IKEV2 umumnya bekerja dengan Internet Protocol Security (IPSEC) – sekelompok protokol dan algoritma yang digunakan untuk membangun koneksi terenkripsi antara perangkat.
Protokol ini cepat dan sangat baik untuk privasi dan keamanan, menjadi salah satu pasar’protokol VPN yang paling canggih dan dapat diandalkan.
IKEV2 dapat dengan mudah diatur pada platform yang kompatibel. Sangat populer dengan perangkat seluler karena dapat berhasil menghubungkan kembali selama penurunan koneksi sementara atau beralih di antara koneksi seluler (e.G., dari data seluler ke wi-fi).
1.2. Siapkan koneksi VPN manual SSTP
Menyiapkan koneksi SSTP dari klien VPN bawaan untuk Windows 11 relatif mudah. Yang harus Anda lakukan adalah mengikuti langkah -langkah di bawah ini, dan Anda’LL berhasil terhubung ke server VPN di Windows 11 segera.
Sebelum melanjutkan, pastikan untuk memiliki nama atau alamat server VPN yang Anda miliki, dengan nama pengguna dan kata sandi yang terkait dengan akun VPN Anda.
Terkadang Anda mungkin tidak dapat terhubung ke server VPN menggunakan protokol SSTP. Ini mungkin karena firewall windows. Karena itu, Anda dapat menonaktifkannya untuk sementara waktu dan mencoba menghubungkan kembali lagi.
- tekan Windows + i Kombinasi kunci untuk dibuka Pengaturan.
- Pergi ke Jaringan & Internet, Kemudian klik VPN.
- Klik Tambahkan VPN di sebelah Koneksi VPN.
- Memilih Windows (built-in) Sebagai penyedia VPN.
- Masukkan nama koneksi dan nama atau alamat server VPN.
- Pilih Secure Socket Tunneling Protocol (SSTP) untuk tipe VPN.
- Pilih jenis info masuk (ini biasanya Nama pengguna dan kata sandi).
- Masukkan kredensial masuk yang sesuai dan klik Menyimpan.
- Temukan koneksi VPN baru dan klik Menghubung.
- Kamu sekarang’telah berhasil membuat koneksi SSTP VPN.
- Jika Anda ingin menghapus koneksi, klik di atasnya, lalu klik Menghapus.
Itu Secure Socket Tunneling Protocol (SSTP) adalah protokol eksklusif yang dikembangkan oleh Microsoft, yang berarti bahwa-tidak seperti protokol open-source lainnya-tidak ada seorang pun di luar Microsoft yang dapat mengakses kodenya.
SSTP pertama kali diperkenalkan dengan Windows Vista dan terutama dikandung untuk Windows OS, meskipun berfungsi di Linux.
Sejak itu muncul, telah terus terintegrasi ke dalam setiap versi Windows dan sangat mudah diatur menggunakan VPN bawaan.
SSTP menggunakan sertifikat SSL/TLS 2048-bit untuk otentikasi dan tombol SSL 256-bit untuk enkripsi. Karena mendukung enkripsi AES-256, SST dianggap sebagai protokol yang sangat aman. Plus, itu’s juga cukup cepat.
1.3. Siapkan koneksi VPN manual L2TP/IPSEC
Dalam contoh di bawah ini, kami menggunakan ExpressVPN Untuk mengatur koneksi L2TP/IPSEC VPN. Layanan ini mendukung protokol L2TP/IPSEC untuk koneksi manual dan otomatis.
Namun, meskipun ExpressVPN adalah di antara beberapa VPN yang memungkinkan koneksi manual L2TP/IPSEC, Anda dapat menemukan layanan lain yang mendukung jenis koneksi ini.
Tidak peduli apa VPN yang Anda gunakan, ikuti langkah -langkah umum di bawah ini untuk mengonfigurasi pengaturan manual dan sambungkan ke server VPN di perangkat Windows 11 Anda.
- tekan Windows + i Kombinasi kunci untuk dibuka Pengaturan.
- Pergi ke Jaringan & Internet, Kemudian klik VPN.
- Klik Tambahkan VPN di sebelah Koneksi VPN.
- Buka akun Anda untuk menemukan alamat server, kunci pra-dibagikan, dan kredensial layanan untuk pengaturan manual L2TP/IPSEC.
- Memilih Windows (built-in) sebagai Penyedia VPN.
- Masukkan Nama koneksi dan VPN Nama atau alamat server.
- Memilih L2TP/IPSEC dengan kunci yang dibagikan sebelumnya Untuk Jenis VPN dan masukkan Kunci pra-dibagikan.
- Pilih Jenis Info Masuk (Ini biasanya Nama pengguna dan kata sandi).
- Masukkan kredensial masuk yang sesuai dan klik Menyimpan.
- Temukan koneksi VPN baru dan klik Menghubung.
- Kamu sekarang’telah berhasil membuat koneksi L2TP/IPSEC VPN.
- Jika Anda ingin menghapus koneksi, klik di atasnya, lalu klik Menghapus.
Itu Lapisan Dua Tunneling Protokol (L2TP) adalah protokol tunneling yang dibangun oleh Microsoft dan Cisco sebagai alternatif dari protokol PPTP yang sudah usang.
Ini tidak memberikan enkripsi, jadi bekerja dengan Internet Protocol Security (IPSEC) untuk menyediakan enkripsi AES-256. Protokol biasanya disebut sebagai L2TP/IPSEC.
L2TP/IPSEC sangat populer dan tersedia secara luas di semua platform utama, mudah dikonfigurasi. Namun, firewall dapat dengan mudah memblokirnya karena berjalan di port yang lebih sedikit.
L2TP/IPSEC adalah protokol yang aman, meskipun beberapa rumor muncul bahwa NSA mungkin telah membahayakan keamanannya. Selain itu, protokolnya sangat cepat, dipertimbangkan pada tingkat yang sama dengan atau bahkan lebih cepat dari protokol OpenVPN yang populer.
1.4. Siapkan koneksi VPN manual PPTP
Seperti halnya SSTP, menghubungkan ke server VPN di Windows 11 dari VPN bawaan menggunakan protokol PPTP adalah tugas yang mudah, langkah-langkah konfigurasi yang hampir identik.
Yang Anda butuhkan hanyalah nama atau alamat server VPN dan nama pengguna dan kata sandi yang Anda gunakan saat masuk ke akun VPN Anda, dan Anda harus siap.
Juga, karena PPTP memberikan keamanan yang lebih lemah, firewall Anda dapat memblokirnya. Oleh karena itu, Anda dapat mematikan sementara firewall Windows Defender untuk mencegah kesalahan koneksi.
- tekan Windows + i Kombinasi kunci untuk dibuka Pengaturan.
- Pergi ke Jaringan & Internet, Kemudian klik VPN.
- Klik Tambahkan VPN di sebelah Koneksi VPN.
- Memilih Windows (built-in) Sebagai penyedia VPN.
- Masukkan nama koneksi dan nama atau alamat server VPN.
- Memilih Point-to-Point Tunneling Protocol (PPTP) Untuk Jenis VPN.
- Pilih Jenis Info Masuk (Ini biasanya Nama pengguna dan kata sandi).
- Masukkan kredensial masuk yang sesuai dan klik Menyimpan.
- Temukan koneksi VPN baru dan klik Menghubung.
- Kamu sekarang’telah berhasil membuat koneksi PPTP VPN.
- Jika Anda ingin menghapus koneksi, klik di atasnya, lalu klik Menghapus.
Microsoft mengembangkan Point-to-Point Tunneling Protocol (PPTP), Salah satu protokol VPN tertua yang tersedia di pasaran.
Protokol ini didukung secara luas dan dapat diatur pada platform apa pun menggunakan fitur bawaan. Sayangnya, ia menggunakan microsoft point-to-point enkripsi (MPPE) dan otentikasi MS-chap v2 yang sudah ketinggalan zaman.
PPTP adalah yang tercepat dari semua protokol VPN di industri ini. Namun, ini datang dengan biaya untuk keamanan, karena menggunakan enkripsi lemah yang dapat dengan mudah retak.
Sayangnya, protokol PPTP memiliki riwayat kekurangan keamanan dan dapat dengan mudah diblokir oleh ISP, admin, atau firewall jaringan. Meskipun demikian, meskipun itu’tidak direkomendasikan karena enkripsi yang buruk, masih digunakan saat ini oleh mereka yang lebih peduli tentang kecepatan daripada keamanan.
2. Siapkan koneksi VPN manual menggunakan OpenVPN
Menyiapkan koneksi VPN manual dengan protokol OpenVPN adalah proses yang lebih kompleks-tetapi tidak sulit-daripada koneksi lain menggunakan VPN bawaan.
Ini melibatkan 4 tahap jika Anda ingin menambahkan perlindungan kebocoran DNS. Tahapan ini adalah: mengunduh dan menginstal OpenVPN GUI, menambahkan file konfigurasi server, mengatur perlindungan kebocoran DNS, dan akhirnya, menghubungkan ke server VPN di Windows 11 PC Anda.
Kami menggunakan Nordvpn Untuk membuat koneksi manual OpenVPN dengan OpenVPN GUI dalam contoh kami. Layanan VPN ini menggunakan protokol OpenVPN dan memungkinkan pengaturan manual juga.
Banyak layanan VPN teratas mendukung protokol OpenVPN, dan karena itu Anda harus mengikuti langkah -langkah umum di bawah ini dengan hati -hati terlepas dari penyedia VPN Anda, dan Anda harus siap pakai.
2.1. Unduh dan instal OpenVPN GUI
- Unduh versi OpenVPN GUI untuk OS Anda.
- Buka file dan klik Instal sekarang.
- Atau, Anda dapat memilih Menyesuaikan untuk Instalasi khusus.
- Tunggu instalasi selesai.
- Setelah instalasi selesai, klik Menutup.
2.2. Tambahkan file konfigurasi server ke OpenVPN
- Masuk ke akun VPN Anda dan unduh file konfigurasi.
- Klik kanan OpenVPN GUI Pintasan desktop, lalu klik pada Buka Lokasi File.
- Di bilah navigasi, klik OpenVPN untuk pergi ke folder utama.
- Klik dua kali pada konfigurasi map.
- Salin file konfigurasi OpenVPN yang diunduh ke konfigurasi map.
2.3. Siapkan perlindungan kebocoran DNS
- Dalam konfigurasi Folder, klik kanan pada file konfigurasi OpenVPN.
- Pergi ke Buka dengan dan pilih Notepad atau editor teks lainnya.
- Gulir ke bawah dan tempel baris ini: Block-outside-DNS. Jangan ubah apa pun.
- Tutup editor dan klik Menyimpan.
2.4. Buat koneksi VPN
- Klik dua kali OpenVPN GUI Pintasan di desktop Anda.
- Ini akan memulai aplikasi di baki sistem.
- Klik kanan pada ikon OpenVPN, buka server dan klik Menghubung.
- Temukan Penyedia VPN Anda’Kredensial layanan untuk pengaturan manual. Ini berbeda dari kredensial akun Anda.
- Masukkan Nama belakang Dan Kata sandi, lalu klik OKE.
- Pemberitahuan akan muncul di sudut kanan bawah yang menunjukkan status koneksi.
- Jika Anda ingin memutuskan sambungan, klik kanan pada ikon aplikasi, buka server, dan klik Memutuskan
OpenVPN adalah protokol VPN yang lazim saat ini banyak didukung oleh banyak penyedia VPN yang telah diperbaiki dengan baik di pasaran, dengan beberapa menggunakannya sebagai protokol default.
Protokol ini adalah open source, yang berarti pengguna dan pengembang dapat mengakses kode sumbernya untuk memeriksa kelemahan keamanan atau kerentanan lainnya.
OpenVPN gratis untuk semua platform dan dapat dikonfigurasi untuk berbagai port dan jenis enkripsi. Meskipun dapat menggunakan algoritma kriptografi yang berbeda, algoritma simetris-standar enkripsi canggih (AES) direkomendasikan.
Enkripsi kunci AES-256-bit dengan otentikasi RSA 2048-bit adalah algoritma enkripsi paling canggih dan aman yang didukung oleh OpenVPN.
Jenis enkripsi ini praktis tidak bisa dipecahkan dan resisten bahkan terhadap serangan brute-force. Itu dianggap sebagai standar industri, karena banyak intelijen dan agen militer yang menggunakannya menggunakannya.
OpenVPN bekerja dengan UDP (Protokol Datagram Pengguna) atau TCP (Protokol Kontrol Transmisi), yang dapat Anda pilih selama pengaturan manual atau langsung dari aplikasi VPN.
UDP umumnya lebih cepat dan lebih efisien, sedangkan TCP lebih lambat tetapi lebih dapat diandalkan karena memungkinkan pengiriman ulang paket data yang hilang untuk memastikan bahwa data Anda akan dikirim sepenuhnya dan dalam urutan yang benar.
Secara keseluruhan, OpenVPN adalah protokol VPN yang cepat, sangat aman, dan sangat andal yang dapat Anda percayai terlepas dari platform atau jenis koneksi yang Anda gunakan.
VPN apa yang harus saya gunakan untuk konfigurasi manual?
Banyak penyedia VPN teratas mendukung berbagai jenis pengaturan manual, dan OpenVPN adalah yang paling banyak didukung. Terlepas dari layanan VPN yang Anda rencanakan untuk digunakan, periksa sebelumnya untuk menemukan informasi mengenai jenis koneksi yang didukung.
Nordvpn memungkinkan konfigurasi manual untuk IKEV2/IPSEC dengan VPN built-in Windows 11 dan OpenVPN menggunakan aplikasi OpenVPN GUI.
Ini menggunakan protokol OpenVPN, IKEV2/IPSEC, dan Nordlynx VPN. Namun, IKEV2/IPSEC hanya tersedia dengan aplikasi asli MacOS dan iOS untuk koneksi otomatis.
Jika Anda ingin terhubung ke server VPN pada PC Windows 11 menggunakan protokol IKEV2/IPSEC, Anda hanya dapat melakukannya dengan mengkonfigurasinya secara manual, seperti yang ditunjukkan pada contoh di atas.
Nordlynx adalah protokol VPN milik yang dikembangkan dan digunakan secara eksklusif oleh Nordvpn. Ini berfungsi melalui UDP atau TCP dan hanya tersedia dengan aplikasi NordVPN khusus.
NordVPN dioperasikan oleh Nord Security dan memantapkan dirinya sebagai nama rumah tangga di industri VPN, memiliki 14+ juta pengguna dan reputasi yang sempurna.
Layanan ini beroperasi di bawah yurisdiksi Panama, yang dikenal karena undang-undang yang ramah privasi, mengingat bahwa negara tersebut tidak memiliki undang-undang retensi data wajib atau berpartisipasi dalam aliansi sinyal intelijen, seperti Five Eyes Eyes.
NordVPN hadir dengan aplikasi asli yang mudah digunakan untuk ekstensi Windows, MacOS, Linux, Android, iOS, dan browser untuk Chrome, Firefox, dan Edge. Ini juga dapat dikonfigurasi pada router yang kompatibel dengan VPN untuk mengamankan semua perangkat yang terhubung ke jaringan Anda.
Mengenai kecepatan, NordVPN adalah VPN tercepat sesuai dengan beberapa tes kecepatan server VPN kami. Ini menjamin kecepatan koneksi yang menyala-nyala untuk pengalaman penelusuran paling halus.
Menggunakan NordVPN di Windows 11 menangani privasi dan data sensitif Anda dengan AE generasi berikutnya dengan enkripsi kelas militer 256-bit, mewakili standar industri.
Enkripsi ini direkomendasikan oleh NSA dan resisten bahkan terhadap serangan brute-force. Selain itu, ini memastikan perlindungan total terhadap pemantauan ISP, pengawasan pemerintah, dan peretas.
Sejauh menyangkut fitur lainnya, NordVPN termasuk yang berikut: Kill Switch, Split Tunneling, Dark Web Monitor, Cybersec (AD dan Malware Blocker), perlindungan ancaman, server yang dikaburkan, VPN ganda, bawang di atas VPN, DNS pribadi, DN pintar, IP khusus, dan P2P.
Lebih lanjut tentang nordvpn:
- 5.200+ server di 60 negara
- Kebijakan tanpa log yang ketat
- Hubungkan hingga 6 perangkat
- Jaminan uang kembali 30 hari
- 24/7 Langsung Obrolan dan Email Layanan Pelanggan
Jika Anda ingin menikmati manfaat di atas, Anda dapat menggunakan aplikasi asli NordVPN untuk Windows 11. Aplikasi VPN memiliki banyak fitur tambahan yang dijelaskan secara rinci di bawah ini tetapi tidak tersedia dengan koneksi IKEV2/IPSEC atau OpenVPN manual.
Nordvpn
Nordvpn sangat cepat, aman, dan dapat diandalkan. Plus, ini menyediakan klien VPN yang dapat diunduh untuk setiap OS dan perangkat populer.
Cek harga Kunjungi Situs Web
Apa perbedaan antara VPN yang dikonfigurasi secara manual dan aplikasi VPN biasa?
➡Interface
Klien VPN built-in Windows 11 dan OpenVPN GUI memiliki antarmuka yang mudah digunakan, memungkinkan Anda untuk terhubung ke server VPN di perangkat Windows 11 Anda dengan hanya beberapa klik.
Ini dapat dengan mudah diperhatikan dari beberapa tangkapan layar yang digunakan dalam proses konfigurasi di atas untuk jenis koneksi VPN yang berbeda.
Aplikasi VPN dari penyedia top-notch juga memiliki antarmuka pengguna grafis yang ramah pengguna (GUI). Namun, mereka lebih kompleks dalam desain, mengingat bahwa mereka memiliki fitur dan pengaturan tambahan.
Meskipun demikian, bahkan jika Anda’menggunakan aplikasi VPN untuk pertama kalinya atau Anda’bukan bukan orang yang paham teknologi, Anda harus dapat dengan mudah menavigasi melalui pengaturan dan fitur di klien asli VPN dan terhubung ke server VPN tanpa kerumitan.
➡Figurasi
Proses konfigurasi adalah salah satu perbedaan utama antara koneksi VPN manual dan yang biasa menggunakan aplikasi VPN khusus.
Menyiapkan koneksi manual di windows 11 seharusnya’t sulit selama Anda mengikuti setiap langkah yang sesuai. Sayangnya, disana’S kesalahpahaman bahwa lebih banyak langkah berarti tugas yang lebih rumit.
Karena pengaturan manual melibatkan langkah -langkah tambahan, beberapa pengguna mungkin tidak disarankan untuk mencoba jenis koneksi ini karena takut mengacaukan segalanya.
Dengan informasi yang disajikan di sini, itu seharusnya tidak lagi terjadi. Namun, ada sedikit kemungkinan Anda akan macet atau mengalami kesalahan jika Anda tetap pada pemandu kami.
So, whether you use the Windows 11 built-in VPN client with any of the IKEV2, SSTP, L2TP, IPsec, or PPTP VPN protocols, or the OpenVPN GUI to establish a manual connection with the OpenVPN protocol, our comprehensive setup guides should serve you a good purpose in every instance.
Adapun koneksi VPN otomatis menggunakan aplikasi VPN asli yang tersedia untuk berbagai sistem operasi dan perangkat, hal -hal cenderung lebih mudah karena lebih sedikit langkah yang diperlukan. Oleh karena itu, di sana’S probabilitas yang lebih rendah bahwa Anda akan menghilangkan sesuatu atau melakukan kesalahan sesuatu.
Misalnya, mengatur aplikasi VPN di perangkat Windows 11 Anda langsung. Yang perlu Anda lakukan adalah mengunduh aplikasi dari penyedia VPN Anda’S situs web, instal di PC Anda, dan sambungkan.
Nanti, Anda akan menemukan contoh pengaturan koneksi VPN langsung di Windows 11 dengan mengunduh dan menginstal klien VPN di perangkat Anda.
Secara keseluruhan, apakah Anda memilih koneksi VPN manual atau otomatis untuk Windows 11, panduan konfigurasi kami akan membantu Anda menikmati manfaat menggunakan VPN dalam situasi apa pun.
➡ Server
Server VPN adalah server fisik atau virtual yang dikonfigurasi untuk meng -host dan memberikan layanan VPN. Mereka menggunakan perangkat keras dan perangkat lunak yang memungkinkan koneksi yang aman antara klien VPN dan server.
Saat Anda terhubung ke server VPN, seluruh lalu lintas Anda dialihkan melalui server itu. Selain itu, terowongan yang aman akan dibuat untuk mengenkripsi data Anda dan menyampaikannya dengan aman melalui internet.
Server VPN mewakili elemen penting untuk setiap penyedia VPN. Membuat jaringan pribadi dan aman di internet publik’t tidak mungkin tanpa mereka.
Tidak hanya diperlukan untuk membuat koneksi VPN dengan perangkat Anda, tetapi mereka juga penting untuk anonimitas online, privasi, dan keamanan online Anda.
Selain itu, kualitas infrastruktur server VPN mengandalkan pengaruh kecepatan koneksi Anda. Faktor -faktor lain, seperti beban server dan jarak antara lokasi fisik Anda dan server VPN, juga akan memengaruhi kecepatan.
Akibatnya, layanan VPN top-of-the-line ditentukan oleh jaringan server yang luas, dengan server VPN yang cepat dan aman tersebar di berbagai lokasi di seluruh dunia.
Akses ke banyak server VPN di seluruh dunia dapat mencegah kemacetan jaringan atau beban server, sehingga meningkatkan kecepatan.
Alih -alih memadati beberapa server yang tersedia, pengguna akan memiliki lebih banyak opsi untuk terhubung, sehingga beban pada server akan didistribusikan secara merata.
Lebih banyak server di banyak lokasi dan negara juga berarti peluang yang lebih tinggi untuk secara efektif menghindari pemblokiran geo, seperti Anda’akan dapat menghubungkan secara virtual di mana saja untuk mengakses konten yang dibatasi geo.
Jika Anda ingin terhubung ke server VPN di Windows 11 menggunakan VPN bawaan, Anda dapat menambahkan satu nama server atau alamat per koneksi.
Oleh karena itu, jika Anda ingin terhubung ke lokasi atau negara server lain, Anda harus mengatur koneksi manual terpisah untuk setiap lokasi atau negara.
Di sisi lain, koneksi VPN manual dengan OpenVPN memungkinkan Anda menambahkan beberapa file konfigurasi untuk lokasi yang berbeda sehingga Anda dapat mengubahnya dari klien OpenVPN GUI.
Namun, meskipun Anda dapat menambahkan sebanyak mungkin negara atau lokasi yang Anda inginkan, Anda menang’T dapat mengubah server secara manual, karena mereka akan dipilih secara otomatis untuk Anda.
Satu perbedaan besar antara manual dan koneksi VPN otomatis adalah bahwa yang terakhir memungkinkan Anda untuk beralih di antara server langsung dari aplikasi VPN asli dengan mudah.
Selain itu, banyak aplikasi VPN memiliki opsi koneksi cepat yang secara otomatis menghubungkan Anda ke lokasi yang optimal untuk kecepatan.
Ini menguntungkan, terutama saat Anda tidak’t perlu terhubung ke lokasi tertentu untuk menghindari blok geo tetapi hanya mengamankan perangkat Anda dan menikmati kecepatan cepat saat berselancar.
Juga, NordVPN memungkinkan Anda untuk terhubung ke server tercepat di lokasi tercepat atau server yang paling diamankan di lokasi tertentu (kota) dari aplikasi Windows 11 -nya.
Layanan VPN seperti Akses Internet Pribadi, NordVPN, Cyberghost VPN, dan ProtonVPN menyediakan server khusus untuk streaming, game, atau torrenting (P2P).
Jika Anda ingin melakukan streaming konten dari layanan streaming populer seperti Netflix, Amazon Prime Video, Disney+, atau lainnya, menggunakan VPN dapat sangat membantu karena banyak dari platform ini hanya tersedia di daerah atau negara tertentu.
Jika Anda tinggal di luar area yang didukung mereka, Anda akan diblokir saat mencoba mengakses situs web atau aplikasi mereka kecuali Anda menggunakan alat penambahan online seperti VPN.
Sayangnya, Netflix dan layanan streaming lainnya menggunakan teknologi canggih untuk mendeteksi dan memblokir penggunaan VPN. Jadi, kemungkinan Anda mungkin terdeteksi menggunakan VPN yang tidak dapat diandalkan.
Berita baiknya adalah bahwa VPN terkemuka juga meningkatkan teknologi mereka untuk menghindari blok VPN dan memungkinkan pengguna untuk mengakses platform streaming tanpa batasan.
Oleh karena itu, jika Anda menggunakan layanan VPN seperti itu, Anda harus terhubung ke server yang dioptimalkan streaming untuk mengatasi deteksi VPN dan menikmati konten favorit Anda dari mana saja.
Jika Anda ingin mengurangi ping dan menghilangkan kehilangan paket untuk menghilangkan lag saat bermain game online dengan teman Anda, Anda dapat memilih server yang dioptimalkan untuk bermain game untuk pengalaman terbaik.
Last but not least, jika Anda ingin terlibat dalam kegiatan P2P secara anonim dan aman sambil juga menikmati kecepatan unduhan dan unggah yang tinggi, Anda dapat terhubung ke server torrenting atau P2P untuk pengalaman torrent yang mulus.
Berita baiknya adalah bahwa setiap VPN yang menawarkan server khusus memungkinkan Anda untuk terhubung langsung dengan mereka dari aplikasi VPN asli dengan mudah.
Jika Anda memilih koneksi VPN manual sebagai gantinya, di sana’tidak ada jaminan bahwa Anda akan dapat menambahkan semua server ini. Ini tergantung secara eksklusif pada jenis koneksi dan penyedia VPN.
Namun, koneksi manual OpenVPN akan memungkinkan Anda, dalam kebanyakan kasus, untuk menambahkan file konfigurasi tertentu dan terhubung ke server VPN khusus di Windows 11.
Mengenai server VPN, menggunakan aplikasi VPN daripada koneksi manual memiliki lebih banyak manfaat mengenai pengalihan dan ketersediaan server.
➡Cripsiption
Enkripsi Membedakan Layanan VPN dari Alat Penghilang Online Lainnya, seperti Server Proxy atau Layanan DNS Cerdas.
Itu penting untuk setiap VPN karena itu’S yang bertanggung jawab untuk mengamankan semua lalu lintas Anda yang masuk dan keluar dengan mengubahnya melalui terowongan VPN yang aman menggunakan protokol enkripsi yang berbeda.
Protokol VPN menentukan jenis enkripsi apa yang akan digunakan untuk koneksi Anda, dengan setiap protokol menggunakan algoritma enkripsinya. Juga, protokol dapat mendukung berbagai jenis enkripsi.
Beberapa protokol menggunakan enkripsi yang kuat. Lainnya, seperti PPTP, sudah ketinggalan zaman, menggunakan enkripsi yang buruk, dan memiliki riwayat kerentanan keamanan.
Oleh karena itu, jika Anda’sangat peduli dengan privasi dan keamanan online Anda, Anda harus menggunakan protokol VPN yang menggunakan enkripsi yang kuat untuk memastikan perlindungan total untuk perangkat Anda.
Standar Enkripsi Lanjutan (AES) adalah algoritma enkripsi kunci simetris yang menggunakan kunci yang sama untuk mengenkripsi dan mendekripsi data Anda. Ini adalah enkripsi terkuat yang saat ini tersedia dan digunakan oleh banyak penyedia VPN yang andal.
AES hadir dengan tiga cipher blok yang mengenkripsi dan mendekripsi data dalam blok 128 bit menggunakan kunci kriptografi 128, 192, dan 256 bit. Misalnya, AES-256 menggunakan panjang kunci 256-bit.
Semakin lama kunci rahasia, semakin sulit bagi seseorang untuk memecahkannya dengan serangan brute-force. Misalnya, meskipun AES-256 secara teknis lebih kuat dari AES-128, yang terakhir aman dan bisa’T rusak bahkan dengan serangan brute-force menggunakan teknologi saat ini.
Juga, enkripsi AES menggunakan berbagai mode sandi yang diperlukan untuk implementasinya. Berikut ini adalah mode sandi paling umum yang digunakan oleh AES.
- ECB – Mode Buku Kode Elektronik
- CBC – Mode Rantai Blok Cipher
- CFB – Mode Umpan Balik Cipher
- OFB – Mode Umpan Balik Output
- CTR – Mode Penghitung
- GCM – Mode Galois/Counter
Perbedaan antara koneksi VPN manual dan aplikasi asli adalah bahwa ketika Anda dapat memilih satu protokol, hanya Anda mengatur yang pertama – Anda’ll gunakan satu jenis enkripsi.
Namun, beberapa penyedia VPN yang menawarkan jenis enkripsi yang berbeda memungkinkan Anda untuk mengubahnya (panjang kunci dan cipher blokir) langsung dari aplikasi VPN.
Secara umum, enkripsi AES-256-gcm adalah yang paling kuat. Dengan demikian, jika Anda memprioritaskan keamanan daripada kecepatan, Anda harus memilih jenis enkripsi ini jika tersedia.
➡ Protokol
Protokol VPN adalah aturan dan instruksi yang menentukan rute data antara pengguna’perangkat S dan server VPN.
Mereka menggabungkan protokol transmisi dan standar enkripsi yang memungkinkan Anda untuk membangun komunikasi yang aman dengan server VPN.
Protokol VPN ini sangat penting karena mempengaruhi kecepatan dan keamanan. Oleh karena itu, mereka mewakili indikator yang relevan dari kinerja keseluruhan layanan VPN.
Saat menyiapkan koneksi VPN manual menggunakan VPN bawaan, Anda harus memilih protokol VPN sebelumnya untuk menentukan jenis koneksi apa yang Anda’LL Use.
Karena itu, Anda menang’T dapat mengganti protokol VPN setelah koneksi dibuat. Jika Anda ingin menggunakan protokol yang berbeda, Anda’LL perlu mengatur koneksi baru dengan protokol baru.
Juga, saat menyiapkan koneksi manual dengan OpenVPN GUI, protokol OpenVPN adalah satu -satunya protokol VPN yang tersedia untuk jenis koneksi ini.
Perbedaan penting antara VPN yang dikonfigurasi secara manual dan aplikasi VPN asli adalah bahwa yang terakhir memungkinkan Anda beralih antara berbagai protokol yang tersedia langsung dari aplikasi.
Berbagai jenis protokol berbeda dalam hal enkripsi dan kecepatan. Di bawah ini adalah daftar protokol VPN yang paling umum saat ini tersedia.
- OpenVPN (UDP dan TCP)
- L2TP/IPSEC (Protokol Lapisan 2 Tunneling)
- IKEV2/IPSEC (Internet Key Exchange Versi 2)
- SSTP (Protokol terowongan soket aman)
- PPTP (Protokol point-to-point tunneling)
- VPN pelaput
- Wireguard
Beberapa penyedia VPN mengembangkan protokol eksklusif mereka yang digunakan secara eksklusif oleh layanan VPN mereka. Berikut ini adalah protokol VPN eksklusif yang dikembangkan oleh beberapa VPN populer.
Sebelum menyiapkan koneksi VPN manual menggunakan VPN bawaan Windows 11 dan OpenVPN GUI, kami’VE sudah menggambarkan lima protokol VPN populer pertama.
Mereka adalah satu -satunya dalam daftar yang mendukung konfigurasi manual di Windows 11. Anda juga dapat memilih protokol ini untuk terhubung ke server Windows 11 VPN dari aplikasi VPN.
OpenVPN populer, aman, cepat, dan stabil, sehingga penyedia VPN yang paling terkenal mendukungnya untuk koneksi manual dan otomatis.
IKEV2/IPSEC dan L2TP/IPSEC juga umumnya ditemukan dengan layanan VPN tertentu, memungkinkan koneksi manual dengan VPN bawaan atau koneksi otomatis dari aplikasi VPN.
SSTP dan PPTP tidak sering ditemukan dengan aplikasi asli dari layanan VPN populer karena mereka menggunakan protokol lainnya yang lebih canggih.
Namun, kemungkinan Anda akan menemukan SSTP lebih sering daripada PPTP, karena yang terakhir sudah usang dan menawarkan keamanan yang buruk. Jadi, jarang tersedia dengan aplikasi VPN dari Layanan VPN teratas.
PPTP telah digantikan oleh protokol VPN modern, lebih aman, dan andal lainnya, seperti OpenVPN dan Wireguard. Yang terakhir adalah tambahan terbaru untuk pasar protokol dan menjadi semakin populer, karena banyak layanan telah mulai mendukungnya.
Wireguard sederhana, cepat, dan modern. Ini menggunakan kriptografi canggih dan saat ini dianggap berkinerja lebih baik dari OpenVPN, menjadi protokol yang direkomendasikan oleh banyak VPN teratas.
Protokol berpemilik yang disebutkan di atas dan lainnya dari jenis ini tidak mendukung konfigurasi manual di Windows 11. Sebaliknya, mereka hanya tersedia melalui klien VPN asli yang ditawarkan oleh penyedia VPN yang mengembangkannya.
➡Fitur
Fitur VPN canggih berikut ini berguna, membawa privasi, keamanan, atau perlindungan anti-sensor Anda ke tingkat berikutnya.
Meskipun demikian, mereka tersedia secara eksklusif untuk aplikasi VPN asli, jadi Anda menang’T dapat menggunakannya dengan koneksi VPN manual.
Juga, ingat bahwa tidak setiap penyedia VPN mencakup semua fitur di bawah ini. Bahkan jika memiliki semuanya atau hanya sedikit, yang termasuk mungkin tidak tersedia untuk setiap aplikasi VPN.
Misalnya, penyedia tertentu dapat membuat fitur terowongan terpisah hanya tersedia di Android dan tidak pada sistem operasi Windows.
Namun, VPN all-around mencakup semua fitur yang dijelaskan di bawah ini, dan beberapa penyedia bahkan membuatnya tersedia untuk semua klien asli mereka.
Akibatnya, jika Anda menemukan fitur VPN berikut bermanfaat dan ingin menikmatinya saat terhubung ke server VPN di Windows 11, Anda harus memilih layanan VPN yang menawarkannya dan kemudian mengunduh aplikasi VPN yang sesuai untuk OS Anda.
✅Kill sakelar
Jika koneksi VPN Anda turun secara tak terduga, lalu lintas Anda tidak akan lagi dilindungi. Hanya sepersekian detik gangguan VPN akan cukup untuk data Anda bocor di internet terbuka.
Untungnya, sakelar pembunuhan VPN – selama itu’S yang digunakan dengan benar – pada akhirnya dapat mengurangi risiko IP (lokasi) dan kebocoran data sensitif saat VPN Anda mengalami masalah koneksi.
Dengan mengaktifkan sakelar kill, klien VPN Anda akan secara otomatis mencegah koneksi yang tidak dilindungi dengan memblokir lalu lintas internet dari pergi ke luar terowongan VPN Secure.
Bergantung pada VPN Anda, sakelar kill mungkin memiliki opsi konfigurasi yang berbeda. Misalnya, ia dapat menghentikan lalu lintas saat koneksi VPN turun atau saat VPN dimatikan.
Sementara sebagian besar VPN dilengkapi dengan sakelar membunuh yang berfungsi di seluruh sistem, beberapa memungkinkan Anda untuk membatasi jangkauannya ke tingkat aplikasi, yang berarti Anda dapat memilih untuk mengaktifkannya hanya untuk aplikasi tertentu.
✅AD Blocker
Anda mungkin sudah menemukan apa itu pemblokir iklan atau bahkan digunakan sebagai ekstensi browser untuk memfilter konten yang muncul di browser Anda.
Seperti namanya, sebuah blocker iklan melindungi browser Anda dengan memblokir iklan, spanduk, pop-up, pelacakan, dan malware yang menjengkelkan.
Namun, blocker iklan biasa hanya memblokir semua hal di atas di browser. Di sisi lain, blocker iklan VPN memblokir iklan dan situs web jahat di browser dan aplikasi.
Selain itu, mereka dapat meningkatkan kecepatan penelusuran, diperlambat oleh iklan dan pop-up, dan melindungi Anda dari upaya phishing dalam kasus tertentu.
Penyedia VPN yang dapat diandalkan dan diganti dengan baik termasuk fitur iklan dan pemblokiran malware di klien VPN mereka yang dapat diaktifkan hanya dengan beberapa klik.
✅SPLIT TUNNELING
Tahukah Anda bahwa Anda dapat menjelajahi internet menggunakan dua alamat IP yang berbeda tanpa mengganti server VPN? Fitur terowongan terpisah adalah yang memungkinkan itu.
Dengan kata lain, bahkan jika VPN Anda aktif, Anda tidak’T Perlu menggunakannya untuk seluruh lalu lintas internet Anda, karena Anda cukup membagi koneksi Anda tergantung pada jenis aktivitas online.
Di satu sisi, Anda dapat terhubung ke server VPN untuk mendapatkan IP yang berbeda di lokasi tertentu untuk mengakses konten yang diblokir di wilayah atau untuk mengamankan perangkat Anda sambil mengakses situs web yang tidak dipercayai.
Sebaliknya, Anda masih dapat menggunakan alamat IP Anda yang sebenarnya tanpa mengenkripsi lalu lintas Anda jika Anda ingin mengakses konten lokal atau situs web yang Anda percayai.
Oleh karena itu, split tunneling memungkinkan Anda mengatur aturan untuk menentukan aplikasi atau alamat IP mana yang akan melalui atau memotong koneksi VPN. Opsi dapat bervariasi dari penyedia ke penyedia.
✅Obfuscation
Kebingungan adalah fitur VPN unik yang hanya ditawarkan beberapa penyedia VPN. Namun, ini dapat bermanfaat untuk melewati pembatasan dan sensor internet.
Anda sudah tahu itu saat Anda’RE terhubung ke VPN, ISP Anda tidak dapat memantau aktivitas Anda dan melihat apa yang Anda lakukan atau kunjungi secara online karena enkripsi.
Namun, ISP Anda dapat melihat bahwa Anda’menggunakan VPN dengan memeriksa paket data Anda. Tapi, kebingungan dapat mengubah paket sehingga mereka bisa’T dikenali melalui Inspeksi Paket Deep (DPI).
Dengan kata lain, itu akan menyamarkan lalu lintas VPN Anda sebagai lalu lintas ISP biasa, dan oleh karena itu tidak ada yang akan berhasil mendeteksi penggunaan VPN Anda lagi.
Jaringan internal, ISP, atau negara tertentu dapat menerapkan blok VPN. Meskipun demikian, dengan mengaktifkan fitur kebingungan, Anda akan dapat berkeliling firewall pemblokiran VPN dan menggunakan VPN di area dengan batasan dan sensor yang solid.
Fitur Kebingungan dapat ditemukan dengan nama yang berbeda tergantung pada penyedia VPN dan dapat dengan mudah diaktifkan dari klien VPN asli.
✅Multi-hop
Meskipun VPN yang kuat mengamankan lalu lintas Anda melalui enkripsi lanjutan, multi-hop menambahkan lapisan keamanan dan privasi tambahan.
Double VPN adalah fitur karena mengenkripsi data Anda dua kali dengan mengubahnya melalui server VPN kedua. Dua server VPN biasanya berlokasi di berbagai negara.
Dengan VPN multi-hop atau ganda, Anda akan mendapat manfaat dari anonimitas, privasi, dan keamanan terbaik, apakah Anda’menggunakan internet di rumah, di Wi-Fi publik, atau di negara asing.
Misalnya, multi-hop akan memastikan perlindungan total jika Anda’tinggal kembali atau bepergian ke negara dengan sensor berat dan ingin menghindari pelacakan atau pengawasan pemerintah.
Terkadang, multi-hop juga dapat meningkatkan kecepatan Anda karena rute langsung tidak selalu memerlukan koneksi tercepat. Jadi, menggunakan dua rute yang berbeda dapat membuat jalur yang lebih cepat.
Membangun koneksi VPN multi-hop atau ganda cukup mudah. Pertama, Anda harus mengaktifkan fitur di aplikasi VPN, memilih sepasang server VPN, dan segera terhubung ke sana.
Cara membuat koneksi VPN langsung menggunakan aplikasi VPN asli?
Seperti kamu’ve terlihat di atas, menghubungkan ke server Windows 11 VPN menggunakan koneksi manual melibatkan proses yang kompleks. Namun, ini tidak’t tentu berarti itu juga rumit.
Beberapa konfigurasi membutuhkan lebih sedikit langkah, sementara yang lain, seperti IKEV2 dan OpenVPN, membutuhkan langkah -langkah tambahan yang harus Anda ikuti sesuai dengan itu.
Meskipun kami menggambarkan setiap proses pengaturan dalam detail kecil, kadang-kadang bahkan orang yang mengerti teknologi mungkin terjadi pada kesalahan koneksi.
Meskipun demikian, Anda harus berhasil mengatur koneksi VPN manual jika Anda tetap pada langkah -langkah dan mengubah pengaturan tambahan jika diperlukan.
Jika Anda merasa sulit untuk melewati semua langkah itu atau takut mengacaukan segalanya, Anda dapat mencoba metode koneksi alternatif langsung dari aplikasi VPN.
Seperti yang disebutkan sebelumnya, klien VPN khusus akan memberi Anda akses ke banyak fitur VPN bermanfaat lainnya dan menyederhanakan proses pengaturan.
Oleh karena itu, kami memberikan contoh di bawah ini yang menunjukkan langkah -langkah umum yang harus Anda ikuti untuk membuat koneksi VPN langsung menggunakan aplikasi VPN asli.
Dalam contoh berikut, kami mengatur koneksi VPN otomatis dengan mengunduh dan menginstal aplikasi asli Internet Access (PIA) pada perangkat Windows 11.
Meskipun layanan VPN bervariasi di seluruh penyedia dalam hal antarmuka pengguna, desain, dan fitur, proses konfigurasi cukup umum, membutuhkan langkah -langkah berikut:
- Pertama, dapatkan langganan VPN, lalu unduh klien VPN.
- Temukan file yang diunduh, klik di atasnya, dan ikuti instruksi instalasi.
- Selanjutnya, luncurkan aplikasi VPN dan masuk dengan kredensial Anda.
- Selanjutnya, buka daftar server yang tersedia.
- Pilih server dan klik di atasnya.
- Akhirnya, sambungkan ke server VPN yang dipilih.
- Koneksi otomatis sekarang harus dibuat.
Beberapa hal tentang akses internet pribadi
Akses Internet Pribadi (PIA) dimiliki oleh Kape Technologies dan terdaftar di AS – lokasi yang ideal untuk privasi, mengingat bahwa itu tidak’t memiliki kebijakan retensi data wajib.
Layanan VPN ini adalah salah satu produk terbaik yang saat ini tersedia di pasaran dan banyak digunakan, menawarkan lebih dari 15+ juta pengguna global.
PIA menyediakan aplikasi khusus (klien) untuk semua sistem operasi dan platform utama, termasuk Windows, MacOS, Linux, Android, dan iOS.
Aplikasi VPN yang tersedia memiliki antarmuka yang sangat mudah digunakan dan mudah dikonfigurasi di setiap perangkat yang didukung. Contoh di atas dengan Windows 11 adalah bukti itu.
Dengan 29.650 server di berbagai lokasi di 84 negara, PIA menawarkan jaringan terbesar server VPN dari semua penyedia di pasar.
Jadi, jika Anda mengatur aplikasi Windows 11 Native di PC Anda, Anda’LL berhasil menghubungkan dengan cepat ke server VPN yang tersedia hanya dengan beberapa klik. Selain itu, dengan aplikasi ini, Anda tidak akan pernah memiliki masalah seperti Windows 11 VPN Anda tidak berfungsi karena alasan eksternal.
Server PIA juga sangat cepat, melewati beberapa tes kecepatan dengan warna terbang. Jadi, apakah Anda’tertarik pada penjelajahan umum, melewati geo-blocking, streaming, game, atau torrenting, cukup terhubung ke lokasi server VPN terbaik untuk aktivitas spesifik Anda, dan Anda’ll siap.
Akses internet pribadi menganonimkan identitas online Anda dengan menutupi alamat IP yang ditugaskan ISP dan menggantinya dengan yang baru di lokasi yang berbeda.
Selain itu, ini memastikan total privasi dan keamanan online dengan mengubah kembali lalu lintas internet Anda melalui terowongan yang aman sehingga tidak ada yang bisa mencegatnya.
VPN mengarahkan lalu lintas Anda menggunakan AES-128 (GCM) atau AES-256 (GCM).
PIA menggunakan protokol OpenVPN (UDP atau TCP) dan Wireguard VPN untuk menentukan bagaimana terowongan VPN terbentuk.
OpenVPN mewakili standar industri karena setiap penyedia VPN teratas menggunakannya. Protokolnya berkecepatan tinggi, aman, dan dapat diandalkan. Wireguard, di sisi lain, lebih baru, lebih ringan, dan menjanjikan untuk kecepatan dan keamanan.
Dengan keamanan dan privasi yang kuat ini, Anda akan berhasil berselancar secara anonim, secara pribadi, dan aman dengan menjauhkan diri dari pemantauan, pelacakan, pengawasan, dan serangan cyber di rumah dan di Wi-Fi publik.
Selain itu, PIA dibundel dengan banyak fitur VPN bermanfaat lainnya, seperti Kill Switch, Pia Mace (AD dan blocker malware), terowongan split, multi-hop dan pengayaan, meminta port forwarding, PIA DNS, Smart DNS, IP khusus, dan P2P Dukungan.
Kill Switch adalah fitur keamanan yang sangat baik yang melindungi lalu lintas dan data sensitif Anda terhadap paparan yang tidak disengaja. Ini memiliki dua opsi: VPN Kill Switch dan App Kill Switch.
Yang pertama mencegah kebocoran data saat PIA mengalami masalah konektivitas dengan menghentikan lalu lintas di luar terowongan VPN. Pada saat yang sama, yang terakhir melangkah lebih jauh untuk memblokir semua lalu lintas saat VPN mati.
Terowongan terpisah memungkinkan Anda menikmati manfaat menggunakan VPN untuk menutupi IP Anda dan mengenkripsi lalu lintas Anda sambil juga dapat menggunakan IP Anda yang sebenarnya untuk mengakses konten lokal atau sumber daya online yang Anda percayai.
Dengan kata lain, ini memberi Anda opsi untuk menetapkan aturan yang dapat Anda tambahkan ke daftar alamat IP spesifik yang akan melewati VPN atau aplikasi yang akan menghindari atau menggunakan VPN.
Multi-hop dan kebingungan adalah fitur ganda karena menawarkan dua keunggulan berbeda: keamanan ekstra melalui multi-hop dan stealth ekstra melalui kebingungan.
Artinya; Saat Anda mengaktifkan fitur, Anda akan menambahkan lapisan hop tambahan atau enkripsi ke koneksi Anda dengan mengubah rutasi lalu lintas Anda melalui server kedua: proxy shadowsocks atau socks5.
Selain itu, Anda juga akan mengaburkan koneksi Anda dengan menyamarkan lalu lintas VPN Anda sebagai lalu lintas biasa sehingga ISP Anda tidak akan mengenal Anda’menggunakan VPN. Fitur ini berguna saat melewati blok VPN dan sensor di area yang membatasi.
Fitur PIA Ekstra:
- Kebijakan tanpa log yang ketat
- Akses simultan pada hingga 10 perangkat
- Jaminan uang kembali 30 hari bebas risiko
- 24/7 Langsung Obrolan dan Dukungan Pelanggan Email
Sebagai kesimpulan, jika Anda ingin menikmati fitur VPN tambahan dan terhubung lebih cepat ke server VPN di perangkat Windows 11 Anda tanpa mengalami kerumitan menyiapkan koneksi VPN manual, akses internet pribadi dapat menjadi alternatif yang bagus.
Akses Internet Pribadi
PIA adalah layanan VPN yang cepat, aman, dan kaya fitur dengan aplikasi asli untuk platform paling populer. Plus, ia memiliki jumlah server VPN yang paling signifikan.
Cek harga Kunjungi Situs Web
Haruskah saya menggunakan koneksi VPN manual atau aplikasi VPN?
Sebelum memilih antara koneksi VPN manual dengan VPN bawaan atau OpenVPN GUI atau koneksi otomatis menggunakan aplikasi asli, Anda perlu mempertimbangkan beberapa hal.
Meskipun kedua metode koneksi memungkinkan Anda untuk menggunakan VPN secara efektif dan terhubung ke server VPN di Windows 11, Anda dapat menggunakannya, tergantung pada situasinya.
Di bawah, kami’ll membahas keuntungan utama menggunakan setiap metode pengaturan dan kapan Anda harus memilih satu alih -alih yang lain.
Mengapa menggunakan pengaturan manual?
- Bisa’t Unduh dan instal aplikasi VPN asli di perangkat Anda.
- Anda tidak dapat terhubung ke server VPN di perangkat Windows 11 Anda.
- Perangkat yang Anda gunakan tidak’t mendukung aplikasi VPN (itu’S tidak demikian halnya dengan Windows 11).
- Penyedia VPN Anda tidak’t menawarkan aplikasi VPN asli untuk OS Anda (sangat jarang dengan Windows 11).
- Anda’Mengalami kesalahan konektivitas dengan klien VPN Anda yang bisa’t ditetapkan setelah pemecahan masalah dasar atau bahkan lanjutan.
Mengapa Menggunakan Pengaturan Aplikasi Asli?
- Antarmuka aplikasi yang mudah digunakan dan dukungan untuk semua sistem operasi utama.
- Hubungkan ke server VPN tercepat dengan satu klik menggunakan opsi Cepat Connect.
- Beralih antar negara atau server untuk terhubung ke server yang Anda pilih dengan beberapa klik.
- Temukan server dan lokasi VPN terbaik berdasarkan jarak, ping, beban server, atau uji kecepatan bawaan. Beberapa VPN yang andal termasuk indikator kinerja ini.
- Pilih jenis enkripsi yang berbeda (jika tersedia) atau ubah protokol atau port VPN untuk koneksi terbaik atau pemecahan masalah dasar.
- Pastikan perlindungan kebocoran DNS dan mencegah paparan data sensitif yang tidak disengaja selama kehilangan koneksi dengan bantuan sakelar Kill VPN.
- Nikmati keamanan lain yang berguna, privasi, atau fitur VPN anti-sensor, seperti AD dan malware blocker, split tunneling, multi-hop, dan pengayaan.
Pikiran terakhir
Layanan VPN adalah opsi yang dapat diandalkan untuk memastikan keamanan online, privasi, dan anonimitas di rumah atau di Wi-Fi publik.
Selain itu, ketika pembatasan geo memberi Anda kesulitan dan mencegah Anda mengakses situs web, aplikasi, layanan streaming, atau platform game, VPN berkinerja tinggi akan secara efektif membantu Anda menghindari mereka terlepas dari lokasi fisik Anda.
Untungnya, penyedia VPN yang telah diperbaiki dengan baik memungkinkan beberapa opsi konfigurasi, memungkinkan Anda untuk mengatur layanan VPN Anda sesuai dengan kebutuhan spesifik Anda.
Metode konfigurasi bervariasi tergantung pada jenis koneksi dan perangkat Anda’S Sistem Operasi.
Untuk pengguna Windows 11, koneksi VPN manual disederhanakan dibandingkan dengan sistem operasi sebelumnya. Klien VPN bawaan dapat berfungsi sebagai server VPN menggunakan empat jenis koneksi atau protokol yang berbeda.
Tidak ada satu pun koneksi yang terlalu sulit untuk diatur. Satu -satunya perbedaan di antara mereka adalah bahwa beberapa mungkin memerlukan perhatian yang lebih besar terhadap detail atau beberapa langkah lagi di sepanjang jalan.
Jadi, kami berharap informasi yang disajikan dalam panduan konfigurasi akan membantu Anda mengatur koneksi VPN manual bebas repot menggunakan VPN built-in windows 11.
Jika Anda ingin terhubung ke server VPN di perangkat Windows 11 Anda menggunakan koneksi manual dengan OpenVPN GUI, panduan OpenVPN inklusif kami juga akan membantu Anda.
Jika, dalam acara yang tidak menguntungkan, Anda menangani masalah koneksi dan masih bisa’t terhubung setelah beberapa upaya, ingatlah bahwa Anda selalu memiliki opsi untuk menggunakan aplikasi atau klien VPN asli.
Seperti kamu’Sudah terlihat di atas, aplikasi VPN akan secara signifikan menyederhanakan hal -hal untuk Anda. Plus, itu juga akan memungkinkan Anda menggunakan fitur VPN penting lainnya yang tidak tersedia dengan pengaturan manual.
Terakhir, tidak peduli bagaimana Anda ingin terhubung ke VPN, pastikan untuk menggunakan layanan yang memiliki reputasi baik yang didukung oleh beberapa pengujian dan ulasan positif.
VPN termasuk sebagai contoh dalam panduan pengaturan manual, dan yang ada dalam perbandingan luas antara VPN yang dikonfigurasi secara manual dan aplikasi VPN biasa semuanya sangat dapat diandalkan.
Dia’S juga perlu disebutkan bahwa, dalam kebanyakan kasus, mereka memungkinkan jenis koneksi spesifik dengan berlangganan VPN premium saja. Selain itu, sebagian besar fitur yang tersedia di aplikasi VPN asli juga premium.
Anda harus mengabaikan layanan VPN gratis untuk Windows 11 atau alternatif yang lebih murah dengan reputasi yang dipertanyakan. Ini karena mereka biasanya mengandalkan infrastruktur yang buruk dan juga sangat terbatas dalam dukungan koneksi, ketersediaan server, keamanan, privasi, dan fitur lainnya.