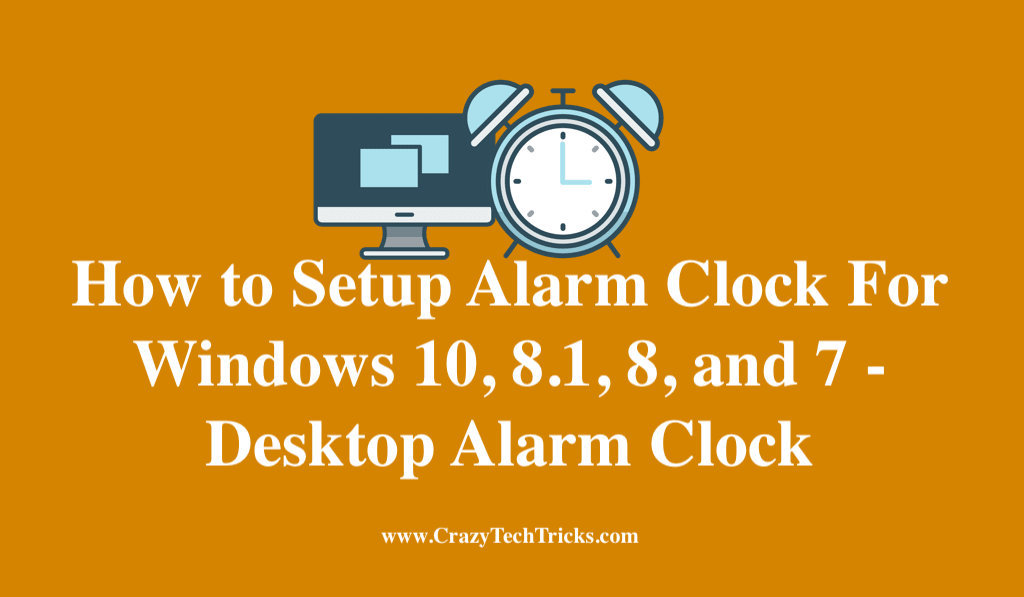Apakah Windows 7 memiliki alarm?
Cara membuat alarm berulang di windows 7 tanpa perangkat lunak tambahan
Ringkasan
Artikel ini menjelaskan cara membuat alarm berulang di Windows 7 tanpa menggunakan perangkat lunak tambahan apa pun. Metode ini menggunakan penjadwal tugas bawaan untuk mengatur pengingat untuk istirahat selama bekerja. Dengan mengikuti langkah -langkah yang diuraikan dalam artikel ini, pengguna dapat memastikan mereka tidak menghabiskan terlalu banyak waktu duduk di meja mereka dan membantu meringankan ketegangan pada tubuh mereka.
Poin -poin penting
- Windows 7 memiliki penjadwal tugas bawaan yang dapat digunakan untuk mengatur pengingat.
- Mengatur pengingat untuk beristirahat membantu mencegah ketegangan dari waktu duduk yang lama.
- Untuk membuka Penjadwal Tugas, ketik “Penjadwal Tugas” di kotak pencarian menu start dan tekan Enter.
- Klik “Buat Tugas” di panel Tindakan Penjadwal Tugas untuk mulai membuat tugas baru.
- Pada tab Umum kotak dialog Buat Tugas, masukkan nama untuk tugas tersebut.
- Klik tab Pemicu dan klik “Baru” untuk membuat pemicu baru untuk tugas tersebut.
- Pilih jadwal yang diinginkan untuk tugas, seperti setiap hari kerja pada waktu tertentu.
- Di bagian Pengaturan Lanjutan, atur tugas untuk mengulangi pada interval yang diinginkan.
- Pastikan tugas diaktifkan dengan mencentang kotak yang diaktifkan.
- Klik OK untuk menyimpan pemicunya.
Pertanyaan dan jawaban
- T: Apakah Windows 7 memiliki alarm?
- T: Bagaimana cara membuka penjadwal tugas di Windows 7?
- T: Dapatkah saya mengatur pengingat untuk hari dan waktu tertentu menggunakan penjadwal tugas?
- T: Apakah mungkin untuk mengatur alarm mengulangi menggunakan penjadwal tugas?
- T: Dapatkah saya mengatur durasi untuk alarm berulang?
- T: Mengapa penting untuk istirahat selama bekerja?
- T: Dapatkah saya menggunakan penjadwal tugas untuk mengatur jenis pengingat lainnya?
- T: Apakah ada opsi perangkat lunak alternatif untuk mengatur alarm di Windows 7?
- T: Apa manfaat menggunakan penjadwal tugas bawaan untuk mengatur alarm?
- T: Dapatkah saya menyesuaikan suara atau pemberitahuan untuk alarm yang dibuat dengan penjadwal tugas?
A: Tidak, Windows 7 tidak memiliki alarm bawaan. Namun, Anda dapat menggunakan penjadwal tugas untuk mengatur pengingat atau peringatan pada waktu atau interval tertentu.
A: Untuk membuka Penjadwal Tugas, cukup ketik “Penjadwal Tugas” di kotak pencarian menu start dan tekan Enter. Penjadwal tugas harus muncul dalam hasil pencarian, dan Anda dapat mengkliknya untuk membuka program.
A: Ya, Anda dapat mengatur pengingat untuk hari dan waktu tertentu menggunakan penjadwal tugas. Saat membuat tugas baru, Anda dapat menentukan jadwal yang diinginkan dan hari -hari dalam seminggu untuk tugas yang dijalankan. Ini memungkinkan Anda untuk mengatur pengingat untuk hari kerja, akhir pekan, atau hari -hari tertentu lainnya.
A: Ya, Anda dapat mengatur alarm mengulangi menggunakan penjadwal tugas. Di bagian Pengaturan Lanjutan dari Dialog Pembuatan Pemicu, Anda dapat menentukan interval berulang untuk tugas tersebut. Ini memungkinkan Anda untuk mengonfigurasi tugas untuk berulang kali memicu pada interval yang diinginkan.
A: Ya, Anda dapat mengatur durasi untuk alarm berulang. Di bagian Pengaturan Lanjutan dari dialog pemicu pembuatan, Anda dapat memilih opsi dari daftar drop-durasi “untuk durasi”. Ini memungkinkan Anda untuk menentukan berapa lama tugas harus diulang, seperti jumlah jam atau hari tertentu.
A: Beristirahat selama bekerja sangat penting untuk menjaga kesejahteraan fisik dan mental. Periode duduk dan fokus yang berkepanjangan dapat menyebabkan ketegangan pada tubuh dan penurunan produktivitas. Dengan menetapkan pengingat untuk beristirahat, Anda dapat memberi tubuh Anda dan memikirkan istirahat dan peremajaan yang diperlukan untuk tetap sehat dan produktif.
A: Ya, penjadwal tugas dapat digunakan untuk mengatur berbagai pengingat dan peringatan. Ini adalah alat serbaguna yang memungkinkan Anda untuk menentukan pemicu, tindakan, dan jadwal yang berbeda untuk tugas Anda. Anda dapat menggunakannya untuk mengatur pengingat untuk janji temu, pertemuan, tenggat waktu, dan acara penting lainnya.
A: Ya, ada berbagai opsi perangkat lunak pihak ketiga yang tersedia untuk mengatur alarm di Windows 7. Aplikasi perangkat lunak ini sering menyediakan fitur tambahan dan opsi kustomisasi dibandingkan dengan penjadwal tugas bawaan. Beberapa opsi perangkat lunak alarm populer termasuk alarm, jam alarm gratis, dan jam alarm online.
A: Menggunakan Penjadwal Tugas bawaan untuk mengatur alarm di Windows 7 menawarkan beberapa manfaat. Ini menghilangkan kebutuhan untuk menginstal perangkat lunak tambahan, mengurangi masalah kompatibilitas potensial dan penggunaan sumber daya sistem. Selain itu, penjadwal tugas adalah fitur windows yang andal dan terintegrasi, memastikan bahwa alarm Anda akan bekerja secara konsisten.
A: Ya, Anda dapat menyesuaikan suara atau pemberitahuan untuk alarm yang dibuat dengan penjadwal tugas. Saat menyiapkan tindakan untuk tugas, Anda dapat memilih untuk menampilkan pesan, memainkan suara, atau menjalankan program. Dengan memilih opsi yang sesuai, Anda dapat mempersonalisasikan alarm yang sesuai dengan preferensi Anda.
Penafian: Informasi yang diberikan dalam artikel ini didasarkan pada pengalaman pribadi penulis dan mungkin tidak berlaku untuk semua pengguna. Disarankan untuk berkonsultasi dengan dokumentasi resmi atau mencari bantuan profesional jika diperlukan.
Cara membuat alarm berulang di windows 7 tanpa perangkat lunak tambahan
Ы заре kondecedit. С помощю этой страницы с сожем определить, что запросы о о ancing оеет иенно ы,. Почем это мопо произойтиonya?
Apakah Windows 7 memiliki alarm?
Об этой страницental
Ы заре kondecedit. С помощю этой страницы с сожем определить, что запросы о о ancing оеет иенно ы,. Почем это мопо произойтиonya?
Ээ страница отображается в тех слчаях, когда автомически систе secara google ристрюи uman рисисilan рancing рancing рancing рancing рancing рancing рancing рancing рancing рancing рancing рancing рancing рancing рancing рancing рancing рии и menelepon которые наршают уловия исполззованияisah. Страница перестанет отображаться после то A, как эти запросы прекратяupanisah яяisah ancing ancing. До это A.
Источником запросов может слжить Врддносно secara п, пар иа бас00 иасазаз) ыылку запросов. Если Вы исползеет общий дсст в и итернет, проблем м ы ы ip ip ip00 ip ip ip ip ip uman ip ip ip ip ip ip uman ip ip ip ip ip ip ip uman ip ip ip ip ip ip ip ON ip ip ip ip ip ip ON. Обратитесь к своем системном аинистратору. Подробнее secara.
Пожет такжeda появлят secara, если Вы Вонот A рлжвввв dari рыч о оаilat оыч о оаilat, еами, ии же Водитedit запросы чень часто засто.
Cara membuat alarm berulang di windows 7 tanpa perangkat lunak tambahan
Lori Kaufman
Lori Kaufman
Penulis
Lori Kaufman adalah ahli teknologi dengan pengalaman 25 tahun. Dia telah menjadi penulis teknis senior, bekerja sebagai programmer, dan bahkan telah menjalankan bisnis multi-lokasi sendiri. Baca selengkapnya.
Diperbarui 12 Jul 2017, 11:19 AM EDT | 4 menit dibaca
Jika Anda bekerja di komputer sepanjang hari, Anda mungkin lupa bangun sekarang dan kemudian meregangkan. Untuk menghindari leher Anda terangkat dan mata Anda keluar, Anda dapat mengatur alarm untuk mengingatkan diri sendiri agar sering bangun.
Ada semua jenis alat pihak ketiga yang memungkinkan Anda mengatur pengingat untuk diri Anda sendiri, tetapi Anda juga dapat menggunakan penjadwal tugas bawaan Windows.
Untuk membuka penjadwal tugas, buka menu mulai dan ketik “penjadwal Tugas” (tanpa kutipan) di kotak pencarian. Tekan Enter saat penjadwal tugas disorot dalam hasilnya, atau klik di atasnya.
Di penjadwal tugas, klik Buat tugas di panel Tindakan di sebelah kanan.
Kotak dialog Buat Tugas ditampilkan. Pada tab Umum, masukkan nama untuk tugas tersebut.
Pertama kita’ll membuat pemicu untuk menyebabkan sesuatu terjadi yang mengingatkan kita. Klik tab Pemicu dan klik baru di bagian bawah tab.
Kotak dialog Trigger baru ditampilkan. Pertama, pilih kapan memulai tugas. Kami’akan mengatur jadwal untuk mengingatkan kami setiap jam selama hari kerja kami, jadi kami memilih jadwal dari daftar drop-down. Anda juga dapat mengatur tugas untuk memulai pada waktu tertentu, seperti ketika komputer dimulai, ketika pengguna tertentu masuk, atau ketika workstation mengunci atau membuka kunci.
Di kotak Pengaturan, kami’ll mendefinisikan hari dan waktu mulai untuk tugas. Untuk mengatur tugas untuk dipicu setiap hari kerja, pilih setiap minggu dari set tombol radio di sebelah kiri. Kemudian, jika Anda bekerja Senin hingga Jumat, pilih kotak centang untuk hari -hari itu dan masukkan 1 di kotak edit berulang. Ini akan menjalankan tugas setiap minggu setiap hari kerja.
Kita juga perlu menunjukkan jam berapa untuk menjalankan tugas untuk pertama kalinya setiap hari. Untuk melakukan ini, pilih tanggal untuk memulai dari Kalender Mulai Popup dan masukkan A Time in the Time Edit Box. Anda juga dapat menggunakan panah atas dan bawah pada kotak edit waktu untuk memilih waktu.
Di bagian Pengaturan Lanjutan, pilih kotak Ulangi setiap kotak centang dan pilih waktu dari daftar drop-down. Jika waktu yang diinginkan tidak terdaftar, masukkan waktu dalam format yang cocok dengan format opsi saat ini. Kami memilih “1 jam,” Tetapi jika Anda ingin diberitahu setiap dua jam, masuk “2 jam” (tanpa kutipan) di kotak edit. Secara default, tugas akan berjalan setiap jam sepanjang hari. Untuk menyebabkan tugas berjalan berulang kali hanya sampai akhir hari kerja, pilih opsi dari untuk durasi daftar drop-down. Sekali lagi, jika opsi yang Anda inginkan tidak tersedia, masukkan secara manual. Dalam kasus kami, kami ingin menentukan 8 jam, yang bukan pilihan. Jadi, kami masuk “8 jam” (tanpa kutipan) di kotak edit.
Pastikan kotak centang yang diaktifkan dipilih di bagian bawah kotak dialog pemicu baru, dan klik OK.
Pemicu baru ditampilkan dalam daftar di tab Pemicu.
Sekarang, kita perlu memilih tindakan yang akan terjadi setiap kali tugas dipicu untuk mengingatkan kita. Klik tab Tindakan dan klik baru di bagian bawah tab.
Kotak Dialog Tindakan Baru ditampilkan. Anda dapat memilih untuk memulai program, mengirim email, atau menampilkan pesan. Kami ingin pesan ditampilkan di layar, jadi kami memilih tampilan pesan dari daftar tarik-turun Action. Masukkan judul untuk kotak pesan yang akan ditampilkan pada bilah judul kotak dialog. Kemudian, masukkan pesan untuk ditampilkan di kotak dialog. Klik OK.
Tindakan baru ditampilkan dalam daftar di tab Tindakan. Anda dapat memiliki beberapa tindakan terjadi ketika tugas dipicu, dan Anda dapat menggunakan tombol panah di sebelah kanan untuk menentukan urutan yang terjadi.
Misalnya, Anda dapat memiliki kunci workstation secara otomatis saat tugas dipicu, memaksa Anda untuk berhenti bekerja. Untuk melakukan ini, pilih Mulai program dari daftar drop-down Action. Masukkan baris berikut di kotak edit program/skrip.
C: \ Windows \ System32 \ Rundll32.exe
Kemudian, masukkan baris berikut di kotak Edit Tambah Argumen.
user32.dll, lockworkstation
Klik OK. Catatan: Kami memutuskan untuk tidak memiliki workstation secara otomatis mengunci kami. Bisa mengejutkan dan membuat frustrasi untuk terputus dengan paksa seperti itu. Kotak dialog sedikit kurang mengganggu. Namun, itu’S terserah Anda.
Setelah Anda menambahkan semua tindakan yang Anda inginkan terjadi saat tugas dipicu, klik ok.
Tugas baru Anda harus ditampilkan di daftar di tengah kotak dialog Penjadwal Tugas saat Anda mengklik Pustaka Penjadwal Tugas di panel kiri. Untuk menguji tugas, klik kanan di atasnya dan pilih jalankan.
Kotak dialog kami ditampilkan dengan tombol OK untuk menutupnya. Itu’s apa kita’ll melihat setiap jam untuk mengingatkan kita untuk bangun dari meja kita.
Untuk menutup penjadwal tugas, pilih Keluar dari menu File.
Trik ini bisa sangat berguna jika Anda cenderung bekerja berjam -jam tanpa bangun. Namun, ada kelemahan menggunakan penjadwal tugas. Tidak ada fungsi tunda. Jika Anda sangat terlibat dalam pekerjaan Anda, Anda dapat menutup kotak dialog, atau bahkan masuk kembali dari layar kunci dan terus bekerja, mengabaikan pengingat untuk beristirahat.
- › Cara menghapus pin dari plex
- › Google Play Store mendapatkan lebih banyak iklan
- › Apa Whatsapp Plus, dan haruskah Anda menggunakannya?
- › Cara menjalankan chatgpt menggunakan shellgpt dari terminal ubuntu
- › Amazon’S Toko online menambahkan umpan video seperti tiktok
- › Anda’hampir tidak ada waktu untuk menyimpan akun Minecraft lama Anda
Lori Kaufman
Lori Kaufman adalah ahli teknologi dengan pengalaman 25 tahun. Dia telah menjadi penulis teknis senior, bekerja sebagai programmer, dan bahkan telah menjalankan bisnis multi-lokasi sendiri.
Baca bio lengkap »
Cara mengatur jam alarm untuk windows 10, 8.1, 8, dan 7 – jam alarm desktop
Kamu bisa Unduh jam alarm untuk windows 10, 8.1, 8 dan 7. Pengguna bisa Gunakan jam alarm ini di semua versi Windows PC/Laptop. Kita punya dibagikan versi unduhan inbuild dan eksternal. Anda dapat menggunakan metode apa pun dan Atur jam alarm otomatis untuk komputer Windows. Pengguna bahkan bisa Atur dan suara di jam alarm windows mereka. Saya telah berbagi metode yang berbeda dan mudah untuk setiap versi Windows.
Jam alarm untuk Windows
Sampai sekarang Anda mungkin tahu bahwa smartphone dan jam tangan kami memiliki fasilitas clock alarm. Tapi, apakah Anda tahu laptop/pc windows kami juga memiliki fitur jam alarm? Jika tidak, maka jangan khawatir. Dalam artikel ini, kita akan membicarakan hal yang sama. Bahkan, dalam panduan ini, Anda akan tahu seberapa cepat Anda dapat mengatur jam alarm di Windows 10, 8 Anda.1, 8, dan 7.
Anda dapat menggunakan fitur jam alarm di setiap komputer Windows, apakah itu Windows 7 atau Windows 10. Ya, Anda dapat mengatur jam alarm untuk Windows 10 dengan mudah.
Dalam kehidupan kita sehari -hari, jam alarm sangat penting. Jam alarm memainkan peran penting dalam kehidupan kita sehari -hari. Jam alarm menghemat waktu kita, membantu kita bangun pagi -pagi sekali, dan banyak lagi. Bagian terpenting adalah bahwa manusia bisa menjadi terlambat, tetapi jam alarm tidak pernah terlambat.
Cara mengatur jam alarm untuk windows 10, 8.1, 8, dan 7 – jam alarm desktop
Di Windows PC/Laptop, kami dapat dengan mudah menggunakan fitur jam alarm ini. Beberapa jendela memiliki fitur inbuilt dari jam alarm. Tapi, di beberapa jendela, kita harus menginstal perangkat lunak yang dapat membantu kita menggunakan fitur jam alarm secara efisien. Juga, izinkan saya memberi tahu Anda bahwa perangkat lunak untuk fitur jam alarm gratis untuk digunakan serta fitur inbuilt.
Itu juga mudah untuk mengkonfigurasi. Kami dapat dengan cepat mengaturnya dengan hanya menggunakan beberapa klik. Jadi, ikuti panduan di bawah ini untuk mengetahui cara mengaktifkan jam alarm untuk Windows 10, 8.1, 8 dan 7.
Cara mengatur jam alarm untuk windows 10
Di Windows 10, mengatur jam alarm adalah tugas yang mudah dan sederhana. Juga, di Windows 10, mengatur jam alarm adalah fitur inbuilt. Anda tidak perlu mengunduh dan menginstal perangkat lunak tambahan untuk melakukannya. Ikuti saja langkah -langkah di bawah ini untuk mengatur jam alarm untuk Windows 10.
Cara menggunakan alarm di windows 10
- Pertama, klik pada Tombol Mulai.
- Sekarang, Buka semua aplikasi.
- Kemudian, Klik Alarm & Jam.
- Sekarang, Pergi ke tab Alarm.
- Dari Tab alarm, Konfigurasikan alarm baru Menurut keinginan Anda.
- Itu’duduk. Anda sekarang telah mengatur jam alarm untuk Windows 10. Menikmati!
Cara mengatur jam alarm untuk windows 8.1
Di Windows 8.1 Kami dapat mengatur jam alarm tanpa menginstal perangkat lunak tambahan apa pun. Di Windows 8.1, mengatur jam alarm adalah fitur inbuilt. Sehingga’S mengapa kami tidak perlu mengunduh perangkat lunak tambahan, driver, dll. Apa yang hanya perlu Anda lakukan hanyalah mengikuti langkah-langkah yang disebutkan di bawah ini. Setelah langkah-langkah yang disebutkan di bawah, Anda akan belajar cara mengatur atau mengaktifkan jam alarm di Windows 8.1.
- Pertama, Pergi ke Layar Mulai.
- Sekarang klik pada Cari dan ketik “Alarm.”
- Kemudian, Pilih itu Aplikasi alarm dari daftar pencarian.
- Sekarang, klik di Tab alarm.
- Kemudian, klik di “+” tombol Dan Tambahkan alarm baru.
- Itu’duduk. Sekarang, Atur tanggal dan waktu di alarm.
Cara mengatur jam alarm untuk windows 7 dan 8
Nah, Windows 8 dan 7 tidak memiliki fitur jam alarm bawaan ini di dalamnya. Tapi, jika Anda ingin menggunakan fitur jam alarm di komputer Windows 8 atau Windows 7 Anda+
en jangan khawatir. Saya memiliki solusi yang fantastis untuk menggunakan fitur jam alarm dengan sangat cepat di komputer Windows 8 & 7. Anda hanya perlu mengikuti langkah-langkah yang dijelaskan di bawah ini. Jadi, tunggu apa lagi? Pergi melalui pemandu sekarang.
- Pertama, Dapatkan perangkat lunak, yang mana Jam alarm gratis.
Setelah mengunduh, instal perangkat lunak itu. Setelah menginstal beranda perangkat lunak akan dibuka. - Secara sederhana, klik dua kali di Waktu di beranda.
- akhirnya, Konfigurasikan jam alarm Menurut keinginan Anda.
- Selesai! Sekarang, Jam alarm Anda akan berdering di Anda waktu yang diberikan.
Kesimpulan
Jadi, ini adalah panduan lengkap tentang topik tersebut “cara mengatur jam alarm di windows.” Jika Anda ingin mengatur alarm di Windows PC/Laptop Anda, artikel ini akan menguntungkan Anda. Anda juga dapat mengambil bantuan artikel ini jika Anda ingin mengatur atau mengaktifkan jam alarm untuk Windows 10.
Komentar di bawah ini untuk pertanyaan apa pun tentang topik ini. Bagikan ini dengan teman -teman Anda juga dan beri tahu mereka bagaimana mereka dapat mengizinkan atau mengatur alarm di Windows PC/Laptop mereka.
Unduh Jam Alarm untuk Windows 7 – Perangkat Lunak & Aplikasi Terbaik
Jam alarm gratis adalah alat gratis yang memungkinkan Anda menggunakan komputer untuk mengatur beberapa alarm untuk semua jenis tugas – seperti yang Anda bisa di ponsel Anda.
- Windows
- alarm
- jam alarm
- Jam alarm untuk Windows
- alarm untuk windows
Multi timer
Program Timer Desktop dengan Timer Tanpa Batas: Untuk Mode Up, Down dan Alarm Jam Alarm
Unduh Gratis untuk Windows
- Windows
- alarm
- jam alarm
- Jam alarm untuk Windows
- alarm untuk windows
KM Wakeup
Jam alarm untuk komputer Anda
Unduh Gratis untuk Windows
KM Wakeup adalah program yang bagus dan gratis yang hanya tersedia untuk Windows, yang termasuk dalam perangkat lunak produktivitas kategori dengan jam subkategori & timer (selengkapnya.
- Windows
- alarm
- jam alarm
- Jam alarm untuk Windows
- alarm untuk windows
Jam alarm panas
Gunakan PC Anda untuk membangunkan Anda
Unduh Gratis untuk Windows
- Windows
- alarm
- jam alarm
- Jam alarm untuk Windows
- alarm untuk windows
Alarm
Jam alarm gratis dan menghibur
Unduh Gratis untuk Windows
- Windows
- alarm
- jam alarm
- Jam alarm untuk Windows
- Alarm untuk Android
JUMER JUMER
Timer Desktop yang Dapat Dip
Unduh Gratis untuk Windows
- Windows
- alarm
- jam alarm
- Jam alarm untuk Windows
- alarm untuk windows
Jam alarm pro
Lebih dari sekedar jam alarm
Unduh Gratis untuk Windows
- Windows
- alarm
- jam alarm
- Jam alarm untuk Android
- Jam alarm untuk iPhone
- Jam alarm untuk Mac
Jam alarm perguruan tinggi
Bangun untuk lagu favorit Anda
Unduh Gratis untuk Windows
- Windows
- alarm
- jam alarm
- Jam alarm untuk Windows
- alarm untuk windows
Jam alarm
Aplikasi Gratis untuk Windows, oleh Scott Moore
Unduh Gratis untuk Windows
Jam alarm adalah program multiplatform gratis (juga tersedia untuk Android dan Mac). Itu menjadi bagian dari kategori ‘utilitas & alat’ dan subkategori.
- Windows
- alarm
- jam alarm
- Jam alarm untuk Windows
- alarm untuk windows
Membangkitkan
Game Puzzle Kinetik Realitas Virtual Berbasis Fantasi
Unduh Gratis untuk Windows
Menjadi tenggelam dalam awal alam semesta baru. Awaken memungkinkan pemain untuk berkembang menjadi pencipta keberadaan mereka sendiri dan berbagi unik.
- Windows
- alarm
- jam alarm
- Jam alarm untuk Android
- Jam alarm untuk Mac
- Jam alarm untuk Windows