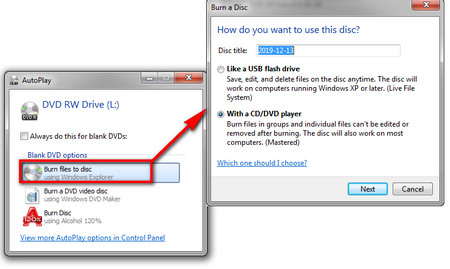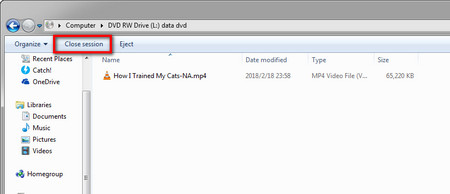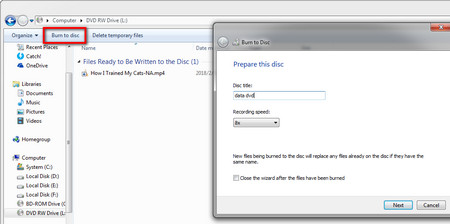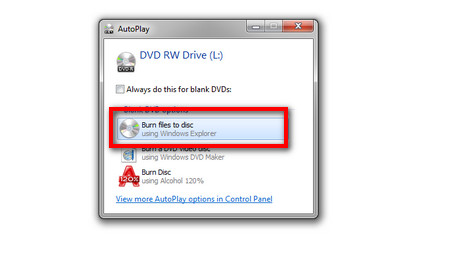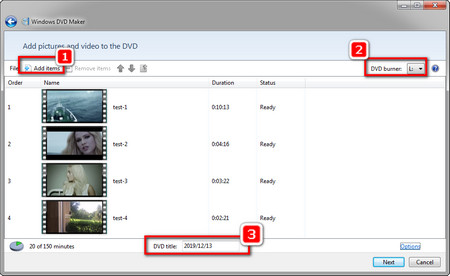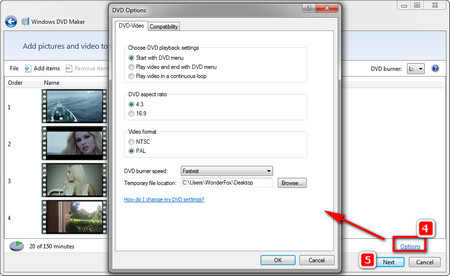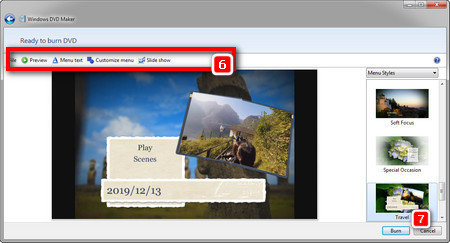Apakah Windows 7 memiliki pembakar DVD bawaan
Ringkasan:
Dalam artikel ini, kita akan belajar cara membakar DVD di Windows 7 tanpa perlu perangkat lunak tambahan. Proses ini melibatkan pemilihan folder yang berisi data Anda, memasukkan DVD kosong, dan kemudian mengikuti beberapa langkah sederhana untuk menyelesaikan proses pembakaran. Penting untuk menutup semua program dan dokumen lain sebelum memulai cadangan, dan memberi label DVD setelah selesai.
Poin -Poin Kunci:
1. Windows 7 dapat membakar DVD tanpa perangkat lunak tambahan.
2. Pastikan semua program dan dokumen lain ditutup sebelum memulai cadangan.
3. Pilih folder yang berisi data Anda, seperti dokumen saya, gambar saya, dan musik saya.
4. Tahan tombol CTRL dan klik pada setiap folder untuk memilih semuanya.
5. Klik tombol Burn di bilah alat untuk memulai proses pembakaran.
6. Masukkan DVD kosong saat diminta.
7. Pilih opsi “dengan pemutar CD/DVD” dan klik Next.
8. Tunggu proses penyalinan selesai.
9. Klik “Burn to Disc” untuk mulai terbakar.
10. Tunggu proses pembakaran cadangan / DVD selesai.
11. Beri label DVD setelah selesai.
Pertanyaan:
- T: Bagaimana saya bisa membakar DVD di Windows 7 tanpa perangkat lunak tambahan?
A: Klik kanan pada file ISO dan pilih “Burn Disc Image”. Ini akan membuka jendela “Burn Disc Image”. - T: Apa yang harus saya lakukan sebelum memulai proses cadangan?
A: Pastikan semua program dan dokumen lain ditutup sebelum melanjutkan. Penting juga untuk menutup Outlook jika Anda menggunakannya, karena file data Outlook tidak dapat disalin saat Outlook terbuka. - T: Folder mana yang harus saya pilih untuk cadangan?
A: Anda harus memilih folder yang berisi data Anda, seperti dokumen saya, gambar saya, dan musik saya. Jika Anda memiliki lebih dari 4.5 GB data yang dibagikan di antara folder tersebut, Anda harus menyelesaikan cadangan lebih dari satu disk. - T: Bagaimana cara memilih beberapa folder?
A: Tahan tombol CTRL di keyboard Anda dan klik kiri tunggal pada setiap folder untuk memilih semuanya. - T: Apa yang harus saya lakukan setelah memilih folder?
A: Klik tombol Burn di bilah alat di bagian atas jendela untuk memulai proses pembakaran. - T: Apa yang harus saya lakukan saat diminta untuk memasukkan DVD kosong?
A: Masukkan DVD kosong ke drive DVD PC Anda. Jendela akan mengenali disk dan jendela akan hilang. - T: Haruskah saya memberi nama disk?
A: Anda dapat memberikan nama disk, tetapi itu tidak perlu. Pastikan untuk memilih opsi “dengan pemutar CD/DVD” dan klik Next. - T: Apa yang terjadi selama proses penyalinan?
A: Salinan sementara file Anda dibuat untuk memastikan bahwa file tidak diubah selama proses pembakaran. File sementara akan dihapus secara otomatis di akhir proses. - T: Apa yang harus saya lakukan setelah jendela menyalin ditutup?
A: Klik “Burn to Disc” untuk mulai terbakar. Jendela baru akan muncul, dan Anda harus mengklik berikutnya segera setelah muncul. - T: Berapa lama proses cadangan?
A: Proses cadangan dapat memakan waktu hanya 2 menit atau selama 30 menit, tergantung pada jumlah data yang akan disalin. Jendela akan menunjukkan perkiraan waktu yang tersisa. - T: Apa yang harus saya lakukan setelah cadangan selesai?
A: Anda akan melihat jendela yang menunjukkan bahwa cadangan selesai, dan DVD Anda akan dikeluarkan. Klik Selesai untuk menyelesaikan proses. File sementara secara otomatis dihapus. - T: Bagaimana saya harus memberi label DVD?
A: Pastikan untuk memberi label DVD setelah selesai. Gunakan pena penanda permanen yang lembut untuk menulis di permukaan disk. Selalu jaga DVD tetap datar dan keluar dari sinar matahari langsung.
Cara membakar DVD di windows 7
Klik kanan pada file ISO dan pilih “Burn Disc Image”. Ini akan membuka jendela “Burn Disc Image”.
Cara membakar DVD menggunakan windows 7
Windows 7 mampu membakar DVD tanpa perangkat lunak tambahan – sangat berbeda dengan Windows XP, di sana’tidak perlu aplikasi seperti nero burning rom.
Catatan ini memberikan contoh mencadangkan semuanya Dokumen-dokumen saya, Gambar-gambar saya Dan Lagu saya ke DVD. Jika Anda memiliki lebih dari 4.5 GB data yang dibagikan di antara folder tersebut, Anda’LL perlu menyelesaikan cadangan lebih dari satu disk.
Pastikan semua program dan dokumen Anda ditutup sebelum melanjutkan. Karena kami akan menyalin dokumen saya, yang mencakup file data Outlook (dengan asumsi Anda’Menggunakan outlook 2010 atau lebih baru), Anda harus menutup Outlook sebelum memulai: itu’S tidak mungkin untuk menyalin file data Outlook saat Outlook terbuka.
- Untuk memulai, klik Awal Tombol di sudut kiri bawah layar Anda.
- Klik Nama Pengguna Anda – Di tangkapan layar ini Digital Red
- Anda’ll lihat folder pengguna Anda – di mana Dokumen-dokumen saya Dan Gambar-gambar saya dll disimpan. Kami ingin memilih folder yang berisi data Anda, dan karena ada lebih dari satu folder, kami perlu menahan Ctrl kunci di keyboard Anda. Menahan Ctrl Pada keyboard, klik kiri tunggal pada masing -masing folder yang ditampilkan sehingga semuanya disorot:
Setelah Anda memiliki desktop, dokumen saya, musik saya, gambar saya dan folder video saya dipilih, klik Membakar Tombol di toolbar di bagian atas (disorot dengan kotak merah di tangkapan layar)
- Anda akan diminta untuk memasukkan DVD kosong ke PC Anda’S DVD Drive: Lakukan sekarang. Jendela akan hilang begitu jendela mengenali disk Anda
- Secara opsional Anda dapat memberikan nama disk – tapi don’t khawatir tentang itu kecuali Anda benar -benar ingin – Anda’tidak benar -benar melihatnya lagi. Pastikan, Anda memilih Dengan pemutar CD/DVD Opsi: Don’t menerima default Seperti USB Flash Drive.
Klik Berikutnya begitu Anda’telah dipilih Dengan pemutar CD/DVD
- Anda’ll lihat a Penyalinan… jendela terbuka saat salinan sementara file Anda dibuat. Salinan ini dibuat sehingga Windows dapat yakin bahwa file Anda’Membakar kembali DVD Anda tidak berubah selama proses pembakaran. Salinan sementara file akan dihapus secara otomatis di akhir proses.
(Anda mungkin melihat pesan gelembung ucapan di kanan bawah layar Anda – Anda dapat mengabaikannya)
- Sekali Penyalinan… Jendela telah ditutup, Anda’ll lihat jendela baru ini (jika Anda tidak’t – lihat di belakang jendela pertama – terkadang ini DVD RW Drive jendela tersesat di belakang orang lain) klik Terbakar ke disk Untuk mulai terbakar (Anda mungkin melihat pesan gelembung ucapan di kanan bawah layar Anda – Anda dapat mengabaikannya)
- Klik Berikutnya Segera setelah jendela ini muncul:
- Tunggu proses pembakaran cadangan / DVD selesai. Butuh hanya 2 menit atau selama 30 menit, tergantung pada berapa banyak data yang harus Anda salin. Jendela akan ditampilkan dengan cukup akurat berapa lama tetap:
- Setelah cadangan selesai, Anda’ll lihat jendela ini, dan pada saat yang sama, DVD Anda akan dikeluarkan.
Klik Menyelesaikan untuk menyelesaikan. File sementara secara otomatis dihapus.
Setelah DVD Anda selesai, pastikan untuk memberi label. Jika Anda menulis di disk’S Permukaan itu sendiri, pastikan untuk menggunakan pena marker permanen yang lembut: bukan ballpoint, rollerball, atau spidol kering! Selalu simpan DVD tetap datar (baik berbaring, atau berdiri – hanya tidak pada sudut sehingga mereka tidak’t menekuk) dan selalu menjaga mereka dari sinar matahari langsung.
Tentang Digital Red
Digital Red menyediakan usaha kecil, pekerja rumah dan individu dengan dukungan teknis yang ramah dan profesional pada semua aspek penggunaan TI dan PC.
Digital Red berbasis di barat laut London di Ruislip.
Dukungan jarak jauh
Untuk memulai sesi dukungan desktop jarak jauh, klik tombol ini.
Cara membakar DVD di windows 7
wikihow adalah a “wiki,” Mirip dengan Wikipedia, yang berarti bahwa banyak artikel kami ditulis bersama oleh banyak penulis. Untuk membuat artikel ini, 9 orang, beberapa anonim, bekerja untuk mengedit dan memperbaikinya dari waktu ke waktu.
Artikel ini telah dilihat 192.459 kali.
Burning DVD digunakan untuk membutuhkan banyak perangkat lunak khusus, Windows 7 mencakup alat untuk membakar DVD data dengan mudah. Windows 7 juga mencakup kemampuan untuk membakar file ISO tanpa perlu program pihak ketiga. Jika Anda ingin membakar DVD video yang akan diputar di pemutar DVD, Anda akan memerlukan program penulisan DVD seperti DVD Styler open-source.
Metode 1 dari 3:
DVD Data
Masukkan DVD kosong ke komputer Anda. Pastikan komputer Anda benar -benar dapat membakar DVD, karena komputer yang lebih tua mungkin tidak memiliki kemampuan.
Pilih “Bakar File ke Disk” dari jendela Autoplay. Jika jendela Autoplay tidak muncul, klik Mulai menu dan pilih komputer. Klik kanan pada drive DVD dan pilih “Buka”.
Iklan
Berikan nama disk. Ini dapat membantu Anda mengidentifikasi apa yang ada di disk ini nanti. Termasuk tanggal dalam nama dapat membantu mengatur cakram Anda.
- Menggunakan sistem file langsung memungkinkan Anda untuk menambahkan, mengedit, dan menghapus file pada disk selama Anda menggunakannya dengan komputer windows lainnya. Jika Anda memilih opsi ini, disk akan diformat sebelum Anda dapat mulai menambahkan file ke dalamnya. Proses pemformatan ini mungkin memakan waktu beberapa menit.
- Dikuasai menyelesaikan disk saat Anda selesai menambahkan file sehingga tidak dapat diubah, tetapi akan memungkinkan Anda untuk menggunakan disk di komputer atau perangkat apa pun yang mendukung DVD data.
- Klik dan seret file ke jendela DVD kosong.
- Klik kanan pada file atau folder dan pilih “Kirim ke” dan kemudian drive disk Anda.
Tunggu file dibakar (sistem file langsung). Jika Anda menggunakan format sistem file langsung, file akan dibakar ke disk segera setelah Anda menyalinnya. Ini mungkin membutuhkan beberapa saat untuk file yang lebih besar.
- Sistem File Langsung – Klik tombol Tutup Sesi di bagian atas jendela Disc. Ini akan menyelesaikan disk yang memungkinkan Anda untuk terus menggunakannya seperti drive USB di komputer Windows lainnya.
- Dikuasai – klik tombol Burn to Disc di bagian atas jendela disk. Anda akan diberi kesempatan untuk memberi nama Disk lagi dan memilih kecepatan perekaman Anda. Proses pembakaran mungkin membutuhkan waktu beberapa menit untuk diselesaikan. Di akhir proses pembakaran, Anda akan diberi kesempatan untuk membakar data yang sama ke cakram kosong lainnya jika Anda membutuhkan salinan.
- Sistem File Langsung – Setiap kali Anda membuka sesi baru pada disk, Anda kehilangan sekitar 20 MB ruang yang dapat digunakan.
- Dikuasai – file yang ditambahkan ke disk yang sudah terbakar tidak dapat dihapus.
Hapus A DVD-RW. Disc DVD-RW dapat ditulis ulang, dan dapat dihapus bahkan jika Anda memilih format yang dikuasai. Untuk menghapus disk, masukkan dan buka Windows Explorer. Pilih DVD-RW Anda di daftar perangkat Anda, tetapi jangan buka. Klik tombol Hapus Disk ini di bagian atas jendela.
Iklan
Metode 2 dari 3:
DVD Video
- Chrome dapat melaporkan file instalasi DVDStyler sebagai malware. Jika Anda mendapatkan peringatan ini, gunakan browser yang berbeda untuk mengunduh penginstal.
- Perhatikan saat memasang program. Pada 6/6/2015, penginstal Windows 64-bit tidak menggabungkan adware apa pun, tetapi ini dapat berubah di masa mendatang. Baca setiap layar instalasi dengan cermat.
- Label Disc – Ini adalah nama yang akan muncul saat disk dimasukkan ke dalam komputer.
- Kapasitas disk – Sebagian besar DVD adalah DVD -5 (4.7 GB). Jika Anda memiliki cakram Dual Layer (DL), pilih DVD-9 (8.5 GB).
- Video/Audio Bitrate – Ini memengaruhi kualitas video dan audio. Sebagian besar pengguna dapat meninggalkannya di default mereka.
- Format Video – Pilih PAL jika Anda tinggal di wilayah PAL (Eropa, Asia, Brasil) atau NTSC untuk wilayah NTSC (Amerika, Jepang, Korea). Anda akan diminta untuk mengubah ini jika Anda menambahkan media yang dalam format yang berbeda.
- Rasio Aspek – Pilih 4: 3 jika Anda akan memainkan DVD di televisi definisi standar. Pilih 16: 9 jika Anda akan memainkan DVD di HDTV. Perhatikan bahwa ini tidak akan mempengaruhi rasio aspek file video yang sebenarnya.
- Format audio – Anda dapat memilih antara AC3 atau MP2. Sebagian besar pengguna dapat meninggalkan ini di AC3.
Pilih Template Menu. DVD Styler hadir dengan beberapa templat menu yang dapat Anda pilih. Anda juga dapat memilih “No Template”, yang hanya akan mulai memutar video segera setelah disk dimasukkan.
- Bilah di bagian bawah jendela akan menampilkan berapa menit video yang telah Anda gunakan dan berapa banyak yang masih Anda miliki gratis.
- Bergantung pada jenis video yang Anda tambahkan, Anda mungkin dapat menambahkan beberapa file. Misalnya, Anda biasanya dapat memasukkan 4-6 episode acara TV ke dalam DVD tunggal, atau satu film panjang penuh dan beberapa tambahan.
- Mengklik dua kali objek tombol di editor menu akan memungkinkan Anda untuk mengubah perintah navigasi mereka.
- “Direktori Temp” – Anda dapat mengatur folder yang Anda ingin DVD Styler menyimpan file sementara selama proses pembakaran. Ini akan dihapus setelah luka bakar selesai. Anda akan membutuhkan ruang kosong yang cukup untuk sekitar dua kali ukuran disk.
- “Pratinjau” – centang kotak ini jika Anda ingin melihat pratinjau disk dalam program pemutar media Anda sebelum membakarnya.
- “Hasilkan saja” – ini menyimpan proyek ke hard disk Anda dalam format folder DVD, yang kemudian dapat dibakar nanti.
- “Buat gambar ISO” – Ini menyimpan gambar disk ke hard drive Anda dalam format ISO. Anda kemudian dapat membakar atau membagikan file ISO ini.
- “Burn” – Ini akan membakar proyek ke DVD kosong. Anda kemudian dapat menggunakan DVD ini di setiap pemutar DVD yang mendukung disk DVD-R/RW.
Iklan
Metode 3 dari 3:
ISO DVD
- Windows 7 memiliki kemampuan pembakaran ISO.
Klik kanan pada file ISO dan pilih “Burn Disc Image”. Ini akan membuka jendela “Burn Disc Image”.
Pilih drive yang berisi cakram kosong. Jika Anda memiliki lebih dari satu drive disk, pastikan yang benar ditampilkan di menu drop-down “Disc Burner”.
Klik . Membakar untuk mulai membakar ISO. Anda dapat memilih untuk memverifikasi disk setelah terbakar, tetapi ini akan membutuhkan waktu ekstra dan tidak ada yang bisa dilakukan dengan disk yang tidak berfungsi. Proses pembakaran kemungkinan akan memakan waktu beberapa menit, tergantung pada ukuran ISO dan kecepatan pembakar Anda. [2] x Sumber Penelitian
Gunakan disk yang terbakar. Setelah ISO dibakar, disk akan bertindak sebagai salinan yang tepat dari sumber ISO. Misalnya, jika file ISO adalah untuk disk instalasi Linux, cakram Anda yang terbakar sekarang akan dapat di -boot dan dapat digunakan untuk menginstal Linux atau menjalankannya dari disk.
Iklan
Tanya Jawab Komunitas
Bagaimana cara menarik video dari google drive saya?
Jawaban Komunitas
Cukup ketuk dan tahan pada file dan ketuk opsi untuk diunduh. Ini kemungkinan akan menjadi simbol arrow.
Terima kasih! Kami senang ini sangat membantu.
Terima kasih atas tanggapan Anda.
Sebagai terima kasih yang kecil, kami’D ingin menawarkan kartu hadiah $ 30 (berlaku di Gonift.com). Gunakan untuk mencoba produk dan layanan baru yang hebat secara nasional tanpa membayar harga penuh – noda, pengiriman makanan, pakaian dan banyak lagi. Menikmati! Klaim hadiah Anda jika Wikihow telah membantu Anda, harap pertimbangkan kontribusi kecil untuk mendukung kami dalam membantu lebih banyak pembaca seperti Anda. Kami’kembali berkomitmen untuk memberi dunia sumber daya cara gratis, dan bahkan $ 1 membantu kami dalam misi kami. Dukung wikihow
Dapatkah saya menghapus film dari DVD dan menulis ulang dengan file lain?
Jawaban Komunitas
Anda hanya dapat menghapus dari DVD-RW, yang dapat ditulis kembali.
Terima kasih! Kami senang ini sangat membantu.
Terima kasih atas tanggapan Anda.
Sebagai terima kasih yang kecil, kami’D ingin menawarkan kartu hadiah $ 30 (berlaku di Gonift.com). Gunakan untuk mencoba produk dan layanan baru yang hebat secara nasional tanpa membayar harga penuh – noda, pengiriman makanan, pakaian dan banyak lagi. Menikmati! Klaim hadiah Anda jika Wikihow telah membantu Anda, harap pertimbangkan kontribusi kecil untuk mendukung kami dalam membantu lebih banyak pembaca seperti Anda. Kami’kembali berkomitmen untuk memberi dunia sumber daya cara gratis, dan bahkan $ 1 membantu kami dalam misi kami. Dukung wikihow
Apakah itu bekerja dengan pembuat film windows?
Masonbcoolr
Jawaban Komunitas
Jika Anda mengekspor (menyimpan) video sebagai MP4, Anda kemudian dapat membakarnya ke DVD. Jadi, ya, itu berhasil.
Terima kasih! Kami senang ini sangat membantu.
Terima kasih atas tanggapan Anda.
Sebagai terima kasih yang kecil, kami’D ingin menawarkan kartu hadiah $ 30 (berlaku di Gonift.com). Gunakan untuk mencoba produk dan layanan baru yang hebat secara nasional tanpa membayar harga penuh – noda, pengiriman makanan, pakaian dan banyak lagi. Menikmati! Klaim hadiah Anda jika Wikihow telah membantu Anda, harap pertimbangkan kontribusi kecil untuk mendukung kami dalam membantu lebih banyak pembaca seperti Anda. Kami’kembali berkomitmen untuk memberi dunia sumber daya cara gratis, dan bahkan $ 1 membantu kami dalam misi kami. Dukung wikihow
Cara Membakar DVD di Windows 7 – Data DVD dan Video DVD
Anda dapat memanfaatkan fitur pembakaran DVD bawaan Windows 7 dan pembuat DVD Windows untuk membakar DVD, tanpa perlu menginstal aplikasi pihak ketiga. Jadi cara membakar DVD di windows 7? Berikut adalah instruksi terperinci.
Sebagai bonus, Anda dapat mencoba ripper DVD ini jika Anda perlu mendigitalkan koleksi DVD lama Anda:
Windows 7 dapat menangani tugas pembakaran DVD secara mandiri
Ketika datang ke pembakaran DVD di Windows, terutama video DVD, banyak pengguna yang digunakan untuk menginstal aplikasi tambahan seperti DVD Styler atau Anyburn. Tetapi jika Anda’RE A Windows 7 Pengguna, proses DVD Windows 7 Burning menjadi jauh lebih mudah karena versi ini mencakup fitur pembakaran DVD data bawaan dan masih dilengkapi dengan perangkat lunak penulisan DVD Microsoft-Windows DVD Maker, yang mendukung film DVD dan tayangan slide dari pembuatan foto Foto. Dengan menggunakan dua komponen, Anda dapat membakar DVD data dan video DVD sesuka Anda. Membiarkan’S Pelajari cara membakar DVD di Windows 7.
Kami juga menyediakan esai sederhana untuk pengguna Windows 10 untuk membakar DVD, kunjungi halaman ini untuk mengetahui lebih lanjut >> dua solusi untuk membakar DVD di Windows 10
Ripper DVD Windows Terbaik
Digitalisasi Koleksi DVD Lama Dapat Memberi Kami Kenyamanan Lebih untuk Diputar dan Dengan Aman Menyimpan Cadangan Film. Itu’S Why a Good DVD Ripper menjadi wajib bagi banyak penggemar film. Wonderfox DVD Ripper adalah pilihan yang sempurna untuk pengguna Windows karena kinerja konversi yang sangat cepat, operasi yang mudah serta kualitas output yang tidak tertandingi. Instal untuk merobek film DVD Anda ke MP4, MOV, MPG, ISO Image, Video_TS, iPhone, ponsel Android, tablet, TV, konsol game, dll.

Bagian 1: Cara Membakar DVD Data di Windows 7
Data DVD biasanya untuk AIM cadangan, yang berfungsi seperti hard drive yang menyimpan video, musik, gambar, aplikasi, dan file lainnya. Tetapi sebagian besar DVD data bisa’t dimainkan pada pemutar DVD reguler kecuali pemutar DVD mendukung format file yang berisi dalam disk DVD data. Jika Anda perlu membakar DVD untuk penyimpanan, Anda dapat merujuk ke langkah -langkah berikut.
Pilih format
Langkah 1. Masukkan cakram kosong ke komputer Anda. Biasanya, dialog akan muncul meminta Anda untuk memilih opsi untuk dieksekusi. Pilih “Membakar file ke disk”. Jika dialog tidak’t muncul, pergilah ke komputer> Klik dua kali surat drive DVD kosong yang dimasukkan.
Langkah 2. Isi judul disk dan pilih “Seperti USB Flash Drive” (Format sistem file langsung) dan “Dengan pemutar CD/DVD” (Format terkuasa).
DVD Data File Sistem Langsung
Langkah 3. Jika Anda memilih Sistem File Langsung, akan membutuhkan waktu beberapa detik untuk memformat disk. Setelah itu, seret file yang ingin Anda bakar ke dalam disk. Waktu penyalinan yang diperlukan tergantung pada ukuran file dan kecepatan penulisan drive Anda. Setelah selesai, klik “Tutup sesi” Untuk menyelesaikan prosesnya.
Format Terpalang – DVD Data
Jika Anda memilih format yang dikuasai, impor file dengan cara yang sama, tetapi klik “Terbakar ke disk” di bilah menu kiri atas. Ini akan meminta Anda untuk mengisi judul disk lagi dan memilih kecepatan terbakar. Setelah pengaturan, klik Next untuk memulai proses DVD Windows 7 Burning.
Sistem File Langsung vs dikuasai: mana yang harus saya pilih? Sistem File Langsung memungkinkan Anda untuk menyalin file ke dalam disk kapan saja selama ada cukup ruang. Yang dikuasai hanya memungkinkan seseorang untuk membakar file ke disk sekali. Dengan kata lain, jika Anda memilih format yang dikuasai, bahkan jika Anda hanya menyalin file kecil ke dalam disk, ruang yang tersisa tidak tersedia nanti kecuali Anda menggunakan disk yang dapat ditulis ulang dan menghapus data. Dia’S disarankan untuk menggunakan format yang dikuasai untuk membakar gambar ISO atau file besar yang dapat mengisi disk. Selain itu, format yang dikuasai lebih kompatibel dengan versi sistem Windows dan pemain DVD yang lebih lama’masih kebanyakan orang’S Opsi yang disukai.
Bagian 2: Cara Membakar Video DVD Di Windows 7?
Berikut adalah cara membakar DVD di Windows 7, yang dapat dimainkan pada pemutar DVD mandiri atau aplikasi pemutaran DVD. Dengan cara yang sama, Anda juga dapat membuat slideshow foto DVD. Tidak ada instalasi khusus. Pembuat DVD Windows 7 telah memberi pengguna solusi yang nyaman. Ini cara untuk.
Video DVD Windows 7 Burn
Langkah 1. Masukkan disk DVD kosong ke dalam drive optik komputer Anda dan Anda akan melihat dialog Autoplay. Kali ini pilih Burn A DVD Video Disc Menggunakan Windows DVD Maker. Jika dialog tidak diaktifkan, Anda dapat langsung mengetik “Windows DVD Maker” Di kotak pencarian menu start, yang berada di sudut kiri bawah desktop, dan klik pintasan pembuat DVD Windows untuk membuka perangkat lunak pembakaran DVD gratis.
Tambahkan video dan foto
Langkah 2. Klik “Tambahkan item” Untuk mengimpor gambar dan video ke antarmuka, atau seret & lepas file ke dalamnya.
Langkah 3. Setelah menambahkan file, gunakan panah atas dan bawah atau seret setiap file untuk mengatur ulang pesanan. Pilih “Tambahkan item” Dan “Hapus item” untuk mengimpor lebih banyak atau menghapus file yang tidak diinginkan. Anda juga dapat mengklik kanan pada file, dan menyesuaikan pesanan, menghapus dan melihat pratinjau file.
Langkah 4. Buka daftar pembakar DVD dan pilih target Windows 7 DVD Burner yang ingin Anda bakar file.
Langkah 5. Menuju ke bagian bawah antarmuka, masukkan judul disk. Di sana Anda juga dapat memeriksa ruang yang tersisa di disk.
Pengaturan lanjutan
Langkah 6. Anda dapat lebih jauh memilih pengaturan yang lebih maju. Klik Opsi di sudut kanan bawah dan jendela Opsi DVD muncul di mana Anda’dapat memilih mode pemutaran DVD, mengubah rasio aspek, mengonversi format DVD ke NTSC atau PAL, mengatur kecepatan pembakaran, dan menentukan lokasi untuk menyimpan file sementara. Tekan OK untuk menyimpan perubahan. Lalu klik Berikutnya.
Cara membakar disk di windows 7
Langkah 7. Pilih templat menu DVD, sesuaikan menu DVD, seperti mengubah teks menu DVD, membuat gaya menu DVD pribadi Anda, menambahkan musik untuk slide dan sebagainya.
Langkah 8. Klik “Membakar” Untuk membuat DVD. Harap bersabar. Mungkin perlu beberapa saat untuk menyelesaikan proses pembakaran.
Proses DVD Windows 7 Burning bisa sangat mudah jika Anda terbiasa dengan pengaturan dan opsi. Kami mencurahkan untuk menyusun instruksi tentang cara membakar DVD di Windows 7 dengan cara yang paling mudah dan dengan pembuat DVD Windows 7 yang paling mudah. Jika menurut Anda artikel ini tepat untuk Anda, silakan bagikan dengan lebih banyak teman.

Alat yang Disarankan: Ripper DVD Cepat memastikan kualitas yang baik
Wonderfox DVD Ripper Pro
Ripper DVD Profesional berfokus pada cara paling sederhana dan tercepat untuk merobek DVD. Ini dapat secara dramatis menyalin DVD panjang penuh ke MPG dalam waktu 5 menit dan ke 300+ format dan perangkat digital lainnya dengan kecepatan yang cukup cepat. Lebih dari sekadar konverter DVD ke video, itu juga merupakan DVD untuk konverter ISO dan DVD ke Converter Video_TS, membantu Anda mendukung DVD dalam bentuk digital dalam angin sepoi -sepoi.
Apakah Windows 7 memiliki perangkat lunak pembakaran DVD?
Dimulai dengan Windows 7, Microsoft telah memasukkan kemampuan untuk membakar CD, DVD, dan cakram Blu-ray langsung dari Windows Explorer. Jadi jika PC Anda dilengkapi dengan CD, DVD atau Blu-ray Disc Burner, Anda benar-benar tidak’t membutuhkan perangkat lunak pembakaran disk pihak ketiga.
Índice de Contenidos
Bagaimana cara membakar DVD dengan windows 7?
- Masukkan CD atau DVD kosong ke dalam drive disk.
- Dari menu start, buka komputer.
- Arahkan ke dan pilih file yang ingin Anda masukkan pada CD. Di bilah biru di bagian atas Windows Explorer, klik Burn.
- Beri nama disk, lalu klik Next. File akan mulai menulis ke disk.
Apakah Windows 7 memiliki pembakar DVD bawaan?
Perangkat lunak seperti DVD Flick sangat bagus untuk membakar video ke DVD, tetapi Windows 7 sebenarnya termasuk perangkat lunak pembakaran DVD bawaan.
Apakah komputer saya memiliki perangkat lunak pembakaran DVD?
Klik tanda plus di sebelah “Drive DVD/CD-ROM” di manajer perangkat. Cari Surat -Suratnya “DVD+-R” atau “DVD+-RW.” Jika Anda melihat salah satu dari ini, komputer Anda dapat membakar DVD.
Bagaimana cara membakar gambar disk di windows 7?
Untuk membakar gambar ISO di Windows 7, yang perlu dilakukan seseorang hanyalah Klik kanan pada gambar ISO dan pilih “Gambar cakram bakar”. Ini meluncurkan Windows Disc Image Burner, memberi Anda opsi untuk membakar gambar ISO ke CD atau DVD.
Psssst: bagaimana cara menjalankan skrip python di unix?
Bagaimana cara membakar perangkat lunak ke DVD?
Membakar Perangkat Lunak Adobe ke DVD
File ini akan memulai instalasi dan mengekstrak semua file yang terletak di Install File 2. Saat Anda ingin membakar file -file ini ke DVD, Anda cukup membuka perangkat lunak pembakaran DVD Anda, pilih untuk membakar DVD data dan ikuti instruksi.
Adalah Windows DVD Maker gratis?
Pembuat DVD GRATIS Windows 10 – film DVD
Film DVD adalah alat gratis Windows DVD Maker yang kompatibel dengan Windows OS. Sederhana digunakan, perangkat lunak ini menawarkan semua fitur dasar yang diperlukan saat membakar DVD. Sejumlah format video dan audio didukung oleh program untuk pembakaran cakram.
Bagaimana cara membakar DVD tanpa perangkat lunak?
Pergi ke folder tempat file yang ingin Anda bakar berada. Pilih semua file & folder menggunakan ctrl + pintasan. Selanjutnya, klik kanan pada file yang dipilih dan pilih “Kirim ke -> DVD Drive” pilihan. Anda akan melihat “Membakar disk” jendela.
Apakah Windows 10 memiliki perangkat lunak pembakaran DVD bawaan?
Apakah Windows 10 memiliki alat pembakaran cakram bawaan? Ya, Seperti versi lain dari sistem operasi Windows, Windows 10 juga termasuk alat pembakaran cakram. Anda dapat menggunakan fitur Burning Disc File Explorer bawaan, tetapi jika Anda ingin membuat CD audio misalnya, Anda mungkin ingin menggunakan Windows Media Player.
Apakah Windows DVD Maker masih tersedia?
Pembuat DVD adalah Tersedia di Windows 7 sebagai aplikasi opsional yang diinstal secara default; itu tidak lagi tersedia pada rilis Windows 8.
Apa pembuat DVD terbaik untuk Windows?
- Wondershare uniconverter [direkomendasikan]
- Pencipta DVD Wondershare.
- ISKySoft DVD Creator.
- Xilisoft DVD Creator.
- Aimersoft DVD Creator.
- Leawo DVD Creator.
- Pencipta DVD RZ.
- DVDSTYLER.



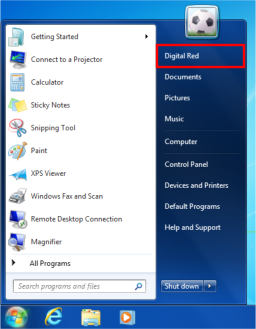
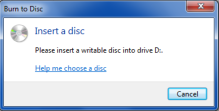
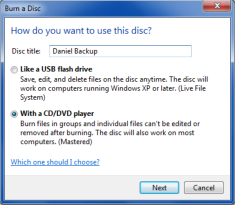 Klik Berikutnya begitu Anda’telah dipilih Dengan pemutar CD/DVD
Klik Berikutnya begitu Anda’telah dipilih Dengan pemutar CD/DVD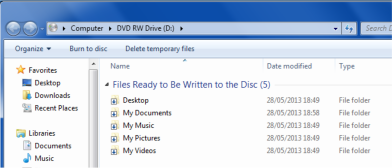
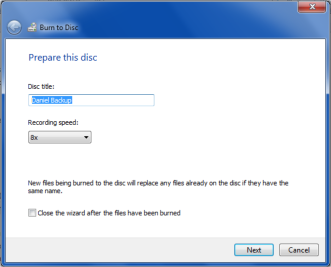
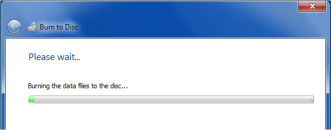
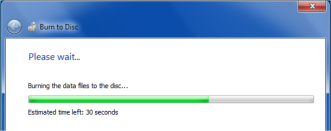
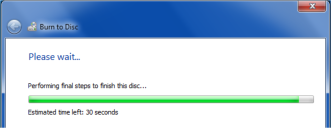
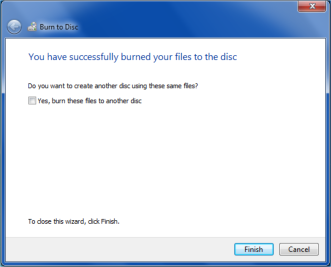 Klik Menyelesaikan untuk menyelesaikan. File sementara secara otomatis dihapus.
Klik Menyelesaikan untuk menyelesaikan. File sementara secara otomatis dihapus.