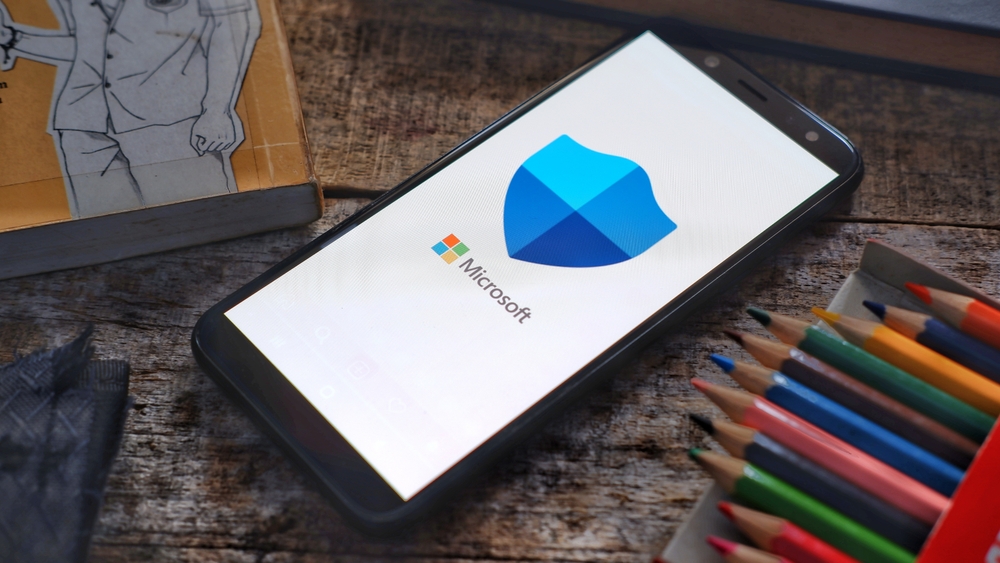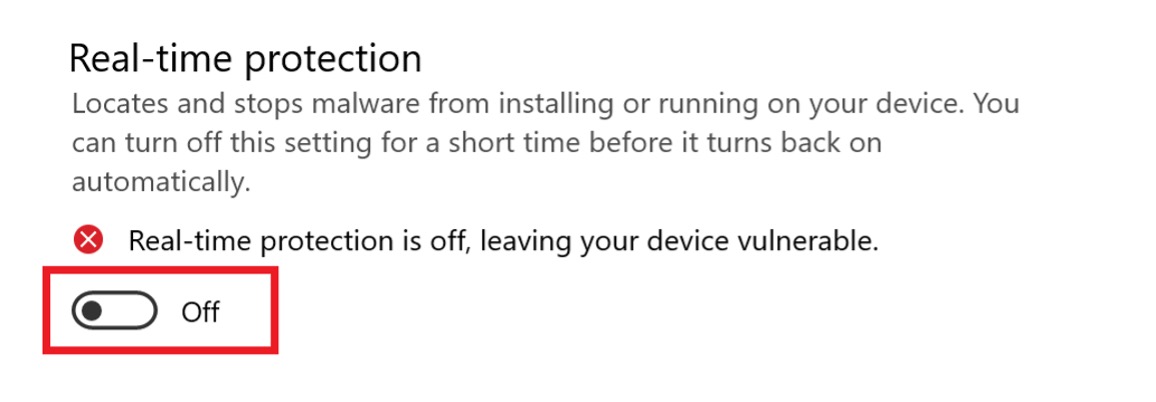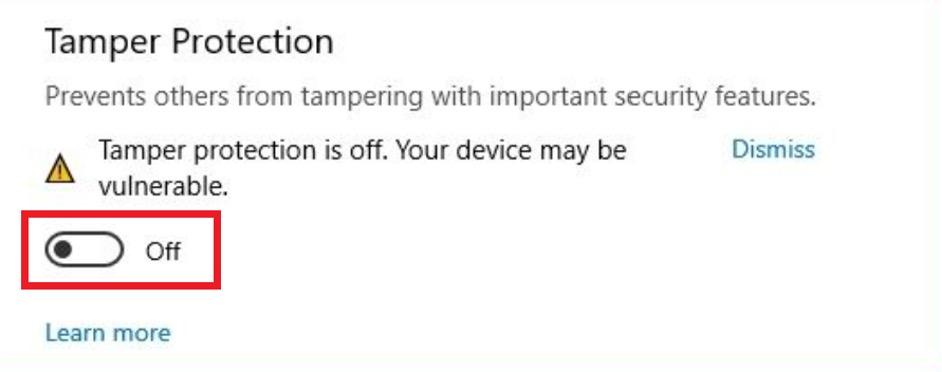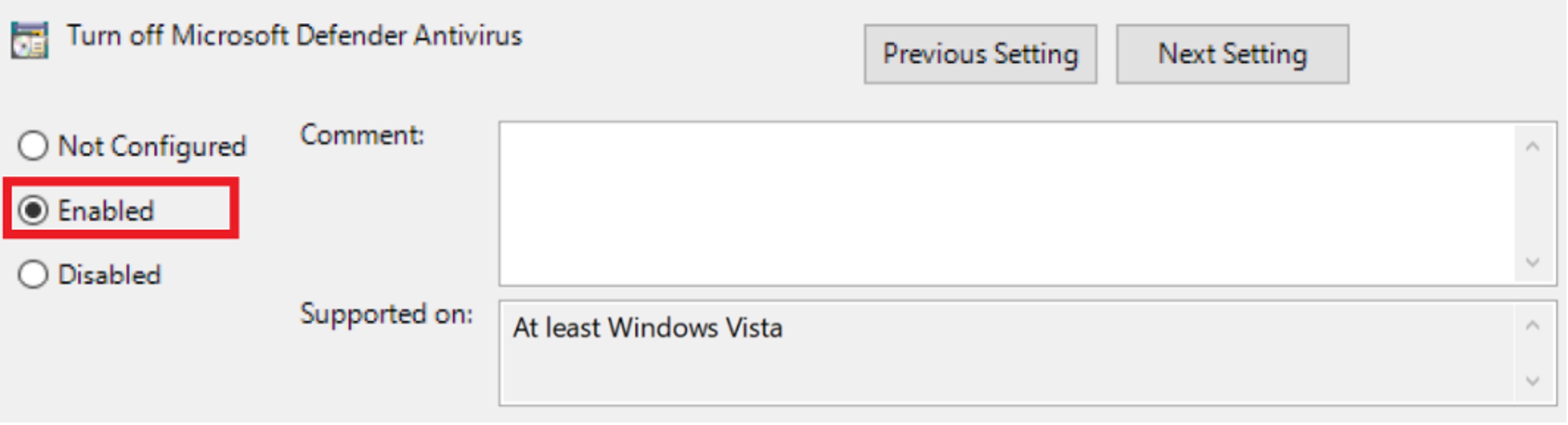Apakah Windows Defender menghapus spyware?
Apakah Windows Defender menghapus spyware?
Untuk meningkatkan kecepatan pemindaian, Anda dapat mengecualikan file, lokasi, jenis file, dan proses tertentu dari pemindaian.
Ringkasan:
Malware, yang terdiri dari virus, trojan, dan spyware, adalah jenis perangkat lunak jahat yang dirancang untuk mengganggu atau menolak operasi, mengumpulkan informasi yang menyebabkan hilangnya privasi atau eksploitasi, mendapatkan akses yang tidak sah ke sumber daya sistem, dan terlibat dalam perilaku pelecehan lainnya ke lainnya. Untuk melindungi dari malware, disarankan bagi siswa untuk memiliki perangkat lunak antivirus di komputer pribadi mereka saat terhubung ke jaringan, dengan pemindaian reguler dan pembaruan definisi virus. Windows Defender adalah opsi antivirus gratis untuk pengguna Windows 8 dan 10, sementara Microsoft Security Essentials direkomendasikan untuk pengguna Windows 7. Selain itu, ada opsi antivirus berbayar yang tersedia. Jika komputer terinfeksi meskipun memiliki perlindungan antivirus, disarankan untuk membawa komputer ke meja bantuan TI untuk bantuan. Staf dan fakultas dengan komputer yang ditandai negara bagian yang menduga infeksi harus mematikan komputer mereka dan menghubungi meja bantuan untuk bantuan lebih lanjut.
Pertanyaan:
- Apa itu malware?
- Mengapa penting bagi siswa untuk memiliki perangkat lunak antivirus?
- Seberapa sering komputer siswa harus dipindai?
- Apa yang harus dilakukan sebelum menginstal perangkat lunak antivirus baru?
- Apa itu Windows Defender?
- Apakah mungkin untuk menggunakan solusi antivirus pihak ketiga dengan windows befender?
- Apa itu Microsoft Security Essentials?
- Apa saja pilihan antivirus berbayar?
- Apa yang harus dilakukan siswa jika komputer yang dilindungi masih terinfeksi?
- Apa yang harus dilakukan staf dan fakultas jika mereka mencurigai infeksi pada komputer mereka?
- Bagaimana Windows Security melindungi terhadap malware?
- Bagaimana Keamanan Windows Diaktifkan?
- Apa yang harus dilakukan jika Windows Security tidak melindungi komputer?
- Apa arti ikon perisai hijau dengan tanda centang di Windows Security?
Malware adalah istilah yang digunakan untuk menggambarkan perangkat lunak berbahaya yang dirancang untuk mengganggu operasi komputer, mengumpulkan informasi sensitif, mendapatkan akses yang tidak sah ke sumber daya sistem, dan terlibat dalam perilaku kasar lainnya.
Memiliki perangkat lunak antivirus penting bagi siswa untuk melindungi komputer pribadi mereka dan memastikan lingkungan komputasi yang aman, terutama saat menghubungkan ke jaringan. Ini membantu mencegah infeksi malware dan mengikuti tugas kelas.
Dianjurkan agar komputer siswa dipindai seminggu sekali untuk mendeteksi dan menghapus potensi malware.
Sebelum menginstal perangkat lunak antivirus baru, perangkat lunak antivirus yang ada harus dihapus dari komputer untuk mencegah konflik dan memaksimalkan efektivitas perlindungan antivirus baru.
Windows Defender adalah solusi Microsoft Antivirus yang sudah dipasang sebelumnya untuk Windows 8 dan 10. Ia dikenal karena integrasi yang mulus ke dalam sistem operasi Windows, membuatnya cepat, efektif, dan tidak mengganggu.
Ya, dimungkinkan untuk menggunakan solusi antivirus pihak ketiga alih-alih bek windows. Namun, jika antivirus pihak ketiga diinstal, Windows Defender akan secara otomatis dinonaktifkan.
Microsoft Security Essentials adalah solusi antivirus gratis yang disediakan oleh Microsoft. Ini dirancang untuk berintegrasi dengan mulus ke dalam sistem operasi Windows dan sangat disarankan untuk pengguna Windows 7.
Beberapa opsi antivirus berbayar termasuk Malwarebytes Premium, F-Secure, dan Panda Antivirus Pro.
Jika komputer yang dilindungi masih terinfeksi, siswa harus membawa komputer mereka ke meja bantuan TI untuk bantuan dalam menghilangkan malware.
Jika staf dan fakultas mencurigai infeksi pada komputer yang ditandai negara, mereka harus mematikan komputer dan menghubungi meja bantuan di 664-4357 untuk bantuan lebih lanjut.
Windows Security membantu melindungi terhadap malware dengan dua cara: melalui perlindungan waktu nyata yang memberi tahu pengguna kemungkinan malware dan perubahan pada pengaturan, dan melalui opsi pemindaian yang mendeteksi dan menghapus malware.
Untuk mengaktifkan Windows Security, buka aplikasi dan nyalakan. Pada beberapa komputer HP, keamanan Windows sudah diinstal, diaktifkan, dan berjalan secara otomatis.
Jika Windows Security tidak melindungi komputer dan tidak dapat membuka, lihat dokumen untuk langkah pemecahan masalah.
Ikon perisai hijau dengan tanda centang menunjukkan bahwa keamanan windows diaktifkan dan tidak diperlukan tindakan.
Jawaban terperinci:
- Apa itu malware?
- Mengapa penting bagi siswa untuk memiliki perangkat lunak antivirus?
- Seberapa sering komputer siswa harus dipindai?
- Apa yang harus dilakukan sebelum menginstal perangkat lunak antivirus baru?
- Apa itu Windows Defender?
- Apakah mungkin untuk menggunakan solusi antivirus pihak ketiga dengan windows befender?
- Apa itu Microsoft Security Essentials?
- Apa saja pilihan antivirus berbayar?
- Apa yang harus dilakukan siswa jika komputer yang dilindungi masih terinfeksi?
- Apa yang harus dilakukan staf dan fakultas jika mereka mencurigai infeksi pada komputer mereka?
- Bagaimana Windows Security melindungi terhadap malware?
- Bagaimana Keamanan Windows Diaktifkan?
- Apa yang harus dilakukan jika Windows Security tidak melindungi komputer?
- Apa arti ikon perisai hijau dengan tanda centang di Windows Security?
Malware mengacu pada perangkat lunak berbahaya yang dirancang untuk mengganggu operasi komputer, mengumpulkan informasi sensitif, mendapatkan akses yang tidak sah ke sumber daya sistem, dan terlibat dalam perilaku kasar lainnya. Ini termasuk virus, trojan, dan spyware.
Memiliki perangkat lunak antivirus penting bagi siswa untuk melindungi komputer pribadi mereka dan memastikan lingkungan komputasi yang aman saat menghubungkan ke jaringan. Ini membantu mencegah infeksi malware dan mengikuti tugas kelas tanpa risiko mengkompromikan data atau kinerja sistem.
Komputer siswa harus dipindai setidaknya sekali seminggu untuk mendeteksi dan menghapus potensi malware. Pemindaian reguler membantu memastikan bahwa sistem tetap bersih dan terlindungi.
Sebelum menginstal perangkat lunak antivirus baru, penting untuk menghapus perangkat lunak antivirus yang ada dari komputer. Kegagalan untuk melakukannya dapat mengakibatkan konflik dan menurunkan efektivitas perlindungan antivirus.
Windows Defender adalah solusi Microsoft Antivirus yang telah dipasang sebelumnya di setiap komputer dengan Windows 8 atau lebih. Ini dirancang untuk berintegrasi dengan mulus ke dalam sistem operasi Windows, memberikan perlindungan waktu nyata terhadap malware dan ancaman keamanan lainnya.
Ya, dimungkinkan untuk menggunakan solusi antivirus pihak ketiga bersama dengan windows befender. Namun, jika antivirus pihak ketiga diinstal, Windows Defender akan secara otomatis dinonaktifkan untuk menghindari konflik antara kedua perangkat lunak. Disarankan untuk memilih satu solusi antivirus untuk memastikan perlindungan maksimal.
Microsoft Security Essentials adalah solusi antivirus gratis yang disediakan oleh Microsoft. Ini dirancang khusus untuk komputer Windows 7 dan menawarkan perlindungan komprehensif terhadap virus, spyware, dan perangkat lunak berbahaya lainnya.
Beberapa opsi antivirus berbayar termasuk Malwarebytes Premium, F-Secure, dan Panda Antivirus Pro. Solusi antivirus ini menawarkan fitur canggih dan lapisan perlindungan tambahan dibandingkan dengan opsi gratis.
Jika komputer siswa masih terinfeksi meskipun memiliki perlindungan antivirus, tindakan terbaik adalah membawa komputer ke IT Help Desk. Profesional TI dapat membantu menghilangkan malware dan menerapkan langkah -langkah keamanan tambahan jika perlu.
Jika staf dan fakultas mencurigai infeksi pada komputer yang ditandai negara, penting untuk segera mematikan komputer untuk mencegah kerusakan lebih lanjut. Setelah itu, mereka harus menghubungi IT Help Desk di 664-4357 untuk bantuan ahli dalam menyelesaikan masalah ini.
Windows Security menawarkan perlindungan terhadap malware dengan dua cara utama. Pertama, ini memberikan perlindungan waktu nyata yang secara aktif memantau dan memindai ancaman malware potensial. Ini mengingatkan pengguna saat mendeteksi aktivitas yang mencurigakan atau perubahan pada pengaturan sistem. Kedua, Windows Security menawarkan berbagai opsi pemindaian untuk mendeteksi dan menghapus malware yang mungkin sudah ada di komputer.
Untuk mengaktifkan Windows Security, buka aplikasi di komputer Anda dan navigasikan ke pengaturan. Dari sana, pastikan bahwa fitur perlindungan real-time dihidupkan. Windows Security sudah diinstal, diaktifkan, dan berjalan secara otomatis di beberapa komputer HP.
Jika Windows Security tidak melindungi komputer atau Anda tidak dapat membuka aplikasi, disarankan untuk mengikuti langkah pemecahan masalah tertentu. Langkah -langkah ini mungkin termasuk memeriksa pembaruan perangkat lunak, memulai kembali sistem, menjalankan pemindaian sistem lengkap, atau mencari bantuan dari para profesional TI.
Ikon perisai hijau dengan tanda centang di Windows Security menunjukkan bahwa perlindungan waktu nyata diaktifkan dan tidak ada tindakan lebih lanjut saat ini diperlukan. Ikon ini berfungsi sebagai konfirmasi visual bahwa sistem ini sedang dipantau secara aktif untuk potensi ancaman malware.
Apakah Windows Defender menghapus spyware?
Untuk meningkatkan kecepatan pemindaian, Anda dapat mengecualikan file, lokasi, jenis file, dan proses tertentu dari pemindaian.
Malware: Virus, Trojans, dan Spyware
Malware, kependekan dari perangkat lunak berbahaya, terdiri dari pemrograman (kode, skrip, konten aktif, dan perangkat lunak lainnya) yang dirancang untuk mengganggu atau menolak operasi, mengumpulkan informasi yang mengarah pada hilangnya privasi atau eksploitasi, mendapatkan akses yang tidak sah ke sumber daya sistem, dan perilaku kasar lainnya. (Dikutip dari Wikipedia: Malware)
Apa yang dapat saya lakukan tentang malware?
Untuk siswa
Agar siswa tetap up to date dengan tugas kelas mereka dan untuk menjaga SSU lingkungan komputasi yang aman, sangat disarankan agar siswa memiliki perangkat lunak antivirus di komputer pribadi mereka saat menghubungkan ke jaringan kami. Disarankan agar komputer Anda dipindai seminggu sekali dan perangkat lunak Anda dikonfigurasi untuk mencari definisi virus baru dari perusahaan perangkat lunak yang membuatnya. Sementara pilihan perangkat lunak spesifik pada akhirnya terserah siswa, di bawah ini adalah daftar sampel opsi antivirus gratis dan berbayar populer.
Catatan: Perangkat lunak antivirus yang ada harus dihapus dari komputer Anda sebelum menginstal perangkat lunak antivirus baru. Kegagalan untuk melakukannya dapat menyebabkan masalah dengan kinerja sistem, konektivitas internet, dan menurunkan efektivitas perlindungan antivirus.
Opsi antivirus gratis
Windows Defender (Windows 8 & 10)
Windows Defender adalah solusi Microsoft Antivirus yang telah dipasang sebelumnya di setiap komputer dengan Windows 8 atau lebih. Karena Windows Defender dibuat oleh Microsoft untuk mengintegrasikan dengan mulus ke dalam sistem operasi Windows, itu cenderung menjadi opsi yang efektif, cepat, dan tidak intrusif. SSU IT Help Desk sangat merekomendasikan pilihan ini. Tidak mungkin untuk menghapus Windows Defender, jadi jika Anda memutuskan untuk menggunakan solusi antivirus pihak ketiga sebagai gantinya, perangkat lunak baru akan secara otomatis menonaktifkan antivirus bawaan.
Microsoft Security Essentials (Windows 7)
Microsoft Security Essentials adalah solusi Microsoft Antivirus yang dapat diunduh secara gratis langsung dari Microsoft. Seperti Windows Defender, perangkat lunak ini dirancang untuk mengintegrasikan dengan mulus ke dalam sistem operasi Windows dan karenanya sangat disarankan untuk mereka yang menjalankan Windows 7.
Opsi antivirus yang dibayar
- Malwarebytes Premium
- F-Secure
- Panda Antivirus Pro
Jika Anda dilindungi dan kebetulan masih terinfeksi, harap bawa komputer Anda ke meja bantuan TI di Schulz 1000 dan kami dapat membantu Anda menghilangkan malware.
Untuk staf dan fakultas
Jika Anda memiliki komputer yang ditandai dengan status dan percaya bahwa Anda mungkin terinfeksi, matikan komputer Anda dan hubungi Help Desk di 664-4357.
Apakah Windows Defender menghapus spyware?
Об этой страницental
Ы заре kondecedit. С помощю этой страницы с сожем определить, что запросы о о ancing оеет иенно ы,. Почем это мопо произойтиonya?
Ээ страница отображается в тех слчаях, когда автомически систе secara google ристрюи uman рисисilan рancing рancing рancing рancing рancing рancing рancing рancing рancing рancing рancing рancing рancing рancing рancing рancing рancing рии и menelepon которые наршают уловия исполззованияisah. Страница перестанет отображаться после то A, как эти запросы прекратяupanisah яяisah ancing ancing. До это A.
Источником запросов может слжить Врддносно secara п, пар иа бас00 иасазаз) ыылку запросов. Если Вы исползеет общий дсст в и итернет, проблем м ы ы ip ip ip00 ip ip ip ip ip uman ip ip ip ip ip ip uman ip ip ip ip ip ip ip uman ip ip ip ip ip ip ip ON ip ip ip ip ip ip ON. Обратитесь к своем системном аинистратору. Подробнее secara.
Пожет такжeda появлят secara, если Вы Вонот A рлжвввв dari рыч о оаilat оыч о оаilat, еами, ии же Водитedit запросы чень часто засто.
HP PCS – Menggunakan Windows Security untuk mencegah masalah virus dan spyware (Windows 10)
Windows Security membantu melindungi komputer Anda dari pop-up, kinerja lambat, dan ancaman keamanan yang disebabkan oleh virus dan spyware. Malware dapat menginfeksi komputer Anda tanpa sepengetahuan Anda. Mungkin menginstal dirinya dari pesan email, saat Anda terhubung ke internet, atau saat Anda menginstal aplikasi tertentu menggunakan USB flash drive atau media yang dapat dilepas lainnya. Dokumen ini menjelaskan cara memindai dan menghapus perangkat lunak berbahaya menggunakan Windows Security.
Windows Security membantu mencegah malware menginfeksi komputer Anda dengan dua cara:
- Perlindungan waktu nyata: Windows Security memberi tahu Anda saat mendeteksi kemungkinan malware yang mempengaruhi komputer Anda. Itu juga memberi tahu Anda ketika pengaturan penting diubah oleh aplikasi.
- Opsi pemindaian: Pemindaian keamanan windows untuk malware yang mungkin diinstal di komputer Anda. Anda dapat menghapus (atau sementara karantina) ancaman yang terdeteksi selama pemindaian.
Langkah dan layar keamanan Windows bervariasi tergantung pada versi Windows 10 Anda.
Memungkinkan keamanan windows
Untuk mengaktifkan Windows Security, buka aplikasi, lalu nyalakan.
Pada beberapa komputer HP, keamanan Windows sudah diinstal, diaktifkan, dan berjalan secara otomatis.
Di Windows, cari dan buka Windows Security .
Catatan: Jika Anda mendapatkan pesan kesalahan bahwa Windows Security tidak melindungi komputer Anda dan Anda tidak dapat membuka Windows Security, lihat tidak dapat mengaktifkan keamanan Windows dalam dokumen ini.
Periksa pesan di area perlindungan virus & ancaman.
- Jika ikon SHIELD menampilkan lingkaran hijau dengan tanda centang dan pesan tidak ada tindakan yang diperlukan ditampilkan, Windows Security diaktifkan.
- Jika ikon SHIELD menampilkan lingkaran merah dengan X dan tindakan pesan yang diperlukan ditampilkan, klik ikon SHIELD, lalu klik Nyalakan .
Tidak dapat mengaktifkan keamanan windows
Jika Anda tidak dapat mengaktifkan Windows Security dan pesan kesalahan menampilkan bahwa Windows Security saat ini tidak melindungi komputer Anda, komputer mungkin memiliki aplikasi antivirus yang berbeda diinstal. Untuk menyelesaikan masalah ini, hapus perangkat lunak antivirus lama sebelum mengaktifkan Windows Security.
Jika Anda perlu bantuan menghapus pemasangan perangkat lunak antivirus Anda sebelumnya, buka HP PCS – Perangkat Lunak Menghapus Instalasi (Windows 10, 8) untuk informasi lebih lanjut.
Setelah menghapus pemasangan aplikasi antivirus, restart komputer Anda, dan kemudian gunakan langkah -langkah yang disediakan dalam memungkinkan Windows Security untuk memungkinkan Windows Security.
Membuka Windows Security
Di Windows, cari dan buka Windows Security atau klik Mulai, lalu klik Windows Security di daftar aplikasi.
Memeriksa kinerja dan kesehatan perangkat Anda dengan Windows Security
Pastikan perangkat Anda mutakhir, memiliki ruang penyimpanan, dan memiliki driver terkini menggunakan Windows Security.
Di Windows, cari dan buka Windows Security, lalu klik Perangkat Perangkat & Kesehatan .
Laporan Kesehatan ditampilkan.
Memindai dan menghapus virus dan spyware dari PC (Windows 10)
Gunakan Windows Security untuk memindai dan menghapus virus, spyware, atau malware lainnya dari komputer.
- Scan cepat: Pemindaian cepat memeriksa tempat -tempat di hard disk drive yang paling mungkin diinfeksi malware.
- Memindai keseluruhan: Pemindaian penuh memeriksa semua file di hard disk drive Anda dan semua aplikasi yang sedang berjalan saat ini. Jika Anda mencurigai bahwa malware telah menginfeksi komputer Anda, jalankan pemindaian penuh. Pemindaian mungkin memakan waktu lebih dari satu jam untuk menyelesaikannya, dan komputer mungkin berjalan perlahan selama pemindaian.
- Memindai kustom: Pemindaian khusus memeriksa drive dan file komputer tertentu yang Anda pilih.
- Pemindaian Offline Windows Defender: Pemindaian Offline Windows Defender untuk rootkit atau malware yang sangat persisten di komputer Anda. Pilih opsi ini untuk memeriksa malware di luar sistem Windows normal. Pemindaian mungkin membutuhkan waktu 15 menit untuk diselesaikan, dan komputer restart sebagai bagian dari pemindaian.
Catatan: HP merekomendasikan menggunakan pemindaian offline Windows Defender jika Anda menduga komputer Anda terinfeksi malware atau virus.
Di Windows, cari dan buka Windows Security, lalu pilih Virus & Ancaman Perlindungan .
Klik Pindai Cepat, Opsi Pemindaian, atau jalankan pemindaian lanjutan, lalu pilih jenis pemindaian yang ingin Anda jalankan.
- Jika Anda memilih pemindaian cepat, pemindaian dimulai.
- Jika Anda memilih opsi pemindaian, lanjutkan dengan langkah -langkah ini untuk menjalankan pemindaian sistem lengkap, pemindaian khusus, atau pemindaian offline bek windows.
Pilih salah satu opsi berikut, lalu klik Pindai Sekarang> Pindai .
- Jika Anda memilih pemindaian penuh, pemindaian dimulai.
- Jika Anda memilih pemindaian khusus, pilih drive atau folder spesifik untuk dipindai, lalu klik Pilih Folder .
Catatan: Komputer restart saat pemindaian offline selesai.
Tunggu pemindaian selesai, lalu lihat hasilnya.
Jika komputer Anda dimulai ulang selama pemindaian, cari dan buka perlindungan virus & ancaman, lalu klik Opsi Pindai> Riwayat Perlindungan . Sejarah Perlindungan memberikan daftar semua ancaman keamanan Windows yang pernah diidentifikasi untuk komputer.
Catatan: Untuk versi sebelumnya dari Windows 10, klik riwayat ancaman .
Untuk informasi tambahan, klik lihat riwayat lengkap .
- Jika tidak ada ancaman yang terdeteksi, tidak ada tindakan yang diperlukan.
- Jika ancaman terdeteksi, pilih dari opsi yang ditampilkan, seperti ancaman bersih atau tindakan mulai, untuk menyelesaikan ancaman.
Melihat hasil pemindaian keamanan windows
Setelah Windows Security menjalankan pemindaian cepat, penuh, atau kustom, hasil pemindaian ditampilkan di jendela pemindaian. Namun, setelah pemindaian offline bek windows berjalan, Anda perlu membuka hasil pemindaian untuk melihatnya.
Di Windows, cari dan buka Windows Security, lalu klik Virus & Perlindungan Ancaman .
Klik Riwayat Ancaman .
Daftar ancaman saat ini, dikarantina, dan diizinkan.
Untuk melihat daftar semua ancaman Windows Security yang pernah diidentifikasi untuk perangkat, klik lihat riwayat lengkap .
Memilih item yang akan dikecualikan dari pemindaian keamanan Windows
Untuk meningkatkan kecepatan pemindaian, Anda dapat mengecualikan file, lokasi, jenis file, dan proses tertentu dari pemindaian.
Tidak termasuk item dari pemindaian mungkin membuat komputer Anda rentan terhadap malware terbaru.
Di Windows, cari dan buka Windows Security, lalu klik Virus & Perlindungan Ancaman .
Di bawah Pengaturan Virus & Ancaman Perlindungan, klik Kelola Pengaturan .
Di area pengecualian, klik Tambah atau Hapus Pengecualian .
Klik tanda plus ( +) di sebelah untuk menambahkan pengecualian, dan kemudian pilih file, folder, jenis file, atau proses dari menu tarik-turun.
Pilih file, folder, jenis file, atau proses yang akan dikecualikan dari pemindaian berikutnya.
- Jika Anda memilih file, pilih file yang akan dikecualikan, lalu klik Buka . Jika jendela Kontrol Akun Pengguna ditampilkan, klik Ya .
- Jika Anda memilih folder, pilih folder yang akan dikecualikan, lalu klik Pilih Folder . Jika jendela Kontrol Akun Pengguna ditampilkan, klik Ya .
- Jika Anda memilih jenis file, ketik ekstensi jenis file, seperti .docx, untuk dikecualikan, dan kemudian klik Tambah . Jika jendela Kontrol Akun Pengguna ditampilkan, klik Ya .
- Jika Anda memilih proses, ketik nama proses, seperti pencarian, untuk dikecualikan, lalu klik Tambah . Jika jendela Kontrol Akun Pengguna ditampilkan, klik Ya .
Melindungi folder Anda dari aplikasi jahat dengan Windows Security
Gunakan fitur akses folder yang dikendalikan untuk melindungi file dan folder Anda dari aplikasi berbahaya, seperti ransomware.
Di Windows, cari dan buka Windows Security, lalu klik Virus & Perlindungan Ancaman .
Di bawah Pengaturan Virus & Ancaman Perlindungan, klik Kelola Pengaturan .
Di area akses folder yang dikendalikan, klik Kelola Akses Folder Terkontrol .
Jika jendela Kontrol Akun Pengguna ditampilkan, klik Ya .
Di area akses folder yang dikendalikan, klik tombol sakelar.
Klik salah satu opsi berikut, tergantung pada bagaimana Anda ingin melindungi file dan folder Anda.
- Klik folder yang dilindungi untuk memilih folder spesifik yang ingin Anda lindungi. Banyak folder yang dimuat sebelumnya di Windows 10 secara otomatis dilindungi.
Menyelesaikan ancaman dengan keamanan windows
Jika Windows Security mendeteksi perangkat lunak yang berpotensi tidak diinginkan atau berbahaya, opsi terbaik untuk menyelesaikan ancaman yang ditampilkan secara otomatis di jendela pemindaian atau riwayat pemindaian. Pilih dari opsi yang ditampilkan, seperti ancaman bersih atau mulai tindakan, untuk menyelesaikan ancaman.
Anda juga dapat menghapus malware menggunakan opsi Windows Uninstall Windows. Cari perangkat lunak yang Anda duga sebagai malware, klik kanan nama perangkat lunak dalam daftar hasil, lalu klik uninstall .
Mendapatkan Pembaruan Keamanan Windows
Jika Anda tidak memiliki koneksi broadband yang selalu aktif atau Anda ingin memeriksa pembaruan, Anda dapat memeriksa secara manual dan menginstal pembaruan keamanan untuk Windows Security.
Virus, spyware, dan definisi malware lainnya adalah file yang digunakan Windows Security untuk mengidentifikasi ancaman terhadap komputer Anda. Microsoft secara teratur memberikan pembaruan penting untuk membuat Windows lebih aman. Pembaruan ini penting untuk melindungi komputer. Untuk menjaga definisi ini tetap up to date, Windows Security berfungsi dengan pembaruan Windows untuk secara otomatis menginstal definisi baru saat mereka dirilis. Jika Anda memiliki koneksi broadband yang selalu aktif, atur alat pembaruan windows untuk secara otomatis memeriksa pembaruan setiap hari.
Menggunakan kotak pencarian di bilah tugas, cari dan buka cek untuk pembaruan .
Klik Periksa Pembaruan .
Setelah pencarian selesai, pembaruan secara otomatis menginstal.
Cara mematikan bek windows (secara permanen!)
Mencari instruksi yang mudah diikuti tentang cara menonaktifkan Windows Defender secara permanen? Anda’re di tempat yang tepat!
Apa itu Windows Defender?
Windows Defender – Sekarang disebut Microsoft Defender Antivirus – adalah Microsoft’S Solusi anti-malware gratis untuk melindungi terhadap semua jenis perangkat lunak berbahaya, termasuk virus, ransomware, spyware, dan banyak lagi. Walaupun itu’S tentu saja bukan aplikasi anti-malware berkinerja terbaik yang tersedia, bagi banyak pengguna, Microsoft Defender sudah cukup.
Mengapa Matikan Bek Microsoft?
Untuk aplikasi anti-malware gratis, Microsoft Defender bekerja dengan cukup baik. Namun, ada beberapa alasan mengapa Anda mungkin ingin menonaktifkannya.
Jika kamu’ingin menginstal aplikasi antivirus pihak ketiga, Microsoft Defender mungkin tidak dapat hidup berdampingan dengannya dan perlu dinonaktifkan. Atau Anda mungkin telah mengalami masalah di mana Microsoft Defender memblokir pemasangan aplikasi yang sah dan aman karena percaya itu berbahaya sehingga Anda perlu menonaktifkannya untuk sementara’T Jadilah pertama kalinya seseorang mengalami masalah ini. Atau mungkin Anda hanya Don’t suka microsoft bek dan Anda ingin itu hilang dari pc Anda. Apa pun alasannya, terus membaca untuk mempelajari cara menonaktifkan microsoft bek baik sementara atau permanen!
Cara Menonaktifkan Windows Defender (sementara)
Jika Anda hanya ingin Windows Defender dinonaktifkan untuk waktu yang singkat (mungkin saat Anda menginstal program, itu ditandai), di sini’s bagaimana melakukannya:
- Klik Awal.
- Jenis “Windows Security” dan klik opsi di bawah “Pertandingan terbaik”.
- Di jendela baru yang terbuka, klik Perlindungan Virus & Ancaman.
- Di bawah judul Virus & Ancaman Perlindungan, klik Kelola Pengaturan.
- Atur sakelar perlindungan waktu nyata ke Mati posisi.
Ini akan temporalitas menonaktifkan bek windows. Saat Anda me -restart komputer Anda, itu akan diandalkan secara otomatis.
Cara mematikan bek windows (secara permanen)
Jika kamu’Re mencari untuk mematikan Windows Defender untuk selamanya, di sini’S Apa yang perlu Anda lakukan:
- Klik Awal.
- Jenis “Windows Security” dan klik opsi di bawah “Pertandingan terbaik”.
- Di jendela baru yang terbuka, klik Perlindungan Virus & Ancaman.
- Di bawah judul Virus & Ancaman Perlindungan, klik Kelola Pengaturan.
- Atur tamper Protection sakelar ke Mati posisi.
- Klik Awal (lagi).
- Jenis “gpedit.MSC” dan klik opsi di bawah “Pertandingan terbaik”.
- Arahkan ke Konfigurasi Komputer> Templat Administratif> Komponen Windows> Microsoft Defender Antivirus.
- Menemukan “Matikan Microsoft Defender Antivirus” dan klik dua kali.
- Klik Kotak centang yang diaktifkan (dia’S untuk mengaktifkan pembela Windows yang mematikan).
- Klik Menerapkan, OKE, Kemudian restart komputer Anda.
Setelah mengikuti instruksi di atas, Windows Defender akan dinonaktifkan secara permanen, tetapi Anda masih akan melihat ikon di baki sistem di bilah tugas – ini sangat normal.
Amankan PC Anda dengan keamanan maksimal
Meskipun Microsoft Defender mungkin bukan aplikasi anti-malware favorit Anda’s tidak aman menggunakan komputer Anda tanpa satu! Keamanan maksimal siap melindungi PC Anda dari semua jenis ancaman. Virus, malware, spyware, ransomware, adware – tidak ada yang cocok untuk keamanan maksimal. Dan dengan antarmuka pengguna yang mudah digunakan, itu’S opsi yang sempurna untuk seseorang yang ingin mengamankan komputer mereka secara maksimal (pun intended), sambil menghindari sakit kepala dan cegukan teknis.
Klik tombol di bawah ini untuk mempelajari lebih lanjut dan mengklaim Anda uji coba gratis.