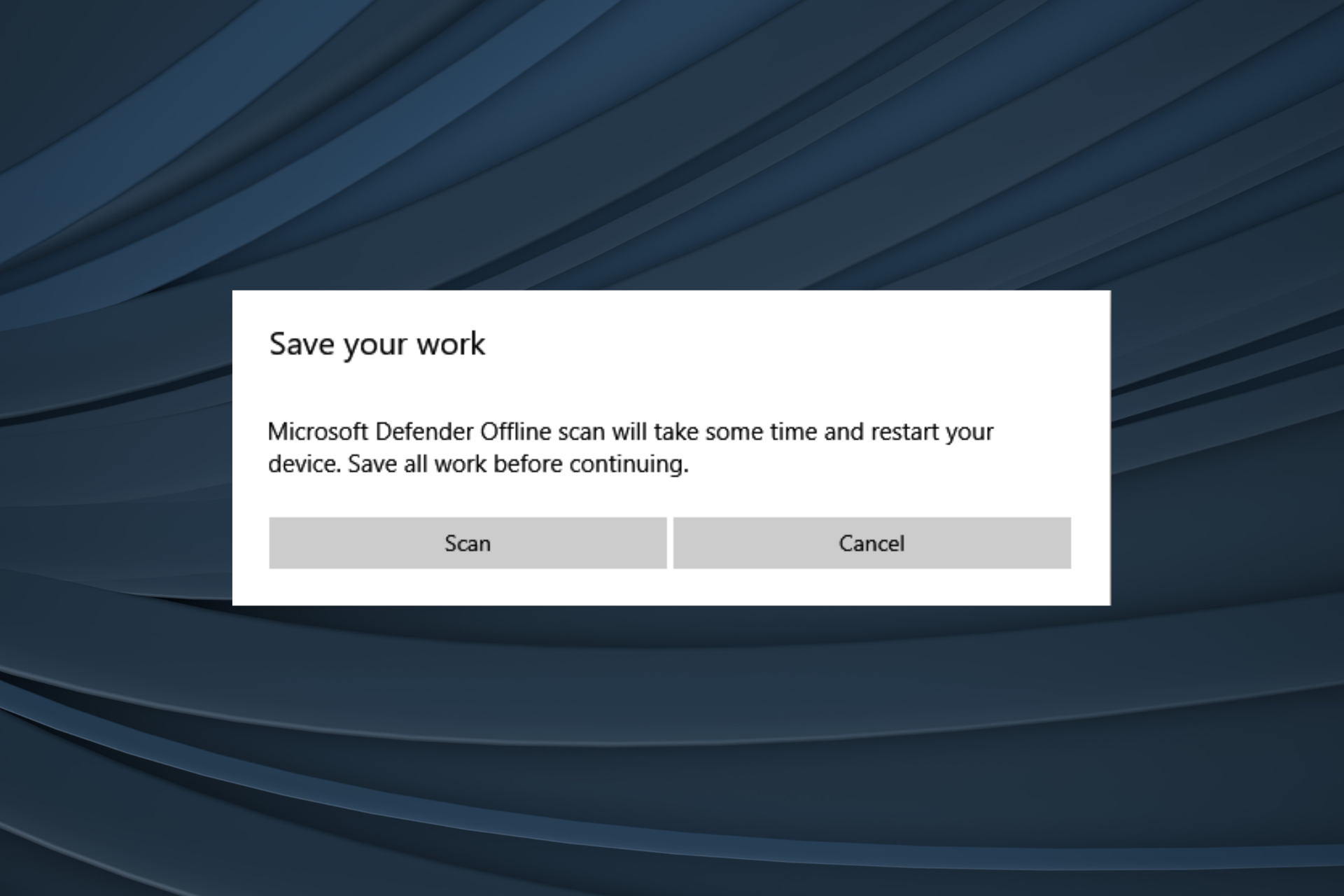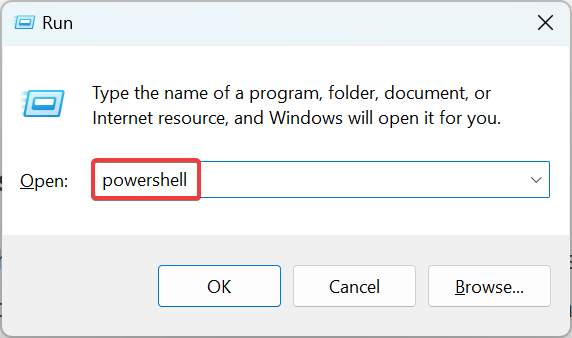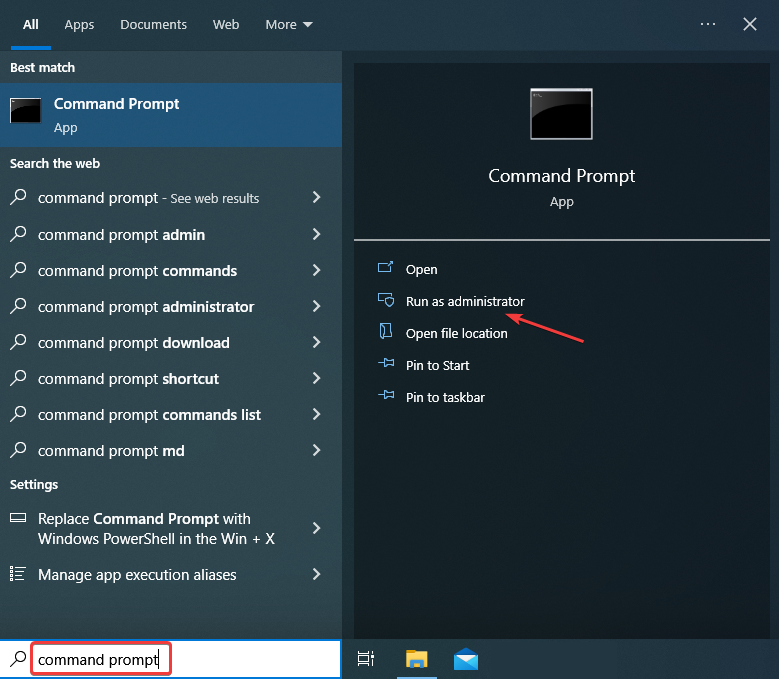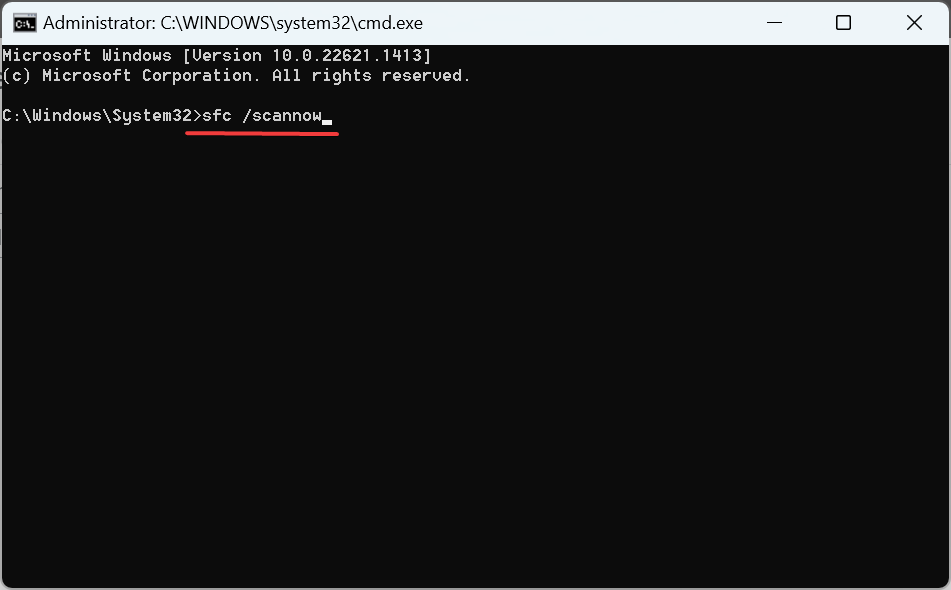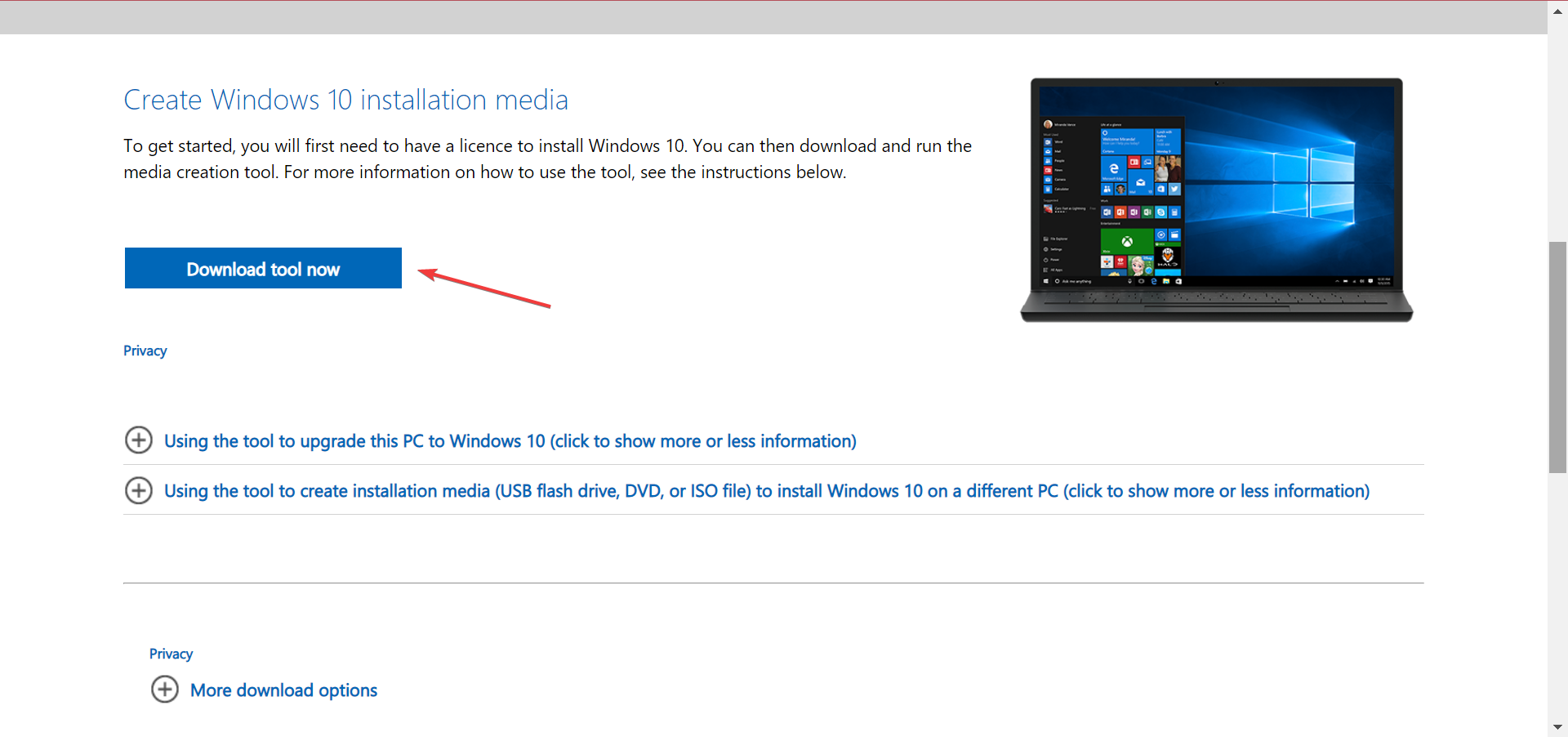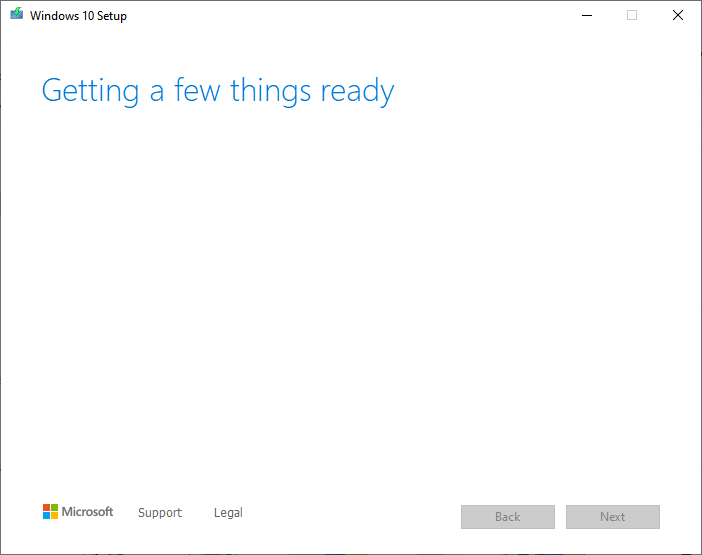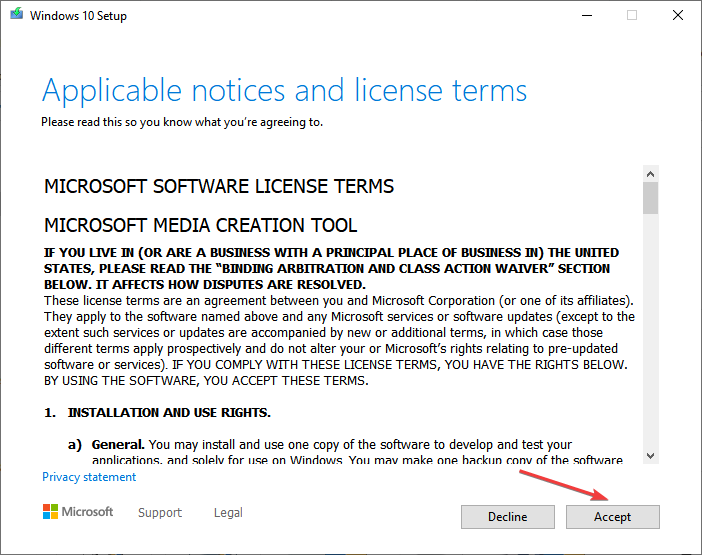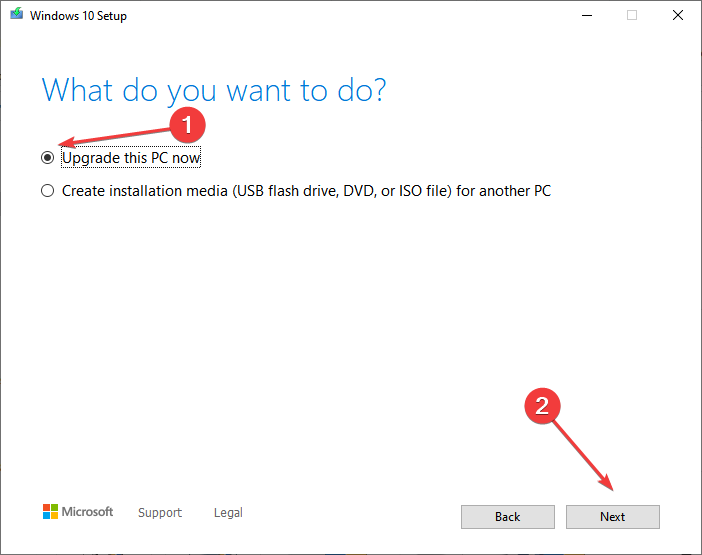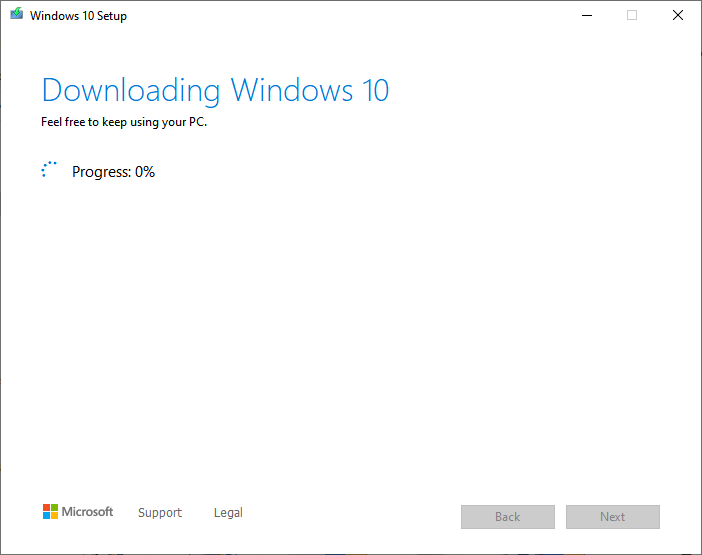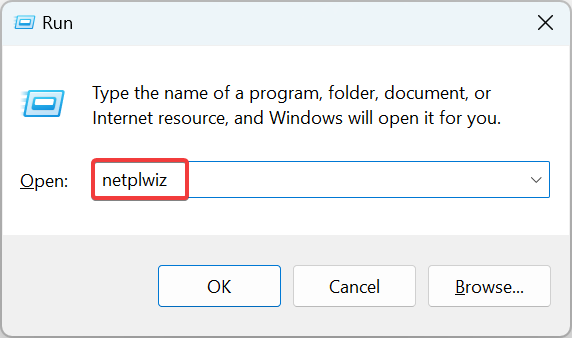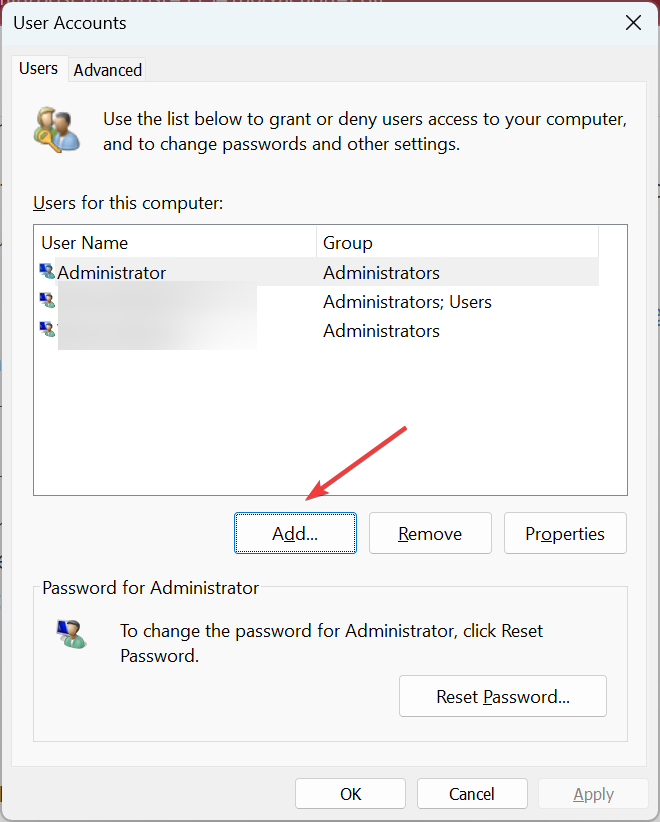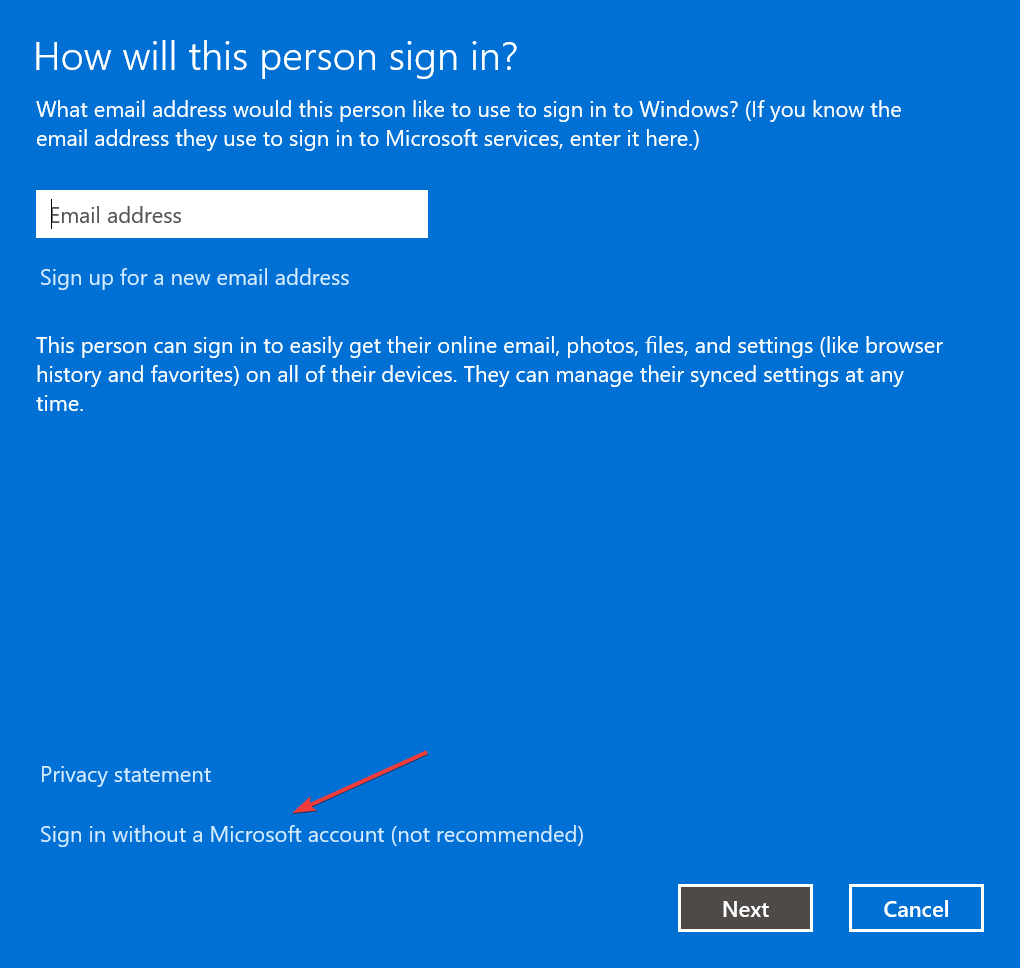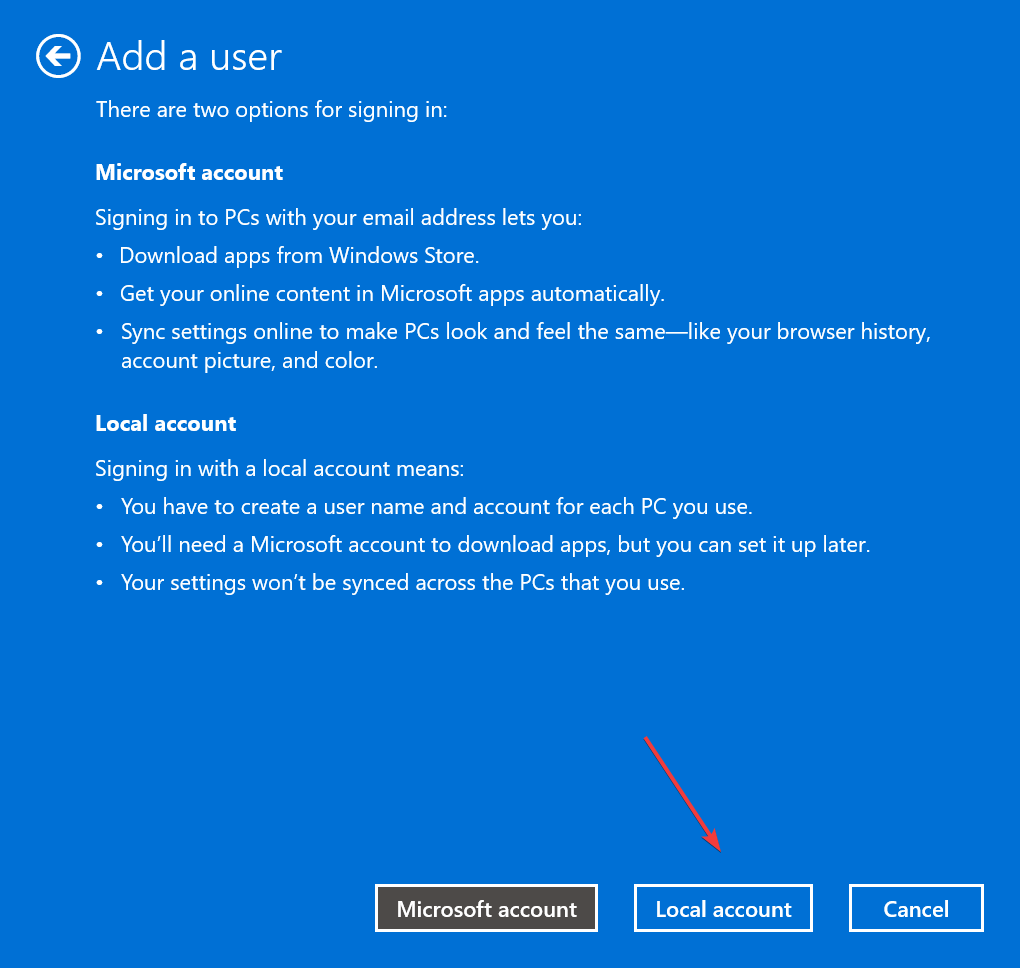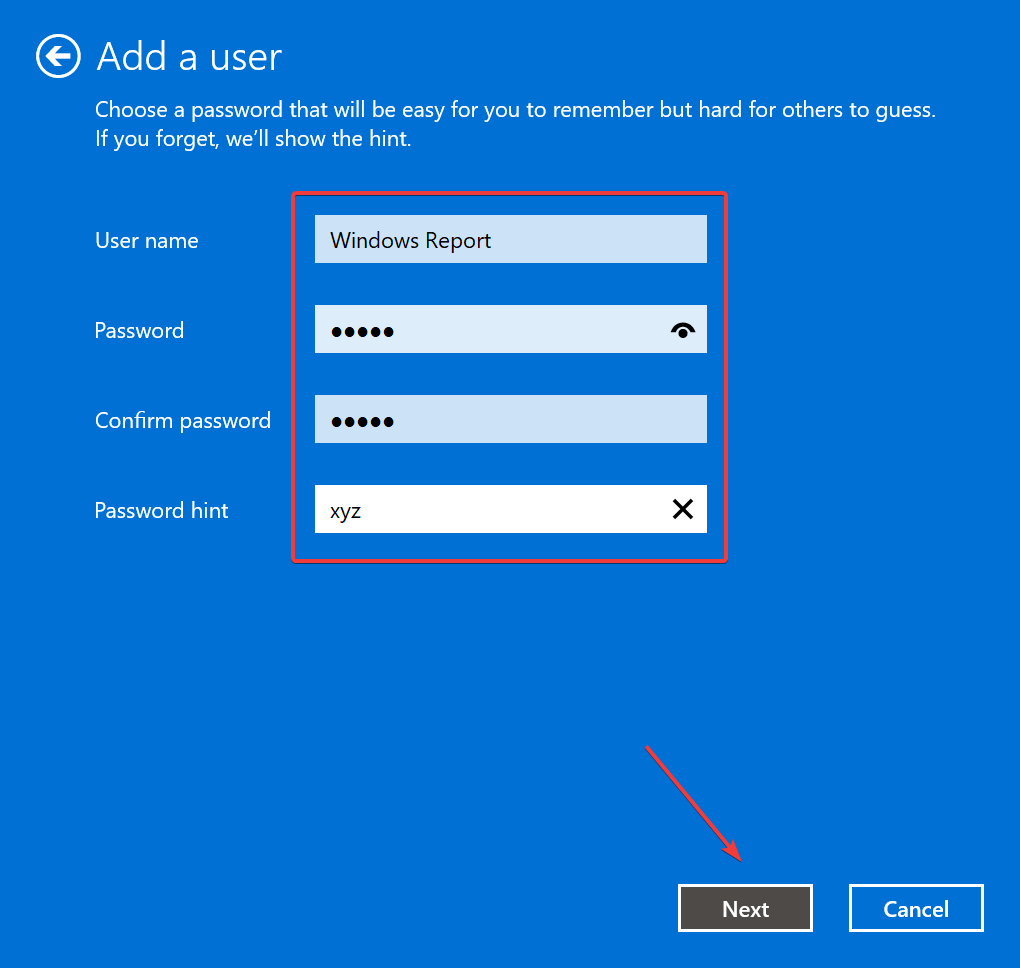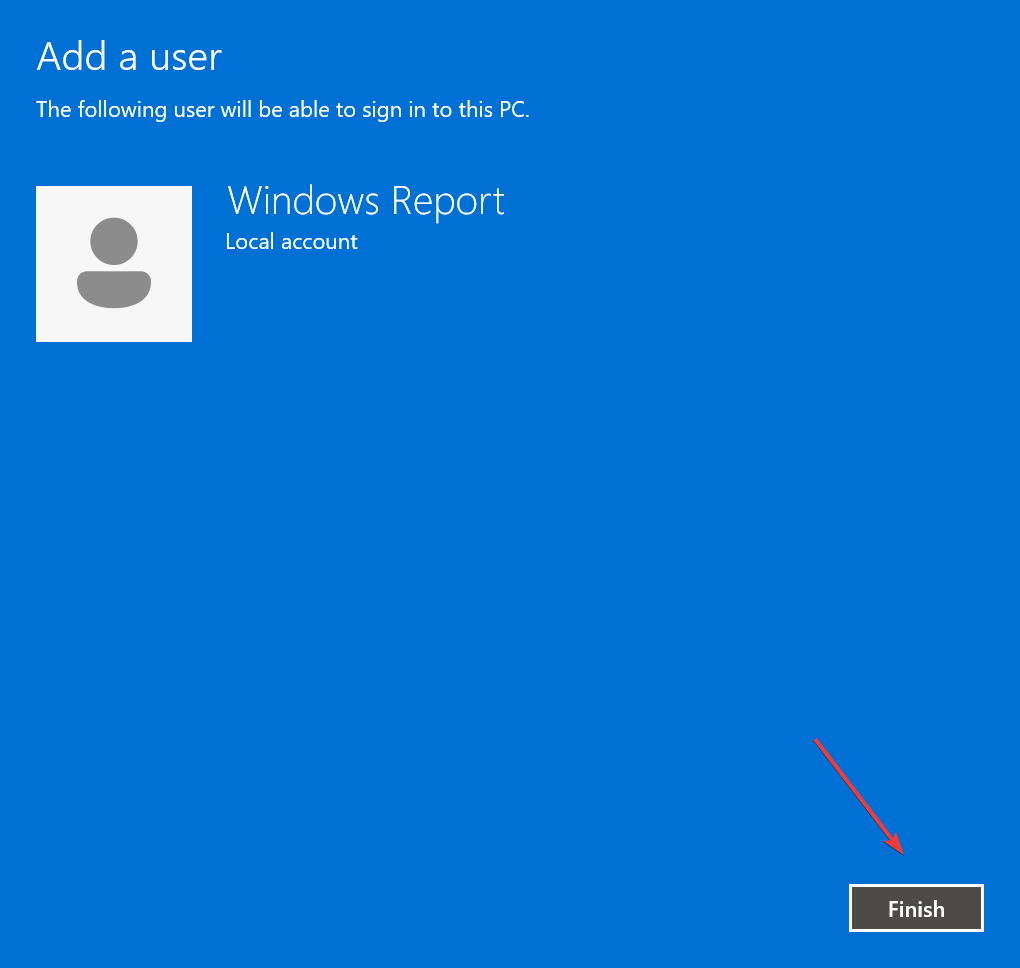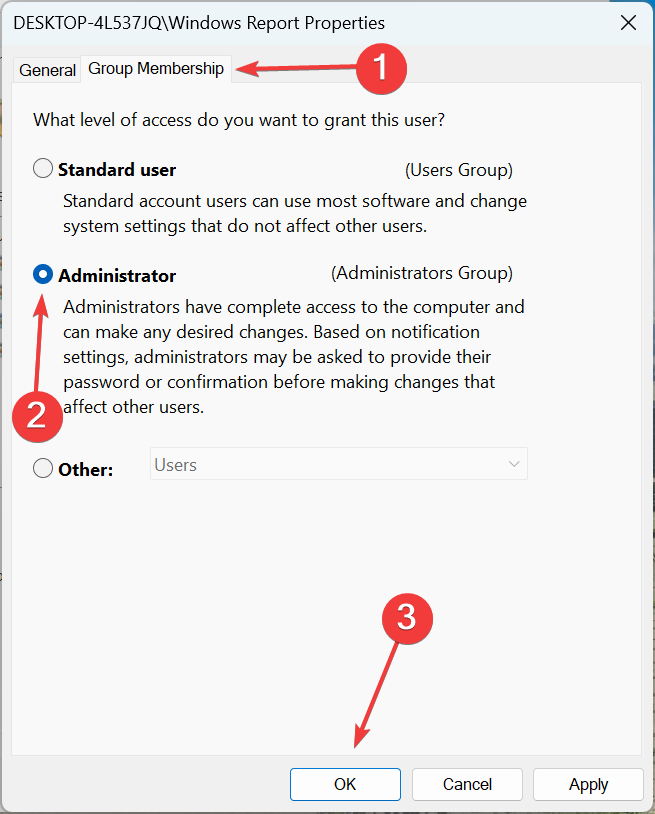Apakah Windows Defender Offline Scan bekerja?
menyetir ke komputermu.
Pertama, colokkan drive USB kosong ke komputer Anda. Pastikan bahwa drive tidak memiliki data penting karena akan diformat selama proses pemasangan.
Selanjutnya, buka browser web, dan pergi ke pejabat Halaman Unduh Pemindai Offline Keamanan Windows.
Setelah Anda berada di halaman unduhan, gulir ke bawah ke bagian “Unduh”. Klik tombol “Unduh Alat Sekarang” untuk mengunduh penginstal.
Setelah penginstal diunduh, jalankan untuk menginstal pemindai Windows Security Offline di drive USB. Proses instalasi akan memakan waktu.
Setelah instalasi selesai, buka drive USB di File Explorer. Di sini, Anda akan melihat jalan pintas bernama “Microsoft Defender Offline.”Klik dua kali pada jalan pintas untuk menjalankan pemindai offline.
Di lingkungan Offline Microsoft Defender, klik tombol “SCAN SEKARANG” untuk memulai proses pemindaian. Windows Defender akan memulai kembali sistem Anda dan mem -boot ke lingkungan offline untuk memindai dan menghapus ancaman apa pun.
Setelah pemindaian selesai, Anda dapat mem -boot ulang sistem secara normal. Hapus drive USB dan mulai komputer Anda seperti biasa.
Di mana saya dapat menemukan hasil pemindaian offline microsoft bek microsoft?
Setelah menjalankan pemindaian offline Microsoft Defender, Anda mungkin bertanya -tanya di mana menemukan hasil pemindaian. Karena pemindaian dilakukan di lingkungan yang terpisah, hasil pemindaian tidak tersedia secara langsung di aplikasi Windows Security. Namun, Anda masih dapat mengakses hasil pemindaian dengan beberapa langkah tambahan.
- Klik pada Awal Ikon di Taskbar.
- Pencarian untuk Windows Security dan buka.
- Di aplikasi Windows Security, klik Riwayat perlindungan tautan.
Di aplikasi Windows Security, buka halaman “Riwayat Perlindungan”. Di sini, Anda akan menemukan daftar semua pemindaian yang dilakukan oleh Windows Defender, termasuk pemindaian offline.
Untuk melihat detail pemindaian offline, klik entri pemindaian dalam daftar. Windows Security akan menunjukkan detail pemindaian, termasuk waktu mulai pemindaian, durasi pemindaian, dan setiap ancaman yang ditemukan atau dilepas.
Kesimpulan
Menjalankan pemindaian offline Microsoft Defender dapat membantu ketika pemindaian reguler tidak dapat menghilangkan malware atau virus yang membandel. Dengan menjalankan pemindaian offline, Anda dapat mem -boot sistem Anda ke lingkungan yang terpisah dan memindai dan menghapus ancaman apa pun secara lebih efektif.
Dalam panduan ini, kami membahas cara menjalankan pemindaian offline Microsoft Defender pada sistem operasi Windows 11 dan Windows 10. Kami juga belajar cara menjalankan pemindaian offline dari drive USB atau CD/DVD. Terakhir, kami melihat cara mengakses hasil pemindaian di aplikasi Windows Security.
Menggunakan informasi yang disediakan dalam panduan ini, Anda sekarang dapat secara efektif menjalankan pemindaian offline Microsoft Defender dan menjaga komputer Anda terlindungi dari malware dan virus.
Pemindaian Offline Windows Defender tidak berfungsi pada Windows 11/10
Sementara bek windows tidak berfungsi dapat dengan mudah diperbaiki, memiliki masalah dengan pemindaian offline menunjukkan masalah yang sering rumit untuk diidentifikasi. Tapi, kami memiliki beberapa solusi yang bekerja dengan mulus untuk pengguna lain. Membiarkan’s Cari tahu.
Cara menjalankan pemindaian offline Microsoft Defender di Windows
Microsoft Defender (Windows Defender) adalah antivirus default pada Windows dan merupakan alat yang ampuh untuk membantu melindungi komputer Anda dari perangkat lunak berbahaya. Selain pemindaian reguler, Microsoft Defender juga dapat menjalankan pemindaian offline untuk menghilangkan malware dan virus yang membandel.
Seperti halnya perangkat lunak antivirus apa pun, Microsoft Defender memiliki perlindungan waktu nyata dengan fitur pemindaian manual seperti pemindaian penuh, pemindaian cepat, dan pemindaian khusus. Jika Anda mau, Anda juga dapat menjadwalkan pemindaian dengan Microsoft Defender.
Untuk sebagian besar pengguna, pemindaian reguler cukup baik. Namun, untuk menghilangkan malware dan virus yang keras kepala dari Windows, Anda dapat menjalankan pemindai offline Microsoft Defender.
Dalam panduan ini, izinkan saya menunjukkan kepada Anda cara mengatur dan menjalankan pemindaian offline Microsoft Defender pada sistem operasi Windows 10 dan 11.
- Apa itu pemindaian offline bek microsoft?
- Cara menjalankan pemindaian offline bek microsoft
- Jalankan pemindaian offline Microsoft Defender dari USB atau CD/DVD
- Di mana saya dapat menemukan hasil pemindaian offline microsoft bek microsoft?
- Kesimpulan
Apa itu pemindaian offline bek microsoft?
Pemindaian Offline Microsoft Defender (Windows Defender Offline Scan) adalah jenis pemindaian lain yang dibangun ke dalam antivirus keamanan Windows.
Secara umum, ketika Anda melakukan pemindaian virus, tidak peduli jenis pemindaian, jika ancaman terdeteksi, Windows Defender akan mencoba menghapusnya dari komputer Anda. Namun, mungkin ada saat -saat ketika Microsoft Defender tidak dapat menghapus ancaman. Ini terjadi ketika malware menginfeksi proses sistem windows atau file penting lainnya. Dalam kasus tersebut, Anda dapat menggunakan pemindai offline Windows Defender Hapus Infeksi Komputer.
Saat Anda meluncurkan pemindai offline, Windows Defender akan mem -boot ulang sistem Anda ke lingkungan pemulihan yang aman. Ini berbeda dari lingkungan desktop Windows biasa Anda. Karena antivirus berjalan di luar lingkungan Windows biasa, ia memindai dan menghilangkan malware, virus, trojan, dll., dari komputer Anda jauh lebih efisien.mikrofon
Cara menjalankan pemindai offline bek microsoft
Untuk pengguna Windows 10 dan 11, pemindai offline dibangun ke dalam bek Microsoft. Itu artinya kamu tidak’T harus menginstal aplikasi lain atau melalui hop yang tidak biasa.
- Klik Ikon Mulai di bilah tugas.
- Cari dan Buka Windows Security.
- Klik Perlindungan Virus & Ancaman.
- Klik pada Opsi pemindaian tautan.
- Gulir ke bawah dan pilih Microsoft Defender Antivirus (Offline Scan) pilihan.
- Klik Memindai sekarang tombol.
- tekan Pindai tombol di prompt konfirmasi.
- Microsoft Defender reboot Sistem untuk pemindaian offline.
- Setelah pemindaian selesai, Anda bisa Reboot sistem secara normal.
- Dia’S yang mudah Jalankan Pemindaian Offline Microsoft Defender.
Pertama, buka menu mulai, cari “Windows Security,” dan klik hasilnya. Tindakan ini akan membuka aplikasi Windows Security dari mana Anda dapat mengelola pengaturan Microsoft Defender.
Di aplikasi Windows Security, buka “Perlindungan Virus & Ancaman” halaman di panel kiri. Setelah Anda berada di sini, klik “Opsi pemindaian” tautan di bawah “Ancaman saat ini” menuju halaman kanan.
Tindakan di atas akan membuka halaman Opsi Pindai. Di sini, pilih “Microsoft Defender Antivirus (Offline Scan)” opsi dan klik pada “Memindai sekarang” tombol.
Segera setelah Anda melakukannya, Anda akan melihat prompt konfirmasi yang menyatakan bahwa komputer akan restart. Klik “Memindai sekarang” tombol untuk menerima prompt.
Setelah Anda menerima prompt, Windows akan boot ke lingkungan pemulihan sehingga pemindai offline microsoft bek antivirus dapat melakukan pekerjaannya.
Setelah memindai menghilangkan ancaman yang ditemukan, Anda dapat mem -boot sistem secara normal.
Jalankan pemindaian offline Microsoft Defender dari USB atau CD/DVD
Jika Anda tidak dapat boot ke komputer Anda karena virus parah atau infeksi malware atau untuk alasan lain, Anda dapat mengunduh pemindai offline Microsoft Defender, instal pada drive USB dan jalankannya. Dengan begitu, pemindai offline bek windows berjalan secara independen dari OS Anda dan membantu Anda memindai dan menghapus kemungkinan ancaman.
Hal yang baik adalah, Anda dapat menggunakan ini kapan saja, bukan hanya ketika Anda tidak dapat mem -boot ke komputer Anda. Itu berarti Anda juga dapat menggunakannya pada sistem yang lebih lama seperti Windows 7 dan 8.
Catatan: Anda memerlukan drive USB kosong dan koneksi internet saat membuat drive USB yang dapat di -boot.
- Plug in drive usb kosong.
- Unduh Pemindai Offline Microsoft Defender aplikasi.
- Berlari aplikasi unduhan.
- Klik Berikutnya tombol.
- Pilih ‘Pada drive flash USB yang tidak dilindungi kata sandi‘ pilihan.
- tekan Berikutnya tombol.
- Klik Berikutnya Untuk mengkonfirmasi prompt peringatan.
- Aplikasi akan membuat Windows Defender Offline Scanner USB Drive.
- Klik Menyelesaikan tombol.
- Selanjutnya, simpan USB Drive dicolokkan.
- Menutup Semua jendela terbuka.
- Menyalakan ulang komputer untuk boot ke drive USB.
- Ikuti instruksi di layar untuk memindai komputer Anda dengan pemindai offline microsoft bek microsoft.
- Dengan itu, Anda sedang berlari Windows Defender Offline Scanner dari USB Drive.
Pertama, colokkan drive USB yang kosong. Selanjutnya, ikuti tautan di atas, gulir ke bawah, perluas “Menggunakan Windows Defender Offline di Windows 7 dan 8.1” bagian, dan klik salah satu tombol untuk mengunduh aplikasi Offline Windows Defender. Anda akan menemukan tautan unduhan di bagian bawah halaman.
Setelah mengunduh, klik dua kali pada file EXE untuk meluncurkannya. Klik “Berikutnya” di jendela utama.
Pilih “Pada drive flash USB yang tidak dilindungi kata sandi” opsi radio, dan klik pada “Berikutnya” tombol.
Klik tombol Berikutnya untuk mengonfirmasi prompt peringatan.
Tindakan ini akan membuat drive USB batang batang windows yang dapat di -booting.
Setelah selesai, klik “Menyelesaikan” untuk menutup jendela penginstal. Setelah itu, agar drive USB terhubung, dan reboot komputer.
Catatan: Jika Anda tidak dapat boot ke media offline windows bek, Anda mungkin harus mengubah prioritas boot di BIOS. Periksa manual motherboard Anda untuk mempelajari caranya.
Setelah boot ke Windows Defender Offline, ikuti prompt, dan perangkat lunak keamanan akan memindai dan menghapus segala ancaman.
Setelah selesai, matikan komputer, hapus drive USB, dan restart komputer untuk mem -boot secara normal.
Di mana saya dapat menemukan hasil pemindaian offline microsoft bek microsoft?
Anda dapat menemukan hasil pemindaian langsung dari aplikasi Windows Security.
- tekan Mulai Kunci di keyboard Anda.
- Cari dan Buka Windows Security.
- Klik Perlindungan Virus & Ancaman.
- Klik Riwayat perlindungan tautan di bawah ancaman saat ini.
- Anda akan melihat memindai hasil di halaman ini.
Kesimpulan
Seperti yang Anda lihat, Anda memiliki dua cara untuk menjalankan pemindaian offline Microsoft Defender. Anda dapat menggunakan aplikasi Windows Security yang tersedia di Windows 10 dan 11 atau menginstalnya di drive USB. Menjalankan Microsoft Defender Offline dari USB sangat berguna untuk sistem yang lebih lama atau saat Anda tidak dapat mem -boot ke komputer Anda.
Tidak peduli metode mana yang Anda pilih, pemindai offline akan berjalan sebagaimana mestinya dan menghilangkan ancaman yang ditemukannya.
Itu semuanya. Sederhana untuk menjalankan pemindaian offline Microsoft Defender di Windows.
Saya berharap panduan cara windows yang sederhana dan mudah ini membantu Anda.
Jika Anda macet atau butuh bantuan, email saya, dan saya akan mencoba membantu sebanyak mungkin.
Harap daftar untuk buletin Windowsloop dengan mengklik tautan berikut: Pendaftaran Newsletter Windowsloop.
Laporkan iklan ini
Laporkan iklan ini
Laporkan iklan ini
Laporkan iklan ini
Pemindaian Offline Windows Defender tidak berfungsi pada Windows 11/10
Program antivirus bek windows, juga dikenal sebagai Windows Security, hadir dengan Windows 11/10. Ini adalah alat pemindaian antimalware yang memungkinkan Anda boot dan memindai dari lingkungan tepercaya. Menggunakannya, Anda dapat melindungi PC Anda dari virus dan malware dan melindunginya secara real-time. Saat ancaman terdeteksi, Windows Defender memblokir dan menghapusnya. Namun, beberapa pengguna telah melaporkan itu Windows Defender Offline Scan tidak berfungsi. Jika Anda menghadapi masalah ini, maka baca terus.
Apa yang sedang pemindaian offline di Windows Defender?
Pemindaian mendalam offline memungkinkan pengguna untuk mendeteksi ancaman seperti virus Trojan, kuda ransomware, dan malware lain yang mungkin tidak dilihat oleh program antivirus lainnya saat berjalan.
Pemindaian offline bekerja di lingkungan pemulihan. Jadi setiap kali Anda memilih untuk menjalankan pemindaian offline, PC akan reboot ke pemulihan lanjutan. Sesampai di sana, bek akan memindai semua file untuk malware atau virus atau sesuatu yang mencurigakan. Itu bisa memakan waktu sekitar 15 menit, setelah itu PC akan mulai.
Kemungkinan masalah mengapa pemindaian offline tidak berfungsi
- Perangkat lunak keamanan pihak ketiga yang mengganggu: Misalkan Anda’sudah menggunakan perangkat lunak keamanan pihak ketiga mana pun. Pemindaian offline bek Anda menang’T berfungsi saat perangkat lunak berbenturan, dan hanya satu yang bisa bekerja.
- File sistem bek windows yang korup: File sistem atau file inti dari keamanan windows mungkin korup, dan karenanya tidak dapat memulai pemindaian offline.
- Masalah Izin Akun Pengguna: Jika Anda menerima kesalahan—Anda perlu izin untuk melakukan tindakan ini—Anda tidak memiliki izin untuk menjalankan pemindaian offline. Anda akan memerlukan akun admin untuk menjalankan pemindaian offline.
Pemindaian Offline Windows Defender tidak berfungsi pada Windows 11/10
- Hapus instalasi perangkat lunak keamanan pihak ketiga
- Luncurkan dengan izin admin
- Jalankan perintah DESM dan SFC untuk memperbaiki file sistem yang korup
- Jalankan pemulihan sistem
- Gunakan Reset PC ini
- Kembalikan dari cadangan
Beberapa di antaranya adalah metode pemecahan masalah, sedangkan yang terakhir memungkinkan Anda untuk mengembalikan PC ke keadaan sebelumnya di mana semuanya bekerja dengan baik.
1] Hapus instalasi perangkat lunak keamanan pihak ketiga
OS apa pun dapat memiliki beberapa perangkat lunak anti-virus, tetapi hanya satu yang harus berjalan. Jika Anda menginstal dua perangkat lunak keamanan, itu akan membuat konflik. Jika Anda sudah menggunakan perangkat lunak pihak ketiga, maka pemindaian offline mungkin tidak berfungsi. Sebaiknya Anda menghapus atau menonaktifkan perangkat lunak keamanan itu dan kemudian menggunakan Windows Defender Offline Scan.
2] Luncurkan dengan izin admin
Anda akan memerlukan akun administrator untuk meluncurkan solusi ini, dan itu menang’t bekerja dengan akun standar. Jika kamu’RE menggunakan akun standar, prompt UAC (Kontrol Akun Pengguna) akan muncul, meminta Anda untuk admin’Izin, dan pengguna standar perlu memasukkan kredensial admin.
3] Jalankan perintah DESM dan SFC untuk memperbaiki file sistem yang korup
- Klik kanan pada menu Mulai dan pilih Windows Terminal (Admin) atau Command Prompt (Admin)
- Ketik sfc /scannow dan tekan enter.
- Pemeriksa File Sistem akan mulai memindai dan memindai seluruh sistem untuk memeriksa file yang rusak atau hilang. Setelah file terdeteksi, Windows akan mencoba dan memperbaiki file yang rusak.
- Jika bek windows Anda masih gagal untuk berjalan, cobalah menjalankan pemindaian DESM dan ketik Dism/Online/Cleanup-Image/RestoreHealth di prompt perintah dan tekan tombol Enter.
- Setelah itu’S Lengkap, luncurkan aplikasi Windows Security dan coba jalankan pasukan offline.
5] Jalankan Pemulihan Sistem
Program pemulihan sistem mengambil snapshot dari beberapa file sistem dan Windows Registry dan menyimpannya sebagai titik pemulihan. Jika terjadi kegagalan instalasi dan korupsi data, pemulihan sistem dapat mengembalikan file ke kondisi kerja tanpa Anda menginstal ulang Windows.
- Tekan Menu Mulai dan Ketik Titik Pulihkan
- Klik opsi pemulihan dari hasil pencarian
- Klik Open System Restore dan kemudian klik tombol Berikutnya pada tombol Pemulihan Sistem
- Layar berikutnya akan mengungkapkan titik pemulihan yang tersedia untuk PC.
- Pilih satu dan kemudian klik tombol berikutnya
- Klik pada tombol Finish di layar konfirmasi, dan biarkan prosesnya selesai.
Anda juga dapat melihat daftar program yang terpengaruh saat Anda memilih titik pemulihan. Pastikan untuk memeriksanya untuk memahami dengan jelas apa yang mungkin Anda miliki untuk mengembalikannya setelah proses selesai.
4] Gunakan Reset PC ini
- Buka Pengaturan Menggunakan Win + I
- Pergi ke Sistem> Pemulihan
- Klik tombol Reset PC
- Pilih Simpan File Saya dan kemudian ikuti sisa instruksi.
6] Kembalikan gambar OS Windows dari cadangan
Cadangan gambar sistem membantu Anda membuat gambar jendela saat ini. Gambar berisi semua informasi tentang PC Anda dalam keadaan tertentu. Jadi jika Anda sudah menjalankan cadangan yang dapat memulihkan, Anda dapat mencobanya juga. Sementara prosesnya mirip dengan pemulihan sistem, setiap pengguna memiliki metode cadangan yang berbeda. Jadi jika Anda menjalankan cadangan windows atau alat pihak ketiga, gunakan untuk mengembalikan PC ke keadaan di mana semuanya berfungsi dengan baik.
Saya harap posting ini mudah diikuti, dan Anda dapat memperbaiki pemindaian offline windows bek tidak berfungsi pada windows 11/10.
Apakah Windows cukup bek untuk melindungi PC saya?
Anda selalu dapat meningkatkan keamanan dengan memasang program antivirus pihak ketiga. Kami menyarankan Anda terutama menggunakan bek windows karena telah menempati peringkat tinggi dalam tes kinerja. Namun, jika Anda mencari lebih banyak, pastikan untuk membaca fitur dan mendapatkan umpan balik.
Mengapa antivirus bek windows saya dimatikan?
Mungkin terjadi bahwa Windows Defender dimatikan atau tidak berfungsi. Ini bisa terjadi karena Anda memiliki aplikasi antivirus lain yang diinstal pada sistem Anda. Anda harus mematikannya dan menghapus instalan perangkat lunak/aplikasi ini sebelum menjalankan Windows Defender, yang membuat bentrokan.
Mengapa Windows Defender tidak terbuka di Windows?
Jika bek windows Anda tidak terbuka di windows, ia memiliki mendeteksi perangkat lunak antimalware lainnya. Pastikan Anda menghapus instalan dan restart PC Anda. Jika bahkan setelah menghapus perangkat lunak pihak ketiga dari PC Anda, hal-hal masih tidak’T Bekerja, Anda harus mengatur ulang aplikasi keamanan. Pergi ke Awal dan ketik Windows Security, Klik kanan di atasnya dan pilih Pengaturan Aplikasi. Gulir ke bawah, dan Anda akan menemukan opsi untuk mengatur ulang. Klik untuk mereset.
Bagaimana cara menyalakan keamanan windows di windows?
Untuk menghidupkan/mematikan keamanan jendela, pergi ke Awal; pencarian untuk Windows Security Dan klik di atasnya, setelah itu Anda akan melihat beberapa opsi seperti Virus & Perlindungan Ancaman, Perlindungan Akun, dll. Klik Perlindungan Virus & Ancaman. Setelah itu, periksa Pengaturan yang dikelola di bawah Pengaturan Virus & Perlindungan Ancaman panel dan klik di atasnya. Sekarang Anda akan melihat Perlindungan waktu nyata yang memiliki sakelar sakelar. Sekarang Anda harus menyalakan Windows Security di Windows.
Cara menginstal ulang Windows Defender di Windows 11/10
Untuk mengatur ulang Windows Security atau menginstal ulang Windows Defender di Windows 11/10, jalankan yang berikut di jendela prompt perintah yang ditinggikan:
PowerShell -ExecutionPolicy tidak dibatasi -kommand “&
Windows Defender Offline Scan Tidak Bekerja: 6 Cara untuk memperbaikinya
Untuk memperbaiki berbagai masalah PC, kami sarankan alat perbaikan restoro PC: Perangkat lunak ini akan memperbaiki kesalahan komputer umum, melindungi Anda dari kehilangan file, malware, kegagalan perangkat keras dan mengoptimalkan PC Anda untuk kinerja maksimal. Perbaiki masalah PC dan hapus virus sekarang dalam 3 langkah mudah:
- Unduh alat perbaikan restoro pc yang dilengkapi dengan teknologi yang dipatenkan (paten tersedia di sini) .
- Klik Mulai Pindai untuk menemukan masalah windows yang bisa menyebabkan masalah PC.
- Klik Perbaiki semua untuk memperbaiki masalah yang mempengaruhi keamanan dan kinerja komputer Anda
- Restoro telah diunduh oleh 0 pembaca bulan ini.
Tampaknya setelah Windows Defender mulai membuat pembaruan khusus untuk basis data, ia akan mulai mengalami masalah pembekuan atau akan gagal untuk memulai dengan benar di Windows 10. Beberapa pengguna, akhir -akhir ini, melaporkan bahwa pemindaian offline bek windows tidak berfungsi.
Sementara bek windows tidak berfungsi dapat dengan mudah diperbaiki, memiliki masalah dengan pemindaian offline menunjukkan masalah yang sering rumit untuk diidentifikasi. Tapi, kami memiliki beberapa solusi yang bekerja dengan mulus untuk pengguna lain. Membiarkan’s Cari tahu.
Mengapa Windows Defender Offline Scan tidak berfungsi?
Berikut adalah beberapa alasan pemindaian offline windows 10 bek tidak berfungsi:
- Bug di OS: Masalahnya telah dilaporkan oleh sejumlah besar pengguna, yang menunjuk ke bug di windows itu sendiri.
- File sistem yang korup: Jika Anda memiliki file sistem yang korup di PC, beberapa fungsi kritis akan berhenti bekerja, termasuk masalah seperti pemindaian offline Windows Defender.
- Aplikasi pihak ketiga yang memicu konflik: Antivirus pihak ketiga dan perangkat lunak keamanan lainnya, saat diinstal, juga dapat memicu masalah.
- Izin yang hilang: Pengguna memerlukan hak administratif untuk mengakses fungsi dan fitur vital tertentu, dan jika ini hilang, Anda mungkin menemukan pemindaian offline bek windows tidak berjalan.
Kapan masalah ini terjadi, dan apa yang bisa saya harapkan?
Pada catatan itu, kami sarankan menggunakan ESET Internet Security sebagai solusi yang sangat terjangkau, ringan, dan efisien.
Tentunya Anda’Anda pernah mendengar tentang ESET karena mereka adalah merek yang sudah lama ada di industri keamanan online, dan sekarang produk mereka bahkan lebih berkinerja berkat peningkatan terbaru.
ESET Internet Security menawarkan perlindungan penjelajahan web, dan fitur keamanan perbankan online, menjaga ransomware dan penyerang spyware.
Berkat teknologi perlindungan real-time, alat ini akan menghapus semua ancaman digital dan selanjutnya mencegah mereka masuk dan memengaruhi komputer Anda.
ESET Internet Security
Jaga keamanan komputer Anda dan amankan sepanjang waktu dengan salah satu solusi antivirus yang paling dapat diandalkan.
Uji coba gratis Kunjungi Situs Web
4. Jalankan pemindaian Dism dan SFC
- Tekan Windows + S untuk membuka Mencari Menu, ketik Command prompt di bidang teks, dan klik Jalankan sebagai administrator.
- Klik Ya di prompt.
- Tempel tiga perintah berikut secara individual dan tekan enter setelah masing -masing: Dism /Online /Cleanup-Image /CheckHealthDism /Online /Cleanup-Image /ScanHealthDism /Online /Cleanup-Image /RestoreHealth
- Setelah selesai, jalankan perintah berikut untuk pemindaian SFC: SFC /SCANNOW
Si disembah (Penerapan Layanan dan Manajemen Gambar Penempatan) Alat dan SFC (Pemeriksa File Sistem) Pemindaian adalah dua opsi bawaan yang efektif untuk memperbaiki file sistem yang korup, yang mungkin menjadi alasan pemindaian offline windows defender tidak berfungsi.
Baca lebih lanjut tentang topik ini
- 0xc000009a Kode kesalahan: 7 Cara untuk memperbaikinya
- Kesalahan TPM 80090034: 7 Cara untuk memperbaikinya
- 0xC000012D: Aplikasi tidak dapat memulai dengan benar [perbaiki]
- AVFORMAT-55.dll: apa itu & bagaimana memperbaiki kesalahannya
5. Lakukan peningkatan di tempat
- Pergi ke Microsoft’S situs resmi, dan klik Unduh Alat Sekarang Tombol untuk mendapatkan Windows 10 Alat Pembuatan Media.
- Jalankan pengaturan, klik Ya di prompt, dan biarkan siap.
- Klik Menerima Untuk menyetujui Microsoft’S Syarat dan Perjanjian Lisensi.
- Memilih Tingkatkan PC ini sekarang, dan klik Berikutnya untuk melanjutkan.
- Tunggu unduhan untuk menyelesaikan dan membiarkan pengaturan menginstal windows 10.
Peningkatan di tempat adalah opsi terbaik saat pemindaian offline Windows Defender tidak berfungsi atau bahkan untuk masalah rumit lainnya di mana Anda bisa’t mengidentifikasi penyebab yang mendasarinya.
Dan bagian terbaiknya adalah Anda tidak’t kehilangan file atau aplikasi apa pun, meskipun kami sarankan Anda membuat cadangan sebelumnya jika ada yang salah.
6. Buat akun pengguna baru
- Tekan Windows + R untuk membuka Berlari, jenis Netplwiz di bidang teks, dan tekan enter .
- Klik pada tombol Menambahkan Untuk membuat akun baru.
- Sekarang, klik Masuk tanpa akun Microsoft (tidak disarankan).
- Memilih Akun lokal.
- Isi semua bidang, nama pengguna, kata sandi, dan petunjuk untuk yang terakhir, lalu klik Berikutnya.
- Setelah Anda mendapatkan konfirmasi pembuatan akun, klik Menyelesaikan.
- Pilih akun yang baru saja Anda buat dan klik Properti.
- Arahkan ke Keanggotaan Grup tab, pilih Administrator, dan klik OKE untuk menyimpan perubahan.
- Sekali lagi, klik OKE agar perubahan mulai berlaku.
Itu’duduk! Jika solusi sebelumnya tidak’t bekerja, membuat akun pengguna lokal baru harus melakukan trik. Jika Anda masih menemukan pemindaian offline Windows Defender tidak berfungsi, instal ulang Windows 10 sebagai upaya terakhir.
Sebelum Anda pergi, periksa antivirus terbaik untuk Windows 10 untuk perlindungan all-around terhadap malware atau ancaman online.
Beri tahu kami perbaikan mana yang berhasil untuk Anda di bagian komentar di bawah.
Masih memiliki masalah? Perbaiki dengan alat ini:
Disponsori
Jika saran di atas belum menyelesaikan masalah Anda, PC Anda mungkin mengalami masalah Windows yang lebih dalam. Kami sarankan mengunduh alat perbaikan PC ini (dinilai bagus di TrustPilot.com) untuk dengan mudah mengatasinya. Setelah instalasi, cukup klik Mulai Pindai Tombol dan kemudian tekan Perbaiki semua.
Cara Memperbaiki Pemindaian Offline Windows Defender tidak berfungsi
Microsoft Defender adalah salah satu aplikasi default di Windows, komponen keamanan utama yang menggunakan resistensi ancaman mendalam dan pembelajaran mesin untuk melindungi perangkat Anda dari ancaman potensial. Windows Defender adalah aplikasi keamanan utama yang melindungi mesin Anda dari virus dan malware secara real time dan memungkinkan Anda mem -boot perangkat Anda di lingkungan tepercaya. Jadi, alih -alih menginstal pihak ketiga di PC Windows Anda, Anda dapat mengandalkan aplikasi Windows Defender sebagai gantinya.
Tahukah Anda bahwa Anda juga dapat melakukan pemindaian offline pada aplikasi Windows Defender? Ya itu’s benar. Pemindaian offline pada bek memungkinkan Anda untuk mendeteksi virus Trojan, ancaman ransomware, dan ancaman canggih yang mencurigakan lainnya.
Jadi, jika fitur pemindaian offline gagal mengerjakan aplikasi Windows Defender, kami’di sini untuk membantu. Dalam posting ini, kami telah mendaftarkan beberapa solusi yang dapat Anda gunakan untuk melanjutkan fungsionalitas fitur pemindaian offline di Defender.
Cara menggunakan pemindaian offline windows befender?
Ketuk ikon pencarian yang ditempatkan di bilah tugas dan ketik “Windows Security.” Tekan enter untuk meluncurkan aplikasi.
Beralih ke “Virus dan Perlindungan Ancaman” Bagian dari panel menu kiri. Ketuk “Opsi pemindaian.”
Pilih “Pemindaian Offline Microsoft Defender.” Pukul “Memindai sekarang” tombol.
Ikuti instruksi di layar untuk menjalankan pemindaian offline di perangkat Anda.
Pemindaian offline bek windows tidak berfungsi? Di Sini’s Perbaikan!
Jadi, jika Windows Defender Offline Scan gagal mengerjakan perangkat Anda, berikut adalah beberapa solusi yang dapat Anda gunakan untuk pemecahan masalah.
Solusi 1: Jalankan sfc dan scan smak
SFC (Pemeriksa File Sistem) adalah utilitas Windows bawaan yang memindai dan mengembalikan file sistem korup. Jadi, jika Windows Defender gagal beroperasi di perangkat Anda, Anda dapat dengan cepat menjalankan perintah SFC untuk mengatasi perbedaan. Di Sini’S Apa yang perlu Anda lakukan:
Ketuk ikon pencarian yang ditempatkan di bilah tugas dan ketik “Command prompt.” Pilih “Jalankan sebagai administrator” pilihan.
Setelah terminal diluncurkan dalam mode admin, jalankan perintah berikut dan tunggu pemindaian untuk menyelesaikan:
Setelah menggunakan pemindaian SFC, langkah selanjutnya adalah menjalankan perintah DESC di perangkat Anda. Alat DESM (Deployment Image Servicing and Management) digunakan untuk melayani gambar windows.
Luncurkan CMD dalam mode admin dan jalankan perintah berikut:
Dism /Online /Cleanup-Image /ScanHealth
Perintah SFC dan Dism dapat membantu Anda memulihkan file dan konfigurasi sistem yang rusak dalam waktu singkat.
Solusi 2: Gunakan pemulihan sistem
Ketuk ikon pencarian yang ditempatkan di bilah tugas dan ketik “Buat titik pemulihan.” Tekan enter.
Jendela Sistem Properties sekarang akan muncul di layar. Ketuk “Pemulihan sistem.”
Anda sekarang akan melihat daftar titik pemulihan yang dibuat sebelumnya di layar. Pilih titik pemulihan terakhir yang dibuat oleh Windows dan tekan di “Berikutnya” tombol.
Ikuti instruksi di layar untuk mengembalikan perangkat Anda ke pos pemeriksaan sebelumnya untuk membatalkan perubahan terbaru.
Reboot mesin Anda dan jalankan pemindaian offline untuk memeriksa apakah masalahnya diselesaikan.
Solusi 3: Perbarui Windows
Ketuk ikon Windows di bilah tugas dan pilih “Pengaturan.” Beralih ke “pembaruan Windows” Bagian dari panel menu kiri.
Tekan “Periksa pembaruan” Tombol untuk melihat apakah ada pembaruan yang tersedia untuk perangkat Anda. Jika pembaruan tersedia, instal segera untuk meningkatkan PC Windows Anda.
Setelah memperbarui OS Windows, peluncuran kembali aplikasi Windows Defender dan jalankan pemindaian offline untuk memeriksa apakah masalahnya sudah diselesaikan.
Solusi 4: Reset Windows
Luncurkan aplikasi Pengaturan dan beralih ke “Sistem” tab. Ketuk “Pemulihan.”
Pukul “Reset PC” pilihan.
Windows sekarang akan menawarkan Anda dua opsi: Pertama, Anda ingin menyimpan semua file Anda, dan kedua, di mana Windows menghapus semua file, aplikasi, dan pengaturan Anda.
Pilih opsi Anda dan lanjutkan untuk mengatur ulang PC Windows Anda. Setelah mengatur ulang PC Anda, luncurkan aplikasi Windows Defender dan periksa apakah masalahnya tetap ada.
Berikut adalah beberapa solusi sederhana namun efektif untuk menyelesaikan “Pemindaian offline bek windows tidak berfungsi” masalah. Metode ini akan membantu Anda memperbaiki aplikasi Windows Defender dalam waktu singkat. Beri tahu kami solusi mana yang berhasil untuk Anda. Jangan ragu untuk membagikan pemikiran Anda di bagian komentar.
Orang yang membaca posting ini juga suka
12 Mei 2023
Cara memperbaiki “Pengguna yang ditentukan tidak memiliki profil yang valid” Kesalahan aplikasi
11 Mei 2023
Cara Memperbaiki Keamanan Windows Menampilkan Layar Kosong di Windows 11, 10
10 Mei 2023
Cara memperbaiki kesalahan pin 0x80090027 di windows 11 pc
Tinggalkan Balasan Batalkan balasan
Tulisan Terbaru
Cara memperbaiki “Pengguna yang ditentukan tidak memiliki profil yang valid” Kesalahan aplikasi
Cara Mengaktifkan Galeri di File Explorer di Windows 11?
Pencarian Google AI vs Google Bard: Memahami perbedaan utama
Cara Memperbaiki Keamanan Windows Menampilkan Layar Kosong di Windows 11, 10
Tinjauan Komprehensif CBackup: Layanan Cadangan Cloud Terbaik
Berlangganan & Jadilah yang pertama mengetahui!
Mendaftar untuk buletin Anda dan tidak pernah melewatkan pembaruan teknologi apa pun.
- Optimasi
- Cadangan & Pemulihan
- Keamanan & Privasi
- Browser
- Tentang kami
- Kebijakan pribadi
- Syarat Penggunaan
Semua nama produk, merek dagang, dan merek dagang terdaftar adalah milik pemiliknya masing -masing. Semua nama perusahaan, produk dan layanan yang digunakan di situs web ini hanya untuk tujuan identifikasi. Penggunaan nama -nama, merek dagang, dan merek ini tidak menyiratkan dukungan. Wethegeek tidak menyiratkan hubungan apa pun dengan perusahaan, produk, dan nama layanan apa pun dalam bentuk apa pun.
Wethegeek adalah situs web independen dan belum diizinkan, disponsori, atau disetujui oleh Apple Inc.
Wethegeek tidak berafiliasi dengan Microsoft Corporation, atau mengklaim afiliasi tersirat atau langsung seperti itu.
Disclaimer Terakhir Diperbarui: 01 Januari2023 Informasi yang terkandung di Wethegeek.Situs web com ( “Melayani”) hanya untuk tujuan informasi umum. Wethegeek.com tidak bertanggung jawab atas kesalahan atau kelalaian dalam konten pada layanan. Dalam hal apa pun tidak akan wethegeek.com bertanggung jawab atas kerusakan khusus, langsung, tidak langsung, konsekuensial, atau insidental atau kerusakan apa pun, baik dalam tindakan kontrak, kelalaian atau gugatan lainnya, yang timbul dari atau sehubungan dengan penggunaan layanan atau isi layanan tersebut. Wethegeek.com berhak untuk membuat tambahan, penghapusan, atau modifikasi pada konten pada layanan kapan saja tanpa pemberitahuan sebelumnya. Wethegeek.com tidak menjamin bahwa situs web bebas dari virus atau komponen berbahaya lainnya.Tautan eksternal penafian wethegeek.Situs web com dapat berisi tautan ke situs web eksternal yang tidak disediakan atau dikelola oleh atau mungkin tidak dengan cara apa pun berafiliasi dengan wethegeek.com. Harap dicatat bahwa Wethegeek.com tidak menjamin keakuratan, relevansi, ketepatan waktu, atau kelengkapan informasi apa pun di situs web eksternal ini.
Harap dicatat bahwa Wethegeek.com dapat menerima komisi saat Anda mengklik tautan kami dan melakukan pembelian. Namun, ini tidak memengaruhi ulasan dan perbandingan kami. Kami mencoba yang terbaik untuk menjaga hal -hal yang adil, objektif dan seimbang, untuk membantu Anda membuat pilihan terbaik untuk Anda.
Hak Cipta © Wethegeek.com, 2023 Semua hak dilindungi undang -undang.