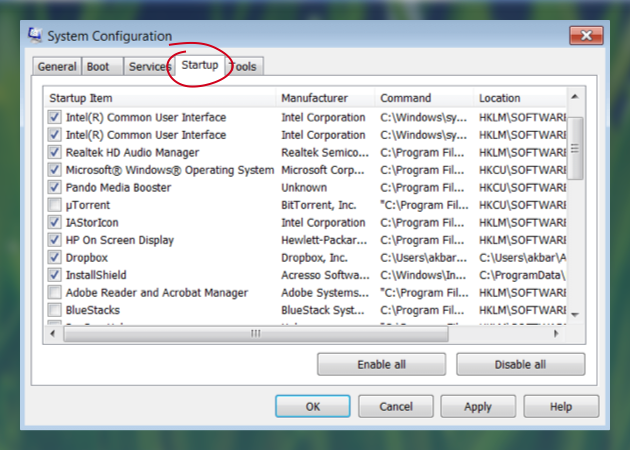Apakah Windows Fresh Start Speed Up Computer
8 cara mudah untuk mempercepat komputer yang lambat dan membuatnya berjalan seperti baru
Program yang lebih kecil dan ringan seringkali lebih cepat dari aplikasi besar, unggulan penuh. Apakah Anda benar -benar membutuhkan kata atau wordpad cukup untuk tugas menulis Anda? Misalnya Microsoft Office 2019 membutuhkan ruang disk 4GB, tetapi LibreOffice hanya menggunakan beberapa ratus megabyte dan hampir sama baiknya.
Ringkasan artikel:
1. Memformat ulang dan menginstal ulang Windows: Penulis menyebutkan bahwa mereka telah memformat ulang dan menginstal ulang Windows di laptop mereka sekitar setahun sekali dan secara signifikan meningkatkan kinerja. Mereka percaya ini diperlukan karena akumulasi sampah dalam registri untuk memasang dan menghapus program.
2. Pengalaman pribadi: Penulis membagikan pengalaman pribadi mereka untuk tidak boot ke Windows selama berbulan -bulan karena kinerjanya yang lambat.
3. Perangkat Lunak dan Pembaruan: Perangkat lunak dan pembaruan yang berbeda dapat memperlambat komputer. Penulis menyebutkan bahwa perangkat lunak tertentu, seperti program antivirus, dapat secara signifikan mempengaruhi kecepatan sistem.
4. Pengalaman dengan Sistem Windows: Penulis telah memperhatikan degradasi kinerja dari waktu ke waktu dengan sistem Windows, bahkan dengan instalasi dan penelusuran perangkat lunak minimal.
5. Desktop terkelola perusahaan: Penulis menyebutkan pengalaman mereka dengan desktop yang bersih dan dikelola perusahaan yang berjalan perlahan meskipun hanya memiliki Microsoft Office dan Firefox terpasang.
6. Transisi ke perangkat lunak gratis: Penulis menyatakan preferensi mereka untuk perangkat lunak gratis dan menyebutkan bahwa mereka akan menghapus partisi windows mereka jika bukan karena persyaratan tertentu.
7. Peran registri: Seorang pengguna menjelaskan bahwa registri sering disalahpahami dan mengklarifikasi bahwa itu tidak boleh memperlambat komputer secara signifikan.
8. Menggunakan Microsoft/Sysinternals Autoruns: Disarankan bahwa menggunakan autorun dapat membantu mempercepat komputer dengan menonaktifkan entri startup yang tidak perlu.
Pertanyaan:
1. Apakah memformat ulang dan menginstal ulang Windows benar -benar meningkatkan kinerja komputer?
Ya, penulis secara pribadi mengalami peningkatan kinerja yang signifikan setelah memformat ulang dan menginstal ulang Windows.
2. Seberapa sering penulis merekomendasikan pemformatan ulang dan menginstal ulang jendela?
Penulis menyarankan pemformatan ulang dan menginstal ulang Windows sekitar setahun sekali.
3. Apa yang dapat memperlambat komputer meskipun instalasi perangkat lunak minimal?
Pembaruan, perangkat lunak antivirus, dan aplikasi tertentu dapat memperlambat komputer bahkan dengan instalasi perangkat lunak minimal.
4. Apakah perlu menginstal perangkat lunak antivirus?
Perangkat lunak antivirus sering diperlukan untuk melindungi komputer dari malware, tetapi juga dapat mempengaruhi kecepatan sistem.
5. Sudahkah Anda mengalami degradasi kinerja dari waktu ke waktu dengan sistem Windows?
Ya, penulis telah mengalami degradasi kinerja dari waktu ke waktu dengan sistem Windows, terlepas dari pola penggunaan.
6. Tidak menggunakan perangkat lunak gratis alih -alih Microsoft Office meningkatkan kinerja komputer?
Menggunakan program yang lebih kecil dan ringan seperti LibreOffice alih -alih Microsoft Office dapat meningkatkan kinerja komputer.
7. Apa peran registri dalam kinerja komputer?
Registri sering disalahpahami, dan sementara itu dapat diisi dengan sampah, itu seharusnya tidak memperlambat komputer secara signifikan.
8. Bagaimana Autoruns dapat membantu mempercepat komputer?
Autoruns dapat digunakan untuk menonaktifkan program startup yang tidak perlu, sehingga mempercepat proses boot komputer.
8 cara mudah untuk mempercepat komputer yang lambat dan membuatnya berjalan seperti baru
Program yang lebih kecil dan ringan seringkali lebih cepat dari aplikasi besar, unggulan penuh. Apakah Anda benar -benar membutuhkan kata atau wordpad cukup untuk tugas menulis Anda? Misalnya Microsoft Office 2019 membutuhkan ruang disk 4GB, tetapi LibreOffice hanya menggunakan beberapa ratus megabyte dan hampir sama baiknya.
Mengapa komputer saya berjalan cepat setelah instalasi bersih?
Saya baru -baru ini memformat dan menginstal ulang jendela di laptop saya. Sekarang berjalan lebih cepat. Saya telah melakukan ini sekitar setahun sekali selama dekade terakhir. Mengapa ini dibutuhkan? Saya selalu berpikir ini ada hubungannya dengan pemasangan dan menghapus program, yang seiring waktu mengisi registri dengan sampah. Apakah ini benar? Apakah ada program yang dapat mengubah sistem tanpa memformat ulang?
12.1K 23 23 Lencana Emas 69 69 Lencana Perak 90 90 Lencana Perunggu
Ditanya 19 Nov 2010 pukul 10:56
521 1 1 Lencana Emas 6 6 Lencana Perak 11 11 Lencana Perunggu
Saya belum boot ke Windows dalam beberapa bulan karena alasan ini.
19 Nov 2010 pukul 13:52
XP W/SP1 dan No AV Software, Smokin ‘Fast. Ini semua tentang apa yang ditambahkan setelah instalasi bersih yang memperlambat sistem ke bawah.
19 Nov 2010 jam 14:20
@Gaz: Apa di dunia ini? Anda kehilangan.
19 Nov 2010 jam 16:19
Saya memiliki desktop terkelola perusahaan yang menjalankan WinXP dan McAfee. Ini benar -benar “bersih” dengan hanya MS Office dan Firefox terpasang. Itu dijalankan sekitar sebulan sekali. Sebelum manajemen perusahaan dan pembaruan McAfee, ia merokok dengan cepat untuk memulai dan menjalankan aplikasi. Setelah satu tahun, tanpa perangkat lunak tambahan diinstal, dan praktis tidak ada penjelajahan. Tentunya tidak ada virus. Butuh beberapa menit untuk startup dan kantor sepenuhnya dan bahkan aplikasi firefox sangat lambat sehingga hampir tidak dapat digunakan. Saya telah mengalami degradasi ini dari waktu ke waktu “fenomena” dengan sistem windows selama dekade terakhir terlepas dari pola penggunaan.
19 Nov 2010 jam 17:10
@Flotsam, tidak juga. Jika bukan karena kebutuhan untuk terhubung ke VPN pelanggan menggunakan softkeys, saya akan menghapus partisi Windows saya bertahun -tahun yang lalu ketika saya bertransisi dari menjadi pengguna Windows Power ke peretas perangkat lunak gratis.
20 Nov 2010 jam 16:44
8 Jawaban 8
Registri ini sedikit kesalahpahaman, cara kerjanya, itu bisa diisi dengan sampah tetapi seharusnya tidak memperlambat mesin Anda – bayangkan, semua jalan terhubung, tetapi hanya karena ada kemacetan lalu lintas di suatu tempat tidak selalu berarti itu akan memengaruhi Anda di suatu tempat yang sama sekali berbeda!
Cukup banyak hanya perangkat lunak yang dimulai dengan komputer, pembaruan, dan driver yang buruk.
Anda dapat sangat mempercepat komputer Anda menggunakan Microsoft / Sysinternals Autoruns dan menghapus / menonaktifkan STIRES yang tidak ingin Anda mulai dengan mesin Anda.
Dijawab 19 Nov 2010 jam 11:08
William Hilsum William Hilsum
116k 19 19 Lencana Emas 181 181 Lencana Perak 265 265 Lencana Perunggu
“Pendaftaran sedikit kesalahpahaman”
19 Nov 2010 pukul 12:30
@Hippo – Ini dari pengalaman, saya sedang mencoba menulis posting blog tentang ini, mungkin akan selesai awal minggu depan.
19 Nov 2010 pukul 13:00
@Will – Apakah Anda benar -benar melakukan beberapa tes, misalnya lihat jumlah pencarian/detik, waktu untuk dieksekusi, panjang antrian disk dan sebagainya, atau hanya menulis tentang bagaimana perasaan Anda?
19 Nov 2010 pukul 13:49
@Gaz Davidson – sepenuhnya ilmiah! Tidak yakin tentang antrian disk dll, tetapi akan menjadi banyak tolok ukur.
19 Nov 2010 jam 13:57
@harrymc: mengatakan bahwa “registri adalah database yang berpikiran sederhana” sebenarnya berarti Anda tidak tahu bagaimana registri dengan tepat diimplementasikan. Anda tidak dapat berbicara tentang efisiensi registri tanpa mengetahui implementasinya atau melakukan pengukuran yang tepat. Analogi B-Trees Anda benar-benar dibuat-buat, registri jelas bukan b-tree.
20 Mar 2012 pukul 13:16
- Anda mencoba banyak aplikasi
- Karena konfigurasi komputer Anda, Windows memuat lebih banyak sampah daripada pada instalasi yang bersih.
- Pengembang perangkat lunak percaya aplikasi mereka sangat vital
- sebagian dari mereka harus dimuat pada waktu boot dan memiliki ikon di area pemberitahuan sistem.
- Mereka membutuhkan pengemudi khusus (tetapi tidak ada yang mencoba menulis driver kecil lagi)
- Mereka harus memeriksa sesuatu setiap 5s bahkan jika itu hanya berubah setiap 3 minggu
- Ketersediaan pembaruan Wil
- orientasi layar
- lampiran telepon dll
- File baru yang muncul yang membutuhkan pengindeksan, menambah album .
- Jadi orang dengan PC “lambat” harus memperbaiki masalah apa pun dengan membeli PC baru untuk aplikasi tersebut.
P.S. Saya seorang pengembang perangkat lunak.
Dijawab 19 Nov 2010 jam 11:02
Redgrittybrick Redgrittybrick
81.2k 19 19 Lencana Emas 132 132 Lencana Perak 203 203 Lencana Perunggu
Sekarang, sekarang, kita tidak semua percaya semua orang memiliki mega-pc terbaru. Kami hanya percaya semua orang harus memiliki mega-pc terbaru!! 🙂 (Saya juga seorang pengembang)
19 Nov 2010 jam 14:39
@Bblake – Benar, jawab dikoreksi 🙂
19 Nov 2010 jam 14:49
Setiap orang harus memiliki mega-pc terbaru (saya seorang pengembang perangkat lunak.)
19 Nov 2010 pukul 15:13
Setiap pengembang seharusnya tidak memiliki mega-pc. (Saya seorang pengembang.)
24 Nov 2010 pukul 6:09
Mega-pc tidak selalu harus berkembang, kecuali jika Anda bekerja dengan barang kelas atas. (Saya juga seorang pengembang).
26 Nov 2012 jam 2:12
Perlambatan terbesar adalah:
- Barang omong kosong yang terus Anda instal. Jika Anda tidak menggunakannya, hapus instalannya. Sebelum menginstal sesuatu lagi, lakukan sedikit riset tentang apa aplikasi terbaik untuk melakukan apa yang Anda coba lakukan tanpa banyak overhead (posting pertanyaan seperti itu di SuperUser-Anda akan mendapatkan poin perwakilan!)
- Hal terbesar berikutnya adalah anti-virus Anda dan perangkat lunak jenis “keamanan” lainnya. Buang semua itu dan pelajari cara berselancar dengan aman. Jika Anda harus mengunduh sesuatu dari sumber yang tidak diketahui, jalankan melalui virustotal.com sebelum dieksekusi. Saya tidak peduli apa yang mereka katakan Anda dapat bertahan baik tanpa perangkat lunak anti-virus yang berjalan di mesin Anda. Saya tidak mengatakan Anda harus mematikan Windows Firewall, jangan menambahkan suite keamanan anti-virus atau internet.
Dijawab 19 Nov 2010 jam 15:27
Flotsam n. Jetsam flotsam n. Jetsam
1.593 8 8 Lencana Emas 21 21 Lencana Perak 34 34 Lencana Perunggu
@Jfw: Maaf, tapi Anda bukan superuser jika Anda menggunakan sampah itu. Kedengarannya Anda telah dicuci otak oleh pemeras suite keamanan itu.
22 Nov 2010 jam 13:37
@Sirex: Katakan apa yang Anda inginkan. Saya harus menghapus terlalu banyak virus dari PC folk yang telah diinstal AV & berjalan untuk jatuh untuk sampah itu.
16 Des 2010 pukul 13:32
Anda tidak perlu membuang antivirus Anda, tetapi perlindungan real-time berlebihan jika Anda berselancar dengan aman. Saya telah menginstal MBAM dan menjalankannya secara berkala setiap kali saya tahu saya tidak menggunakan mesin untuk tugas krtikal. Perlindungan real-time adalah untuk anak-anak dan tipe Bibi Ethel.
27 Des 2010 jam 18:32
Tidak ada yang namanya berselancar dengan aman. Saya telah melakukan upaya pengunduh dari situs web arus utama itu sebelumnya adalah situs web tepercaya. Safe Surfing sekarang berarti Anda tidak melihat blog, jangan gunakan komputer Anda untuk hiburan, hanya pergi ke situs komersial yang memiliki kepentingan dalam menjaga keamanan mereka, jangan menjalankan Flash, Java, QuickTime, dll. Ini termasuk sistem linux, adobe dan oracle menyebarkan cinta kerentanan di mana -mana.
27 Mei 2012 jam 16:12
Saya setuju, pergi tanpa antivirus seperti mengemudi tanpa sabuk pengaman (“hanya mengemudi dengan aman”). Parit bengkak Antivirus (Symantec, McAfee), tentu saja, tetapi ada alternatif ringan (MSE).
27 Mei 2012 jam 16:23
Tidak, bahkan jika registri membengkak secara besar -besaran akan ada sedikit dampak pada kinerja apa pun selain pencarian lengkap (ed. dari registri itu sendiri).
adalah kutipan (dalam komentar) oleh Mark Russinovich, yang merupakan ahli yang diakui secara luas dalam internal sistem operasi Windows serta arsitektur dan desain sistem operasi.
Hingga saat ini tidak ada yang salah membuktikannya dengan tes yang tidak memihak yang luas, yang melibatkan beberapa reboot, beberapa komputer, berbagai set perangkat lunak dan dapat dengan mudah direproduksi. Ini adalah salah satu mitos yang dibantah di antara banyak tips perbaikan kinerja lainnya, sederhana karena tidak ada yang bahkan dapat direproduksi mengklaim bahwa pembersihan dengan kinerja meningkatkannya sendiri. Karena sungguh, menghapus entri yang bahkan tidak disentuh saat sepatu bot PC Anda tidak akan memiliki banyak efek.
What mainly slows down your PC are AREs (automatically running entries) which you can clean with AutoRuns, this tool list the following: Logon Applications, (Internet) Exprorer extensions, Scheduled Tasks, Services, Drivers, Codecs, Boot Execution Code, Image Hijacks, AppInit and KnownDLLs, WinLogon, Winsock Providers, Print Monitors, LSA Providers, Network Providers and Sidebar Gadgets.
Seiring waktu, aplikasi ini sendiri memuat lebih banyak informasi yang membuat perangkat lunak seperti pembersihan disk datang ke keberadaan. Ccleaner akhir -akhir ini cukup baik dalam menyebutkan sebagian besar file dari sebagian besar perangkat lunak yang Anda miliki, namun Anda ingin menjauh dari kampabilitas pembersih registri dengan memiliki peluang lebih tinggi untuk melanggar sesuatu daripada memberi Anda manfaat kinerja apa pun.
Lokasi yang paling terkenal di mana hal ini terjadi adalah folder windows sementara serta cache dan file riwayat dan folder browser Anda, ini adalah file dan folder yang secara aktif digunakan dan dengan demikian memainkan peran besar dalam kinerja Anda. File lain mungkin termasuk yang dirujuk oleh registri atau oleh file konfigurasi di komputer Anda. Menjaga jumlah perangkat lunak dan file / folder pada sistem Anda untuk mereka yang sebenarnya mungkin juga membantu.
Jadi, untuk meringkas:
- Membersihkan registri tidak membuat registri lebih kecil, tetapi meninggalkan ruang kosong di belakang.
- Memadatkan registri untuk menghapus ruang kosong dapat dilakukan dengan ntregopt sebagai administrator.
- Registry itu sendiri tidak menjadi lebih lambat seiring dengan pertumbuhan ukurannya.
- Entri dalam registri dapat memengaruhi kinerja instalasi Anda, sebagian besar entri ARES.
- File pada sistem Anda yang dirujuk oleh registri atau konfigurasi juga memainkan peran besar.
- Pastikan Anda secara teratur menyingkirkan virus, perangkat lunak yang tidak Anda butuhkan dan membersihkan file lama.
Inilah yang dikatakan Chris Pirillo dari LockerGnome (terkenal dengan teknologinya di CNN)
8 cara mudah untuk mempercepat komputer yang lambat dan membuatnya berjalan seperti baru
Saat mengerjakan PC Anda, apakah sangat lambat sehingga Anda menghabiskan setengah waktu Anda melihat jam tangan Anda atau menatap langit -langit alih -alih di monitor Anda?
Ini menyajikan banyak waktu untuk mengajukan pertanyaan penting seperti “Mengapa komputer saya berjalan sangat lambat?” Dan “seberapa sakit jika saya meninju monitor saya?”
Jawaban untuk pertanyaan kedua: banyak.
Jawaban untuk pertanyaan pertama lebih rumit. Ada banyak faktor yang berkonspirasi untuk membuat PC Anda melambat seiring waktu.
Sebelum Anda menggigit peluru dan memercikkan pada PC baru, cobalah tips sederhana ini untuk mempercepat komputer Anda. Mereka mungkin membuat PC lama Anda terasa sebagus baru.
Mempercepat komputer dengan membebaskan ruang disk
Anda mungkin tidak tahu ini, tetapi ruang kosong tidak ada “sia-sia” di Windows. Tergantung pada pengaturan Anda, banyak ruang bebas itu akan digunakan oleh Windows untuk pembaruan dan membaca dan menulis data. Microsoft merekomendasikan setidaknya 20% dari drive sistem Anda gratis untuk dilakukan pada Windows di puncaknya. Semakin banyak ruang bebas yang Anda miliki di disk Anda, semakin cepat jendela akan beroperasi.
Ada tiga cara utama untuk membebaskan ruang
- Menghapus Duplikat dan File Sampah
- Menghapus program yang tidak digunakan
- Menyimpan data pada drive disk eksternal atau di penyimpanan cloud Anda
Hapus file duplikat dan sampah
Pernahkah Anda menemukan file yang sama di beberapa lokasi dan tidak diketahui bagaimana ke sana? Yup, itu’S misteri besar, di atas sana dengan kaus kaki yang hilang. Mungkin mereka’RE terhubung entah bagaimana?
Anda mungkin tidak dapat berbuat banyak tentang kaus kaki Anda, tetapi Anda dapat melihat melalui folder foto dan video Anda, karena ini adalah habitat alami dari file duplikat. Temukan dan hapus mereka. Rasanya enak, dan Anda mungkin terkejut melihat betapa banyak ruang yang bisa Anda hemat.
File sampah adalah file yang dihasilkan oleh aplikasi dan perangkat lunak yang berisi data sementara. Meskipun mereka tidak sering digunakan oleh program masing -masing, mereka akan mengambil ruang disk. File sampah disimpan di berbagai lokasi di komputer Anda, sehingga sulit ditemukan.
Untuk menghapus file sampah, gunakan aplikasi Windows, Disk Cleanup.
Menghapus program yang tidak berguna
Kami semua suka mencoba hal -hal baru. Di sana’S tentu saja tidak ada yang salah dengan itu, dan kami mendorongnya. Masalahnya adalah bahwa banyak orang akan mencoba aplikasi baru, menggunakannya sekali atau dua kali, dan kemudian melupakannya. Lipat gandakan itu setiap bulan selama beberapa tahun dan Anda’ve sekarang mendapat banyak ruang dan sumber daya yang terbuang.
Ada juga masalah sistem bermerek yang dipasang sebelumnya dengan (kebanyakan) bloatware yang tidak berguna. Aplikasi ini jarang digunakan dan terutama hanya duduk di sistem Anda, mengambil dan tidak pernah memberi. Semacam kuliah yang berkunjung dari neraka. Untuk menghapus program yang memperlambat komputer Anda, navigasikan ke:
- Program dan Fitur (Windows 7)
- Hapus instalan program (Windows 8)
- Aplikasi & Fitur (Windows 10, 11)
Sekarang identifikasi program yang hampir tidak pernah Anda gunakan dan hapus instalannya.
Tambahkan lebih banyak opsi penyimpanan
Kami hidup di saat pilihan. Membiarkan’s Gunakan untuk memperluas set opsi penyimpanan kami. Kamu don’t bahkan harus membeli HDD baru atau drive eksternal; Anda dapat memindahkan file ke opsi penyimpanan cloud seperti Dropbox, Google Drive, Microsoft OneDrive, dan Box.
Begitu Anda’ve pindah data dari drive internal Anda ke tempat lain, ruang ekstra akan membantu mempercepat komputer Anda.
Nonaktifkan program startup untuk membuat pc Anda boot lebih cepat
Saat Windows memulainya, pertama -tama memuat semua program startup dan baki sistem. Beberapa dari program ini sangat penting, sementara yang lain mungkin tidak perlu membuang -buang sumber daya sistem Anda. Berapa banyak dari program ini yang Anda butuhkan sepanjang waktu?
Biasanya Anda bisa kehilangan setengahnya, dan Anda menang’bahkan perhatikan mereka’tidak berjalan di latar belakang. Namun, Anda akan melihat bahwa PC Anda sekarang telah dipercepat.
Untuk menghapus program startup secara sederhana:
- Tekan kontrol + alt + hapus
- Buka Task Manager dan klik Startup.
- Bukalah program yang Anda jangan’T ingin berjalan saat startup
Mempercepat komputer lambat dengan cleanmy ® pc
Jika Anda ingin memperbaiki komputer yang lambat, CleanMy ® PC adalah aplikasi ringan yang mengunduh dan menginstal dengan cepat. Keindahan aplikasi ini adalah hub untuk banyak alat pembersih sistem yang berbeda. Sebenarnya banyak dari apa yang kita bicarakan, CleanMy ® PC dapat lakukan, dan itu melakukan pekerjaan yang lebih baik.
Ingin menghapus program dan memastikan tidak ada file yang tertinggal? Pergi ke tab Uninstaller.
Perlu menghapus file sampah yang membuang -buang ruang? Pergi ke tab komputer saya untuk pemindaian cepat dan bersihkan.
Bagaimana kalau membersihkan registri Anda? Menghapus program startup? Menghapus instalasi ekstensi browser?
Ada solusi untuk semuanya.
Namun, masih belum ada fungsi pencarian kaus kaki.
Alih -alih membuang -buang proses berjalan waktu yang berharga setelah proses, solusi satu langkah ini membuat pemeliharaan komputer Anda mudah. CleanMy ® PC hanya melakukan apa yang dikatakannya – membersihkan PC Anda dengan cepat, meningkatkan PC Anda’S kecepatan dan memperpanjang hidupnya. Cobalah secara gratis!
Catatan penting: Defrag tidak boleh dilakukan pada drive solid state (SSD).
Matikan animasi
Animasi Windows terlihat keren di sistem baru yang cepat. Seperti lapisan gula di atas kue. Pada PC tua dan lambat, mereka hanya menjengkelkan. Untuk mendapatkan kue Anda, maksud saya PC, mempercepat Anda harus mematikan animasi untuk meningkatkan.
Ini hanya akan memakan waktu sejenak, jadi di sini’S APA YANG ANDA LAKUKAN:
- Di Windows 11 – Tahan Kunci Windows + I Key untuk Menu Pengaturan. Klik Aksesibilitas di Panel Kiri. Sekarang, pilih efek visual di sebelah kanan. Di panel itu, gunakan sakelar untuk mematikan efek animasi.
- Windows 10 – Pergi ke Pusat Kontrol> Kemudahan Pusat Akses dan Periksa “Matikan animasi yang tidak perlu.”
- Windows 7 dan 8 – Pergi ke Pusat Kontrol> Kemudahan Pusat Akses dan klik “membuat komputer lebih mudah dilihat.” Sekarang periksa “Matikan animasi yang tidak perlu.”
Letakkan browser web Anda pada diet
Kami tinggal di browser web kami. Karena kami menghabiskan begitu banyak waktu menggunakannya, itu’tidak mengherankan bahwa kita kurang disiplin. Di sana’S selalu merupakan add-on yang terdengar keren untuk menginstal atau situs baru (atau sembilan) yang ingin kami buka di tab untuk check out nanti. Masalahnya adalah bahwa semakin banyak tab yang Anda buka dan semakin banyak add-on yang diinstal, semakin banyak sumber daya browser web Anda, dan semakin lambat PC Anda. Jadi lihatlah Add-On atau Extension Manager Anda dan hapus instalan apa pun yang bukan’t Menambah Pengalaman Browser Web Anda.
Untuk tab terbuka, itu’s masalah disiplin. Jika kamu bisa’Tell untuk menutupnya, Anda malah bisa menandai mereka untuk melihat nanti. Opsi lain adalah satu tab, add-on browser gratis untuk Chrome dan Firefox yang mengubah tab Anda menjadi daftar tautan, membebaskan banyak memori untuk membantu komputer Windows Anda mempercepat.

Mengenakan’t biarkan virus memperlambat Anda
Hari -hari ini Anda harus waspada ketika datang ke apa yang Anda klik online. Di balik banyak tautan yang menarik, Anda’akan menemukan virus dan malware. Bahkan saat program ini’t Secara langsung berbahaya, mereka akan sering menggunakan sumber daya sistem Anda dan memperlambat PC Anda.
Inilah sebabnya mengapa salah satu elemen kunci untuk membantu PC Anda mempercepat adalah memiliki sistem yang dilindungi yang tetap bersih dari program -program yang cerdik ini. Pastikan program anti-virus dan anti-malware Anda selalu up to date, dengan perlindungan waktu nyata dihidupkan.
Pasang kembali Windows untuk awal yang baru yang baru
Di sana’S tidak seperti awal yang baru. Jika komputer Anda masih berfungsi lambat, opsi yang lebih dramatis adalah menginstal ulang Windows sendiri. Instalasi ulang Windows akan mempercepat komputer Anda dengan menghapus file dan aplikasi sampah yang tidak lagi Anda inginkan. Ini juga menghilangkan virus, malware, dan adware. Singkatnya, itu akan mengembalikan windows ke keadaan paling bersih.
Di Window 11, Anda dapat mengatur ulang sistem Anda ke hari pertama menggunakan panel pemulihan.
1. Buka Aplikasi Pengaturan Utama: Anda dapat menekan Mulai dan Ketik “Pengaturan” di bilah pencarian.
2. Klik Sistem> Pemulihan.Anda akan memiliki 3 opsi bermanfaat:
Mengatur ulang
Kembali (ke Windows 10, misalnya)
Startup lanjutan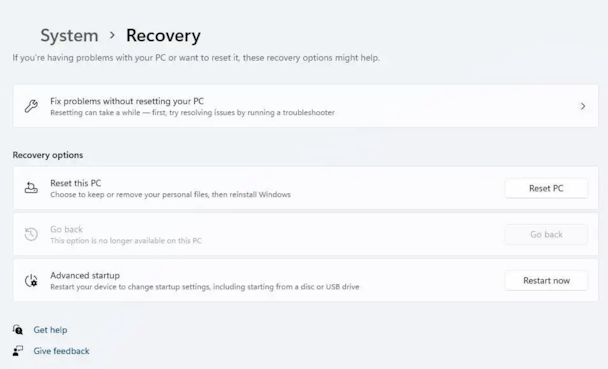
Pengguna Windows 8 dan Windows 10 memiliki dua opsi:
1) Refresh (simpan file pribadi Anda dan pasang kembali Windows)
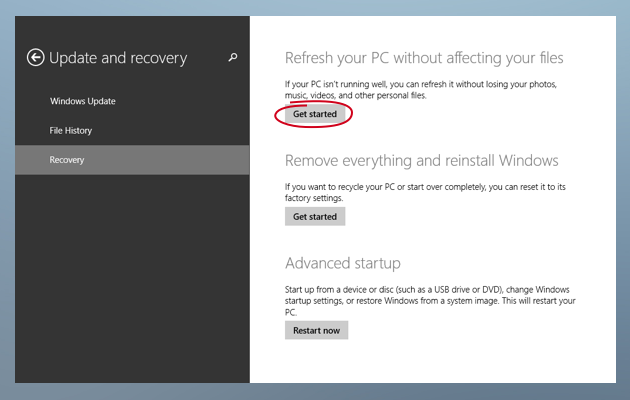
- Buka Pengaturan, lalu klik Ubah Pengaturan PC
- Klik Perbarui & Keamanan, lalu klik Pemulihan
- Di bawah “Segarkan PC Anda tanpa mempengaruhi file Anda,” Klik Mulai
- Ikuti instruksi di layar
2) Setel ulang PC Anda (hapus semua file Anda, jadi pastikan data penting Anda dicadangkan)

- Pergi ke Pengaturan, lalu ketuk Ubah Pengaturan PC
- Klik Perbarui & Keamanan, lalu klik Pemulihan
- Di bawah “Hapus semuanya dan pasang kembali Windows,” Klik Mulai
- Ikuti instruksi di layar
Untuk pengguna Windows 7, prosesnya jauh lebih menantang dan memakan waktu. Alih -alih melakukan instal ulang Windows 7, kami’D Merekomendasikan peningkatan ke versi Windows terbaru (Anda’LL harus pada akhirnya). Dia’S lebih cepat, lebih ramah pengguna, dan jika PC Anda mulai melambat lagi, Anda dapat melakukan penyegaran cepat dan mudah yang kami uraikan di atas.
Apa’s the vonis?
Sudahkah Anda bekerja melalui petunjuk kami? Apakah mereka memperbaiki PC lambat Anda?
Jika tips ini tidak’t Putar kembali jam dan Anda masih memiliki PC lambat, maka Anda mungkin harus mengibarkan bendera putih dan menuju ke toko komputer. Tetapi bahkan jika Anda mendapatkan komputer baru, simpan metode ini karena suatu hari PC baru Anda menang’t menjadi baru lagi.
Saat perlambatan dimulai, hentikan di jalurnya dengan menggunakan Power of CleanMy ® PC, Disk Cleanup, Defrag, dan semua alat lainnya yang Anda inginkan.
Hidup terlalu singkat untuk menatap langit -langit, menunggu PC Anda menyelesaikan tugas sederhana.
Cara mempercepat jendela

Sama menariknya dengan membeli laptop atau PC baru, kecepatan cepat yang Anda dapatkan dari kotak itu tidak mungkin bertahan. Saat penyimpanan internal diisi dan proses latar belakang mulai berjalan, beberapa perlambatan hampir tidak bisa dihindari.
Ini biasanya lebih merupakan masalah pada perangkat Windows, dengan perangkat keras non-permukaan tidak dapat memperoleh manfaat dari kesinambungan antara perangkat keras dan perangkat lunak yang Anda dapatkan dari Apple.
Untungnya, ada beberapa langkah yang dapat dilakukan semua orang untuk meningkatkan atau memulihkan kinerja. Ini semua benar -benar aman untuk dicoba dan banyak yang menang’t dikenakan biaya sepeser pun.
Sayangnya, mereka hanya benar-benar berlaku jika perangkat Anda menggunakan drive solid-state (SSD). Hard drive mekanik yang lebih tua lebih terbatas, jadi kami’D merekomendasikan peningkatan ke SSD untuk melihat peningkatan kinerja terbesar. Ada beberapa SSD hebat yang saat ini tersedia, banyak di antaranya relatif murah. Pelajari lebih lanjut di panduan terpisah kami untuk menginstal SSD di PC Anda.
Dia’S layak menegaskan kembali bahwa artikel ini adalah tentang windows yang berjalan perlahan di perangkat Anda. Koneksi internet yang lambat adalah masalah yang terpisah sama sekali, dan sesuatu itu’s menjadi jauh lebih penting sejak pandemi dimulai. Baca artikel terpisah kami tentang cara mempercepat internet Anda dan cara mempercepat Wi-Fi Anda jika ini adalah apa yang Anda’Pengalaman kembali.
Tetapi jika itu’S mesin itu sendiri yang membutuhkan benturan kecepatan, Anda’ve datang ke tempat yang tepat. Memang benar bahwa ccleaner dapat menangani banyak hal ini untuk Anda. Bahkan versi gratis akan memungkinkan Anda untuk membersihkan registri, serta membersihkan data penjelajahan dan cookie. Lebih banyak opsi tersedia di rangkaian utilitas pembersihan PC terbaik kami.
1. Hapus program startup
Bagian dari alasan PC yang digunakan dengan baik membutuhkan waktu lama untuk memulai adalah karena semua aplikasi dan permainan Anda’VE terpasang. Banyak yang dijalankan secara otomatis saat windows mulai, namun kebanyakan dari mereka tidak’t perlu dan hanya boleh menggunakan sumber daya saat Anda benar -benar perlu menggunakannya.
Untungnya, di sana’S area pengaturan khusus di mana Anda dapat mengontrol dan memantau ini. Buka Aplikasi> Startup dan Anda’ll lihat daftar semua aplikasi yang diatur untuk dibuka setiap kali Anda mem -boot pc Anda. Layanan penting dikecualikan dari daftar ini, jadi jangan ragu untuk beralih sebanyak atau sesedikit Anda’D suka di sini.

Untuk meningkatkan hal-hal lebih lanjut, pergilah ke bilah tugas dan klik panah yang menghadap ke atas untuk menampilkan ikon pemberitahuan. Masing -masing adalah program yang dimuat dengan windows. Beberapa penting – perangkat lunak antivirus misalnya – tetapi yang lain mungkin tidak.
Klik kanan masing-masing dan jika ada menu Pengaturan, pilih dan matikan opsi untuk memulai secara otomatis dengan Windows. Beberapa program, seperti Slack, dapat dimulai secara manual ketika dibutuhkan alih -alih berjalan sepanjang waktu.

Untuk menonaktifkan semua program lainnya dan ‘pembantu’ Aplikasi yang dimulai dengan Windows, tekan Windows+R, ketik msconfig dan klik ok. Pilih tab Layanan, centang ‘Sembunyikan semua layanan Microsoft’ dan lihat apa’S kiri.
Mungkin ada layanan yang bisa Anda jalani tanpa dan membersihkan kotak kutu mencegah mereka berlari. Misalnya, Firefox bekerja dengan sangat baik tanpa Layanan Pemeliharaan Mozilla.
Dia’S juga layak untuk memeriksa ini di tab startup dari manajer tugas. Anda dapat mengakses ini dengan mengklik kanan di bilah tugas dan memilih Task Manager. Mengetahui apa yang harus dinonaktifkan ISN’t mudah, tetapi Anda dapat menggunakan Google untuk mencari item dan melihat apakah mereka perlu, berguna atau tidak satu pun dari itu.
Windows 10 membantu memberi tahu Anda berapa banyak dampak yang dimiliki setiap program terhadap kinerja:
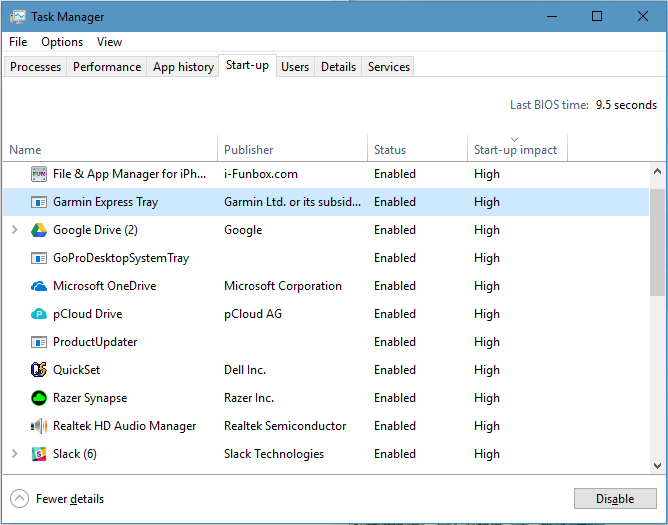
Untuk program yang memiliki dampak startup tinggi, Anda dapat mengklik kanan dan menonaktifkannya. kalau sudah 100% Penggunaan Disk, Berikut beberapa tips tentang cara memperbaikinya.
2. Defrag hard drive Anda
Versi terbaru Windows secara otomatis defragment disk, tetapi Microsoft’alat s adalah dasar dan ada defragmenters yang lebih baik yang lebih meningkatkan kinerja.
Program termasuk O&O Defrag sudah terkenal, tapi iobit’S pintar defrag 5 hampir sama baiknya dan gratis.
Ingatlah bahwa Anda hanya boleh menggunakan salah satunya jika PC Anda memiliki hard drive mekanik tradisional. Jika memiliki SSD, mengenakan’t use utilitas seperti itu pada mereka; Jika Anda memiliki keduanya, hanya gunakan Defragger pada hard disk.
3. Periksa malware dan nasties lainnya
Dia’S disarankan untuk menjalankan pemindaian sistem untuk memastikan bahwa tidak ada perangkat lunak yang salah yang menyebabkan kerusakan dan memperlambat mesin Anda. Jika Anda mengandalkan Windows Defender untuk keamanan Anda maka Anda’ll harus pergi ke menu start> pengaturan> pembaruan dan keamanan> keamanan windows kemudian di panel kanan klik oPEN Windows Security (Dulu disebut Windows Defender).
Klik ini dan kemudian di jendela berikutnya di sisi kanan ada opsi untuk menjalankan a Cepat, penuh, atau Memindai kustom. Pastikan Anda menang’t membutuhkan PC Anda sebentar dan pilih versi lengkapnya.
Kemudian klik Memindai sekarang. Jika Windows menemukan sesuatu yang tidak diinginkan, itu akan memberi tahu Anda dan menyarankan cara untuk menangani masalah ini.
Jika Anda menggunakan paket antivirus lain, seperti AVG, Norton, McAfee, atau yang serupa, Anda’LL perlu meluncurkan program dan menemukan opsi untuk melakukan pemindaian sistem. Mereka biasanya sangat mudah ditemukan.
4. Sesuaikan jumlah penggunaan windows memori virtual
Perbaikan cepat lainnya untuk PC itu’s Perlambat memungkinkan Windows untuk menggunakan lebih banyak memori virtual.

- Dari menu Pengaturan, ketik ‘pertunjukan’ di bilah pencarian dan pilih ‘Sesuaikan penampilan dan kinerja windows’
- Klik ‘Canggih’ tab dari bagian atas jendela yang muncul
- Di bawah ‘Memori virtual’, klik ‘Mengubah…’
- Periksa untuk melihat pengaturan ukuran file paging. Jika nilai yang disarankan kurang dari apa’S saat ini dialokasikan, tentunya ‘Secara otomatis mengelola ukuran file paging untuk semua drive’ kotak di bagian atas jendela
- Pilih ‘Ukuran khusus’, kemudian masukkan gambar yang disarankan di ‘Ukuran inisial’ kotak dan saat ini dialokasikan sosok di ‘Ukuran maksimum’ kotak
- Memukul ‘Mengatur’ Untuk mengkonfirmasi, lalu ‘OKE’ untuk menyelesaikan
5. Parit efek visual
Windows 10 memiliki berbagai animasi yang digunakan di seluruh. Sementara efek visual ini memberi selera gaya, mereka dapat secara signifikan memperlambat perangkat yang lebih tua. Untungnya mereka mudah dimatikan.
Buka Menu Start Windows dan ketik Pengaturan Sistem Lanjutan dan pilih hasil teratas. Di jendela yang muncul ada bagian yang ditandai, dengan tombol untuk pengaturan.
Klik ini dan daftar berbagai efek visual akan muncul. Anda dapat menghapus yang Anda anggap bermasalah, atau cukup pilih Sesuaikan dengan kinerja terbaik opsi di atas. Ingatlah untuk mengklik ‘OKE’ untuk menyimpan perubahan.

6. Pasang kembali Windows
Teknik speed-up pamungkas adalah untuk menginstal ulang Windows. Ini menghilangkan semua perangkat lunak yang tidak diinginkan yang memperlambat PC, menghapus adware dan malware lainnya, menghapus file sampah dan sebagainya. Untuk detail lebih lanjut, lihat panduan terpisah kami tentang cara menginstal ulang Windows.
Sementara versi Windows yang lebih lama membutuhkan disk untuk menginstalnya, Windows 8 dan 10 memiliki tombol refresh bawaan, yang Anda picu kapan saja dalam pengaturan.
Di Windows 10, pergilah ke pengaturan dan kemudian perbarui & keamanan. Di bawah tab Pemulihan harus ada opsi untuk mengatur ulang PC Anda. Mengenakan’t khawatir, ini akan meminta Anda apakah Anda ingin menyimpan file pribadi Anda, jadi Anda menang’T leat dari apa pun yang ingin Anda pertahankan.

Anda dapat memilih untuk menyimpan file pribadi – foto, musik, dan dokumen – dan metode ini tentu patut dicoba’s Otomatis dan mudah.
Jika Anda masih menggunakan Windows 8 (yang tidak lagi didukung), angkat bilah pesona di sisi kanan layar dan klik pengaturan, ubah pengaturan PC. Klik Perbarui dan Pemulihan, lalu Pemulihan. Di bawah Refresh PC Anda tanpa mempengaruhi file Anda, klik Mulai.
Opsi yang lebih kuat adalah menginstal ulang Windows sepenuhnya, tetapi Anda harus menyalin file yang ingin Anda simpan ke drive lain, seperti USB Drive yang dapat dilepas atau NAS terlebih dahulu.
7. Perbarui driver dan aplikasi
Driver, program, dan jendela yang kedaluwarsa itu sendiri dapat menyebabkan komputer berjalan perlahan. Misalnya, driver yang salah menghentikan jendela mati atau menyebabkannya mulai lebih lambat. Driver kartu video sering diperbarui untuk memperbaiki bug dan meningkatkan kinerja, dan selalu merupakan ide yang baik untuk memeriksa bahwa Anda memiliki versi terbaru.
Bahkan jika pembaruan Windows otomatis, buka pembaruan Windows di panel kontrol dan periksa pembaruan secara manual. Hanya yang penting yang diinstal secara otomatis dan mungkin ada yang berguna yang tersedia.
Driver adalah program yang memungkinkan Windows untuk mengakses komponen perangkat keras seperti video, suara, printer, pemindai, webcam, dan sebagainya. Memperbarui mereka adalah rasa sakit dan Anda harus mengidentifikasi perangkat keras, driver dan nomor versi, produsen perangkat keras’S situs web dan halaman unduhan.
Versi alat gratis seperti Slimware’S Slimware’s driverupdate atau iobit’S Driver Booster harus melakukan pekerjaan untuk Anda, karena mereka seperti pembaruan windows untuk pengemudi.Mereka mengidentifikasi driver saat ini, periksa apakah ada pembaruan, lalu unduh dan instal untuk Anda.
Mereka memecahkan banyak masalah. Ada juga opsi berbayar, seperti utilitas talenta pengemudi terkini.

8. Free Up Disk Space
PC Anda’S hard disk melambat saat mengisi dan menghapus pemasangan perangkat lunak membantu membebaskan ruang memberikan lebih banyak ruang bagi windows untuk bekerja lebih cepat. Ruang disk dapat dibebaskan dengan berbagai cara, dan kami memiliki panduan lengkap tentang membersihkan jendela, yang mencakup menghapus file yang Anda jangan’t perlu.
Anda dapat menghapus file secara manual, atau menginstal utilitas (kami sarankan beberapa di panduan itu) untuk melakukan pencarian yang lebih dalam dan membuat pekerjaan lebih cepat dan lebih mudah. Di sana’S cara yang benar dan cara yang salah untuk menggunakan program ini.
Pilih hanya beberapa item dan bersihkan, pastikan aplikasi tersebut mendukung perubahan. Jika PC berfungsi dengan baik, silakan dan bersihkan beberapa item lagi, sedangkan jika tidak ada’t Anda bisa mengembalikan cadangan. Jangan membersihkan semuanya sekaligus karena jika ada yang salah, Anda menang’T KATAter Di mana masalahnya.
Banyak PC dibanjiri dengan aplikasi, game, dan perangkat lunak lainnya. Kemungkinannya adalah Anda tidak lagi menggunakan banyak dari ini dan mereka dapat dihapus untuk membebaskan ruang disk (dan meningkatkan waktu boot).
Anda dapat pergi ke panel kontrol, program terbuka dan fitur, dan kemudian menghapus perangkat lunak yang Anda miliki’t digunakan dalam enam bulan terakhir (atau lebih lama). Lihat Best Windows Uninstaller Best Free For More.
Beberapa program menginstal banyak file ke windows dan mereka dapat memiliki efek yang merugikan pada kinerja. Untuk menjaga agar jendela tetap bersih dan cepat, Anda harus menghindari memasang apa pun.
Tentu saja, Anda membutuhkan perangkat lunak, tetapi ada banyak aplikasi portabel yang tidak’t perlu menginstal. Sumber perangkat lunak yang baik adalah PortableApps.com. Klik ‘Unduh sekarang’ dan kamu’ll temukan perangkat lunak kantor, grafik dan editor foto, utilitas, internet, musik dan video dan banyak lagi. Dia’bukan satu -satunya tempat untuk menemukan perangkat lunak portabel, tapi itu’S tempat yang bagus untuk memulai.
9. Instal perangkat lunak yang lebih cepat
Terkadang itu’s mungkin untuk meningkatkan kinerja dengan menginstal perangkat lunak yang lebih baik. Browser web terbaru adalah awal yang baik. Google Chrome adalah pilihan paling populer, tetapi Microsoft’S Edge telah meningkat banyak baru-baru ini dan dipasang sebelumnya di Windows 10. Lihat Roundup kami dari browser web terbaik untuk lebih banyak alternatif.

Program yang lebih kecil dan ringan seringkali lebih cepat dari aplikasi besar, unggulan penuh. Apakah Anda benar -benar membutuhkan kata atau wordpad cukup untuk tugas menulis Anda? Misalnya Microsoft Office 2019 membutuhkan ruang disk 4GB, tetapi LibreOffice hanya menggunakan beberapa ratus megabyte dan hampir sama baiknya.
Anda membutuhkan ruang disk 4GB untuk menginstal elemen photoshop adobe, tetapi hanya 40mb untuk cat.Net dan 150mb untuk gimp (kedengarannya cerdik, tapi itu’S benar -benar tidak). Mereka bisa jadi yang Anda butuhkan untuk pengeditan foto. Gunakan alternativeto.Jaring untuk menemukan alternatif perangkat lunak populer.
Kecepatan di mana permainan berjalan sangat tergantung pada resolusi layar dan efek khusus yang digunakan. Beberapa game menyediakan opsi untuk memilih mode layar dan untuk mematikan beberapa efek yang mengenakan pajak pada prosesor dan kartu video. Ini dapat membuat permainan lambat lebih mudah dimainkan dengan meningkatkan frame rate. Untuk detail lebih lanjut, lihat panduan kami tentang cara meningkatkan FPS dalam game.
10. Tingkatkan perangkat keras Anda
Semua teknik yang dibahas sejauh ini untuk mempercepat PC hanya membawa Anda sejauh ini. Mereka mengembalikan PC asli’kinerja S, tetapi ini mungkin tidak cukup. PC lama mungkin tidak mampu menjalankan game terbaru atau perangkat lunak lain yang ingin Anda gunakan. Model lima tahun akan berjuang dengan game, aplikasi, dan sistem operasi terbaru. Untuk alasan ini, peningkatan perangkat keras mungkin diperlukan dan ini akan meningkatkan PC’kinerja di luar spesifikasi aslinya dan mempersempit kesenjangan antara PC Anda saat ini dan yang terbaru.
Memori (RAM)
Banyak PC tua memiliki terlalu sedikit memori untuk aplikasi modern. Pertimbangkan 8GB minimum absolut hari ini jika tidak lebih, tetapi perhatikan bahwa 4GB adalah maksimum yang dapat digunakan dengan versi 32-bit dari Windows, jadi beralih ke 64-bit adalah ide yang bagus. Menambahkan RAM adalah hal kedua yang harus dilakukan setelah memasang SSD (yang kami sebutkan tepat di awal).
Pemasok memori termasuk penting memiliki alat di situs web mereka yang mengidentifikasi jenis ram apa yang Anda butuhkan. Ini menunjukkan maksimum PC atau laptop yang dapat diambil dan ini adalah peningkatan terbaik yang dapat Anda lakukan. Sebelum Anda membeli memori apa pun, periksa PC atau laptop Anda karena beberapa mudah ditingkatkan, tetapi yang lain sulit. Membeli ram online dan menginstalnya sendiri adalah pilihan termurah, tetapi jika Anda’Tahapkan pada keterampilan DIY Anda, toko komputer lokal dapat melakukannya.
Instal SSD

Solid State Disk Drive (SSD) adalah cara terbaik untuk meningkatkan kinerja di banyak PC dan laptop yang lebih tua. Jika Anda memiliki laptop, Anda perlu mengkloning drive disk lama ke SSD baru sebelum menginstalnya. Ini dicapai dengan memasukkan SSD ke PC’port usb (beberapa datang dengan adaptor yang diperlukan, yang lain tidak’t, jadi beli versi yang tepat) dan kemudian menjalankan program kloning di PC (sekali lagi, ini biasanya termasuk dalam ‘Kit Upgrade SSD’ tapi tidak pernah dengan ‘telanjang’ drive).
Meningkatkan Kartu Grafik adalah cara yang bagus untuk mempercepat game, tetapi manfaatnya untuk perangkat lunak lain terbatas. Kartu video top-of-the-range besar, jadi sebelum memesan model NVIDIA atau AMD terbaru, periksa akan sesuai dengan casing. Ruang, ukuran pc’S Supply Power dan Faktor -Faktor Lain Batasi Opsi Anda dan Kartu Video Slot Tinggi/Ganda Dual Untuk PC Besar Dengan Banyak Ruang, dan Kartu Slot Tunggal Profil Rendah Untuk PC yang Kompak.
Berikut adalah kartu grafis terbaik untuk dibeli.

Anda juga mungkin tertarik pada panduan terpisah kami tentang cara mempercepat PC Anda.
17 cara untuk mempercepat Windows 10

Ingin Windows 10 berjalan lebih cepat? Kami mendapat bantuan. Hanya dalam beberapa menit Anda dapat mencoba tips ini; Mesin Anda akan menjadi zippier dan kurang rentan terhadap masalah kinerja dan sistem.
1. Ubah Pengaturan Daya Anda
Jika kamu’kembali menggunakan windows 10’S “Power penghemat” Rencanakan, Anda’kembali memperlambat PC Anda. Rencana itu mengurangi PC Anda’S Performa untuk menghemat energi. (Bahkan PC desktop biasanya memiliki a “Power penghemat” rencana.) Mengubah rencana kekuatan Anda dari “Power penghemat” ke “Kinerja tinggi” atau “Seimbang” akan memberi Anda dorongan kinerja instan.
Untuk melakukannya, luncurkan aplikasi panel kontrol, lalu pilih Perangkat Keras dan Suara> Opsi Daya. Anda’LL biasanya melihat dua opsi: “Seimbang (disarankan)” Dan “Power penghemat.”(Bergantung pada merek dan model Anda, Anda mungkin melihat rencana lain di sini juga, termasuk beberapa bermerek oleh produsen.) Untuk melihat “Kinerja tinggi” Pengaturan, klik panah bawah dengan “Tunjukkan rencana tambahan.”

Untuk mengubah pengaturan daya Anda, cukup pilih yang Anda inginkan, lalu keluar dari panel kontrol. “Kinerja tinggi” memberi Anda banyak keuletan, tetapi menggunakan kekuatan terbanyak; “Seimbang” menemukan media yang bahagia antara penggunaan daya dan kinerja yang lebih baik; Dan “Power penghemat” melakukan segala yang bisa memberi Anda daya tahan baterai sebanyak mungkin. Pengguna desktop tidak punya alasan untuk memilih “Power penghemat,” dan bahkan pengguna laptop harus mempertimbangkan “Seimbang” opsi saat dicabut – dan “Kinerja tinggi” Saat terhubung ke sumber daya.
2. Nonaktifkan program yang berjalan saat startup
Salah satu alasan PC Windows 10 Anda mungkin terasa lamban adalah karena Anda’ve punya terlalu banyak program berjalan di latar belakang – program yang jarang atau tidak pernah Anda gunakan. Hentikan mereka dari berjalan, dan PC Anda akan berjalan lebih lancar.
Mulailah dengan meluncurkan Task Manager: Tekan Ctrl-Shift-ESC, klik kanan sudut kanan bawah layar Anda dan pilih Task Manager, atau ketik Pengelola tugas ke dalam kotak pencarian Windows 10 dan tekan Enter. Jika Task Manager diluncurkan sebagai aplikasi ringkas tanpa tab, klik “Keterangan lebih lanjut” Di bagian bawah layar Anda. Manajer Tugas kemudian akan muncul dalam semua kemuliaan penuhnya. Ada banyak yang bisa Anda lakukan dengannya, tetapi kami hanya akan fokus pada membunuh program yang tidak perlu yang berjalan saat startup.
Klik tab Startup. Anda akan melihat daftar program dan layanan yang diluncurkan saat Anda memulai Windows. Termasuk dalam daftar adalah nama masing -masing program serta penerbitnya, apakah itu diaktifkan untuk berjalan saat startup, dan itu “Dampak startup,” yang mana itu memperlambat Windows 10 saat sistem dimulai.
Untuk menghentikan program atau layanan dari peluncuran saat startup, klik kanan dan pilih “Cacat.” Ini tidak menonaktifkan program sepenuhnya; itu hanya mencegahnya dari peluncuran saat startup – Anda selalu dapat menjalankan aplikasi setelah diluncurkan. Juga, jika Anda kemudian memutuskan Anda ingin diluncurkan saat startup, Anda dapat kembali ke area Task Manager ini, klik kanan aplikasi dan pilih “Memungkinkan.”

Banyak program dan layanan yang berjalan saat startup mungkin akrab bagi Anda, seperti OneDrive atau Evernote Clipper. Tetapi Anda mungkin tidak mengenali banyak dari mereka. (Siapa pun yang segera tahu apa “Bzbui.exe” adalah, tolong angkat tangan Anda. Tidak adil Googling dulu.)
Tugas Manajer membantu Anda mendapatkan informasi tentang program yang tidak dikenal. Klik kanan item dan pilih “Properti” Untuk informasi lebih lanjut tentang hal itu, termasuk lokasinya di hard disk Anda, apakah memiliki tanda tangan digital, dan informasi lain seperti nomor versi, ukuran file dan terakhir kali dimodifikasi.
Anda juga dapat mengklik kanan item dan memilih “Buka Lokasi File.” Yang membuka file explorer dan membawanya ke folder tempat file berada, yang dapat memberi Anda petunjuk lain tentang program tersebut’tujuan s.
Akhirnya, dan paling membantu, Anda dapat memilih “Cari online” Setelah Anda klik kanan. Bing kemudian akan diluncurkan dengan tautan ke situs dengan informasi tentang program atau layanan.
Jika kamu’benar -benar gugup tentang salah satu aplikasi yang terdaftar, Anda dapat pergi ke situs yang dijalankan dengan alasan perangkat lunak yang dipanggil jika saya memblokirnya? dan cari nama file. Anda’Biasanya menemukan informasi yang sangat solid tentang program atau layanan.
Sekarang kamu’VE telah memilih semua program yang ingin Anda nonaktifkan saat startup, lain kali Anda memulai ulang komputer Anda, sistem akan jauh lebih tidak peduli dengan program yang tidak perlu.
3. Pergi ke titik pemulihan sebelumnya
Saat Anda menggunakan Windows 10, secara otomatis membuat titik pemulihan yang pada dasarnya adalah snapshot dari sistem Anda pada saat -saat tertentu dalam waktu, termasuk perangkat lunak, driver, dan pembaruan yang diinstal. Pulihkan poin adalah semacam jaring pengaman jadi jika ada yang salah, Anda selalu dapat mengembalikan PC Anda ke keadaan sebelumnya.
Mereka juga dapat digunakan untuk mempercepat PC Anda jika Anda perhatikan – tanpa alasan Anda dapat memahami – itu’S mulai melambat. Driver, perangkat lunak, atau pembaruan bermasalah yang baru -baru ini diinstal bisa disalahkan, jadi kembali ke titik pemulihan sebelumnya dapat mempercepatnya lagi karena sistem akan dikembalikan ke negara bagian itu sebelum masalah dimulai. Perlu diingat, bahwa Anda’hanya akan dapat mengembalikan sistem Anda ke negara bagian itu selama tujuh hingga 10 hari terakhir. (Kembalikan poin Don’t mempengaruhi file Anda, jadi Anda menang’t kehilangan file apa pun dengan pergi ke titik pemulihan.)
Untuk pergi ke titik pemulihan sebelumnya:
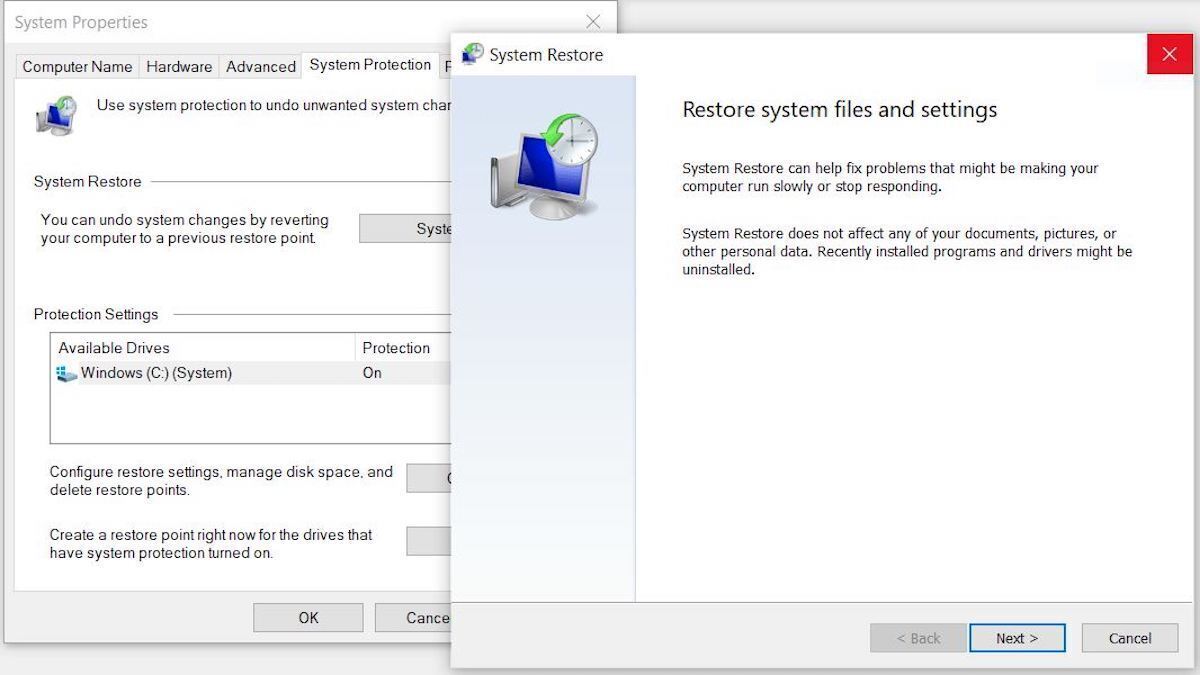
- Simpan file terbuka dan tutup semua program Anda.
- Di kotak pencarian Sistem Lanjutan dan kemudian klik Lihat Pengaturan Sistem Lanjutan. Anda’akan dikirim ke tab lanjutan properti sistem di panel kontrol.
- Klik tab Perlindungan Sistem.
- Di area pemulihan sistem, klik System Restore. Dari layar yang muncul, klik Next.
- Anda’ll lihat titik pemulihan terbaru. Klik Berikutnya jika Anda ingin pergi ke titik pemulihan itu. Untuk melihat orang lain, klik Tampilkan lebih banyak poin pemulihan. Sorot yang ingin Anda gunakan dan klik Next.
- Klik Selesai dari layar yang muncul.
- Sistem Anda akan memulihkan ke titik pemulihan yang Anda pilih dan tutup. Restart PC Anda.
Catatan: di sana’S a Chance System Restore ISN’t dinyalakan, artinya Anda menang’T dapat menggunakan tip ini. Jika itu’S masalahnya, Anda harus menyalakannya untuk menyelesaikan masalah di masa depan. Untuk melakukannya:
- Di kotak pencarian, ketik Buat titik pemulihan, lalu klik Buat titik pemulihan.
- Pada tab Perlindungan Sistem dan pilih Konfigurasi.
- Pilih Perlindungan Sistem Nyalakan. Tinggalkan pengaturan lain di halaman sebagaimana adanya.
- Klik OK. Mulai sekarang di PC Anda akan secara otomatis membuat poin pemulihan.
4. Gunakan ReadyBoost untuk mempercepat cacat disk
Windows 10 secara teratur menyimpan data yang di -cache pada hard disk Anda, dan kemudian saat membutuhkan data, mengambilnya dari sana. Waktu yang dibutuhkan untuk mengambil data yang di -cache tergantung pada kecepatan hard disk Anda. Jika Anda memiliki hard disk tradisional alih -alih SSD, di sana’S trik yang dapat membantu mempercepat cache Anda: Gunakan Windows’ Fitur ReadyBoost. Ini memberitahu Windows untuk cache data ke USB flash drive, yang lebih cepat dari hard disk. Mengambil data dari cache yang lebih cepat itu harus mempercepat jendela.
Pertama, colokkan flash drive USB ke salah satu PC Anda’port USB. Flash Drive perlu mendukung setidaknya USB 2.0, dan lebih disukai USB 3 atau lebih cepat. Semakin cepat flash drive Anda, semakin banyak peningkatan kecepatan yang harus Anda lihat. Juga, cari flash drive yang setidaknya dua kali lipat ukuran PC Anda’S RAM untuk kinerja maksimal.
Setelah Anda terhubung ke drive, buka File Explorer dan klik “PC ini.” Cari flash drive. Mungkin memiliki nama yang aneh, seperti Udisk 28x, atau sesuatu yang bahkan kurang jelas. Klik kanannya, pilih Properti dan klik tab ReadyBoost.

Anda’akan datang ke layar yang menanyakan apakah Anda ingin menggunakan flash drive sebagai cache dan merekomendasikan ukuran cache. Tinggalkan ukuran cache sebagaimana adanya atau ubah jika Anda suka. Lalu pilih “Dedikasikan perangkat ini untuk ReadyBoost” dan klik Terapkan dan kemudian klik OK.
(Perhatikan bahwa jika Anda melihat pesannya, “Perangkat ini tidak dapat digunakan untuk ReadyBoost” Saat Anda mengklik tab ReadyBoost itu berarti flash drive Anda tidak’t bertemu ReadyBoost’S Standar Kinerja Minimum, Jadi Anda’ll harus memasukkan yang baru.)
Saat Anda menggunakan komputer Anda, ReadyBoost akan mulai mengisi cache dengan file, jadi Anda mungkin melihat peningkatan aktivitas disk. Bergantung pada seberapa banyak Anda menggunakan PC Anda, itu bisa memakan waktu beberapa hari untuk cache Anda untuk mengisi dan menawarkan kinerja yang lebih baik. Jika kamu tidak’t melihat peningkatan kinerja, cobalah flash disk dengan lebih banyak kapasitas.
Catatan: Jika Anda memiliki SSD, Anda tidak akan mendapatkan kecepatan ekstra dari ReadyBoost, dan bahkan mungkin terluka pertunjukan. Jadi jangan gunakan ini pada sistem dengan SSD.
5. Matikan tips dan trik Windows
Saat Anda menggunakan PC Windows 10 Anda, Windows mengawasi apa yang Anda’kembali melakukan dan menawarkan tips tentang hal -hal yang mungkin ingin Anda lakukan dengan sistem operasi. Dalam pengalaman saya, saya’Jarang jika pernah menemukan ini “Tips” bermanfaat. Saya juga Don’t menyukai implikasi privasi Windows terus -menerus mengambil pandangan virtual dari bahu saya.
Jendela menonton apa yang Anda’kembali melakukan dan menawarkan saran juga dapat membuat PC Anda berjalan lebih lesu. Jadi, jika Anda ingin mempercepatnya, beri tahu Windows untuk berhenti memberi Anda nasihat. Untuk melakukannya, klik tombol Mulai, pilih Ikon Pengaturan dan kemudian pergi ke Sistem> Pemberitahuan & Tindakan. Gulir ke bawah ke bagian pemberitahuan dan hapus centang kotak yang ditandai “Dapatkan tips, trik, dan saran saat Anda menggunakan Windows.”

Itu’ll lakukan trik.
6. Berhenti OneDrive dari sinkronisasi
Microsoft’S Penyimpanan File OneDrive Berbasis Cloud, Dibangun ke dalam Windows 10, menjaga file disinkronkan dan terkini di semua PC Anda. Dia’s Juga alat cadangan yang berguna sehingga jika PC Anda atau hard disk mati, Anda masih memiliki semua file Anda utuh, menunggu Anda untuk mengembalikannya.

Ini melakukan ini dengan terus menyinkronkan file antara PC dan penyimpanan cloud Anda – sesuatu yang juga dapat memperlambat PC Anda. Itulah mengapa salah satu cara untuk mempercepat PC Anda adalah dengan menghentikan sinkronisasi. Sebelum Anda mematikannya secara permanen, Anda’LL ingin memeriksa apakah itu benar -benar memperlambat PC Anda.
Untuk melakukannya, klik kanan ikon OneDrive (terlihat seperti cloud) di area pemberitahuan di sisi kanan bilah tugas, lalu klik lebih banyak tombol di bagian bawah layar. Dari layar popup yang muncul, klik “Jeda Sinkronisasi” dan pilih 2 jam, 8 jam atau 24 jam, tergantung pada berapa lama Anda menginginkannya berhenti. Selama waktu itu, mengukur apakah Anda melihat peningkatan kecepatan yang nyata.
Jika demikian, dan Anda memutuskan Anda memang ingin mematikan sinkronisasi, klik kanan ikon OneDrive, dan dari popup, pilih Pengaturan> Akun. Klik “Buka tautan PC ini,” dan kemudian dari layar yang muncul, klik “Akun untlink.” Saat Anda melakukannya, Anda’LL masih dapat menyimpan file Anda ke folder OneDrive lokal Anda, tetapi itu menang’t sinkronkan dengan cloud.
Jika Anda menemukan bahwa OneDrive memperlambat PC Anda tetapi lebih suka terus menggunakannya, Anda dapat mencoba untuk memecahkan masalah OneDrive. Untuk info tentang cara melakukannya, lihat Microsoft’S “Perbaiki masalah sinkronisasi Onedrive” halaman.
7. Gunakan file onedrive sesuai permintaan
Beberapa pengguna mungkin tidak ingin berhenti OneDrive dari sinkronisasi; Melakukan hal itu mengalahkan tujuannya untuk memastikan Anda memiliki file terbaru di perangkat apa pun yang Anda gunakan. Dan itu juga berarti Anda menang’T dapat menggunakan OneDrive sebagai cara untuk mendukung file dengan aman.
Tapi disana’S Cara untuk mendapatkan yang terbaik dari kedua dunia: Anda dapat terus menyinkronkan ke minimum absolut dan hanya melakukannya jika benar -benar diperlukan. Anda’LL mempercepat kinerja, dan tetap Dapatkan yang terbaik dari apa yang ditawarkan OneDrive.
Untuk melakukan ini, Anda menggunakan Windows’ Fitur OneDrive File On-Demand. Dengan itu, Anda dapat memilih untuk menyimpan hanya file tertentu di PC Anda, tetapi masih memiliki akses ke semua file OneDrive Anda yang lain di cloud. Ketika Anda ingin menggunakan salah satu file online tersebut, Anda membukanya langsung dari cloud. Dengan lebih sedikit file pada sinkronisasi PC Anda, Anda akan melihat peningkatan kinerja.
Klik kanan ikon OneDrive di sisi kanan bilah tugas dan pilih Pengaturan, lalu klik tab Pengaturan pada kotak dialog yang muncul. Centang kotak di sebelah file sesuai permintaan. Sekarang klik ikon OneDrive dan pilih Buka Folder. OneDrive muncul di jendela File Explorer. Klik kanan folder yang file yang Anda inginkan hanya disimpan di cloud, tetapi tidak di PC Anda, lalu pilih “Free Up Space.” File dari folder itu akan dihapus dari disk Anda, tetapi masih disimpan di OneDrive di cloud.
Untuk setiap folder yang file yang ingin Anda simpan di PC Anda, klik kanan folder dan pilih “Selalu tetap di perangkat ini.” Anda dapat mengubah opsi pada folder apa pun kapan saja dengan mengklik kanan dan memilih apa yang ingin Anda lakukan.

Jika Anda berubah pikiran dan ingin semua file Anda disimpan secara lokal dan disinkronkan melalui OneDrive, kembali ke kotak dialog OneDrive Pengaturan dan hapus centang pada kotak di sebelah file On-Demand.
Perhatikan bahwa file onedrive on-demand hanya tersedia di Windows versi 1709 dan lebih tinggi.
8. Matikan pengindeksan pencarian
Windows 10 mengindeks hard disk Anda di latar belakang, memungkinkan Anda – secara teori – untuk mencari PC Anda lebih cepat daripada jika tidak ada pengindeksan yang dilakukan. Tapi PC lebih lambat yang menggunakan pengindeksan dapat melihat hit kinerja, dan Anda dapat memberi mereka dorongan kecepatan dengan mematikan pengindeksan. Bahkan jika Anda memiliki disk SSD, mematikan pengindeksan dapat meningkatkan kecepatan Anda, karena penulisan konstan ke disk yang diindeks pada akhirnya dapat memperlambat SSD.
Untuk mendapatkan manfaat maksimal di Windows 10, Anda perlu mematikan indeks sepenuhnya. Untuk melakukannya, ketik jasa.MSC Di kotak pencarian Windows 10 dan tekan Enter. Aplikasi Layanan Muncul. Gulir ke bawah ke layanan pengindeksan atau pencarian Windows di daftar layanan. Klik dua kali, dan dari layar yang muncul, klik berhenti. Kemudian reboot mesin Anda. Pencarian Anda mungkin sedikit lebih lambat, meskipun Anda mungkin tidak memperhatikan perbedaannya. Tapi kamu sebaiknya Dapatkan dorongan kinerja keseluruhan.

Jika kamu’D Suka, Anda dapat mematikan indeks hanya untuk file di lokasi tertentu. Untuk melakukan ini, ketik indeks Di kotak pencarian Windows 10 dan klik hasil opsi pengindeksan yang muncul. Halaman Opsi Pengindeksan Panel Kontrol muncul. Klik tombol Modifikasi, dan Anda’Akan melihat daftar lokasi yang sedang diindeks, seperti Microsoft Outlook, file pribadi Anda, dan sebagainya. Hapus centang kotak di sebelah lokasi mana pun, dan itu tidak akan lagi diindeks.
9. Bersihkan hard disk Anda
Jika kamu’ve punya hard disk kembung yang diisi dengan file yang Anda jangan’t perlu, Anda bisa memperlambat pc Anda. Membersihkannya bisa memberi Anda dorongan kecepatan. Windows 10 memiliki alat bawaan yang sangat berguna untuk melakukan ini yang disebut Storage Sense. Pergi ke Pengaturan> Sistem> Penyimpanan Dan di bagian atas layar, pindahkan sakelar dari Off ke On. Saat Anda melakukan ini, Windows terus -menerus memantau PC Anda dan menghapus file sampah lama yang tidak lagi Anda butuhkan – file sementara, file di folder unduhan yang ada di haven’T telah diubah dalam sebulan, dan file tempat sampah daur ulang.
Anda dapat menyesuaikan cara kerja penyimpanan bekerja dan juga menggunakannya untuk membebaskan lebih banyak ruang daripada biasanya. Di bawah pengertian penyimpanan, klik “Konfigurasikan selera penyimpanan atau jalankan sekarang.” Dari layar yang muncul, Anda dapat mengubah seberapa sering penyimpanan indera menghapus file (setiap hari, setiap minggu, setiap bulan atau ketika ruang penyimpanan Anda menjadi rendah).
Anda juga dapat memberi tahu Storage Sense untuk menghapus file di folder unduhan Anda, tergantung pada berapa lama mereka’ve sudah ada di sana, dan mengatur berapa lama menunggu untuk menghapus file di tempat sampah secara otomatis. Anda juga dapat memiliki file Sense Sense memindahkan file dari PC Anda ke cloud di Microsoft’S Storage Cloud Onedrive jika mereka’tidak dibuka untuk waktu tertentu (setiap hari, atau setiap 14 hari, 30 hari atau 60 hari).

Anda juga dapat menghapus versi lama jendela yang mungkin merupakan ruang memonopoli. Di bagian bawah layar, centang kotak di sebelah “Hapus versi Windows sebelumnya.” Sense Storage kemudian akan menghapus versi lama windows sepuluh hari setelah Anda’VE menginstal upgrade. Perhatikan bahwa jika Anda melakukan ini, Anda menang’T dapat kembali ke versi Windows yang lebih lama.
10. Bersihkan Registry Anda
Di bawah windows hood, registri melacak dan mengontrol hampir semua hal tentang cara windows bekerja dan terlihat. Itu termasuk informasi tentang di mana program Anda disimpan, DLL mana yang mereka gunakan dan bagikan, jenis file apa yang harus dibuka oleh program mana, dan hampir semua hal lainnya.
Tapi registri adalah hal yang sangat berantakan. Saat Anda menghapus program, misalnya, program itu’Pengaturan S Don’T selalu dibersihkan di registri. Jadi seiring waktu, itu bisa diisi dengan pengaturan yang sudah ketinggalan zaman dari semua jenis. Dan itu dapat menyebabkan perlambatan sistem.
Mengenakan’Bahkan berpikir untuk mencoba membersihkan semua ini sendiri. Dia’tidak mungkin. Untuk melakukannya, Anda memerlukan pembersih registri. Ada banyak yang tersedia, beberapa gratis dan beberapa dibayar. Tapi disana’S benar -benar tidak perlu langsung membeli satu, karena pembersih registri auslogics gratis melakukan pekerjaan yang solid.
Sebelum menggunakan auslogics atau pembersih registri lainnya, Anda harus mencadangkan registri Anda sehingga Anda dapat mengembalikannya jika ada yang salah. (Auslogics Registry Cleaner melakukan ini untuk Anda juga, tetapi bisa’Tikus untuk mendapatkannya didukung dua kali.) Untuk melakukan cadangan registri Anda sendiri, ketik Regedit.ext Di kotak pencarian, lalu tekan Enter. Itu menjalankan editor registri. Dari menu file, pilih Ekspor. Dari layar yang muncul, pastikan untuk memilih “Semua” Opsi di bagian rentang ekspor di bagian bawah layar. Kemudian pilih lokasi file dan nama file dan klik Simpan. Untuk mengembalikan registri, buka editor registri, pilih impor dari menu file, lalu buka file yang Anda simpan.
Sekarang unduh, instal dan jalankan AusLogics Registry Cleaner. Di sisi kiri layar Anda dapat memilih jenis masalah registri yang ingin Anda bersihkan-misalnya, asosiasi file, internet atau font. Saya biasanya memilih semuanya.

Selanjutnya, katakan untuk memindai registri untuk masalah. Untuk melakukan itu, klik “Memindai sekarang,” Dan dari menu tarik-turun yang muncul, pilih Pindai. Yang memungkinkan Anda memeriksa masalah registri yang ditemukannya. Jika Anda malah memilih “Pindai dan perbaiki,” itu membuat perbaikan tanpa Anda memeriksanya.
Sekarang memindai registri Anda untuk kesalahan, kemudian menunjukkan kepada Anda apa yang ditemukannya. Ini memberi peringkat kesalahan sesuai dengan keparahan mereka untuk membantu Anda memutuskan mana yang harus diperbaiki. Klik Perbaiki Saat Anda’membuat keputusan Anda, dan pastikan itu “Cadangan perubahan” diperiksa, jadi Anda dapat mengembalikan registri dengan mudah jika terjadi kesalahan.
- Windows 10
- Windows
- Komputer
- Microsoft
- Bisnis kecil dan menengah