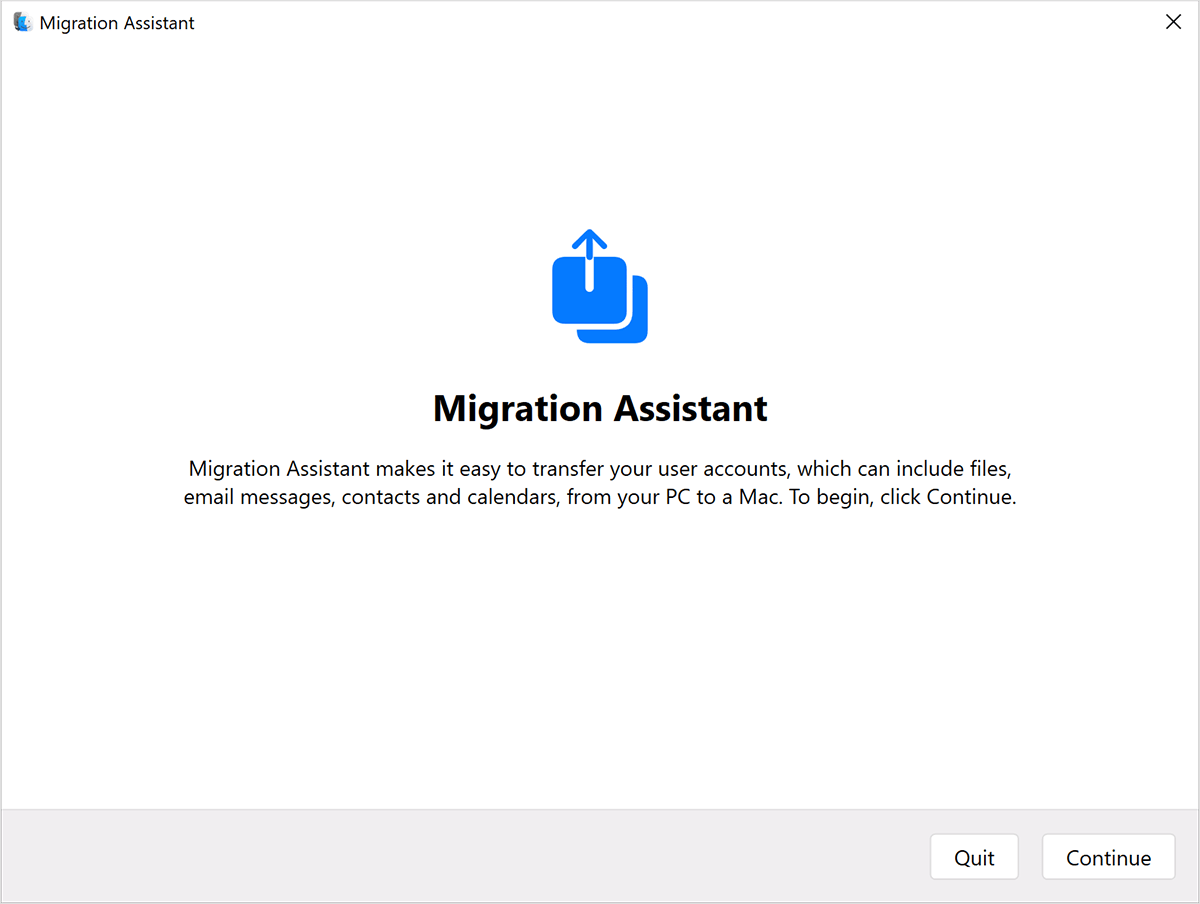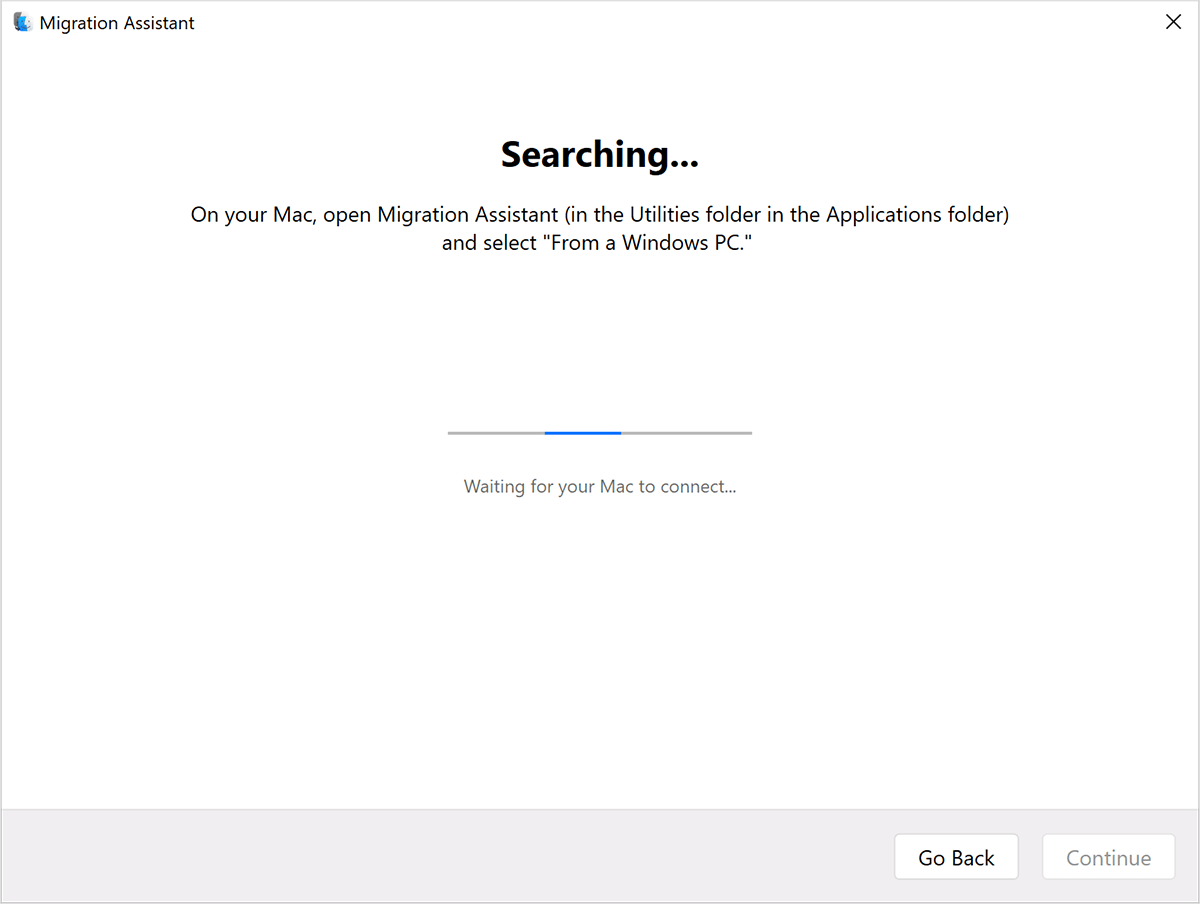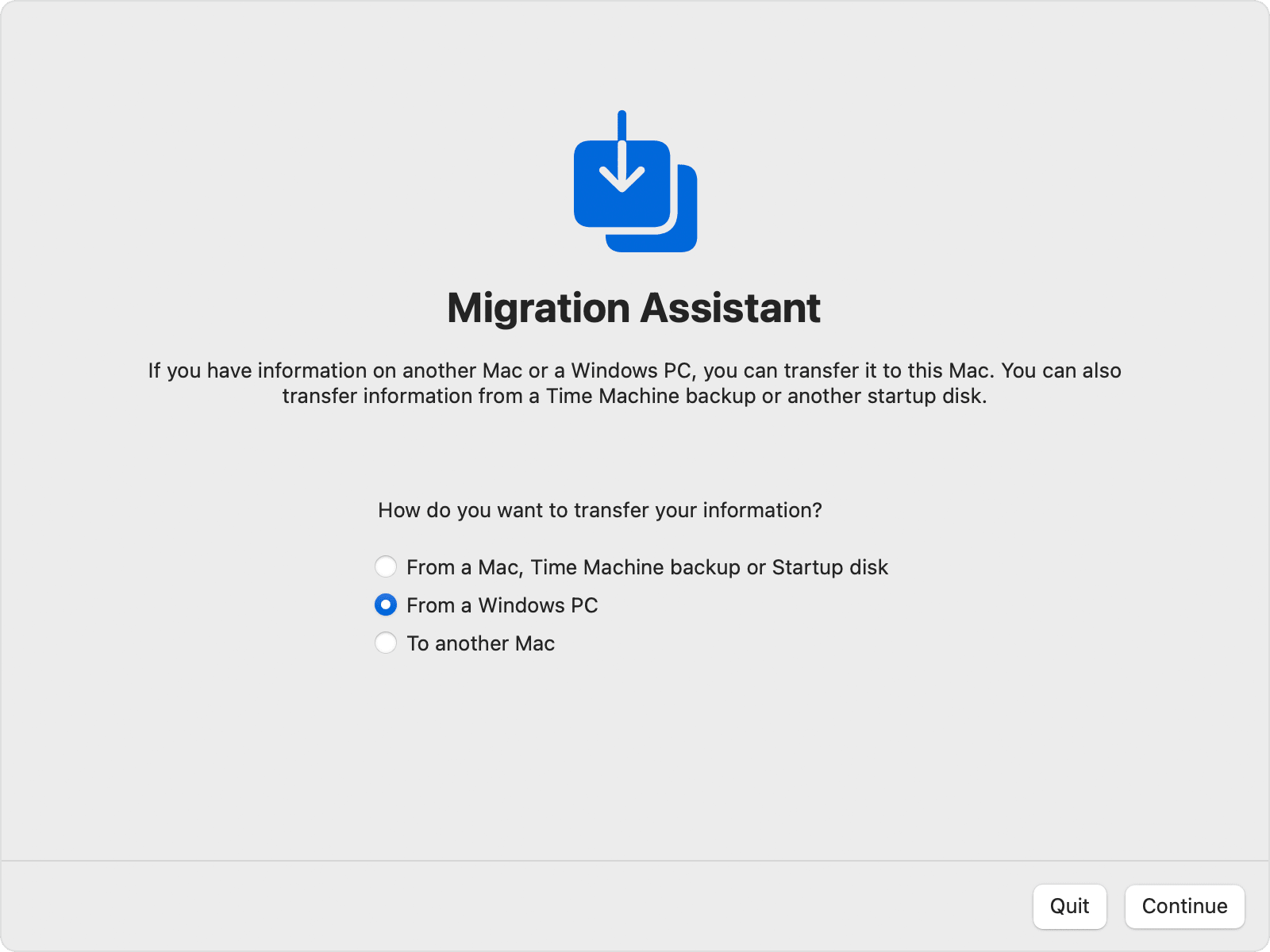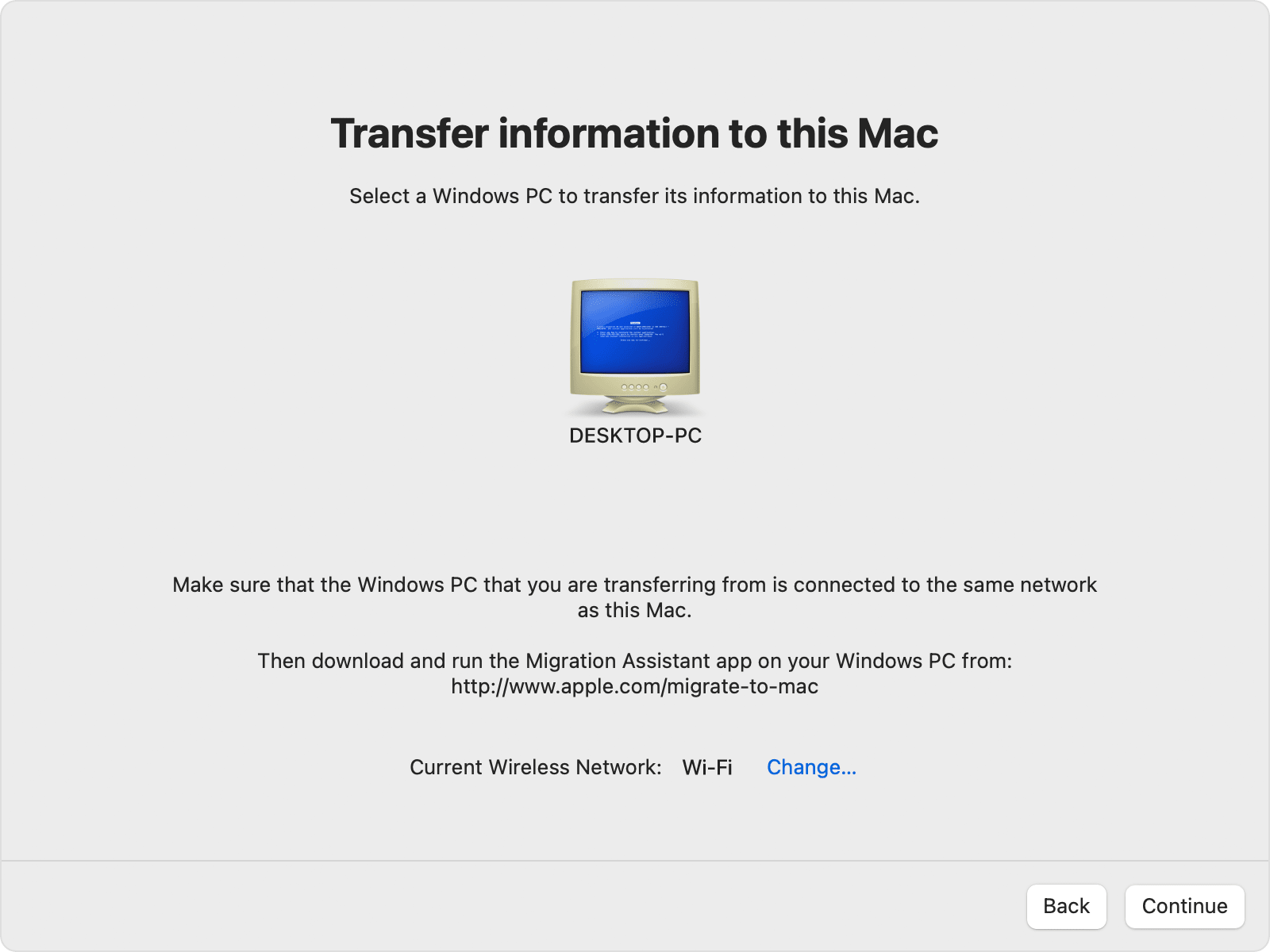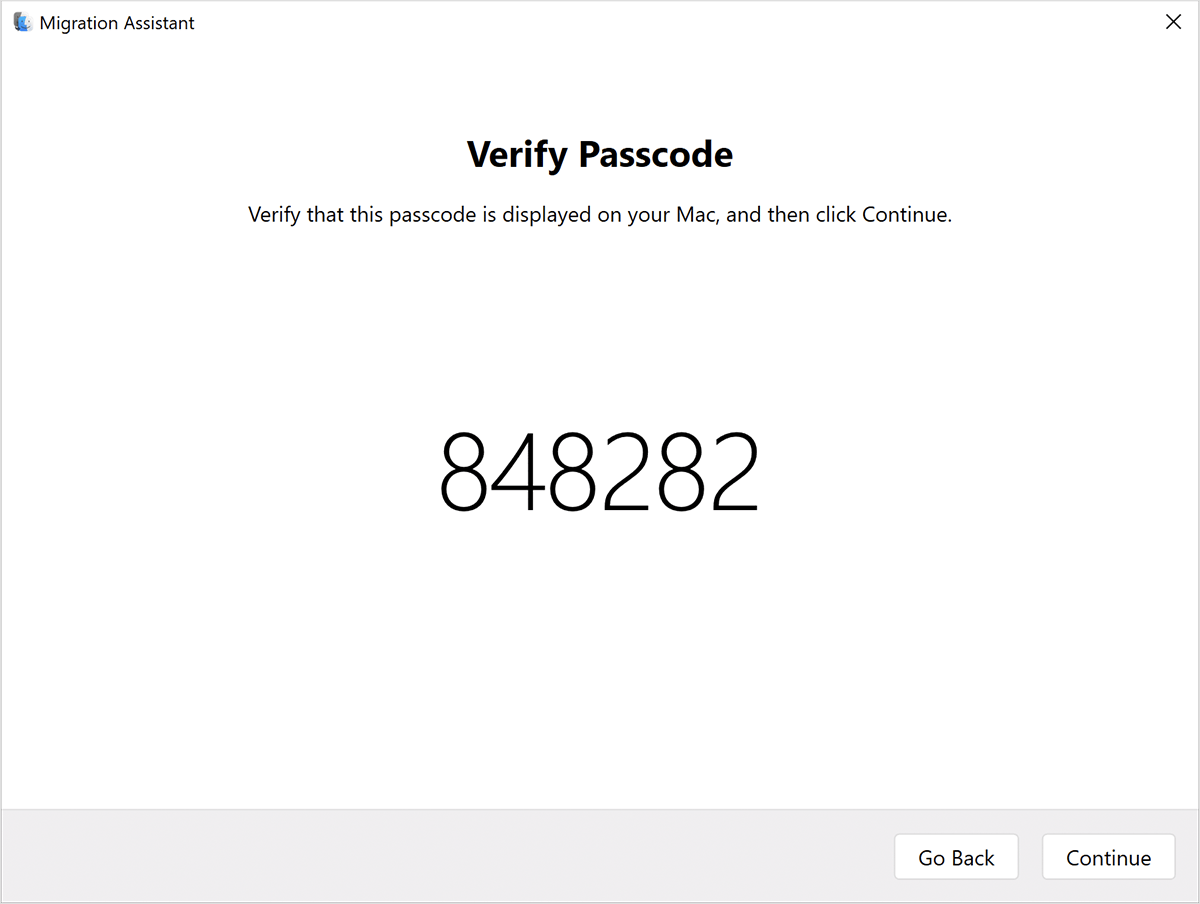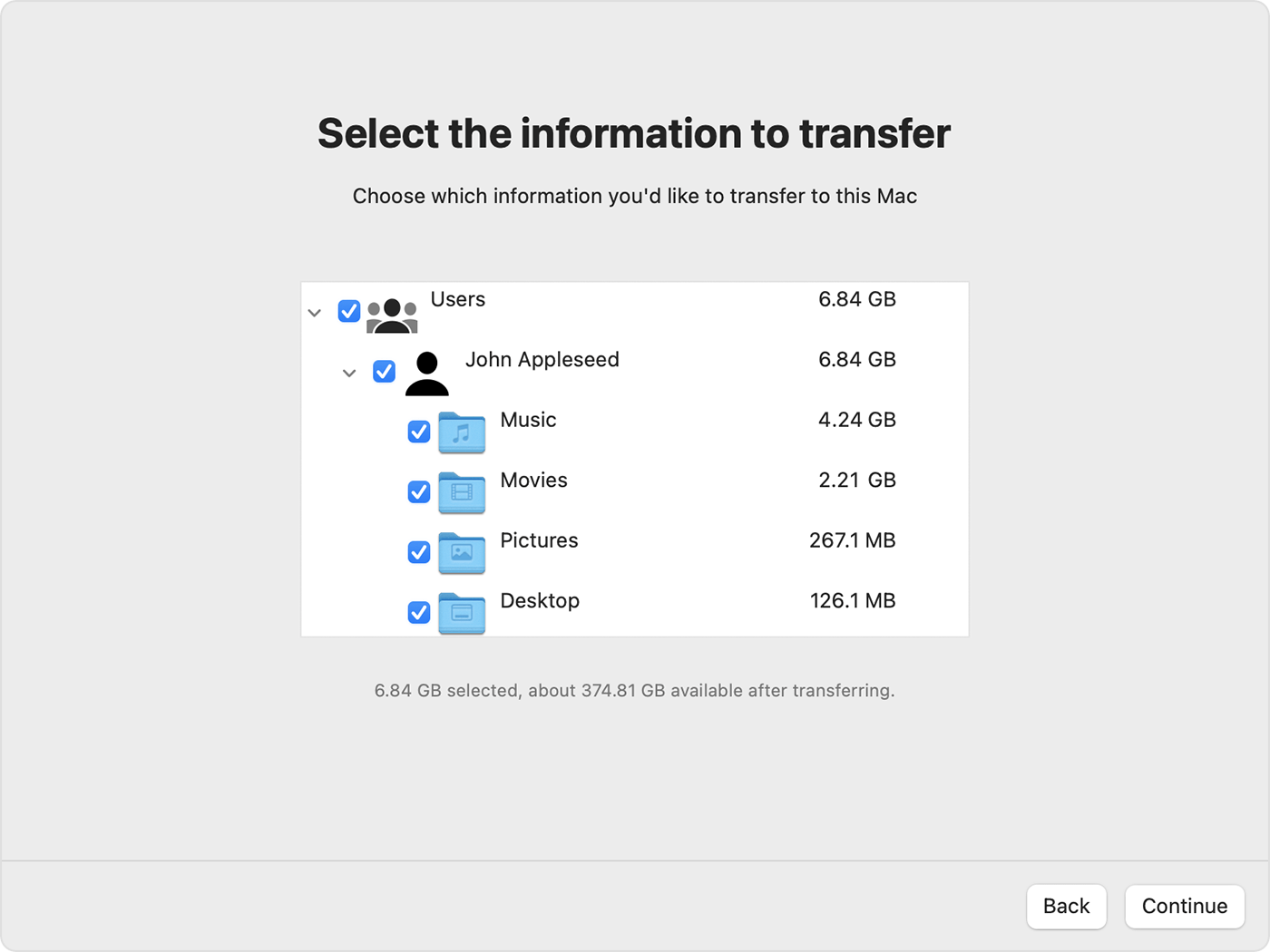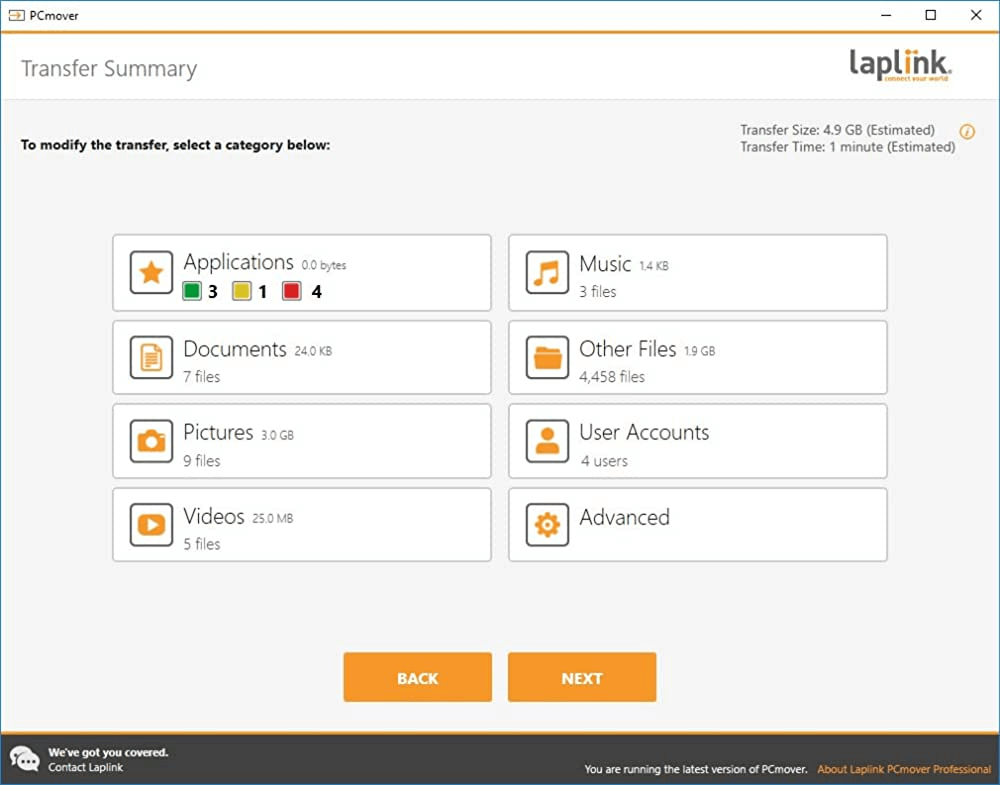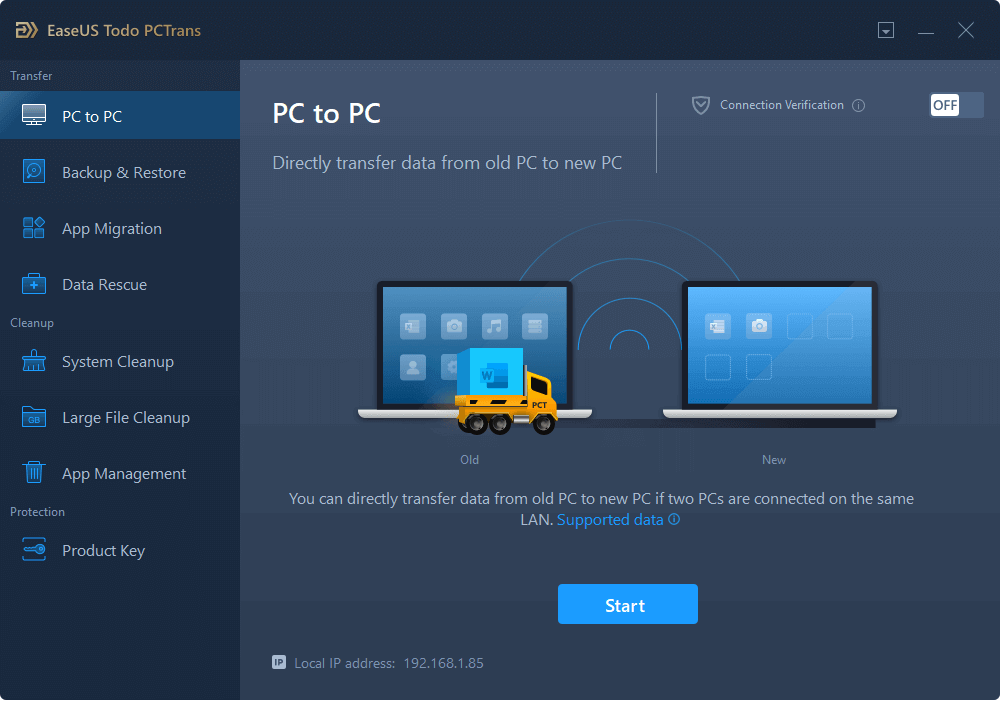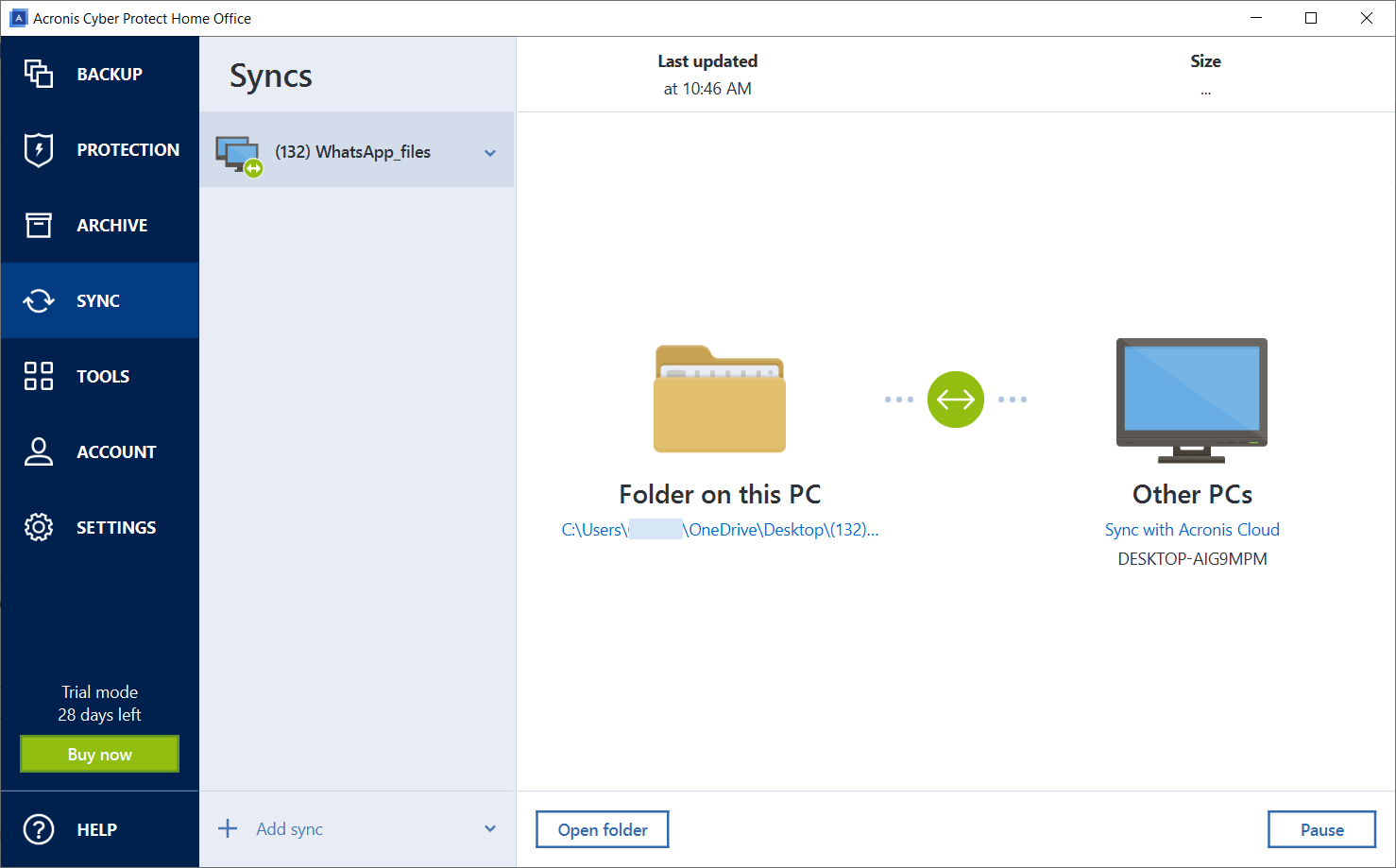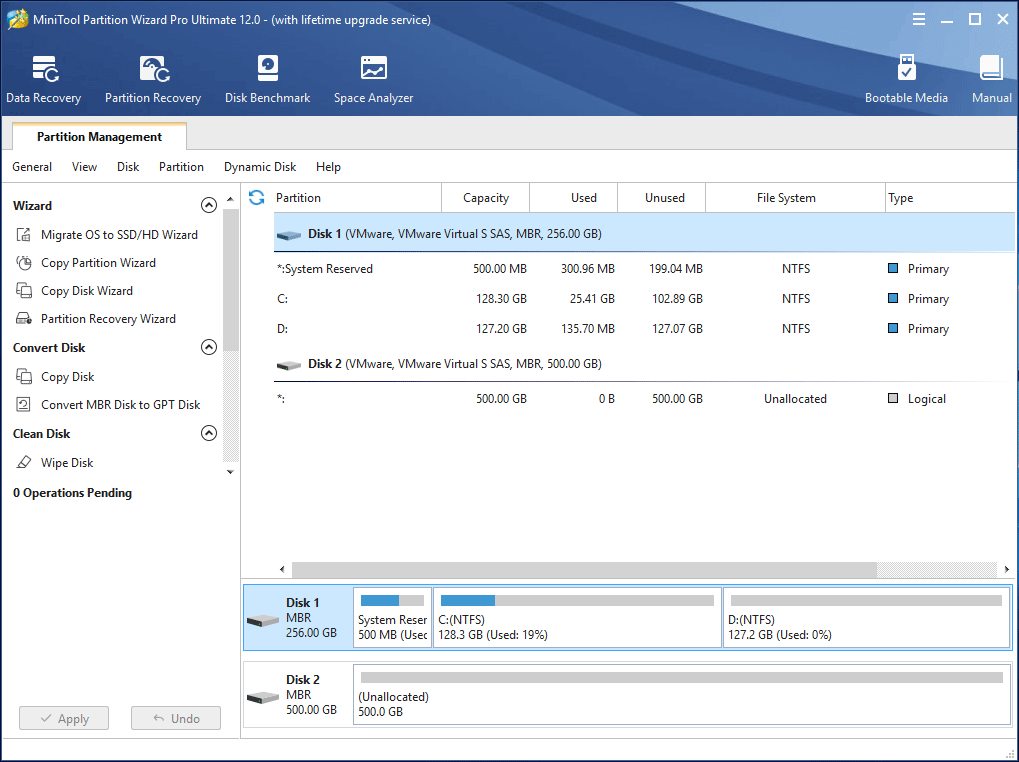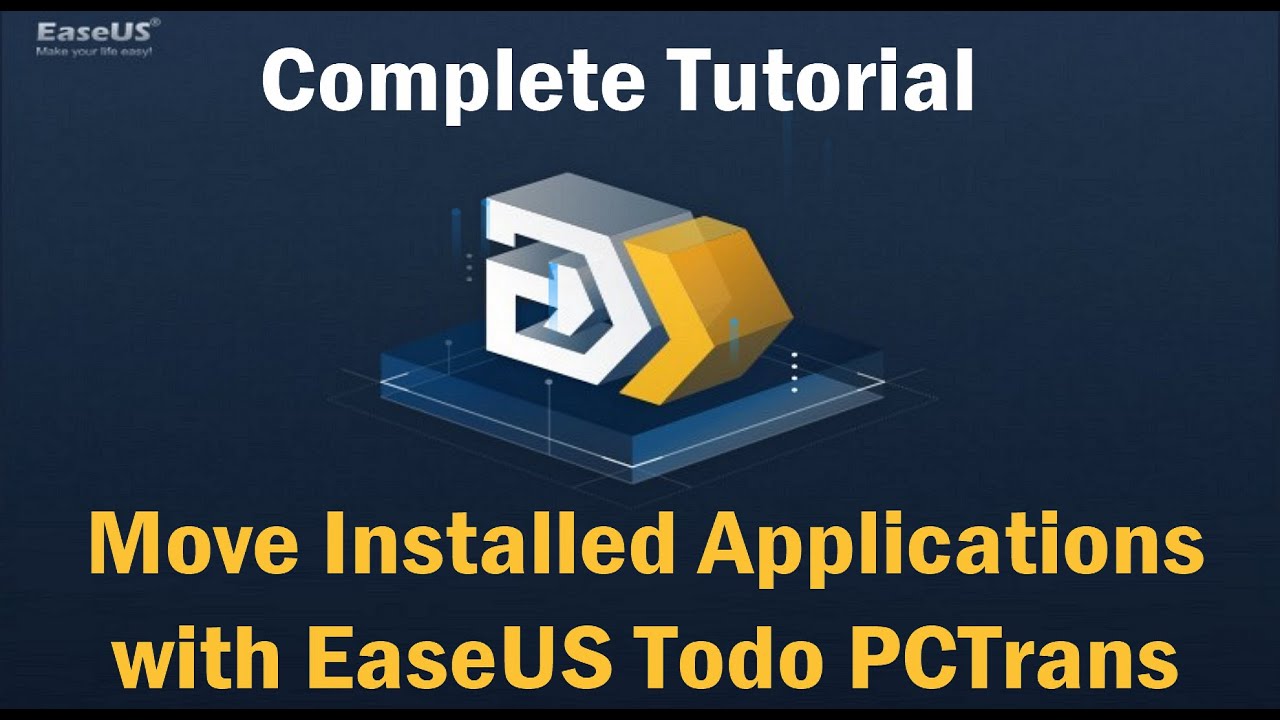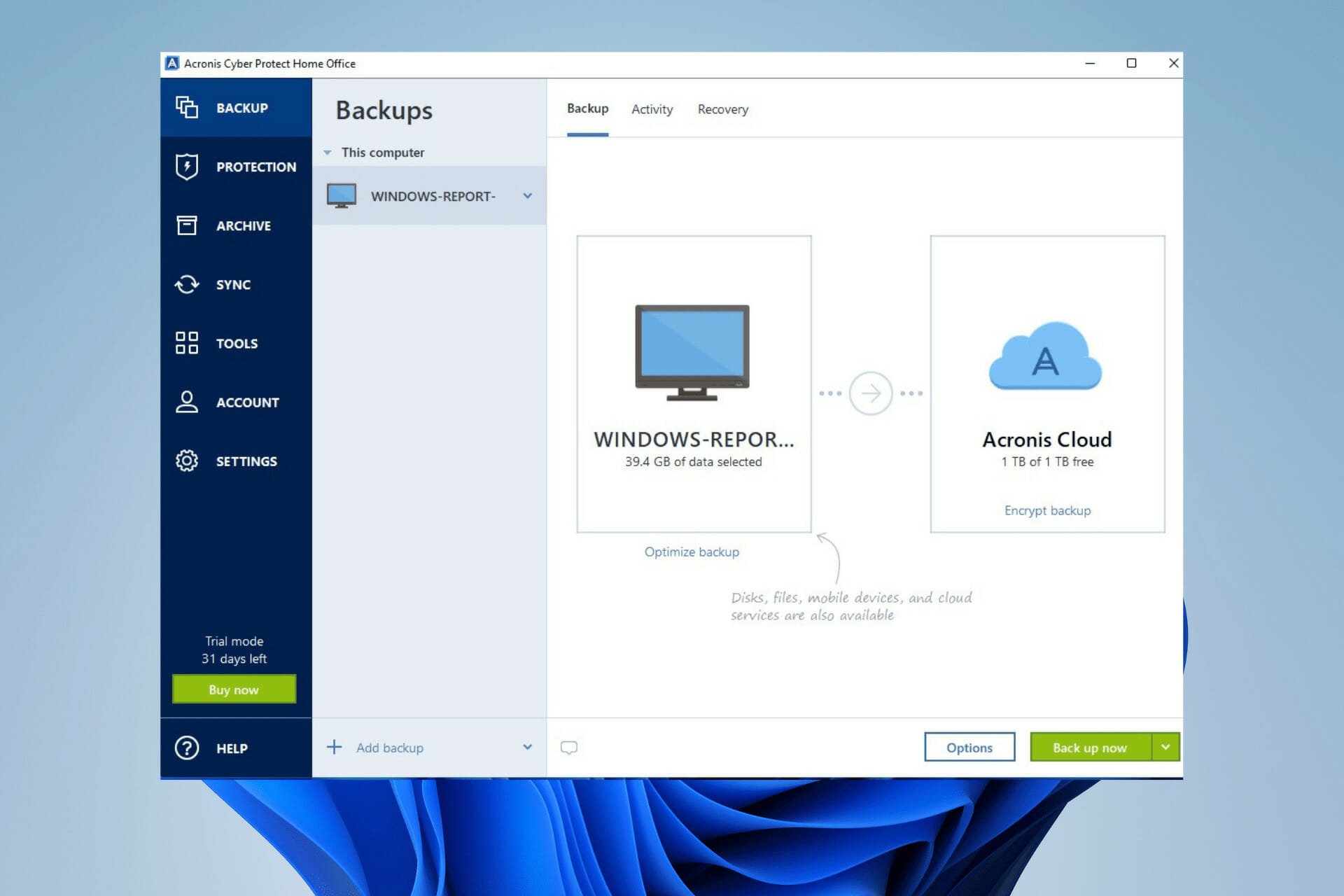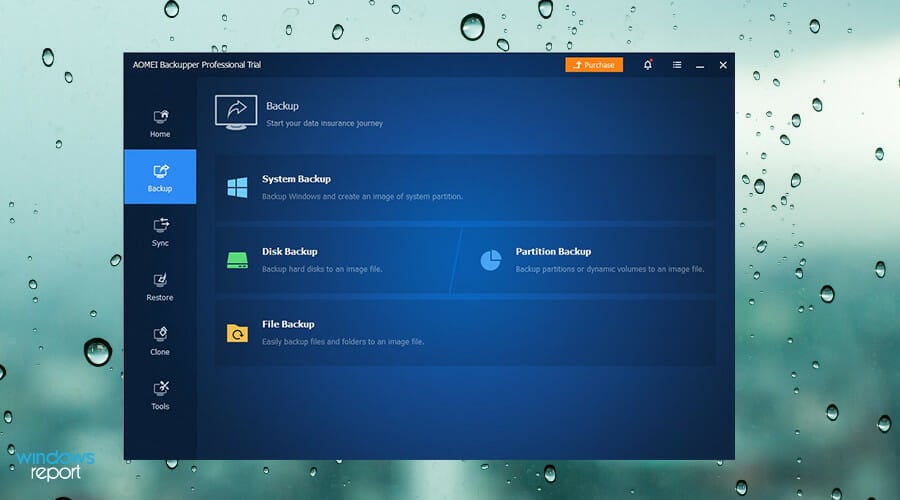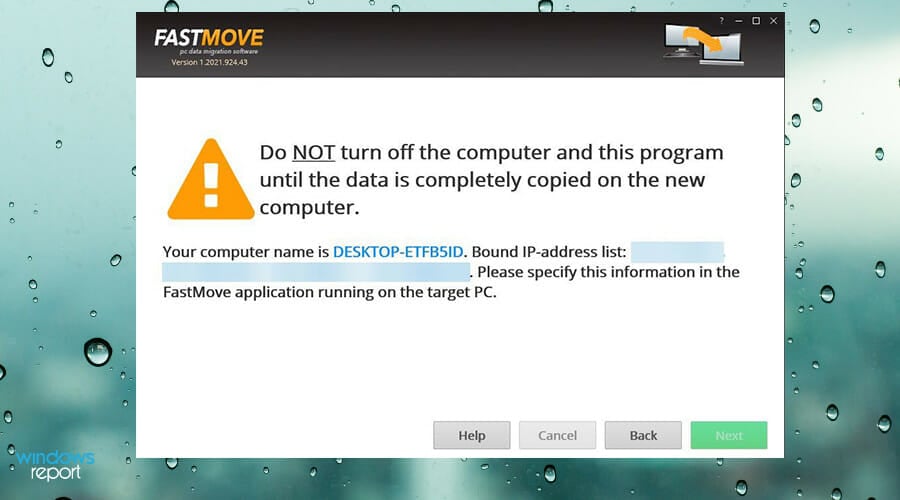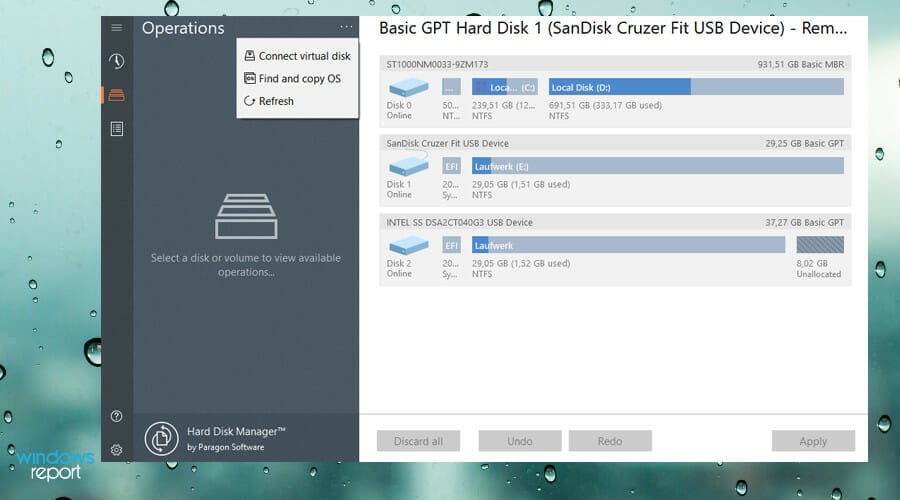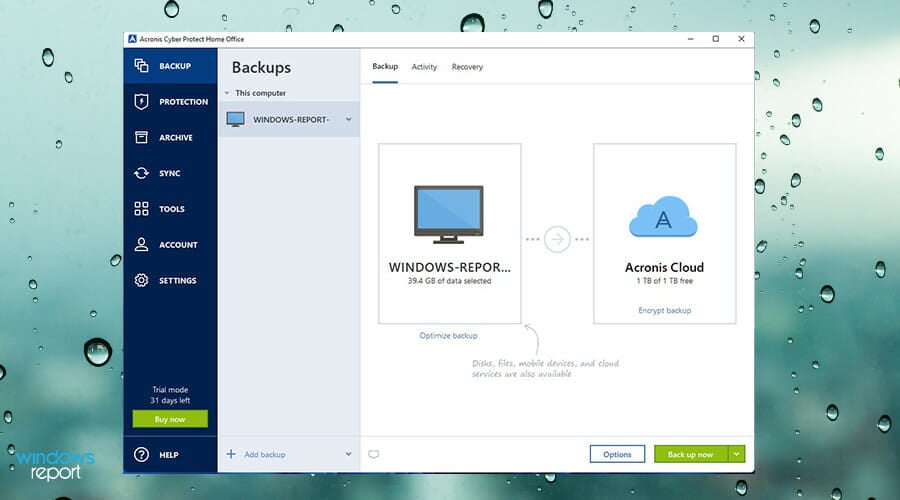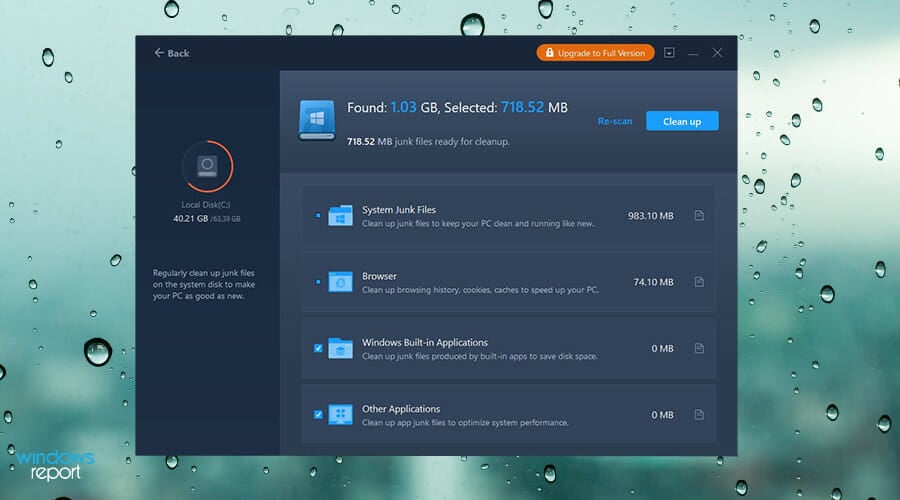Apakah Windows memiliki alat migrasi
2023 Perangkat Lunak Migrasi Windows 10 Terbaik
Atau hubungkan kabel Ethernet antara Mac dan PC Anda untuk membuat koneksi jaringan langsung. Anda mungkin memerlukan adaptor Ethernet, seperti Belkin USB-C ke Adaptor Ethernet Gigabit atau Apple Thunderbolt ke Gigabit Ethernet Adapter.
Ringkasan:
Di artikel ini, kita akan membahas perangkat lunak migrasi Windows 10 terbaik untuk mentransfer konten dari PC Windows ke Mac. Kami akan memberikan instruksi langkah demi langkah menggunakan alat migrasi asisten migrasi. Penting untuk menyiapkan perangkat lunak pada Mac dan PC, menghubungkannya ke jaringan yang sama, dan kemudian memulai transfer menggunakan Migration Assistant.
Poin -Poin Kunci:
- Transfer Konten dari PC Windows ke Mac Menggunakan Migrasi Asisten.
- Siapkan perangkat lunak di Mac Anda dengan menginstal pembaruan macOS terbaru dan mematikan antivirus, firewall, dan perangkat lunak VPN.
- Siapkan perangkat lunak di PC Anda dengan memastikan Anda memiliki versi yang benar dari Windows Migration Assistant.
- Hubungkan Mac dan PC Anda ke jaringan yang sama atau buat koneksi jaringan langsung menggunakan kabel Ethernet.
- Luncurkan Asisten Migrasi di Mac dan PC.
- Ikuti instruksi di layar untuk memilih PC sebagai sumber dan pilih konten yang ingin Anda transfer.
- Memulai transfer dan menunggu untuk menyelesaikannya. Transfer besar mungkin memakan waktu beberapa jam.
- Setelah transfer selesai, masuk ke akun yang dimigrasi di Mac Anda untuk mengakses file yang ditransfer.
- Mengotorisasi mac Anda untuk iTunes jika perlu.
- Nikmati menggunakan konten yang dimigrasi di Mac Anda!
Pertanyaan:
- T: Apa tujuan asisten migrasi?
- T: Bagaimana cara menyiapkan perangkat lunak di Mac saya?
- T: Bagaimana cara menyiapkan perangkat lunak di PC saya?
- T: Bagaimana cara menghubungkan Mac dan PC saya?
- T: Bagaimana cara memulai transfer menggunakan asisten migrasi?
- T: Berapa lama proses transfer?
- T: Apa yang harus saya lakukan setelah transfer selesai?
- T: Apakah saya perlu mengotorisasi Mac saya untuk iTunes?
- T: Dapatkah saya mentransfer konten dari sumber lain?
- T: Apakah penting untuk mematikan antivirus, firewall, dan perangkat lunak VPN selama transfer?
- T: adalah adaptor Ethernet yang diperlukan untuk koneksi jaringan langsung?
A: Asisten Migrasi digunakan untuk mentransfer konten dari PC Windows ke Mac, termasuk kontak, kalender, akun email, dan banyak lagi.
A: Instal pembaruan macOS terbaru, matikan antivirus, firewall, dan perangkat lunak VPN sampai transfer selesai.
A: Instal versi Windows Migration Assistant yang sesuai berdasarkan sistem operasi Mac Anda.
A: Hubungkan mereka ke jaringan yang sama atau gunakan kabel Ethernet untuk koneksi jaringan langsung.
A: Luncurkan Asisten Migrasi di Mac dan PC, pilih PC sebagai sumber, dan pilih konten untuk ditransfer.
A: Transfer besar mungkin memakan waktu beberapa jam, dan disarankan untuk memulai transfer di malam hari dan membiarkannya selesai dalam semalam.
A: Berhentilah Asisten Migrasi di Komputer dan Masuk ke Akun Migrasi di Mac Anda untuk Mengakses File yang Ditransfer.
A: Jika perlu, wewenang Mac Anda untuk iTunes untuk memastikan Anda dapat mengakses konten iTunes Anda.
A: Ya, dimungkinkan juga untuk mentransfer konten dari Mac lain, cadangan mesin waktu, atau iPhone.
A: Ya, untuk mencegah potensi konflik atau gangguan selama proses transfer, disarankan untuk menonaktifkan perangkat lunak ini sementara.
A: Ya, jika Anda menggunakan kabel Ethernet untuk menghubungkan Mac dan PC Anda, Anda mungkin memerlukan adaptor Ethernet.
2023 Perangkat Lunak Migrasi Windows 10 Terbaik
Atau hubungkan kabel Ethernet antara Mac dan PC Anda untuk membuat koneksi jaringan langsung. Anda mungkin memerlukan adaptor Ethernet, seperti Belkin USB-C ke Adaptor Ethernet Gigabit atau Apple Thunderbolt ke Gigabit Ethernet Adapter.
Transfer dari PC ke Mac dengan Asisten Migrasi
Gunakan Asisten Migrasi untuk mentransfer kontak, kalender, akun email, dan lainnya dari PC Windows Anda ke tempat yang sesuai di Mac Anda.
Apakah Anda membutuhkan langkah -langkah ini?
Langkah-langkah dalam artikel ini menjelaskan cara mentransfer konten dari PC Windows ke Mac melalui Wi-Fi atau Ethernet. Dimungkinkan juga untuk mentransfer konten dari Mac lain, atau dari cadangan mesin waktu Mac, atau dari iPhone.
Siapkan Perangkat Lunak di Mac Anda
Instal Pembaruan MacOS terbaru untuk Mac Anda, lalu cari tahu MacOS mana yang digunakan Mac Anda. Jika Anda menginstal perangkat lunak antivirus, perangkat lunak firewall, atau perangkat lunak VPN, matikan perangkat lunak itu sampai Anda selesai mentransfer konten ke Mac Anda.
Siapkan Perangkat Lunak di PC Anda
- Windows Migration Assistant (Versi Saat Ini) Jika Mac Anda menggunakan MacOS Ventura atau MacOS Monterey
- Windows Migration Assistant 2.3.1.0 Jika Mac Anda menggunakan MacOS Big Sur
- Windows Migration Assistant 2.2.0.1 Jika Mac Anda menggunakan MacOS Catalina atau MacOS Mojave
- Windows Migration Assistant 2.1.2.0 Jika Mac Anda menggunakan MacOS High Sierra atau MacOS Sierra
- Windows Migration Assistant 1.0.5.7 Jika Mac Anda menggunakan OS X El Capitan atau lebih awal
Jika Anda menginstal perangkat lunak antivirus, perangkat lunak firewall, atau perangkat lunak VPN, matikan perangkat lunak itu sampai Anda selesai mentransfer konten ke Mac Anda.
Hubungkan Mac dan PC Anda
Hubungkan Mac dan PC Anda ke jaringan yang sama, seperti jaringan Wi-Fi rumah Anda.
Atau hubungkan kabel Ethernet antara Mac dan PC Anda untuk membuat koneksi jaringan langsung. Anda mungkin memerlukan adaptor Ethernet, seperti Belkin USB-C ke Adaptor Ethernet Gigabit atau Apple Thunderbolt ke Gigabit Ethernet Adapter.
Gunakan asisten migrasi
Anda sekarang siap mentransfer konten dari PC Anda ke Mac Anda. Salinan asisten migrasi tetapi tidak menghapus file dari PC Anda. Itu “Di PC Anda” Gambar di bawah ini berasal dari versi asisten migrasi Windows saat ini, tetapi mereka mirip dengan versi sebelumnya.
Di PC Anda
- Asisten Migrasi Terbuka. Jika ada program lain yang terbuka, Anda diminta untuk berhenti sebelum melanjutkan.
- Klik Lanjutkan.
- Jika asisten migrasi mendeteksi salah satu dari kondisi ini, itu memperingatkan Anda tentang mereka sebelum Anda dapat melanjutkan:
- PC Anda dikonfigurasi untuk menginstal pembaruan windows secara otomatis.
- PC Anda menggunakan firewall jaringan yang mungkin mencegah Mac Anda menghubungkan ke PC Anda.
- PC Anda berjalan dengan daya baterai.
- Saat diminta izin untuk mengirim data penggunaan aplikasi ke Apple, klik secara otomatis kirim atau tidak kirim.
- Ketika Migration Assistant mulai mencari Mac Anda dan menunggu untuk terhubung, selesaikan langkah selanjutnya di Mac Anda.
Di mac Anda
- Open Migration Assistant, yang ada di folder utilitas folder aplikasi Anda.
- Ikuti instruksi di layar sampai Anda ditanya bagaimana Anda ingin mentransfer informasi Anda. Pilih opsi untuk mentransfer dari PC Windows, lalu klik lanjutkan.
- Pilih ikon yang mewakili PC Anda, lalu klik lanjutkan.
Di PC Anda
Pastikan bahwa PC dan Mac Anda menampilkan kode sandi yang sama, lalu klik lanjutkan.
Di mac Anda
- Asisten Migrasi sekarang membuat katalog konten di PC Anda, dan menghitung berapa banyak ruang penyimpanan yang digunakan oleh setiap kategori file. Ini bisa memakan waktu beberapa menit. Saat siap, pilih informasi untuk ditransfer. Anda mungkin perlu menggulir ke bawah untuk melihat daftar lengkap. Pelajari lebih lanjut tentang data apa yang dipindahkan, dan ke mana.
- Klik Lanjutkan untuk memulai transfer. Transfer besar mungkin perlu waktu untuk diselesaikan, dan mungkin sesekali berhenti. Anda mungkin ingin memulai di malam hari dan membiarkan migrasi selesai dalam semalam. Klik Lanjutkan untuk memulai transfer.
- Setelah Migration Assistant selesai, berhenti dari Asisten Migrasi di kedua komputer, lalu masuk ke akun yang dimigrasi di Mac Anda untuk melihat file -nya. Akun menggunakan nama dan kata sandi yang sama seperti akun di PC Anda.
- Otorisasi Mac Anda untuk Pembelian Toko iTunes . Dia’S penting untuk melakukan ini sebelum Anda menyinkronkan atau memainkan konten yang diunduh dari iTunes Store.
Jika Anda perlu mentransfer data dari akun pengguna Windows lain, masuk ke akun itu di PC Anda, lalu ulangi langkah -langkah dalam artikel ini.
Data apa yang dipindahkan, dan ke mana?
- Dipindahkan ke aplikasi Mail di Mac: Pengaturan email dan email dari Outlook dan Windows Mail.
- Dipindahkan ke aplikasi kontak: Kontak dari People (Windows 10 atau Lantangan), Outlook, dan Folder Kontak di Direktori Home Anda.
- Dipindahkan ke aplikasi kalender: Janji dari Kalender (Windows 10 atau Lantangan) dan Outlook.
- Dipindahkan ke aplikasi pengingat: Tugas dari Outlook. Membutuhkan Migrasi ke Mac dengan Macos Ventura.
- Pindah ke aplikasi musik, aplikasi podcast, aplikasi buku, dan aplikasi TV, masing -masing: Musik, podcast, buku audio, dan film/acara TV.
- Pindah ke Safari: Beranda dan Bookmark dari Chrome, Edge, Firefox, Internet Explorer, dan Safari.
- Dipindahkan ke pengaturan sistem atau preferensi sistem: Gambar Desktop Kustom, Pengaturan Bahasa, dan Pengaturan Lokasi. Jika Mac menggunakan MacOS Ventura, jaringan Wi-Fi yang dikenal juga dipindahkan.
- Pindah ke folder rumah Anda: Dokumen dan file lain dari direktori home Anda. Dan foto, yang dapat Anda tambahkan ke aplikasi foto secara manual, atau biarkan foto mencari mac Anda untuk diimpor.
- Dipindahkan ke folder bersama dari folder rumah Anda: File dan dokumen non-sistem dari disk sistem (biasanya drive C) dan disk lainnya yang tersedia. Membutuhkan penggunaan asisten migrasi saat masuk ke PC Anda sebagai administrator.
Jika transfer tidak berhasil
Jika Anda menginstal perangkat lunak antivirus, perangkat lunak firewall, atau perangkat lunak VPN di Mac atau PC Anda, matikan perangkat lunak itu sebelum menggunakan Migration Assistant.
Anda juga dapat menggunakan utilitas cek Disk (CHKDSK) pada PC Anda untuk memeriksa masalah yang dapat mencegah migrasi data Anda yang berhasil:
- Klik kanan tombol Mulai, lalu klik Jalankan.
- Ketik CMD dan tekan Enter. Perintah prompt terbuka.
- Di prompt, ketik chkdsk dan tekan enter.
- Jika utilitas menemukan masalah, ketik drive chkdsk: /f, di mana drive adalah huruf yang mewakili disk startup windows Anda, seperti c.
- tekan enter.
- Di prompt, ketik Y, lalu restart PC Anda.
- Ulangi proses ini sampai utilitas disk cek tidak melaporkan tidak ada masalah. Jika utilitas tidak dapat memperbaiki setiap masalah yang ditemukan, Anda mungkin perlu melayani PC Anda.
Atau gunakan perangkat penyimpanan eksternal atau berbagi file untuk menyalin data penting dari PC Anda ke Mac Anda.
Informasi tentang produk yang tidak diproduksi oleh Apple, atau situs web independen yang tidak dikendalikan atau diuji oleh Apple, disediakan tanpa rekomendasi atau dukungan. Apple tidak bertanggung jawab sehubungan dengan pemilihan, kinerja, atau penggunaan situs web atau produk pihak ketiga. Apple tidak membuat representasi mengenai akurasi atau keandalan situs web pihak ketiga. Hubungi vendor untuk informasi tambahan.
[2023] Perangkat Lunak Migrasi Windows 10 Terbaik
Berikut adalah 5 perangkat lunak migrasi Windows 10 yang kuat yang akan disediakan di halaman ini, yang memungkinkan Anda untuk mentransfer file, program, atau sistem ke disk baru di Windows 11, 10, 8, dan 7.
Oleh DISTRI / Terakhir Diperbarui 28 April 2023
Apa itu perangkat lunak migrasi windows 10?
Perangkat Lunak Migrasi Windows 10 adalah program untuk memindahkan Windows 10 dan datanya dari satu lokasi ke lokasi lain. Singkatnya, ini membantu Anda memindahkan file, perangkat lunak, pengaturan, dan sistem operasi Anda ke disk baru tanpa menginstalnya. Secara umum, Anda akan menggunakannya dalam situasi ini.
◥ Pindahkan sistem dan data ke komputer baru: Ketika Anda memiliki komputer baru tetapi ingin menjaga Windows 10 dari yang lama, Anda bisa memigrasikan Windows 10 ke hard drive komputer baru tanpa menginstalnya kembali.
◥ Tingkatkan hard drive ke SSD: Windows 10 dapat berjalan lambat saat kinerja hard drive turun, itu adalah chocie yang bagus untuk menggantikan hard drive dengan SSD untuk kecepatan baca dan tulis lebih cepat.
◥ Sistem cadangan dan data: Jika Anda memiliki data penting di PC Anda, perlu untuk memigrasi mereka ke tempat lain untuk cadangan. Setelah data rusak atau hilang, Anda dapat memindahkannya kembali ke komputer.
Unduh Alat Migrasi Windows 10 Terbaik
Untuk memigrasi data dengan mudah, Anda dapat mencoba alat migrasi Windows 10 terbaik – Aomei Partition Assistant Professional. Ini menyediakan fitur “Disk Clone Wizard” yang mengkloning semua data dan sistem Windows ke disk baru lainnya tanpa menginstal ulang. Dengan antarmuka yang ringkas dan intuitif, bahkan pemula komputer dapat menyelesaikan proses dalam beberapa langkah. Dan itu memiliki banyak sorotan yang dapat menjadikannya alat terbaik untuk kloning.
Unduh yang aman
✦ Selain Windows 10, ini mendukung Windows 11, Windows 8, Windows 7, Windows XP, dan Sistem Windows aliran utama lainnya.
✦ Ini mendukung kloning disk yang lebih besar ke disk yang lebih kecil. Ini sangat membantu jika data klon Anda ke SSD yang mahal.
✦ Ini menyediakan fitur OS migrasi ke SSD yang hanya mengkloning partisi sistem ke hard drive baru. Jika Anda ingin memindahkan Windows 10 ke SSD/HDD, Anda dapat mencobanya.
✦ Ini dapat membuat penyelarasan SSD selama proses kloning untuk meningkatkan kinerja SSD.
✦ Ini juga mendukung partisi kloning di Windows 10 jika Anda menyimpan semua data penting Anda di partisi.
Sekarang, hubungkan disk baru ke PC Anda, dan pastikan itu terdeteksi oleh komputer. Kami akan memandu Anda cara menggunakan alat migrasi Windows 10 ini.
Langkah 1. Instal dan luncurkan asisten partisi Aomei. Di antarmuka utama, klik “Klon” > “Disk Klon”.
Langkah 2. Dan pilih metode klon. Dalam sebagian besar kondisi, “Disk klon dengan cepat” direkomendasikan.
Catatan:
● “Disk Klon dengan Cepat” hanya klon yang menggunakan ruang pada drive sumber, dan mendukung klon HDD yang lebih besar ke SSD yang lebih kecil.
● “Sektor-demi-sektor klon” menyalin semua sektor pada disk sumber, jadi itu akan memakan waktu lebih banyak.
Langkah 3. Dan pilih disk sumber di jendela ini.
Langkah 4. Dan pilih disk baru sebagai disk tujuan. Dan jika itu adalah SSD, Anda dapat memeriksa “Optimalkan kinerja SSD”.
Langkah 5. Di sini, Anda dapat mengubah ukuran partisi pada disk target.
Langkah 6. Akhirnya, klik “Menerapkan” > “Melanjutkan” untuk melakukan tugas kloning. Dan tunggu saja prosesnya selesai. Setelah itu, semua file, program, dan data terkait sistem akan ditransfer ke SSD.
Akhirnya, Anda perlu memulai ulang PC, memasukkan pengaturan BIOS dan mengubah boot drive untuk boot windows 10 dari disk baru.
Selain itu, posting ini juga mencantumkan beberapa perangkat lunak migrasi lainnya untuk Windows 10.
▶ Laplink PCMover
Laplink PCMover juga merupakan salah satu alat migrasi data yang paling dapat diandalkan. Ini mentransfer file, folder, pengaturan, profil pengguna, dan program yang dipilih pengguna dari satu PC ke PC lainnya. Dengan bantuannya, tidak ada di PC lama yang akan diubah dan tidak ada di PC baru yang akan ditimpa.
Keuntungan:
– Ini dapat digunakan untuk memindahkan data di antara komputer yang menjalankan Windows XP, Vista, 7, 8, 10, dan 11.
– Hemat waktu dan ruang dengan hanya memilih file dan program yang perlu ditransfer; Pengaturan transfer dan preferensi dari komputer lama dan dengan mudah mereplikasi lingkungan kerja yang akrab; – Anda dapat mentransfer file di antara berbagai sistem operasi Windows
– Antarmuka pengguna yang disederhanakan
– Tidak ada kerusakan pada data, membuat semuanya baik -baik saja
Kerugian:
– Tidak ada versi gratis untuk digunakan pengguna
– Membutuhkan 200mb ruang hard drive
▶ EASEUS TODO PCTRANS
PCTRANS TODE EASEUS mungkin merupakan salah satu perangkat lunak migrasi PC terbaik di Windows 10. Ini membantu Anda memindahkan data dan aplikasi pribadi dari satu komputer ke komputer lainnya. Tidak hanya mudah digunakan, tetapi juga menawarkan banyak fitur untuk membuat proses transfer semulus mungkin.
Keuntungan:
– Kompatibel dengan Windows 11, 10, 8, 7; Bekerja dengan baik di desktop dan laptop
– Mode transfer yang berbeda tersedia: PC ke PC, drive ke drive, dll.; Akun dan pengaturan pengguna dapat dimigrasi
– Tidak ada masalah boot setelah migrasi data
– Antarmuka intuitif dan sederhana dengan dukungan transfer satu klik
Kerugian:
– Versi gratis hanya dapat mentransfer 2GB file dan 5 aplikasi antara drive dan PC, transfer data tanpa batas perlu membayar.
▶ Acronis Cyber Protect Home Office
Acronis Cyber Protect Home Office adalah rangkaian perangkat lunak yang merupakan solusi satu atap untuk semua kebutuhan data komputer Anda. Dalam hal migrasi data, ia menawarkan fitur yang disebut pembelajaran disk aktif yang memungkinkan pengguna untuk bermigrasi dan mengkloning semua data dan file dari windows atau mac, yang membuat migrasi data menjadi mudah.
Keuntungan:
– Kompatibel dengan Windows, MacOS, iOS dan Android
– Memigrasikan data dari sistem lama ke sistem baru tanpa berhenti dan memulai kembali sistem; Bentuk A – Disk Baru dengan Menyalin Data; Klon seluruh disk dan ubah ukuran partisi
– Alat anti-malware bawaan untuk melindungi data
– Antarmuka intuitif dan mudah digunakan
Kerugian:
– Tidak ada versi gratis
▶ Minitool Partition Wizard
Minitool Partition Wizard adalah program manajemen disk yang meningkatkan kinerja PC dan juga salah satu perangkat lunak migrasi data Windows terbaik. Dengan itu, Anda dapat melakukan banyak tugas kloning data dan migrasi yang terkait dengan partisi dan disk.
Keuntungan:
– Antarmuka utama bersih dan mudah dinavigasi
– Bekerja dengan Windows 10, 8, 7, serta Windows 11
– Memigrasikan data pengguna antara HDD dan SSD dan lampirkan banyak fitur tambahan
– Memastikan bahwa data yang dimigrasi dapat diakses pada disk baru
Kerugian:
– Tidak ada versi gratis
Kesimpulan
Ada 5 perangkat lunak migrasi Windows 10 teratas dapat secara efisien mengkloning data dan OS ke disk baru pada Windows 11, 10, 8, 7. Anda dapat memilih satu yang dapat memenuhi permintaan Anda.
Ngomong -ngomong, asisten partisi Aomei lebih dari sekadar alat migrasi, itu juga dapat mengelola disk atau partisi secara fleksibel dan aman. Lebih banyak fitur, seperti, mengalokasikan ruang kosong, reset kata sandi windows, memindahkan program yang diinstal ke drive lain, memulihkan data yang hilang, dan banyak lagi menunggu Anda untuk membuka kunci.
Manajer partisi gratis
- Mengubah ukuran dan memindahkan partisi
- Klon Sistem/Disk
- Konversi disk MBR/GPT
- Periksa & perbaiki kesalahan disk
Masih butuh bantuan?
Apakah masalah Anda telah terpecahkan? Jika tidak, harap masukkan kueri di kotak pencarian di bawah ini.
4 Perangkat Lunak Migrasi Data Komputer Terbaik Untuk Windows
Invicti Web Application Security Scanner-Satu-satunya solusi yang memberikan verifikasi otomatis kerentanan dengan Scanning ™ berbasis bukti ™.
Data adalah elemen terpenting untuk setiap individu karena terdiri dari banyak kenangan dan hal -hal penting.
Data bisa jadi seperti file penting, presentasi, foto, video, dan apa pun di platform digital. Anda pasti ingin semua data terpelihara. Saat Anda melihat kembali foto dan video Anda, Anda merasakan kegembiraan, mengingatkan Anda pada banyak kenangan. Untuk mendapatkan perasaan ini, terlebih dahulu Anda harus menjaga semua file digital Anda tetap utuh.
Seiring waktu, Anda akan mempertimbangkan untuk meningkatkan sistem Anda atau mendapatkan yang baru. Inilah saatnya Anda akan merasakan kebutuhan akan perangkat lunak migrasi data. Alih -alih secara manual melakukan semua langkah migrasi data, Anda dapat mengambil bantuan alat ini untuk membuat seluruh proses mudah dan halus. Itu juga akan mengurangi kemungkinan kehilangan data atau kesalahan saat memigrasikannya.
Tidak hanya individu tetapi bahkan bisnis dan perusahaan menganggap data sebagai elemen yang paling berharga.
Ada banyak alat yang tersedia untuk menyalin data dengan cara yang mudah. Sebelum kita melihat alat migrasi data terbaik untuk Windows, mari kita bahas dalam migrasi data singkat, jenisnya, dan manfaatnya.
Apa itu migrasi data?
Dengan kemajuan teknologi, individu, bisnis, dan perusahaan meningkatkan sistem mereka. Inilah saat migrasi data masuk ke dalam gambar. Proses mentransfer data dari satu sistem ke sistem lain dikenal sebagai migrasi data.
Menjadi penting bagi setiap individu untuk menjaga sistem mereka tetap mutakhir. Inilah alasan mengapa mereka harus sangat sering memigrasi data mereka.
Jenis Migrasi Data
Dengan bantuan peningkatan sistem, menjadi sangat mudah bagi Anda untuk meningkatkan produktivitas saat sistem meningkat. Sekarang, Anda menang’T harus menunggu sistem dimuat karena cukup cepat. Sebelum Anda dapat sepenuhnya menikmati sistem baru, Anda akan membutuhkan data Anda. Apakah Anda ingin mengerjakan dokumen kata sebelumnya atau melanjutkan proyek pengeditan, Anda memerlukan data Anda.
Migrasi data memudahkan untuk mendapatkan semua data dari sistem lama Anda ke yang baru sehingga Anda dapat mulai bekerja secara instan tanpa gangguan apa pun.
Mari kita lihat tiga jenis utama migrasi data.
Migrasi Penyimpanan – Ini adalah opsi penskalaan yang hemat biaya. Data dimigrasi dari sistem yang sudah ketinggalan zaman ke sistem yang ditingkatkan dan modern. Ada peningkatan besar dalam kinerja sistem dengan peningkatan ini.
Migrasi Aplikasi – Proses ini melibatkan transfer semua program aplikasi ke sistem baru.
Migrasi Cloud – Di sini, semua data dan aplikasi dimigrasi dari komputer lokal ke infrastruktur cloud.
Manfaat Migrasi Data
Ada banyak manfaat yang ditandai bersama dengan solusi migrasi basis data. Beberapa yang paling signifikan adalah:
- Integritas data sepenuhnya dipertahankan.
- Ada peningkatan yang signifikan dalam ROI karena biaya penyimpanan dan media berkurang.
- Upaya manual minimal
- Meningkatkan efisiensi dan efektivitas
- Dengan mudah meningkatkan sumber daya untuk memenuhi kebutuhan bisnis
Untuk bisnis, Anda dapat menjelajahi alat manajemen data.
Sekarang Anda memahami apa itu migrasi basis data dan bagaimana hal itu dapat membantu mendapatkan data Anda dari komputer lama ke yang baru, biarkan’S Jelajahi perangkat lunak berikut, yang membuatnya mudah.
Pctrans
Jika Anda berencana untuk memindahkan data, aplikasi, dan akun Anda antara sistem lama dan baru, maka PCTRANS oleh EaseUS adalah alat yang tepat.
Setelah Anda selesai dengan proses migrasi, semua aplikasi Anda akan diinstal sebelumnya dalam sistem baru. Perangkat lunak akan melakukan pekerjaan secara efisien.
Beberapa fitur bermanfaat dari EaseUS adalah transfer file otomatis dan panduan transfer 24/7. Fitur -fitur ini ternyata sangat membantu saat Anda terjebak di mana pun saat memigrasi data Anda. Selain itu, integrasi dengan alat -alat seperti Dropbox, Auto CAD, Adobe, dan MS Office memberi Anda akses ke beberapa fitur lainnya.
Ada tiga cara untuk mentransfer file:
- Jika sistem lama dan baru terhubung melalui jaringan LAN, Anda dapat memigrasi data, file, dan aplikasi secara langsung melalui jaringan.
- Anda dapat menggunakan disk lokal di komputer Anda untuk mentransfer data.
- Dengan membuat program dan gambar data Anda, Anda dapat secara otomatis memigrasi file Anda dari sistem lama ke yang baru.
Jika komputer Anda tidak dapat di-boot atau rusak, Anda masih dapat menggunakan alat ini untuk mentransfer file Anda. Fitur Penyelamatan Penyelamatan Data berguna selama situasi seperti itu.
PCTRANS bekerja di windows.
Acronis
Apakah Anda berencana memindahkan file Anda ke sistem yang ditingkatkan atau membuat cadangan, gambar true Acronis memiliki semuanya tertutup.
Acronis seperti solusi satu atap untuk semua kebutuhan data komputer Anda. Anda dapat bermigrasi, mengkloning, dan melindungi semua data dan file Windows atau Mac Anda. Anda dapat mencadangkan semua file, termasuk program, foto, informasi boot, dan informasi sistem operasi.
Tidak perlu menginstal beberapa alat karena Acronis hadir dengan alat anti-malware bawaan untuk melindungi semua data Anda. Jadi, Anda mendapatkan perlindungan penuh dari semua jenis ancaman seperti serangan siber, virus, kegagalan disk, dan banyak lagi.
Fitur paling menakjubkan dari Acronis adalah fitur pembelajaran disk aktif. Ini memungkinkan Anda untuk membuat replika lengkap sistem Anda bahkan jika sedang digunakan. Jadi, tidak perlu menghentikan pekerjaan Anda dan me -reboot sistem saat memigrasi data dari sistem lama Anda ke yang baru.
Ini juga menawarkan opsi pemulihan sederhana dengan mempertahankan hingga 20 versi dari satu file untuk rentang 6 bulan. Anda juga dapat mencadangkan seluruh gambar disk untuk memformat, menyalin, menghapus, atau bahkan mempartisi gambar hard drive tertentu itu.
Fungsi utama Acronis adalah:
- Anda dapat dengan mudah memigrasikan data dari SSD ke SSD, HDD ke HDD, dan juga antara HDD dan SSD.
- Bukan hanya komputer, tetapi juga mentransfer data antar ponsel
- Membentuk disk baru dengan mereplikasi data.
- Mengkloning seluruh disk dan mengubah ukuran partisi.
- Perlindungan lengkap data dan file Anda dengan enkripsi ujung ke ujung.
Perlindungan aktif adalah fitur penting untuk memantau perilaku mencurigakan semua file Anda di perangkat. Versi terbaru dari alat ini memberikan perlindungan yang ditingkatkan terhadap ancaman penambangan crypto. Beberapa fitur tambahan termasuk cadangan berbasis acara, replikasi yang dapat dilanjutkan, validasi cadangan, cadangan seluler otomatis, dan anti-ransomware.
Acronis bekerja di Windows, MacOS, iOS, dan Android.
Laplink
Sekarang, Anda dapat memigrasikan setiap file, aplikasi, folder, dan bahkan pengaturan Anda dengan Laplink PCMover.
Karena sebagian besar program akan dipasang sebelumnya dalam sistem baru, Anda menang’T harus mencari kode lisensi. Hal penting lainnya adalah bahkan jika sistem lama Anda’Versi S berbeda, Anda masih akan dapat memulihkan dan mentransfer semua data tanpa meninggalkannya.
Langkah -langkah dari proses migrasi adalah:
- Pertama, instal alat profesional Laplink PCMover di kedua sistem baru dan lama Anda.
- Pilih opsi transfer yang ingin Anda lanjutkan.
- Sekarang, duduk dan rileks! Sistem baru Anda akan memiliki semua pengaturan dan program seperti yang lama.
Laplink menawarkan kesempatan untuk memilih file dan aplikasi yang ingin Anda kembalikan atau transfer ke sistem baru Anda. Meskipun, Anda menang’T dapat mentransfer alat anti-virus apa pun. Anda harus menonaktifkannya di sistem lama untuk anti-virus Anda dan kemudian restart di yang baru.
Beberapa fitur utama adalah:
- Migrasi file yang cepat
- Batalkan fitur untuk menghindari masalah selama migrasi
- Pemilihan file untuk bermigrasi
Selain itu, Anda bisa mendapatkan panduan 24/7 dari tim ahli Laplink jika Anda terjebak dengan apa pun saat memigrasi data dan aplikasi Anda.
Laplink bekerja di windows.
Aomei
Aomei telah menghasilkan perangkat lunak partisi profesional untuk mengelola semua partisi disk Anda. Jika Anda telah membeli sistem baru dan berencana untuk memigrasi semua aplikasi dan data Anda, Anda dapat melakukannya dengan mudah dengan menggunakan alat ini. Anda dapat mengkloning partisi tertentu atau bahkan mengkloning seluruh hard drive ke sistem baru dari yang lama.
Karena ini adalah perangkat lunak partisi profesional, Anda mendapatkan kendali penuh atas partisi disk dinamis Anda. Apakah Anda ingin membuat, memformat, menghapus, menggabungkan, membelah, memindahkan, mengkloning, menyelaraskan, atau hal lain dengan partisi, Anda dapat menyelesaikannya dengan beberapa klik. Anda bahkan dapat melakukan semua operasi partisi melalui prompt perintah. Fitur Partisi yang Cepat memungkinkan Anda untuk mempartisi drive Anda dengan satu klik dengan cepat.
Fitur -fiturnya tidak hanya terbatas pada partisi, tetapi Anda juga dapat menemukan beberapa konverter dan penyihir untuk fungsi yang lebih baik.
Fitur menarik lainnya yang ditawarkan oleh alat ini adalah Windows to Go Creator. Anda dapat dengan mudah dan cepat membangun sistem Windows 10/8/7 yang dapat di -boot dan fungsional di drive USB Anda. Setelah Anda mendapatkan perangkat lunak, Anda akan menemukan beberapa fitur saat Anda bergerak maju dan menjelajahinya.
Aomei bekerja di windows.
Pikiran terakhir
Cukup memakan waktu dan menantang untuk menyelesaikan seluruh proses migrasi data secara manual. Inilah alasan mengapa Anda harus menggunakan alat migrasi data profesional.
Alat Migrasi Windows 11 Terbaik Untuk Transfer Data Mudah
Perbaiki kesalahan OS Windows 11 dengan benteng: Alat ini memperbaiki kesalahan komputer umum dengan mengganti file sistem yang bermasalah dengan versi kerja awal. Ini juga membuat Anda menjauh dari kesalahan sistem, BSOD, dan perbaikan kerusakan yang dibuat oleh malware dan virus. Perbaiki masalah PC dan hapus kerusakan virus sekarang dalam 3 langkah mudah:
- Unduh dan Instal Fortect di PC Anda
- Luncurkan alat dan Mulai memindai untuk menemukan file rusak yang menyebabkan masalah
- Klik kanan Mulai Perbaikan untuk memperbaiki masalah yang mempengaruhi komputer Anda’s keamanan dan kinerja
- Fortect telah diunduh oleh 0 pembaca bulan ini.
Alat migrasi data adalah perangkat lunak yang memindahkan data dari satu ruang penyimpanan ke ruang penyimpanan lainnya. Perangkat lunak melakukan ini dengan mempersiapkan, mengekstraksi, dan mengubah data dan memastikan bahwa itu akan kompatibel di lokasi baru.
Di sana’berbagai alasan mengapa seseorang perlu memigrasikan data. Anda mungkin ingin mengkonsolidasikan data dari berbagai sumber menjadi satu untuk menghemat ruang atau mungkin peralatan penyimpanan perlu ditingkatkan.
Beberapa alat migrasi menawarkan kemampuan untuk pulih dari komputer yang rusak atau mati.
Di lain waktu itu’S tidak terlalu serius. Anda mungkin ingin menyimpan data, pengaturan, dan aplikasi Anda dari satu komputer Windows dan tetap utuh saat itu’S dipindahkan ke mesin Windows 11 yang baru.
Apapun masalahnya, alat migrasi data berguna untuk dimiliki.
Apakah Windows 11 memiliki alat migrasi bawaan?
Windows 11 tidak memiliki alat migrasi data yang diinstal, yang aneh karena Microsoft membuat banyak aplikasi yang ditemukan di sistem operasi sebelumnya yang asli dari sistem baru ini.
Alat migrasi terakhir di Windows adalah Windows Easy Transfer, tapi itu kembali ke Windows Vista dan 8.1.
Saat ini, perkiraan terdekat adalah mengunggah file ke akun OneDrive Anda dan mengunduhnya ke komputer baru Anda.
Namun, Anda menang’T dapat mengunggah aplikasi atau komputer Anda’Pengaturan S ke OneDrive yang merupakan sesuatu yang dapat dilakukan oleh migrasi.
Tanpa alat migrasi khusus, Anda’akan dipaksa untuk mengunduh secara manual setiap aplikasi yang ada di komputer lama Anda dan mengubah semua pengaturan ke apa yang Anda miliki sebelumnya. Dia’pekerjaan yang membosankan yang akan memakan waktu lama untuk dilakukan.
Selamatkan diri Anda dari kerumitan dan dapatkan alat migrasi diri Anda. Daftar ini akan menampilkan beberapa alat migrasi terbaik di pasaran saat ini.
Apa alat migrasi Windows 11 terbaik?
Dalam artikel ini
- Apakah Windows 11 memiliki alat migrasi bawaan?
- Apa alat migrasi Windows 11 terbaik?
- Laplink PCMover
- Aomei Backupper Professional
- Fastmove
- Paragon Hard Disk Manager Advanced Advanced
- Acronis Cyber Protect Home Office
- Trans PC EASEUS TODO
- Bagaimana lagi saya bisa memperbaiki pengalaman windows 11 saya?
Laplink PCMover
Laplink PCMover adalah salah satu alat migrasi paling premier di pasaran dan memegang kehormatan berbeda karena sangat direkomendasikan oleh Intel dan Microsoft.
Anda’ll dapat memigrasikan semua yang Anda pilih (termasuk aplikasi dan direktori cloud) dengan kecepatan petir. Itu juga dilengkapi dengan fitur undo untuk memperbaiki kesalahan langkah.
Ada beberapa pengecualian tentang apa yang bisa bergerak. Aplikasi antivirus dan anti-spyware tidak akan dipindahkan dan perangkat lunak uji coba juga tidak akan. File dengan DRM (manajemen kanan digital) seperti musik mungkin perlu dinonaktifkan pada PC lama sebelum dipindahkan.
Jika Anda ingin mencoba PCMover, Anda dapat mengunduh edisi Windows Store langsung dari Microsoft Store. Itu melibatkan pengaturan langkah demi langkah itu’mudah diikuti dan kemampuan untuk memilih file mana yang ingin Anda transfer. Edisi toko bahkan memiliki dukungan 24/7 gratis.
Namun, jika Anda menginginkan kemampuan untuk memigrasikan aplikasi, Anda’ll harus membeli salah satu dari banyak versi yang disempurnakan PCMover dari Laplink.
Jika Anda macet, Anda dapat terhubung dengan salah satu Laplink’Pakar migrasi PC, tersedia 24 jam sehari, untuk bantuan. Atau, Anda dapat membeli salinan fisik yang mencakup kabel transfer berkecepatan tinggi dan perangkat lunak Safeerase gratis.
Laplink PCMover
Aplikasi PCMover dari Laplink menawarkan semua alat yang Anda butuhkan untuk memesan dengan sukses dan efisien memigrasi data Anda.
Cek harga Kunjungi Situs Web
Aomei Backupper Professional
Alternatif yang bagus untuk PCMover adalah Aomei Backupper Professional, ia hadir dengan fitur -fitur hebat seperti Universal Restore, yang dapat sepenuhnya mengembalikan sistem asli ke PC baru, bahkan jika perangkat kerasnya berbeda.
Alat ini juga memungkinkan Anda untuk memilih beberapa titik akhir di mana Anda dapat menyimpan file Anda dan membuat cadangan file ke Google Drive Anda, hard drive eksternal, atau semacam tujuan penyimpanan cloud lainnya.
Aomei Backupper mendukung banyak versi lama sistem operasi Windows, menuju Windows XP, jadi jika Anda memiliki file lama yang ingin Anda kembalikan dari beberapa tahun yang lalu, alat migrasi ini dapat melakukannya.
Dia’s juga lebih mudah dioperasikan daripada pcmover dan Anda tidak’bahkan harus membayar kemampuan untuk memindahkan aplikasi. Kemampuan untuk memigrasikan aplikasi hadir dengan versi uji coba gratis.
Aomei Backupper memiliki kemampuan berguna lainnya seperti enkripsi dan mengompresi gambar serta memusnahkan disk drive setelahnya’S Done Migrasi Segalanya Untuk Lapisan Perlindungan Ekstra.
Versi berbayar Aomei menambahkan lebih banyak fitur, alat boot PXE untuk mem -boot beberapa komputer dari sistem mikro, dan seumur hidup peningkatan gratis.
Aomei Backupper Professional
Perangkat lunak ini memastikan bahwa proses migrasi data Anda berjalan lancar dan cepat, jadi jangan’T ragu -ragu untuk mencobanya hari ini!
Cek harga Kunjungi Situs Web
Fastmove
Sebagai aplikasi yang bergerak, FastMove hadir dengan enam fitur berbeda yang menjadikannya pilihan yang bagus. Pertama, ia memiliki migrasi data yang cepat dan lossless untuk PC. Untuk memfasilitasi kecepatan ini, Anda’ll membutuhkan drive usb untuk memindahkan file, pengaturan, dan driver dari satu komputer ke komputer berikutnya.
Kiat ahli:
Disponsori
Beberapa masalah PC sulit ditangani, terutama ketika datang ke file sistem yang hilang atau rusak dan repositori jendela Anda.
Pastikan untuk menggunakan alat khusus, seperti Benteng, yang akan memindai dan mengganti file Anda yang rusak dengan versi baru dari repositori.
Dan karena itu’S dilakukan melalui driver USB, semua file, folder, dan perubahan browser yang disesuaikan. Anda menang’T harus mengunggah ke server cloud dan mengambil ruang.
Fastmove juga mendukung program pemindahan dan akun/pengaturan pengguna. Ini akan membebaskan waktu yang sangat besar’Semua selesai dengan mulus. Itu bahkan dapat mentransfer driver perangkat jadi Anda’ll dapat menggunakan perangkat Anda langsung dari kotak tanpa konflik sama sekali.
Anda dapat membeli paket yang akan memberi Anda sejumlah salinan untuk digunakan di beberapa komputer. Atau Anda juga dapat mencoba uji coba gratis. Lihat sendiri seberapa cepat aplikasi ini dan betapa mudahnya memigrasikan data.
Fastmove
Fastmove adalah perangkat lunak serbaguna dan kuat lainnya yang mencakup semua kebutuhan Anda saat melalui proses migrasi data.
Cek harga Kunjungi Situs Web
Paragon Hard Disk Manager Advanced Advanced
The Paragon Hard Disk Manager adalah aplikasi yang cukup kuat dengan banyak fitur. Sebagai permulaan, itu’S fungsi partisi top-of-the-line untuk penggunaan penyimpanan yang efisien.
Ini sangat berguna jika drive internal Anda rendah di ruang yang tersedia dan merupakan masalah umum bagi orang yang memiliki sistem dan tipe data yang berbeda.
Itu dapat menggabungkan atau mengembalikan partisi serta mengedit bagian dalam editor hex. Paragon juga dapat melakukan tes untuk menemukan dan menunjukkan area buruk di partisi. Aplikasi ini juga dapat mengubah data yang disimpan dalam perangkat keras dan membuatnya kompatibel dengan SSD.
Fitur Copy Drive -nya bahkan membuat replika sistem Anda yang tepat dan tidak terkompresi’s hard drive. Saat mentransfer, manajer hard disk menyeka data pribadi apa pun yang tertinggal pada hard drive untuk memastikan privasi total. Aplikasi ini juga dapat mengembalikan file apa pun jika diperlukan.
Hard Disk Manager juga mendukung banyak antarmuka bus dan sistem file. Harus ditunjukkan bahwa tidak ada uji coba gratis yang tersedia, tetapi Anda dapat mencoba tur produk yang memungkinkan Anda untuk melihat aplikasi yang sedang beraksi di browser web.
Manajer Hard Disk Paragon
Gunakan aplikasi ini hari ini untuk dengan mudah melakukan transfer data dari PC ke perangkat lain tanpa khawatir membuang -buang waktu.
Cek harga Kunjungi Situs Web
Acronis Cyber Protect Home Office
Acronis Cyber Protect Home Office kurang dari alat migrasi khusus dan lebih dari perangkat lunak suite. Jadi jika kamu’mencari alat migrasi yang dapat berbuat lebih banyak, Acronis adalah yang terbaik. Dia’alat yang hebat untuk siswa dan profesional yang bekerja dari jarak jauh dari kantor rumah mereka.
Itu dapat mencadangkan folder dan file dan menempatkan salinan di penyimpanan cloud. Aplikasi ini memiliki UI yang hebat dengan tab di sisi kiri yang diberi label dengan jelas sehingga Anda melihat semua fitur dan alat yang dapat dilakukan suite.
Acronis’ Tab Arsip menganalisis folder Anda untuk file yang tidak digunakan atau sangat besar dan menurunkannya ke drive eksternal atau tujuan penyimpanan cloud. Ini menghapus file dari penyimpanan lokal. Anda dapat mengaturnya untuk menjalankan file Anda secara otomatis atau memilih file secara individual.
Acronis dilengkapi dengan fitur perlindungan cyber yang kuat – melindungi Anda dari ancaman data dan serangan cyber. Dia’S Terpadu dengan teknologi anti-malware canggih yang menawarkan perlindungan waktu nyata, pemindaian ant-virus aktif, penyaringan web, dan perlindungan aplikasi konferensi video untuk menghentikan aktor buruk dari peretasan ke pertemuan zoom Anda.
Alat migrasi yang hebat, ada beberapa negatif. Tidak mengherankan, Acronis adalah aplikasi yang cukup mahal dan telah dikenal agak lambat untuk mengunggah file. Tetapi perlu diingat bahwa Anda mendapatkan banyak uang untuk uang Anda.
Acronis Cyber Protect Home Office
Gunakan suite luar biasa ini hari ini untuk mencakup semua kebutuhan migrasi data Anda dan banyak lagi!
Cek harga Kunjungi Situs Web
Trans PC EASEUS TODO
Seperti Aomei backupper, memudahkan PCTRANS TODO kami bekerja dengan sistem Windows lama dan dapat mentransfer file -file tersebut ke komputer Windows 11.
Versi gratis saja cukup luas. PCTRANS menawarkan solusi klik tunggal untuk secara otomatis memigrasi file dari satu komputer ke komputer lainnya tanpa kehilangan data apa pun.
Alat ini mendukung aplikasi umum seperti Microsoft Office, Photoshop, Google Chrome, dan banyak lagi. Itu dapat memindahkan data, file, berbagai jenis aplikasi, dan akun antar komputer, memulihkan file yang terlupakan dari komputer yang mati dan mentransfernya di antara disk lokal.
Versi gratis hanya dapat mentransfer hingga 500MB data dan dua program sebelum Anda perlu meningkatkan ke versi berbayar. Jika Anda memutuskan untuk meningkatkan, versi beranda memungkinkan Anda untuk mentransfer data, program, dan akun pengguna dalam jumlah yang tidak terbatas.
Versi bisnis menambahkan fitur komputer mati yang memungkinkan Anda untuk memigrasikan data dari yang tampaknya tidak berfungsi ke mesin yang berfungsi. Setiap versi yang dibayar memiliki uji coba gratis sehingga Anda dapat mencoba semua fitur sebelum pembelian dan dukungan 24 jam.
Perusahaan ini juga menawarkan cadangan TODO dan alat yang disebut Migrate OS ke SSD/HDD yang memungkinkan Anda menyalin drive sistem ke SSD atau HDD. Atau, OS bermigrasi dapat mengkloning HDD ke SSD tanpa perlu windows untuk diinstal.
Memudahkan kami todo pctrans
Sederhanakan proses migrasi data dengan aplikasi intuitif dan efektif ini.
Cek harga Kunjungi Situs Web
Bagaimana lagi saya bisa memperbaiki pengalaman windows 11 saya?
Ada jumlah aplikasi pihak ketiga yang tidak dapat diatasi untuk Windows 11. Sebagian besar dari apa’S sudah di Windows 11 dikalahkan oleh aplikasi pihak ketiga.
Dan bahkan jika Anda’senang dengan aplikasi asli di Windows 11, Anda masih dapat membuat pengalaman yang lebih baik dengan diri Anda sendiri dengan mengubah pengaturan di mesin Anda.
Windows 11 memiliki beberapa persyaratan yang cukup ketat tentang komputer mana yang dapat menjalankannya. Jika Anda ingin mencoba Windows 11 di PC lama tanpa harus menginstal Windows 10 terlebih dahulu, itu’S disarankan agar Anda mengunduh file Windows 11 ISO langsung dari Microsoft sehingga Anda dapat mencobanya.
Juga, waspada terhadap Microsoft’upaya yang terus meningkat untuk memblokir aplikasi tertentu. Perusahaan tidak’T ingin Anda mengunduh aplikasi yang tidak diverifikasi oleh Microsoft. Entah itu atau sifat buggy dari Windows 11.
Jangan ragu untuk meninggalkan komentar di bawah ini jika Anda memiliki pertanyaan di aplikasi Windows 11 lainnya. Juga, tinggalkan komentar tentang ulasan yang Anda’D ingin melihat atau informasi tentang fitur Windows 11 lainnya.
- perangkat lunak migrasi
- Windows 11