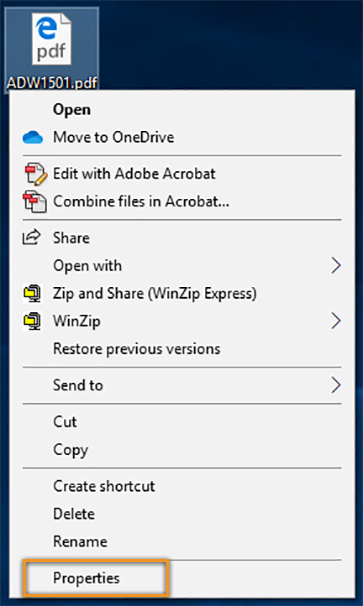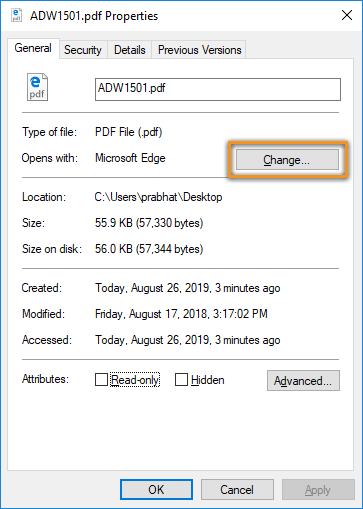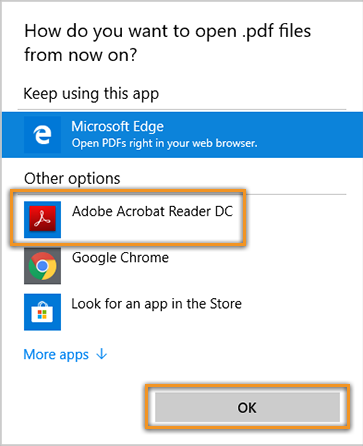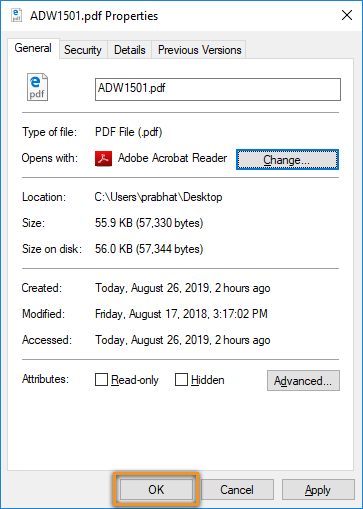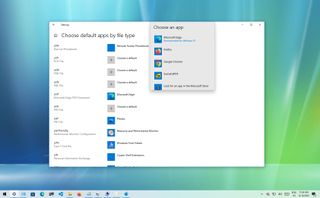Apakah Windows memiliki pembaca PDF default
Cara Mengubah Penampil PDF Default di Komputer Windows 10 Anda
Ringkasan:
Microsoft Edge adalah program default untuk membuka file PDF di Windows 10. Dalam empat langkah mudah, Anda dapat mengatur Acrobat atau Acrobat Reader sebagai program PDF default Anda.
Poin -Poin Kunci:
1. Klik kanan thumbnail file PDF dan pilih “Properties”.
2. Di kotak dialog Properti File, klik “Ubah”.
3. Pilih Adobe Acrobat atau Adobe Acrobat Reader dan klik “OK”.
4. Klik “OK” di kotak dialog Properties.
Sekarang, file PDF akan dibuka di Acrobat Reader atau Acrobat.
15 Pertanyaan yang Sering Diajukan:
- Bagaimana cara mengubah penampil PDF default di Windows 10?
Untuk mengubah penampil PDF default pada Windows 10, ikuti langkah -langkah ini:- Klik kanan thumbnail file PDF dan pilih “Properties”.
- Di kotak dialog Properti File, klik “Ubah”.
- Pilih Adobe Acrobat atau Adobe Acrobat Reader dan klik “OK”.
- Klik “OK” di kotak dialog Properties.
- Apa itu Microsoft Edge?
Microsoft Edge adalah program default untuk membuka file PDF di Windows 10. - Apa manfaat menggunakan Adobe Acrobat Reader?
Adobe Acrobat Reader adalah standar gratis dan tepercaya untuk melihat, mencetak, menandatangani, dan anotasi PDFS. Ini dapat membuka dan berinteraksi dengan semua jenis konten PDF, termasuk formulir dan multimedia. - Apa manfaat menggunakan Adobe Acrobat?
Adobe Acrobat adalah solusi PDF lengkap untuk bekerja dengan dokumen penting. Ini memberikan pengalaman pengguna yang sederhana dan konsisten di seluruh desktop, web, dan perangkat seluler. - Di mana saya bisa mengunduh pembaca acrobat?
Anda dapat mengunduh Acrobat Reader dari situs web Adobe. - Dimana saya bisa mengunduh acrobat?
Anda dapat mengunduh Acrobat dari situs web Adobe. - Haruskah saya menggunakan Acrobat Reader atau Acrobat sebagai program PDF default?
Jika Anda menginstal Acrobat Reader dan Acrobat, Adobe merekomendasikan pengaturan Acrobat sebagai program default untuk membuka file PDF. - Dapatkah saya memilih versi pembaca atau akrobat yang diinstal sebagai program default untuk membuka file PDF?
Ya, Anda dapat memilih versi pembaca atau akrobat yang diinstal sebagai program default. Adobe merekomendasikan untuk meningkatkan versi sebelumnya ke versi terbaru. - Dapatkah saya mengubah penampil PDF default di Windows 10?
Ya, Anda dapat mengubah penampil PDF default pada Windows 10 dengan mengikuti langkah -langkah yang disebutkan di atas. - Apa saja pemirsa PDF lain yang bisa saya gunakan?
Selain Microsoft Edge, Anda dapat menggunakan pemirsa PDF lainnya seperti Adobe Acrobat Reader atau Foxit. - Dapatkah saya mengatur program PDF khusus sebagai penampil default saya?
Ya, Anda dapat mengatur program PDF khusus, seperti Adobe Acrobat, sebagai penampil PDF default Anda. - Di mana saya dapat menemukan informasi lebih lanjut?
Untuk informasi lebih lanjut, Anda dapat mengunjungi beranda Business Insider. - Apa penampil PDF default di Windows 10?
Penampil PDF default di Windows 10 adalah Microsoft Edge, tetapi browser besar lainnya mungkin memiliki penonton sendiri. - Bagaimana cara menghubungi administrator sistem saya jika pengaturan komputer saya dikelola?
Jika pengaturan komputer Anda dikelola oleh administrator sistem dan Anda tidak melihat tombol “Ubah”, Anda dapat masuk menggunakan akun administrator atau hubungi administrator Anda untuk mengaktifkan tombol. - Apakah ada tutorial video untuk mengatur pembaca Acrobat sebagai program default?
Ya, Anda dapat menonton tutorial video pendek untuk mengatur Acrobat Reader sebagai program default untuk membuka file PDF di Windows 10.
Cara Mengubah Penampil PDF Default di Komputer Windows 10 Anda
4. Di “Aplikasi Default,” klik “Pilih Aplikasi Default berdasarkan Jenis File.”
Setel Acrobat Reader atau Acrobat Program PDF default Anda di Windows 10
Microsoft Edge adalah program default untuk membuka file PDF di Windows 10. Dalam empat langkah mudah, Anda dapat mengatur Acrobat atau Acrobat Reader program PDF default Anda.
Cara Mengatur Pembaca Acrobat atau Acrobat Program PDF default Anda
Tonton tutorial video pendek di bawah ini tentang cara mengatur Acrobat Reader sebagai program default untuk membuka file PDF di Windows. Atau, ikuti langkah -langkah di bawah video untuk melakukan hal yang sama.
Langkah -langkah untuk membuat Acrobat Reader atau Acrobat Program PDF default Anda:
Klik kanan thumbnail file pdf, lalu pilih Properti.
Di kotak dialog Properti File, klik Mengubah.
Jika pengaturan komputer Anda dikelola oleh administrator sistem, Anda tidak boleh melihat tombol Ubah. Masuk menggunakan akun administrator atau hubungi administrator Anda untuk mendapatkan tombol diaktifkan.
Lakukan salah satu dari yang berikut:
Jika Anda memiliki Acrobat atau kedua Acrobat dan Acrobat Reader, pilih Adobe Acrobat dan klik OKE.
Jika Anda hanya memiliki pembaca Acrobat, pilih Adobe Acrobat Reader dan klik OKE.
Di kotak dialog Properties, klik OKE.
Sekarang, file PDF terbuka di Acrobat Reader atau Acrobat.
Pertanyaan yang sering diajukan
Microsoft Edge adalah program default untuk membuka file PDF di Windows 10. Anda dapat mengubah program default untuk file PDF untuk membukanya dalam program itu’lebih cocok dan kaya fitur, seperti Acrobat Reader atau Acrobat.
Adobe Pembaca Acrobat perangkat lunak adalah bebas, Standar tepercaya untuk dilihat, pencetakan, penandatanganan, dan anotasi PDFS. Ini satu -satunya penampil PDF yang dapat membuka dan berinteraksi dengan semua jenis konten PDF – termasuk formulir dan multimedia.
Adobe Akrobat Perangkat lunak adalah solusi PDF lengkap untuk bekerja di mana saja dengan dokumen terpenting Anda. Ini memberikan pengalaman pengguna yang sederhana dan konsisten di seluruh perangkat desktop, web, dan seluler yang termasuk dalam kontak.
Ikuti tautan di bawah ini untuk mendapatkan Acrobat Reader atau Acrobat:
- Unduh All-New Acrobat Reader
- Unduh Acrobat Trial
Anda membutuhkan pembaca akrobat atau akrobat. Jika Anda memiliki keduanya, Adobe merekomendasikan membuat Acrobat program default untuk membuka file PDF.
Anda dapat memilih versi pembaca atau akrobat yang diinstal sebagai program default untuk membuka file PDF. Adobe merekomendasikan untuk meningkatkan versi sebelumnya dari Adobe Reader dan Adobe Acrobat ke versi terbaru – Acrobat Reader | Akrobat.
Cara Mengubah Penampil PDF Default di Komputer Windows 10 Anda
Ikon Email Sebuah amplop. Itu menunjukkan kemampuan untuk mengirim email.
Bagikan ikon panah melengkung yang menunjuk ke kanan.
Ikon Twitter Burung bergaya dengan mulut terbuka, tweeting.
Twitter LinkedIn Ikon Kata “di”.
Ikon LinkedIn Fliboard Surat bergaya f.
Ikon Facebook Flipboard Surat f.
Ikon Email Facebook Sebuah amplop. Itu menunjukkan kemampuan untuk mengirim email.
Ikon Tautan Email Gambar Tautan Rantai. Ini Simobilisasi URL Tautan Situs Web.
Menebus sekarang
- Untuk mengubah penampil PDF default di Windows 10, Anda harus menuju ke panel kontrol, yang merupakan tempat sebagian besar pengaturan seluruh sistem disimpan.
- Penampil PDF default di Windows 10 adalah Microsoft Edge, dan sebagian besar browser utama memiliki penonton sendiri.
- Anda juga dapat mengatur program PDF khusus, seperti Adobe Acrobat, untuk menjadi penampil PDF default Anda.
- Kunjungi Beranda Orang Dalam Bisnis untuk Lebih Banyak.
Hampir setiap komputer hari ini dilengkapi dengan penampil PDF, sebuah program yang memungkinkan Anda membaca, mencetak, dan kadang -kadang mengedit file PDF.
Dalam versi terbaru Windows 10, penampil PDF default adalah Microsoft Edge, browser internet. Banyak orang menggunakan browser internet mereka – apakah itu keunggulan, krom, atau sesuatu yang lain – sebagai penonton.
Orang lain mungkin menggunakan program PDF khusus, seperti Adobe Acrobat Reader atau Foxit.
Bagaimanapun, Windows 10 selalu menetapkan salah satu program ini sebagai default, yang berarti file PDF yang Anda miliki akan dibuka dengan program itu secara otomatis.
Jika Anda ingin mengubah penampil PDF default Anda, itu akan memakan waktu sebentar. Inilah cara melakukannya.
Lihat produk yang disebutkan dalam artikel ini:
Windows 10 (dari $ 139.99 di Best Buy)
Lenovo IdeaPad 130 (dari $ 299.99 di Best Buy)
Cara Mengubah Penampil PDF Default Anda di Windows 10
1. Boot komputer Windows 10 Anda, dan buka bilah pencarian di kiri bawah layar.
2. Di bilah pencarian, ketik “panel kontrol” dan luncurkan aplikasi panel kontrol saat muncul di hasil pencarian.
3. Di panel kontrol, klik “program,” lalu cari bagian yang berbunyi “program default,” dan klik di atasnya. Ini akan meluncurkan halaman yang bertuliskan “aplikasi default” di bagian atas.
4. Di “Aplikasi Default,” klik “Pilih Aplikasi Default berdasarkan Jenis File.”
5. Gulir ke bawah dan cari .Jenis file PDF, terletak di bagian “Ekstensi”. Jenis file diabjetkan.
6. Klik pada program default saat ini yang terkait dengan PDFS. Jendela kecil akan terbuka, meminta Anda untuk memilih penampil PDF default baru. Di sana, Anda dapat memilih yang sudah tersedia di komputer Anda, atau menelusuri toko Microsoft untuk yang baru.
Setelah Anda memilih penampil baru Anda, semua PDF di komputer Anda akan terbuka dengan program itu secara default. Ikon mereka mungkin juga berubah agar sesuai dengan ikon program baru itu.
Cara membuang microsoft edge sebagai pembaca PDF default di windows 10
Anda dapat membuang Microsoft Edge dan mengatur aplikasi lain sebagai pembaca PDF default Anda, dan di panduan ini, kami akan menunjukkan kepada Anda bagaimana pada Windows 10.
Ubah pengaturan default PDF Reader (Kredit Gambar: Masa Depan)
- Pengaturan
- Menu konteks
Di Windows 10, Microsoft Edge adalah pengalaman penelusuran web default, yang juga berfungsi sebagai pembaca PDF default sistem pada setiap instalasi.
Meskipun melihat dan mengedit dokumen PDF adalah fitur yang nyaman, pengalaman ini menawarkan fungsionalitas terbatas dibandingkan dengan aplikasi lain. Namun, jika Anda lebih suka program yang lebih mampu, seperti Adobe Acrobat Reader (dibuka di tab baru), Xodo, atau SumatRapDF, Anda selalu dapat mengubah pengaturan Windows 10 untuk menonaktifkan Microsoft Edge dan mengatur aplikasi lain sebagai pembaca PDF default setiap kali Anda membuka format file semacam ini di komputer Anda di komputer Anda di komputer Anda di komputer Anda.
Panduan ini akan memandu Anda melalui mengubah pengaturan default sistem untuk berhenti memuat dokumen PDF dengan Microsoft Edge.
Cara mengubah pembaca PDF default dari pengaturan
Untuk menonaktifkan Microsoft Edge sebagai pembaca PDF default di Windows 10, gunakan langkah -langkah ini:
- Membuka Pengaturan.
- Klik Aplikasi.
- Klik Aplikasi default.
- Klik “Pilih aplikasi default berdasarkan jenis file” pilihan.
- Kiat cepat: Anda juga dapat menggunakan “Set Default By App” Opsi untuk mengubah aplikasi default untuk membuka dokumen PDF.
- Klik aplikasi default saat ini untuk “.PDF “Format File dan pilih aplikasi yang ingin Anda buat default baru.
Setelah Anda menyelesaikan langkah -langkahnya, dokumen PDF akan membuka aplikasi yang Anda tentukan alih -alih Microsoft Edge.
Cara mengubah pembaca PDF default dari menu konteks
Atau, Anda dapat mengatur pembaca PDF lain sebagai default dengan opsi menu konteks menggunakan langkah -langkah ini:
- Membuka File Explorer.
- Telusuri ke folder dengan dokumen PDF.
- Klik kanan .File pdf.
- Pilih Buka dengan submenu dan klik “Pilih aplikasi lain” pilihan.
- Pilih aplikasi default baru untuk membuka file PDF.
- Kiat cepat: Jika aplikasi yang Anda inginkan tidak ada dalam daftar, klik Aplikasi tambahan lainnya pilihan. Atau klik “Cari aplikasi lain di pc ini” untuk menemukan aplikasi secara manual. Jika ini masalahnya, Anda harus memilih .file exe untuk aplikasi pdf.
- Periksalah “Selalu gunakan aplikasi ini untuk dibuka .File PDF “ pilihan.
Setelah Anda menyelesaikan langkah -langkahnya, Microsoft Edge tidak akan lagi membuka file PDF secara default. Sebaliknya, dokumen akan terbuka dengan aplikasi yang Anda tentukan.
Cara Mengubah Pembaca PDF Default di Windows 10
Rahul Saigal
Rahul Saigal
Penulis
Rahul Saigal adalah penulis teknologi dengan setengah dekade pengalaman yang mencakup segala sesuatu mulai dari kiat perangkat lunak hingga solusi produktivitas. Dia menulis banyak artikel yang mudah didekati, tutorial mendalam, dan bahkan ebooks. Baca selengkapnya.
Diperbarui 30 Jul 2016, 12:10 EDT | Baca 1 menit
Microsoft Edge tidak hanya browser web default di Windows 10 tetapi juga pembaca PDF default. Ini jelas merupakan hal yang baik karena kami akhirnya dapat melihat file PDF tanpa harus menginstal aplikasi pihak ketiga, tetapi itu’lebih dari pembaca PDF dasar. Jika Anda lebih suka memiliki aplikasi yang kaya fitur sebagai pembaca PDF default daripada tepi, maka Anda memiliki banyak opsi untuk dipilih. Dalam artikel ini, kami’ll tunjukkan cara mengubah pembaca PDF default di windows 10.
Ubah default dengan menggunakan Open with in File Explorer
Buka File Explorer dan Navigasikan ke folder yang berisi file PDF Anda. Klik kanan pada file dan pilih “Buka dengan> Pilih Aplikasi Lain”. Pop-up akan muncul yang akan memungkinkan Anda memilih program untuk satu kali. Atau Anda juga dapat memilih “Selalu gunakan aplikasi ini” tautan untuk membuatnya permanen. Dari jendela ini, pilih pembaca PDF default pilihan Anda.
Jika aplikasi default tidak tercantum di jendela ini, maka Anda dapat memilih program berbeda yang terletak di PC Anda. Klik “Aplikasi tambahan lainnya”, Pilih aplikasi atau gulir ke bawah untuk melihat “Cari aplikasi lain di PC ini” tautan. Klik tautan ini untuk menelusuri program yang ingin Anda tetapkan sebagai pembaca PDF default, dan pilih “Membuka” tombol untuk mengaturnya sebagai default.
Ubah default dengan menggunakan program default di panel kontrol
Buka Panel Kontrol (Tampilan Ikon) dan pilih “Program default”. Klik tautan berlabel “Mengaitkan jenis file atau protokol dengan program”, dan tunggu beberapa detik untuk memuat semua jenis file. Gulir ke bawah daftar untuk melihat .Entri PDF. Klik “.Pdf” entri, lalu klik “Program Ubah” tombol.
Pop-up akan muncul yang akan memungkinkan Anda memilih aplikasi dari daftar.
Jika aplikasi default tidak tercantum di jendela ini, maka Anda dapat memilih program berbeda yang terletak di PC Anda. Klik “Aplikasi tambahan lainnya”, dan pilih aplikasi atau gulir ke bawah untuk melihat “Cari aplikasi lain di PC ini” tautan. Klik tautan ini untuk menelusuri program yang ingin Anda tetapkan sebagai pembaca PDF default, dan pilih “Membuka” tombol untuk mengaturnya sebagai default.
Mengubah aplikasi PDF Reader default di Windows adalah prosedur sederhana, dan itu’s Semua ada untuk itu.
- › Bagaimana menonaktifkan “Aplikasi baru diinstal” Pemberitahuan di Windows 8 dan 10
- › Cara menggunakan perintah linux tr
- › Cara memperbaiki video_dxgkrnl_fatal_error di windows
- › T-Mobile akan memungkinkan Anda streaming MLB atau MLS Sports secara gratis
- › Bluetti’S sistem cadangan daya EP900 baru dapat membantu Anda menghemat & menghasilkan uang
- › Gboard’S split keyboard akan datang ke tablet
- › Ini adalah saat Anda harus benar -benar mengubah kata sandi Anda
Rahul Saigal
Rahul Saigal adalah penulis teknologi dengan setengah dekade pengalaman yang mencakup segala sesuatu mulai dari kiat perangkat lunak hingga solusi produktivitas. Dia menulis banyak artikel yang mudah didekati, tutorial mendalam, dan bahkan ebooks.
Baca bio lengkap »