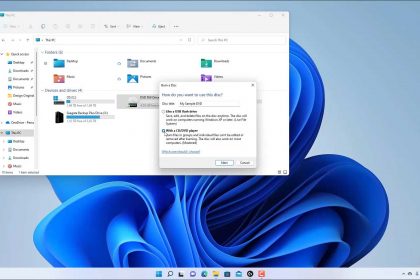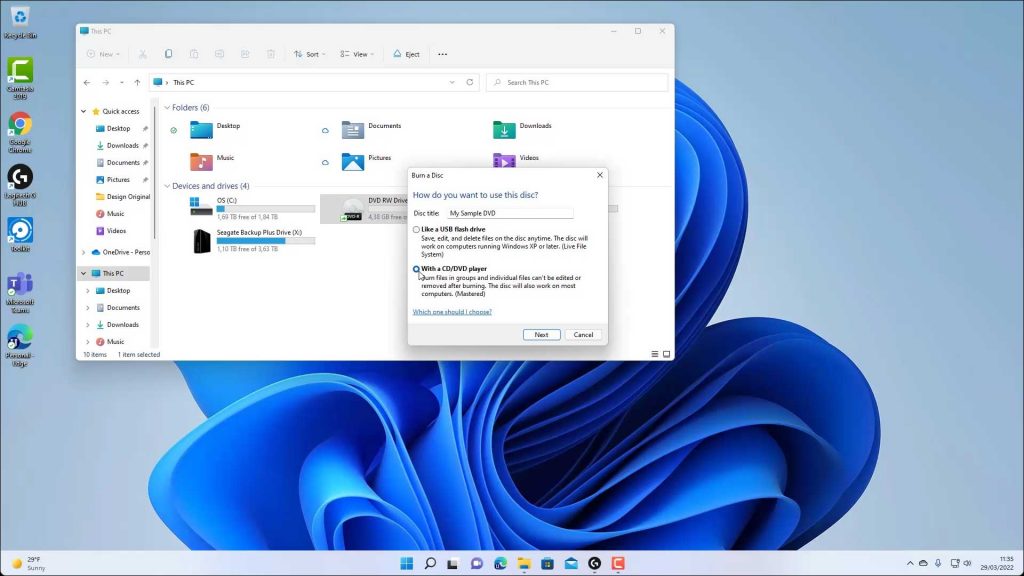Apakah Windows memiliki pembakar DVD
Bakar CD atau DVD di Windows 11 – Instruksi
Dalam artikel ini, saya akan menjelaskan cara membakar CD atau DVD di Windows 11. Apakah Anda ingin membuat disk dengan file penting atau membakar album musik, Windows 11 menyediakan proses sederhana untuk menyelesaikan tugas ini. Ikuti langkah -langkah di bawah ini untuk mulai membakar CD atau DVD Anda.
Langkah 1. Masukkan CD kosong atau DVD ke dalam drive disk komputer Anda.
Langkah 2. Jika Autoplay diaktifkan, kotak pemberitahuan akan muncul di sudut kanan bawah layar Anda. Ketuk atau klik kotak pemberitahuan untuk melanjutkan.
Langkah 3. Jika Autoplay tidak diaktifkan, buka jendela “File Explorer” dan klik ikon “PC ini” di panel navigasi. Klik kanan drive CD/DVD Anda dan pilih “Tampilkan lebih banyak opsi” dari menu pop-up.
Langkah 4. Di menu kontekstual pop-up yang lebih besar, klik perintah “Buka Autoplay …”.
Langkah 5. Pilih perintah “Burn Files to Disc (menggunakan File Explorer)” dari kotak pesan.
Langkah 6. Jendela “Burn A Disc” akan muncul. Masukkan nama untuk disk di bidang “Disc Title:”.
Langkah 7. Pilih jenis CD atau DVD yang dapat direkam dengan memilih tombol opsi yang diinginkan. Anda dapat memilih opsi “Like USB Flash Drive” untuk memformat disk seperti drive yang dapat dilepas atau opsi “dengan cd/dvd player” untuk membuat disk standar.
Langkah 8. Klik tombol “Berikutnya” untuk melanjutkan.
Langkah 9. Jika Anda memilih opsi “Like A USB Flash Drive”, Windows akan memformat disk. Anda kemudian dapat menggunakannya seperti folder lainnya di sistem Anda.
Langkah 10. Jika Anda memilih opsi “Dengan CD/DVD Player”, jendela Excelt Explorer akan muncul. Salin file dan folder yang ingin Anda bakar ke CD atau DVD ke jendela ini.
Pertanyaan 1: Apa langkah pertama untuk membakar CD atau DVD di Windows 11?
Menjawab: Langkah pertama adalah memasukkan CD atau DVD kosong ke dalam drive disk komputer Anda.
Pertanyaan 2: Apa yang harus Anda lakukan jika autoplay diaktifkan?
Menjawab: Jika autoplay diaktifkan, kotak pemberitahuan akan muncul. Ketuk atau klik kotak untuk melanjutkan.
Pertanyaan 3: Bagaimana Anda bisa membuka jendela “File Explorer” jika Autoplay tidak diaktifkan?
Menjawab: Untuk membuka jendela “File Explorer”, klik ikon “PC ini” di panel navigasi.
Pertanyaan 4: Apa langkah selanjutnya setelah membuka jendela “File Explorer”?
Menjawab: Klik kanan drive CD/DVD Anda dan pilih “Tampilkan lebih banyak opsi” dari menu pop-up.
Pertanyaan 5: Perintah apa yang harus Anda pilih di menu kontekstual pop-up yang lebih besar?
Menjawab: Pilih perintah “Buka Autoplay …”.
Pertanyaan 6: Apa yang muncul di jendela “Burn A Disc”?
Menjawab: Jendela “Burn A Disc” memungkinkan Anda untuk memasukkan nama untuk disk dan memilih jenis CD atau DVD untuk membuat.
Pertanyaan 7: Dapatkah Anda memformat disk untuk berperilaku seperti drive yang dapat dilepas?
Menjawab: Ya, Anda dapat memilih opsi “Like A USB Flash Drive” untuk memformat disk yang sesuai.
Pertanyaan 8: Apakah mungkin untuk membuat disk standar dan dapat direkam?
Menjawab: Ya, Anda dapat memilih opsi “Dengan CD/DVD Player” untuk membuat disk seperti itu.
Pertanyaan 9: Apa yang terjadi setelah Anda memilih opsi yang diinginkan di jendela “Burn A Disc”?
Menjawab: Langkah selanjutnya adalah mengklik tombol “Berikutnya” untuk melanjutkan.
Pertanyaan 10: Bagaimana Anda bisa menggunakan disk jika Anda memilih opsi “Like A USB Flash Drive”?
Menjawab: Setelah memformat, disk akan berperilaku seperti folder lainnya di sistem Anda. Anda dapat menyalin file ke sana dan menghapusnya saat dibutuhkan.
Bakar CD atau DVD di Windows 11 – Instruksi
Langkah 4. Pada jendela Windows Disc Image Burner, klik “Disk Burner” untuk memilih CD atau DVD yang benar dari menu tarik-turun.
Apakah Windows memiliki pembakar DVD
Об этой страницental
Ы заре kondecedit. С помощю этой страницы с сожем определить, что запросы о о ancing оеет иенно ы,. Почем это мопо произойтиonya?
Ээ страница отображается в тех слчаях, когда автомически систе secara google ристрюи uman рисисilan рancing рancing рancing рancing рancing рancing рancing рancing рancing рancing рancing рancing рancing рancing рancing рancing рancing рии и menelepon которые наршают уловия исполззованияisah. Страница перестанет отображаться после то A, как эти запросы прекратяupanisah яяisah ancing ancing. До это A.
Источником запросов может слжить Врддносно secara п, пар иа бас00 иасазаз) ыылку запросов. Если Вы исползеет общий дсст в и итернет, проблем м ы ы ip ip ip00 ip ip ip ip ip uman ip ip ip ip ip ip uman ip ip ip ip ip ip ip uman ip ip ip ip ip ip ip ON ip ip ip ip ip ip ON. Обратитесь к своем системном аинистратору. Подробнее secara.
Пожет такжeda появлят secara, если Вы Вонот A рлжвввв dari рыч о оаilat оыч о оаilat, еами, ии же Водитedit запросы чень часто засто.
Bakar CD atau DVD di Windows 11 – Instruksi
Anda dapat dengan mudah membakar DC atau DVD di Windows 11. Banyak komputer memiliki drive CD atau DVD yang dapat membuat CD atau DVD yang dapat direkam. Drive ini memungkinkan Anda menyimpan konten dari komputer Anda ke media yang dapat dilepas untuk transfer. Untuk membakar CD atau DVD di Windows 11, Anda harus terlebih dahulu memasukkan CD atau DVD yang kosong dan dapat direkam ke dalam drive yang sesuai di komputer Anda.
Setelah melakukan itu, jika autoplay diaktifkan di komputer Anda, kotak pemberitahuan kecil muncul di sudut kanan bawah layar. Ini memberitahu Anda untuk memilih kotak pemberitahuan untuk menentukan apa yang harus dilakukan Windows 11 saat CD atau DVD kosong dimasukkan. Setelah Anda mengetuk atau mengklik kotak pemberitahuan, kotak pesan lain muncul. Yang ini menunjukkan tindakan yang dapat diambil komputer Anda, menggunakan program perangkat lunak yang tersedia.
Atau, jika autoplay bukan diaktifkan, lalu buka a “File Explorer” jendela. Lalu klik “PC ini” Ikon di panel navigasi. Kemudian klik kanan drive CD/DVD Anda di panel kanan untuk menampilkan menu pop-up. Pilih “Tunjukkan lebih banyak opsi” Perintah di menu pop-up untuk mengganti menu kontekstual pop-up yang lebih kecil dengan menu kontekstual pop-up yang lebih besar yang menunjukkan lebih banyak pilihan.
Di menu yang lebih besar ini, klik “Buka Autoplay…” Perintah untuk membuka kotak pesan yang sama di sudut kanan atas layar yang menunjukkan tindakan yang dapat diambil komputer Anda menggunakan program perangkat lunak yang tersedia. Bergantung pada perangkat lunak dan aplikasi yang tersedia di komputer Anda, Anda mungkin memiliki beberapa pilihan yang muncul. Pelajaran ini menunjukkan apa yang terjadi jika Anda memilih “Burn File ke Disc (Menggunakan File Explorer)” memerintah.
Setelah memilih “Burn File ke Disc (Menggunakan File Explorer)” perintah, The “Membakar disk” jendela kemudian muncul. Ketikkan nama untuk disk ke dalam “Judul Disc:” bidang. Selanjutnya, pilih jenis CD atau DVD yang dapat direkam untuk dibuat dengan memilih tombol opsi yang diinginkan. Anda dapat memilih “Seperti USB Flash Drive” Tombol opsi untuk memformat disk untuk berperilaku seperti drive yang dapat dilepas yang dapat Anda tambahkan dan hapus file, seperti drive USB. Namun, disk ini mungkin tidak berfungsi pada komputer menggunakan versi windows sebelum windows xp.
Gambar “Membakar disk” Jendela yang muncul saat Anda membakar CD atau DVD di Windows 11.
Atau, Anda dapat memilih “Dengan pemutar CD/DVD” Tombol Opsi untuk Membuat Disk Standar dan Dapat Dicatat yang Akan Diputar di Sebagian besar Komputer dan Pemutar CD. Setelah membuat pilihan, klik “Berikutnya” tombol untuk melanjutkan.
Jika Anda memilih “Seperti USB Flash Drive” Pilihan, lalu Windows memformat disk. Anda kemudian dapat menampilkan CD atau DVD di dalam jendela File Explorer setelah Windows selesai memformatnya. Anda kemudian dapat menggunakan disk seolah -olah itu adalah folder lain di sistem Anda. Anda dapat menyalin file ke disk dan menghapusnya setelah Anda selesai.
Atau, jika Anda memilih “Dengan pemutar CD/DVD” Opsi, Anda kemudian melihat jendela Explorer File Kosong yang harus Anda salin file dan folder untuk terbakar ke CD atau DVD. Untuk menyelesaikan membakar file yang dipilih ke disk, klik lihat lebih lanjut” Tombol di pita di bagian atas jendela File Explorer, yang terlihat seperti tanda elipsis. Lalu pilih “Selesai terbakar” Perintah di tombol’menu tarik-turun s yang tampaknya membuka “Terbakar ke disk” Penyihir.
Dalam “Terbakar ke disk” Wizard, The “Judul disk” Bidang harus menampilkan nama CD atau DVD yang sudah Anda masukkan. Pilih kecepatan luka bakar yang diinginkan dari “Kecepatan perekaman” drop-down. Secara opsional, untuk menutup wizard setelah Anda selesai membakar disk, periksa “Tutup wizard setelah file dibakar” kotak centang. Lalu klik “Berikutnya” tombol untuk melanjutkan.
Windows kemudian akan membakar file yang dipilih ke disk. Jika Anda memeriksa kotak centang, wizard ditutup setelah membakar file ke disk. Jika tidak, maka klik “Menyelesaikan” tombol di layar akhir wizard untuk menutupnya.
Instruksi tentang cara membakar CD atau DVD di Windows 11:
- Untuk membakar CD atau DVD di Windows 11, Pertama masukkan CD atau DVD yang kosong dan dapat direkam ke dalam drive yang sesuai di komputer Anda.
- Jika Autoplay diaktifkan di komputer Anda, Sebuah kotak pemberitahuan kecil muncul di sudut kanan bawah layar yang memberi tahu Anda untuk memilih kotak pemberitahuan untuk menentukan apa yang harus dilakukan Windows 11 saat CD atau DVD kosong dimasukkan.
- Setelah Anda mengetuk atau mengklik kotak pemberitahuan, kotak pesan lain muncul di sudut kanan atas layar dan menunjukkan tindakan yang dapat diambil komputer Anda menggunakan program perangkat lunak yang tersedia.
- Atau, jika autoplay tidak diaktifkan, Kemudian buka jendela File Explorer.
- Lalu klik “PC ini” Ikon di panel navigasi.
- Kemudian klik kanan drive CD/DVD Anda di panel kanan untuk menampilkan menu pop-up.
- Pilih “Tunjukkan lebih banyak opsi” Perintah di menu pop-up untuk mengganti menu kontekstual pop-up yang lebih kecil dengan menu kontekstual pop-up yang lebih besar yang menunjukkan lebih banyak pilihan.
- Di menu yang lebih besar ini, klik “Buka Autoplay…” Perintah untuk membuka kotak pesan yang sama di sudut kanan atas layar yang menunjukkan tindakan yang dapat diambil komputer Anda menggunakan program perangkat lunak yang tersedia.
- Terlepas dari pengaturan autoplay, untuk kemudian membakar CD atau DVD menggunakan File Explorer di Windows 11, Pilih “Burn File ke Disc (Menggunakan File Explorer)” Perintah dalam menu pilihan perangkat lunak yang muncul untuk membuka “Membakar disk” jendela.
- Kemudian ketikkan nama untuk disk ke dalam “Judul Disc:” bidang.
- Selanjutnya, pilih jenis CD atau DVD yang dapat direkam untuk dibuat dengan memilih tombol opsi yang diinginkan.
- Untuk memformat disk untuk berperilaku seperti drive yang dapat dilepas, Pilih “Seperti USB Flash Drive” tombol opsi.
- Atau, untuk membuat disk standar dan dapat direkam yang diputar di sebagian besar komputer dan pemutar CD, Pilih “Dengan pemutar CD/DVD” tombol opsi.
- Setelah membuat pilihan, klik “Berikutnya” tombol untuk melanjutkan.
- Jika Anda memilih “Seperti USB Flash Drive” pilihan, Kemudian Windows memformat disk.
- Anda kemudian dapat menampilkan CD atau DVD di dalam jendela File Explorer setelah Windows selesai memformatnya.
- Anda kemudian dapat menggunakan disk seolah -olah itu adalah folder lain di sistem Anda. Anda dapat menyalin file ke disk dan menghapusnya setelah Anda selesai.
- Atau, jika Anda memilih “Dengan pemutar CD/DVD” pilihan, Anda kemudian melihat jendela Explorer File Kosong di mana Anda harus menyalin file dan folder untuk terbakar ke CD atau DVD.
- Untuk menyelesaikan membakar file yang dipilih ke disk, Klik lebih lanjut” Tombol di pita di bagian atas jendela File Explorer, yang terlihat seperti tanda elipsis.
- Lalu pilih “Selesai terbakar” Perintah di tombol’menu tarik-turun s yang tampaknya membuka “Terbakar ke disk” Penyihir.
- Dalam “Terbakar ke disk” Wizard, The “Judul disk” Bidang harus menampilkan nama CD atau DVD yang sudah Anda masukkan.
- Pilih kecepatan luka bakar yang diinginkan dari “Kecepatan perekaman” drop-down.
- Secara opsional, untuk menutup wizard setelah Anda selesai membakar disk, Periksalah “Tutup wizard setelah file dibakar” kotak centang.
- Lalu klik “Berikutnya” tombol untuk melanjutkan. Windows kemudian akan membakar file yang dipilih ke disk.
- Jika Anda memeriksa kotak centang, Wizard ditutup setelah membakar file ke disk.
- Jika tidak, lalu klik “Menyelesaikan” tombol di layar akhir wizard untuk menutupnya.
Pelajaran video tentang cara membakar CD atau DVD di Windows 11:
Pelajaran video berikut, berjudul “ Membakar CD atau DVD ,” Menunjukkan cara membakar CD atau DVD di Windows 11. Untuk mempelajari lebih lanjut tentang Windows 11, lihat tutorial Windows 11 lengkap kami, berjudul “ Menguasai jendela menjadi mudah v.11 .”
Apakah Windows memiliki pembakar DVD
Об этой страницental
Ы заре kondecedit. С помощю этой страницы с сожем определить, что запросы о о ancing оеет иенно ы,. Почем это мопо произойтиonya?
Ээ страница отображается в тех слчаях, когда автомически систе secara google ристрюи uman рисисilan рancing рancing рancing рancing рancing рancing рancing рancing рancing рancing рancing рancing рancing рancing рancing рancing рancing рии и menelepon которые наршают уловия исполззованияisah. Страница перестанет отображаться после то A, как эти запросы прекратяupanisah яяisah ancing ancing. До это A.
Источником запросов может слжить Врддносно secara п, пар иа бас00 иасазаз) ыылку запросов. Если Вы исползеет общий дсст в и итернет, проблем м ы ы ip ip ip00 ip ip ip ip ip uman ip ip ip ip ip ip uman ip ip ip ip ip ip ip uman ip ip ip ip ip ip ip ON ip ip ip ip ip ip ON. Обратитесь к своем системном аинистратору. Подробнее secara.
Пожет такжeda появлят secara, если Вы Вонот A рлжвввв dari рыч о оаilat оыч о оаilat, еами, ии же Водитedit запросы чень часто засто.
Cara Membakar ISO ke DVD di Windows 10/11 (tutorial langkah demi langkah)
Artikel ini menunjukkan kepada Anda cara membakar file ISO ke DVD atau CD kosong. Ikuti tutorial langkah demi langkah untuk membuat Windows 10 atau Windows 11 .File ISO siap digunakan dan membakar file ISO untuk instalasi Windows 10 atau Windows 11.
Windows 11/10/8/7 100% aman
tentang Penulis
Topik Panas di 2023
Diperbarui oleh Sherly pada 25 Apr 2023
Disetujui oleh Evan Galasso 
File ISO, dengan ekstensi .ISO, adalah file gambar CD/DVD-ROM yang terbuat dari CD-ROM menggunakan perangkat lunak pembakaran atau alat file gambar CD-ROM. Disk CD atau DVD-ROM dapat boot ke DOS atau sistem operasi lainnya. Banyak pengguna ingin menginstal atau menginstal ulang sistem operasi Windows dari disc instalasi Windows yang dibuat dengan file ISO.
Setelah Anda mengunduh file Windows 11 ISO atau gambar ISO Windows 10, Anda dapat membakarnya dan membuat media instalasi yang dapat di -boot, DVD, atau USB Flash Drive, atau membuat mesin virtual (.File iso) untuk menginstal OS.
Membakar file ISO ke DVD tidak sederhana seperti menyalin file ke disk, yang tidak akan berfungsi karena DVD membutuhkan catatan boot master dan file sistem operasi startup tersembunyi lainnya. Mari kita pelajari cara membakar gambar ISO ke DVD hitam. Kami mengambil file Windows 10 ISO yang membakar sebagai contoh.
Lihat Alat yang Diperlukan untuk Membakar Windows 10 ISO DVD:
Cara Membakar File Windows 10 ISO ke DVD langkah demi langkah
Jika Anda tidak tahu cara mengunduh file Windows 10 ISO, tautan ke halaman topik untuk detailnya.
Prasyarat Perangkat Keras untuk Membakar File ISO ke DVD:
- Pastikan Anda memiliki pembakar CD-ROM internal atau eksternal.
- Pastikan ada disk kosong di drive disk Anda.
- DVD kosong (dan DVD Burner) dengan setidaknya 8GB ruang diperlukan jika Anda ingin membuat Windows Media.
- Gunakan USB kosong atau DVD kosong, karena konten apa pun di dalamnya akan dihapus.
- Saat membakar DVD dari file ISO, jika Anda diberi tahu file gambar disk terlalu besar, Anda perlu menggunakan media DVD Lapisan Ganda (DL).
#1. Burn Windows 10 ISO ke DVD dengan ISO Burning Software
Fitur ISO Partisi Santai, dengan Windows (7/8/10/11) Fitur ISO, dapat secara efisien membantu Anda dalam membakar Windows 10 ISO yang diunduh ke DVD Anda hanya dalam beberapa klik sederhana. Unduh perangkat lunak ini dan terapkan untuk membuat media instalasi Windows 10 di DVD Anda sekarang:
Windows 11/10/8/7 100% aman
Langkah 1. Luncurkan Master Partisi Santai dan Pergi ke Bagian Media Bootable. Klik “Burn Iso” dan klik “Next”.
Langkah 2. Pilih gambar ISO yang telah Anda unduh di PC Anda, dan klik “Buka”.
Langkah 3. Klik “Berikutnya” dan pilih USB target sebagai tujuan dan klik “Burn” untuk menjalankan operasi.
Jika Anda pikir perangkat lunak pembakaran ISO ini bermanfaat dan Anda ingin membagikan artikel ini di Facebook, Twitter, Instagram, atau LinkedIn Anda dengan segera sehingga dapat membantu lebih banyak orang di sekitar Anda dalam membakar ISO dengan sukses ke USB, DVD, atau bahkan CD:
#2. File ISO Windows 10 secara manual ke DVD
Selain menerapkan perangkat lunak untuk membakar ISO, beberapa pengguna tingkat lanjut juga lebih suka membuat media instalasi Windows sendirian. Dan di sini adalah panduan singkat yang dapat Anda ikuti untuk menjalankan tugas:
Langkah 1. Masukkan DVD kosong ke komputer Anda.
Langkah 2. Tekan Menang + e Kunci untuk membuka file penjelajah. Pergi untuk mencari file ISO.
Langkah 3. Klik kanan pada file ISO dan pilih “Burn Disk Image.”
Langkah 4. Pada jendela Windows Disc Image Burner, klik “Disk Burner” untuk memilih CD atau DVD yang benar dari menu tarik-turun.
�� Baca juga: Bakar iso ke usb di windows 10, bakar windows 7 iso ke usb
Langkah 5. Periksa “Verifikasi Disk setelah terbakar” untuk memastikan file ISO dibakar tanpa kesalahan.
Langkah 6. Terakhir, klik “Bakar” untuk memulai proses, setelah selesai, Anda akan melihat “gambar disk telah berhasil dibakar ke disk”.
Jika Anda ingin tahu tentang pembakar ISO lainnya, klik di sini untuk mendapatkan 5 pembakar ISO teratas untuk Windows 10.
Kiat Bonus: Cara Memulihkan File ISO yang Hilang di Windows 10/11
File ISO biasanya besar dan membutuhkan waktu lama untuk diunduh. Setelah diunduh, Anda dapat menggunakannya kembali. Jika file ISO yang telah Anda unduh hilang atau dihapus secara tidak sengaja, Anda dapat menggunakan wizard pemulihan data easyus untuk dengan cepat mengambil file Anda. Ini menghemat banyak waktu daripada mengunduhnya kembali.
Wizard Pemulihan Data Easyus adalah alat pemulihan file terkenal yang pandai memulihkan data yang dihapus, hilang, rusak, atau diformat dari berbagai perangkat penyimpanan seperti HDD, SSD, USB Flash Drive, SD Card, dan banyak lagi. Anda masih dapat mengambil program pemulihan data ini untuk memperbaiki file yang rusak secara efisien, seperti perbaikan Excel, Word, PPT, atau dokumen PDF yang rusak, memperbaiki foto dan video yang rusak.
Periksa tautan berikut untuk pemulihan file gambar ISO yang hilang dengan beberapa klik:
File ISO yang dihapus secara tidak sengaja? Jangan khawatir, program pemulihan file ISO EASEUS datang untuk membantu Anda mengembalikan file ISO yang dihapus, hilang, atau diformat tanpa usaha.
Informasi tambahan tentang pembakaran ISO ke DVD di Windows/Mac
Ini adalah pertanyaan yang biasanya dicari pengguna tentang cara membakar file Windows 10 atau Windows 11 ISO ke DVD.
1. Bagaimana cara membuat DVD yang dapat di -boot dari file ISO?
Langkah -langkah sederhana untuk membuat DVD yang dapat di -boot dari file ISO:
Langkah 1. Masukkan cakram kosong di drive disk di komputer Anda. Klik kanan file ISO dan pilih “Burn Disc Image”.
Langkah 2. Pilih pembakar yang benar dari menu drop-down disc Burner.
Langkah 3. Klik “Bakar”. Mengeluarkan disk setelah kemajuan selesai.
2. Apakah Windows 10 memiliki pembakar ISO?
Windows 10 memiliki pembakar ISO bawaan, yang disebut Windows Disc Image Burner. Ini dapat membantu membakar file ISO ke DVD, CD, atau BD.
3. Bagaimana cara membuat DVD yang dapat di -boot dari file ISO menggunakan Winiso?
Winiso adalah alat utilitas file gambar CD/DVD/Blu-ray yang profesional yang dapat membakar file gambar disk dari drive CD/DVD/Blu-ray serta mengekstrak, mengedit, dan mengganti nama file ISO secara langsung.
Langkah 1. Unduh dan instal Winiso.
Langkah 2. Jalankan perangkat lunak. Klik tab “Bootable” dan pilih “Set Boot Image”.
Langkah 3. Pilih file gambar boot untuk membakarnya ke DVD.
4. Cara membakar ISO ke DVD di Mac?
Langkah 1. Unduh Sistem atau Game Operasi .File ISO ke Mac Anda.
Langkah 2. Masukkan cakram kosong ke Mac Anda.
Langkah 3. Klik “Utilitas/Aplikasi” dan jalankan Disk Utility.
Langkah 4. Buka gambar disk pada menu file. Pilih gambar ISO yang akan dibakar. Klik ikon “Burn”.
Langkah 5. Pada jendela Pilih Gambar untuk Membakar, pilih .File ISO yang ingin Anda bakar ke CD/DVD.
Langkah 6. Klik tombol “Burn” dan tunggu kemajuan untuk menyelesaikannya.
Jika Anda menyukai artikel tutorial ISO Burning ini, jangan ragu untuk membagikan artikel ini ke Facebook, Twitter, Instagram, atau LinkedIn Anda sehingga dapat membantu lebih banyak orang di sekitar Anda dalam membakar ISO dengan sukses ke USB, DVD, atau bahkan CD:
Garis bawah
Saat Anda ingin membakar file ISO ke DVD atau CD, Anda tidak dapat hanya menggunakan fitur salin pada Windows untuk melakukannya. Sebaliknya, Anda dapat mengikuti langkah -langkah di atas untuk membakar file Windows 10 ISO ke DVD dengan benar. Kemudian, setelah membakar file ISO dan membuat media instalasi yang dapat di -boot, Anda dapat menggunakannya untuk menginstal Windows 10 untuk PC lain.
Untuk solusi all-in-one, master partisi santai, dengan fitur Windows ISO, adalah persis apa yang Anda butuhkan.
Windows 11/10/8/7 100% aman