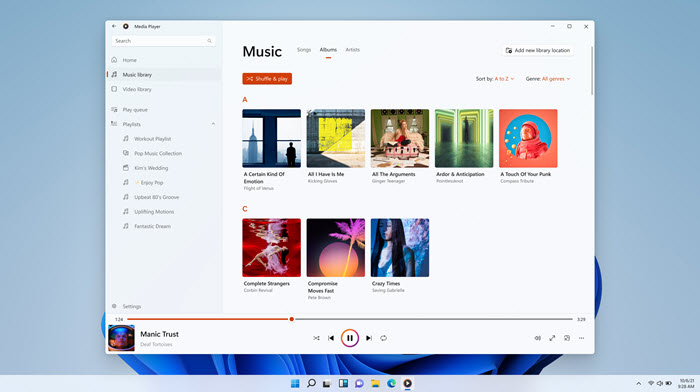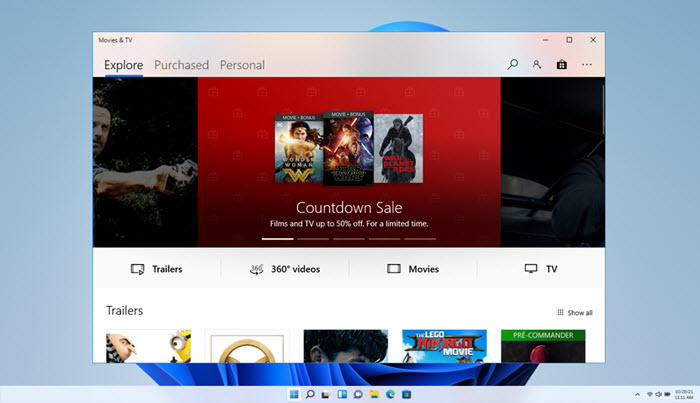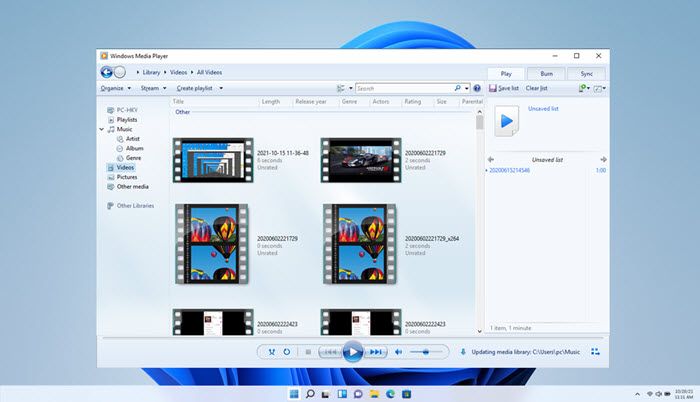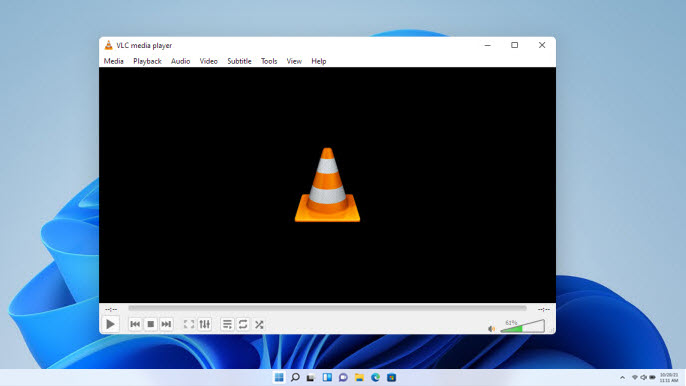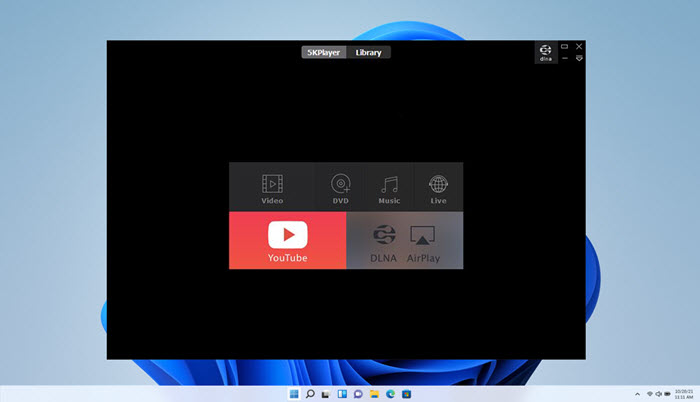Apakah Windows memiliki pemutar video
Cara menyimpan video yang diputar di windows media player
Pemecah Masalah Windows bawaan adalah alat yang cukup berguna untuk memperbaiki sebagian besar masalah di PC Windows Anda. Untuk “masalah pemutaran video windows 10”, Anda dapat menggunakan pemecah masalah “video pemutaran”. Ikuti langkah ini:
5 pemutar video gratis terbaik untuk windows 11
Windows 11 telah dirilis selama berbulan -bulan, pernahkah Anda mengalami masalah pemutaran video di Windows 11? Seperti, video gagap, masalah warna, tidak dapat memutar video 4K, pesan format file tidak valid atau kode kesalahan. Jika itu benar, Anda membutuhkan pemutar video terbaik untuk windows 11 untuk memutar file video.
Sejujurnya, pemutar media baru Microsoft dibangun di Windows 11 harus menjadi pilihan pertama untuk pemutaran media Windows 11. Namun, itu berkinerja buruk saat memutar video 4K/8K dan tidak akan berfungsi dengan video HEVC dan AV1 jika perlu codec tidak dipasang sebelumnya.
Jadi, untuk memiliki pengalaman pemutaran video terbaik, Anda memerlukan pemutar video Windows 11 yang dipilih tangan untuk memutar video hingga 4K/8K di HDR, HEVC, H.264, MOV, MKV, MP4, dll. Mereka meyakinkan Anda kualitas video maksimum sebanyak mungkin. Cukup seret dan jatuhkan video, Anda tidak perlu memeriksa apakah formatnya tidak didukung, resolusi video terlalu tinggi, atau ukuran file terlalu besar.
Daftar isi
- Pemutar media
- Film & Aplikasi TV
- Windows Media Player
- VLC Media Player
- 5kplayer
TIDAK.1 Media Player
Media Media Player yang resmi dan baru dirilis oleh Microsoft untuk Windows 11 dan PC yang lebih baru.
Tampaknya pemutar media sudah ketinggalan zaman ketika layanan streaming online seperti Netflix semakin meningkat popularitasnya, tetapi pemutar media baru Microsoft untuk Windows 11 menunjukkan masih ada kebutuhan untuk pemutaran video offline. Media Player adalah pemutar video dan audio default untuk menggantikan musik Groove, film & aplikasi TV, dan Windows Media Player untuk pemutaran media yang ditingkatkan di komputer Windows 11. Setelah diinstal, perpustakaan dan daftar putar di PC Anda akan secara otomatis bermigrasi ke pemutar media ini.
Ini benar -benar ahli dalam memainkan file Audio FLAC, OGG, AAC, WMA, dan ALAC dengan keduanya 5.1 dan 7.1 suara surround. Album Art and Rich Artist Imagery akan muncul di layar penuh dan pemain mini saat bermain musik. Adapun pemutaran file video, ini mendukung menjelajah, mengelola, dan menonton video lokal dengan baik. Anda juga dapat memberi tahu di mana menemukan konten video di komputer untuk memainkan pengaturan dalam aplikasi. Saat ini, ia dapat memainkan MP4, M4V, MOV, ASF, AVI, WMV, M2TS, MKV, 3GP, 3G2, Webm (VP8, VP9), dan file OGG hingga 4K.
Pengaturan yang dapat disesuaikan disiapkan untuk mengubah kecepatan pemutaran, melompat ke depan dan kembali, menyamakan audio, melihat properti file, dan membuat daftar putar. Jika perlu, kirimkan konten media bermain Anda ke perangkat yang kompatibel seperti TV pintar untuk memiliki tampilan yang lebih besar.
Namun, pemutar video Windows 11 asli ini gagal memutar file video 8k dan klip 360 derajat. Dikatakan untuk menggantikan Windows Media Player dan menjadi lebih baik, tetapi tidak memiliki semua fitur dari Windows Media Player sampai sekarang. Jadi, kesalahan pemutaran video tidak dapat dihindari jika Anda menggunakannya untuk memutar video di Windows 11. Yang khas adalah Anda harus terlebih dahulu menginstal ekstensi video HEVC dan ekstensi video AV1 masing -masing untuk memutar video HEVC dan AV1.
TIDAK.2 Film & Aplikasi TV
Pemutar video resmi dan sudah dipasang sebelumnya di Windows 11 yang melayani konten film dan acara TV yang tersedia di Microsoft Store.
Pada awalnya, aplikasi film & TV juga dirancang untuk menjadi alternatif bagi Windows Media Player meskipun Windows Media Player masih ada di Windows 10 dan Windows 11. Film & Aplikasi TV memang lebih baik daripada Windows Media Player karena mendukung hampir semua format file terbaru seperti MP4, MKV, MOV, dll. hingga 8k, kecuali HEVC dan AV1 yang membutuhkan instalasi codec yang diperlukan terlebih dahulu.
Dengan itu, Anda bisa bermain h.Isi 265 dan MPEG-H Bagian 2 (pengkodean video efisiensi tinggi). Video AV1 dan 360 ° juga didukung. Bahkan pemutaran video 4K dan 8K berkinerja baik jika Anda memiliki komputer kelas atas. Picture in Picture Mode tersedia di pemutar video gratis ini untuk Windows 11 untuk memungkinkan Anda memutar film di mini-window. Selain itu, Anda dapat menambahkan subtitle, mengubah saluran audio, lewati 10 detik kembali/lewati 30 detik ke depan, dll. Saat memutar video.
Selain menangani koleksi pribadi lokal, pemutar media ini memungkinkan untuk mengikuti hiburan terbaru, film blockbuster, dan klasik panas. Anda dapat menggunakannya untuk menelusuri dan memutar film online dan acara TV dengan CC yang telah Anda sewa atau beli dari Microsoft Store di Xbox 360, Xbox One, perangkat Windows 10, Windows Phone, dan di web.
Selain mengunduh paket codec tambahan untuk beberapa format, Anda juga disarankan untuk memilih pemutaran video HD karena bermain 4K atau 8K tidak selalu halus. Layar hitam, pembekuan, crash, tidak ada suara, dll. juga kekurangannya yang terkenal.
TIDAK.3 Windows Media Player
Pemutar media resmi dan tersembunyi untuk Windows 11 yang membutuhkan instalasi manual terlebih dahulu dari Microsoft.
Windows Media Player tampaknya menjadi program yang dihentikan ketika pemutar media baru dan film film & TV direkomendasikan oleh Microsoft. Masih tersedia di Windows 11, meskipun membutuhkan instalasi manual Anda. Muncul pada tahun 1991, Windows Media Player harus menjadi pemain multimedia sejati pertama yang memutar video dan audio di PC Windows.
Setelah pengembangan yang lama, l
Cara menyimpan video yang diputar di windows media player
Pemecah Masalah Windows bawaan adalah alat yang cukup berguna untuk memperbaiki sebagian besar masalah di PC Windows Anda. Untuk “Masalah pemutaran video Windows 10” juga, Anda dapat menggunakan “pemutaran video” Pemecah Masalah. Ikuti langkah ini:
5 pemutar video gratis terbaik untuk windows 11
Windows 11 telah dirilis selama berbulan -bulan, pernahkah Anda mengalami masalah pemutaran video di Windows 11? Seperti, video gagap, masalah warna, kaleng’T Mainkan Video 4K, Pesan Format File Tidak Valid atau Kode Kesalahan. Jika itu benar, Anda membutuhkan pemutar video terbaik untuk windows 11 untuk memutar file video.
Sejujurnya, Microsoft’S Player Media Baru Built in Windows 11 harus menjadi pilihan pertama untuk pemutaran media Windows 11. Namun, itu berkinerja buruk saat memutar video 4K/8K dan menang’T Bekerja dengan video HEVC dan AV1 jika perlu codec isn’T terpasang sebelumnya.
Jadi, untuk memiliki pengalaman pemutaran video terbaik, Anda memerlukan pemutar video Windows 11 yang dipilih tangan untuk memutar video hingga 4K/8K di HDR, HEVC, H.264, MOV, MKV, MP4, dll. Mereka meyakinkan Anda kualitas video maksimum sebanyak mungkin. Cukup seret dan lepas videonya, Anda tidak’t perlu memeriksa apakah formatnya tidak didukung, resolusi video terlalu tinggi, atau ukuran file terlalu besar.
Daftar isi
- Pemutar media
- Film & Aplikasi TV
- Windows Media Player
- VLC Media Player
- 5kplayer
TIDAK.1 Pemutar media
* Microsoft’Smedia Media Player Resmi dan yang baru dirilis yang dibuat khusus untuk Windows 11 dan PC yang lebih baru.
Tampaknya pemutar media sudah ketinggalan zaman saat layanan streaming online seperti Netflix mendapatkan popularitas yang meningkat, tetapi Microsoft’S Media Player baru untuk Windows 11 menunjukkan masih ada kebutuhan untuk pemutaran video offline. Media Player adalah video dan pemutar audio default untuk menggantikan musik Groove, film & aplikasi TV dan Windows Media Player untuk pemutaran media yang disempurnakan di komputer Windows 11. Setelah diinstal, perpustakaan dan daftar putar di PC Anda akan secara otomatis bermigrasi ke pemutar media ini.
Ini benar -benar ahli dalam memainkan file Audio FLAC, OGG, AAC, WMA, dan ALAC dengan keduanya 5.1 dan 7.1 suara surround. Album Art and Rich Artist Imagery akan muncul di layar penuh dan pemain mini saat bermain musik. Adapun pemutaran file video, ini mendukung untuk menjelajah, mengelola, dan menonton video lokal dengan baik. Anda juga dapat memberi tahu di mana menemukan konten video di komputer untuk diputar di pengaturan aplikasi. Saat ini, ia dapat memainkan MP4, M4V, MOV, ASF, AVI, WMV, M2TS, MKV, 3GP, 3G2, Webm (VP8, VP9), dan file OGG hingga 4K.
Pengaturan yang dapat disesuaikan disiapkan untuk mengubah kecepatan pemutaran, melompat ke depan dan kembali, menyamakan audio, melihat properti file, dan membuat daftar putar. Jika perlu, kirimkan konten media bermain Anda ke perangkat yang kompatibel seperti Smart TV untuk memiliki tampilan yang lebih besar.
Namun, pemutar video Windows 11 asli ini gagal memutar file video 8k dan klip 360 derajat. Dikatakan untuk menggantikan Windows Media Player dan menjadi lebih baik, tetapi tidak’t memiliki semua fitur dari windows media player sampai sekarang. Jadi, kesalahan pemutaran video tidak dapat dihindari jika Anda menggunakannya untuk memutar video di Windows 11. Yang khas adalah Anda harus terlebih dahulu menginstal ekstensi video HEVC dan ekstensi video AV1 masing -masing untuk memutar video HEVC dan AV1.
TIDAK.2 Film & Aplikasi TV
* Pemutar video resmi dan sudah dipasang sebelumnya di Windows 11 yang melayani konten film dan acara TV yang tersedia di Microsoft Store.
Pada awalnya, aplikasi film & TV juga dirancang untuk menjadi alternatif bagi Windows Media Player meskipun Windows Media Player masih ada di Windows 10 dan Windows 11. Film & Aplikasi TV memang lebih baik daripada Windows Media Player karena mendukung hampir semua format file terbaru seperti MP4, MKV, MOV, dll. hingga 8k, kecuali HEVC dan AV1 yang membutuhkan instalasi codec yang diperlukan terlebih dahulu.
Dengan itu, Anda bisa bermain h.Isi 265 dan MPEG-H Bagian 2 (pengkodean video efisiensi tinggi). Video AV1 dan 360 ° juga didukung. Bahkan pemutaran video 4K dan 8K berkinerja baik jika Anda memiliki komputer kelas atas. Gambar dalam mode gambar tersedia di pemutar video gratis ini untuk Windows 11 untuk memungkinkan Anda memutar film di mini window. Selain itu, Anda dapat menambahkan subtitle, mengubah saluran audio, lewati 10 detik/lewati 30 detik ke depan, dll. Saat memutar video.
Selain menangani koleksi pribadi lokal, pemutar media ini memungkinkan untuk mengikuti hiburan terbaru, film blockbuster, dan klasik panas. Anda dapat menggunakannya untuk menelusuri dan memutar film online dan acara TV dengan CC Anda’VE disewa atau dibeli dari Microsoft Store di Xbox 360, Xbox One, Device Windows 10, Windows Phone, dan di web.
Selain mengunduh paket codec tambahan untuk beberapa format, Anda juga disarankan untuk memilih pemutaran video HD karena bermain 4K atau 8K tidak selalu halus. Layar hitam, pembekuan, crash, tidak ada suara, dll. juga kekurangannya yang terkenal.
TIDAK.3 Windows Media Player
* Pemutar media resmi dan tersembunyi untuk Windows 11 yang membutuhkan instalasi manual terlebih dahulu dari Microsoft.
Windows Media Player tampaknya menjadi program yang dihentikan ketika pemutar media baru dan film film & TV direkomendasikan oleh Microsoft. Masih tersedia di Windows 11, meskipun membutuhkan instalasi manual Anda. Muncul pada tahun 1991, Windows Media Player harus menjadi pemain multimedia sejati pertama yang memutar video dan audio di Windows PC.
Setelah pengembangan waktu yang lama, versi terbaru – Windows Media Player 12 sudah dapat memainkan hampir semua format file yang populer, termasuk MP4, MOV, MKV, WMV, AVI, ASF, H.264, 3GP, WMA, ACVHD (.mts, .m2ts), webm vp9, mp3, alac, aac, dll. Bahkan HEVC dan AV1 didukung jika codec yang sesuai telah diinstal sebelumnya. Ini juga membuka fungsionalitas pemutaran DVD dan Blu-ray dengan dukungan untuk menu, judul, dan bab jika decoder yang kompatibel dipasang.
Itu lebih kuat dari yang Anda pikirkan. Ini melayani persyaratan Anda yang berbeda, seperti pemutaran video lokal, pemutaran streaming, pemeran DLNA, dan unduhan progresif. Dan pengaturan yang dapat disesuaikan disiapkan, termasuk maju cepat, terbalik, penanda file, kecepatan pemutaran variabel, dll. Juga, file media dapat diatur sesuai dengan album, artis, genre dan tanggal.
Namun, Anda perlu menginstal dan membuat Windows Media Player default di Windows 11 terlebih dahulu. Jika tidak, Anda bisa’t Klik dua kali file video untuk diputar dengannya. Selain itu, Windows 11 telah membawa banyak perubahan pada pengaturan, dan pengaturan format adalah salah satu yang paling jelas. Letakkan secara ringkas, Anda perlu menambahkan secara manual .MP4, .mkv, .WMV, .mov, dll. Format video satu per satu ke daftar Windows Media Player yang didukung, sehingga mereka dapat dikenali.
TIDAK.4 VLC Media Player
* Pemutar video open-source pertama untuk Windows 11 di luar pasar dari Videolan.
Bahkan sebelum rilis Microsoft New Media Player untuk Windows 11, VLC Media Player telah memberi pengguna kemampuan untuk memutar file musik video di Windows 11. Banyak pengguna melaporkan bahwa VLC tampil cantik di PC Windows 11 berkat tata letak snap dan UI baru. Jika tertarik, cukup buka Windows 11 Store untuk mengunduh aplikasi VLC Win32 gratis untuk PC Anda.
Sebagai pemutar media open-source yang paling populer dengan lebih dari 4 miliar unduhan, VLC layak mendapatkan kepercayaan Anda dan dapat dianggap sebagai pemutar video terbaik untuk Windows 11. Dengan itu, Anda dapat bermain hampir setiap media di Bumi dalam kualitas super tinggi. Pemutaran file lokal, cakram, webcam di mpeg-2, mpeg-4, h.264, MKV, Webm, WMV, MP3, dll. adalah fitur dasarnya. Anda bahkan dapat menggunakannya untuk memainkan AV1 yang lebih baru, HEVC, 360 derajat, HDR, Prores, dll. Format hingga 4K. Bahkan DVD terenkripsi dapat dimainkan jika VLC LIDDVDCSS diinstal.
Selain pemutaran media, Anda juga dapat menggunakan VLC Media Player untuk mengonversi format video, mengunduh video online, streaming YouTube, dan konten cast di seluruh perangkat secara nirkabel. Dan sekarang di Windows 11, fitur baru dan lebih baik juga akan membuat Anda whoa, termasuk tuner TV digital baru, pemutar CD audio, transcoder file, dll. Apa’Lebih lanjut, fitur tambahan termasuk AirPlay, Dukungan VR, Dukungan HEIF/WEBM/AV2, daftar putar musik baru, desain modern, dan antarmuka pengguna baru akan ditambahkan dalam versi 4 mendatang.0.
Tidak ada yang sempurna. Sejauh ini, beberapa pengguna telah melaporkan VLC tidak berfungsi pada kesalahan Windows 11. Selain itu, kesalahan VLC terkenal seperti video berombak 4K, keterlambatan subtitle, HDR mencuci warna, tidak ada video, video audio dari sinkronisasi, layar hitam, dll. bukan hal baru bagi orang, dan mereka mungkin terjadi dengan kemungkinan tinggi di Windows 11 PC.
TIDAK.5 5kplayer
* Pemutar media multi-fungsi Dearmob untuk Windows 11. Playback Musik Video, DLNA, AirPlay & Unduh Dukungan.
Di luar pasar, 5KPlayer tidak seperti yang lain menjadi pemutar media multi-fungsional untuk membantu orang memiliki kesenangan media serba. Ini adalah kombinasi dari pemutar video, musik & DVD, server AirPlay, streamer DVD, dan pengunduh online bersama dengan bonus kecil lainnya seperti pemotongan video.
Berfokus pada fitur pemutaran musik video, ia dapat bertindak sebagai pemutar video 4K gratis untuk Windows 11 untuk MKV umum, MP4, MOV, dll. file. Didukung oleh Intel QSV, DXVA, AMD & NVIDIA CUDA GPU Acceleration Technologies, dapat dengan cepat memecahkan kode CPU-Occupying 4K, 5K, 360 derajat, HDR, HEVC, H.264, AV1, DVD, dll. Video tanpa gagap dan membuat gambar sejernih kristal. Sebagai filmebuff, Anda juga dapat menggunakan 5.1/7.1 DTS Surround Sound Support untuk memiliki pengalaman seperti teater di rumah sambil menikmati gambar yang lebih cerah dan lebih hidup.
Jika tertarik, Anda dapat mempelajari lebih lanjut tentang 5kplayer’fitur S. Fitur AirPlay memungkinkan Anda untuk menyaring mirroring dan pemecahan musik video dari iPhone iPad ke komputer, menikmati semuanya dengan cara yang lebih besar. Cara streaming DLNA memungkinkan untuk menghubungkan PC Anda secara nirkabel ke semua perangkat yang kompatibel dengan DLNA seperti Xbox, Smart TV, ponsel Android, dll. BTW, streaming online seperti streaming IPTV dan pengunduhan online juga tersedia. Saat memutar video di Windows 11, bonus juga termasuk pemotongan video, sinkronisasi video audio, penambahan subtitle, penyesuaian kecepatan pemutaran, rotasi video, deinterlacing video, dan sebagainya.
Karena ini adalah pemutar media dari pengembang pihak ketiga, mungkin tahu Windows 11 sedikit. Berdasarkan pengalaman pemutaran video di Windows 10, Anda mungkin juga menghadapi pemutaran berombak video 4K 60FPS/120FPS, penggunaan CPU tinggi, warna HDR yang dicuci, dll. Masalah pada Windows 11 PC.
Download Gratis Untuk windows 11 atau lebih awal
Pertanyaan yang sering diajukan
1. Yang merupakan pemutar video terbaik untuk Windows 11?
Pemutar media baru harus menjadi pemutar video terbaik untuk Windows karena resmi dan dibangun di Windows 11. Microsoft Mengembangkan Media Player untuk Mengganti Groove Music dan Windows Media Player untuk memberi pengguna pengalaman pemutaran yang lebih baik dengan fungsi yang lebih baik.
2. Apakah Windows 11 memiliki media pemutar?
Ya. Windows 11 memiliki tiga pemutar media bawaan, termasuk media pemutar, film & aplikasi TV, dan Windows Media Player. Media Player adalah pemutar media resmi dan default baru untuk PC Windows 11 atau yang lebih baru yang sangat direkomendasikan Microsoft. Film & Aplikasi TV selalu menjadi pilihan terbaik untuk menonton film dan acara TV dari Microsoft Store. Adapun Windows Media Player, ini adalah pilihan warisan yang membutuhkan instalasi manual.
3. kenapa bisa’t saya memutar video di windows 11?
Jika video diputar di komputer Windows 11, Anda perlu mempertimbangkan tiga aspek. Pertama, pastikan Anda memiliki pemutar video Windows 11 yang mampu. Kedua, ubah pengaturan di Windows 11 untuk memastikan format video dapat dibuka oleh media Anda. Ketiga, jika format video seperti HEVC atau AV1 tidak didukung, unduh codec yang diperlukan atau hanya mengonversi video menjadi windows 11 yang didukung.
4. Bagaimana cara memutar video di windows 11?
Dia’s mudah. Setelah pemutar video yang memenuhi syarat diinstal di PC Windows 11 Anda, cukup seret dan letakkan video untuk diputar. Jika itu adalah media player default, ia dapat memutar jenis file media yang Anda lemparkan padanya. Jika Anda memiliki lebih dari satu pemutar video di Windows 11, Windows 11 juga memungkinkan Anda memilih media yang berbeda untuk jenis file yang berbeda masing -masing. Misalnya, Anda dapat mengatur VLC untuk .File MKV dan Windows Media Player untuk .file MP4.
Panduan Cara yang Berguna Lainnya
Pemutar SWF Terbaik Untuk Membuka File SWF
Artikel ini akan memperkenalkan 5 pemain SWF terbaik untuk membantu Anda membuka file SWF di Windows (11/10), Mac, Linux, iOS, Android, dan Chromebook.
Unduh MX Player untuk PC Windows 11/10
Ingin mengunduh mx player untuk pc? Berikut adalah panduan keseluruhan untuk membantu Anda mendapatkan pemutar MX di Windows 11/10/8/7 PC dan Laptop.
Unduh EAC3 Codec untuk MX Player (MX Player AIO ZIP Files)
Gagal memutar video dengan AC3, DTS, MLP, TrueHD Audio di MX Player? Itu karena tidak adanya codec EAC3 di MX Player. Periksa artikel ini untuk mengunduh codec EAC3 untuk pemutar MX untuk memutar audio AC3 DAT dengan lancar.
[Diperbaiki] file mp4 tidak memutar windows/mac/iPhone/TV, dll.
Apakah file MP4 Anda tidak diputar? Cara memutar file video MP4 di Windows 11/10, QuickTime, VLC, iPhone, TV, dll. tanpa kesalahan? Panduan ini akan memberi tahu Anda alasan dan solusi.
TENTANG PENULIS
Kaley Torres 
Kaley Torres adalah motivasi motivasi diri, editor kreatif dengan delapan tahun pengalaman pemasaran dan SEO, yang berspesialisasi secara tertulis tentang DVD, video, audio, gambar, konten digital baru dll. Dengan koleksi DVD keberpihakan, Kaley juga menikmati Digitalisasi DVD dan ingin berbagi solusi konversi video DVD -nya serta tips berbagi video di media sosial.
Beranda> Video> Putar Video> Pemutar Video Terbaik Untuk Windows 11
Digiarty Software adalah penyedia perangkat lunak multimedia terkemuka, memberikan solusi multimedia yang mudah digunakan dan inovatif kepada pengguna di seluruh dunia.
Produk
- Winx DVD Ripper
- Winx Video Converter
- Salinan DVD Winx
- Winx Mediatrans
Tips dan Trik
- Kiat cadangan DVD
- Panduan Salin DVD
- Bakar DVD
- Konversi video
- Transfer data
- Tips dan glosarium
Cara menyimpan video yang diputar di windows media player
Selain berfungsi sebagai pemutar media asli untuk Windows, Windows Media Player juga melengkapi browser internet dengan plugin yang streaming video online di format WMV, AVI dan ASF. Pemilik usaha kecil dapat menemukan media ini karena penerbit digital dapat menggunakannya untuk menanamkan presentasi perusahaan, gulungan sizzle, liputan acara dan laporan berita industri ke halaman web. Jika Anda ingin menyimpan video apa pun yang diputar di Windows Media Player, ada beberapa alat yang dapat Anda gunakan untuk menyelesaikan tugas ini. RealPlayer, Replay Media Catcher dan Video DownloadHelper adalah beberapa contoh komponen yang dapat menyimpan video online ke sistem lokal Anda. Sementara RealPlayer dan Replay Media Catcher adalah aplikasi desktop, Video DownloadHelper adalah tambahan perangkat lunak yang hanya berfungsi dengan Firefox.
Apakah Windows memiliki pemutar video
Metode untuk memperbaiki video yang tidak diputar di Windows 10/ 11
Berikut adalah beberapa solusi termudah untuk masalah ini. Kami merekomendasikan untuk melewati mereka satu per satu, dan memulai kembali komputer Anda setelah melakukan setiap perbaikan untuk menganalisis jika itu’s berfungsi seperti yang diharapkan atau tidak.
1. Mulai ulang pemutar video Anda
Ini adalah hal paling mendasar yang harus Anda lakukan. Coba keluar dari pemutar video Anda dan mulai ulang. Untuk memastikannya ditutup dengan benar, buka Task Manager di komputer Anda dan temukan prosesnya bernama “WMPlayer.exe” atau sesuatu yang serupa. Pilih dengan mengkliknya sekali dan kemudian tekan ‘Tugas akhir’ Tombol di bagian bawah manajer tugas. Setelah pemain benar -benar dimatikan, restart dari menu start dan coba putar video lagi. Jika ini tidak’T Bekerja, Keluarlah WMP, dan restart komputer. Lalu periksa.
2. Uninstall dan instal ulang adaptor tampilan
Meskipun pembaruan Windows dimaksudkan untuk memperbaiki bug sistem tersembunyi dan meningkatkan pengalaman penggunaan Anda, kadang -kadang Anda mungkin mengalami ‘Video windows 10 tidak diputar’ kesalahan setelah Anda’VE melakukan pembaruan OS Anda. Anda dapat memperbaiki masalah dengan menghapus dan menginstal ulang adaptor tampilan. Berikut adalah langkah -langkah yang perlu Anda ikuti:
- Membuka Pengaturan perangkat dengan mengklik kanan pada windows 10 Anda Awal Tombol di sudut kiri bawah layar. Dari daftar perangkat yang terbuka, perluas Display adapter pilihan.
- Sekarang klik kanan pada driver tampilan Anda dan pilih Uninstall pilihan. Pastikan bahwa opsi untuk ‘Hapus paket driver’ tidak terkendali.
- Selanjutnya, buka menu utama dan klik Tindakan> Pindai untuk Perubahan Perangkat Keras. Ini akan secara otomatis menginstal ulang driver.
- Akhirnya, restart komputer untuk memeriksa apakah kesalahan sudah diperbaiki.
3. Berlari “Pemutaran video” Pemecah Masalah
Pemecah Masalah Windows bawaan adalah alat yang cukup berguna untuk memperbaiki sebagian besar masalah di PC Windows Anda. Untuk “Masalah pemutaran video Windows 10” juga, Anda dapat menggunakan “pemutaran video” Pemecah Masalah. Ikuti langkah ini:
- Buka panel kontrol di komputer Anda dan ketik “Pemecahan masalah” Di kotak pencarian jendela panel kontrol. Ini akan mencantumkan beberapa opsi dari mana Anda harus memilih “Penyelesaian masalah.”
- Restart komputer Anda setelah pemecahan masalah selesai bekerja dan lihat apakah kesalahan diselesaikan. Jika tidak, lanjutkan ke perbaikan berikutnya.
4. Ubah Opsi Daya
Meskipun ini bisa terdengar tidak terkait dengan masalah ini, mengubah komputer Anda’S Opsi Daya dari ‘Kinerja tinggi’ ke ‘Seimbang’ dapat membantu menyelesaikan masalah pemutaran video. Di Sini’S APA YANG HARUS DILAKU:
- Buka Windows ‘Berlari’ dialog dan ketik ‘powercfg.cpl’. Klik ‘OKE’ atau memukul Memasuki.
- Dari Opsi Daya jendela, pilih ‘Seimbang’ tombol radio dan tutup jendela.
- Mulai ulang komputer Anda dan periksa apakah masalahnya tetap ada.
Bahkan setelah mencoba perbaikan yang disebutkan di atas, jika Anda’berurusan dengan “Video yang tidak diputar di Windows 10” Kesalahan, Anda harus tahu itu kemungkinan besar, Anda’menangani video yang rusak atau rusak. Untuk menghapus kesalahan, Anda perlu memperbaiki video menggunakan yang dapat diandalkan alat perbaikan video.
5. Perbaiki video yang rusak dengan perangkat lunak perbaikan
Perbaikan bintang untuk video adalah aplikasi canggih yang memungkinkan pengguna memperbaiki video yang rusak dan berkilau dalam beberapa klik. Perangkat lunak ini mendukung sebagian besar media penyimpanan, termasuk kartu SD, HDD, SSD, dll. dan dapat memperbaiki format video apa pun, termasuk MKV, MOV, MP4, dll. Dia’S kompatibel dengan Windows 10 serta Windows 11, dan cukup ramah pengguna dan terjangkau.
Anda dapat menggunakan perangkat lunak, jika file video korup tidak diputar di PowerPoint, Windows Media Player, VLC Media Player atau program lain di Windows 10/11.
Berikut adalah langkah -langkah untuk menginstal dan menggunakan alat ini:
- Pergi ke Unduh Halaman untuk perbaikan bintang untuk video dan klik pada “Download Gratis” tombol. Ini akan menyimpan penginstal untuk versi demo perangkat lunak (versi demo memungkinkan Anda melihat pratinjau file yang diperbaiki hingga 20% dari total ukuran video).
- Setelah file diunduh, klik dua kali .file exe untuk menginstal perangkat lunak di mesin Anda.
- Sekarang luncurkan perbaikan bintang untuk video dan ikuti langkah -langkah ini untuk memperbaiki file video Anda yang rusak:
- Dari perangkat lunak’antarmuka s, klik pada kotak yang mengatakan Tambah berkas untuk menambahkan file video yang perlu diperbaiki. Anda juga dapat menambahkan beberapa file di sini.
- Setelah menambahkan file ke alat, klik Memperbaiki tombol untuk memulai proses perbaikan.
- Ketika proses perbaikan telah dimulai, bilah kemajuan akan menunjukkan kemajuan perbaikan.
- Setelah file video diperbaiki, Anda dapat mempresentasikannya sebelum menyimpannya ke komputer Anda.
Setelah video diperbaiki, coba masukkan ke WMP atau pemain lain. Kami’yakin Anda menang’t menghadapi ’Video yang tidak diputar di Windows 10/11’ kesalahan lagi.
Anda dapat menggunakan versi gratis perbaikan bintang untuk video untuk mengevaluasi kemampuan perbaikannya, dengan mengklik tombol unduh di bawah ini.
6. Perbarui Driver Windows
Video tidak akan diputar di komputer Windows 10, jika driver grafik sudah ketinggalan zaman. Oleh karena itu, untuk memperbaiki video yang tidak memainkan masalah, perbarui driver grafik dari Device Manager di PC Anda. Inilah langkah -langkahnya:
- Tekan tombol Windows+R untuk dibuka ‘Berlari’ kotak dialog.
- Jenis ‘devmgmt.MSC’. Klik OKE.
- Di jendela manajer perangkat, DKlik Obel Display adapter.
- Pilih kartu grafis video dari drop-down dan klik kanan di atasnya.
- Pilih Perbarui perangkat lunak driver pilihan.
- Klik ‘Cari secara otomatis untuk perangkat lunak driver yang diperbarui’.
- Setelah proses pembaruan selesai, restart PC Anda. Selanjutnya, periksa apakah video diputar dengan lancar di Windows 10.
7. Periksa dan perbarui Windows
Masalah pemutaran video juga dapat terjadi jika komputer Anda tidak diperbarui. Periksa apakah ada pembaruan windows yang tertunda. Ikuti langkah -langkah di bawah ini untuk memperbarui komputer Windows 10/11:
- Membuka Pengaturan di pc.
- Klik Pembaruan & Keamanan.
- Pilih pembaruan Windows dan klik pada Periksa pembaruan tombol.
- Semua pembaruan yang tertunda akan mulai menginstal. Saat proses pembaruan selesai, mainkan video untuk memeriksa apakah masalahnya diselesaikan.
8. Kompres video Anda
Apakah Anda mencoba menonton video berkualitas 4K/ 8K di Windows 10/11? Jika ya, maka ini bisa menjadi alasan video tidak diputar di laptop Windows.
Seringkali Windows Media Player gagal memainkan video berkualitas tinggi atau resolusi dengan lancar. Video mungkin gagap atau menunjukkan kesalahan. Namun, Anda dapat memperbaiki masalah dengan mengompres file video.
Untuk mengompres video berkualitas tinggi baik mengurangi ukurannya, resolusi, bitrate atau potong beberapa bagian yang tidak perlu.
Ada program tekan video online gratis seperti FreeConvert, Veed. Anda juga dapat mencoba pemutar media VLC open-source atau iMovie untuk mengompres video tanpa kehilangan kualitas.
Membungkus
Pengguna dapat mengalami kesalahan saat memutar video di Windows Media Player, VLC Player, atau lainnya di Windows 10/11. Biasanya, Anda dapat menyelesaikan video kecil yang tidak diputar pada masalah Windows melalui perbaikan manual. Tapi terkadang, masalahnya bisa dengan file video. Dalam kasus di mana file video itu sendiri rusak, ia menang’t Mainkan di Windows. Memperbaiki video yang korup dengan alat yang dapat diandalkan seperti Perbaikan bintang untuk video adalah satu -satunya solusi ideal. Namun, untuk dijamin, uji coba gratis dari perangkat lunak perbaikan, yang menunjukkan video yang diperbaiki.
Tentang Penulis
Sumona adalah seorang blogger teknologi, fotografer yang rajin, & technogeek dengan pengalaman luas dalam menulis tentang tips dan tutorial pemulihan file media. Dia memiliki lebih dari 10 tahun pengalaman dalam pemulihan file media/teknologi perbaikan file media. Dia bersemangat tentang fotografi, perancangan kreatif, musik, dan menjelajahi tujuan yang kurang dikenal.
Cara memutar video di windows media player
Jika kamu’Bertanya -tanya bagaimana cara memutar video di Windows Media Player, jawaban singkatnya adalah – Anda bisa’T. Sayangnya, pemutar media bawaan tidak’t memiliki fitur unik yang memungkinkan Anda melakukannya.
Namun, pengguna Windows harus tahu ada banyak solusi lain yang tersedia di Microsoft Store. Dalam artikel ini, kami’LL berbicara tentang program pengeditan video terbaik dengan alat yang paling ramah pengguna.
Cara memutar video di windows media player?
Ketika datang ke pemutar media bawaan, Windows Media Player cukup solid. Ini mendukung berbagai format, termasuk MP4 dan MOV. Sayangnya, tidak memiliki beberapa alat pengeditan yang lebih maju. Itu artinya Anda bisa’t memutar video di Windows Media Player secara langsung.
Namun, Windows 10 memiliki perangkat lunak pengeditan bawaan yang dapat mengubah orientasi video Anda. Anda dapat mengaksesnya melalui aplikasi foto di PC Anda. Di Sini’s Cara memutar video di editor video:
- Buka menu Mulai dengan mengklik ikon Windows kecil di sudut kiri bawah layar.
- Sekarang, gulir ke bawah dan klik aplikasi foto.
- Klik panah kecil ke bawah di sebelah Lagi tab. Pilih Editor video Dari menu drop-down. Anda juga dapat menggunakan fungsi pencarian untuk mengakses editor video.
- Klik pada Proyek video baru kotak. Jendela pop-up kecil akan terbuka meminta Anda untuk memberi nama video. Tekan Melewati.
- Klik pada + Menambahkan tombol di bawah Perpustakaan Proyek Untuk membuka menu tarik-turun. Jika Anda ingin mengunggah file dari drive lokal Anda, pilih Dari pc ini. Temukan folder yang berisi video dan klik Membuka. Anda juga dapat menyeret dan menjatuhkan video ke Perpustakaan Proyek kotak.
- Pilih video yang diunggah dan kemudian klik Tempat di Storyboard. Drag-and-Drop bekerja juga.
- Anda’ll lihat bilah alat di bawah video. Klik pada Ikon putar di sisi kanan. Ketuk sampai Anda mengatur rotasi yang diinginkan.
- Cara yang lebih cepat untuk melakukannya adalah dengan menggunakan Ctrl + r Pintasan keyboard.
- Begitu Anda’kembali berputar, klik Selesaikan tombol video di sudut kanan atas. Video pop-up kecil akan muncul. Atur kualitas video dengan memilih salah satu opsi dari menu drop-down.
- Klik Ekspor Untuk menyelesaikan prosesnya.
Cara memutar video dengan VLC?
Jika dibandingkan dengan Windows Media Player, VLC memiliki beberapa fitur yang lebih canggih. Itu bertindak sebagai pemutar media dan konverter video. Anda dapat mengunduhnya secara gratis dan menggunakannya untuk mengedit video. Di Sini’s Cara mengubah orientasi dengan VLC:
- Buka video Anda di pemutar VLC.
- Klik pada Peralatan Tab pada menu di atas. Pilih Efek dan filter Dari daftar drop-down. Anda juga dapat menggunakan Ctrl + e Pintasan keyboard.
- Jendela pop-up kecil akan muncul. Klik pada Efek video bagian dan kemudian Geometri sub-tab.
- Centang kotak kecil di sebelah Mengubah. Ubah rotasi video Anda dengan memilih salah satu opsi dari daftar.
- Jika Anda ingin mengubah rotasi ke sudut tetap, pilih pengaturan yang sesuai. Ada tiga opsi yang tersedia di menu drop-down: 270 derajat, 180 derajat, dan 90 derajat.
- Untuk membalik video, pilih flip horizontal atau flip vertikal dari menu drop-down.
- Anda juga dapat secara bersamaan membalik dan memutar video Anda. Klik Mengubah urutan untuk membalik video secara horizontal dan berputar 270 derajat ke kanan. Klik Anti-transpose untuk membalik secara vertikal dan berputar 90 derajat ke kanan.
- Jika Anda ingin mengubah orientasi ke sudut tertentu, periksa Memutar kotak di bawah ini. Pindahkan dialer dengan kursor Anda untuk memutar video.
- Klik Menutup Saat Anda’kembali.
FAQ tambahan
Bagaimana cara memutar video secara permanen?
Jika Anda ingin menjaga orientasi bahkan saat video’tidak bermain, ada beberapa langkah tambahan. Di Sini’s Cara menyimpan pengaturan rotasi secara permanen di VLC:
1. Buka pemutar VLC dan klik Media tab.
2. Klik Konversi/Simpan atau gunakan Ctrl + r jalan pintas.
3. Jendela pop-up kecil akan muncul. Pilih + Tambahkan tombol Untuk mengunggah video Anda.
4. Klik Konversi/Simpan Untuk membuka jendela baru.
5. Di bawah Mengubah, Klik pada yang kecil Ikon Pengaturan.
6. Buka Video Codec tab, pilih Filter, dan centang kotak di sebelah Filter transformasi video. Juga, putar Putar filter video On untuk mengatur orientasi ke sudut tetap.
7. Buka bagian yang berbunyi Audio Codec. Dalam Parameter Pengkodean dialog, buka Codec menu tarik-turun dan pilih Mp3 dari daftar opsi.
8. Klik Menyimpan.
9. Pilih folder yang disukai untuk file dari Mengubah bagian dan klik Awal.
10. Untuk menyelesaikan prosesnya, klik Bermain.
Mengapa video saya menyamping di Windows Media Player?
Ada beberapa alasan mengapa video Anda menyamping di Windows Media Player. Misalnya, versi aplikasi yang lebih lama bisa’t mendukung video yang direkam dalam mode lansekap. Anda dapat mencoba menginstal ulang Windows Media Player untuk mendapatkan pembaruan terbaru. Di Sini’s bagaimana melakukannya:
1. Jenis “Fitur” di kotak dialog pencarian. Klik Menghidupkan atau mematikan fitur windows.
2. Jendela pop-up kecil akan muncul. Menemukan Fitur Media dan centang kotak untuk membuka daftar drop-down.
3. Lepaskan tanda centang dari kotak di sebelah Windows Media Player.
4. Kembali untuk memulai dan restart komputer Anda.
5. Buka kembali Menghidupkan atau mematikan fitur windows Panel kontrol, pergi ke Fitur Media dan memperluas. Kali ini, periksa Windows Media Player kotak dan klik OKE.
7. Mulai ulang PC Anda untuk terakhir kalinya.
Namun, terkadang masalahnya disebabkan oleh pembaruan Windows terbaru. Di Sini’s Bagaimana cara memeriksa apakah itu’S kasusnya:
1. Menulis “pemulihan sistem” di kotak dialog pencarian. Klik Buat titik pemulihan untuk membuka Properti sistem jendela.
2. Lalu klik Pemulihan sistem.
3. Jendela pop-up baru akan muncul. Klik Berikutnya Untuk membuka daftar poin pemulihan. Pilih Pembaruan yang menurut Anda menyebabkan masalah dan klik Berikutnya.
4. Tunggu sampai pemulihan sistem selesai. Ini bisa memakan waktu beberapa menit.
5. Setelah itu’S selesai, buka kembali windows movie player untuk memeriksa apakah video berfungsi dengan benar.
Apa cara terbaik untuk memutar video?
Ketika datang ke Windows 10, program pengeditan yang paling kompatibel adalah pembuat film. Ia menawarkan berbagai alat pengeditan canggih yang Don’t membutuhkan banyak keterampilan. Di Sini’S How to Rotate Video di Movie Maker 10:
1. Buka pembuat film dan pergi ke Alat cepat bagian.
2. Klik pada Video putar alat.
3. Unggah file dari komputer Anda.
4. Memilih Putar kiri untuk memutar video dengan 90 derajat searah jarum jam. Memilih Putar ke kanan untuk berputar berlawanan arah jarum jam dengan 90 derajat.
5. Anda juga dapat membalik video secara vertikal (Flip vertikal) atau secara horizontal (Flip horizontal).
6. Sebelum Anda menyimpan perubahan, klik Pratinjau untuk mengintip.
7. Jika kamu’puas, klik pada Simpan ikon video di sudut kanan bawah.
8. Kecil Opsi pengkodean video Jendela akan muncul, centang kotak untuk memilih format, resolusi, dan encoder.
9. Pilih folder tujuan untuk video Anda dan klik Menyimpan.
Tidak seperti Windows Media Player, pemutar video bawaan untuk MacOS memiliki alat untuk berputar. Di Sini’s bagaimana melakukannya:
1. Klik Ikon kaca pembesar Di bagian atas layar untuk mengakses Menyoroti.
2. Jenis “Waktu cepat” Di kotak dialog untuk menemukan pemutar media. Ketuk Double untuk Memulai.
3. Pergi ke File> Buka File. Jelajahi drive lokal Anda dan temukan file video yang ingin Anda edit.
4. Buka Edit Bagian pada bilah menu di atas.
5. Memilih Putar kiri Dari menu drop-down untuk memutar searah jarum jam. Untuk rotasi berlawanan arah jarum jam, klik Putar ke kanan. Setiap kali Anda mengklik, orientasi akan berubah 90 derajat.
6. Untuk menyimpan videonya, kembali ke Mengajukan bagian. Memilih Ekspor Dari menu drop-down.
7. Atur kualitas video dan kemudian klik Menyimpan.
Anda juga dapat memutar video di iPhone atau perangkat Android Anda. Baik Google Play dan App Store memiliki berbagai program pengeditan video yang dapat Anda unduh secara gratis. Di Sini’S Daftar aplikasi yang memiliki fitur video rotate:
Bagaimana cara memutar video di windows?
Windows Movie Maker, alat pengeditan asli untuk Windows, secara resmi dihentikan pada tahun 2012. Namun, fitur aplikasi foto baru adalah pengganti yang sesuai. Anda dapat menggunakannya untuk memutar video, menyesuaikan pengaturan kualitas video, dan banyak lagi.
Solusi lain adalah mengunduh aplikasi pengeditan video. Salah satu yang lebih populer untuk Windows 10 adalah pembuat film 10. Anda bisa mendapatkannya dari aplikasi Microsoft Store di PC Anda.
Namun, jika Anda tidak’t memiliki windows 10, Anda menang’T dapat menggunakan pembuat film atau editor video. Untungnya, ada alat pihak ketiga lainnya yang tersedia untuk versi Windows yang lebih lama. Beberapa bahkan menyerupai pembuat film Windows dengan antarmuka dan alat pengeditan mereka.
Di Sini’S Daftar program pihak ketiga yang dapat Anda gunakan di Windows 7 dan 8:
Sampai jumpa di sisi lain
Sementara Windows Media Player memenuhi namanya, itu’S tidak berguna untuk apa pun selain pemutaran. Jika Anda ingin mengubah video Anda’orientasi S, Anda harus menggunakan aplikasi yang berbeda. Meskipun Windows Movie Maker tidak lagi tersedia, alat pengeditan bawaan baru bekerja lebih baik.
Anda juga dapat mengunduh program pengeditan video untuk lebih fine-tuning. Pembuat film 10 mungkin yang paling kompatibel dengan Windows 10. Namun, jika Anda memiliki versi Windows yang lebih lama, Anda dapat menggunakan VLC Player untuk mengubah video Anda.
Mana yang Anda sukai – VLC atau Windows Media Player? Apa’S Alat Pengeditan Favorit Anda? Komentar di bawah dan beri tahu kami jika ada’S Cara lain untuk memutar video di Windows Media Player.