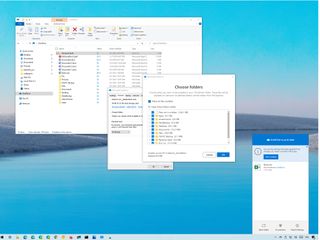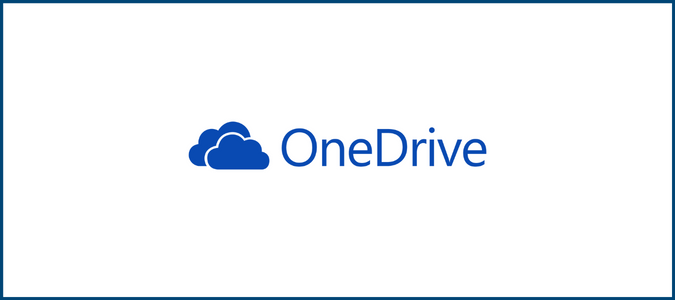Apakah Windows memiliki penyimpanan cloud
Microsoft OneDrive
Rincian lebih lanjut tentang sinkronisasi.com:
Apakah Windows memiliki penyimpanan cloud?
Microsoft OneDrive memberi Anda lebih banyak ruang penyimpanan untuk foto dan file Anda. OneDrive’S Cloud Storage akan mengamankan foto, video, file, dan menjaga mereka tetap aman. Jaga file Anda terlindungi, disinkronkan, dan dapat diakses di semua perangkat Anda. Aplikasi OneDrive memungkinkan Anda melihat dan berbagi foto, file, dan video dengan teman dan keluarga untuk penyimpanan yang aman dan gratis. Plus, Anda dapat menggunakan aplikasi untuk secara otomatis mendukung ponsel Anda’s Foto dan video. Mulailah dengan 5 GB ruang penyimpanan gratis atau upgrade ke langganan Microsoft 365 untuk mendapatkan hingga 1 TB atau 100 GB penyimpanan cloud.
Poin -Poin Kunci:
- Microsoft OneDrive menyediakan ruang penyimpanan untuk foto dan file.
- File yang disimpan di OneDrive aman dan dapat diakses di beberapa perangkat.
- Aplikasi OneDrive memungkinkan untuk berbagi dan melihat foto, file, dan video yang mudah.
- Cadangan Otomatis untuk Foto dan Video Telepon Tersedia.
- Ruang penyimpanan gratis 5 GB disediakan, dengan opsi untuk meningkatkan lebih banyak penyimpanan.
- Langganan Microsoft 365 menawarkan hingga 1 TB atau 100 GB penyimpanan cloud.
1. Dapatkah saya mengakses file onedrive saya di beberapa perangkat?
Ya, OneDrive memungkinkan Anda untuk mengakses dan menyinkronkan file Anda pada beberapa perangkat, termasuk komputer, ponsel, dan tablet. Ini memastikan bahwa file Anda selalu terkini dan dapat diakses di mana pun Anda berada.
2. Apakah cadangan otomatis tersedia untuk foto dan video telepon?
Ya, aplikasi OneDrive dapat secara otomatis mendukung foto dan video ponsel Anda. Ini memastikan bahwa ingatan Anda yang berharga disimpan dengan aman di cloud dan dapat diakses dari perangkat apa pun.
3. Berapa banyak ruang penyimpanan gratis yang saya dapatkan dengan OneDrive?
Saat Anda mendaftar untuk OneDrive, Anda mendapatkan 5 GB ruang penyimpanan gratis. Ini memungkinkan Anda untuk menyimpan sejumlah besar foto, dokumen, dan file lainnya. Jika Anda membutuhkan lebih banyak penyimpanan, Anda memiliki opsi untuk meningkatkan ke langganan Microsoft 365 hingga 1 TB atau 100 GB penyimpanan cloud.
4. Apakah file saya disimpan di OneDrive Secure?
Ya, semua file yang disimpan di OneDrive dienkripsi saat istirahat dan dalam perjalanan. Ini memastikan bahwa file Anda dilindungi dari akses yang tidak sah. Selain itu, OneDrive menawarkan fitur yang disebut Personal Vault, yang memungkinkan Anda untuk melindungi file -file penting dengan verifikasi identitas dalam penyimpanan folder yang aman.
5. Dapatkah saya berbagi file dan folder dengan orang lain menggunakan OneDrive?
Ya, OneDrive memungkinkan Anda untuk dengan mudah berbagi file, folder, foto, dan video dengan teman, keluarga, atau kolega. Anda dapat mengirim tautan berbagi atau mengundang orang tertentu untuk berkolaborasi dalam file. Anda juga dapat mengatur tautan berbagi yang dilindungi kata sandi atau kedaluwarsa untuk keamanan tambahan.
6. Dapatkah saya berkolaborasi dalam dokumen menggunakan OneDrive?
Ya, OneDrive terintegrasi dengan aplikasi Microsoft Office, seperti Word, Excel, PowerPoint, dan OneNote, yang memungkinkan Anda untuk mengedit dan berkolaborasi secara real-time pada file yang disimpan di OneDrive. Ini memungkinkan kolaborasi yang mulus dan meningkatkan produktivitas.
7. Dapatkah saya mengakses file saya secara offline dengan OneDrive?
Ya, OneDrive memungkinkan Anda memilih file tertentu yang tersedia secara offline di aplikasi. Ini berarti bahwa bahkan ketika Anda tidak memiliki koneksi internet, Anda masih dapat mengakses dan melihat file Anda.
8. Apa yang terjadi jika saya secara tidak sengaja menghapus file di OneDrive?
OneDrive memiliki fitur pemulihan file yang memungkinkan Anda untuk memulihkan file hingga 30 hari setelah penghapusan kecelakaan, korupsi file, atau serangan jahat. Ini memberi Anda ketenangan pikiran mengetahui bahwa file Anda dapat dipulihkan jika terjadi kesalahan.
9. Apakah ada fitur tambahan yang tersedia dengan langganan Microsoft 365?
Ya, dengan langganan Microsoft 365, Anda mendapatkan fitur tambahan seperti 1 TB atau 100 GB penyimpanan cloud per orang (tergantung pada langganan), kemampuan untuk berbagi file dan folder untuk jendela waktu tertentu, tautan berbagi yang dilindungi kata sandi, deteksi dan pemulihan ransomware, dan akses ke versi premium dari aplikasi Microsoft Office Microsoft Office Office Office.
10. Bagaimana saya bisa mengelola langganan onedrive saya?
Jika Anda telah membeli langganan Microsoft 365 atau langganan OneDrive mandiri dari aplikasi, Anda dapat mengelola langganan Anda dan menonaktifkan pembaruan otomatis di pengaturan akun Google Play Store Anda.
Catatan: Artikel ini didasarkan pada pengalaman pribadi saya dengan Microsoft OneDrive dan informasi yang diberikan oleh Microsoft. Fitur dan ketersediaan individu dapat bervariasi.
Microsoft OneDrive
Rincian lebih lanjut tentang sinkronisasi.com:
Apakah Windows memiliki penyimpanan cloud
Об этой страницental
Ы заре kondecedit. С помощю этой страницы с сожем определить, что запросы о о ancing оеет иенно ы,. Почем это мопо произойтиonya?
Ээ страница отображается в тех слчаях, когда автомически систе secara google ристрюи uman рисисilan рancing рancing рancing рancing рancing рancing рancing рancing рancing рancing рancing рancing рancing рancing рancing рancing рancing рии и menelepon которые наршают уловия исполззованияisah. Страница перестанет отображаться после то A, как эти запросы прекратяupanisah яяisah ancing ancing. До это A.
Источником запросов может слжить Врддносно secara п, пар иа бас00 иасазаз) ыылку запросов. Если Вы исползеет общий дсст в и итернет, проблем м ы ы ip ip ip00 ip ip ip ip ip uman ip ip ip ip ip ip uman ip ip ip ip ip ip ip uman ip ip ip ip ip ip ip ON ip ip ip ip ip ip ON. Обратитесь к своем системном аинистратору. Подробнее secara.
Пожет такжeda появлят secara, если Вы Вонот A рлжвввв dari рыч о оаilat оыч о оаilat, еами, ии же Водитedit запросы чень часто засто.
Microsoft OneDrive
Microsoft OneDrive memberi Anda lebih banyak ruang penyimpanan untuk foto dan file Anda. OneDrive’S Cloud Storage akan mengamankan foto, video, file, dan tetap aman. Jaga file Anda terlindungi, disinkronkan, dan dapat diakses di semua perangkat Anda. Aplikasi OneDrive memungkinkan Anda melihat dan berbagi file foto, foto, dan video dengan teman dan keluarga untuk penyimpanan yang aman dan gratis. Plus, Anda dapat menggunakan aplikasi untuk secara otomatis mendukung ponsel Anda’s Foto dan video. Mulailah dengan 5 GB ruang penyimpanan gratis atau upgrade ke langganan Microsoft 365 untuk mendapatkan hingga 1 TB atau 100 GB penyimpanan cloud.
Microsoft OneDrive menawarkan fitur -fitur berikut:
Cadangkan Foto & Video
• Lebih banyak penyimpanan untuk semua file penting Anda. Unggah foto, video, dokumen & lainnya
• Cadangan foto otomatis & penyimpanan foto aman saat Anda menghidupkan unggahan kamera
• Temukan foto di loker foto dengan mudah dengan penandaan otomatis
• Lihat & Bagikan Foto di Ponsel, Komputer & Online Anda
• Loker penyimpanan & foto gratis akan mengamankan foto & menjaga mereka tetap aman
• Unggah video & simpan di penyimpanan foto yang aman
• Cadangan waktu tidur adalah keadaan cadangan khusus untuk cadangan foto yang mulus saat Anda’tidur kembali
Berbagi dan akses file
• Penyimpanan foto aman untuk semua foto, video & album Anda
• Bagikan file, foto, video & album dengan teman & keluarga
• Bagikan foto & unggah video dengan mudah
• Dapatkan pemberitahuan saat dokumen bersama diedit
• Pengaturan folder yang aman menawarkan tautan berbagi yang dilindungi kata sandi atau kedaluwarsa*
• Akses file OneDrive yang dipilih di aplikasi tanpa online
Keamanan
• Semua file OneDrive dienkripsi saat beristirahat & dalam perjalanan
• Kubah pribadi: Lindungi file penting dengan verifikasi identitas di penyimpanan folder yang aman
• Foto aman, unggah video & simpan aman dengan penyimpanan foto yang aman
• Kembalikan file dengan riwayat versi
• Tetap dilindungi dengan deteksi & pemulihan ransomware*
Kolaborasi dengan Microsoft
• Bagikan file di seluruh platform & bagikan foto di loker foto
• Gunakan aplikasi Microsoft Office untuk mengedit & berkolaborasi secara real time di Word, Excel, PowerPoint & OneNote Files yang disimpan di OneDrive
• Cadangkan, Lihat & Simpan Dokumen Kantor
Pemindaian dokumen
• Pindai, tanda tangan, markup & kirim dokumen langsung dari aplikasi seluler OneDrive
• Simpan dokumen yang aman di folder yang aman
Mencari
• Cari foto dengan apa’s di dalamnya (i.e. Pantai, salju, dll.)
• Cari dokumen berdasarkan nama atau konten
Aplikasi OneDrive untuk Android menawarkan 5 GB penyimpanan cloud gratis untuk menyinkronkan foto dan file di seluruh perangkat Anda, berbagi foto dan dokumen, dan menjaga kehidupan digital Anda tetap berada di cloud.
Langganan Pribadi & Keluarga Microsoft 365
• Langganan mulai dari $ 6.99 sebulan di AS, dan dapat bervariasi menurut wilayah
• Lebih banyak penyimpanan dengan 1 TB per orang untuk lebih dari 6 orang dengan langganan keluarga
• Fitur Premium OneDrive dapat diakses oleh semua orang dalam rencana tersebut
• Bagikan file, folder, dan foto untuk jendela waktu tertentu untuk keamanan tambahan
• Lindungi kata sandi Anda dengan tautan berbagi yang dilindungi kata sandi
• Aplikasi Berbagi File Aman dengan Deteksi Ransomware dan Fitur Keamanan Pemulihan yang Ditambahkan
• File Restore: Pulihkan file hingga 30 hari setelah serangan jahat, file korupsi, atau pengeditan atau penghapusan yang tidak disengaja
• Bagikan hingga 10x lebih banyak konten sehari dengan teman dan keluarga
• Akses versi premium Word, Excel, PowerPoint, OneNote, Outlook dan OneDrive
Langganan Microsoft 365 dan Langganan OneDrive Standalone yang dibeli dari aplikasi akan dibebankan ke akun Google Play Store Anda dan secara otomatis akan memperbarui dalam 24 jam sebelum akhir periode berlangganan saat ini, kecuali jika pembaruan otomatis dinonaktifkan sebelumnya.
Untuk mengelola langganan Anda atau menonaktifkan pembaruan otomatis, setelah pembelian, buka pengaturan akun Google Play Store Anda. Langganan tidak dapat dibatalkan atau dikembalikan selama periode berlangganan aktif.
Menggunakan aplikasi OneDrive ini untuk bekerja atau sekolah
Bagi Anda dapat masuk ke akun pekerjaan atau sekolah Anda di OneDrive, organisasi Anda perlu memiliki OneDrive, SharePoint Online atau Microsoft 365 Langganan yang memenuhi syarat
Penyimpanan Cloud Terbaik Untuk Windows 2023: Alternatif OneDrive
Microsoft akan mendorong Anda untuk menggunakan OneDrive untuk mencadangkan file dari komputer Windows Anda. Namun, kami telah meninjau cukup layanan untuk mengetahui bahwa ada opsi lain yang tersedia. Kami yakin mengatakan ada opsi penyimpanan online yang lebih baik daripada apa yang ditawarkan Microsoft, tergantung pada apa yang Anda butuhkan.
Sebagai publikasi yang berspesialisasi dalam ruang teknologi, kami’sering ditanya tentang penyimpanan cloud terbaik untuk komputer windows. Karena kita’ve memiliki hak istimewa untuk menguji banyak layanan penyimpanan cloud selama bertahun -tahun, kami’VE mengembangkan pemahaman yang kuat tentang layanan mana yang paling baik untuk pengguna Windows. Peringatan spoiler: Microsoft OneDrive jauh dari satu -satunya pilihan.
Takeaways Kunci:
- Sinkronisasi.com berada di puncak daftar layanan penyimpanan terbaik untuk windows karena keamanannya yang kuat dan nilai uang yang besar.
- PCloud adalah pilihan kedua kami, tetapi enkripsi pribadi dijual secara terpisah. Mega dan icedrive termasuk enkripsi nol-pengetahuan dalam rencana berbayar mereka secara default.
- OneDrive sangat baik untuk pengguna Windows yang membutuhkan fitur kolaborasi.
Dalam artikel ini kami’akan mempelajari penggunaan dunia nyata kami dari setiap layanan penyimpanan cloud yang tercantum di bawah ini. Tujuan kami ISN’t untuk memberi tahu Anda layanan penyimpanan mana yang akan digunakan, tetapi lebih untuk membantu Anda memutuskan mana yang merupakan opsi penyimpanan file online terbaik untuk Anda.
Dari banyak layanan penyimpanan cloud yang tersedia, kami’ve whittled opsi kami ke lima terbaik. Semuanya memiliki kekuatan dan kelemahan yang berbeda, dan di akhir artikel, kami’LL Bagikan pemikiran kami sendiri tentang opsi terbaik keseluruhan untuk Windows.
- Apakah Windows 10 memiliki penyimpanan cloud?
Ya. Kapal Windows 10 dengan OneDrive yang diinstal sebelumnya. Pengguna perlu membuat akun untuk memulai, tetapi begitu itu’S Lengkap Anda dapat mulai mencadangkan file Anda.
OneDrive adalah opsi in-house yang dibangun oleh Microsoft. Namun, ada opsi yang lebih baik seperti sinkronisasi.com yang menawarkan lebih banyak fitur dan kompatibel dengan sistem operasi Windows.
Sinkronisasi.com peringkat tinggi karena enkripsi nol-pengetahuan dan kebijakan privasi yang solid. PCloud adalah pilihan bagus lainnya, tetapi Anda perlu membayar ekstra untuk pcloud crypto. Layanan masuk lainnya termasuk mega, icedrive dan idrive.
Microsoft 365 tidak termasuk langganan OneDrive dan menawarkan hingga 1TB penyimpanan.
Layanan penyimpanan cloud teratas untuk windows
1TB – GB $ 6 / bulan tanpa batas (semua paket)
500GB – GB $ 4 tanpa batas.17 / bulan (hemat 24%) (semua paket)
150GB – 10TB $ 1.67 / bulan (hemat 39%) (semua paket)
2TB – GB $ 9 tanpa batas.06 / bulan (hemat 16%) (semua paket)
100GB – GB $ 1 tanpa batas.67 / bulan (hemat 16%) (semua rencana)
Apa yang membuat penyimpanan cloud terbaik untuk windows?
Lihat salah satu penyedia penyimpanan cloud terkemuka di ruang angkasa, dan kebanyakan dari mereka akan menyatakan kasus mereka untuk menjadi yang terbaik. Namun, saat itu’mudah untuk dikatakan Anda’kembali yang terbaik, mempraktikkannya adalah cerita yang berbeda. Di Sini’S intip cepat di lima pilihan teratas kami.
- Sinkronisasi.com – layanan penyimpanan cloud keseluruhan terbaik untuk pengguna Windows
- PCLOUD – Opsi penyimpanan cloud terbaik untuk mereka yang menangani file media
- ICEDRIVE-Layanan penyimpanan cloud yang hebat untuk penggunaan dasar sehari-hari
- Mega – Pilihan yang sangat baik untuk pengguna yang mencari ruang penyimpanan gratis yang murah hati
- OneDrive – Opsi penyimpanan cloud terbaik untuk pengguna kantor yang berkolaborasi dengan orang lain
Di Cloudwards, kami memiliki kriteria tertentu yang kami harapkan untuk bertemu dengan penyedia penyimpanan cloud agar dapat diperingkat sebagai salah satu layanan penyimpanan cloud terbaik kami: opsi berbagi file dan sinkronisasi lanjutan; aplikasi terintegrasi untuk produktivitas dan kolaborasi; keamanan dan privasi pengguna; ditambah nilai terbaik untuk uang.
Kami’ll pertimbangkan semua itu dan lebih banyak saat kami memasuki lebih dalam untuk setiap opsi penyimpanan terbaik untuk komputer windows Anda.
5 opsi penyimpanan cloud windows terbaik
Sinkronisasi.com secara konsisten menempati peringkat sebagai pilihan nomor satu penyedia penyimpanan cloud untuk semua pengguna. Namun, entri lain dalam artikel ini masih layak mendapat perhatian Anda. Seleksi kami menargetkan semua jenis pengguna, memastikan di sana’s sesuatu untuk semua orang. Bergabunglah dengan kami saat kami memecah masing -masing penyedia ini, masuk ke jantung dari apa yang mereka tawarkan.
1. Sinkronisasi.com
Rincian lebih lanjut tentang sinkronisasi.com:
- Harga: 5GB gratis; 2TB seharga $ 8 per bulan pada rencana tahunan
- Situs web penyedia:sinkronisasi.com
- Enkripsi nol-pengetahuan gratis
- Unggah file dalam ukuran berapa pun
- 365 versi file
- Kecepatan lambat & kecepatan unduh
Sinkronisasi.com unggul dalam hal keamanan dan privasi. Ini sangat penting, terutama karena pengguna sehari -hari dan bisnis menjadi lebih sadar tentang bagaimana data mereka digunakan. Sinkronisasi.com adalah penyedia nol-pengetahuan, yang berarti hanya kontrol pengguna yang dapat mengakses informasi mereka. Dia’s fitur Anda’D Harapkan semua solusi penyimpanan cloud untuk ditawarkan, tetapi dengan frustrasi, mereka tidak’T.
Anda dapat mengunggah file dengan ukuran apa pun, jadi jika Anda membutuhkan tempat untuk menyimpan video 4K atau 8K, sinkronisasi.com adalah salah satu dari sedikit layanan cloud yang memungkinkan Anda melakukan ini. Namun, berhati -hatilah’jauh dari yang tercepat ketika datang untuk mengunggah dan mengunduh file karena enkripsi. Faktanya, kami’D Jelaskan lambat dan mengecewakan, sesuatu yang perlu diingat jika Anda terus -menerus bekerja dengan file besar.
Dengan perusahaan’Dorongan untuk menjadi yang terbaik untuk keamanan dan privasi, pengguna dapat menikmati beberapa fitur dalam kategori ini. Seiring dengan enkripsi nol-pengetahuan, Anda dapat melindungi tautan bersama kata sandi dan menambahkan tanggal kedaluwarsa unduhan.
Di bagian depan privasi, sinkronisasi.com sangat transparan tentang bagaimana menangani data Anda, tidak seperti Google Drive. Informasi Anda menang’t diturunkan ke pihak ketiga mana pun tanpa persetujuan, kecuali itu melibatkan penegakan hukum.
Untuk sinkronisasi waktu yang paling lama.com dapat digunakan di windows xp. Namun, pada saat publikasi, itu’S hanya tersedia dari Windows 7 ke atas. Untuk mempelajari lebih lanjut tentang apa’S yang ditawarkan, periksa sinkronisasi mendalam kami.Ulasan com.
Gunakan Microsoft 365 dengan sinkronisasi.com
Selain Microsoft OneDrive, sinkronisasi.com adalah satu -satunya layanan penyimpanan online lainnya dalam daftar ini yang terintegrasi dengan Microsoft 365. Ini berarti pengguna dapat membuat, berbagi, dan mengedit file tanpa harus meninggalkan sinkronisasi.aplikasi seluler com atau klien browser web. Dia’S sesuatu yang perlu dipertimbangkan bagi mereka yang mencari lebih dari apa yang ditawarkan OneDrive, tanpa harus menyerah menggunakan Microsoft’alat produktivitas.
Sinkronisasi.com mengambil mahkota ketika datang untuk menawarkan nilai terbaik untuk uang Anda. Hanya dengan $ 8 per bulan (ditagih setiap tahun), Anda mendapatkan akses ke penyimpanan 2TB. Saat melihat kompetisi, itu’jauh lebih terjangkau daripada hampir semua layanan lain di pasaran.
Ini juga menawarkan paket gratis dengan ruang penyimpanan 5GB saat Anda mendaftar. Selain itu, baik rencana individu maupun tim tetap menjadi harga yang paling mahal di ruang angkasa.
Bebas
BEBAS
Pro Solo Basic
Rencana 1 tahun
$ 96 ditagih setiap tahun
Profesional Pro Solo
Rencana 1 bulan
Rencana 1 tahun
$ 240 ditagih setiap tahun
Standar Tim Pro
- Harga per pengguna
- 1tb
Rencana 1 bulan
Tim pro tidak terbatas
- Harga per pengguna
- GB yang tidak terbatas
Rencana 1 tahun
$ 180 ditagih setiap tahun
Rencana 1 bulan
2. pcloud
Rincian lebih lanjut tentang PCloud:
- Harga: 10GB gratis; 2TB penyimpanan seumur hidup untuk pembayaran $ 350 satu kali
- Situs web penyedia:pcloud.com
- Enkripsi nol-pengetahuan
- Sinkronisasi File Cepat
- Rencana seumur hidup
- Enkripsi nol-pengetahuan datang dengan biaya tambahan
- Tidak ada integrasi dokumen
PCloud telah mengumpulkan 14 juta pengguna sejak diluncurkan pada tahun 2013. Di sana’S alasan yang bagus untuk itu. Layanan ini telah menemukan keseimbangan fitur yang tepat yang membuatnya menarik bagi pengguna standar dan mereka yang membutuhkan sedikit lebih banyak.
Baik aplikasi desktop untuk windows dan klien browser web mudah digunakan, dan bahkan mereka yang baru mengenal penyimpanan cloud akan dapat menavigasi mereka. Dia’s Cepat juga, memungkinkan Anda untuk mengunggah dan menyinkronkan file Anda dalam waktu singkat. Selain itu, PCLoud Backup memungkinkan Anda untuk memilih folder mana yang ingin Anda selubung dari desktop Anda.
Pengguna juga dapat menggunakan sinkronisasi level blok, yang memungkinkan Anda untuk menyinkronkan file yang diedit lebih cepat. Proses ini bekerja dengan membagi file menjadi potongan -potongan kecil dan hanya menyinkronkan potongan yang Anda edit, daripada file lengkapnya. Itu mengubah waktu sinkronisasi dari menit ke detik, yang berguna jika Anda’terus mengedit file Anda terus -menerus.
pcloud crypto memungkinkan Anda memilih file mana yang dilindungi oleh enkripsi ujung ke ujung, memberi Anda lapisan keamanan lain untuk file Anda yang paling berharga. Sayangnya, pengguna juga harus membayar ekstra untuk mengakses enkripsi nol-pengetahuan melalui add-on pcloud CRYPO. Alangkah baiknya jika pCloud memasukkannya ke dalam rencana standarnya. Anda dapat membaca lebih lanjut tentang hal itu di ulasan pCloud kami.
PCloud memang memiliki beberapa rintangan yang perlu diatasi jika ingin meningkatkan layanannya. Di sana’S tidak ada pembuat dokumen terintegrasi, mencegah pengguna memiliki alur kerja yang lancar di dalam platform.
Gunakan pcloud’S Pemain Media Terpadu
Fitur yang menonjol dari PCLOUD adalah pemutar media terintegrasi. Pemain memungkinkan Anda untuk mengelola dan mendengarkan file audio Anda. Ini juga memungkinkan Anda mengocok trek Anda, membuat daftar putar dan mengulangi album Anda. Desain sederhana menjadikannya pengalaman yang menyenangkan. Kami tidak’t mengalami bug apa pun saat menggunakan pemain melalui aplikasi seluler pCloud.
PCloud secara teratur menawarkan diskon fantastis untuk rencana seumur hidupnya. Pada saat penulisan, pembayaran satu kali $ 175 akan memberi Anda 500GB penyimpanan seumur hidup (atau $ 350 untuk penyimpanan 2TB).
Anda juga dapat membuka hingga 10GB ruang penyimpanan gratis dengan menyelesaikan beberapa tugas seperti menyelesaikan tutorial PCLOUD dan merujuk teman, tetapi itu’s layak. Ada penawaran bagus untuk rencana tahunan, dan paket bulanan berharga $ 4.99 untuk 500GB dan $ 9.99 untuk 2TB, yang bernilai baik.
Perusahaan mengingat pengguna bisnis dengan apa yang hanya disebut sebagai PCloud untuk bisnis. Sejumlah anggota yang tidak terbatas dapat ditambahkan ke akun bisnis Anda, dan masing -masing menikmati penyimpanan 1TB. Paket dapat dibayar setiap bulan dengan $ 9.99, atau setara dengan $ 7.99 per bulan saat dibayar setiap tahun.
3. Icedrive
Rincian lebih lanjut tentang icedrive:
- Harga: 10GB gratis; 1TB penyimpanan seumur hidup untuk pembayaran satu kali $ 229
- Situs web penyedia:icedrive.bersih
- Desain yang menarik dan modern
- Kecepatan yang mengesankan
- Keamanan & Privasi yang kuat
- Rencana seumur hidup
- Lebih sedikit fitur Sinkronisasi & Bagikan
- Tidak ada tautan unggahan
Karena itu’s Pendatang baru di dunia penyimpanan, sinkronisasi dan berbagi file, Anda mungkin tidak terbiasa dengan ICEdrive. Didirikan pada tahun 2019, perusahaan ini adalah pendatang baru, tetapi tentu saja layak mendapat perhatian Anda.
Bagi mereka yang menghargai desain yang baik, antarmuka pengguna pasti akan memikat Anda. Warna-warna bersih, aplikasi yang mudah dinavigasi, dan pratinjau file yang indah menjadikan Icedrive salah satu platform yang dirancang lebih baik di sekitar.
Di luar estetika yang menarik, Icedrive juga memiliki beberapa fitur terhormat. Dia’s Cepat dan memungkinkan Anda untuk mengunggah file Anda ke cloud dalam waktu singkat. Anda juga dapat dengan cepat meletakkannya di komputer Anda’s hard drive, dengan icedrive menunjukkan waktu kinerja cepat saat mengunduh file.
Privasi dimungkinkan melalui enkripsi nol-pengetahuan, dan pengguna dapat memilih file mana yang ingin mereka terenkripsi, meskipun ini hanya tersedia dengan paket berbayar.
Ketika datang ke icedrive’Kemampuan S dalam berbagi file dan kolaborasi, opsi terbatas. Tanpa integrasi dokumen, izin berbagi dan opsi kolaborasi, pengguna yang mencari fitur tersebut perlu berbelok ke tempat lain.
Hal positif dengan icedrive adalah bahwa ia memiliki banyak ruang untuk tumbuh. Jika kamu’mencari penyimpanan dasar dan don’t perlu lebih banyak fitur, icedrive mencentang kotak yang tepat. Baca ulasan ICEdrive lengkap kami untuk lebih jelasnya.
Gunakan icedrive’drive virtual
Fitur hanya ada untuk sistem operasi Windows (termasuk Windows 7 dan Windows 8) adalah kemampuan untuk menginstal ICEdrive’drive virtual. Fitur ini memungkinkan Anda untuk berinteraksi dengan file Anda dari desktop Anda, termasuk mempratinjau file dan mengeditnya.
Icedrive menawarkan beberapa rencana, yang sebagian besar dapat dibayar setiap bulan, setiap tahun, atau sebagai pembayaran satu kali (rencana Lite dibatasi untuk pembayaran tahunan dan seumur hidup). Yang terakhir membuat Anda mengakses 150GB, 1TB atau 5TB penyimpanan seumur hidup.
Sekarang yang paling Anda’LL Pay untuk 5TB penyimpanan seumur hidup adalah $ 599. 5TB yang sama berharga $ 179.99 tentang rencana tahunan dan $ 17.99 tentang rencana bulanan. Dia’S tentu saja nilai yang baik, dan ada rencana yang lebih terjangkau bagi mereka yang membutuhkan lebih sedikit penyimpanan.
Icedrive tidak’t menawarkan apa pun dalam hal rencana bisnis dan perusahaan. Kita dapat’t Pastikan, tapi itu’Kemungkinan karena perusahaan menyadarinya’tidak dalam posisi untuk menarik pasar bisnis. Opsi Berbagi File Terbatas, yang memengaruhi kolaborasi, berarti bahwa pengguna bisnis harus memeriksa penyimpanan cloud terbaik kami untuk pemilihan bisnis untuk menemukan solusi yang berbeda.
Bebas
- Batas Bandwidth: 3GB
- 10GB
BEBAS
ringan
- Batas Bandwidth: 250GB
- 150GB
Rencana 1 tahun
$ 19.99 ditagih setiap tahun
Rencana seumur hidup
Pembayaran $ 99 satu kali, harga bulanan untuk penggunaan 3 tahun
Pro
- Batas Bandwidth: 2TB
- 1tb
Rencana 1 bulan
Rencana 1 tahun
$ 49.99 ditagih setiap tahun
Pro+
- Batas Bandwidth: 8TB
- 5TB
Rencana 1 bulan
Rencana 1 tahun
$ 179.99 ditagih setiap tahun
Pro III (Seumur Hidup)
Rencana seumur hidup
$ 499 pembayaran satu kali, harga bulanan untuk penggunaan 3 tahun
Pro X (Seumur Hidup)
Rencana seumur hidup
$ 999 pembayaran satu kali, harga bulanan untuk penggunaan 3 tahun
4. MEGA
Lebih detail tentang mega:
- Harga: 20GB gratis; 2TB seharga $ 9.72 per bulan pada rencana tahunan
- Situs web penyedia:mega.io
- Opsi Rencana Gratis Terbaik
- Beragam rencana yang bagus
- Tautan berbagi terenkripsi
- Paket berbayar mahal
- Opsi kolaborasi terbatas
Mega memainkan beberapa kartu yang kuat, tetapi kemungkinan menang’t memenuhi semua kebutuhan penyimpanan Anda. Di luar rencana bebas yang menarik perhatian, mega unggul dalam fitur keamanan. Mereka yang ingin mengunggah foto dan video, dan membutuhkan ketenangan pikiran bahwa mereka’aman dari bahaya, tentu harus mempertimbangkan untuk menggunakan mega.
Menawarkan enkripsi end-to-end, nol-pengetahuan dan otentikasi dua faktor, Mega melakukan segalanya untuk memastikan tidak ada anggota yang tidak sah yang dapat mengakses data penting Anda. Sayangnya, mega’S Privacy menghantam hambatan ketika sebuah laporan menemukan masalah serius dengan proses enkripsi, tetapi itu’S masih merupakan layanan yang jauh lebih aman dan pribadi daripada orang -orang seperti OneDrive atau Google Drive.
Kebijakan privasi transparan, memberi tahu Anda bagaimana perusahaan mengelola data Anda. Itu menyatakan bahwa beberapa data Anda mungkin diserahkan kepada pihak ketiga, tetapi Anda akan tetap anonim.
Karena morphing dari situs berbagi file (megaupload), mega tampil sangat baik dengan opsi berbaginya. Saat berbagi file, Anda dapat mengatur izin pengguna, menambahkan perlindungan kata sandi dan mengatur tanggal kedaluwarsa tautan. Di sana’Tidak ada opsi untuk mengedit file, baik di aplikasi desktop atau antarmuka web, juga tidak dapat membuat dan berkolaborasi pada dokumen, membatasi produktivitas untuk pengguna.
Mega adalah pilihan yang baik bagi mereka yang ingin mengunggah foto, video, dan dokumen dengan aman tetapi Don’t perlu banyak embel -embel di departemen lain. Anda dapat membaca tentang pro dan kontra dari platform dalam ulasan mega lengkap kami.
Komunitas dengan orang lain melalui mega’S Obrolan Aman
Fitur yang keren dan berguna dengan mega adalah obrolan yang aman. Pikirkan Google Chat dan Slack, tapi dengan Mega’Identitas S dicetak di atasnya. Anda dapat mengirim pesan, berbagi file dan melakukan percakapan video dan audio, semuanya dilindungi dengan enkripsi ujung ke ujung.
Fitur obrolan yang aman menyenangkan untuk digunakan, dan kemampuan untuk memiliki obrolan grup adalah sentuhan yang bagus. Anda juga dapat mengontrol sejauh mana riwayat obrolan Anda, menambahkan lebih banyak daya dan keamanan kepada pengguna.
Ketika datang ke harga, kami akan lalai untuk tidak menutupi mega’S Paket Gratis Pertama. Melalui tindakan mendaftar, mengunggah file, menginstal aplikasi dan satu atau dua langkah lainnya, Anda membuka pintu ke 20GB ruang penyimpanan gratis. Itu’lebih murah hati dari orang -orang seperti Google Drive (15GB) dan 10GB yang ditawarkan oleh Icedrive dan PCloud.
Paket yang dibayar mahal, dan Don’t Sertakan fitur tambahan saat Anda bergerak melalui tingkatan. Untuk referensi, biaya penyimpanan 2TB $ 11.71, yang lebih dari opsi lain dalam artikel ini. Pada rencana bisnis, pengguna bisa mendapatkan penyimpanan hingga 10 pb untuk hingga 300 pengguna. Itu harus menggemakan minat bisnis kecil hingga menengah.
Bebas
BEBAS
Pro i
- Transfer File: 2TB (Paket Bulanan) 24TB (Paket Tahunan)
- 2TB
Rencana 1 bulan
Rencana 1 tahun
$ 108.69 ditagih setiap tahun
Pro II
- Transfer File: (Paket Bulanan) 96TB (Paket Tahunan)
- 8TB
Rencana 1 bulan
Rencana 1 tahun
$ 217.39 ditagih setiap tahun
Pro III
- Transfer File: 16TB (Paket Bulanan) 192TB (Paket Tahunan)
- 16TB
Rencana 1 bulan
Rencana 1 tahun
$ 326.09 ditagih setiap tahun
Bisnis
- Harga per pengguna (minimum 3)
- GB yang tidak terbatas
Rencana 1 bulan
5. OneDrive
Rincian lebih lanjut tentang OneDrive:
- Harga: 5GB gratis; 1TB penyimpanan seharga $ 6.99 per bulan
- Situs web penyedia:OneDrive.hidup.com
- Integrasi Microsoft 365
- Fitur kolaborasi yang sangat baik
- Kecepatan sinkronisasi cepat
- Kebijakan Privasi yang Buruk
- Tidak ada enkripsi nol-pengetahuan
Kami tidak bisa’t Lengkapi Penyimpanan Cloud Terbaik Untuk Artikel Windows Tanpa Melihat OneDrive. Itu sudah diinstal sebelumnya di sebagian besar komputer Windows. Namun, itu’S tidak tersedia untuk Windows XP dan fungsionalitas pada aplikasi desktop akan dibatasi pada Windows 7, 8, 8.1 dan 10 dimulai pada tahun 2022.
OneDrive berkinerja sangat baik di departemen produktivitas dan kolaborasi. Rencana pribadi dan bisnis yang lebih mahal datang dengan Microsoft 365, yang mencakup aplikasi kantor dan aplikasi komunikasi seperti Skype, Teams dan SharePoint. Jika kamu’mengerjakan kembali proyek bersama, Anda dapat mengedit dan mengomentari dokumen secara real time, yang sangat ideal untuk alur kerja yang cair, terutama jika Anda’bekerja ulang dari jarak jauh.
Sementara semuanya terdengar bagus saat ini, segalanya menjadi lebih buruk ketika kita melihat keamanan dan privasi. Enkripsi standar industri sudah ada, tetapi di sana’S No Zero-Knowledge Encryption dan Microsoft tidak asing untuk berbagi data Anda dengan pihak ketiga. Sementara file Anda sebagian besar aman melalui enkripsi AES, jika Microsoft ingin mengintip data pribadi dan bisnis Anda, itu bisa.
Hal -hal mulai melihat ke atas lagi saat kita melihat OneDrive’Sinkronisasi Sinkronisasi. Sinkronisasi Level Blok tersedia, seperti halnya folder sinkronisasi khusus untuk desktop Anda. Kedua fitur menghasilkan sinkronisasi file Anda yang lebih cepat dan lebih efisien.
Karena itu sudah diinstal pada mesin windows, jika Anda’tidak terlalu peduli tentang privasi dan membutuhkan layanan yang berfungsi dengan baik yang memungkinkan Anda untuk menjadi produktif dan berkomunikasi dengan orang lain, OneDrive memiliki apa yang Anda’Re mencari. Lihat ulasan OneDrive lengkap kami untuk melihat apakah itu’s untukmu.
Gunakan OneDrive’S Sinkronisasi Selektif
Memiliki sinkronisasi selektif berarti pengguna dapat memilih file mana yang ingin mereka simpan di komputer mereka dan file mana yang hanya ada di cloud. Anda dapat berinteraksi dengan file Anda dari desktop Anda saat dibutuhkan, tetapi mereka menang’t mengambil ruang hard disk. Anda juga dapat memilih untuk mengunduh file jika Anda memerlukan salinan lokal.
OneDrive ISN’t pilihan yang paling terjangkau. Untuk $ 6.99 per bulan, Anda mendapatkan 1TB penyimpanan. Untuk hanya tiga dolar lebih banyak, Anda bisa mendapatkan penyimpanan 2TB dengan Google Drive. Namun, 1TB dari OneDrive juga memberi Anda akses ke aplikasi kantor melalui langganan Microsoft 365.
OneDrive tidak’t membuat daftar layanan penyimpanan cloud teratas kami untuk bisnis, tetapi itu tidak’t Maksudnya’S A Entre. Dengan empat rencana untuk dipilih, OneDrive menarik bagi bisnis besar dan kecil. Mereka yang membutuhkan pengalaman komputasi awan yang lebih luas harus beralih ke rencana standar bisnis Microsoft 365. Dia’S dengan harga $ 12.50 per pengguna untuk 1TB dan dilengkapi dengan sejumlah aplikasi.
Microsoft OneDrive di Windows 10 Beginner’s Guide
Apakah Anda baru mengenal OneDrive di Windows 10? Jika demikian, gunakan panduan ini untuk memulai dengan layanan penyimpanan cloud.
OneDrive Mulai untuk Pemula (Kredit Gambar: Windows Central)
- Buat Akun
- Siapkan OneDrive
- Unggah berkas
- OneDrive offline
- Lencana OneDrive
- File sesuai permintaan
- Berbagi file
- Kembalikan file
- Siapkan Kubah Pribadi
- Penggunaan penyimpanan
OneDrive adalah layanan penyimpanan cloud yang ditawarkan Microsoft untuk menyimpan semua file Anda dengan aman di satu tempat, yang dapat Anda akses hampir dari mana saja.
Layanan ini berfungsi seperti drive eksternal tradisional, tetapi dengan perbedaan yang tersedia melalui internet dan menawarkan fitur tambahan. Misalnya, karena berfungsi di seluruh perangkat dan platform, Anda dapat membuat file pada satu perangkat dan mengambil di mana Anda tinggalkan di lain (komputer desktop, laptop, tablet, atau telepon) tanpa harus mentransfer apa pun ke flash drive USB atau mengirim email kepada diri sendiri, yang tidak hanya membuat langkah tambahan tetapi juga membuat salinan yang tidak perlu atau email yang tidak perlu atau mengirim email kepada diri sendiri, yang tidak hanya membuat langkah tambahan tetapi juga membuat salinan yang tidak perlu, salinan yang tidak perlu atau email yang tidak perlu, tetapi juga membuat langkah -langkah tambahan tetapi juga membuat salinan yang tidak perlu tetapi juga membuat langkah tambahan tetapi juga membuat langkah tambahan tetapi juga membuat langkah tambahan tetapi juga membuat langkah tambahan tetapi juga membuat langkah tambahan tetapi juga membuat langkah tambahan tetapi juga membuat langkah tambahan tetapi juga membuat langkah ekstra tetapi juga membuat langkah tambahan tetapi juga membuat salinan tambahan tetapi juga membuat salinan ekstra tetapi juga membuat salinan tambahan,. Juga, OneDrive memudahkan untuk berbagi konten dengan orang lain dan berkolaborasi secara real time menggunakan integrasi Microsoft 365.
Jika Anda menggunakan perangkat Windows 10, Anda mendapatkan lebih banyak fitur. Saat menyiapkan layanan dengan akun Microsoft di komputer Anda, Anda juga dapat menyinkronkan dan menjelajah preferensi sistem Anda dan banyak pengaturan (termasuk tombol pemulihan bitlocker) di seluruh perangkat Anda. File On-Demand adalah fitur keren lainnya yang memungkinkan Anda mengakses semua file Anda tanpa mengunduhnya, menyimpan banyak penyimpanan lokal. Dan karena data disimpan di cloud, Anda dapat menggunakannya sebagai mekanisme pemulihan data jika komputer rusak atau dicuri.
Panduan ini akan memandu Anda melalui membuat akun, menyiapkan klien, dan melakukan tugas sehari -hari dengan OneDrive.
Cara membuat akun untuk onedrive
Apakah Anda menggunakan Windows 10 atau MacOS atau memiliki iPhone atau ponsel Android, Anda akan memerlukan akun Microsoft untuk menggunakan OneDrive. Jika Anda memiliki @Outlook.com, @Live.com, @hotmail.Alamat email com atau akun Xbox Network, Anda sudah memiliki akun Microsoft dan dapat mengakses layanan penyimpanan cloud.
Untuk membuat akun OneDrive baru, ketika Anda tidak memiliki akun Microsoft, gunakan langkah -langkah ini:
- Membuka OneDrive situs web.
- Klik “Membuat akun gratis” tombol.
- Kiat cepat: Jika Anda memiliki email dari layanan lain (misalnya, Gmail), Anda dapat menggunakannya untuk membuat akun alih -alih mendapatkan alamat baru.
- Konfirmasikan alamat email yang ada – misalnya, Google Gmail.
- (Opsional) Klik “Dapatkan alamat email baru” opsi jika Anda tidak memilikinya atau ingin menggunakan sesuatu yang berbeda.
- Buat alamat email baru untuk mengakses OneDrive.
- Pilih @pandangan.com pilihan.
- Klik Berikutnya tombol.
- Lanjutkan dengan arah di layar untuk menyelesaikan proses.
Setelah Anda menyelesaikan langkah -langkahnya, sambungkan akun ke Windows 10 dan mulai menggunakan OneDrive.
Cara Mengatur OneDrive di Windows 10
Pada Windows 10, saat menyiapkan instalasi baru, OneDrive biasanya dikonfigurasi secara otomatis setelah Anda menambahkan akun Microsoft untuk membuat akun sistem. Namun, jika ini bukan masalahnya, atau Anda sedang menyiapkan layanan cloud dengan akun baru, Anda perlu mengkonfigurasi layanan secara manual.
Menyiapkan OneDrive di perangkat Anda adalah proses yang mudah. Begini caranya:
- Membuka Awal.
- Mencari OneDrive dan klik hasil teratas untuk membuka aplikasi.
- Kiat cepat: Klien mungkin tidak diinstal jika Anda tidak menemukan OneDrive di menu start. Anda dapat mengunduh OneDrive Client Offline Installer dari Microsoft (dibuka di tab baru) dan klik dua kali file untuk menginstalnya. Juga, jika proses pengaturan tidak muncul, klik kanan ikon cloud dari area pemberitahuan dan pilih Masuk tombol.
- Konfirmasikan alamat akun Microsoft.
- Klik Masuk tombol.
- Konfirmasikan Kata Sandi Akun Anda.
- Klik Masuk tombol lagi.
- (Opsional) Klik Ganti lokasi opsi untuk menentukan folder yang berbeda untuk menyimpan file cloud. (Biasanya, lokasi default direkomendasikan.)
- Klik Berikutnya tombol.
- (Opsional) Bersihkan Desktop, Dokumen, Dan Foto-foto pilihan.
- Catatan Cepat: OneDrive dapat mendukung folder profil sistem Anda. Meskipun disarankan untuk menggunakan opsi ini, Anda mungkin tidak memiliki ruang yang cukup untuk mengunggah semua file Anda jika Anda memiliki versi gratis dari layanan ini. Jika ini masalahnya, lewati opsi ini sampai Anda mendaftar untuk berlangganan. Anda selalu dapat mengakses pengaturan cadangan dari Sinkronisasi dan Cadangan tab di pengaturan OneDrive.
- Klik Melanjutkan tombol.
- Klik Melewati tombol.
- Klik Berikutnya tombol.
- Klik Berikutnya tombol lagi.
- Klik Berikutnya Tombol sekali lagi.
- Klik Nanti tombol.
- Klik Tutup (x) tombol.
Setelah Anda menyelesaikan langkah -langkahnya, OneDrive akan siap untuk mulai mengunggah file.
Cara mengunggah file ke onedrive
OneDrive terhubung dengan mulus dengan file explorer untuk membuat file mengunggah super mudah.
Untuk mengunggah dokumen dan file lain ke OneDrive di Windows 10, gunakan langkah -langkah ini:
- Membuka File Explorer.
- Klik OneDrive Dari panel kiri.
- Catatan Cepat: Folder dapat dinamai secara berbeda pada perangkat dengan beberapa akun OneDrive. Misalnya: “OneDrive – Pribadi” untuk akun reguler Anda, dan “OneDrive – Family” untuk akun bisnis.
- Jepret OneDrive folder ke sisi kiri (Kunci Windows + Panah Kiri).
- Buka contoh lain dari File Explorer (Kunci Windows + E).
- Arahkan ke folder dengan konten yang ingin Anda unggah.
- Jepit folder dengan file lokal ke sisi kanan (Kunci Windows + Panah Kanan).
- Seret dan lepaskan setiap file dan folder yang ingin Anda unggah ke folder OneDrive (kiri).
Setelah Anda menyelesaikan langkah -langkah, file dan folder di lokasi OneDrive akan secara otomatis disinkronkan ke cloud.
Tentu saja, ini hanya satu cara untuk mengunggah file. Kamu selalu bisa memotong Dan tempel file ke folder OneDrive. Atau Anda dapat memilih file dan menggunakan opsi “Pindah ke” yang tersedia di tab “Beranda” dari File Explorer.
Di masa depan, alih -alih terus melakukan transfer secara manual, ingatlah bahwa di dalam aplikasi, Anda selalu dapat menyimpan file langsung ke folder OneDrive.
Jika Anda memiliki banyak file, penyimpanan 5GB mungkin tidak cukup dengan akun gratis. Akibatnya, kami sarankan memilih salah satu dari paket Microsoft 365, karena dilengkapi dengan 1.000GB penyimpanan OneDrive dan fasilitas tambahan. Misalnya, dengan langganan, Anda mendapatkan akses ke aplikasi kantor, Keselamatan Keluarga Microsoft, Tim Microsoft (konsumen), dan fitur -fitur lainnya seperti Microsoft Editor, PowerPoint Presenter Coach, dan banyak lagi.
Selain itu, dengan langganan, Anda dapat membeli penyimpanan 1TB tambahan (dibuka di tab baru) dengan total 2TB.
Microsoft 365
$ 70 di Microsoft (dibuka di tab baru)
Microsoft 365 (Office 365) memberi Anda akses penuh ke semua aplikasi dan tunjangan, seperti penyimpanan OneDrive 1TB dan Menit Skype. Anda juga dapat menginstal Word, Excel, PowerPoint, Outlook, dan aplikasi lain hingga lima perangkat, dan tergantung pada langganan, Anda dapat membagikan akun dengan hingga enam orang.
Cara memilih folder yang tersedia secara lokal di OneDrive
Anda juga dapat memilih folder mana yang dapat diakses secara lokal dari File Explorer.
Untuk memilih folder OneDrive yang tersedia melalui File Explorer di Windows 10, gunakan langkah -langkah ini:
- Klik OneDrive Tombol (cloud) dari area pemberitahuan.
- Klik gigi menu dan pilih Pengaturan pilihan.
- Klik Akun.
- Klik Pilih folder tombol.
- Hapus folder yang tidak ingin Anda sediakan di dalam file explorer.
- Klik OKE tombol.
Setelah Anda menyelesaikan langkah-langkahnya, hanya folder yang dipilih yang akan tersedia sebagai file sesuai permintaan, dan folder lainnya yang akan disembunyikan dari File Explorer.
Bagaimana menentukan lencana status sinkronisasi di OneDrive
OneDrive menggunakan setidaknya sepuluh lencana berbeda untuk menunjukkan status aplikasi dan proses sinkronisasi file.
Status ikon OneDrive
- Ikon awan putih solid – Mengkonfirmasi bahwa OneDrive berjalan tanpa masalah dan sinkronisasi sudah mutakhir.
- Ikon awan biru solid – Menunjukkan akun “OneDrive for Business” dikonfigurasi. Sinkronisasi ini mutakhir, dan tidak ada masalah.
- Ikon awan abu -abu solid – Beri tahu Anda bahwa OneDrive sedang berjalan, tetapi akun itu keluar atau tidak terhubung ke akun apa pun.
- Ikon cloud dengan panah membentuk lingkaran – Klien sinkronisasi secara aktif mengunduh atau mengunggah file ke cloud.
- Red solid dengan ikon x putih – Beri tahu Anda bahwa OneDrive sedang berjalan, tetapi ada masalah sinkronisasi.
Status file dan folder
- Awan putih dengan ikon Blue Borders – Menunjukkan file hanya tersedia dengan koneksi internet dan tidak menggunakan ruang pada penyimpanan lokal. Anda harus mengklik dua kali file untuk menyelesaikan unduhan dan membukanya dengan aplikasi.
- Ikon putih dengan perbatasan hijau dan ikon tanda centang – File tersedia secara offline. Anda dapat membukanya tanpa koneksi internet, dan menggunakan ruang penyimpanan lokal.
- Solid Green dengan ikon centang putih – Menunjukkan bahwa Anda menggunakan opsi “Selalu Tetap pada Perangkat ini” untuk memastikan file penting tersedia secara offline.
- Red solid dengan ikon x putih – Menunjukkan masalah yang mencoba menyinkronkan folder atau file tertentu.
- Ikon cloud dengan panah membentuk lingkaran – Menunjukkan file saat ini menyinkronkan ke layanan cloud.
Cara menggunakan file sesuai permintaan dengan onedrive
File OneDrive On-Demand adalah fitur yang memungkinkan Anda mengakses seluruh koleksi file Anda menggunakan File Explorer tanpa harus mengunduhnya ke perangkat Anda.
Saat fitur diaktifkan, OneDrive hanya akan mengunduh informasi kecil untuk membuat konten terlihat di komputer, memungkinkan Anda untuk menyinkronkan ratusan gigabyte tanpa menggunakan ruang lokal dengan cepat. Namun, Anda akan memerlukan koneksi internet untuk membuka file yang tidak secara eksplisit Anda sediakan secara offline atau belum terbuka.
File sesuai permintaan harus diaktifkan secara default, tetapi Anda dapat mengubah pengaturan dengan langkah-langkah ini:
- Klik OneDrive Tombol (cloud) dari area pemberitahuan.
- Klik Bantuan & Pengaturan menu.
- Pilih Pengaturan pilihan.
- Klik Sinkronisasi dan Cadangan.
- Klik Pengaturan lanjutan.
- Di bawah bagian “File On-Demand”, periksa “Unduh file saat Anda menggunakannya” pilihan.
- (Opsional) Klik “Unduh semua file OneDrive sekarang” tombol untuk menyimpan file di cloud dan di komputer. (Opsi ini membutuhkan lebih banyak ruang penyimpanan.)
- Klik Melanjutkan tombol.
Setelah Anda menyelesaikan langkah-langkahnya, file OneDrive sesuai permintaan akan diaktifkan pada perangkat.
Kelola file sesuai permintaan
Anda juga dapat mengelola file Anda dengan cara yang berbeda. Begini caranya:
- Membuka OneDrive map.
- Klik kanan file atau folder dan pilih salah satu opsi:
- Free Up Space: Membuat file hanya tersedia dengan koneksi internet sambil menghemat ruang hard drive.
- Selalu tetap di perangkat ini: Memastikan konten selalu tersedia secara offline, tetapi akan menggunakan ruang hard drive.
Setelah Anda menyelesaikan langkah -langkahnya, tergantung pada pilihan Anda, file akan selalu disimpan di perangkat atau hanya dengan koneksi internet untuk menghemat ruang penyimpanan.
Cara berbagi file dengan onedrive
Anda juga dapat menggunakan OneDrive untuk berbagi file dengan keluarga, teman, atau kolega. Alih -alih menyalin file menggunakan USB flash drive atau mengirim email, layanan penyimpanan cloud memungkinkan Anda membagikan hampir semua file dengan siapa pun. Ini dimungkinkan dengan membuat tautan aman yang dapat digunakan orang lain untuk mengakses konten, dan Anda dapat mencabutnya kapan saja.
Untuk berbagi file dengan OneDrive di Windows 10, gunakan langkah -langkah ini:
- Membuka OneDrive map.
- Klik kanan file dan pilih Membagikan pilihan.
- (Opsional) Klik “Siapa pun yang memiliki tautan dapat mengedit” pilihan.
- (Opsional) Pilih Bisa melihat opsi jika Anda ingin orang lain hanya untuk melihat file.
- Kiat cepat: Jika Anda memiliki paket langganan Microsoft 365 atau OneDrive, Anda juga dapat mengatur tanggal kedaluwarsa dan kata sandi untuk file yang Anda bagikan.
- Klik Menerapkan tombol.
- Tentukan alamat email jika Anda akan mengirim tautan ke orang lain. Atau klik Menyalin Tombol untuk menyalin tautan ke clipboard.
- Klik Mengirim tombol.
- Klik Menutup tombol.
Setelah Anda menyelesaikan langkah -langkah, penerima akan menerima tautan untuk mengakses file yang dibagikan. Jika Anda menyalin tautan, Anda dapat menempelkan tautan di email atau posting media sosial untuk membagikan konten.
Berhenti berbagi file di OneDrive
Untuk berhenti berbagi file tertentu yang disimpan di cloud, gunakan langkah -langkah ini:
- Membuka OneDrive map.
- Klik kanan file yang dibagikan dan pilih Membagikan pilihan.
- Klik tiga-dotten Tombol di sudut kanan atas.
- Pilih Mengelola akses pilihan.
- Klik Hapus tautan (X) tombol di sebelah tautan.
- Klik Edit Tombol untuk akun email yang ingin Anda hapus akses.
- Klik Berhenti berbagi pilihan.
- Mengulang Langkah 6 Dan 7 untuk menghapus pengguna lain (sesuai kebutuhan).
Setelah Anda menyelesaikan langkah -langkahnya, file tidak lagi dapat diakses oleh orang lain.
Cara mengembalikan versi file sebelumnya di OneDrive
Mirip dengan versi web, integrasi OneDrive dengan File Explorer mencakup “Versi Riwayat,” fitur yang memungkinkan Anda untuk melihat dan mengembalikan versi file yang lebih lama, termasuk dokumen kantor, gambar, video, dan hampir semua jenis file, termasuk folder.
Untuk melihat dan mengembalikan versi file sebelumnya di OneDrive, gunakan langkah -langkah ini:
- Membuka OneDrive map.
- Klik kanan file yang dibagikan dan pilih Sejarah Versi pilihan.
- Kiat cepat: Jika file terbuka, tutup sebelum mengembalikan versi sebelumnya.
- Lihat semua versi file yang tersedia.
- Pilih versi yang ingin Anda kembalikan dan klik tiga-dotten tombol.
- Klik Memulihkan pilihan.
Setelah Anda menyelesaikan langkah -langkah, versi yang Anda pilih akan mengganti versi file yang lebih lama yang tersedia di layanan penyimpanan cloud.
Cara mengatur lemari besi pribadi dengan onedrive
Pribadi Vault adalah fitur yang tersedia untuk pengguna OneDrive yang menyediakan area yang dilindungi untuk menyimpan file sensitif (seperti dokumen rahasia, catatan pribadi, gambar, dll.) Menggunakan keamanan yang lebih kuat dengan otentikasi dua faktor seperti biometrik, pin, serta email atau kode telepon, di samping proses masuk khas untuk mengakses layanan.
Untuk mengatur OneDrive Pribadi Vault, gunakan langkah -langkah ini:
- Klik OneDrive Tombol (cloud) dari area pemberitahuan.
- Klik gigi menu dan pilih “Buka Kunci Kubah Pribadi” menu.
- Catatan Cepat: Jika Anda tidak melihat opsi tersebut, Anda perlu mengaktifkan fitur di akun OneDrive Anda secara online dan kemudian mengonfigurasinya dengan langkah -langkah di bawah ini. Juga, Anda mungkin melihat a Memulai Tombol Saat membuka aplikasi OneDrive, yang dapat membantu Anda mengatur fitur.
- Lanjutkan dengan petunjuk di layar untuk memverifikasi akun Anda (jika berlaku).
Setelah Anda menyelesaikan langkah -langkahnya, Anda dapat mulai menyimpan file ke area yang aman dari OneDrive. Jika Anda memiliki perangkat tambahan, Anda harus mengulangi instruksi di mana pun Anda ingin mengakses file.
Fitur ini tersedia tanpa biaya tambahan, tetapi Anda akan memerlukan langganan Microsoft 365 untuk menyimpan lebih dari tiga file. (Anda selalu dapat mengatasi batasan ini dengan menggunakan solusi ini.)
Jika Anda ingin memesan ulang file, Anda dapat membuka Vault Pribadi dengan mengklik dua kali ikon di dalam folder OneDrive dan mengikuti petunjuk di layar untuk masuk. Folder pada akhirnya akan ditutup secara otomatis, tetapi Anda dapat menguncinya dengan mengklik kanan ikon dan memilih Kunci lemari besi pribadi pilihan. (Anda dapat mempelajari lebih lanjut tentang menggunakan fitur keamanan ini dengan panduan ini.)
Cara Memeriksa Penggunaan Penyimpanan di OneDrive
Microsoft menawarkan tingkat OneDrive gratis, tetapi hanya mencakup ruang 5GB. Jika Anda berencana untuk menyimpan banyak data (termasuk foto dan video), Anda selalu dapat meningkatkan akun Anda ke 100GB dengan memilih $ 1.Langganan 99 per bulan (dibuka di tab baru) .
Jika Anda membutuhkan lebih banyak penyimpanan, Anda dapat beralih ke langganan pribadi Microsoft 365 (dibuka di tab baru), yang mencakup 1TB penyimpanan OneDrive dan akses ke rangkaian aplikasi kantor dan banyak lagi.
Untuk melihat penggunaan OneDrive saat ini, gunakan langkah -langkah ini:
- Klik OneDrive Tombol (cloud) dari area pemberitahuan.
- Klik gigi menu dan pilih Pengaturan pilihan.
- Klik Akun tab.
- Di bawah bagian “OneDrive”, konfirmasi penggunaan penyimpanan dan berapa banyak ruang yang tersisa.
Jika Anda kehabisan ruang, klik “Dapatkan lebih banyak penyimpanan” Tombol untuk membuka OneDrive di web untuk memilih paket langganan yang paling sesuai dengan situasi Anda.
Lebih banyak sumber daya
Untuk artikel, liputan, dan jawaban yang lebih bermanfaat untuk pertanyaan umum tentang Windows 10 dan Windows 11, kunjungi sumber daya berikut:
- Windows 11 di Windows Central – semua yang perlu Anda ketahui
- Windows 10 di Windows Central – semua yang perlu Anda ketahui
Dapatkan buletin Windows Central
Semua berita terbaru, ulasan, dan pemandu untuk Windows dan Xbox Diehards.
Dengan mengirimkan informasi Anda, Anda menyetujui syarat & ketentuan (dibuka di tab baru) dan kebijakan privasi (dibuka di tab baru) dan berusia 16 atau lebih.
Mauro Huculak adalah penulis teknis untuk WindowsCentral.com. Fokus utamanya adalah menulis How-to yang komprehensif untuk membantu pengguna mendapatkan hasil maksimal dari Windows 10 dan banyak teknologi terkait. Dia memiliki latar belakang TI dengan sertifikasi profesional dari Microsoft, Cisco, dan Comptia, dan dia adalah anggota yang diakui dari komunitas MVP Microsoft.
Microsoft OneDrive Review
Microsoft OneDrive adalah layanan penyimpanan online default untuk Office 365 dan Windows 10. Ini menawarkan beberapa fitur kuat seperti penyimpanan perangkat tanpa batas, akses mudah ke file, integrasi dengan produk Microsoft lainnya, penyimpanan aman, dan banyak lagi. Fitur terbaru yang ditawarkan oleh platform ini adalah pengeditan foto online dan memungkinkan pengguna untuk melemparkan foto di TV. Ini juga menyediakan berbagai aplikasi yang berguna untuk Mac, Android, PC, Xbox, dan iOS.Selain itu, Microsoft OneDrive menawarkan antarmuka seluler yang menarik, pencarian yang kuat, dan pengeditan kolaboratif real-time.
Microsoft OneDrive dibandingkan dengan layanan penyimpanan cloud terbaik
Di bawah ini Anda akan menemukan telur emas kami, penyedia layanan penyimpanan cloud terbaik di antara lusinan yang kami teliti. Anda dapat membaca tentang semua pilihan teratas kami secara lebih rinci di sini.
Sinkronisasi adalah layanan penyimpanan cloud favorit untuk sebagian besar pengguna. Ini adalah platform yang sama -sama berguna untuk penggunaan individu dan untuk tim yang membutuhkan repositori file pribadi. Anda dapat membuat akun secara gratis yang menawarkan 5 GB penyimpanan aman.
pcloud adalah layanan penyimpanan cloud yang paling aman. Ini kompatibel dengan setiap perangkat, sehingga Anda dapat dengan mudah menggunakannya di telepon atau komputer dan browser apa pun. Anda dapat dengan mudah mendapatkan PCLoud seumur hidup dengan hanya satu pembayaran. Untuk waktu yang terbatas, ia menawarkan diskon pada rencana seumur hidupnya, jadi manfaatkan kesempatan ini.
Icedrive dianggap sebagai solusi penyimpanan cloud yang paling komprehensif dan menawarkan layanan penyimpanan cloud terbaik untuk penggunaan pribadi. Ini menawarkan antarmuka yang bersih, minimal, dan mudah digunakan. Anda dapat mencobanya secara gratis dengan ruang penyimpanan 10 GB.
Microsoft OneDrive: yang baik dan yang buruk
Saat memilih layanan penyimpanan cloud untuk penggunaan pribadi atau bisnis, beberapa faktor harus dinilai dengan cermat. Oleh karena itu, mari’S Diskusikan semua kekuatan dan kelemahan Microsoft OneDrive sebagai layanan penyimpanan cloud.
Apa yang dimiliki microsoft onedrive?
Microsoft OneDrive’S Kemampuan untuk dengan mudah disinkronkan dengan perangkat lain, memberikan keamanan yang ketat, membatasi bandwidth, berbagi file sesuai permintaan, dan menyediakan akses ke data dari mana saja kapan saja menjadikannya solusi serbaguna untuk kebutuhan penyimpanan cloud umum.
Akses mudah: Microsoft OneDrive adalah layanan penyimpanan cloud yang efisien yang menyediakan akses langsung pengguna ke data mereka terlepas dari lokasi mereka dan jenis perangkat yang mereka gunakan. Misalnya, jika pengguna segera perlu mengedit dokumen MS Office di desktop mereka di tempat kerja, mereka dapat dengan mudah melihat dan mengeditnya di ponsel atau iPad dalam perjalanan ke tempat kerja mereka. Itu tidak’T berakhir di sini, jika pengguna berencana untuk mengerjakan dokumen dari rumah mereka, mereka dapat dengan mudah menyalakan desktop mereka di rumah dan mulai mengerjakan dokumen dari kantor.
Microsoft memungkinkan sinkronisasi di luar data yang disimpan pengguna di folder OneDrive mereka. Ini memungkinkan mereka untuk mengakses folder lain dengan nama -nama seperti desktop, unduhan, dokumen, dan lebih sebagai titik akhir. Ini meningkatkan muatan sinkronisasi dan dapat menyebabkan penalti pada bandwidth jaringan, tetapi memungkinkan pengguna untuk menyinkronkan data dari lokasi umum lainnya di mana mereka biasanya menyimpan file mereka.
File sesuai permintaan: Ini adalah fitur hemat ruang dari OneDrive. Ini memungkinkan pengguna untuk menghemat ruang penyimpanan di desktop mereka atau perangkat lain. Ini memungkinkan pengguna untuk menyimpan sebagian besar data mereka hanya disimpan di cloud OneDrive dan hanya memungkinkan file tertentu untuk diunduh ke perangkat penggunaannya. Ini adalah fitur yang bermanfaat bagi pengguna dengan ruang penyimpanan terbatas di perangkat mereka. Oleh karena itu, Microsoft OneDrive memungkinkan pengguna untuk dengan mudah mengakses data dalam jumlah besar di akun OneDrive mereka, bahkan jika mereka memiliki ruang drive disk yang terbatas pada perangkat mereka.
Keamanan yang kuat: Microsoft adalah raksasa teknologi dan memiliki pusat data canggih yang memastikan keamanan terbaik dan ketat. Oleh karena itu, saat menggunakan Microsoft OneDrive, yakinlah bahwa data Anda aman dari pelanggaran data dan kebocoran. Microsoft memastikan keamanan data Anda dengan menggunakan enkripsi yang kuat untuk melindungi semua data Anda selama transit dan saat istirahat.
Akses terbatas: Jika Anda sadar akan keamanan data Anda atau merupakan organisasi keamanan tinggi, Anda dapat menetapkan batas pada perangkat yang diizinkan untuk menyinkronkan file dan mengakses data. Jika kamu tidak’T ingin karyawan Anda menyinkronkan file kerja ke komputer rumah mereka atau perangkat yang tidak sah lainnya, Anda dapat menempatkan pembatasan pada file atau akses data. OneDrive juga memungkinkan Anda untuk memilih pengguna yang dapat berbagi file dan jenis berbagi, seperti domain email tertentu, hanya internal, dan banyak lagi.
Batas bandwidth: Microsoft OneDrive memungkinkan Anda untuk menetapkan batas KBPS pada bandwidth yang dapat digunakan OneDrive untuk mengunggah atau unduhan. Dalam suatu organisasi, seorang administrator dapat menerapkan kebijakan terpusat untuk membatasi tarif unggahan atau unduhan sebagai persentase throughput yang tersedia.
Berbagi file yang mulus: Berbagi file dengan OneDrive adalah proses dua langkah yang sangat sederhana.
- Pertama, klik kanan pada file yang ingin Anda bagikan
- Tentukan alamat email yang ingin Anda bagikan file
Berbagi file melalui lampiran email memiliki batasan pada ukuran file yang dapat dibagikan dan tidak aman. Namun, Microsoft OneDrive menawarkan berbagi file super aman tanpa batasan pada ukuran file yang dibagikan.
Microsoft OneDrive yang kurang
Microsoft OneDrive adalah layanan penyimpanan cloud yang sangat baik dalam banyak aspek. Namun, itu juga gagal dalam beberapa aspek.
Batas sinkronisasi: OneDrive didasarkan pada Microsoft’S SharePoint Software. Oleh karena itu, ia menempatkan batasan jumlah item yang dapat disinkronkan. Microsoft memperingatkan pengguna untuk tidak menyinkronkan lebih dari 300.000 file menggunakan OneDrive. Selain itu, ia juga memperingatkan bahwa kinerja dapat menyelam rendah setelah ambang batas file 100.000 dilintasi. Kelemahan lain dari OneDrive Microsoft adalah membatasi ukuran file hingga 250 GB dan tidak’t memungkinkan file yang lebih besar dibagikan. Selain itu, jumlah file yang dapat diunggah atau diunduh dalam satu operasi juga diatur.
Data Anda dapat didekripsi oleh Microsoft: Microsoft OneDrive menerapkan enkripsi yang kuat untuk data Anda, tetapi banyak pengguna masih mempertanyakan privasi data mereka. Pengguna ini percaya bahwa ketika Microsoft melakukan enkripsi, ia juga dapat mendekripsi data.
Microsoft memiliki kebijakan ketat mengenai perlindungan data dan mencegah karyawan mengakses data pengguna, tetapi sejauh yang kami tahu, tidak ada penghalang teknologi yang dapat mencegah kebocoran data. Selain itu, ini adalah perusahaan multinasional dan sering dituntut oleh pemerintah dan harus mematuhi akses ke data pelanggan, yang mereka berikan dalam dekripsi.
Oleh karena itu, terserah suatu organisasi jenis data apa yang mereka pilih untuk disimpan di OneDrive mereka, dan jika mereka tidak’T ingin mengambil risiko kebocoran data, mereka dapat memilih untuk tidak menyimpan data sensitif di Microsoft OneDrive mereka.
Seringkali keliru sebagai cadangan: Microsoft OneDrive dengan mudah menyinkronkan data dan juga membuat salinan data di cloud. Oleh karena itu, banyak organisasi berpikir bahwa itu dapat digunakan sebagai cadangan untuk data pada perangkat mereka. Namun, bukan itu masalahnya. Meskipun OneDrive adalah solusi penyimpanan cloud yang sangat baik, itu tidak’t menawarkan fitur dan kemampuan penting yang ditawarkan oleh solusi cadangan.
Pertama, OneDrive hanya menyinkronkan untuk dipilih folder pada perangkat Anda. Oleh karena itu, jika Anda menyimpan data di tempat lain di perangkat Anda selain dari folder yang dipilih, OneDrive tidak akan membuat salinannya, dan Anda dapat kehilangan data Anda.
Selain itu, OneDrive juga memiliki aturan sinkronisasi sendiri. Ini mungkin jarang menyinkronkan file karena keterbatasan bandwidthnya. Ini juga gagal menangani file yang terkunci, dan file yang masih digunakan juga sering dilewati oleh OneDrive’S sinkronisasi.
Cadangan data organisasi perlu dilindungi dari penghapusan pengguna berbahaya atau serangan ransomware. Cadangan organisasi’data harus tidak dapat diubah, yang berarti bahwa programmer atau program eksternal seharusnya’T dapat mengubah atau menghapus data cadangan.
Oleh karena itu, karena OneDrive tidak dilengkapi untuk cadangan data, ia bisa’t memberikan kekekalan untuk data Anda. Jika komputer Anda terinfeksi virus, itu juga akan disinkronkan dengan salinan data di OneDrive dan mengubah atau menghapus data dari salinan juga.
Demikian pula, jika seorang karyawan ingin merusak atau menghapus data organisasi dari OneDrive, sangat mungkin bagi mereka untuk dengan mudah melakukannya. Tidak ada penghalang teknologi yang menghentikan karyawan tersebut dari mengakses dan mengubah salinan cadangan dari data onedrive.
Opsi dan harga OneDrive Microsoft
Microsoft OneDrive menawarkan solusi penyimpanan cloud untuk pengguna. Itu telah memantapkan dirinya sebagai layanan penyimpanan cloud untuk beberapa tahun terakhir. Namun, ini juga menyediakan beberapa layanan khusus yang dapat Anda pertimbangkan juga. Microsoft OneDrive dapat dengan mudah diintegrasikan dengan Office 365 dan produk Microsoft lainnya seperti Skype, Outlook, OneNote, dan banyak lagi.
Anda dapat dengan cermat menilai berbagai paket langganan bisnis dan rumah yang ditawarkan oleh Microsoft OneDrive. Beberapa rencana hanya menawarkan OneDrive. Namun, rencana lain juga menyediakan akses ke produk Microsoft lainnya seperti SharePoint, tim Microsoft, Yammer, Skype, dan banyak lagi. Anda dapat memilih rencana bisnis atau rumah berdasarkan organisasi Anda atau’kebutuhan s.
Harga untuk rencana langganan Microsoft OneDrive yang berbeda adalah sebagai berikut:
Harga untuk rumah
Microsoft OneDrive untuk rencana rumah lebih mahal daripada rencana bisnis. Paket Dasar 5GB dapat diakses secara gratis. Namun, rencana lainnya adalah sebagai berikut:
- OneDrive Standalone 100GB berharga $ 19.99 setahun
- Microsoft 365 Biaya Pribadi $ 69.99 setahun
- Microsoft 365 Biaya Keluarga Hanya $ 99.99 setahun
Harga untuk bisnis
Microsoft OneDrive’Sencana bisnis yang dirancang dengan baik dan cukup terjangkau. Rencana bisnis yang ditawarkan adalah sebagai berikut:
- OneDrive for Business (Rencana 1) Biaya $ 60 per tahun
- OneDrive for Business (Paket 2) Biaya $ 120 per tahun
- Microsoft 365 Bisnis Dasar Biaya $ 72 per tahun
- Microsoft 365 Standar Bisnis Biaya $ 150 per tahun
Microsoft OneDrive dalam ringkasan
Microsoft OneDrive adalah merek populer dan merek yang dicintai untuk penyimpanan cloud. Itu’S untuk alasan yang bagus, karena menawarkan semua fitur penting yang Anda’D berharap hadir di layanan penyimpanan cloud. Ini menawarkan beberapa fitur unik tambahan yang tidak ditawarkan oleh platform serupa lainnya. Plus, harga mereka cukup masuk akal untuk penggunaan pribadi dan bisnis.
Namun, ini bukan satu -satunya perangkat lunak penyimpanan cloud yang menarik di luar sana. Kami percaya Sync menawarkan antarmuka yang mudah digunakan yang disukai dan dipahami sebagian besar pengguna. PCloud menawarkan keamanan yang tak tertandingi dan kompatibel dengan semua jenis perangkat. Icedrive adalah layanan penyimpanan cloud yang komprehensif yang menyediakan layanan yang sangat baik untuk penyimpanan data pribadi dan memiliki antarmuka yang mudah digunakan.
Ingin menyelam lebih dalam tentang bagaimana Microsoft OneDrive menempel pada platform lain di pasaran saat ini? Kunjungi artikel kami di mana kami memberikan ulasan terperinci tentang layanan penyimpanan cloud terbaik, dengan rincian strategis lebih dari lima produk.