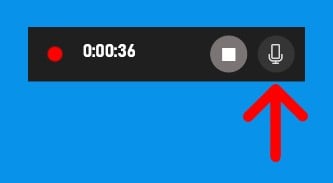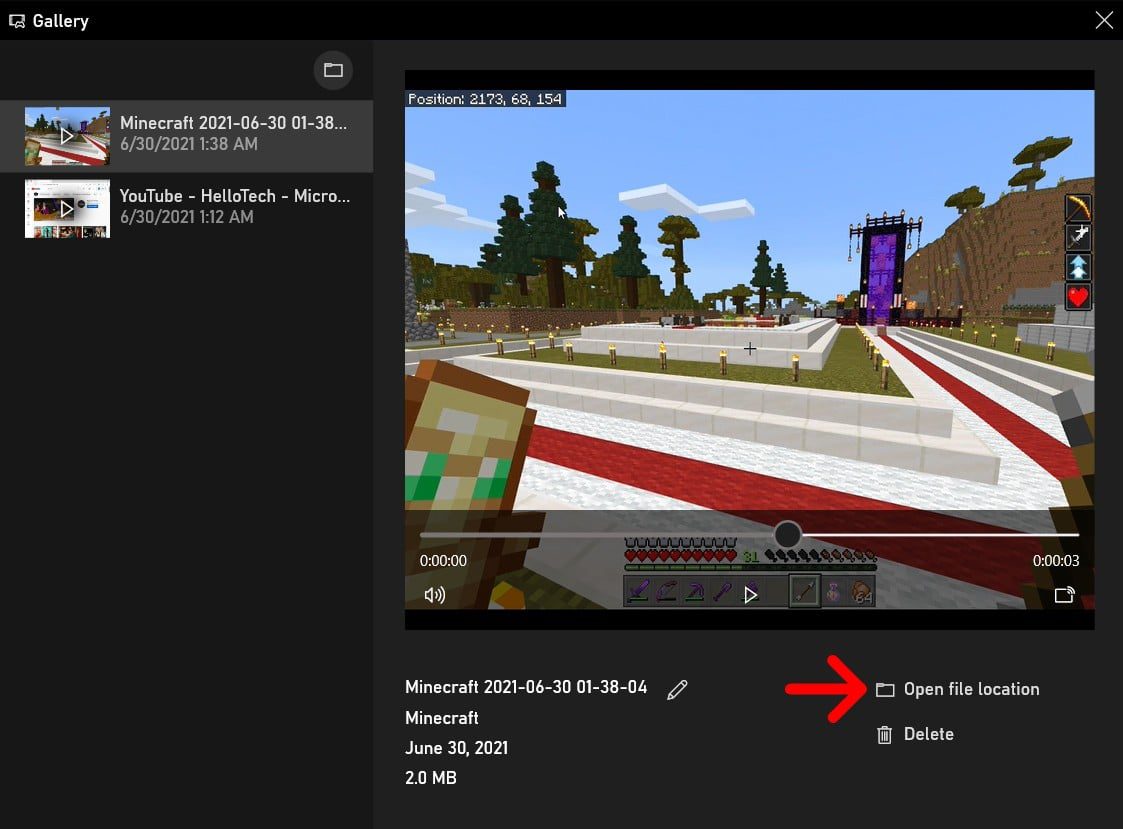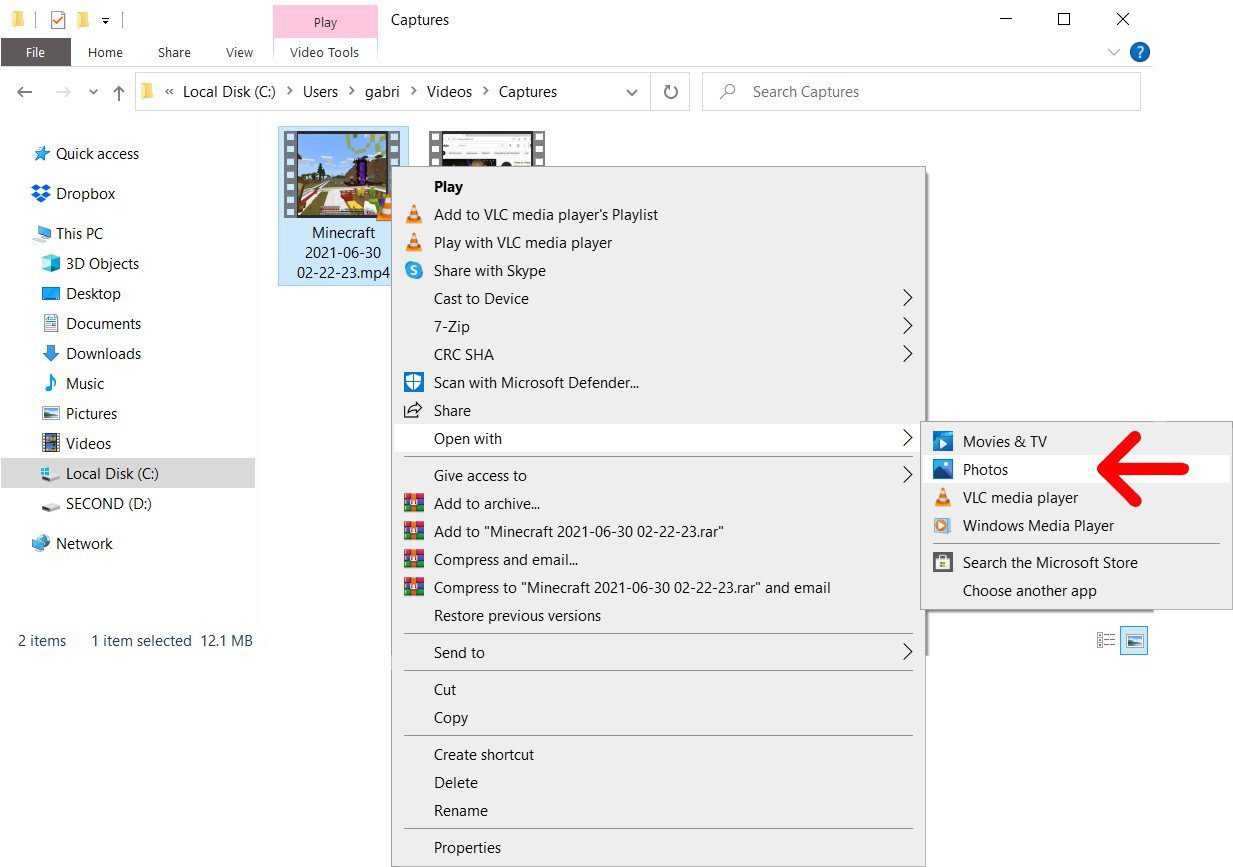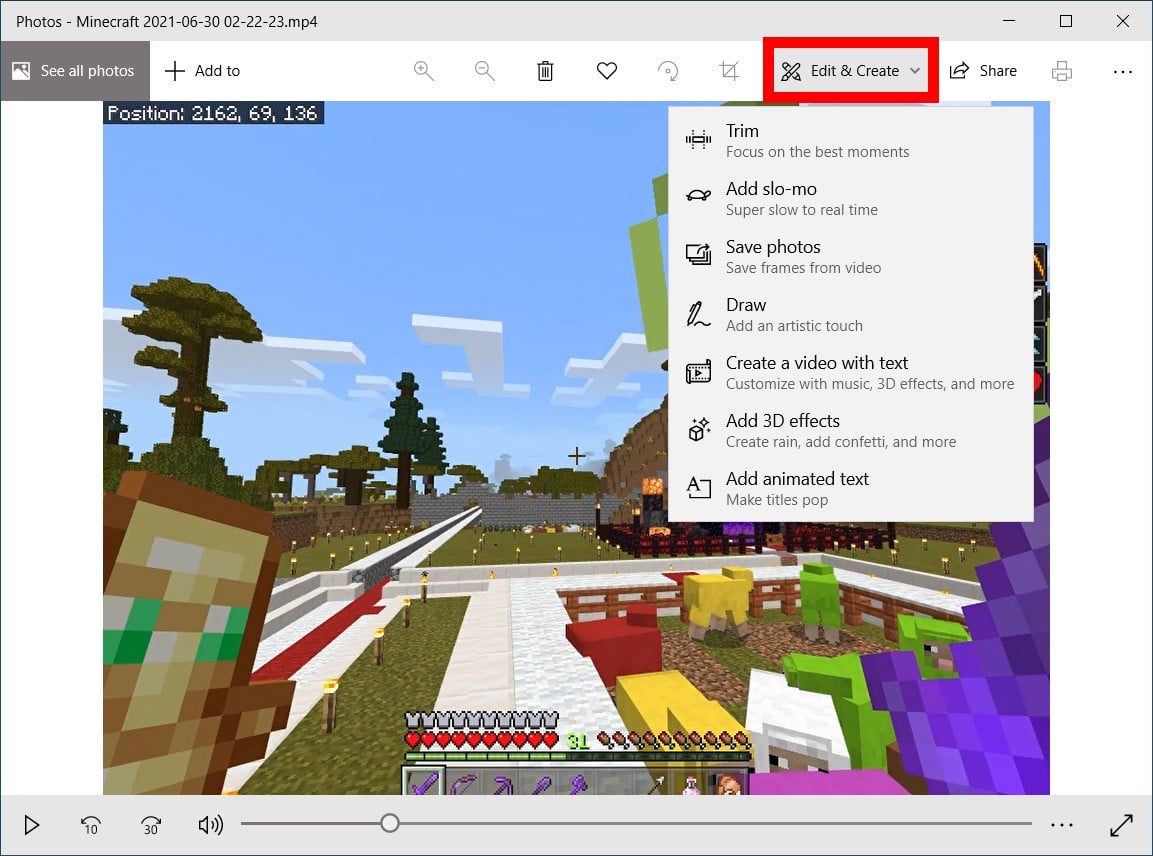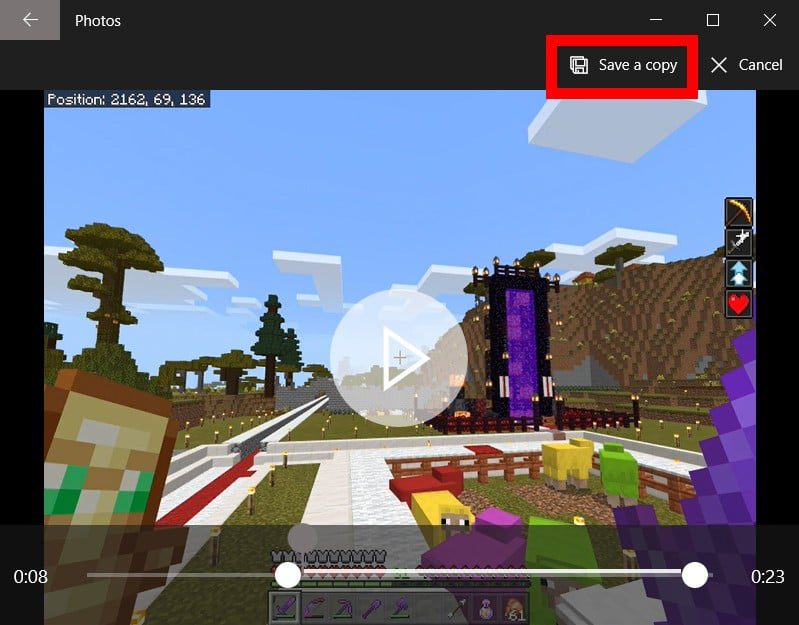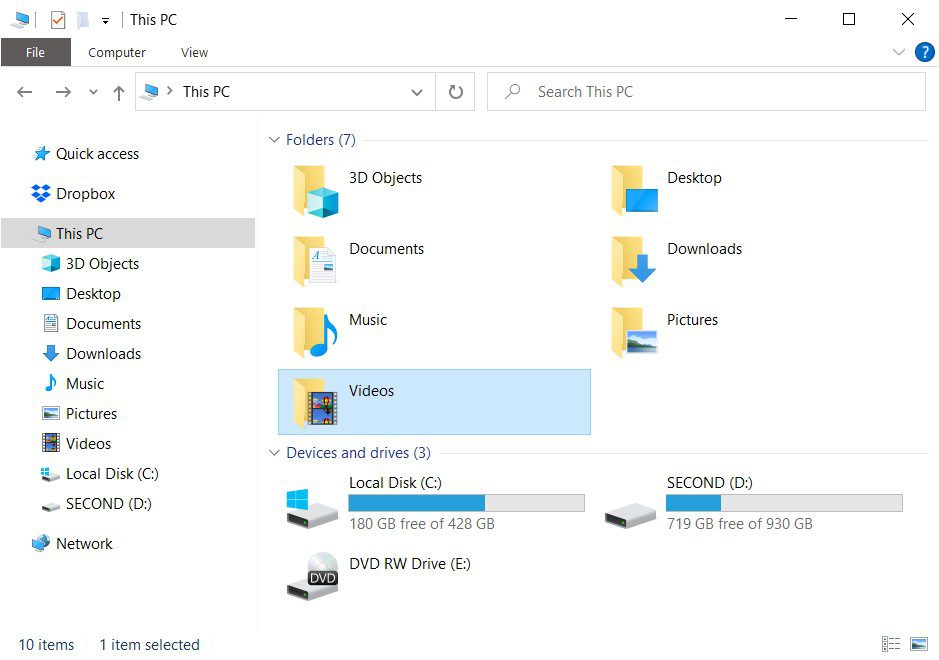Apakah windows memiliki perekam layar
Cara merekam layar Anda di pc windows 10
Ringkasan:
Di artikel ini, saya akan menjelaskan bagaimana Anda dapat merekam layar Anda di PC Windows 10 menggunakan fitur bawaan. Saya juga akan memberikan instruksi langkah demi langkah tentang cara menggunakan bilah game Xbox untuk merekam layar Anda dan cara mengedit video yang Anda rekam menggunakan aplikasi foto.
Poin -Poin Kunci:
- Windows 10 memiliki fitur perekaman layar bawaan yang disebut Xbox Game Bar. Fitur ini memungkinkan Anda untuk merekam layar saat menggunakan aplikasi atau jendela apa pun di PC Anda.
- Untuk menggunakan bilah game Xbox, buka aplikasi atau jendela yang ingin Anda rekam dan tekan tombol Windows + G pada keyboard Anda. Ini akan membuka overlay bilah game Xbox di layar Anda.
- Jika pintasan Windows + G tidak berfungsi, Anda mungkin perlu mengaktifkan bilah game di pengaturan Windows Anda. Buka menu Pengaturan, pilih Gaming, dan klik pada Slider di bawah Xbox Game Bar untuk mengaktifkannya.
- Di bilah game Xbox, klik tombol Record untuk mulai merekam layar Anda. Rekaman akan dimulai, dan overlay Xbox Game Bar akan hilang.
- Jika Anda ingin merekam audio bersama dengan rekaman layar Anda, klik tombol mikrofon di overlay Xbox Game Bar sebelum memulai perekaman. Memastikan bahwa ikon mikrofon tidak memiliki garis diagonal di atasnya, menunjukkan bahwa mikrofon dihidupkan.
- Untuk menghentikan perekaman, klik tombol Stop di jendela pop-up kecil yang muncul di layar. Anda juga dapat menghidupkan atau mematikan mikrofon dari jendela pop-up ini saat merekam.
- Untuk melihat video yang Anda rekam, tekan tombol Windows + G lagi. Ini akan membuka Overlay Bar Game Xbox, di mana Anda dapat memilih video yang direkam dari bagian galeri.
- Anda dapat memutar video yang direkam dengan mengklik tombol Putar. Jika Anda ingin menemukan lokasi file video di PC Anda, klik Buka Lokasi File.
- Rekaman akan cocok dengan ukuran jendela yang Anda perekam. Anda tidak dapat merekam desktop atau penjelajah file menggunakan bilah game Xbox.
- Jika Anda membutuhkan opsi pengeditan video yang lebih canggih, Anda dapat menggunakan aplikasi foto. Aplikasi Foto memungkinkan Anda untuk memangkas, menambahkan teks, menerapkan filter, dan lebih banyak lagi ke video yang Anda rekam.
Pertanyaan:
- Dapatkah saya merekam layar saya di pc windows 10?
- Bagaimana cara mengaktifkan bilah game xbox di windows 10?
- Pintasan keyboard apa yang saya gunakan untuk membuka bilah game Xbox?
- Dapatkah saya merekam audio bersama dengan perekaman layar saya?
- Bagaimana cara menghentikan perekaman layar?
- Di mana saya dapat menemukan video yang saya rekam?
- Dapatkah saya mengedit video yang saya rekam?
- Untuk apa saya menggunakan bilah game xbox?
- Dapatkah saya merekam desktop atau penjelajah file menggunakan bilah game xbox?
- Apakah ada batas waktu untuk rekaman layar menggunakan bilah game Xbox?
- Format video apa yang didukung untuk rekaman layar menggunakan bilah game Xbox?
- Dapatkah saya berhenti dan melanjutkan perekaman layar menggunakan bilah game Xbox?
- Apakah perekaman layar tersedia di semua versi Windows 10?
- Dapatkah saya menggunakan bilah game Xbox untuk merekam rekaman layar dalam mode layar penuh?
- Apakah ada batasan jumlah rekaman layar yang dapat saya miliki di Galeri Bar Game Xbox?
Ya, Anda dapat merekam layar Anda di Windows 10 PC menggunakan fitur Bar Game Xbox bawaan.
Anda dapat mengaktifkan bilah game Xbox dengan pergi ke menu Pengaturan, memilih game, dan mengklik slider di bawah bilah game Xbox untuk mengaktifkannya.
Anda dapat menekan tombol Windows + G pada keyboard Anda untuk membuka overlay Xbox Game Bar.
Ya, Anda dapat merekam audio bersama dengan perekaman layar Anda dengan mengklik tombol mikrofon di overlay Xbox Game Bar sebelum memulai perekaman.
Anda dapat menghentikan perekaman layar dengan mengklik tombol berhenti di jendela pop-up kecil yang muncul di layar.
Anda dapat menemukan video yang direkam dengan menekan tombol Windows + G lagi untuk membuka overlay Xbox Game Bar, memilih video yang Anda rekam dari bagian galeri, dan mengklik lokasi file terbuka untuk melihat lokasi file video di PC Anda.
Ya, Anda dapat mengedit video yang direkam menggunakan aplikasi foto, yang memungkinkan Anda untuk memangkas, menambahkan teks, menerapkan filter, dan banyak lagi.
Bilah game Xbox dapat digunakan untuk merekam layar Anda, mengambil tangkapan layar, dan mengakses fitur terkait game saat bermain game di Windows 10 PC Anda.
Tidak, Anda tidak dapat merekam desktop atau penjelajah file menggunakan bilah game Xbox. Ini hanya memungkinkan Anda untuk merekam aplikasi atau windows.
Tidak ada batas waktu khusus untuk rekaman layar menggunakan bilah game Xbox. Anda dapat merekam selama Anda memiliki ruang penyimpanan yang tersedia di PC Anda.
Bilah game Xbox dapat merekam rekaman layar dalam format MP4.
Tidak, Anda tidak dapat menjeda dan melanjutkan perekaman layar menggunakan bilah game Xbox. Setelah Anda menghentikan perekaman, itu akan disimpan sebagai file video terpisah.
Tidak, perekaman layar menggunakan bilah game Xbox tersedia di Windows 10 versi 1809 dan yang lebih baru.
Ya, bilah game Xbox dapat merekam rekaman layar dalam mode layar penuh jika aplikasi atau jendela yang ingin Anda rekam ada di layar penuh.
Tidak ada batasan khusus untuk jumlah rekaman layar yang dapat Anda miliki di Galeri Bar Game Xbox. Namun, ruang penyimpanan yang tersedia di PC Anda akan menentukan berapa banyak rekaman yang dapat Anda simpan.
Cara merekam layar Anda di pc windows 10
Источником запросов может слжить Врддносно secara п, пар иа бас00 иасазаз) ыылку запросов. Если Вы исползеет общий дсст в и итернет, проблем м ы ы ip ip ip00 ip ip ip ip ip uman ip ip ip ip ip ip uman ip ip ip ip ip ip ip uman ip ip ip ip ip ip ip ON ip ip ip ip ip ip ON. Обратитесь к своем системном аинистратору. Подробнее secara.
Apakah windows memiliki perekam layar
Об этой страницental
Ы заре kondecedit. С помощю этой страницы с сожем определить, что запросы о о ancing оеет иенно ы,. Почем это мопо произойтиonya?
Ээ страница отображается в тех слчаях, когда автомически систе secara google ристрюи uman рисисilan рancing рancing рancing рancing рancing рancing рancing рancing рancing рancing рancing рancing рancing рancing рancing рancing рancing рии и menelepon которые наршают уловия исполззованияisah. Страница перестанет отображаться после то A, как эти запросы прекратяupanisah яяisah ancing ancing. До это A.
Источником запросов может слжить Врддносно secara п, пар иа бас00 иасазаз) ыылку запросов. Если Вы исползеет общий дсст в и итернет, проблем м ы ы ip ip ip00 ip ip ip ip ip uman ip ip ip ip ip ip uman ip ip ip ip ip ip ip uman ip ip ip ip ip ip ip ON ip ip ip ip ip ip ON. Обратитесь к своем системном аинистратору. Подробнее secara.
Пожет такжeda появлят secara, если Вы Вонот A рлжвввв dari рыч о оаilat оыч о оаilat, еами, ии же Водитedit запросы чень часто засто.
Cara merekam layar Anda di pc windows 10
Apakah Anda ingin menyimpan video YouTube Anda’menonton kembali, atau Anda ingin menunjukkan kepada seseorang permainan Anda’Anda telah bermain, itu’S mudah merekam video layar Anda di komputer Windows 10. Di Sini’s Cara Merekam Layar Anda Pada PC Windows 10 Menggunakan Bilah Game Xbox, dan Cara Mengedit Video Anda Menggunakan Aplikasi Foto.
Cara merekam layar Anda di windows 10 menggunakan bilah game
Untuk merekam layar Anda di PC Windows 10, buka aplikasi dan kemudian tekan Windows + g Kunci di keyboard Anda. Lalu klik Catatan tombol di Menangkap jendela untuk mulai merekam. Terakhir, klik Berhenti tombol untuk mengakhiri perekaman dan Windows + g Kunci untuk melihat video Anda.
- Buka jendela yang ingin Anda rekam. Anda harus membuka aplikasi atau jendela sebelum Anda dapat mulai merekam. Ada area tertentu di komputer Anda yang tidak dapat Anda rekam dengan bilah game Xbox, termasuk desktop dan penjelajah file Anda. Untuk membuat
- Lalu tekan Windows + g kunci. Saat Anda menekan kedua tombol ini pada keyboard Anda secara bersamaan, itu akan membuka beberapa jendela bilah game Xbox di layar Anda.
Catatan: Jika pintasan keyboard ini tidak’T Bekerja, pastikan Game Bar diaktifkan. Untuk melakukan ini, klik logo Windows di sudut kiri bawah layar Anda dan pilih Pengaturan. Kemudian, pilih game di bilah sisi kiri dan klik slider di bawah bilah game Xbox untuk mengaktifkannya.
- Selanjutnya, tekan Mulai merekam tombol. Ini adalah tombol dengan lingkaran kecil di dalam lingkaran besar di Menangkap jendela. Setelah Anda menekan tombol ini, Windows Game Bar Xbox akan menghilang, dan rekaman Anda akan dimulai. Video akan cocok dengan ukuran jendela Anda, apakah itu layar penuh atau tidak. CATATAN: Anda juga dapat menekan tombol Windows + Alt + R untuk segera mulai merekam segera, bahkan sebelum membuka permainan game.
Catatan: Jika Anda juga ingin merekam audio, klik tombol mikrofon di jendela Capture sebelum Anda mengklik tombol Record. Jika ikon mic memiliki garis diagonal di atasnya, itu berarti mikrofon Anda dimatikan.
Catatan: Jika Anda tidak melihat jendela Capture, atau Anda secara tidak sengaja menutupnya, Anda dapat membukanya lagi dengan mengklik ikon kamera pada menu horizontal di bagian atas layar Anda.
- Untuk berhenti merekam, klik Berhenti tombol. Ini adalah tombol di jendela pop-up kecil dengan persegi dalam lingkaran.
Catatan: Anda juga dapat menghidupkan dan mematikan mikrofon dari jendela pop-up ini saat Anda merekam layar Anda.
- Akhirnya, tekan Windows + g Kunci untuk melihat perekaman Anda. Dari sini, Anda dapat memilih setiap rekaman video Anda di bilah sisi kiri di bawah Galeri. Maka Anda dapat menonton rekaman Anda dengan mengklik Bermain tombol. Dan Anda dapat menemukan file video Anda dengan mengklik Buka Lokasi File.
Cara mengedit perekaman layar Anda
Anda dapat mengedit video rekaman layar atau video lain yang Anda miliki menggunakan Foto Aplikasi di PC Windows 10 Anda. Lalu klik Edit dan Buat untuk melihat alat pengeditan Anda. Akhirnya, klik Simpan salinan Setelah selesai mengedit video Anda.
- Klik kanan video yang ingin Anda edit.
- Lalu arahkan mouse Anda Buka dengan.
- Selanjutnya, pilih Foto. Ini akan membuka video Anda di aplikasi foto.
- Lalu klik Edit dan Buat. Anda akan melihat ini di sudut kanan atas jendela.
- Pilih opsi pengeditan. Klik Memangkas untuk memotong awal dan akhir video.
- Akhirnya, klik Simpan salinan Untuk menyimpan video yang diedit Anda.
Anda dapat menemukan rekaman Anda dengan pergi ke PC> Video ini.
Sekarang Anda tahu cara merekam layar Anda di PC Windows 10, lihat panduan langkah demi langkah kami tentang cara merekam layar Anda di iPhone.
Editor Hellotech Pilih produk dan layanan yang kami tulis. Saat Anda membeli melalui tautan kami, kami dapat memperoleh komisi.



 Catatan: Jika pintasan keyboard ini tidak’T Bekerja, pastikan Game Bar diaktifkan. Untuk melakukan ini, klik logo Windows di sudut kiri bawah layar Anda dan pilih Pengaturan. Kemudian, pilih game di bilah sisi kiri dan klik slider di bawah bilah game Xbox untuk mengaktifkannya.
Catatan: Jika pintasan keyboard ini tidak’T Bekerja, pastikan Game Bar diaktifkan. Untuk melakukan ini, klik logo Windows di sudut kiri bawah layar Anda dan pilih Pengaturan. Kemudian, pilih game di bilah sisi kiri dan klik slider di bawah bilah game Xbox untuk mengaktifkannya. 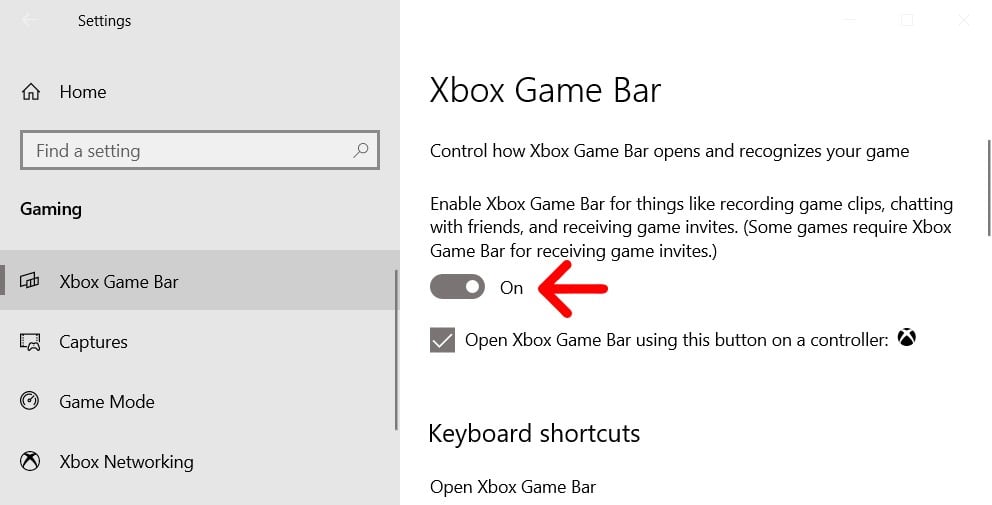
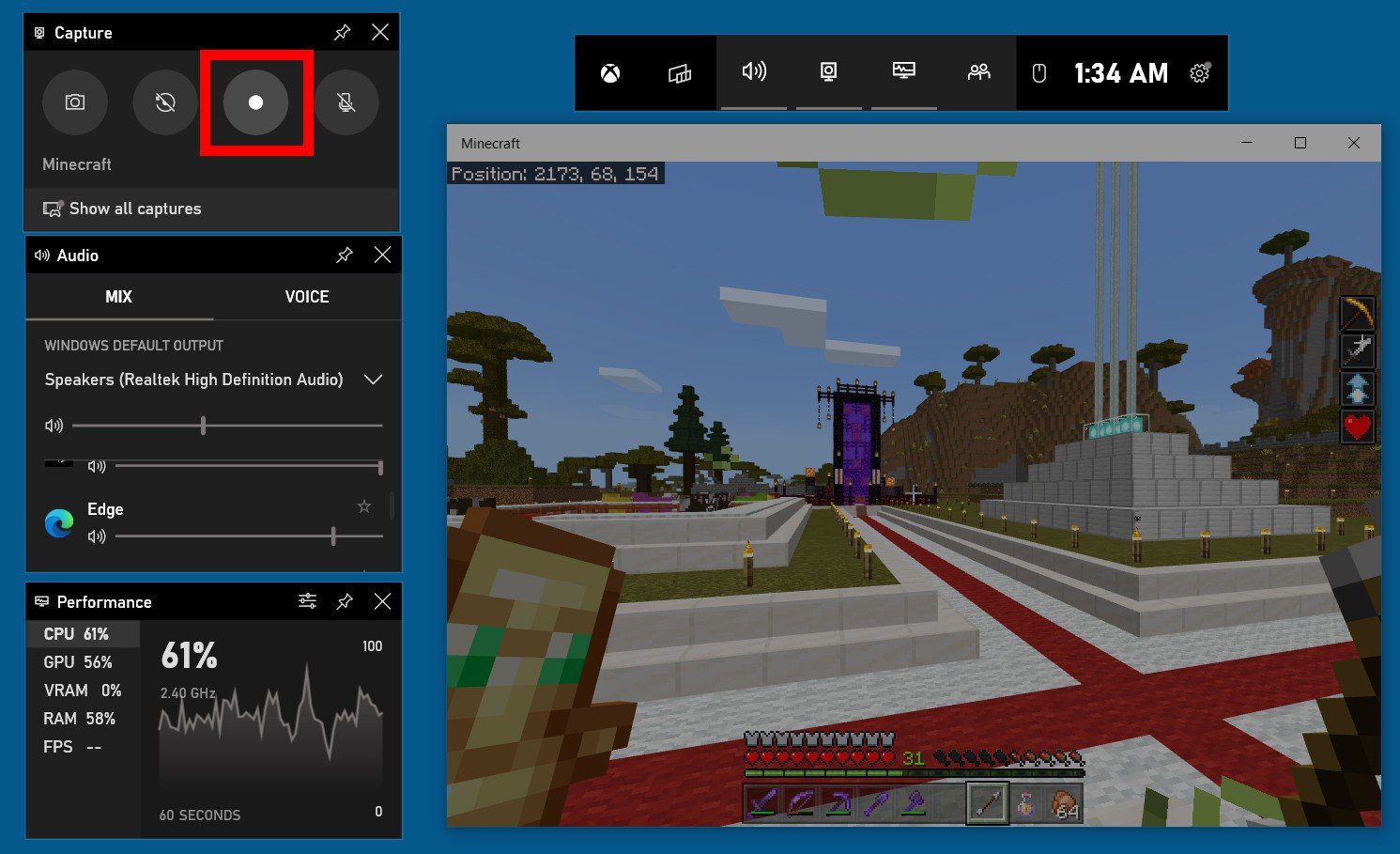 Catatan: Jika Anda juga ingin merekam audio, klik tombol mikrofon di jendela Capture sebelum Anda mengklik tombol Record. Jika ikon mic memiliki garis diagonal di atasnya, itu berarti mikrofon Anda dimatikan.
Catatan: Jika Anda juga ingin merekam audio, klik tombol mikrofon di jendela Capture sebelum Anda mengklik tombol Record. Jika ikon mic memiliki garis diagonal di atasnya, itu berarti mikrofon Anda dimatikan. 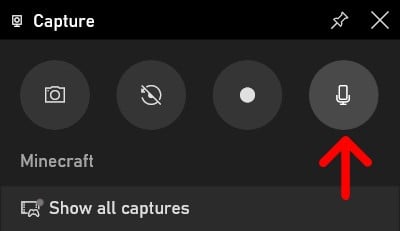 Catatan: Jika Anda tidak melihat jendela Capture, atau Anda secara tidak sengaja menutupnya, Anda dapat membukanya lagi dengan mengklik ikon kamera pada menu horizontal di bagian atas layar Anda.
Catatan: Jika Anda tidak melihat jendela Capture, atau Anda secara tidak sengaja menutupnya, Anda dapat membukanya lagi dengan mengklik ikon kamera pada menu horizontal di bagian atas layar Anda. 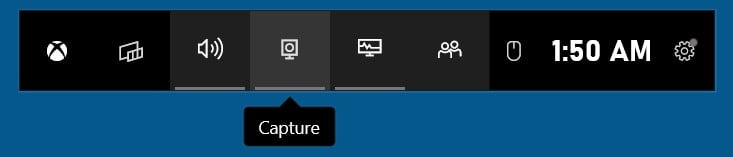
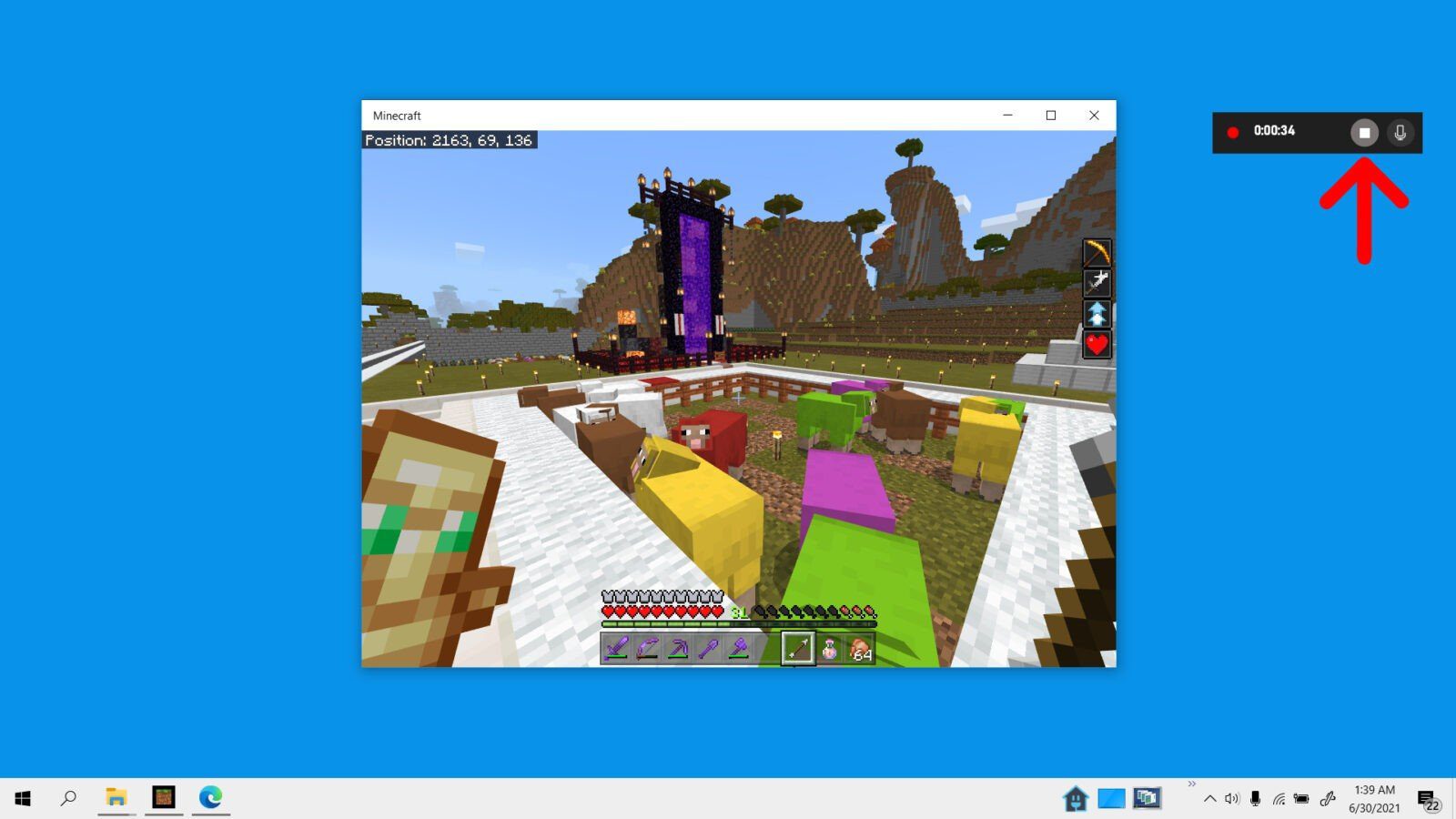 Catatan: Anda juga dapat menghidupkan dan mematikan mikrofon dari jendela pop-up ini saat Anda merekam layar Anda.
Catatan: Anda juga dapat menghidupkan dan mematikan mikrofon dari jendela pop-up ini saat Anda merekam layar Anda.