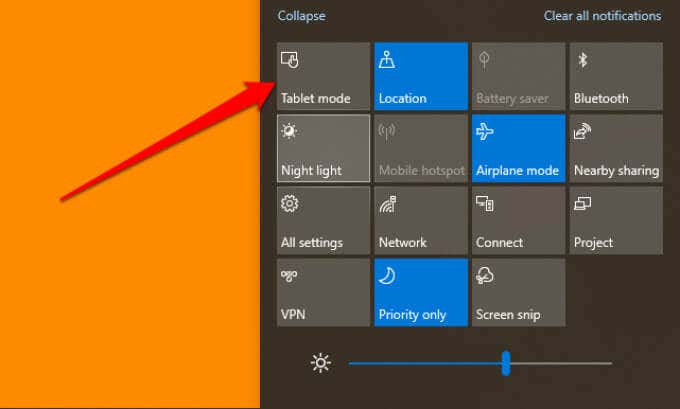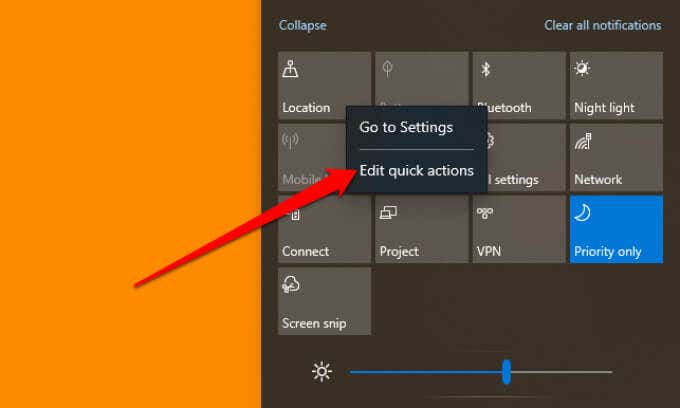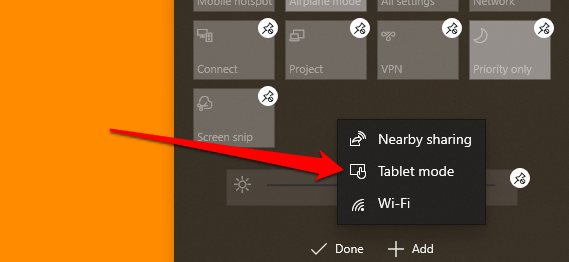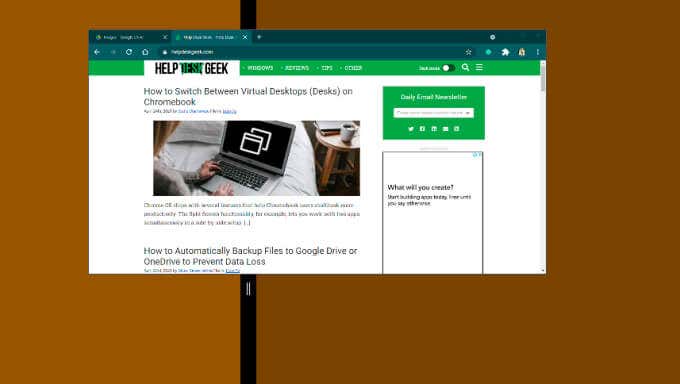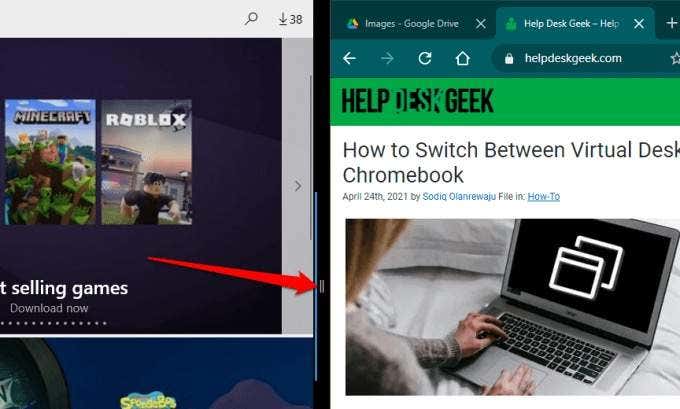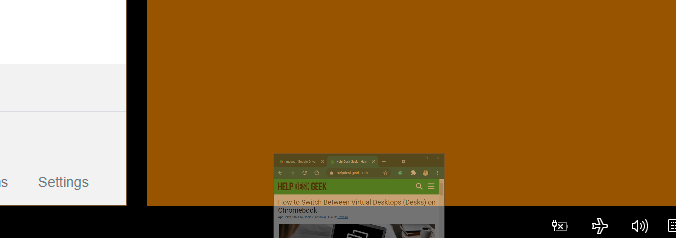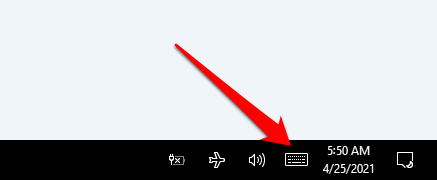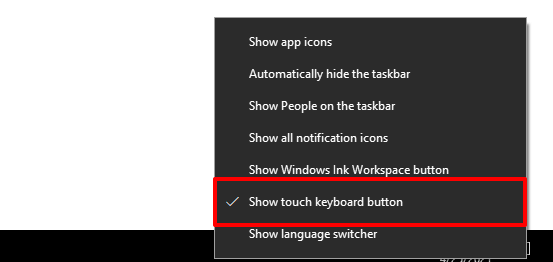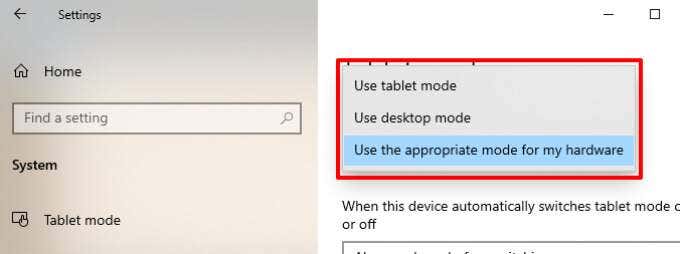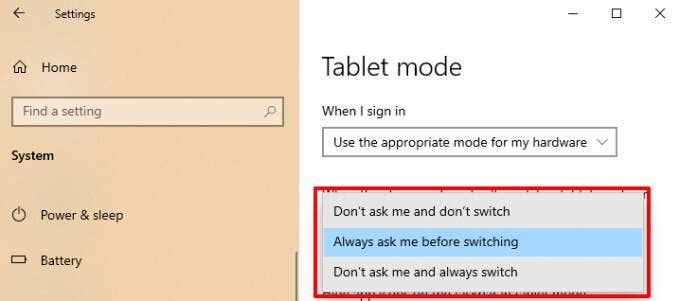Apakah Windows memiliki tablet
Mode Tablet Windows 10: Apa itu dan bagaimana menggunakannya
Ringkasan
Mode Tablet Windows 10 Meningkatkan Laptop Tablet atau Laptop Berkisap Sentuh untuk Navigasi Sentuh yang Mudah. Itu mengubah beberapa elemen di layar pada antarmuka perangkat Anda untuk membuatnya lebih ramah sentuh.
Poin -poin penting
- Windows 11 menghapus sakelar manual untuk mode tablet, membuatnya sepenuhnya otomatis untuk perangkat 2-in-1.
- Untuk mengaktifkan mode tablet di Windows 11, secara fisik ubah perangkat 2-in-1 Anda menjadi tablet dengan melepaskan keyboard atau melipat layar kembali.
- Mode Tablet akan mati secara otomatis saat Anda memasang kembali keyboard atau beralih kembali ke orientasi laptop.
- Windows 11 tidak memiliki mode tablet yang terpisah, tetapi fungsionalitasnya tetap untuk perangkat 2-in-1.
- Mode tablet memaksimalkan jendela aktif dan menyesuaikan antarmuka untuk pengalaman layar sentuh yang lebih baik.
- Windows 11 Kontrol manual yang dihapus dari mode tablet untuk menyederhanakan pengalaman pengguna.
- Mode tenda adalah contoh mode yang digunakan dalam perangkat 2-in-1 yang secara teknis bukan mode tablet.
- Anda tidak dapat memaksa mode tablet di Windows 11; itu hanya dipicu oleh konfigurasi fisik perangkat 2-in-1 Anda.
- Di Windows 10, Anda dapat mengaktifkan atau menonaktifkan Mode Tablet di Pengaturan Pusat Aksi.
- Mode tablet Windows 10 mengoptimalkan perangkat Anda untuk navigasi sentuh, membuatnya lebih ramah sentuh.
Pertanyaan dan jawaban
T: Dapatkah saya mengaktifkan mode tablet secara manual di Windows 11?
A: Tidak, mode tablet di Windows 11 sepenuhnya otomatis dan tidak dapat diaktifkan secara manual.
T: Mengapa Windows 11 menghapus mode tablet?
A: Microsoft belum menawarkan penjelasan resmi, tetapi menghapus mode tablet dapat menyederhanakan pengalaman pengguna dan mencegah sakelar mode yang tidak disengaja.
T: Bagaimana cara menonaktifkan mode tablet di windows 10?
A: Di Windows 10, Anda dapat menonaktifkan mode tablet dengan mengakses pengaturan pusat aksi dan mematikan fitur mode tablet.
T: Mode dan fitur lain apa yang dimiliki Windows 10?
A: Windows 10 memiliki mode kompatibilitas untuk menjalankan perangkat lunak dan mode game yang lebih lama untuk mengoptimalkan kinerja game.
T: Bagaimana cara mengaktifkan mode tablet di windows 10?
A: Beberapa laptop hibrida atau perangkat konversi secara otomatis memasuki mode tablet saat Anda melipat atau melepaskan keyboard. Jika tidak, Anda dapat mengaktifkan mode tablet secara manual dari Windows Action Center.
T: Perubahan apa yang terjadi saat mode tablet diaktifkan?
A: Mode tablet di Windows 10 menyesuaikan beberapa elemen di layar agar lebih ramah sentuh dan meningkatkan navigasi sentuh di perangkat Anda.
T: Dapatkah saya memaksa mode tablet di Windows 11?
A: Tidak, tidak ada peretasan atau alat yang diketahui untuk memaksa mode tablet di Windows 11 saat ini.
T: Mengapa sebagian besar perangkat disebut 2-in-1, bukan tablet murni?
A: Sebagian besar perangkat memiliki berbagai mode seperti mode tenda, yang secara teknis bukan mode tablet tetapi masih menawarkan fungsionalitas sentuh.
T: Bagaimana perbedaan mode tablet Windows 11 dari Windows 10?
A: Dalam Windows 11, mode tablet sepenuhnya otomatis dan tidak memiliki kontrol manual, sementara Windows 10 memungkinkan pengguna untuk menghidupkan atau mematikan mode tablet.
T: Bagaimana cara mengaktifkan mode tablet pada perangkat layar sentuh?
A: Mode tablet pada perangkat layar sentuh secara otomatis dipicu oleh konfigurasi fisik, seperti melepaskan keyboard atau melipat layar kembali.
T: Apa tujuan mode tablet di Windows?
A: Mode tablet meningkatkan navigasi sentuh dan mengoptimalkan antarmuka pengguna untuk perangkat yang didukung layar sentuh.
Mode Tablet Windows 10: Apa itu dan bagaimana menggunakannya
Jika Anda mengatur mode tablet untuk datang secara otomatis saat Anda masuk, di sana’S opsi untuk menyesuaikan perilaku sakelar. “Selalu tanya saya sebelum beralih“ adalah pengaturan default.
Cara menggunakan mode tablet di windows 11
Matius s. Smith telah menulis tentang teknologi konsumen sejak 2007. Sebelumnya editor utama di Digital Trends, dia juga ditulis untuk PC Mag, TechHive, dan lainnya.
Diperbarui pada 17 Mei 2022
Diperiksa oleh
- Wichita Technical Institute
Jonathan Fisher adalah Teknologi Bersertifikat CompTia dengan pengalaman lebih dari 6 tahun menulis untuk publikasi seperti Technorms dan Help Desk Geek.
- Microsoft
- apel
- Tablet
- Aksesori & Perangkat Keras
Apa yang harus diketahui
- Mode tablet yang dihapus Microsoft dari Windows 11; Fungsionalitas mode tablet tetap untuk Windows 2-in-1.
- Fitur tablet menyala atau mati secara otomatis saat Anda beralih di antara orientasi tablet dan laptop 2-in-1.
Jika Anda memiliki laptop Windows atau 2-in-1 yang ingin Anda gunakan sebagai tablet, Anda perlu menggunakan mode tablet. Namun, sistem operasi terbaru Microsoft tidak berfungsi seperti versi sebelumnya. Artikel ini akan mengajari Anda cara menggunakan mode tabel di Windows 11.
Cara menggunakan mode tablet di windows 11
Mode tablet telah berubah di Windows 11. Tidak seperti versi Windows sebelumnya, yang menawarkan sakelar manual, Windows 11 membuat mode tablet sebagai fitur otomatis sepenuhnya (dan hanya).
Anda dapat menyalakan mode tablet dengan secara fisik mengubah Windows 2-in-1 Anda menjadi tablet. Jika perangkat Anda memiliki keyboard yang dapat dilepas, lepaskan. Jika menggunakan engsel lipat 360 derajat, dorong layar sepanjang jalan kembali. Mode tablet akan menyala secara otomatis saat sensor di perangkat Anda mendeteksi Anda ingin menggunakannya sebagai tablet.
Ingin mematikan mode tablet? Konversi secara fisik tablet kembali menjadi laptop dengan mengulang keyboard atau memutar layar kembali menjadi orientasi laptop clamshell.
Anda juga membutuhkan layar sentuh yang diaktifkan di perangkat Anda. Fitur ini harus disajikan secara default pada Windows 11 2-in-1 yang kompatibel, tetapi Anda dapat mengaktifkan layar sentuh secara manual jika tidak berfungsi.
Apakah Windows 11 memiliki mode tablet?
Secara teknis, Windows 11 tidak memiliki mode tablet. Microsoft telah menghapus semua penyebutan mode tablet dalam dokumentasi dan mode ini ada di daftar fitur yang didepresiasi atau dihapus Windows 11.
Namun, Windows 11 masih memiliki mode yang hanya berfungsi saat perangkat dalam orientasi tablet, dan mode ini berfungsi seperti di Windows 10. Anehnya, set fitur ini tidak memiliki nama di Windows 11, jadi sebagian besar pengguna masih menyebutnya sebagai mode tablet.
Mode ini akan memaksimalkan jendela aktif dan mengubah bentuk beberapa elemen antarmuka untuk meningkatkan pengalaman layar sentuh. Satu -satunya perbedaan yang signifikan adalah pengguna tidak lagi memiliki kontrol manual.
Mengapa Windows 11 Singkirkan Mode Tablet?
Microsoft belum menawarkan penjelasan resmi untuk keputusannya untuk membuang semua penyebutan mode tablet dan menjadikan fungsinya fitur otomatis yang dibundel ke antarmuka Windows 11 alih -alih yang dapat dikontrol pengguna.
Perusahaan mungkin percaya menghapus mode tablet menyederhanakan pengalaman pengguna. Kontrol manual mode tablet di versi windows sebelumnya memiliki fasilitasnya tetapi bisa membingungkan pengguna yang mengaktifkan atau mematikan mode secara tidak sengaja.
Perlu juga disebutkan beberapa tablet windows murni. Sebagian besar perangkat adalah 2-in-1 yang dapat digunakan dalam berbagai mode yang secara teknis bukan tablet. Mode tenda, yang menggunakan keyboard terlampir sebagai dudukan untuk menempatkan layar sentuh lebih dekat ke pengguna, adalah contoh yang populer.
Dapatkah saya memaksa mode tablet di windows 11?
Tidak mungkin untuk mengaktifkan atau memaksa mode tablet secara manual di pengaturan Windows 11. Tidak ada peretasan atau alat yang tersedia untuk mengaktifkan kembali fitur ini saat ini.
Bagaimana cara menonaktifkan mode tablet di windows 10?
Windows 10 memiliki pengaturan mode tablet di Pusat aksi. Klik gelembung ucapan ikon di sudut kanan bawah desktop, lalu pilih Mode tablet untuk mengubah fitur.
Mode Tablet Windows 10: Apa itu dan bagaimana menggunakannya
Windows 10 memiliki banyak “mode” dan fitur yang dapat membantu Anda mendapatkan yang terbaik dari komputer Anda. Mode kompatibilitas, misalnya, memungkinkan Anda menjalankan perangkat lunak lama tanpa masalah. Di sana’S juga mode game, fitur yang mengoptimalkan perangkat Anda untuk kinerja game yang lebih baik.
Dalam artikel ini, kami’LL Bicara Tentang Mode Tablet Windows 10 dan tunjukkan cara kerjanya. Mode Tablet Windows 10 Meningkatkan Laptop Tablet atau Laptop Berkisap Sentuh untuk Navigasi Sentuh yang Mudah. Itu mengubah beberapa elemen di layar di perangkat Anda’antarmuka S sehingga menjadi lebih ramah sentuh.
Daftar isi
Cara mengaktifkan mode tablet di windows 10
Beberapa laptop hibrida atau perangkat 2-in-1 convertible akan secara otomatis memasukkan mode tablet saat Anda melipat atau melepaskan keyboard. Jika layar sentuh atau laptop convertible Anda tidak’t Lakukan ini, Anda dapat secara manual mengaktifkan mode tablet Windows 10 dari Windows Action Center.
1. Klik ikon Text Bubble di sudut kanan bilah tugas (atau tekan Kunci Windows + A) untuk membuka pusat aksi.
2. Pilih Mode tablet dari opsi.
Ubin mode tablet harus di pusat aksi secara default. Jika opsi hilang, ubin disembunyikan, atau Anda’telah mencapai jumlah maksimum tindakan cepat yang dapat ditampung oleh pusat aksi.
Pusat Tindakan hanya dapat mengakomodasi maksimal 16 tindakan cepat. Jadi, jika ubin mode tablet hilang, itu’Kemungkinan besar tersembunyi di pusat aksi. Anda’ll perlu menghapus item untuk membuat ruang untuk mode tablet di area tindakan cepat.
Klik kanan ubin apa pun dan pilih Edit tindakan cepat.
Pilih Tambahkan (+) ikon dan pilih Mode tablet dari opsi yang tersedia.
Pilih Selesai untuk menyimpan perubahan. Bisa’t tambahkan mode tablet karena area tindakan cepat ditempati? Hapus item yang hampir tidak Anda gunakan (ketuk ikon PUSHPIN) dan coba tambahkan mode tablet lagi.
Jika Anda masih bisa’t Temukan opsi mode tablet saat Anda mengedit tindakan cepat, perangkat Anda mungkin tidak’t mendukung mode tablet windows 10. Perbarui tablet atau laptop Anda ke Windows 10 Build terbaru dan periksa lagi. Anda juga dapat menghubungi produsen PC Anda untuk mendapatkan dukungan.
Perubahan apa dalam mode tablet
Kami menyoroti beberapa modifikasi yang dibawa mode tablet ke tablet atau laptop Anda. Saat mode tablet Windows 10 aktif, Anda’LL perhatikan perubahan berikut:
1. Taskbar yang didefinisikan ulang
Mode tablet akan menyembunyikan aplikasi dan pintasan yang disematkan ke taskbar. A baru Ikon pencarian (yang menggantikan bilah pencarian windows) diperkenalkan, serta a Tombol kembali dan a Penampil tugas ikon.
Saat Anda meminimalkan aplikasi, Anda’ll perlu mengetuk Tampilan tugas ikon untuk mengembalikan aplikasi atau beralih ke aplikasi aktif lainnya. Tombol Kembali membawa Anda ke halaman sebelumnya di aplikasi atau jendela.
Jika Anda ingin aplikasi Anda yang disematkan dan aktif di layar, lepaskan bilah tugas dari menu Pengaturan Mode Tablet. Pergi ke Pengaturan > Sistem > Mode tablet dan beralih Sembunyikan ikon aplikasi di bilah tugas dalam mode tablet.
Itu’LL kembalikan bilah tugas ke bagian bawah layar – atau di mana pun sebelum Anda mengaktifkan mode tablet Windows 10. Cara lain untuk melepas ikon bilah tugas dalam mode tablet adalah mengklik kanan atau memegang bilah tugas dan memilih Tampilkan ikon aplikasi.
2. Menu mulai yang persisten
Dalam mode tablet Windows 10, menu start menjadi layar beranda; Windows menyingkirkan desktop. Saat Anda menutup aplikasi, Anda’diarahkan kembali ke versi layar penuh dari menu start.
3. Tidak ada tombol Maksimalkan/Pemulihan
Anda tidak dapat mengubah ukuran aplikasi atau jendela dalam mode tablet. Ikon maksimum/pemulihan menjadi abu -abu dan tidak dapat diklick. Yang paling dekat Anda dapat mengubah ukuran aplikasi adalah melalui “Layar terpisah” mode. Seret atau geser ke bawah jendela aplikasi sampai Anda melihat pembagi di tengah layar.
Seret aplikasi ke sisi kiri atau kanan layar untuk mengurangi ukurannya. Saat Anda membuka aplikasi kedua, Windows secara otomatis menjepit jendela aplikasi ke sisi lain layar. Untuk mengubah ukuran salah satu aplikasi, pindahkan pembagi hitam ke kiri atau kanan sesuai.
Untuk menutup aplikasi dalam pengaturan layar terpisah, pilih Ikon x di bilah judul atau seret jendela aplikasi ke bagian bawah layar.
4. Sentuh keyboard
Perhatikan baik -baik area pemberitahuan (ujung kanan bilah tugas) dan Anda’akan menemukan ikon keyboard. Itu’S Windows Touch Keyboard. Keyboard harus secara otomatis datang pada layar saat Anda mengetuk kotak teks saat dalam mode tablet Windows 10. Jika tidak’t, klik ikon keyboard di area notifikasi untuk membuka keyboard sentuh.
Sebagai alternatif, klik kanan atau pegang tugas tugas dan pilih Tampilkan tombol keyboard sentuh.
Pengaturan Mode Tablet di Windows 10
Tablet Windows secara otomatis memasuki mode tablet saat Anda menyalakannya. Untuk laptop hibrida dan konversi, Anda’ll harus mengaktifkan mode tablet windows 10 secara manual. Menariknya, Windows memungkinkan Anda mengkonfigurasi PC Anda untuk secara otomatis beralih ke mode tablet saat Anda masuk.
Ada pengaturan menarik lainnya’LL membantu Anda mendapatkan yang terbaik dari mode tablet. Menuju ke Pengaturan > Sistem > Mode tablet dan biarkan’s Lihatlah.
1. Opsi Masuk Mode Tablet
Ketuk “Saat saya masuk” opsi drop-down dan pilih Gunakan mode tablet. Itu’LL Windows langsung untuk secara otomatis mengaktifkan mode tablet setiap kali Anda masuk atau me -restart PC Anda.
“Gunakan mode yang sesuai untuk perangkat keras saya” adalah opsi default. Itu menempatkan jendela di kursi pengemudi; Windows akan mengaktifkan mode tablet hanya saat Anda melipat laptop hybrid Anda. Itu “Gunakan mode desktop” Opsi akan mem -boot tablet atau laptop hybrid Anda – bahkan saat Anda melipat keyboard.
2. Perilaku switching mode tablet
Jika Anda mengatur mode tablet untuk datang secara otomatis saat Anda masuk, di sana’S opsi untuk menyesuaikan perilaku sakelar. “Selalu tanya saya sebelum beralih“ adalah pengaturan default.
Saat PC Anda boot, Windows akan menampilkan prompt konfirmasi sebelum beralih ke mode tablet. Pilih Ya pada prompt untuk mengaktifkan mode tablet segera.
“Mengenakan’t Tanya saya dan selalu beralih” akan mem -boot perangkat Anda ke mode tablet tanpa konfirmasi. Pilih “Mengenakan’t bertanya padaku dan don’t sakelar” jika kamu tidak’T ingin Windows secara otomatis mengaktifkan mode tablet atau menampilkan prompt konfirmasi.
Mode tablet windows 10 disederhanakan
Ini adalah detail terpenting dari mode tablet Windows 10. Anda juga dapat menggunakan fitur ini di Windows PC yang dan’t Touchscreen-Enabled. Satu -satunya perbedaan adalah Anda menang’T dapat menavigasi layar menggunakan jari Anda. Untuk beralih kembali ke mode desktop, buka pusat aksi dan ketuk Mode tablet.
Sodiq telah menulis ribuan tutorial, panduan, dan penjelasan selama 4 tahun terakhir untuk membantu orang memecahkan masalah dengan perangkat Android, iOS, Mac, dan Windows. Dia juga senang meninjau produk teknologi konsumen (smartphone, perangkat rumah pintar, aksesori, dll.) dan seri komedi menonton pesta di waktu luangnya. Baca bio lengkap Sodiq
Berlangganan di YouTube!
Apakah Anda menikmati tip ini? Jika demikian, lihat saluran YouTube kami dari Tips Teknologi Online Situs Sister kami. Kami mencakup windows, mac, perangkat lunak dan aplikasi, dan memiliki banyak tips pemecahan masalah dan video cara. Klik tombol di bawah ini untuk berlangganan!