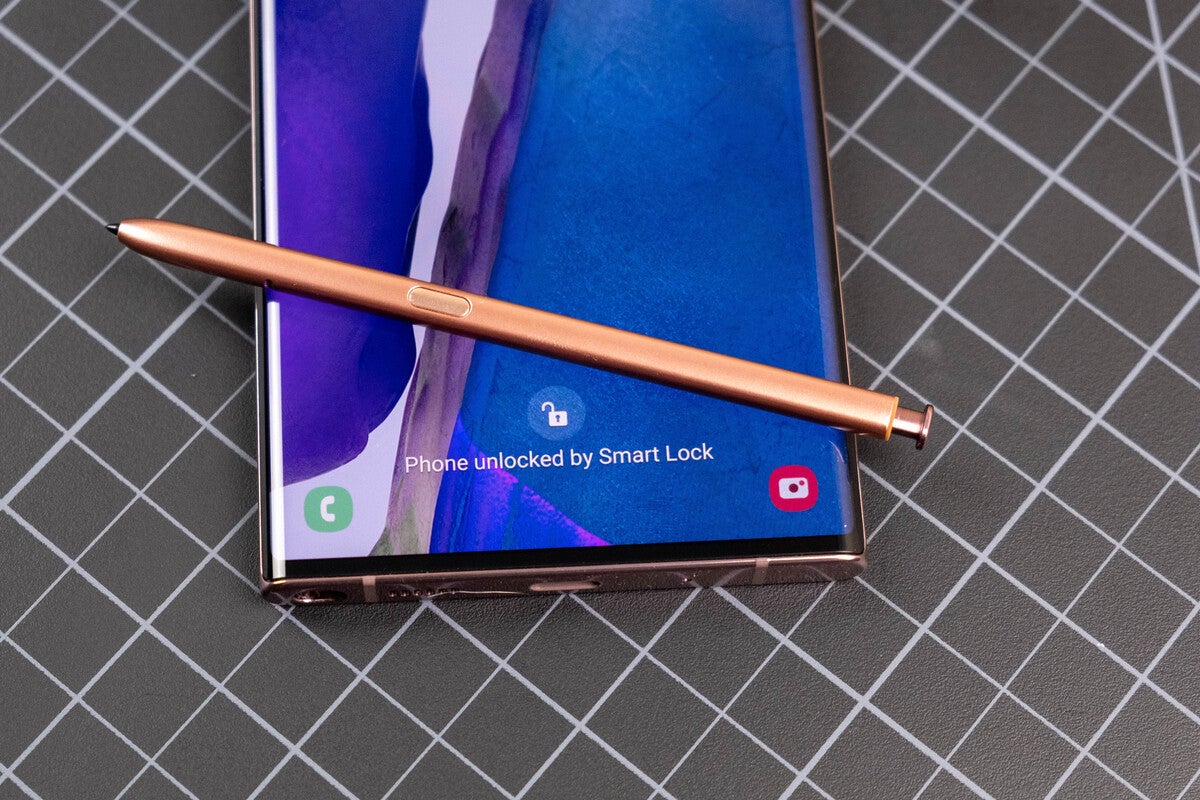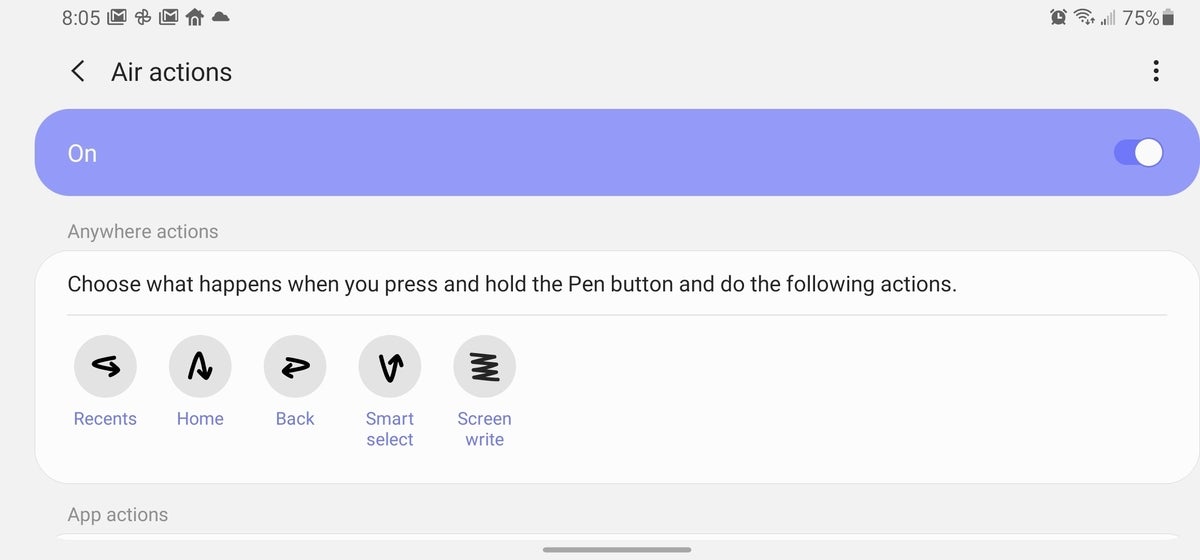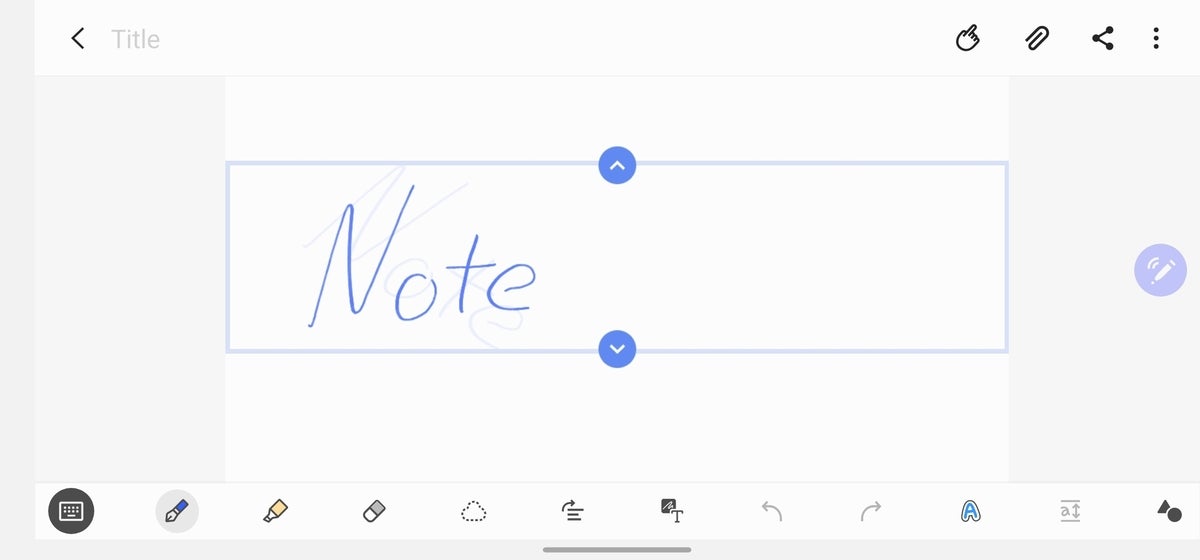Catatan 20 memiliki stylus
Samsung memberi not 20 dan note 20 trik stylus ultra baru. Inilah cara kerjanya
Ringkasan:
Ponsel Note 20 terbaru Samsung menawarkan fitur dan fungsionalitas baru dengan S Pen Stylus. Berikut adalah delapan tip pena penting untuk Galaxy Note 20.
1. Tindakan Udara:
Tindakan Udara adalah fitur pena tanda tangan yang telah ditingkatkan pada catatan 20. Tombol S Pen yang sekarang dapat digunakan untuk meluncurkan kamera, mengambil foto, dan mengontrol pemutaran media. Pastikan untuk memeriksa gerakan spesifik untuk setiap aplikasi yang didukung.
2. Buka kunci dengan S Pen:
Catatan 20 memungkinkan Anda untuk membangunkan layar dengan menekan tombol pada S Pen. Fitur ini perlu diaktifkan dalam pengaturan, dan telepon akan tetap tidak terkunci sampai Anda memutuskan atau memasukkan kembali pena.
3. Perintah Udara:
Untuk menyesuaikan perilaku perintah udara, buka pengaturan dan navigasikan ke pengaturan pena. Anda dapat mengubah garis pelepasan menjadi “tidak melakukan apa-apa” untuk mencegah UI layar penuh mengganggu Anda. Anda juga dapat menyesuaikan aplikasi dan jalan pintas dalam perintah udara.
4. Tindakan di mana saja:
Catatan 20 memperkenalkan tindakan di mana saja, yang memanfaatkan akselerometer S pena untuk mengontrol berbagai aspek ponsel dengan gelombang tangan Anda. Gerakan ini dapat dikonfigurasi di bawah pengaturan tindakan udara dan menyertakan tindakan seperti Smart Select dan kembali ke layar beranda.
5. Tambahkan audio ke catatan:
Aplikasi Samsung Notes di Note 20 memungkinkan Anda untuk mengintegrasikan rekaman audio dengan catatan yang Anda tulis menggunakan S Pen. Cukup mulai menulis catatan dan ketuk tombol “Lampirkan” untuk menambahkan rekaman suara. Audio akan diputar bersama catatan tertulis Anda, meningkatkan pengalaman mencatat keseluruhan Anda.
6. Catatan lurus:
Jika Anda dengan cepat mencatat catatan dan ingin meluruskannya, Anda dapat melakukannya di aplikasi Samsung Notes. Cukup ketuk tombol lurus di bilah alat bawah, dan tulisan Anda akan disejajarkan dengan benar.
7. Memo Screen-Off:
Anda tidak perlu membuka aplikasi Samsung Notes untuk menulis catatan singkat. Cukup lepaskan pena S saat layar mati, dan layar memo khusus akan muncul, memungkinkan Anda untuk mencatat pikiran Anda tanpa gangguan apa pun.
8. Pesan langsung:
Pesan Langsung adalah alat khusus yang ditawarkan oleh Samsung yang memungkinkan Anda membuat pesan animasi menggunakan S Pen. Anda dapat menambahkan orat -oret, efek, dan bahkan tulisan tangan Anda sendiri untuk membuat pesan Anda lebih hidup dan ekspresif.
Pertanyaan:
1. Bagaimana Anda bisa menggunakan S Pen untuk meluncurkan kamera di Note 20?
Tombol S Pen dapat ditekan lama untuk meluncurkan kamera di Note 20.
2. Apa yang dapat Anda lakukan untuk membangunkan layar jika ponsel Anda tidur?
Anda dapat menekan tombol pada pena untuk membangunkan layar jika ponsel Anda tidur.
3. Bagaimana Anda bisa mencegah perintah udara mengganggu Anda?
Di pengaturan, di bawah pengaturan S Pen, Anda dapat mengubah jalur pelepasan menjadi “tidak melakukan apa pun” untuk mencegah perintah udara mengganggu Anda.
4. Tindakan apa pun di mana saja pada catatan 20?
Tindakan di mana saja adalah gerakan yang memanfaatkan akselerometer S pena untuk mengontrol berbagai aspek ponsel, seperti Smart Select dan Navigasi Layar Beranda.
5. Bagaimana Anda bisa mengintegrasikan rekaman audio dengan catatan tertulis Anda di catatan 20?
Di aplikasi Samsung Notes, Anda dapat mulai menulis catatan dan mengetuk tombol “Lampirkan” untuk menambahkan perekaman suara. Audio akan diputar bersama catatan tertulis Anda.
6. Bagaimana Anda bisa meluruskan catatan yang telah Anda tulis?
Di aplikasi Samsung Notes, Anda dapat mengetuk tombol lurus di toolbar bawah untuk menyelaraskan catatan tertulis Anda dengan benar.
7. Apa yang terjadi saat Anda menghapus pena S saat layar mati?
Layar memo khusus akan muncul, memungkinkan Anda untuk menulis catatan singkat tanpa membuka aplikasi Samsung Notes.
8. Apa pesan langsung di not 20?
Pesan Langsung adalah alat khusus yang ditawarkan oleh Samsung yang memungkinkan Anda membuat pesan animasi menggunakan S Pen, termasuk corat, efek, dan tulisan tangan Anda sendiri.
Samsung memberi not 20 dan note 20 trik stylus ultra baru. Inilah cara kerjanya
Dengan Note 20, Anda mendapatkan lebih banyak gerakan untuk tindakan termasuk kembali ke layar beranda, beralih di antara aplikasi dan bahkan memicu Smart Select, alat tangkapan layar Note 20’s.
8 Tips Pen Pena Esensial untuk Galaxy Note 20
Bahkan jika Anda telah menggunakan pena S selama bertahun -tahun, Anda ingin tahu di mana Samsung telah menambahkan fitur dan fungsionalitas baru.
Oleh Ryan Whitwam
PCWorld 28 Sep 2020 3:30 PDT
Gambar: Ryan Whitwam/IDG
Beberapa dari kita tidak pernah melupakan kecintaan kita pada pena dan pensil, dan Samsung’S Note 20 Ponsel terbaru ada di sini untuk menggaruk gatal itu. Harganya satu sen ($ 1.300 untuk Galaxy Note 20 Ultra), tetapi sekarang Anda dapat melakukan hal -hal yang lebih berguna dengan S Stylus S Pen, dengan asumsi Anda dapat memilah berbagai fitur Samsung bundel dengan ponsel tersebut. Berikut adalah delapan fitur luar biasa dari Samsung’S Pena baru untuk memulai.
Tindakan Udara
Aksi udara, salah satu dari samsung’fitur pena tanda tangan, kembali pada not 20 dengan lebih banyak fungsionalitas. Anda dapat menggunakan tombol S Pen untuk meluncurkan kamera (Press Long) dan Snap Foto (Press Pendek). Ini juga mendukung lebih banyak aplikasi termasuk, Samsung AR Doodle, Samsung Gallery, Snapchat, dan Spotify. Gerakan bervariasi berdasarkan aplikasi, jadi pastikan untuk memeriksa detailnya Pengaturan> Fitur Tingkat Lanjut> S Pen> Aksi Udara.
S Pen juga dapat mengontrol media saat Anda’ve punya sesuatu yang diputar di latar belakang. Cukup tekan tombol dan gambar garis naik di udara untuk meningkatkan volume. Turun untuk menurunkan volume, kanan untuk melewatkan trek, dan kiri untuk kembali.
Buka kunci dengan S Pen
Kami’ve semuanya ada di sana: kamu’di tengah membaca sesuatu, dan ponsel Anda tertidur. Di not 20, disana’s Solusi mudah untuk itu. Anda dapat menggunakan tombol pada S pena Anda untuk membangunkan layar lagi jika kebetulan memilikinya di tangan Anda. Anda’akan memastikan fitur ini diaktifkan di bawah Pengaturan> Fitur Tingkat Lanjut> S Pen. Sekarang, jika telepon tidur, Anda dapat menekan tombol untuk membangunkannya. Telepon akan tetap tidak terkunci sampai Anda memutuskan atau memasukkan kembali pena.
Catatan Terkait 20 Cerita:
- Samsung Galaxy Note 20 Ultra Review
- 3 alasan untuk menghabiskan $ 1.000 untuk Samsung Galaxy Note 20, dan 3 alasan untuk tidak melakukannya
- Samsung Galaxy Note 20 adalah telepon yang tepat dengan harga yang sangat salah
Perintah Udara
Samsung berusaha membantu dengan perintah udara, tetapi Anda mungkin tidak’T ingin UI layar penuh ini mengganggu Anda setiap kali Anda menghapus S Pen. Sejak itu’S perilaku default, Anda’LL harus membuat beberapa perubahan. Untuk memulai, pergi ke Pengaturan> Fitur Tingkat Lanjut> S Pen.
Pengaturan perintah udara berada di dekat bagian bawah. Anda dapat mengubah garis pelepasan menjadi “Tidak melakukan apapun” untuk menjaga perintah udara agar tidak mengganggu Anda. Anda dapat, sebagai gantinya, klik tombol S Pen untuk meluncurkannya kapan pun Anda mau. Catatan 20 juga mendukung mengubah aplikasi dan jalan pintas dalam perintah udara di menu ini. Samsung memiliki beberapa alat khusus seperti Magnify dan Live Message, tetapi Anda juga dapat menambahkan pintasan aplikasi.
Di mana saja tindakan
Samsung telah memperluas kemampuan pena’s accelerometer, memungkinkan Anda untuk mengontrol lebih banyak aspek ponsel dengan gelombang tangan Anda. Tindakan di mana pun adalah gerakan yang berhasil di mana pun Anda berada atau apa Anda’kembali dengan telepon. Mereka mengambil sedikit latihan untuk membiasakan diri.
Pengaturan tindakan di mana saja (dan lembar cheat) berada di bawah Pengaturan> Fitur Tingkat Lanjut> S Pen> Aksi Udara. Anda’pada dasarnya menggambar panah sambil menahan tombol pena: turun dan kemudian untuk Smart Select, naik dan turun untuk rumah, dan sebagainya. Mereka bekerja dengan cukup baik, tetapi Anda harus mengingat yang mana yang mana.
Tambahkan audio ke catatan
Catatan 20 tidak’T Memiliki aplikasi perekam suara mandiri yang sudah diinstal sebelumnya, tetapi fungsi itu termasuk di dalam Samsung Notes. Ini memungkinkan rekaman untuk mengintegrasikan audio dengan catatan yang Anda temukan dengan pena. Dan kamu tidak’T harus mengatur ini – mulai menulis catatan dan ketuk “Menempel” Tombol untuk Menambahkan Rekaman Suara. Saat Anda kembali dan mendengarkan rekaman, Anda dapat melihat catatan Anda disorot sebagai audio yang diputar. Ini membantu Anda mengingat persis apa yang Anda dengar saat Anda menulis catatan.
Catatan lurus
Salah satu hal terbaik tentang S Pen adalah Anda dapat mencatat catatan cepat tanpa mengoceh dengan keyboard perangkat lunak. Kamu don’T perlu khawatir tentang di mana atau bagaimana Anda menulis di aplikasi Samsung Notes,. Tulis saja, dan kemudian Anda dapat meluruskan catatan sesudahnya. Untuk meluruskan tulisan Anda, ketuk tombol lurus di bilah alat bawah – itu terlihat seperti tiga baris teks dengan panah di atasnya.
Memo screen-off
Aplikasi Samsung Notes yang baru sangat kuat, tetapi Anda tidak’T selalu perlu membuka aplikasi untuk mencatat sesuatu. Anda juga dapat menghapus S Pen saat ponsel tidur dan mulai menulis dengan fungsionalitas memo screen-off. Anda menang’t mendapatkan rangkaian lengkap fungsionalitas catatan, tetapi memo itu akan muncul di aplikasi itu dengan latar belakang gelap untuk menunjukkan bahwa itu adalah penambahan screen-off. Anda dapat mengubahnya di pengaturan aplikasi sehingga memo skrining Anda muncul “normal.”
Sinkronkan catatan Anda
Jadi kamu’telah membuat semua catatan ini dengan pena Anda, tetapi apa yang terjadi jika Anda kehilangan atau merusak telepon? Aplikasi catatan sekarang memiliki sinkronisasi langsung untuk menjaga semua catatan Anda aman di cloud. Ini sebagian besar otomatis, tetapi Anda harus memastikan Anda’Login kembali dengan akun Samsung Anda di pengaturan catatan. Dengan itu selesai, Anda dapat mengakses konten Anda dari tablet atau PC selain ponsel Anda. Anda juga dapat menautkan Samsung Cloud Storage Anda saat Microsoft OneDrive di bawah Pengaturan> Akun dan Cadangan> Samsung Cloud.
Samsung memberi not 20 dan note 20 trik stylus ultra baru. Begini cara kerjanya
Lineup Note Samsung dikenal dengan pena S -nya, dan semakin baik pada not 20 dan note 20 ultra.
Penulis Kontribusi Jason Cipriani, Zdnet
Jason Cipriani berbasis di Colorado yang indah dan telah meliput berita teknologi seluler dan meninjau gadget terbaru selama enam tahun terakhir. Karyanya juga dapat ditemukan di situs Sister CNET di bagian How To, serta di beberapa publikasi online lagi.
Jason Cipriani
Agustus. 12, 2020 3:15 a.M. Pt
3 menit dibaca
Pengungkapan Pengiklan
Pengungkapan Pengiklan
Widget periklanan ini ditenagai oleh Navi dan berisi iklan yang mungkin dibayar oleh NAVI dengan cara yang berbeda. Anda tidak akan dikenakan biaya untuk terlibat dengan iklan ini. Meskipun kami berusaha untuk memberikan berbagai penawaran, widget periklanan ini tidak termasuk informasi tentang setiap produk atau layanan yang mungkin tersedia untuk Anda. Kami melakukan upaya yang wajar untuk memastikan bahwa informasi dalam iklan unggulan terbaru, setiap pengiklan yang ditampilkan dalam widget ini bertanggung jawab atas keakuratan dan ketersediaan rincian penawarannya. Ada kemungkinan bahwa persyaratan penawaran Anda yang sebenarnya dari pengiklan mungkin berbeda dari persyaratan penawaran dalam widget periklanan ini dan penawaran yang diiklankan dapat dikenakan syarat dan ketentuan tambahan dari pengiklan yang akan disajikan kepada Anda sebelum melakukan pembelian. Semua informasi disajikan tanpa jaminan atau jaminan untuk Anda.
Catatan 20 dan Catatan 20 Ultra mendapatkan beberapa trik pena baru yang mewah. Samsung pertama kali menambahkan kontrol gerakan dengan peluncuran Galaxy Note 10 tahun lalu, tetapi mereka agak terbatas.
Dengan Note 20, Anda mendapatkan lebih banyak gerakan untuk tindakan termasuk kembali ke layar beranda, beralih di antara aplikasi dan bahkan memicu Smart Select, alat tangkapan layar Note 20’s.
Di bawah ini Anda akan menemukan aksi udara baru Note 20, cara menggunakan atau menyesuaikannya dan beberapa fitur pena favorit kami sebagai bonus tambahan.
Navigasi catatan Anda 20 tanpa menyentuh ponsel Anda
Ada total lima tindakan baru di mana saja, bergabung dengan gerakan khusus aplikasi yang sudah ada. Kelima gerakan itu adalah:
- Kembali: Berfungsi dengan cara yang sama seperti yang dilakukan tombol kembali di ponsel Android Anda.
- Rumah: Pergi ke layar beranda Anda.
- Resents: Membuka pengalih aplikasi sehingga Anda dapat melihat aplikasi yang baru saja Anda gunakan. (Anda tidak dapat menggulir resten Anda dengan S Pen, jadi Anda harus mengetuk layar Anda untuk membuka aplikasi.)
- Smart Select Memicu alat yang memungkinkan Anda menangkap bagian layar Anda untuk berbagi dalam tangkapan layar atau membuat gif animasi.
- Tulis Layar: Mengambil tangkapan layar apa pun yang ada di layar Anda pada saat itu, memungkinkan Anda untuk membubuhi keterangan atau menulis di atasnya dan kemudian berbagi.
Setiap tindakan memiliki gerakan spesifiknya sendiri yang dapat Anda picu kapan saja Anda menggunakan pena. Anda harus menahan tombol pada stylus agar catatan Anda dapat mengenali gerakan dan merespons dengan tepat.
Anda dapat melihat gerakan dasar untuk setiap perintah dengan pergi ke Pengaturan > Fitur lanjutan > S Pen> Tindakan Udara. Di bawah Perintah di mana saja Bagian adalah gambaran kecil dari gerakan yang perlu Anda buat dengan S Pen sambil memegang tombol.
Percayalah, ini akan membutuhkan beberapa upaya sebelum Anda secara konsisten memicu tindakan yang diinginkan. Saya paling berjuang dengan isyarat menulis layar karena itu hanya garis raksasa – saya akhirnya tidak memicu apa pun atau memicu gerakan belakang.
Anda dapat menyesuaikan apa yang dipicu oleh setiap gerakan
Jika Anda tidak ingin mengambil tangkapan layar dan menulis di atasnya, atau menggunakan pena Anda untuk kembali, Anda dapat menyesuaikan masing -masing dari lima pemicu baru untuk melakukan sesuatu yang lain.
Di layar Air Action, ketuk salah satu perintah mana pun untuk mengubah apa yang dilakukannya. Anda dapat menggunakannya kembali untuk meluncurkan aplikasi tertentu di ponsel Anda, memulai catatan baru di Samsung Notes atau mengubah fungsionalitas navigasi.
Jika Anda tidak menyukai gerakan tertentu – atau salah satu dari mereka, dalam hal ini – Anda dapat mematikan satu atau semuanya.
Tidak dijual dengan gerakan baru? Berikut beberapa favorit kami
Gerakan dan trik yang mengubah pena menjadi lebih banyak tongkat ajaib tidak semua yang bisa Anda gunakan. Berikut adalah beberapa trik pena favorit kami yang masih kami temukan berguna:
- Luncurkan kamera dengan menekan tombol S pena. Tekan tombol lagi untuk mengambil foto.
- Alat Pilih Smart memudahkan untuk mengambil tangkapan layar yang tepat. Lepaskan S Pen dan kemudian ketuk ikon Smart Select untuk hanya menangkap apa yang Anda butuhkan.
- Buat GIF Animasi Layar Anda Menggunakan Smart Select Tool.
- Hapus S Pen saat layar mati untuk mulai mencatat, tanpa membuka aplikasi Notes.
- Gunakan kaca pembesar untuk melihat sesuatu yang lebih baik di layar Anda dengan melepas pena dan mengetuk ikon kaca.
Sekarang Anda telah menguasai film pergelangan tangan yang tepat untuk mengontrol ponsel Anda dengan stylus, lihat beberapa fitur Hidden Note 20 favorit kami. Jika Anda masih berada di pagar tentang peningkatan, baca ulasan Ultra Catatan 20 kami yang sedang berlangsung, lalu preorder note 20 Anda sekarang.