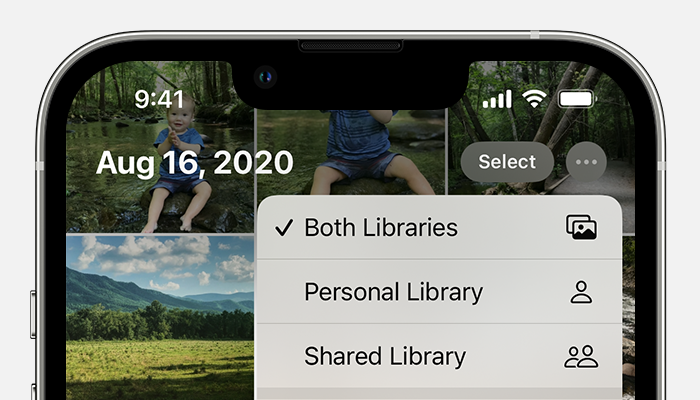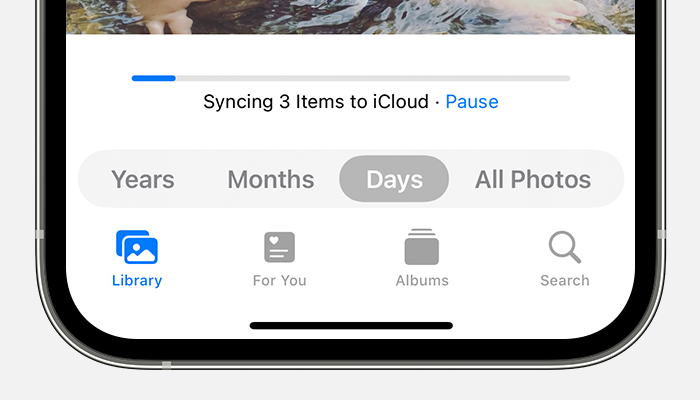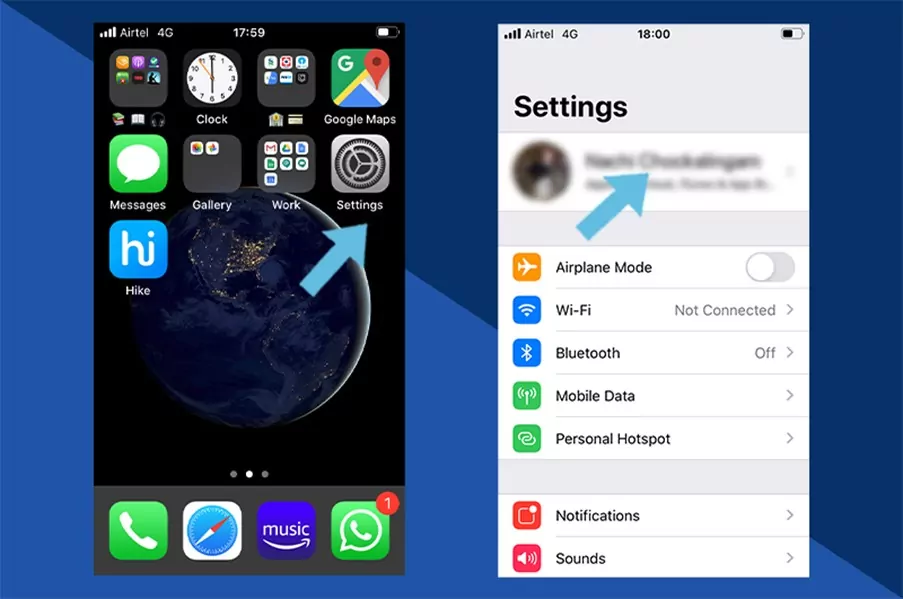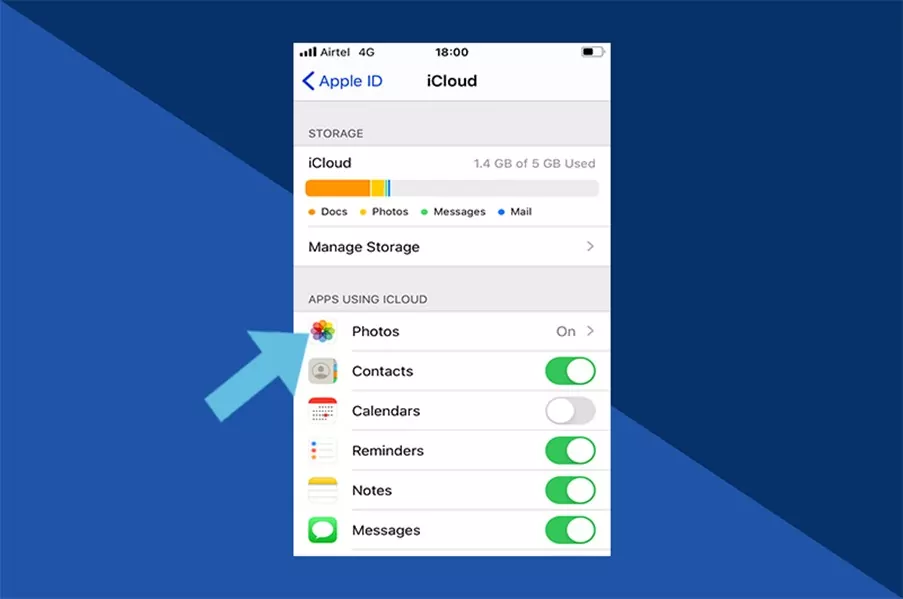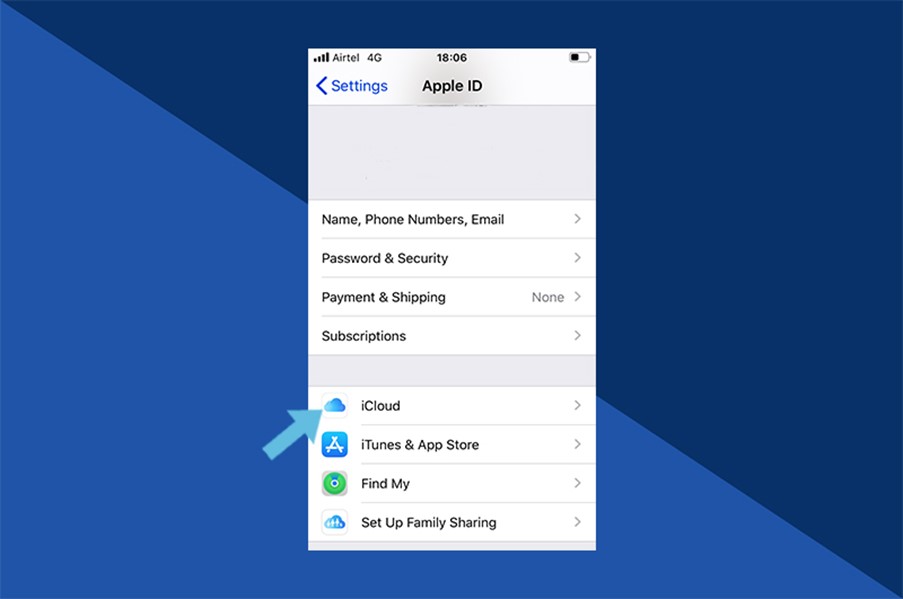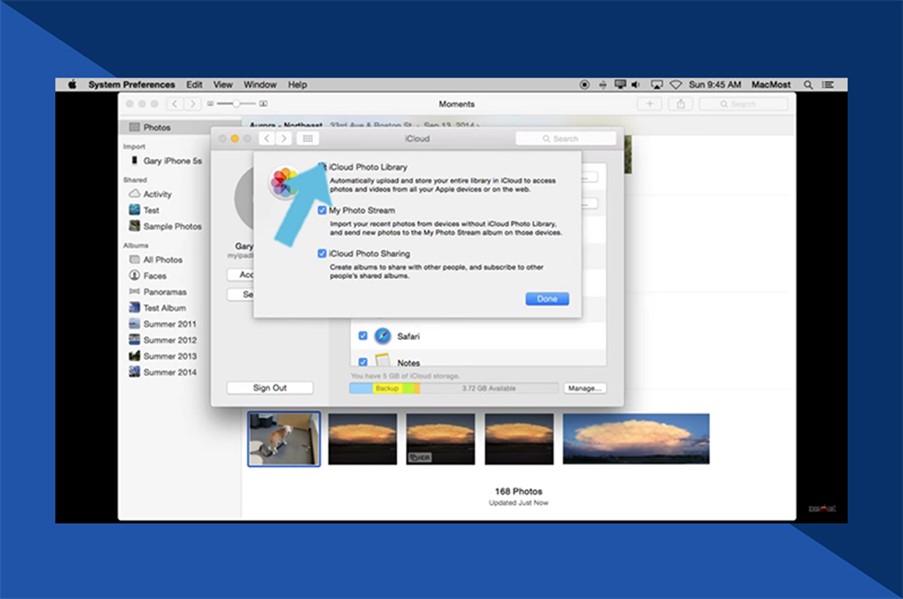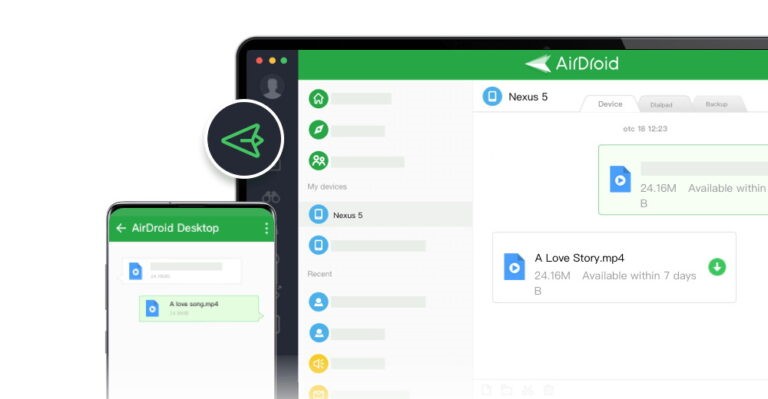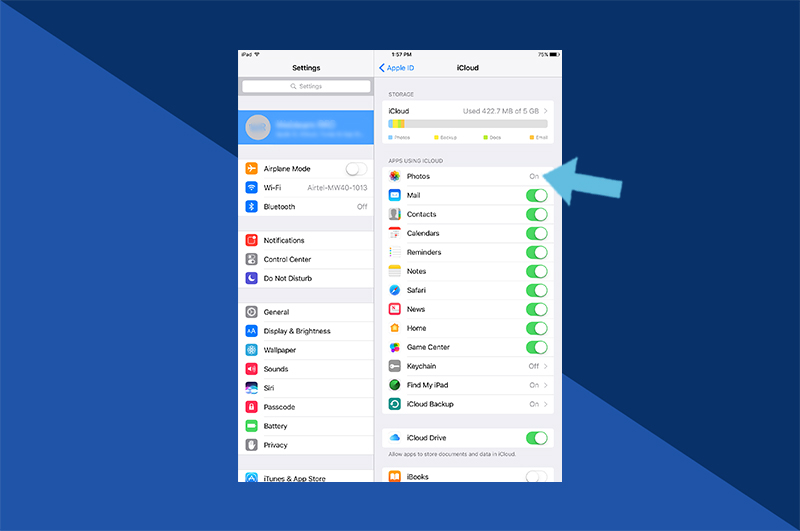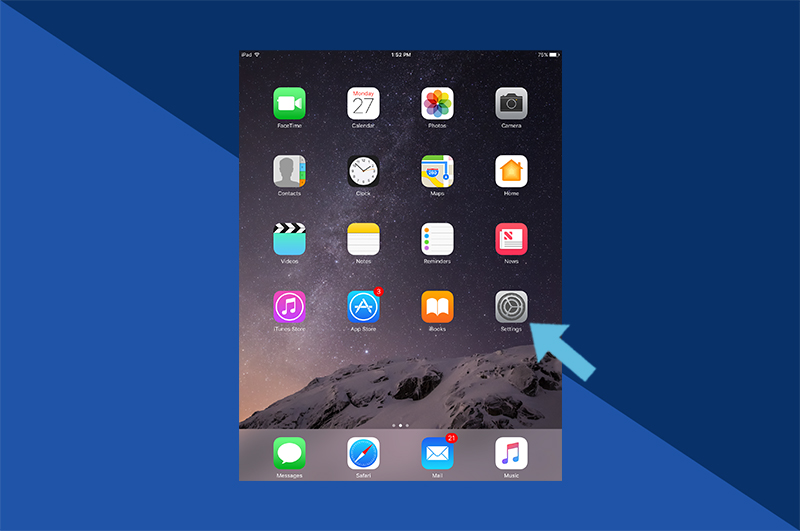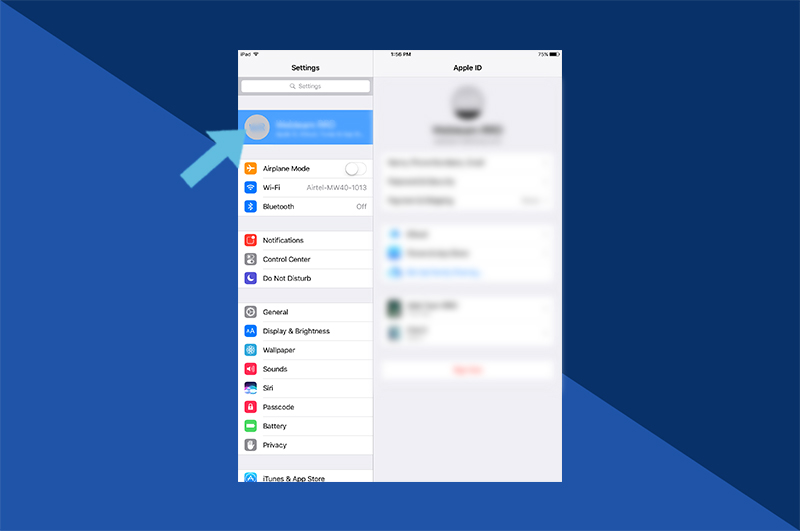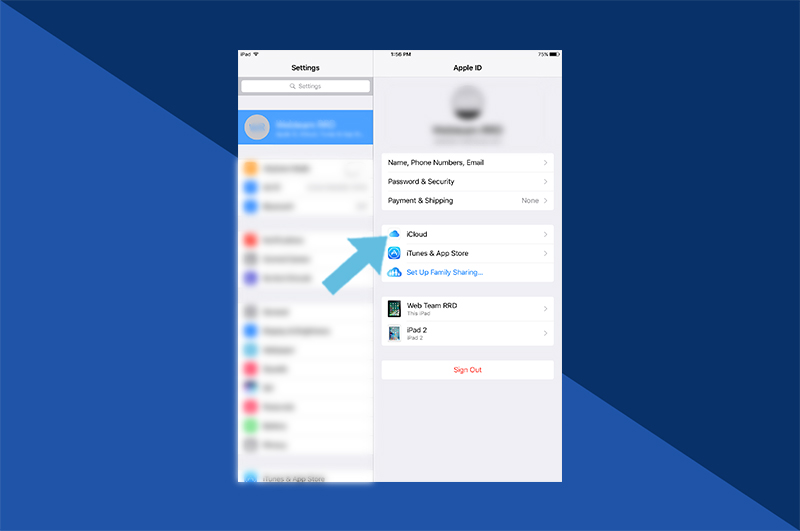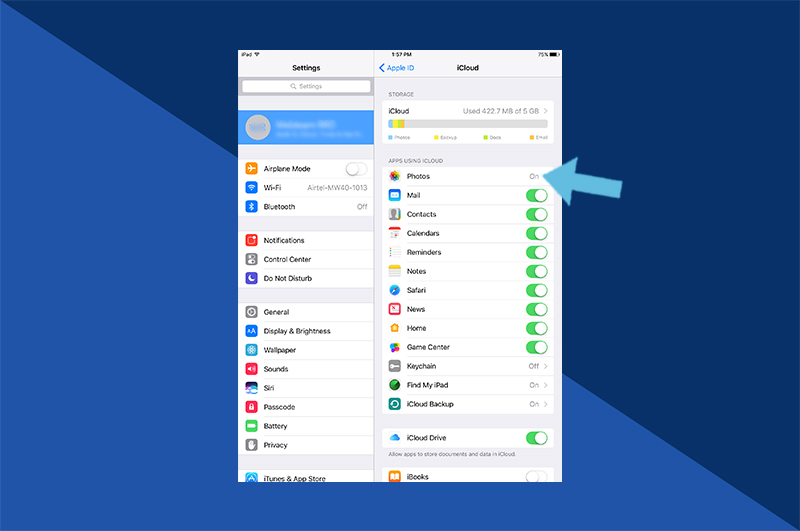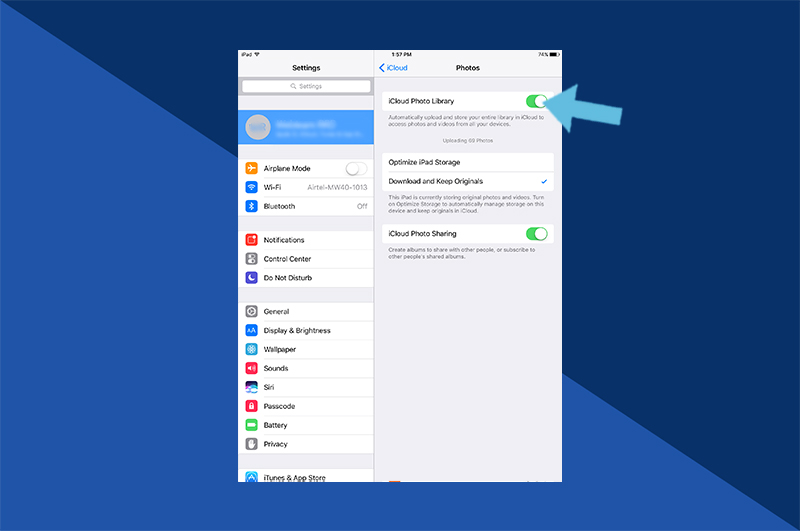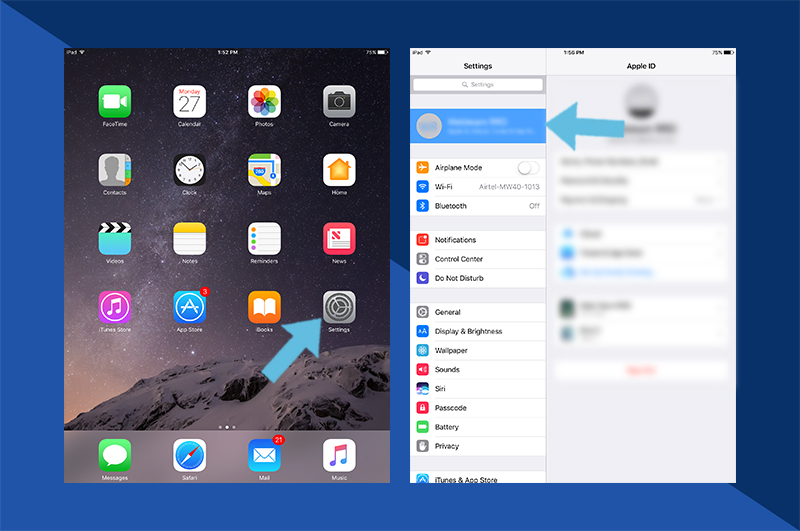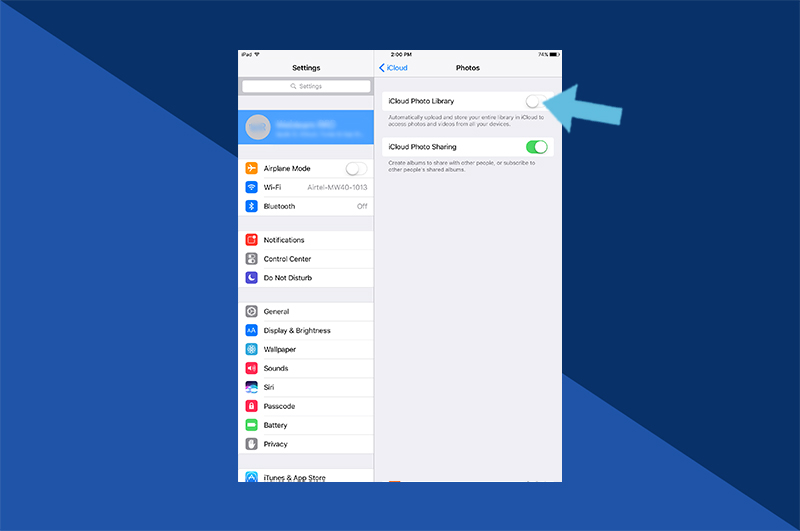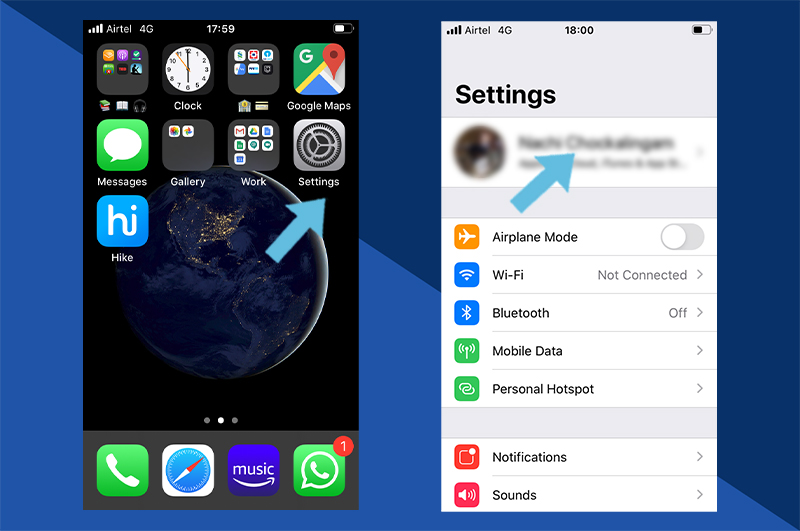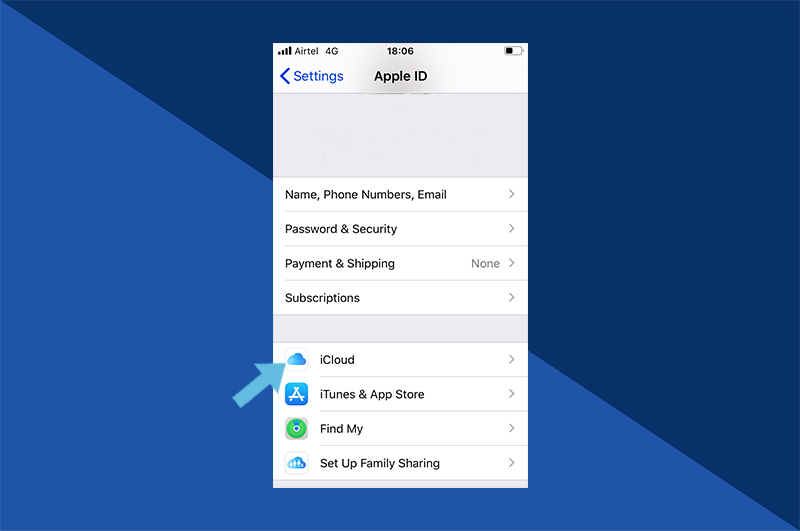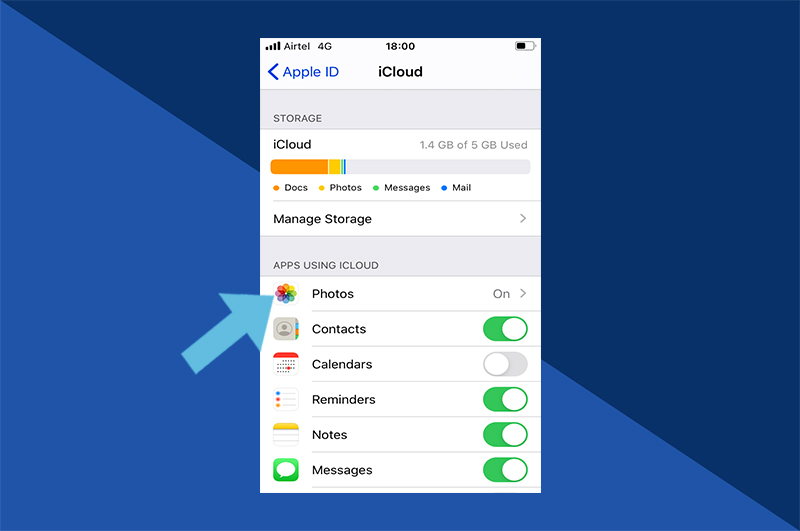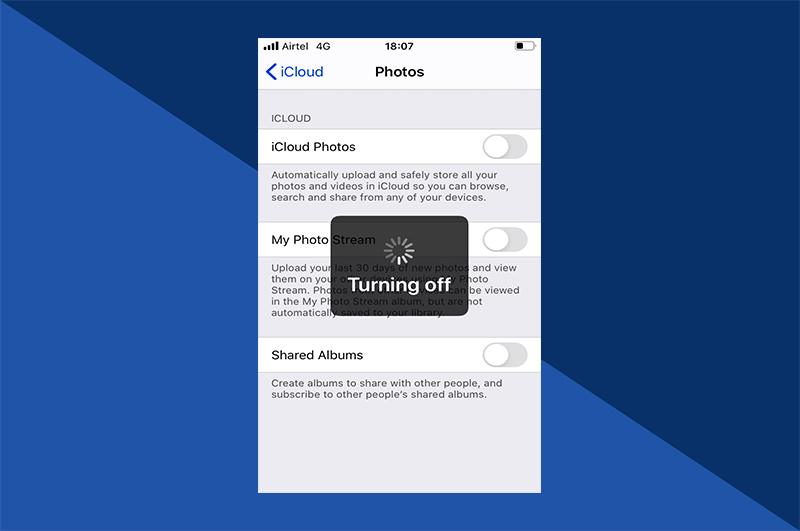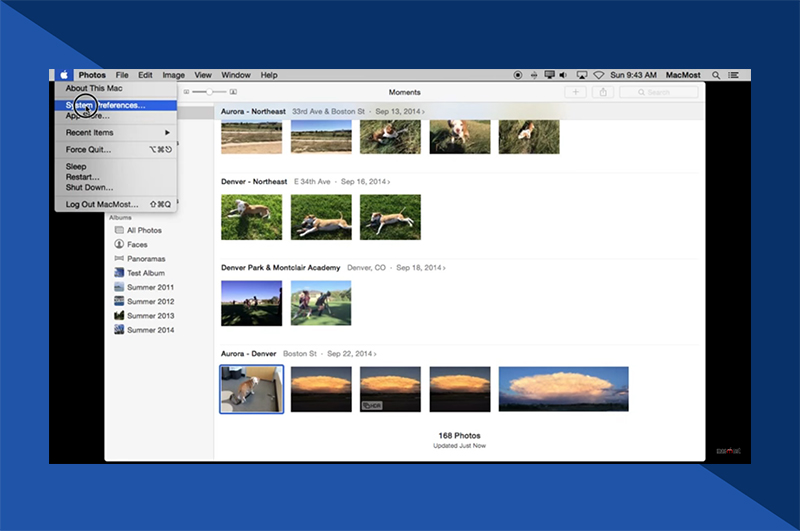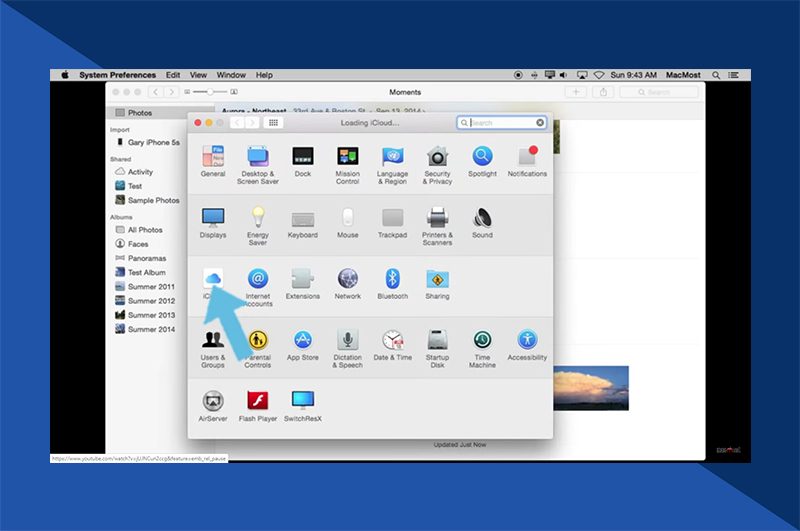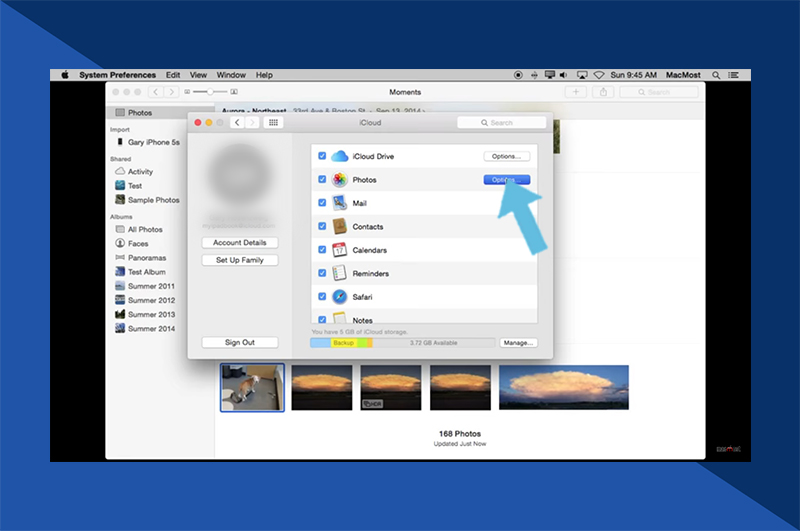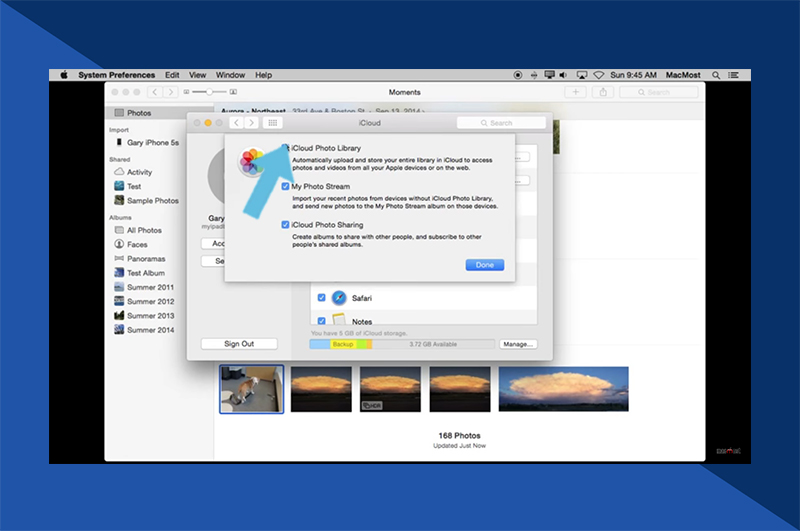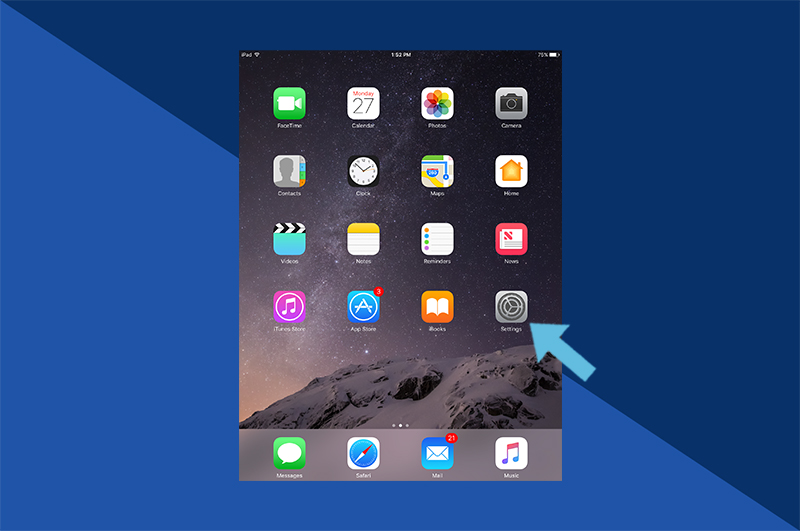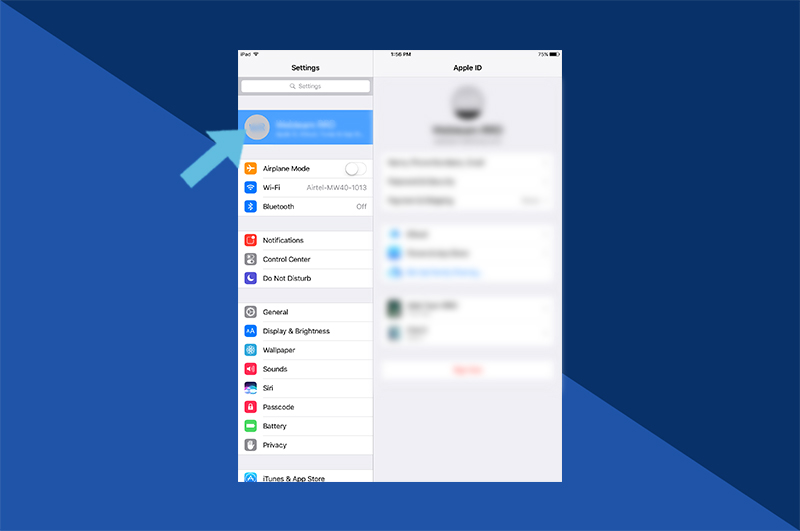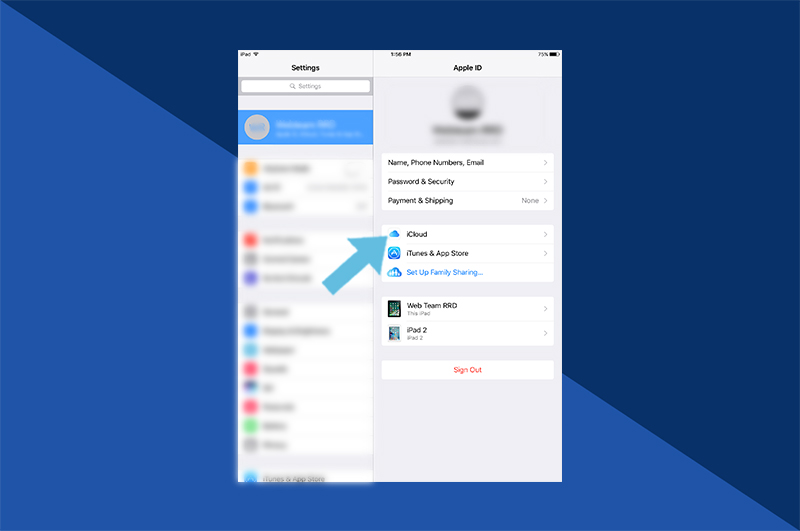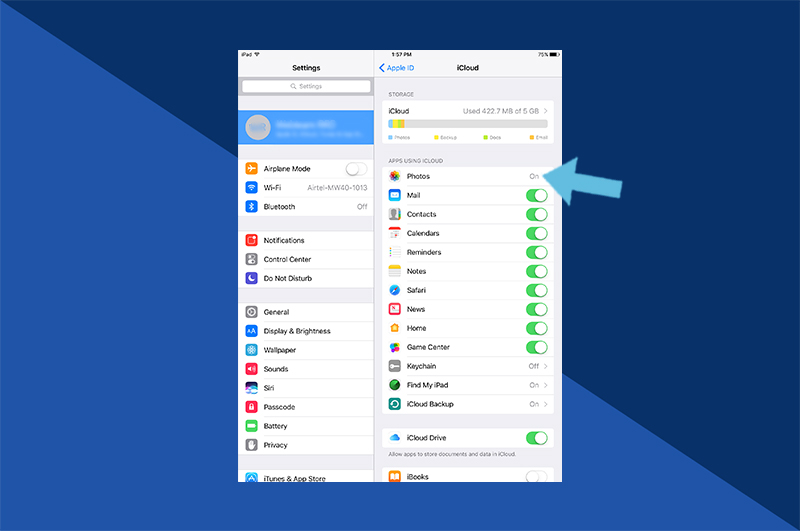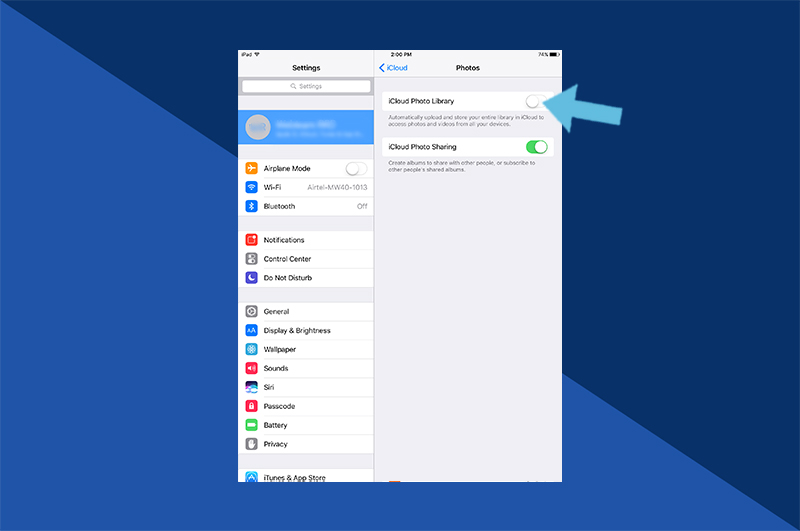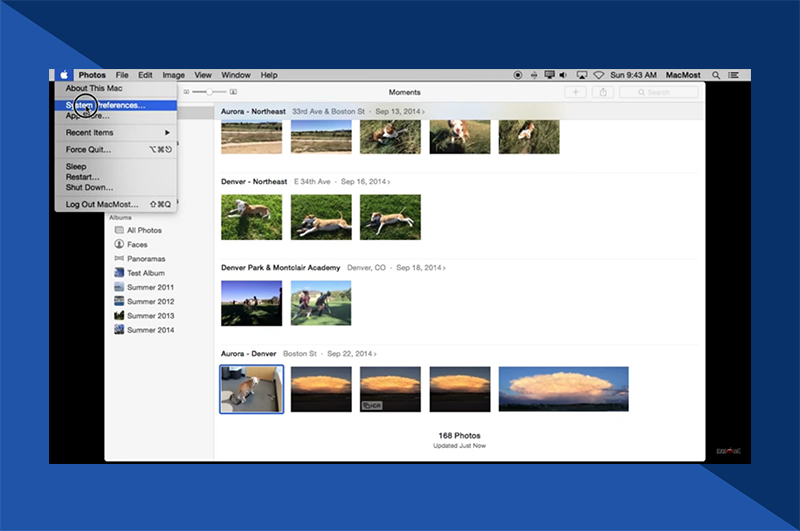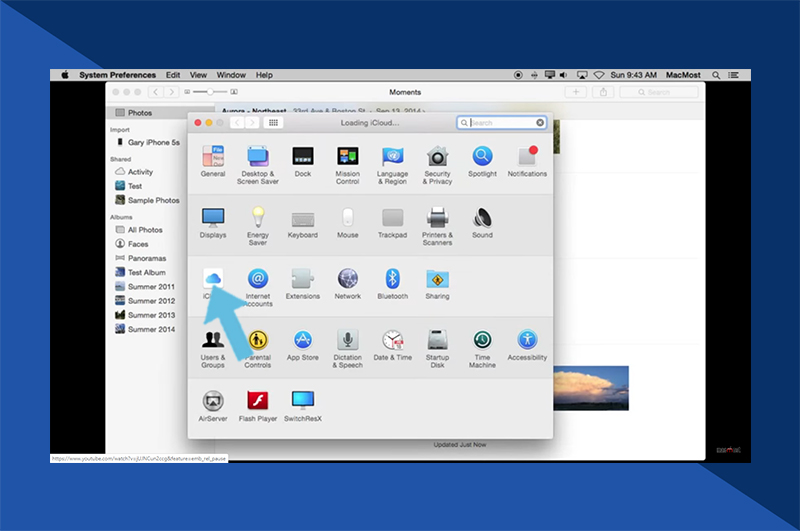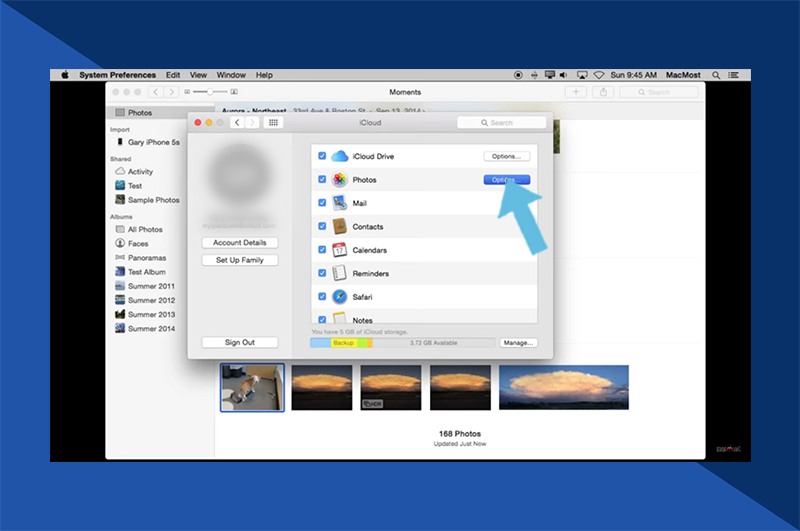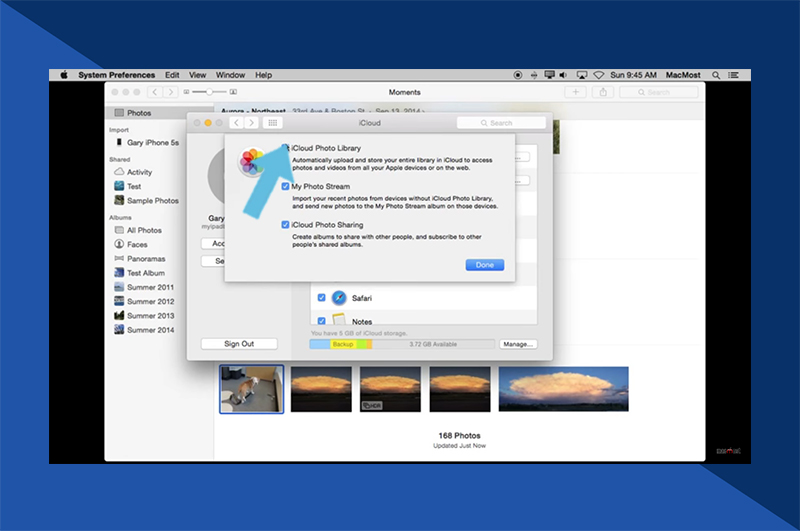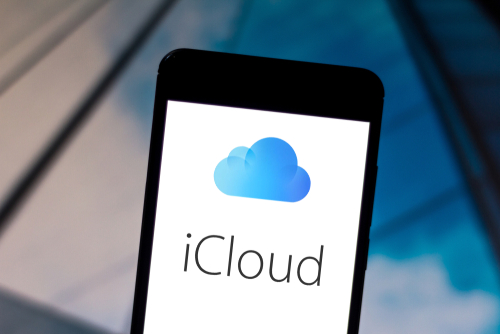Tidak mematikan foto iCloud menghapusnya
Cara mematikan foto iCloud tanpa menghapus semuanya?
Ringkasan:
Mematikan foto iCloud tanpa menghapus semuanya adalah proses yang sederhana. Ikuti saja langkah -langkah ini:
1. Toggle foto iCloud ke posisi off.
Dengan mengikuti langkah ini, Anda dapat dengan mudah menonaktifkan foto iCloud tanpa kehilangan gambar atau video yang tersimpan.
Poin -Poin Kunci:
Berikut adalah beberapa poin penting yang perlu diingat:
1. Foto dan video yang hilang: Untuk menemukan foto dan video yang hilang, periksa album yang baru saja dihapus di aplikasi foto Anda dan pastikan bahwa Anda telah masuk dengan ID Apple yang benar. Media apa pun yang disalin ke perangkat Anda melalui iTunes atau Finder tidak disalin ke foto iCloud.
2. Mengunggah Asli ke Mac: Untuk mengunggah versi asli, resolusi penuh dari pustaka foto Anda ke Mac Anda, aktifkan foto iCloud di Mac Anda.
3. Menyalin foto ke perangkat iOS: Ikuti langkah -langkah ini untuk menyalin foto dari Mac Anda ke iPhone, iPad, atau iPod Touch Anda:
- Pastikan Anda masuk dengan ID Apple yang sama di komputer dan perangkat Anda.
- Buka kunci perangkat iOS Anda dan nyalakan airdrop.
- Buka jendela Finder baru di Mac Anda dan pilih AirDrop di bilah sisi.
- Seret foto ke ikon untuk perangkat iOS atau iPados Anda di jendela Finder.
4. Mengunggah foto dari PC: Untuk mengunggah foto dari PC Anda, ikuti langkah -langkah yang diperlukan.
5. Foto yang hilang dengan pustaka foto bersama iCloud: Jika Anda kehilangan foto di perangkat setelah menyiapkan pustaka foto bersama iCloud, periksa tampilan perpustakaan mana Anda berada dan pastikan perangkat Anda menjalankan versi perangkat lunak yang didukung.
6. Menghapus foto dari foto iCloud: Menghapus foto atau video dari aplikasi foto di perangkat apa pun juga akan menghapusnya dari foto iCloud dan semua perangkat lain masuk dengan ID Apple yang sama.
7. Memulihkan foto yang dihapus: Anda dapat memulihkan foto dan video yang dihapus dari album yang baru saja dihapus hingga 30 hari.
8. Melihat foto di iCloud.com: Hanya foto dan video di pustaka sistem mac Anda yang akan diunggah ke foto iCloud dan disinkronkan di seluruh perangkat. Apa pun yang disimpan di luar perpustakaan sistem tidak akan diunggah atau diperbarui.
9. Memeriksa Status Unggah/Unduh: Buka aplikasi foto, pilih tab perpustakaan, ketuk semua foto, dan gulir ke bawah untuk melihat bilah status untuk mengunggah atau unduhan.
10. Melebihi batas penyimpanan iCloud: Jika Anda melebihi batas penyimpanan iCloud Anda, foto dan video tidak akan mengunggah atau memperbarui. Tingkatkan paket penyimpanan Anda atau hapus media yang tidak diinginkan untuk terus menggunakan foto iCloud.
11. Mematikan foto iCloud di satu perangkat: Untuk menonaktifkan foto iCloud pada satu perangkat, ikuti langkah masing -masing untuk perangkat Anda (iPhone, iPad, iPod Touch, Mac, atau Apple TV).
12. Menghapus konten foto iCloud: Untuk mematikan foto iCloud di mana -mana, ikuti langkah -langkah yang disediakan untuk setiap perangkat (iPhone, iPad, iPod touch, Mac, dan iCloud.com).
Catatan: Itu selalu merupakan ide yang bagus untuk membuat salinan foto dan video Anda sebelum mematikan foto iCloud.
Pertanyaan:
1. Apa yang harus Anda lakukan jika beberapa foto dan video Anda hilang setelah menyalakan foto iCloud?
Menjawab: Cari foto dan video Anda yang hilang di album aplikasi foto Anda yang baru saja dihapus. Juga, pastikan Anda masuk ke iCloud dengan ID Apple yang benar.
2. Bagaimana Anda bisa mengunggah foto asli ke Mac Anda menggunakan foto iCloud?
Menjawab: Untuk mengunggah versi asli, resolusi penuh dari pustaka foto Anda ke Mac Anda, aktifkan foto iCloud di Mac Anda.
3. Bagaimana Anda bisa menyalin foto dari Mac Anda ke perangkat iOS Anda?
Menjawab: Untuk menyalin foto dari Mac Anda ke iPhone, iPad, atau iPod Touch Anda:
- Pastikan Anda masuk dengan ID Apple yang sama di komputer dan perangkat Anda.
- Buka kunci perangkat iOS Anda dan nyalakan airdrop.
- Buka jendela Finder baru di Mac Anda dan pilih AirDrop di bilah sisi.
- Seret foto ke ikon untuk perangkat iOS atau iPados Anda di jendela Finder.
4. Bagaimana Anda bisa mengunggah foto dari pc Anda ke foto iCloud?
Menjawab: Proses untuk mengunggah foto dari pc Anda ke foto iCloud dapat bervariasi. Lihat dokumentasi Apple resmi untuk instruksi terperinci.
5. Apa yang harus Anda lakukan jika beberapa foto dan video Anda hilang setelah menyalakan pustaka foto bersama iCloud?
Menjawab: Jika Anda kehilangan foto di perangkat setelah menyiapkan pustaka foto bersama iCloud, periksa tampilan perpustakaan yang Anda ikuti dan pastikan perangkat Anda menjalankan versi perangkat lunak yang didukung.
6. Apa yang terjadi saat Anda menghapus foto dari perangkat menggunakan foto iCloud?
Menjawab: Saat Anda menghapus foto atau video dari aplikasi foto di perangkat apa pun, itu juga dihapus dari foto iCloud dan semua perangkat lain masuk dengan ID Apple yang sama. Itu tidak lagi diperhitungkan dalam penyimpanan iCloud Anda.
7. Bagaimana Anda bisa memeriksa status unggahan atau unduhan Anda di foto iCloud?
Menjawab: Untuk memeriksa status unggahan atau unduhan Anda di foto iCloud:
- Buka Aplikasi Foto.
- Pilih tab perpustakaan dan ketuk semua foto.
- Gulir ke bawah untuk melihat bilah status.
8. Apa yang terjadi saat Anda melebihi batas penyimpanan iCloud Anda?
Menjawab: Jika Anda melebihi batas penyimpanan iCloud Anda, foto dan video tidak akan mengunggah atau memperbarui di seluruh perangkat. Tingkatkan paket penyimpanan Anda atau kurangi penggunaan penyimpanan untuk terus menggunakan foto iCloud.
9. Bagaimana Anda bisa mematikan foto iCloud pada satu perangkat?
Menjawab: Untuk mematikan foto iCloud pada satu perangkat:
- Di iPhone, iPad, atau iPod Touch Anda, buka Pengaturan> [Nama Anda]> iCloud> Foto, lalu matikan foto iCloud.
- Di Mac Anda, buka aplikasi Foto, buka Foto> Pengaturan atau Preferensi> iCloud, lalu batalkan memilih foto iCloud.
- Di Apple TV Anda, buka Pengaturan> Akun> iCloud, dan di bawah foto, tekan SELECT untuk mematikan foto iCloud.
10. Bagaimana Anda bisa menghapus semua konten foto iCloud dari iCloud dan perangkat Anda?
Menjawab: Untuk menghapus semua konten foto iCloud:
- Lihat langkah -langkah spesifik yang disediakan oleh Apple untuk setiap perangkat (iPhone, iPad, iPod touch, Mac, dan iCloud.com).
Catatan: Informasi yang diberikan di sini didasarkan pada pengalaman dan penggunaan pribadi. Untuk instruksi yang paling akurat dan informasi khusus perangkat, selalu merujuk ke dokumentasi resmi Apple.
Cara mematikan foto iCloud tanpa menghapus semuanya?
4. Toggle foto iCloud ke posisi off.
Dapatkan bantuan dengan foto iCloud
Pelajari cara mengelola foto iCloud, temukan foto dan video yang hilang, dan hapus yang Anda tidak’T ingin lagi.
Bagaimana jika beberapa foto dan video saya hilang setelah saya menyalakan foto iCloud?
Cari foto dan video Anda yang hilang di album aplikasi foto Anda yang baru dihapus, dan pastikan Anda masuk ke iCloud dengan ID Apple yang benar. Pelajari lebih lanjut tentang cara menemukan foto dan video yang hilang di aplikasi foto. Foto atau video apa pun yang Anda salin ke perangkat Anda melalui iTunes atau pencari tidak disalin dalam foto iCloud.
Unggah asli dari iPhone, iPad, atau iPod Touch Anda ke Mac Anda
Untuk mengunggah versi resolusi lengkap dari perpustakaan foto Anda ke Mac Anda, nyalakan foto iCloud di Mac Anda.
Salin foto dari Mac Anda ke iPhone, iPad, atau iPod Touch Anda
- Pastikan Anda masuk dengan ID Apple yang sama di komputer dan perangkat Anda.
- Buka kunci perangkat iOS Anda dan nyalakan airdrop.
- Buka jendela Finder baru di Mac Anda dan pilih AirDrop di bilah sisi.
- Seret foto ke ikon untuk perangkat iOS atau iPados di jendela Finder.
Unggah foto dari PC Anda
Bagaimana jika beberapa foto dan video saya hilang setelah saya menghidupkan pustaka foto bersama iCloud?
Jika Anda kehilangan foto di perangkat setelah menyiapkan pustaka foto bersama iCloud di iOS 16.1 atau lebih baru, ipados 16.1 atau lebih baru, atau MacOS Ventura atau lebih baru:
- Periksa tampilan perpustakaan mana Anda berada. Saat Anda memindahkan foto ke perpustakaan bersama Anda, Anda tidak lagi melihatnya di perpustakaan pribadi Anda. Pelajari cara beralih antara perpustakaan pribadi Anda dan perpustakaan bersama.
- Pastikan perangkat Anda menjalankan versi perangkat lunak yang didukung.
Apa yang terjadi saat saya menghapus foto dari perangkat menggunakan foto iCloud?
Saat Anda menghapus foto atau video dari aplikasi foto di iPhone, iPad, iPod Touch, atau Mac Anda, itu juga menghapus dari foto iCloud Anda dan perangkat lain di mana Anda masuk ke foto iCloud. Itu juga tidak lagi diperhitungkan dalam penyimpanan iCloud Anda. Jika Anda ingin menghapus foto dan video dari iPhone Anda, iPad Anda, iPod touch Anda, Mac Anda, dan iCloud.com, Anda dapat menghapusnya di aplikasi foto.
Anda dapat memulihkan foto dan video Anda dari album yang baru saja dihapus selama 30 hari. Pelajari cara memulihkan foto yang baru saja dihapus.
Dapatkah saya melihat semua foto dan video dari mac saya di iCloud.com?
foto iCloud mengunggah foto dan video dari perpustakaan sistem mac Anda. Foto dan video yang Anda simpan di luar perpustakaan sistem Anda tidak akan mengunggah atau memperbarui di seluruh perangkat Anda.
Bagaimana cara memeriksa status unggahan atau unduhan saya ke foto iCloud?
- Buka Aplikasi Foto.
- Pilih tab perpustakaan, lalu ketuk semua foto.
- Gulir ke bawah untuk melihat bilah status.
Apa yang terjadi ketika saya membahas batas penyimpanan iCloud saya?
Jika Anda melebihi batas penyimpanan iCloud Anda, foto dan video tidak akan mengunggah ke iCloud dan perpustakaan Anda menang’T tetap up to date di seluruh perangkat Anda. Untuk terus menggunakan foto iCloud, tingkatkan paket penyimpanan Anda atau kurangi jumlah penyimpanan yang Anda gunakan.
Kurangi penyimpanan untuk foto iCloud dengan menghapus foto dan video yang tidak ingin Anda simpan dari perangkat iOS dan iPados Anda atau di iCloud.com. Perangkat Anda akan segera menghapus foto dan video yang Anda hapus dan mereka tidak akan tersedia untuk pemulihan di album yang baru Anda hapus.
Jika Anda kehabisan penyimpanan, perangkat Anda tidak akan mendukung iCloud, dan foto, video, dokumen, dan informasi Anda yang baru tidak akan mendapatkan informasi terbaru.
Bagaimana cara mematikan foto iCloud hanya pada satu perangkat?
Anda dapat mematikan foto iCloud pada satu perangkat saat Anda mengikuti langkah -langkah ini:
- Di iPhone, iPad, atau iPod Touch Anda, buka Pengaturan> [Nama Anda]> iCloud> Foto, lalu matikan foto iCloud.
- Di Mac Anda, buka aplikasi Foto, lalu pilih Foto> Pengaturan atau Foto> Preferensi. Klik iCloud, lalu batalkan memilih foto iCloud.
- Di Apple TV 4K atau Apple TV HD Anda, buka Pengaturan> Akun> iCloud. Di bawah foto, tekan Pilih untuk mematikan foto iCloud.
Jika Anda telah mengoptimalkan penyimpanan dihidupkan, Anda mungkin tidak memiliki semua foto dan video asli Anda di perangkat Anda. Untuk mengunduh foto dan video asli di perangkat Anda, buka Pengaturan> [Nama Anda]> iCloud> Foto dan Pilih Unduh dan Pertahankan Asli. Di Mac Anda, Buka Foto, Pilih Foto> Pengaturan atau Foto> Preferensi, lalu klik iCloud, lalu pilih Unduh Asli ke Mac ini. Jaga agar perangkat Anda tetap terhubung ke daya dan terhubung ke internet. Setelah unduhan asli Anda, Anda dapat mematikan foto iCloud. Anda juga dapat memilih foto dan video yang ingin Anda unduh dari iCloud.com.
Sebelum Anda mematikan foto iCloud, Anda mungkin ingin membuat salinan foto dan video Anda.
Bagaimana cara menghapus semua konten foto iCloud dari iCloud dan perangkat saya?
Untuk mematikan foto iCloud di mana -mana, ikuti langkah -langkah ini:
- Di iPhone atau iPad Anda dengan iOS 16 atau lebih baru, buka Pengaturan> [Nama Anda]> iCloud> Kelola Penyimpanan Akun> Foto, lalu Ketuk Matikan & Hapus dari iCloud.
- Di iPhone, iPad, atau iPod Touch Anda dengan iOS 15 atau lebih awal, buka Pengaturan> [Nama Anda]> iCloud> Kelola Penyimpanan> Foto, lalu Ketuk Nonaktif & Hapus.
- Di Mac Anda, pilih Apple Menu > Pengaturan Sistem atau Menu Apple > Preferensi Sistem, lalu klik Apple ID. Pilih iCloud, lalu klik Kelola. Pilih foto, lalu klik matikan dan hapus.
Jika Anda berubah pikiran, ikuti langkah -langkah di atas pada perangkat Anda lalu pilih Undo Delete.
Foto dan video disimpan di akun Anda selama 30 hari. Untuk mengunduh foto dan video Anda di perangkat iOS Anda, buka Pengaturan> [Nama Anda]> iCloud> Foto dan pilih Unduh dan Pertahankan Asli. Di Mac Anda, Buka Foto, Pilih Foto> Pengaturan atau Foto> Preferensi, lalu klik iCloud, lalu pilih Unduh Asli ke Mac ini. Anda juga dapat memilih foto dan video yang ingin Anda unduh dari iCloud.com.
Apa yang Terjadi dengan Album Stream My My?
Saat Anda menyalakan foto iCloud, foto dari aliran foto saya yang ada di album stream foto saya tetapi tidak disimpan ke perpustakaan Anda dihapus. Setelah Anda menyalakan foto iCloud, Anda tidak akan melihat album aliran foto saya terpisah.
Jika Anda memiliki perangkat tambahan dengan aliran foto saya dihidupkan dan foto iCloud dimatikan, Anda masih akan melihat album stream foto saya di perangkat itu. Foto baru yang Anda ambil atau tambahkan ke acara perpustakaan Anda di album itu di perangkat itu.
Dalam versi sebelumnya dari iOS, macOS, TVOS, dan iCloud untuk windows, foto iCloud disebut iCloud Photo Library.
Informasi tentang produk yang tidak diproduksi oleh Apple, atau situs web independen yang tidak dikendalikan atau diuji oleh Apple, disediakan tanpa rekomendasi atau dukungan. Apple tidak bertanggung jawab sehubungan dengan pemilihan, kinerja, atau penggunaan situs web atau produk pihak ketiga. Apple tidak membuat representasi mengenai akurasi atau keandalan situs web pihak ketiga. Hubungi vendor untuk informasi tambahan.
Cara mematikan foto iCloud tanpa menghapus semuanya?
iCloud adalah salah satu fungsi terbaik saat membeli perangkat Apple, baik itu iPhone, MacBook, atau iPad. Foto iCloud juga merupakan kemampuan tambahan sebagai fitur cadangan opsional. foto iCloud berfungsi seperti foto google, memungkinkan Anda untuk menyimpan foto dan video yang diambil di perangkat Apple Anda.
Manfaat menggunakan iCloud adalah Anda dapat menahan gambar dan video Anda bahkan jika ponsel Anda rusak, hilang, atau dicuri. Penyimpanan cloud iCloud digunakan untuk menyimpan foto dan video. Namun, ini adalah fitur opsional, dan banyak orang ingin mematikannya karena berbagai alasan.
Apapun alasannya, Anda harus tahu cara mematikan foto iCloud. Kami juga akan memberi tahu Anda tentang mematikannya tanpa kehilangan data apa pun, apakah iPhone atau MacBook. Kami juga akan memberi tahu Anda tentang alat yang dapat Anda gunakan sebagai alternatif untuk mentransfer foto.
Jadi mari kita masuk ke dalamnya.
- Apa yang terjadi jika saya mematikan foto iCloud?
- Akan mematikan foto iCloud menghapus foto saya?
- Apa yang harus Anda lakukan sebelum Anda menonaktifkan foto iCloud?
- Cara mematikan foto iCloud?
- Cara mematikan foto iCloud tanpa menghapus semuanya?
- Alternatif untuk foto iCloud untuk transfer file, cadangan, dan banyak lagi
1Apa yang terjadi jika saya mematikan foto iCloud?
Foto iCloud adalah fitur opsional yang dapat menyimpan gambar iPhone/iPad yang diambil di perangkat. Namun, Anda juga dapat menyimpan gambar dan video yang diambil di perangkat lain untuk cadangan cloud.
Jadi apa yang terjadi jika Anda mematikan foto iCloud di iPhone atau iPad Anda?
Saat Anda mematikan foto iCloud, Anda tidak akan dapat membuat cadangan gambar baru yang Anda tangkap di perangkat Anda. Selain itu, Anda kehilangan akses ke foto yang disimpan di iCloud tetapi tidak tertangkap di perangkat.
2Akan mematikan foto iCloud menghapus foto saya?
Secara alami, saat Anda mematikan foto iCloud di perangkat Apple Anda, Anda tidak akan dapat mengakses file yang disimpan di penyimpanan cloud. Namun, banyak orang bertanya -tanya apakah mereka akan kehilangan akses ke semua foto atau apakah semua gambar akan dihapus dari penyimpanan iCloud.
Jawabannya adalah TIDAK! Foto iCloud tidak akan menghapus gambar setelah Anda mematikannya, atau Anda kehilangan akses ke gambar yang diambil di perangkat Anda. Salinan lokal setiap gambar atau tangkapan layar yang ditangkap pada perangkat akan tetap di telepon. Namun, Anda akan kehilangan akses ke gambar yang diambil di perangkat lain.
3Apa yang harus Anda lakukan sebelum Anda menonaktifkan foto iCloud?
Sebelum Anda menonaktifkan foto iCloud di ponsel atau tablet Anda, Anda harus melakukan beberapa hal sebagai tindakan preemptive. Kami sudah menyebutkan bahwa Menonaktifkan Foto iCloud akan menghapus akses Anda ke semua gambar yang disimpan di Cloud Storage kecuali yang ditangkap pada perangkat yang sama. Oleh karena itu, jika Anda ingin menonaktifkan foto iCloud, pastikan Anda telah membuat cadangan gambar di iCloud yang mungkin Anda butuhkan.
4Cara mematikan foto iCloud?
Mari kita bahas cara mematikan foto iCloud di perangkat Apple Anda, baik itu iPhone, iPad, atau Mac. Kami akan memberi tahu Anda cara mematikan foto iCloud di perangkat Anda.
iPhone/iPad
Jika Anda menggunakan iPhone atau iPad, ikuti langkah -langkah sederhana ini untuk mematikan foto iCloud:
Langkah 1. Di iPhone atau iPad Anda, buka Pengaturan perangkat.
Langkah 2. Ketuk < Your Name / Device Name >. Ketuk iCloud> Foto
Langkah 3. Setelah ada di sana, matikan foto iCloud. Sekarang foto apa pun dari perangkat Anda akan dicadangkan ke perpustakaan foto iCloud Anda.
Mac
Bagaimana jika Anda menggunakan MacBook dan ingin mematikan perpustakaan foto iCloud? Berikut adalah panduan langkah demi langkah tentang cara mematikan pustaka foto iCloud di MacBook:
- Langkah 1. Buka MacBook Anda dan Luncurkan Aplikasi Foto.
- Langkah 2. Klik Foto> Pengaturan atau Foto dan klik Preferensi.
- Langkah 3. Dalam preferensi, Anda akan melihat opsi iCloud. Klik pada iCloud.
- Langkah 4. Di bawah iCloud, hapus pilihan opsi foto iCloud. Segera setelah Anda melakukannya, tidak ada lagi foto yang akan didukung ke perpustakaan foto iCloud.
5Cara mematikan foto iCloud tanpa menghapus semuanya?
Banyak yang berpikir foto iCloud akan menghapus semuanya dari perangkat Anda setelah Anda mematikannya. Kami menyebutkan bahwa tidak ada yang dihapus, tetapi hanya akses yang hilang; Namun, jika Anda khawatir tentang data yang disimpan di iCloud tetapi tidak ditangkap di perangkat Anda.
Jadi cara mematikan foto iCloud tanpa menghapus semuanya?
Berikut ini adalah langkah demi panduan untuk mematikan foto iCloud tanpa menghapus semuanya:
- Langkah 1. Di iPhone atau iPad Anda, buka Pengaturan perangkat.
- Langkah 2. Ketuk < Your Name / Device Name >. Ketuk iCloud> Foto
- Langkah 3. Setelah ada di sana, matikan foto iCloud. Foto apa pun dari perangkat Anda akan didukung ke perpustakaan foto iCloud Anda.
- Langkah 4. Anda harus melakukan upaya tambahan sehingga tidak ada data yang dihapus dari perangkat Anda. Ketuk Unduh foto dan video Setelah Anda mematikan iCloud.
Demikian pula, jika Anda ingin mematikan perpustakaan foto iCloud tanpa menghapus foto di Mac Anda:
- Langkah 1. Buka MacBook Anda dan Luncurkan Aplikasi Foto.
- Langkah 2. Klik Foto> Pengaturan atau foto dan klik Preferensi.
- Langkah 3. Dalam preferensi, Anda akan melihat opsi iCloud. Klik pada iCloud.
- Langkah 4. Di bawah iCloud, hapus pilihan opsi foto iCloud. Segera setelah Anda melakukannya, tidak ada lagi foto yang akan didukung ke perpustakaan foto iCloud.
- Langkah 5. Setelah Anda mematikan pustaka foto iCloud di MacBook Anda, Anda akan memilih Unduh Asli untuk menyimpan semua data di perangkat Anda.
6Alternatif untuk foto iCloud untuk transfer file, cadangan, dan banyak lagi
Anda juga dapat membuat cadangan sebelum mematikan iCloud untuk menghindari mengakhiri akses ke foto dan video yang tidak ditangkap di perangkat. Namun, Anda juga dapat mengandalkan Web AirDroid, alat pihak ketiga, untuk mengakses dan melihat foto iPhone dan mengunduh foto iCloud tanpa masalah.
AirDroid Web memiliki fitur -fitur berikut yang menjadikannya alternatif yang baik untuk cadangan foto iCloud:
Fitur Utama AirDroid Pribadi
- Kelola ponsel Android Anda dari jarak jauh dari browser web
- Akses file dan foto iPhone melalui web
- Aktifkan jarak jauh dan akses kamera ponsel Anda
- Unduh foto iPhone ke PC Anda
- Alat transfer file masuk untuk perangkat iOS
Kesimpulan
Kami telah membahas semua yang perlu Anda ketahui tentang mematikan atau menyalakan foto iCloud. Apakah Anda menggunakan iPhone, iPad, atau MacBook, Anda dapat mematikan sinkronisasi foto iCloud di perangkat Anda. Namun, Anda mungkin kehilangan akses ke data yang disimpan di foto iCloud. Oleh karena itu, Anda harus mencadangkan data Anda sebelum mematikan sinkronisasi. Selain itu, Anda juga dapat mengunduh data setelah mematikan iCloud.
Anda juga dapat mengandalkan alternatif untuk cadangan iCloud, AirDroid Web. Anda dapat mengakses web AirDroid dari browser web MacBook Anda, mengakses file & foto iPhone, dan mengunduhnya untuk akses offline.
7FAQ
1.Dapatkah saya menghapus foto dari iPhone saya dan menyimpannya di iCloud?
Charudatta
Ya, dimungkinkan untuk menghapus foto dari iPhone saya dan menyimpannya di iCloud. Anda dapat melakukannya dengan mematikan iCloud di perangkat Anda, seperti yang telah kita bahas dalam artikel. Setelah foto iCloud dimatikan, buka galeri iPhone Anda, pilih foto yang ingin Anda hapus, dan hapus file. Sekarang foto tidak ada lagi di iPhone, tetapi Anda masih dapat melihatnya di iCloud Storage.
2.Cara mematikan sinkronisasi foto iCloud?
Charudatta
Mematikan berbagi foto iCloud dan sinkronisasi foto iCloud identik dengan mematikan pustaka foto iCloud. Oleh karena itu, Anda akan mengikuti langkah -langkah sederhana sebagai mengikuti untuk mematikan sinkronisasi foto iCloud: Pengaturan> Nama Perangkat> iCloud> Foto> Toggle Foto iCloud ke Posisi Off.
3.Mengapa penyimpanan iCloud saya penuh setelah menghapus foto?
Charudatta
Perangkat Apple dan iCloud memiliki fitur folder yang baru dihapus. Tujuan foldernya sama dengan Recycle Bin. Namun, file dalam folder yang baru dihapus tetap tersedia selama 30 hari. Setelah periode berlalu, foto dan video dihapus. Alasan yang mungkin mengapa penyimpanan iCloud penuh bahkan setelah menghapus foto adalah karena folder yang baru saja dihapus. Anda juga harus memeriksa folder yang baru saja dihapus dan menghapus gambar dari sana. Setelah Anda melakukannya, penyimpanan akan dibebaskan.
4.Apakah foto iCloud menyimpan penyimpanan?
Charudatta
Foto dan video resolusi tinggi asli disimpan di perangkat (iPhone, iPad, dan MacBook). foto iCloud menyimpan foto dan video yang dioptimalkan yang membutuhkan lebih sedikit ruang daripada versi aslinya. Oleh karena itu, kami dapat mengatakan bahwa foto iCloud menyimpan penyimpanan saat Anda menggunakannya untuk memiliki cadangan data Anda.
5.Cara menyalakan pustaka foto iCloud?
Charudatta
Berikut adalah cara mengaktifkan pustaka foto iCloud di perangkat Apple Anda: Untuk iPhone/iPad: Pengaturan> Nama Perangkat> iCloud> Foto> Toggle Foto iCloud ke Posisi. Untuk Mac: Aplikasi Foto> Pengaturan atau Foto> Preferensi> ICloud> Nyalakan foto iCloud.
Cara mematikan pustaka foto iCloud: menggunakan iCloud untuk foto Anda
iCloud Foto adalah fitur cadangan opsional di perangkat Apple yang dengan aman menyimpan foto dan video Anda secara online di cloud. Dia’s Bermanfaat karena itu berarti bahwa bahkan jika Anda kehilangan perangkat Anda, Anda menang’t kehilangan foto Anda.
Teruslah membaca untuk mengetahui cara memeriksa apakah pustaka foto iCloud diaktifkan di perangkat Anda, ditambah cara mematikannya – dan apa yang terjadi jika Anda melakukannya.
Bagaimana saya tahu jika pustaka foto iCloud diaktifkan?
Tidak yakin apakah pustaka foto iCloud diaktifkan di perangkat Anda? Di Sini’s Cara Memeriksa.
1. Di perangkat Anda, buka pengaturan.
2. Ketuk nama Anda.
5. Di sini Anda dapat melihat apakah foto sakelar untuk iCloud diatur ke dalam atau mati.
Apa yang terjadi saat Anda mematikan pustaka foto iCloud di iPhone Anda?
Jika Anda mematikan pustaka foto iCloud, itu akan menghapus foto dari iPhone Anda yang tidak ada’T Diambil pada perangkat itu. Jika Anda ingin belajar cara mematikan foto iCloud tanpa menghapus semuanya, di sini’s Cara memastikan gambar iCloud saat ini’t dihapus selama proses.
Cara mematikan perpustakaan foto iCloud
Mematikan pustaka foto iCloud adalah proses yang sederhana. Namun, sebelum Anda mematikannya, pastikan Anda’ve mendukung perangkat Anda untuk memastikan Anda tidak’t secara tidak sengaja kehilangan gambar Anda. Setelah itu’S selesai, di sini’s Cara mematikan pustaka foto iCloud di perangkat Anda.
1. Di dalam aplikasi Pengaturan, ketuk nama Anda.
4. Toggle foto iCloud ke posisi off.
5. Ketuk Hapus dari iPhone untuk menghapus gambar yang diambil pada perangkat Apple Anda yang lain dari iPhone Anda’S Kamera S Kamera.
Cara mematikan perpustakaan foto iCloud tanpa menghapus foto di iPhone Anda
Jika Anda mematikan pustaka foto iCloud, itu akan menghapus foto dari iPhone Anda yang tidak ada’T Diambil pada perangkat itu. Jika Anda ingin mematikan pustaka foto iCloud tetapi tetap roll kamera Anda, di sini’s Cara memastikan gambar iCloud saat ini’t dihapus selama proses.
1. Di dalam aplikasi Pengaturan, ketuk nama Anda.
4. Toggle foto iCloud ke posisi off.
5. Ketuk Unduh Foto & Video. Ini akan mengunduh semua gambar dari pustaka foto iCloud ke perangkat Anda sebelum menonaktifkan sinkronisasi ke depan.
Matikan pustaka foto iCloud tanpa menghapus foto di mac Anda
Jika kamu’Re menggunakan Mac, proses untuk mematikan pustaka foto iCloud sedikit berbeda. Di Sini’menunjukkan.
1. Di mac Anda, buka foto.
2. Preferensi tap.
3. Ketuk tab iCloud.
4. Pastikan pustaka foto iCloud dan unduhan asli dipilih. Ini akan mengunduh dan menyimpan semua gambar di mac Anda.
5. Atau, jika Anda telah mengoptimalkan penyimpanan Mac yang dipilih, cukup pilih unduhan asli sebagai gantinya dan tunggu unduhan untuk menyelesaikan. Anda kemudian dapat mematikan perpustakaan foto iCloud tanpa kehilangan gambar Anda.
Cara menonaktifkan pustaka foto iCloud hanya pada satu perangkat
Jika kamu’ingin mematikan foto iCloud hanya pada salah satu perangkat Anda, proses berubah sedikit tergantung pada perangkat Anda’menggunakan kembali.
Di Sini’s Cara mematikan foto iCloud di iPhone atau iPad Anda.
1. Di perangkat Anda, buka pengaturan.
2. Ketuk nama Anda.
5. Toggle foto iCloud ke posisi off.
Di Sini’s Cara mematikan foto iCloud di Mac Anda.
1. Di Mac Anda, Preferensi Sistem Terbuka.
3. Di sebelah foto, klik opsi.
4. Batalkan pilihan foto iCloud.
Apa yang dilakukan pustaka foto iCloud untuk perpustakaan foto iPhone saya?
Fitur opsional ini dari Apple memungkinkan Anda secara otomatis membuat cadangan dan menyinkronkan foto dan video dari pustaka foto iPhone Anda menjadi satu tempat yang mudah diakses-cloud. Ini berarti Anda dapat mengakses pustaka foto Anda dari perangkat apa pun, di mana pun Anda berada, selama Anda memiliki foto iCloud yang diaktifkan di semua perangkat.
Apa’Lebih lanjut, pengeditan disimpan di seluruh perangkat, sehingga Anda dapat mulai memperbaiki selfie terbaru Anda di iPhone Anda, lalu selesaikan mengedit snap yang sama di iPad Anda.
Apa yang saya kehilangan dengan mematikan foto iCloud?
Jika Anda memiliki iPhone dan iPad dengan pembagian iCloud diaktifkan di keduanya, semua foto dan video akan dibagikan di kedua perangkat. Namun, jika Anda mematikan foto iCloud di ponsel Anda, iPhone Anda’Sam Camera Roll akan kehilangan gambar apa pun yang tidak ada’t dibuat pada perangkat itu (jika Anda tidak memiliki’T sudah mengunduhnya, yaitu). Gambar yang diambil di iPad Anda, misalnya, tidak akan lagi ditampilkan di iPhone Anda’S Kamera dan sebaliknya.
Jika Anda keluar dari iCloud secara tidak sengaja, Apple memegang gambar Anda di cloud selama 30 hari, artinya Anda dapat menghubungkan kembali ke perpustakaan foto iCloud Anda untuk mengembalikan gambar Anda jika perlu.
Ubah foto Anda menjadi hadiah foto yang indah dengan motif
Apakah Anda ingin mengejutkan sahabat Anda dengan kartu yang dipersonalisasi atau membuat buku memori liburan terbaru Anda, ubah foto favorit Anda menjadi hadiah indah dengan motif. Aplikasi PhotoBook kami bekerja dengan mulus dengan foto -foto apel di macOS dan iOS, memungkinkan Anda membuat hadiah yang bijaksana langsung dari roll kamera Anda. Unduh aplikasi hari ini dan buat sesuatu yang istimewa dengan motif.
Apa yang terjadi jika Anda mematikan foto iCloud?
Bagaimana penyimpanan foto iCloud terjadi bukanlah hal yang paling mudah untuk dipahami di bumi. Sebenarnya, hampir semua penyimpanan cloud sangat rumit, termasuk foto google. Tetapi jenis penyimpanan ini sangat berguna terutama saat iPhone Anda kehabisan penyimpanan ruang angkasa.
Jadi, apakah Anda sudah berpikir untuk mematikan foto iCloud Anda dan memikirkan apa yang akan terjadi selanjutnya? Apakah mematikan foto iCloud akan menghapus semua foto Anda di iPhone Anda? Akankah foto Anda tidak ada lagi di iCloud. Nah, apa pun alasan Anda ingin mematikan foto iCloud, kami membuat Anda dilindungi dengan apa yang akan terjadi jika Anda melakukannya.
Tapi sebelum hal lain, biarkan’s Memahami konsep dasar terlebih dahulu.
Daftar isi
Apa itu iCloud?
iCloud adalah apel’S Cloud Storage dan Cloud Computing Service yang dapat digunakan oleh semua perangkat Apple. Itu dapat menyimpan foto, video, pesan, kontak, pengingat, dan banyak lagi secara online. Ini memungkinkan Anda untuk mengakses file Anda dari jarak jauh selama Anda terhubung ke internet. Secara umum, fungsi utamanya adalah menyimpan, mendukung, dan mengakses data.
Saat berbalik, semua foto yang Anda miliki di iPhone Anda akan disimpan ke cloud. Jika Anda memiliki beberapa perangkat yang menggunakan akun Apple yang sama, maka semua foto dan video Anda akan muncul di perangkat Apple Anda. Perpustakaan iCloud Anda akan berisi semua foto Anda di beberapa perangkat Anda yang terhubung ke akun Apple yang sama.
Misalnya, Anda telah mengaktifkan foto iCloud Anda terlebih dahulu kemudian setelah beberapa minggu, Anda telah mengaktifkan foto iCloud di iPad Anda juga, Anda dapat melihat foto Anda dari iPhone menggunakan iPhone dan sebaliknya Versa. Ini karena iCloud menyinkronkan semua foto yang ada di iPhone dan iPad Anda.
Apakah boleh mematikan perpustakaan foto iCloud?
Ya, tidak apa -apa untuk mematikan perpustakaan foto iCloud tetapi ada konsekuensi yang menyertainya. Ada dua cara tentang bagaimana Anda dapat mematikan perpustakaan foto iCloud. Anda bisa mematikannya hanya dalam satu perangkat atau Anda dapat mematikannya di semua perangkat Anda. Dua cara ini benar -benar berbeda satu sama lain, Anda harus sangat berhati -hati dalam menggunakan salah satu dari keduanya. Inilah mengapa:
1. Matikan pustaka foto iCloud pada satu perangkat
Efterfect dari Turning iCloud Photo Library di satu perangkat, katakanlah iPhone Anda, tidak mudah. Apa yang akan terjadi selanjutnya tergantung pada dua opsi yang Anda miliki – ‘Mengoptimalkan penyimpanan iPhone’ Dan ‘Unduh dan Pertahankan Asli.’
Sebelum masuk ke detail tentang apa yang akan terjadi jika Anda mematikan perpustakaan foto iCloud, berikut adalah cara menonaktifkannya:
- Pergi ke pengaturan.
- Klik nama Anda.
- Ketuk iCloud.
- Pilih foto dan kemudian matikan foto iCloud Toggle.
Mengoptimalkan penyimpanan iPhone
Opsi Optimalkan Iphone Storage menyimpan sebagian besar foto iPhone Anda di cloud. Ini menyimpan foto asli di cloud dan foto yang disimpan dalam gulungan kamera Anda adalah versi yang lebih kecil atau foto dengan resolusi yang lebih rendah. Opsi ini sangat membantu jika penyimpanan ruang iPhone Anda sangat terbatas.
Proses optimasi adalah otomatis. Itu apel’Algoritma S siapa yang memutuskan apakah foto Anda harus dioptimalkan dan kapan proses optimasi dimulai. Anda tidak memiliki kekuatan untuk memilih diri sendiri foto mana yang harus Anda optimalkan. Proses optimasi hanya terjadi ketika iPhone Anda tidak lagi memiliki ruang yang cukup untuk semua foto dan file lain yang Anda miliki. Jika Anda ingin melihat resolusi lengkap dari foto Anda, yang harus Anda lakukan adalah membuka ‘dioptimalkan’ Foto di iPhone Anda. Ya, Anda dapat melihatnya tetapi foto itu menang’t disimpan di iPhone Anda.
Ada dua hal yang mungkin bisa terjadi jika Anda memilih opsi optimal iPhone Storage saat mencoba memutar pustaka foto iCloud. Pertama, foto Anda akan tetap di awan seolah -olah tidak ada yang terjadi. Ini dimungkinkan mengingat bahwa perangkat Anda memiliki ruang yang cukup, Anda belum menambahkan media apa pun dari situs web iCloud, dan Anda hanya menghubungkan satu perangkat di iCloud.
Unduh dan Pertahankan Asli
Hal -hal lebih mudah dengan opsi unduhan dan pertahankan asli. Opsi ini menawarkan gambar beresolusi tinggi di iPhone dan iCloud Anda yang berarti membutuhkan lebih banyak ruang iPhone Anda’penyimpanan dan di cloud.
Jika Anda mematikan iCloud di iPhone Anda saja, semua foto di iPhone Anda akan tetap ada. Anda juga dapat mengakses foto Anda di perangkat yang terhubung atau di iCloud. Tapi, gambar yang baru diambil tidak lagi disimpan di iCloud.
2. Matikan pustaka foto iCloud di semua perangkat Anda.
Jika pustaka foto iCloud bukan urusan Anda dan Anda memiliki beberapa perangkat Apple, Anda dapat mematikan perpustakaan foto iCloud di semua perangkat Anda melalui “Nonaktifkan dan hapus” fitur. Dengan ini, semua foto Anda yang disimpan di iCloud akan dihapus.
Saat Anda mematikan pustaka foto iCloud menggunakan opsi Disable and Delete, Anda akan melihat bahwa pustaka foto iCloud masih menyala tetapi Anda benar -benar tidak perlu khawatir. Foto iCloud Anda akan dimatikan secara otomatis setelah 30 hari.
Apa yang akan terjadi jika saya menghapus gambar saat iCloud dimatikan?
Foto Anda tidak akan dihapus dari iCloud atau perangkat terhubung lainnya jika Anda menghapus foto apa pun di iPhone Anda saat pustaka foto iCloud dimatikan. Tetapi begitu Anda menyalakan pustaka foto iCloud, gambar tertentu akan dihapus dari iCloud dan perangkat yang terhubung lainnya.
Apa yang akan terjadi jika Anda menyalakan perpustakaan foto iCloud?
Jika Anda mengaktifkan pustaka foto iCloud di iPhone Anda, maka semua gambar Anda akan disimpan di cloud. Jika Anda memiliki perangkat lain yang terhubung ke akun iCloud yang sama, maka semua perangkat ini akan memiliki akses ke gambar Anda di semua perangkat. Foto -foto yang Anda ambil akan secara otomatis disimpan dan dicadangkan di iCloud jika pustaka foto iCloud dihidupkan.
Apa yang terjadi ketika saya membahas batas penyimpanan iCloud saya?
Jika Anda sudah menggunakan penyimpanan iCloud yang dialokasikan, maka foto Anda tidak akan diunggah dan disimpan di cloud. Perpustakaan Anda di semua perangkat Anda tidak akan diperbarui juga. Yang dapat Anda lakukan adalah membeli lebih banyak penyimpanan atau menghapus beberapa file Anda. Jika Anda berencana untuk meningkatkan paket penyimpanan Anda, biayanya $ 0.99 sebulan.
Kesimpulan
Mematikan pustaka foto iCloud Anda ISN’t sesederhana yang Anda pikirkan karena ada konsekuensi yang menyertainya. Sebelum mematikan perpustakaan foto iCloud Anda, pastikan bahwa Anda telah mempertimbangkan setiap aspek. Perpustakaan foto iCloud bisa menjadi cara yang bagus untuk menyimpan gambar Anda saat Anda tidak melakukannya’T memiliki ruang yang cukup tetapi kejatuhannya adalah Anda harus terhubung ke internet untuk mengaksesnya.