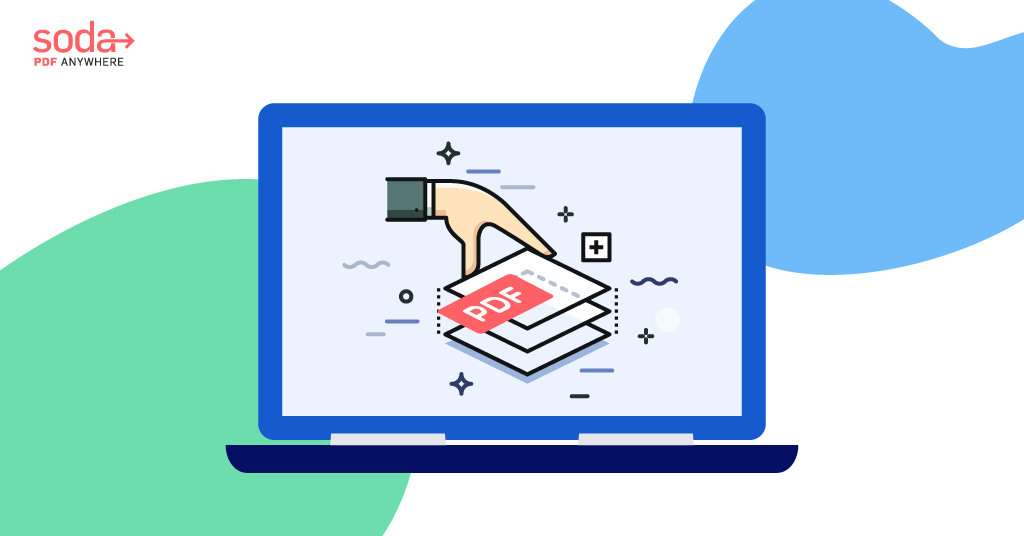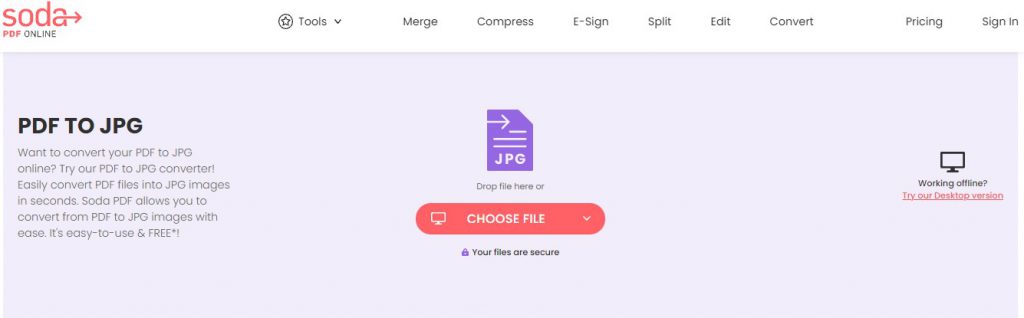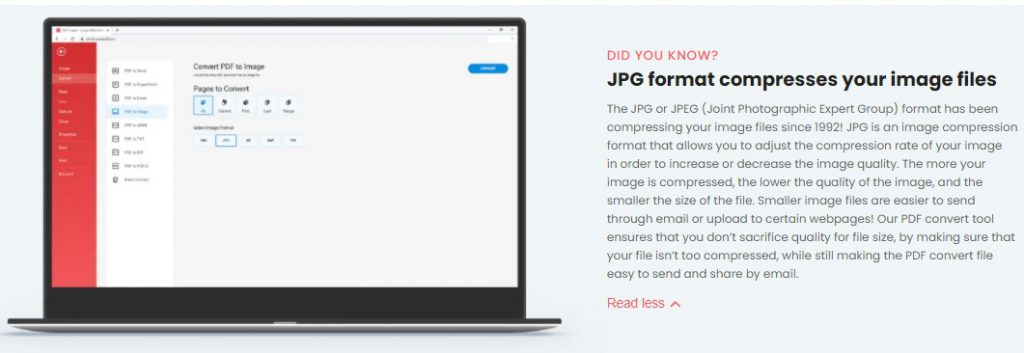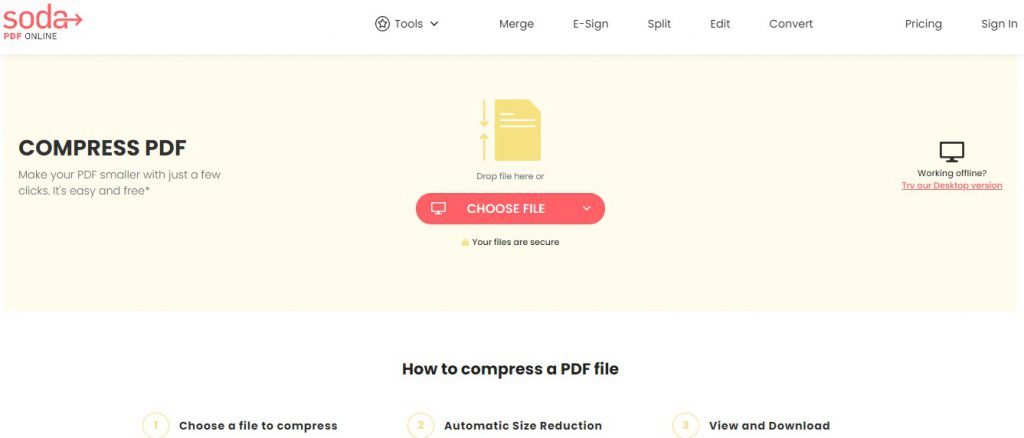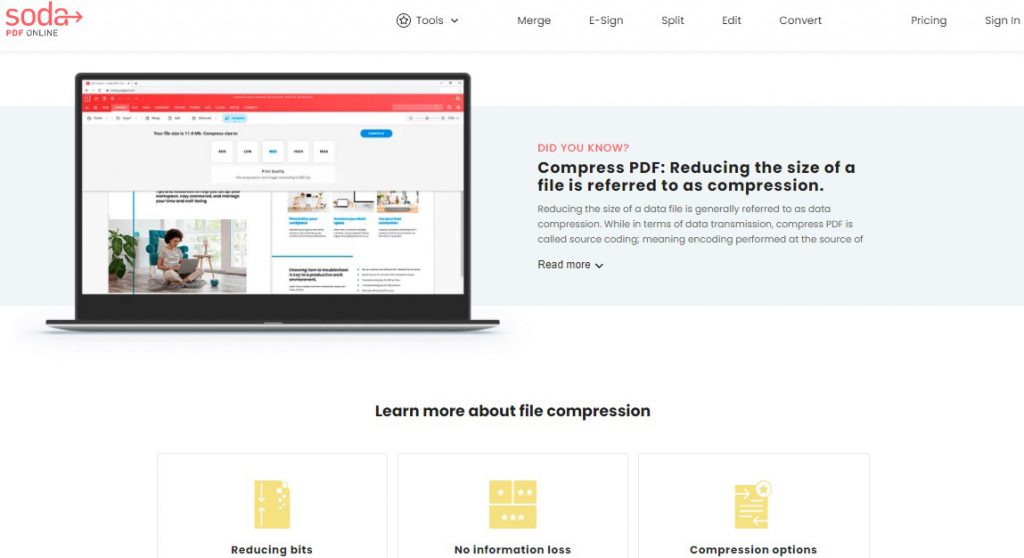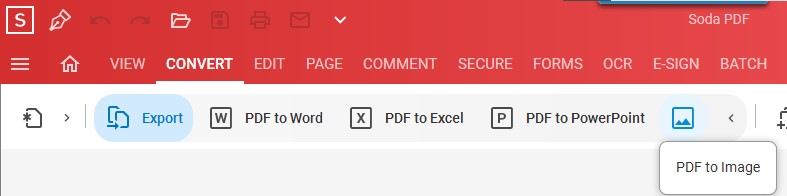Aplatit un PDF réduit la taille du fichier
Guide de référence rapide: comment aplatir un PDF
4. Nom et enregistrer le fichier PDF aplati.
Rendez vos PDF plus légers: un guide étape par étape pour aplatir la majoration dans Adobe Acrobat
Avez-vous souvent des difficultés avec des PDF maladroits remplis de commentaires et de balisages non mis?
Il s’agit d’un problème courant auxquels sont confrontés les professionnels de la planification, les ingénieurs et les architectes.
La bonne nouvelle est qu’il y a une solution, et vous pouvez faciliter l’utilisation des PDF Adobe pour tous ceux qui les touchent. En utilisant Fillight dans Adobe Acrobat, vous pouvez rapidement et facilement aplatir les commentaires et les annotations, en réduisant la taille du fichier et en rendant ces documents plus faciles et plus rapides à utiliser et à revoir.
Ce guide est conçu pour ceux qui souhaitent rationaliser leur flux de travail et s’assurer que leurs dessins architecturaux et d’ingénierie sont conviviaux et répondent aux exigences de meilleures pratiques pour les soumissions de consentement des ressources et de la construction.
Instructions (en utilisant Adobe Acrobat DC)
Suivez les instructions étape par étape ci-dessous ou téléchargez notre guide PDF (aplati) que vous pouvez enregistrer et envoyer à votre équipe.
1. Ouvrez le fichier PDF avec lequel vous souhaitez travailler.
2. Accédez à “commentaire” pour vérifier si le document a des annotations qui peuvent être aplaties.
3. Dans cet exemple de document, vous pouvez voir qu’il y a plus de 200 annotations AutoCAD sur le document que vous pouvez aplatir.
4. Ajouter “Print Production” et “Fillight” à vos raccourcis dans Adobe. Pour ce faire, sélectionnez d’abord “plus d’outils” dans la barre droite.
5. Trouvez la «production d’impression» et sélectionnez la flèche vers le bas.
6. Sélectionnez “Ajouter un raccourci.”
7. Sélectionnez “Imprimer la production” à partir de vos raccourcis.
8. Sélectionnez “Français.”
9. Dans la boîte en panne, assurez-vous que “les champs annotations et la forme aplaties” sont mis en évidence.
dix. Sélectionnez “Analyser et réparer.”
11. Vous serez invité à enregistrer le document. Sauf si vous souhaitez conserver une copie du fichier non déployé, sélectionnez “Enregistrer” pour remplacer le fichier existant.
12. Lorsque vous êtes invité, sélectionnez “Oui” Si vous souhaitez enregistrer sur le fichier existant.
Guide de référence rapide: comment aplatir un PDF
4. Nom et enregistrer le fichier PDF aplati.
Rendez vos PDF plus légers: un guide étape par étape pour aplatir la majoration dans Adobe Acrobat
Avez-vous souvent des difficultés avec des PDF maladroits remplis de commentaires et de balisages non mis?
Il s’agit d’un problème courant auxquels sont confrontés les professionnels de la planification, les ingénieurs et les architectes.
La bonne nouvelle est qu’il y a une solution, et vous pouvez faciliter l’utilisation des PDF Adobe pour tous ceux qui les touchent. En utilisant Fillight dans Adobe Acrobat, vous pouvez rapidement et facilement aplatir les commentaires et les annotations, en réduisant la taille du fichier et en rendant ces documents plus faciles et plus rapides à utiliser et à revoir.
Ce guide est conçu pour ceux qui souhaitent rationaliser leur flux de travail et s’assurer que leurs dessins architecturaux et d’ingénierie sont conviviaux et répondent aux exigences de meilleures pratiques pour les soumissions de consentement des ressources et de la construction.
Instructions (en utilisant Adobe Acrobat DC)
Suivez les instructions étape par étape ci-dessous ou téléchargez notre guide PDF (aplati) que vous pouvez enregistrer et envoyer à votre équipe.
Ces instructions supposent que vous utilisez Adobe Acrobat DC. Une fonctionnalité similaire est intégrée à d’autres outils PDF populaires.
1. Ouvrez le fichier PDF avec lequel vous souhaitez travailler.
2. Accédez à “commentaire” pour vérifier si le document a des annotations qui peuvent être aplaties.
3. Dans cet exemple de document, vous pouvez voir qu’il y a plus de 200 annotations AutoCAD sur le document que vous pouvez aplatir.
4. Ajouter “Print Production” et “Fillight” à vos raccourcis dans Adobe. Pour ce faire, sélectionnez d’abord “plus d’outils” dans la barre droite.
5. Trouvez la «production d’impression» et sélectionnez la flèche vers le bas.
6. Sélectionnez “Ajouter un raccourci.”
7. Sélectionnez “Imprimer la production” à partir de vos raccourcis.
8. Sélectionnez “Français.”
9. Dans la boîte en panne, assurez-vous que “les champs annotations et la forme aplaties” sont mis en évidence.
1. Sélectionnez “Analyser et réparer.”
11. Vous serez invité à enregistrer le document. Sauf si vous souhaitez conserver une copie du fichier non déployé, sélectionnez “Enregistrer” pour remplacer le fichier existant.
12. Lorsque vous êtes invité, sélectionnez “Oui” Si vous souhaitez enregistrer sur le fichier existant.
13. Adobe Acrobat traitera l’aplatissement des annotations, et le temps nécessaire dépendra du nombre d’annotations. Une fois terminé, vous pourrez voir les annotations aplaties en sélectionnant à nouveau “commentaire”.
14. Voilà! Les annotations sont désormais aplaties, et votre PDF sera plus rapide à charger et plus facile à passer de la page à la page.
Résumer
L’utilisation de Fillight dans Adobe Acrobat pour aplatir les annotations et les commentaires peut considérablement réduire la taille du fichier de vos dessins architecturaux et d’ingénierie.
Cela rend ces documents plus rapidement à charger, plus faciles à naviguer et plus convivial pour toutes les personnes impliquées dans le processus d’examen et de soumission.
Que vous prépariez une application de consentement des ressources, le traitement d’une demande au nom d’une autorité de consentement ou que vous travailliez simplement avec un ensemble de documents PDF envoyés d’un client, l’utilisation de Fildlight est une solution simple et efficace.
En suivant les instructions étape par étape décrites dans ce guide, vous pouvez rationaliser rapidement et facilement votre flux de travail et vous assurer que vos dessins répondent aux meilleures pratiques pour les applications de consentement des ressources et de la construction.
Daniel peut souvent être trouvé dans les salons d’aéroport lorsque vous voyagez avec un café et quelque chose de sucré.
Guide de référence rapide: comment aplatir un PDF
“Aplatir” un PDF est nécessaire pour réduire la taille d’un document, si un PDF comprend un formulaire ou pour répondre aux exigences de mise en forme des sponsors. Les PDF qui ne sont pas aplatis peuvent créer des erreurs lorsque les utilisateurs téléchargent des documents sur le système d’un sponsor.
Les étapes énumérées ci-dessous fournissent des instructions pour aplatir un PDF. Ce module d’apprentissage parcourt également les étapes.
1. Complétez le document PDF et révisez-le pour assurer l’inclusion de toutes les données nécessaires.
2. Aller au fichier – imprimer. Cet affichage varie en fonction des paramètres informatiques individuels.
3. Depuis la liste déroulante de l’imprimante, sélectionnez Microsoft Print à PDF. Cette action exporte le PDF en couches dans un fichier aplati. Sélectionner l’impression.
4. Nom et enregistrer le fichier PDF aplati.
5. Ouvrez le fichier aplati pour confirmer qu’il s’aligne sur les exigences sponsorisées (ex. longueur de page). Le fichier devrait maintenant télécharger sur le sponsor’système S.
Le message d’erreur ci-dessous est un échantillon d’un message qui pourrait être reçu lorsqu’un PDF nécessite un aplatissement. Dans cet exemple, le PDF contient un formulaire. Aplatir le PDF supprime le formulaire.
Qu’est-ce qu’un PDF aplati? Tout ce que vous devez savoir sur aplatir
Les fichiers PDF sont le format le plus utilisé pour assurer la sécurité des documents. Vous pouvez rapidement transférer et partager vos fichiers dans un format PDF sans compromettre la qualité de votre formatage. De plus, le format PDF montre une excellente compatibilité avec chaque système d’exploitation et appareil. En raison des nombreux avantages d’un format PDF, la plupart des professionnels utilisent ce format.
Dans cet article, nous aborderons Qu’est-ce qu’un PDF aplati de manière détaillée. De plus, vous pouvez également apprendre à aplatir un PDF à l’aide d’un outil puissant. Tout d’abord, veuillez télécharger cet outil et essayer immédiatement la fonction d’aplatissement.
Téléchargement Gratuit
Partie 1: Que signifie aplatir le PDF?
Avez-vous déjà pensé à une signification PDF aplatie? Une fois que vous avez aplati le PDF, tout le contenu de votre fichier sera fusionné en une seule couche. Ce faisant, tous les contenus ajoutés à vos fichiers PDF, tels que les annotations, les cases à cocher, les cases de liste et les champs de texte, ne resteront pas remplissables. De plus, les multiples couches existantes de votre fichier PDF, telles que les images, le texte et d’autres éléments, deviennent une seule couche.
De nombreuses personnes aplatissent leurs PDF pour améliorer la sécurité de leurs fichiers importants. Ainsi, aplatir vos documents PDF confidentiels et officiels peut être une excellente idée pour assurer leur protection complète. Pour en savoir plus sur l’importance des fichiers PDF apaisés, continuez à lire attentivement cet article.
Partie 2: Quand ai-je besoin d’aplatir un PDF?
Voulez-vous connaître les principaux avantages des PDF aplatis? Lisez cette section pour comprendre pourquoi vous devez aplatir vos PDF pour augmenter la sécurité de vos documents et des données importantes.
1. Pour améliorer la sécurité
S’il existe un contrat commercial qui se compose de votre signature électronique, de votre filigrane ou de tout autre élément essentiel, vous auriez besoin d’augmenter sa sécurité. Il est possible qu’une fois que vous avez partagé un fichier aussi important avec n’importe qui, il peut extraire votre filigrane ou votre signature électronique pour abuser de votre document. Pour éviter que cela ne se produise, vous devez aplatir votre PDF pour fusionner toutes les couches en une.
En apaisant votre PDF, vous pouvez facilement partager vos fichiers commerciaux ou contrats importants sans hésitation. Ainsi, personne ne pourrait extraire un élément, comme les images, le texte, le filigrane ou la signature électronique, de vos PDF aplatis.
2. Pour imprimer des annotations
Voulez-vous imprimer vos annotations parfaitement? Si vous imprimez un fichier PDF ordinaire, vous ne pourrez pas imprimer ses annotations. Ainsi, il peut gaspiller votre papier d’impression inutilement. Cependant, une fois que vous avez aplati votre PDF, l’annotation devient un texte natif. Par conséquent, aplatir le fichier PDF est une excellente idée pour imprimer facilement tous les éléments visuels.
3. Pour partager rapidement et facilement
Savez-vous que l’aplatissement du PDF peut réduire la taille du fichier? Si vous partagez un fichier PDF important avec votre client ou un employeur, il peut prendre un temps excessif pour envoyer et télécharger un grand fichier PDF. Ainsi, cela peut affecter la productivité globale de votre travail. C’est pourquoi l’aplatissement du fichier PDF peut réduire instantanément la taille du fichier de votre PDF.
4. Verrouille les formulaires PDF remplies
Il est possible que vous ayez un formulaire PDF remplissant qui contient vos coordonnées bancaires ou ces informations personnelles. Cependant, si ce formulaire à remplissage est reçu par la mauvaise main, il peut les abuser en modifiant les informations. Dans le pire scénario, cela peut vous causer une perte financière.
En aplatissant le fichier PDF, vous pouvez rapidement verrouiller votre formulaire PDF remplissant Sans tracas. Par conséquent, cela peut être une grande initiative pour protéger les formulaires PDF remplissables.
5. Augmenter la lisibilité des annotations
Il y a des lecteurs PDF qui n’affichent pas toutes sortes d’annotations dans un fichier PDF clairement. En aplatissant un fichier PDF, vous pouvez améliorer facilement la lisibilité des annotations. Ce faisant, toutes sortes de lecteurs PDF pourraient reconnaître et afficher clairement les annotations PDF.
Partie 3: Comment puis-je aplatir un PDF?
Éditeur UPDF est un outil PDF populaire qui vous permet d’effectuer plusieurs fonctions sur les PDF sans faille. Vous pouvez modifier le texte existant dans votre PDF en sélectionnant la police, le style, l’alignement et la taille via cet outil. De plus, vous pouvez ajouter des images et des annotations à votre fichier PDF sans faire face à aucune limitation. Il vous permet également d’effectuer l’OCR sur les PDF numérisés pour les rendre rapidement modifiables. Plus important encore, vous pouvez utiliser UPDF pour organiser vos pages PDF en conséquence.
Téléchargement Gratuit
En plus d’être un éditeur PDF polyvalent, UPDF peut également être utilisé comme outil de compression. Grâce à cette plate-forme, vous pouvez réduire de manière approfondie la taille de votre fichier sans gâcher sa qualité. De plus, vous pouvez utiliser cet outil pour aplatir instantanément vos PDF. Après avoir su ce que signifie aplatir le PDF, discutons de la façon d’aplatir un PDF en utilisant cette fonctionnalité via UPDF. Voici les étapes simples pour aplatir facilement votre PDF avec cet éditeur PDF fasciné par un flamboyant:
- Étape 1: Importez le fichier PDF. Ouvrez l’outil UPDF et cliquez sur “Ouvrir le fichier” à partir de son interface principale. Ensuite, importez votre fichier PDF souhaité dans cet outil.
- Étape 2: Accédez à l’option ALAPPORT. Une fois que vous avez ouvert votre fichier PDF, accédez à la colonne de droite et sélectionnez l’option “Enregistrer en tant qu’autre”. Maintenant, cliquez sur “Enregistrer sous forme d’aplatir” dans le menu contextuel.
- Étape 3: Choisissez parmi les options d’aplatissement. Maintenant, vous pourriez voir trois options: “APLAPER ANNOTATIONS ET FIGURES”.”Choisissez l’option ou les options souhaitées et appuyez sur le bouton” Enregistrer sous “.
- Étape 4: Enregistrez le PDF aplati. Dans la fenêtre de l’option “Enregistrer sous”, sélectionnez l’emplacement et le nom de votre fichier. Une fois terminé, appuyez sur le bouton “Enregistrer” pour aplatir votre PDF.
Conclusion
L’aplatissement PDF peut considérablement augmenter la sécurité et la confidentialité de vos fichiers PDF. En lisant cet article, vous avez découvert ce qu’est un PDF aplati de manière détaillée. De plus, nous avons également mentionné un outil puissant appelé UPDF qui peut vous permettre d’aplatir les fichiers PDF sans faire face à des inconvénients.
Téléchargement Gratuit
- Le moyen le plus simple de convertir le PDF en JPG sur Windows et Mac
- Qu’est-ce qu’un fichier CAJ? Comment convertir CAJ en PDF?
- MacOS 14: date de sortie, noms, fonctionnalités, téléchargement et plus encore
- Top 10 des solutions pour résoudre les problèmes de synchronisation Google Drive Not de synchronisation
- Comment faire et insérer un filigrane en mot
- 6 façons de copier la table d’Excel à Word
- Comment une affiche en mot [avec des modèles]
- Comment retourner / faire pivoter une image en mot
- Comment convertir facilement XML en mot gratuitement
- Comment séparer / diviser un document Word de plusieurs pages
- Comment extraire les données de PDF avec 5 méthodes
- Comment ajouter la signature numérique au mot?
- Définir facilement la date d’expiration d’un PDF
- Comment encercler quelque chose en mot: texte et image
- Comment faire des cartes de visite dans Word
Quoi “Aplatir le fichier pdf” Signifie et comment le faire
Si tu’Revenez dans le monde de l’imprimerie, ou même relativement familier, vous vous demandez peut-être ce qu’est un fichier PDF aplati et comment l’atteindre. Lorsque vous créez un PDF à partir de documents en couches à l’aide d’un logiciel tel qu’Adobe InDesign ou Adobe Photoshop, votre PDF peut contenir plusieurs couches avec un contenu différent sur chacun. Si vous imprimez votre PDF tel quel, vous imprimerez uniquement le calque visible à l’écran par opposition à tous les éléments visuels de diverses couches. Pour éviter ce problème, vous souhaitez apaiser votre fichier PDF pour imprimer. L’aplatissement d’un PDF pour l’impression supprime les informations de transparence et convertit les images en un format que l’imprimante peut lire.
Conseil de pro: Enregistrez une version de travail de votre fichier ainsi qu’une version PDF que vous pouvez aplatir.
Que vous commandiez des copies de couleurs, des cartes de visite, une brochure ou une impression de livret, vous devrez soumettre un PDF aperçu.
Pourquoi les fichiers PDF sont les meilleurs pour l’impression
Un PDF (abréviation du format de document portable) est le format de fichier universellement accepté et préféré pour de nombreux fournisseurs d’impression, l’imprivivité incluse. Un PDF peut être configuré pour fournir à votre entreprise d’impression toutes les informations dont ils ont besoin, telles que le profil de couleur et les polices intégrées, pour assurer un processus d’impression en douceur. Les PDF capturent les informations de formatage à partir d’un certain nombre d’applications de publication de bureau, permettant une vue cohérente et immuable de ce à quoi votre fichier devrait ressembler d’un appareil à l’autre.
Par exemple, lorsque vous créez un PDF, une copie de chaque police utilisée est ajoutée dans le fichier PDF lui-même. Ceci est également connu comme des polices d’intégration. Lorsque le PDF est ouvert sur n’importe quel ordinateur, toutes les polices seront là comme vous l’avez voulu. Dans d’autres formats de fichiers, les polices ne sont pas intégrées, ce qui signifie que si un autre ordinateur n’a pas les polices que vous avez utilisées, elle ne pourra pas trouver les polices et les remplacera par une. D’autres formats, tels que DOC ou DOCX, appliqueront des styles et du formatage basés sur la source et la version de Word utilisé pour afficher le fichier. Avec un PDF, ce que vous voyez est ce que vous obtiendrez dans votre produit imprimé final.
Une fois que vous avez enregistré votre fichier de conception final en tant que PDF, vous souhaitez vous assurer de l’aplatir avant de le soumettre à votre imprimante. Vous pouvez facilement aplatir votre PDF pour imprimer à l’aide d’Adobe Acrobat Pro en suivant ces étapes à partir de 2 options différentes.
Comment aplatir un PDF avec Adobe Acrobat
Option n ° 1 (option recommandée)
1. Créez une sauvegarde de votre fichier PDF
La création d’une sauvegarde de votre fichier PDF vous assurera de pouvoir effectuer des modifications si nécessaire. Une fois que vous avez aplati votre PDF, vous ne pouvez pas effectuer d’autres modifications.
2. Aller à Advanced> Production d’impression> Aperçu d’aplature
3. Ajustez l’équilibre raster / vector au besoin
Le réglage raster / vector détermine à quel point l’aplateur fonctionne dur pour garder les objets sous sa forme vectorielle dans la sortie aplatie. Ce paramètre peut affecter les performances d’aplatissement, en particulier pour les documents complexes. En ce qui concerne les documents complexes, l’aplatissement sous forme vectorielle nécessite plus de temps et de mémoire que de rasumrisation.
Vous pouvez ajuster les paramètres raster / vector à partir de 0 à 100.
Lors du choix du réglage 0, l’aplateur rasterise tous les objets sur n’importe quelle page qui comprend au moins un objet transparent. Tous les objets de la page seront rastérisés, qu’ils contiennent ou interagissent eux-mêmes ou non avec la transparence.
Les paramètres 1 à 99 affecteront le degré auquel l’aplateur rasterise, ou ne fait pas’T, zones de transparence déterminées par le nombre de chemins, les objets, la quantité de chevauchement des objets et le type d’objets
Au réglage de 100, l’aplateur essaie de garder tous les objets dans leur forme vectorielle d’origine. À ce réglage, l’aplatisseur produira presque toujours la sortie la plus belle. En raison de la complexité de la maintenance des conceptions sous forme vectorielle, c’est le réglage le plus lent.
Utilisez l’aperçu d’aplature pour déterminer au mieux ce que l’aplatisseur fera à votre conception.
4. Vérifier “Convertir tout le texte en contours”
Ce paramètre contrôle comment le texte est traité et fera convertir tout le texte de l’aplateur en contours en ligne. Avec ce paramètre activé, tout le texte imprimera avec le même poids.
5. Désélectionner “Clip des régions complexes”*
*Cette étape ne sera applicable que si vous choisissez des valeurs 1 à 99 pour l’étape 3.
Ce réglage contrôle l’aplatisseur’S Analyse des régions de complexité. Lorsqu’elle est sélectionnée, cette option crée des chemins de coupure autour de ces parties d’une conception transparente.
6. Cliquez sur “Appliquer” Pour aplatir le PDF et fermer la boîte d’aperçu de l’aplature.
Une fois que vous avez terminé les étapes ci-dessus, votre fichier sera un seul élément et prêt à envoyer à l’imprimante.
Gardez à l’esprit que vous ne pouvez pas modifier un fichier PDF après avoir été aplati. Il est important de créer un fichier de sauvegarde au cas où plus de modifications sont nécessaires.
Option 2
Cette deuxième option est une option de sauvegarde rapide lorsque vous’re à l’intérieur. Si de haute qualité n’est pas nécessaire, n’hésitez pas à utiliser l’option 2, mais sachez qu’elle économisera à une qualité inférieure. Aplatir votre fichier en 3 étapes faciles qui prendront moins d’une minute pour terminer.
1. Appuyez sur clt + p
Une fois que vous ouvrez le fichier qui doit être aplati, appuyez sur CLT + P pour ouvrir la fenêtre contextuelle de l’imprimante.
2. Orientation automatique d’activation
Dans la partie de dimensionnement et de manutention de la page de la fenêtre contextuelle, choisissez l’échelle personnalisée et activez l’auto dans l’orientation. Si vous avez besoin de compresser davantage votre fichier, cliquez ‘Avancé” au bas de la pop-up. Une nouvelle fenêtre apparaît où vous pouvez abaisser la résolution dans le “Préréglage d’aplature de transparence” menu déroulant.
3. Sauver PDF aplati
Pour économiser le nouveau PDF aplati, assurez-vous que le “Imprimante” est défini comme ‘Adobe PDF’ dans la liste déroulante. Cliquez sur “Imprimer” Ensuite, une fenêtre apparaîtra pour que vous “Enregistrer le fichier PDF comme”. Renommer le fichier et appuyez sur OK pour terminer.
Impression avec imprivivité
L’aplatissement de toutes les couches de votre fichier est une étape essentielle vers la réalisation d’un fichier imprimé en tant qu’imprivivité, et toute imprimante devra aplatir votre fichier avant de pouvoir terminer l’impression. Aplatir votre dossier avant de le soumettre contribuera à garantir un processus d’impression en douceur.
Veuillez noter que si vous utilisez une police spéciale que notre système ne peut pas reconnaître, le document remplacera votre police par une autre police dans notre système. Nous vous recommandons d’enregistrer votre fichier final en tant que PDF aplati pour éviter ce problème. Nous acceptons également les formats de fichiers de DOC, JPEG, JPG, PNG, TIFF, AL, PSD, Pub et PPT.
Télécharger des modèles spécifiques au produit directement à partir de l’imprivivité.com avant de commencer à concevoir. Une fois que vous’Re prêt à commander ou avoir des questions pendant le processus de commande, contactez notre service de service client expert au 1-877-649-5463.
Dans cet article, nous vous montrons comment aplatir un PDF gratuitement à l’aide de Soda PDF’S outil en ligne. Vous pouvez aplatir votre fichier PDF en quelques clics, sans aucune inscription ou compte nécessaire.
Remplir des formulaires en ligne
Si tu’J’ai déjà dû remplir un formulaire en ligne, vous vous souvenez peut-être que c’était un processus assez difficile!
Avant la montée des formulaires PDF remplissables, la seule façon de remplir un formulaire sur Internet était d’imprimer le formulaire vide, de le remplir à la main, puis de le scanner et de l’enregistrer en tant que document PDF ou fichier d’image ordinaire. Ce n’est qu’alors que vous pourriez télécharger et le partager par e-mail ou le soumettre à un site Web.
Ces jours sont heureusement partis, et maintenant la plupart des gens utilisent des formulaires PDF remplissables pour partager des informations en ligne. Cependant, avec un formulaire PDF facilement remplissant vient une nouvelle préoccupation: la falsification des informations dans les champs de formulaire.
Que signifie “aplatir les fichiers PDF?”
Afin d’empêcher que cela se produise, là’s un processus que vous pouvez utiliser appelé “aplanissement” un PDF, qui verrouille les informations que vous avez entrées dans le formulaire PDF’champs s. Ce processus transforme essentiellement le PDF en une image qui peut’t à être modifié – que ce soit’s exprès ou par accident.
L’aplatissement d’un PDF supprime également les couches ou les éléments supplémentaires de votre document, tels que les listes déroulantes. Donc, en substance, vous’re-transformant le document PDF interactif et multicouche en un “plat” image, d’où l’expression.
Pourquoi aplatir les fichiers PDF?
Lorsque vous faites cela à votre document PDF, le “remplissable” Les sections du formulaire seront verrouillées. Personne ne pourra plus entrer ou modifier des informations sur le formulaire après’a été aplati. Cela garantira la sécurité et l’intégrité de vos informations.
Sans plus tarder, ici’s comment vous pouvez aplatir les PDF sans avoir à le payer ou à vous inscrire à un compte.
Comment aplatir le PDF en ligne gratuitement
Là’S Aucun outil appelé PDF “aplatir” ou quelque chose comme ça. L’aplatissement d’un PDF est essentiellement le transformer en fichier d’image. Le format le plus populaire pour cela est JPEG.
Alors ici’s Comment convertir les PDF en JPEG en utilisant du PDF Soda.
- Allez sur le site Web de Soda PDF
- Accédez au menu des outils en ligne -> Cliquez sur Afficher plus
- Sélectionnez l’icône PDF vers JPG dans le tableau des outils
- Faites glisser et déposez votre fichier dans la zone du navigateur pour le télécharger et Soda PDF s’occupe du reste! Tu ne fais pas’T doit même cliquer “convertir” Ou n’importe quoi.
- Vous pouvez ensuite télécharger et enregistrer votre nouveau “aplati” Fichier, qui sera au format de fichier JPG.
Après vous’VE a converti votre fichier, vous voudrez peut-être réduire la taille de votre document PDF pour un partage plus facile sur Internet.
Comment réduire la taille après aplatir le PDF
Selon les informations contenues, lorsque vous aplatirez les fichiers PDF, ils pourraient ne pas réduire considérablement en taille. Si vous devez réduire considérablement la taille de votre PDF aplati, vous’Je devrai le comprimer.
La procédure utilisant le PDF Soda’La fonction en ligne gratuite est essentiellement la même que nous avons décrit ci-dessus.
Comment compresser un fichier PDF aplati gratuitement à l’aide de Soda PDF
- Allez sur le site Web de Soda PDF
- Accédez au menu des outils en ligne
- Cliquez sur l’élément de menu PDF Compress
- Choisissez votre fichier, téléchargez-le et Soda PDF s’occupe du reste!
- Vous pouvez ensuite télécharger et enregistrer votre nouveau fichier compressé.
Puis-je modifier un PDF aperçu?
La réponse courte est non. Lorsque vous aplatirez un PDF, vous transformez le document (qui serait autrement interactif) en une image statique, en supprimant les couches.
L’aplatissement assure la sécurité et peut réduire la taille du fichier, mais le compromis est qu’il éliminera la possibilité de modifier le document comme vous le feriez pour un PDF interactif avec de nombreuses couches.
Après l’avoir aplati, vous pouvez utiliser une autre application pour convertir votre PDF en un format Microsoft Office modifiable, afin que vous puissiez extraire et enregistrer les informations dans un autre fichier PDF pour le modifier.
Mon fichier PDF compressé sera-t-il’La qualité s est compromise?
L’aplatissement convertira les PDF en JPEG, ce qui pourrait réduire une partie de la qualité – mais pas beaucoup. Compression du PDF avant d’aplatir, il le fera prendre moins de place sans compromettre sa qualité.
Il peut sembler impossible de réduire la taille du fichier tout en maintenant sa résolution – mais elle’s pas! L’outil Soda PDF le fait en scannant le document pour les modèles de données répétitifs.
Il remplace ensuite ces données par des identifiants uniques. En remplaçant ces données répétitives par ces identifiants beaucoup plus légers, l’application est en mesure de réduire considérablement la taille du fichier sans réduire sa qualité globale.
Cela vous permettra de réduire la taille de votre PDF avant de l’aplatir pour qu’il occupe moins de place. Cela facilitera le transfert plus facile lorsque vous l’envoyez sur Internet.
Aplatir les documents PDF en ligne ou hors ligne avec PDF de soude
Si vous voulez juste un moyen rapide d’aplatir, de convertir ou de compresser vos PDF, vous pouvez utiliser les outils en ligne sur le site Web de Soda PDF ici.
Si tu’Recherche d’une suite complète d’outils PDF, ou pour convertir et compresser (aplatir PDF) PDFS hors ligne, vous’Il faut installer l’application de bureau Soda PDF. Accédez à la page de téléchargement de Soda PDF et suivez les instructions pour télécharger et installer le logiciel. Notez que c’est’s disponible uniquement pour les utilisateurs de Windows.
Là’s un essai gratuit de 7 jours afin que vous puissiez le tester et voir si cela fonctionne pour vos besoins. Cela ne devrait prendre que quelques minutes et vous’Soyez facilement aplati vos documents PDF!
Que vous’Recherche de modifier, de créer, de convertir, de fusionner, de fendre, de sécuriser, de signer E ou d’OCR vos documents PDF, assurez-vous d’utiliser nos puissants outils PDF pour tous vos besoins de document, que ce soit via le bureau PDF ou le PDF SODA en ligne via Soda PDF en ligne!